Excel 19: обзор обновления Microsoft Office 2019
Компания Microsoft полностью обновила пакет своих офисных программ, представ миру в сентябре этого года новую версию Microsoft Office 2019, для использования на ОС Windows 10 и macOS. Предполагается, что новая версия Офиса продержится на рынке 5 лет с основной поддержкой. По истечении этого срока, на протяжении 2-х последующих лет, компания обещает пользователям расширенную поддержку с плавным переходом на следующую версию. Так же компания объявила, что отказывается от поддержки Windows версий 7 и 8.1 с наступлением 2019 года.
Excel изначально разработан как многофункциональное приложение с гибкими возможностями для анализа расчета данных, составления автоматических таблиц и графиков, с каждой версией программа все больше усовершенствуется, а с добавлением Power Pivot, пользователю Excel стали доступны инструменты, позволяющие проектировать сложные модели, анализируемые программой на основе введенные или расчетные данные. Теперь Excel не только упрощает работу пользователя, но и стремиться экономить его время, к слову Power Pivot, обновления также не обошли стороной.

Вопрос приобретения майкрософт эксель 2019 по доступной цене стал разрешенным благодаря сервису softkey.ua на этом сайте вы сможете подобрать и купить подходящую для ваших нужд версию программы, а также найти немало полезного софта для своего оборудования. Вопросы по приобретению и о возможностях программы всегда можно задать онлайн-консультанту, вам непременно ответят в самые короткие сроки.
Excel 19 — новые возможности для Windows
Изменения коснулись всех программ из арсенала компании, однако, в Excel 19 произошло больше преобразований, чем при предыдущих обновлениях. Стоит отметить, что полюбившиеся пользователями функции из ранних версий программы, благополучно перекочевали в новую. Кроме того, в Excel 19 появились дополнительные инструменты — функции, диаграммы, были произведены доработки с целью улучшения графики, рукописного ввода, свободных таблиц, специального ввода и пр.
Новые диаграммы и графика в Excel 19
Теперь пользователи могут создавать в Эксель диаграммы с использованием карты, отображать категории по различным регионам в различных масштабах, как по миру, например, между странами, так и по регионам в рамках одной страны или даже в населенных пунктах.
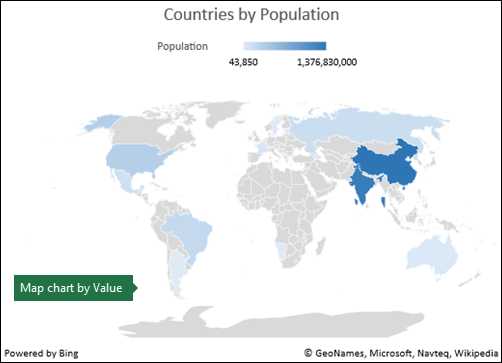
Построение диаграммы на карте — источник изображения support.office.com
А для отображения развития процесса на разных этапах, введена воронкообразная диаграмма, которая поможет пользователям Excel 19 визуализировать воронку продаж.
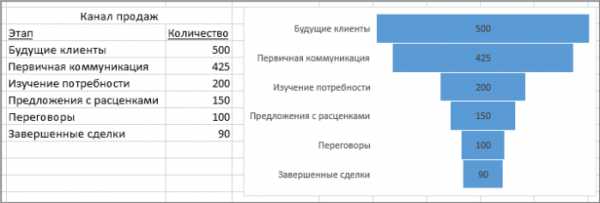
Воронкообразная диаграмма с примером — источник фото support.office.com
Для работы с графическими элементами в Экселе появились возможность добавлять файлы в формате SVG и фильтры для их обработки, так пользователь сможет менять цвет, текстуру или размер изображения. Кроме того, в этой версии программы доступны вставка, просмотр, изменение и вращение трехмерных моделей.
Рукописный ввод, текстура карандаш, настраиваемый набор перьев и рукописные уравнения в Эксель – что новенького?
Рукописный ввод доступен в Эксель еще с обновленной версии Microsoft Office 2016, однако разработчики постарались усовершенствовать данный инструмент и добавили несколько эффектов. Также в функционал Excel добавилась текстура «Карандаш» и настраиваемый набор перьев, которые, к слову сказать, стоит настроить один раз и этот инструмент синхронизируется на всем пакете программ Microsoft Office 2019 доступных на устройстве с ОС Windows 10.
Писать в документах Excel 19 рукописные уравнения стало значительно легче и удобнее – используя компьютерную мышь, а на устройствах сенсорным экраном или на ноутбуках с тачпадом удобно рисовать символы пальцем или пером. Нарисованные знаки и буквы Эксель новой версии будет распознавать и конвертировать в текст.
Но это еще далеко не все функции «рисования» в Excel 19, с возможностью ввода данных с помощью пальца или пера, пользователь может не только использовать инструмент «Произвольное выделение» на любом устройстве, где не используется мышь, но также может и преобразовывать изображение при помощи рук в стандартные фигуры — инструмент Преобразователь фигур в Эксель.

Excel — доступен для работы в гаджетах
Интересные улучшения в Excel 19
Разработчики Excel 19 постоянно совершенствуют свой продукт, улучшая не только самые востребованные у пользователей функции и элементы программы, но и обращают внимание даже на менее популярный функционал. Обратите внимание, на то, что нового появилось в Эксель 19:
- звуковые подсказки для людей с плохим зрением;
- функционал, избавляющий от проблем с читаемостью документа;
- возможность ставить ссылки не только на веб-сайты и внутренние документы, но и на документы, хранящиеся в облаке;
- возможность быстрого просмотра изменения в книгах доступных для сторонних пользователей;
- безпроблемное восстановление предыдущих версий документов;
- появился быстрый доступ к командам форматирования;
- функция быстрого автозаполнения;
- новые темы для оформления документа;
- полное устранение языкового барьера;
- исключены проблемы, связанные с сохранением файлов в формате CSV-файлы с кодировкой UTF-8 с их открытием, а также возможность просмотра файлов в формате PDF;
- добавлен функционал вызова Skype;
- быстрая отправка документов по электронной почте;
- обновлённый функционал проверки правописания;
- общий доступ для нескольких пользователей с настройкой ограничения прав на редактирование;
- добавлен встроенный календарь на 2019;
- автоматическое обновление лицензионной версии программы;
Что Excel новой версии позволяет пользователю
Настраивать таблицы в соответствие с пожеланиями, но не только вручную, а с возможностью задавать постоянные данные, указывая характеристики того или иного элемента таблицы, сохранять эти значения и использовать в других документах.
Excel самостоятельно распознает и предлагает пользователю сохраненные ранее модели таблиц, сообщает о возможности связки данных разных таблиц, что позволяет выполнять одним кликом мыши ту работу, на которую ранее тратилось несколько минут.
Эксель 19 экономит время пользователя тем, что создает, изменяет и удаляет настраиваемые меры прямо из списка полей свободной таблицы, что удобно при добавлении новых расчетов. Автоматическая группировка во времени, возможность детализации сводных диаграмм, быстрый поиск сводных полей и интеллектуальное переименование – увеличивает скорость работы с программой, освобождает время и облегчает труд пользователя.
Каждый пользователь теперь может настроить интерфейс по своему предпочтению, появилась возможность одновременного выбора нескольких элементов на устройствах сенсорным управлением, кроме того, благодаря серверам серверам OLAP скорость работы самих таблиц значительно увеличилась.
Excel 19 — обновленные функции
В арсенале программы Excel 19 появилась функция СЦЕП – она похожа на старую функцию «Сцепить», однако, ее использование значительно упрощено и позволяет не только использовать ссылки на ячейки, но и диапазоны.
Новая функция ЕСЛИМН пригодится тем пользователям, которые часто используют с вложением старую функцию ЕСЛИ. Это обновление позволяет проверять условия в том порядке, в котором они указаны и если условие выполнимо, то результат возвращается, кроме того, пользователь сможет задать общее значение, возвращаемое, даже если ни одно из условий не выполняется.
Функции МАКСЕСЛИМ и МИНЕСЛИМ в Excel 19 очень похожи, они обе возвращают число диапазона при заданных условиях, только, соответственно, одна – наибольшее, а вторая – наименьшее число диапазона.
Функция ПЕРЕКЛЮЧ позволяет сравнивать выражения со списком и возвращать результат, который будет соответствовать первому совпадающему значению. Стоит учесть, что если совпадающих значений нет, то возвращаются значения по умолчанию.Функция ОБЪЕДЕНИТЬ позволяет объединить тексты из нескольких диапазонов, отделяя их друг от друга с помощью указанного разделителя.
Функция защиты от потери данных в продуктах Microsoft Office 2019
Утечка каких-либо данных могут повлечь за собой массу неприятных, порой обходящихся в копеечку, последствий, поэтому компания Майкрософт решила внедрить в новую версию Эксел, тот функционал, который уже давно используется в программе Outlook. Теперь Excel способен сканировать содержимое в процессе работы, основываясь на наборе часто используемых конфиденциальных данных пользователя, и распространяет свое действие на прочие программы Офиса 365.
Недостатки обновлений Excel 19
Несмотря на все улучшения, новые и дополненные функции, такая программа, с увеличением преимуществ, обрастает и существенными недостатками:
- как упоминалось уже ранее, приложение Excel 19 совместимо только с Mac OS X и ОС Windows 10 (x86, x64)
- предъявляет высокие системные требования к оборудованию;
- возможны сбои при импортировании документов с гаджетов;
- абсолютно весь функционал Excel 19 доступен лишь в полной версии Microsoft Office 2019 Professional Plus.
Системные требования Excel 19

Требования продукта к техническим характеристикам
compsch.com
Секреты Excel — 25 Лучших Советов Для Работы в Таблицах
Выбор редакции
Секреты Excel
Секреты excel необходимы для продуктивной работы с программой. Обычно она используется как таблица и/или в качестве вычислительного сервиса.
Большая часть пользователей имеет некоторые общие представления по применению определенных знаний в процессе работы с Excel.
Однако, с точки зрения оптимизации рабочего и личного времени важно знать и внедрять дополнительные функциональные приемы.
Содержание:
[contents h3]
[contents h3]
Создать таблицу
Возможно вы не знали, но ячейки в программе не являются сами по себе таблицей. Можно использовать ячейки для написания данных, затем оформить их в единое целое.
Другой вариант предполагает создание таблицы, потом ее заполнение.
- Создать текст по аналогии с таблицей (рисунок ниже).
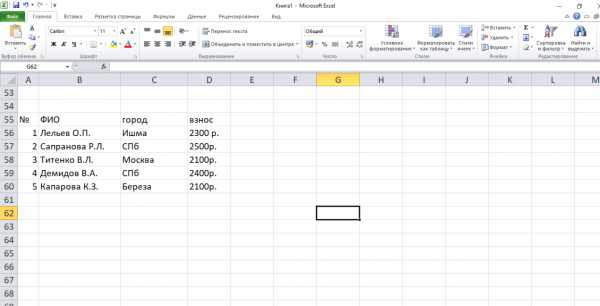
Текст в Excel
- Далее на верхней панели надо найти вкладку «вставка» и нажать на нее. Откроется всплывающее окно, где среди прочего будет располагаться «таблица».
- Теперь важно поставить курсор на одну из тех ячеек, которые будут элементом таблицы.
- Клацнуть на пункт меню «таблица», после чего на экране отобразится окошко с данными таблицы, а сама она выделится в рамку. После этого кликаем по кнопке «Ок».
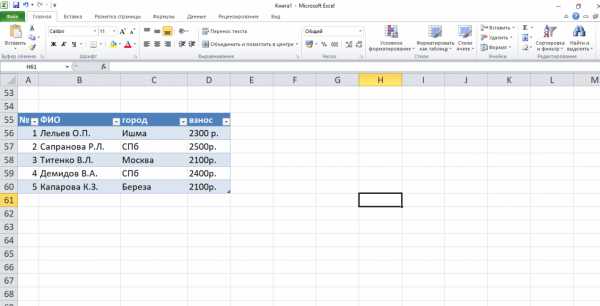
Преобразование данных в таблицу
- Во вкладке «конструктор» на верней панели можно выбрать оформление таблицы и настройки.
- В том числе посередине всплывающего меню располагается надпись «строка итогов». Нажав на нее, пользователь выводит строку вниз таблицы и с помощью выпадающей стрелки регулирует ее назначение (сумма, среднее значение и т.д.).
Создание таблицы значительно упрощает задачу переноса данных в другой документ. И работать с информацией так, чаще всего, гораздо проще.
вернуться к меню ↑ вернуться к меню ↑Выделить все ячейки одним нажатием
Выделяются все ячейки двумя способами:
- можно кликнуть на значок треугольника, располагающийся в углу над левым числовым столбцом и слева от буквенных значений;
- можно использовать комбинацию клавиш Ctrl и A.
Эти варианты равнозначны, а юзер сам выбирает более близкий ему путь выделения ячеек.
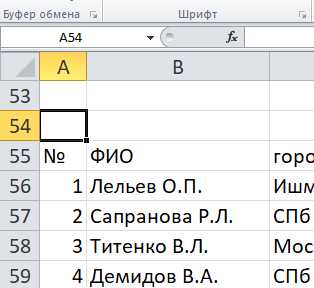
Кнопка для выделения всех ячеек
вернуться к меню ↑ вернуться к меню ↑Открыть два и более файла Excel одновременно
В рабочей практике нередко происходит ситуация, когда для сравнения документов или использования данных необходимо открыть два и более файла.
Можно упростить этот процесс и не кликать дважды на каждый из них для открытия.
Для этого все нужные файлы выделяют (с помощью одной мышки или с зажатием Control) и нажимают Enter.
Как результат, автоматически открываются файлы.
Для поиска нужного достаточно навести курсор на нижнюю панель и клацнуть на искомое окошко.
Для быстрого перехода с одного окошка к другому можно использовать Control+Tab.
Открыть два и более файла сразу
вернуться к меню ↑ вернуться к меню ↑Добавить новые кнопки на панель быстрого доступа
Изначально на панели быстрого доступа располагается до трех значков.
Но при постоянной потребности в использовании каких-нибудь труднодоступных значков можно их туда добавить.
Панель быстрого доступа
Для этого нажимают «файл» (располагается чуть ниже самой панели). Появляется окно, где в нижней части левой колонки имеется пункт «параметры».
Нажатие на него приводит к появлению двух колонок — одна отображает возможные варианты значков, а другая – уже имеющиеся на ней.
Для окончательного выбора выбираются необходимые пункты и жмется «добавить».
Теперь значок на панели быстрого доступа.
вернуться к меню ↑ вернуться к меню ↑Сделать диагональную линию в одной или нескольких ячейках
При некоторых видах деятельности бывает необходимо вставить диагональную линию.
Это может разделить показатели времени и даты, а также вертикальные и горизонтальные шапки в таблицах.
Чтобы сделать это по отношению к одной ячейке, надо поставить курсор на нее и клацнуть правой кнопкой мыши.
В списке надо остановить выбор на «формат ячеек», где во вкладке «границы» надо будет выбрать значок диагональной линии.
Затем жмем «Ок».
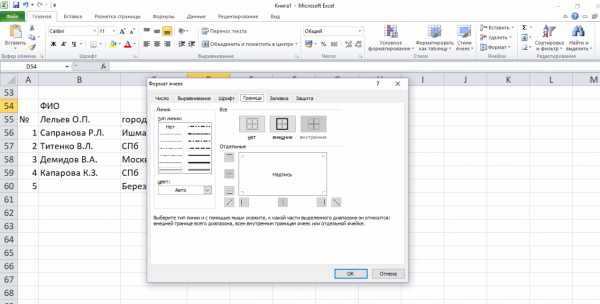
Окно формата ячеек
вернуться к меню ↑ вернуться к меню ↑Копировать и перемещать ячейки, данные
Часто также необходимо быстро переместить информацию в другое место документа.
Как это сделать с одной ячейкой — знают многие постоянные юзеры.
А вот группу ячеек или информацию из них сместить в нужную локацию не каждый сможет.
Итак, для смещения группы ячеек надо их выделить курсором и найти на границе место, где курсор станет знаком для перемещения (две пересекающиеся стрелки).
Используя этот значок, нужно перемещать ячейки до места назначения.
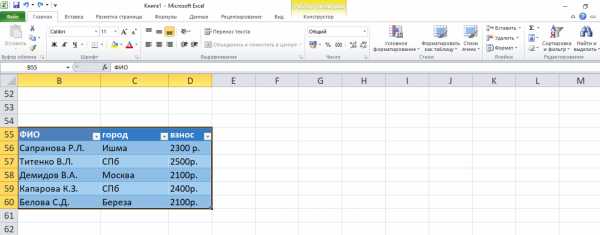
Выделение таблицы с информацией
При желании перенести информацию в изначальном виде можно путем выделения ячеек, где она располагается.
Последующие действия — по предыдущей схеме перемещения (+ зажать Control) — переносим до нужной локации.
При этом информация скопируется — будь она изначально в таблице или просто в ячейках.
вернуться к меню ↑ вернуться к меню ↑Удалить пустые ячейки
Нередко пустые ячейки оказываются настоящей проблемой для пользователей.
Если не знать этого приема, то можно потерять много времени и усилий на исправление пропуска.
Для избавления от пустых ячеек в Excel надо:
- Сначала выделить один или несколько столбцов, где есть пропущенные клетки.
- Потом на верхней панели надо открыть вкладку «данные», где расположен пункт меню «фильтр».
- Нажав на фильтр, пользователь увидит появление вверху каждого выделенного столбца стрелку вниз.
- Нужно кликнуть на нее, открыв список, позволяющий отфильтровать ненужные ячейки. Чтобы какие-то ячейки не появлялись — надо снять выделение напротив них в списке.
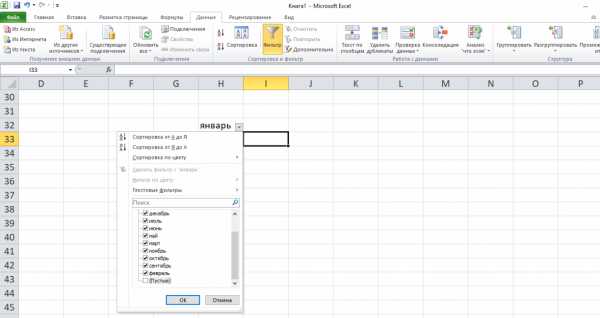
Процесс удаления пустых ячеек
вернуться к меню ↑ вернуться к меню ↑Осуществление поиска и расширенного поиска
Для осуществления стандартного поиска по документу достаточно использовать комбинацию Control + F и ввести искомое слово (фразу).
А вот для расширенного поиска необходимы дополнительные знания. То есть, при неуверенности пользователя в каком-то символе можно поставить знак вопроса.
Если надо найти сам знак вопроса, то перед ним ставится знак «⁓».
При необходимости осуществить поиск слова или фразы, где неизвестных символов несколько, то используется знак «*».
При необходимости найти сам знак «*» надо перед ним поставить «⁓».
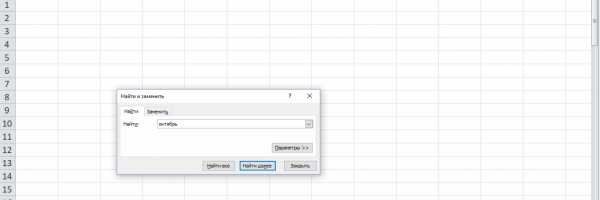
Окно для поиска
вернуться к меню ↑ вернуться к меню ↑Создать выборку
Выборка создается — когда необходимо сортировать участников опроса или другого мероприятия.
Можно поставить ограничение по половой принадлежности, возрастной категории, виду деятельности, взглядам на жизнь и т.д.
Для этого надо перейти во вкладку «Данных» на верхней панели и клацнуть на «проверку данных», и из списка снова жмем на «проверку данных».
Там будет возможность делать настройки и способ сообщения не подходящему участнику об ошибке.

Окно настроек проверки вводимых значений
Это полезный навык, потому что при созданиях опросов необходимо проделать большую работу по подготовке. Нажатие нескольких кнопок обеспечит больше свободного времени для других деталей.
вернуться к меню ↑ вернуться к меню ↑Транспортировать данные
Лайфхаки Excel включают в себя и транспортировку данных.
Преимущество этого метода в исключительной скорости и простоте применения.
Транспортировка – это перенос данных из столбца в строку.
Для этого выделяется и копируется (Control +C) определенное количество строк в столбце. Затем выбирается ячейка, с которой будет начинаться строка с этими данными, на нее надо клацнуть правой кнопкой мыши.
Появится список, вверху него иконки, надо выбрать ту, что транспортирует (см. рисунок ниже).
Теперь информация полностью перенесена в строку.
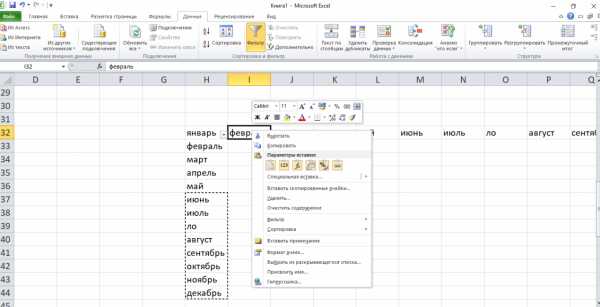
Транспортировка данных из столбца в строку
вернуться к меню ↑ вернуться к меню ↑Скрыть информацию в Excel
Иногда нужно на время скрыть определенную часть текста для полноты и последовательности объяснения или других целей.
Для этого можно выделить объект, который пользователь желает скрыть.
Затем во вкладке на верхней панели необходимо найти «формат» (на рисунке справа). При его выборе появится список, где стоит навести курсор на пункт «скрыть и отобразить».
В списке по стрелочке предлагается: скрыть, строки, столбцы или лист (точно так же можно отобразить их заново здесь).
По выбору юзера нажимается нужный пункт, в результате нежелательная информация скрыта.

Как скрыть строки, столбцы или лист, скриншот
вернуться к меню ↑ вернуться к меню ↑Объединить текст при помощи знака &
Для объединения ячеек не обязательно действовать по старинке.
Можно просто поставить знак «=» в той ячейке, с которой объединение начнется, затем последовательно нажимать следующие клетки, ставя перед каждой знак «&».
Так можно поступать и со столбцами, в любой продолжительности и количестве последовательных окошек.
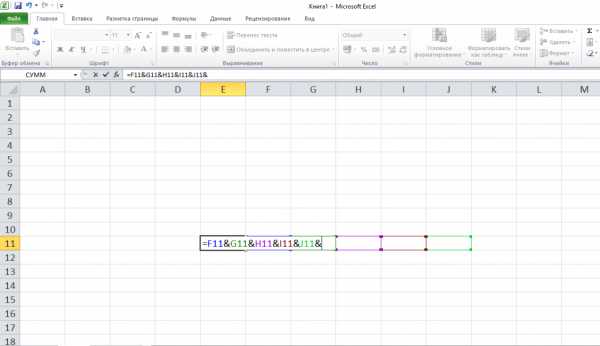
Объединяется несколько ячеек с помощью «&»
вернуться к меню ↑ вернуться к меню ↑Изменить регистр всего текста
Это делают с помощью вкладки под названием «формулы» на верхней панели экрана.
Там надо клацнуть на пункт со стрелочкой «текстовые».
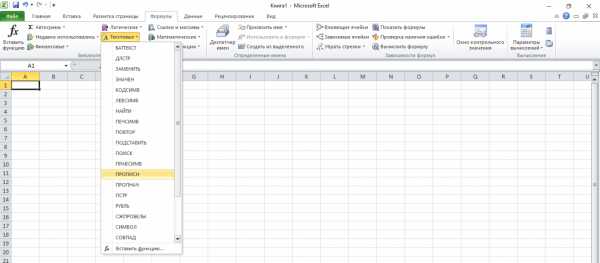
Вкладка «формулы» пункт «текстовые»
Здесь появится предлагаемый список текстовых формул, также в нижнем пункте можно вставить свою функцию. Так, «ПРОПИСН» настроит программу на преобразование текста прописными буквами, а «СТРОЧН» — строчными.
Если же включить пункт «ПРОПНАЧ», то начало каждого слова будет написано с заглавной буквы.
В эксель секреты работы касаются, как постоянных случаев в работе с программой, так и частных ситуаций.
вернуться к меню ↑ вернуться к меню ↑Внести нули в начало числового ряда
Многие пользователи программы уже отметили, что при вводе нуля или нескольких нолей перед числовым рядом, остается только ряд цифр.
Это удобно при обычном наборе числовых значений, выражений и других способов.
Но при необходимости оставить ноль(и) непосредственно перед цифрами можно поставить знак апострофа «’».

Примеры ввода нулей перед числовым рядом с апострофом и без него
вернуться к меню ↑ вернуться к меню ↑Ускорить ввод частых слов – заменить
При постоянной работе с длинными значениями, сложными словами или словосочетаниями много времени тратится на их набор.
Есть возможность оптимизировать эту часть монотонной работы.
Замена символов происходит после преодоления следующего пути:
- Вверху слева на странице располагается вкладка «файл».
- Там в левой колонке надо найти «параметры».
- Нажав на параметры, пользователь переходит к окну с настройками, где будет окно «параметры автозамены».
- Открывается окно автозамены, там есть окошко для ввода слова, словосочетания и т.д., есть окно для записи значений, заменяющих символы в первом окне.
- Для подтверждения жмем «Ок».

Окно автозамены
вернуться к меню ↑ вернуться к меню ↑Автоподбор по столбцу
Решетки в ячейке
Очень часто бывает, что содержимое ячейки не умещается по заданной ширине, и пользователь видит решетки в ячейке.
Значения там уже есть, поэтому приходится вручную регулировать строку, чтобы открыть символы.
Но гораздо проще и быстрее сделать это при помощи автоматического подбора.
Надо всего лишь дважды клацнуть по линии между столбцами в самом верху.
Это приведет к автоматическому расширению ячейки под заданный размер ее содержимого.
То же самое можно сделать с группой ячеек или столбцов.
Для этого выделяется необходимый диапазон и дважды нажимается курсор на месте пересечения каких-то столбцов в шапке ячеек. Теперь ячейки расширены достаточно.
вернуться к меню ↑ вернуться к меню ↑Маркер
Часто получается, что надо ввести формулу, пользователь при помощи маркера заполнения тянет результаты вниз (как показано на рисунке выше).
Это удобно при небольшом количестве значений, легко выделить и не думать о других способах.
Но при большом объеме таких выражений будет сложнее выделять столбец в тысячу и больше строк.
Поэтому есть вариант, после заполнения первого выражения, навести курсор на последнюю клетку с символом и нажать на правый нижний угол левой кнопкой мыши.
Это приведет к автоматическому аналогичному заполнению выделенного пространства.
Здесь действует принцип того, что программа видит значение слева.
Если слева нет символов (пробел), то на этой строке процесс и остановится.
То есть, такая протяжка срабатывает до последней пустой ячейки.
Тянется результат выражений
вернуться к меню ↑ вернуться к меню ↑Выпадающий список
Нередко получается, что пользователь заносит в таблицу какие-то аналогичные значения.
Можно оптимизировать процесс и не делать этого постоянно.
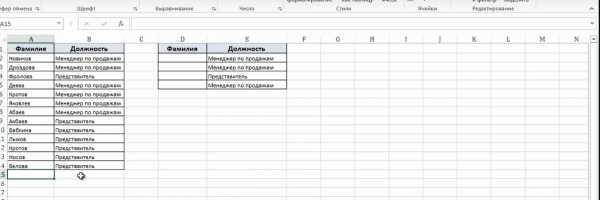
Выпадающий список
Выпадающие списки создаются в качестве своеобразного шаблона.
Он заполняется только изменяющимися данными.
Итак, чтобы создать такой список, надо выделить изменяющийся столбец и дать им имя в строке, где находится адрес.
Теперь осуществляем переход ко второй таблице, к которой будет применяться выпадающий список. Надо открыть вкладку «данные» на верхней панели и выбрать пункт «проверка данных».
Появится окошко, где надо будет ввести данные. «Тип данных» предполагает в данном случае название «список».
А там, где источник, обязательно через знак равно пишется имя, которое было дано диапазону. Жмем «Ок».
Теперь появляется во второй таблице выпадающий список. Он выглядит как стрелочка на шапке таблицы.
Нажимая на нее, пользователь выбирает подходящее значение.
вернуться к меню ↑ вернуться к меню ↑Расцепить
Бывает, что надо собрать из нескольких ячеек в строке информацию в одну или наоборот. Это называется сцепить и расцепить.
Многие юзеры знают, что в программе есть такие значки. Сцепить можно еще с помощью знака равно и последовательно соединять ячейки знаком «&».
Сцепление информации с помощью знака равно
Для расцепления необходимо выделить объем информации, который надо расцепить. Затем во вкладке «данные» на верхней панели найти пункт «таблицы по столбцам».
Открывается окно, в котором за три шага надо указать, что хочешь сделать:
- Указать формат данных. Он может быть с разделителями (значения полей разделяются знаками-разделителями) или фиксированной ширины (поля имеют заданную ширину). Чаще применяется первый вариант.
- Нажать «далее».
- Теперь надо выбрать символ разделителя (при выборе первого варианта в первом пункте): знак табуляции, точка с запятой, запятая, пробел, другой
- Жмем «далее». Обычно потом еще раз «далее» нажимают, затем «Ок».
Теперь информация из одной ячейки разбита на несколько.
вернуться к меню ↑ вернуться к меню ↑Формат дат
Обычный формат предполагает наличие в дате числа, месяца и года.
Часто при этом надо видеть день недели, но пользователь его не увидит в обычном формате.
Тогда приходится каким-то образом вычислять или искать эту информацию.
Можно применить особый формат даты. Ввести дату в одну из ячеек и клацнуть по ней кнопкой мыши, что находится справа.
Из списка надо выбрать «формат ячеек». Справа будет располагаться колонка, где нужно нажать не на «дату», а на «все форматы».
В строке под словом «тип» есть надпись, впереди которой дописываем «ДДД.», тем самым изменяем формат.
Вверху окна отображается результат. А вот «ДДДД.» дало бы результат в виде полного названия дня недели впереди даты. Жмем «Ок».
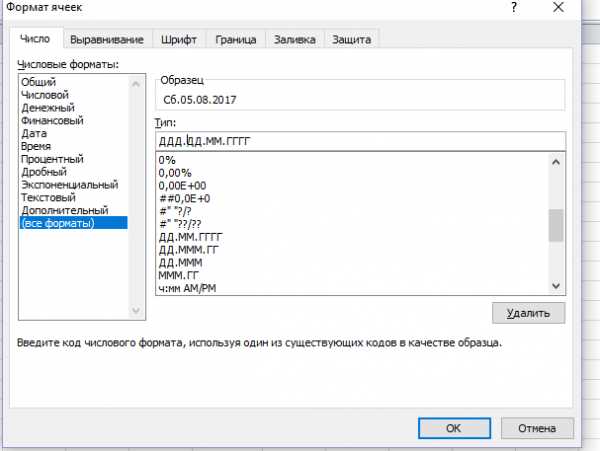
Изменение формата даты
вернуться к меню ↑ вернуться к меню ↑Фото в примечании
Если представить, что пользователь хочет сделать примечание, но вставить туда не текст, а фотографию.
Можно сделать так:
выбрать ячейку, нажать на нее правой кнопкой и в списке выбрать «вставить примечание».
Появится бесцветное окно, по периметру которого надо нажать правой кнопкой мышки. Тогда появляется возможность выбрать «формат примечания». В диалоговом окне надо выбрать «цвета и линии».
Теперь вверху надо нажать на стрелочку около слова «цвет», а внизу появившегося окошка – «способы заливки».
В способах заливки уже выбирается вкладка «рисунок».
Уже тут можно найти через «рисунок» картинку, которую пользователь хочет вставить в примечание.
Это делается с помощью того файла, где располагается рисунок, жмем на него мышкой и «открыть».
Теперь рисунок появился в окошке с заливкой, осталось нажать «Ок».
Можно делать меньше или больше рисунок, в зависимости от нужного размера.
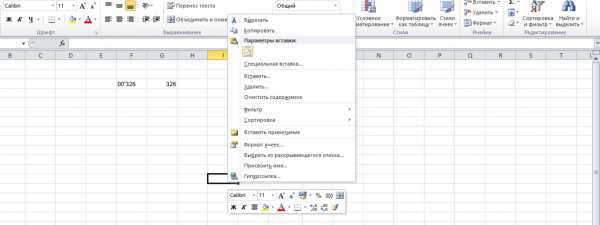
Список с «вставкой примечания»
вернуться к меню ↑ вернуться к меню ↑Как быстро посчитать день рождения
Существует встроенная функция, называется ДОЛЯ ГОДА.
ДОЛЯ ГОДА функция
Чтобы высчитать день рождения — надо взять начальную дату в ячейке 1 и конечную дату в ячейке 2 (то есть, последнюю существующую).
Далее необходимо выбрать базис «фактический».
Третья колонка покажет фактическую цифру, означающую возраст.
вернуться к меню ↑ вернуться к меню ↑Подставить значения
Бывает, что в работе появляются значения, которые были выгружены с точками. Для того, чтобы превратить эти значения в понятные для сервиса, необходимо подставить их.
При помощи функции «подставить» мы можем заменить точку на запятую.
Надо в ячейке поставить знак равно. Далее слово ПОДСТАВИТЬ, после того уже нажать на ячейку со значением, выбираем текст.
Дальше мы выделяем и копируем старый текст, а в строку функций в кавычках мы должны его вставить «.».
А через точку с запятой надо ввести в кавычках новый текст, то есть, «,».
Таким образом, состоялась подстава, вместо точки теперь запятая и программа сможет правильно распознать текст.
Но этот текст все еще не является значением.
Поэтому между знаком равно и самой функцией надо вставить ЗНАЧЕН.
Теперь это стало значением и можно протянуть такой результат, если такие казусы есть во всем столбце.
Значения не с точкой, а запятой
вернуться к меню ↑ вернуться к меню ↑Листы
Листы легко создавать, но если их слишком много — то становится проблематичным их искать, потому что они скрываются за границей листа.
Справа от них располагается стрелка вправо, которая позволяет листать их один за другим.
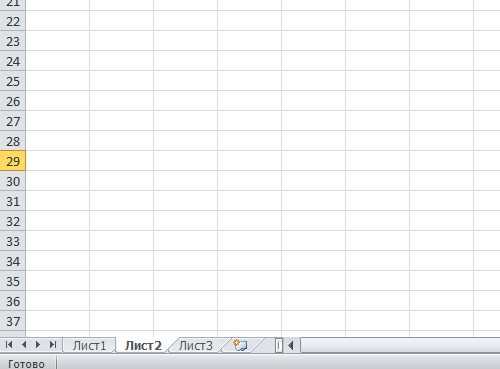
Стрелки для пролистывания листов в программе
А если на эту стрелку нажать правой кнопкой мыши, то появится окошко со списком всех имеющихся листов и можно быстро выбрать нужный.
вернуться к меню ↑ вернуться к меню ↑Копирование листа
Скопирован лист 2 в третий
Здесь очень простой трюк, как можно скопировать один лист в другой.
Для этого надо нажать правой кнопкой мыши на открытый лист и одновременно зажать клавишу Control.
Теперь можно свободно перемещать его на другой лист, о перемещении будет свидетельствовать соответствующий значок.
вернуться к меню ↑ вернуться к меню ↑Заключение
Существует множество лайфхаков в плане оптимизации работы с данной программой.
Многие из них значительно помогают в процессе, некоторые просто незаменимы.
В любом случае, знать и применять их полезно, как новичкам, так и профессиональным юзерам.
geekhacker.ru
Шаблоны календарей в Excel — Excel
Примечание: Мы стараемся как можно оперативнее обеспечивать вас актуальными справочными материалами на вашем языке. Эта страница переведена автоматически, поэтому ее текст может содержать неточности и грамматические ошибки. Для нас важно, чтобы эта статья была вам полезна. Просим вас уделить пару секунд и сообщить, помогла ли она вам, с помощью кнопок внизу страницы. Для удобства также приводим ссылку на оригинал (на английском языке) .
Многие шаблоны календарей доступны для использования в Microsoft Excel. Шаблон содержит макет простой календарь, который можно легко адаптировать вашим потребностям.
Шаблон календаря Excel может иметь один или несколько следующих функций:
-
12 месяцев в одном или разделить листов.
-
Тринадцать месяцев, начиная с июля или августа и заканчивая июль или августа следующий год для представления учебный год.
-
Печать календаря на одной странице или двенадцать страниц (тринадцать календарей учебный год).
-
Отображение дней недели в понедельник — воскресенье или с понедельника до воскресенья.
-
Книжная или альбомная ориентация распечатанные страницы.
-
Линейка столбец для заметок.
-
Планировщик отпусков.
-
Списки дел.
-
Журналы учета задачи.
-
Журналы учета бюджета.
-
Отслеживание ежедневное расписание.
Загрузка шаблона календаря:
Просмотреть шаблоны календарей, выберите шаблон календарь Excel, лучше всего подходит для вас. Нажмите кнопку загрузить на странице шаблонов, откройте файл шаблона в Excel, редактирование и сохранение календаря.
Примечание: Загрузка файла шаблона по умолчанию перемещается в папку загрузок на вашем компьютере. Вы можете скопировать файл шаблона в другом месте, чтобы его можно легко найти Далее.
Дополнительные сведения
Вы всегда можете задать вопрос специалисту Excel Tech Community, попросить помощи в сообществе Answers community, а также предложить новую функцию или улучшение на веб-сайте Excel User Voice.
См. также
Создание календаря на основе шаблона
support.office.com
Работа с отношениями в сводных таблицах
Примечание: Мы стараемся как можно оперативнее обеспечивать вас актуальными справочными материалами на вашем языке. Эта страница переведена автоматически, поэтому ее текст может содержать неточности и грамматические ошибки. Для нас важно, чтобы эта статья была вам полезна. Просим вас уделить пару секунд и сообщить, помогла ли она вам, с помощью кнопок внизу страницы. Для удобства также приводим ссылку на оригинал (на английском языке) .
Сводные таблицы обычно было создано с помощью кубы OLAP и другим источникам сложных данных, которые уже есть мультимедийными связи между таблицами. Тем не менее в Excel, Вы свободны для импорта нескольких таблиц и создавать собственные связи между таблицами. Несмотря на то, эта гибкость мощные, он также упрощает помогают объединить данные, которые не относятся, ведущими странный результат.
Вам приходилось создавать таблицу с такими результатами? Например, вы хотели отобразить спад закупок по региону, поэтому поместили поле объемов закупок в область Значения, а поле региона продаж — в область Названия столбцов, но результаты оказались неправильными.
Как это исправить?
Проблема состоит в том, что добавленные в сводную таблицу поля могут находиться в одной и той же книге, но таблицы, содержащие каждый столбец, не связаны между собой. Например, в одной таблице перечислены все регионы продаж, а в другой — закупки по всем регионам. Чтобы создать сводную таблицу с правильными результатами, нужно установить отношение между двумя таблицами.
После создания отношения сводная таблица правильно комбинирует данные из таблицы закупок со списком регионов продаж, и результаты выглядят следующим образом:
Приложение Excel 2013 использует технологию, разработанную Microsoft Research (MSR) для автоматического обнаружения и исправления подобных проблем с отношениями.
К началу страницы
Использование автоматического обнаружения
Автоматическое обнаружение проверяет новые поля, добавленные в книгу, которая содержит сводную таблицу. Если новое поле не связано с заголовками строк и столбцов сводной таблицы, в области уведомлений в верхней части сводной таблицы отображается сообщение о предполагаемой необходимости создания отношения. Excel также проанализирует новые данные для поиска потенциальных отношений.
Вы можете проигнорировать сообщение и продолжить работу со сводной таблицей, однако при выборе команды Создать запускается алгоритм и выполняется анализ ваших данных. В зависимости от значений в новых данных, а также размера и сложности сводной таблицы и уже созданных отношений, этот процесс может занять несколько минут.
Процесс состоит из двух этапов:
-
Обнаружение отношений. По завершении анализа можно просмотреть список предлагаемых отношений. Если вы не отмените дальнейшие действия, Excel автоматически перейдет к следующему этапу создания отношений.
-
Создание отношений. После применения отношений появится окно подтверждения. Нажав на ссылку Подробности, можно просмотреть список созданных отношений.
Вы можете отменить процесс обнаружения отношений, однако процесс их создания отменить нельзя.
Алгоритм MSR выполняет поиск наиболее вероятного набора отношений для установления связей между таблицами модели. Он обнаруживает все возможные для новых данных отношения с учетом названий столбцов, типов данных столбцов, значений в столбцах и столбцов в сводных таблицах.
Excel нажмите выбирает отношения с максимальными оценке «качество», определяемое внутренних эвристику. Дополнительные сведения читайте в статье Общие сведения о связях и Устранение неполадок связи.
Если автоматическое обнаружение не возвращают правильные результаты, можно изменить связи, удалите их или создавать новые вручную. Дополнительные сведения читайте в статье Создание связи между двумя таблицами или Создание связей в представлении схемы
К началу страницы
Пустые строки в сводных таблицах (неизвестный участник)
Так как сводной таблицы объединены связанных таблицах данных, если таблица содержит данные, которые не может быть связан с помощью ключа или совпадающие значения, эти данные должны обрабатываться каким-либо образом. В многомерных баз данных, назначив все строки, не имеют совпадающие значения для Неизвестный участник является способ обработки несоответствующие данные. В сводной таблице Неизвестный участник включается пустой заголовка.
Например, если вы создаете сводную таблицу, которая должна группировать продажи по магазинам, но в некоторых записях в таблице продаж отсутствуют названия магазинов, все записи, не имеющие допустимого названия магазина, группируются вместе.
Если в результатах присутствуют пустые строки, возможны два варианта дальнейших действий: определение действующего отношения (возможно, путем создания цепочки отношений между несколькими таблицами) либо удаление полей сводной таблицы, из-за которых появляются пустые строки.
К началу страницы
support.office.com
Календарь на 2019 год в Excel: универсальный с описанием
Купить календари вы можете практически в любом магазине, на рынке, в супермаркете, в киоске на улице, особенно перед Новым годом их продается очень много, можно выбрать любой размер, цвет, картинку. Но не всем могут подойти готовые распечатанные варианты.
Я уже рассказывала, как сделать календарь в Ворде самому, выбрать нужный цвет, шрифт, размер цифр и букв, вставить подходящие фотографии или картинки, Сейчас давайте разберемся с программой MS Excel.
Я не буду рассказывать, как в ней делается календарь. Все я уже сделала, вам достаточно перейти по ссылке: https://yadi.sk/d/vbE3kGK-3QXUuR и скачать их готовые с моего Яндекс Диска, это абсолютно бесплатно. В архиве будет два файла формата *.xlsx. В первом файле 2 штуки: универсальный и на любой месяц любого года. Во втором, календарь по месяцам для любого года с возможностью добавления заметок.
Разумеется, вы можете менять форматирование на свой вкус: изменить заливку ячеек, шрифт для названия месяца и прочее. Или можете сделать собственный вариант, опираясь на использованные формулы и стили условного форматирования.
А сейчас давайте подробнее расскажу, как пользоваться календарями, которые будут в архиве.
Универсальный календарь
Название этого файла «календарь на текущий год (2 шт.)». В нем есть три Листа (отмечены на скриншоте прямоугольником).
Лист первый – «Календарь». Он самый обычный. Автоматически изменяется при изменении системного времени, установленного на вашем компьютере или ноутбуке. Красным цветом выделяется ячейка, в которой установлена текущая дата.
На втором листе «Календарь на 1 месяц», но он универсален. В нем можно выбрать нужный месяц и указать любой год. Сегодняшняя дата будет выделена розоватым цветом.
Для выбора месяца выделите соответствующую ячейку и нажмите по стрелочке, которая появится справа внизу. Потом выберите нужный из списка.
Чтобы изменить год, или два раза кликните по этой ячейке, чтобы можно было ее редактировать, или один раз нажмите на нее и в строке формул поменяйте дату. Потом нажимайте «Enter».
Третий лист – «Данные». Здесь ничего менять не нужно (я его защитила от изменений). Он необходим для правильной работы формул, использованных ранее.
Кстати, можете выбрать только один календарь, а второй удалить. Если подходит тот, что находится на первом листе, удаляйте второй и третий лист. Если подошел универсальный по месяцам и годам, тогда удалите 1 лист, тот, на котором расположены данные, трогать не нужно.
Календарь по месяцам с заметками
Второй файл Эксель называется «календарь по месяцам на любой год». В нем вы увидите 12 листов с названиями определенного месяца.
Например, откроем декабрь. Красным курсивом будет выделено число с текущей датой.
Чтобы поменять год, выделите ячейку и измените число или в ней же, или в строке формул. Год меняется только на текущем листе. Например, выбрали 2018 год для декабря, на всех остальных листах он не изменится. Хотите посмотреть май 2018 года, открывайте лист и меняйте число в ячейке.
Заметками пользоваться очень просто. Область для них находится справа от календаря. В любую ячейку, закрашенную серым, напишите число.
После этого добавьте описание в поле рядом. Указанная дата выделится зеленым фоном.
Если нужно удалить события, которые больше не нужны, ну и те, что в примере, выделите эти ячейки и нажмите «Delete».
На этом все. Скачивайте календарь по ссылке в начале и, если какой-нибудь подойдет, то пользоваться вы будете им не один год, поскольку все универсальные.
Оценить статью: Загрузка… Поделиться новостью в соцсетях
comp-profi.com
Для чего нужна работа в «Эксель»?
Для того чтобы правильно ответить на вопрос о том, чем хороша работа с «Эксель», необходимо понимать, что представляет собой эта программа.
Данное офисное приложение специализируется на работе с электронными таблицами и числовыми значениями.

Основные возможности:
- Экономические расчеты.
- Статистические расчеты.
- Построение диаграмм.
- Автоматизация расчетов (бухгалтерских, инженерных).
- Обработка огромных массивов данных.
- Автозаполнение строк, ячеек, столбцов.
- Решение уравнений.
- Анализ полученных результатов.
- Использование языков программирования для реализации некоторых функций нестандартного вида.
- Использование картографических работ.
- Защита выбранных пользователем данных от несанкционированного использования.
Работа в «Эксель» предполагает следующие предварительные настройки:
- включение основных панелей инструментов, к которым относятся «Стандартная» и «Форматирование»;
- отображение основных кнопок каждой панели путем перемещения панелей;
- включение отображения «Полное меню».
Рабочая книга и ее структура
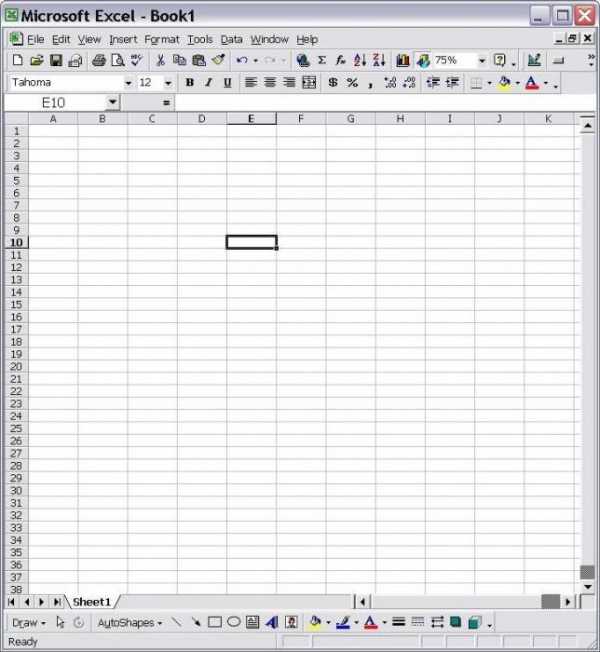
Расширения документов, которые предоставляет работа в «Эксель», имеют тип .xls. Каждый новый созданный документ по умолчанию носит название «Книга». По умолчанию всегда создается три листа в рабочей книге.
Каждый новый лист является таблицей, состоящей из 256-ти столбцов и 65536 строчек. Каждый столбик документа имеет «имя» в виде букв латинского алфавита. Строка – арабское число. Соответственно, адрес клетки (ячейки) на пересечении строчки и столбика состоит из буквы и цифры.
Активность любой ячейки одиночна, задействованная ячейка или их диапазон выделен темным контуром.
Доступные операции над страницами или листами:
- Переключение. Клик левой клавишей мыши или сочетание кнопок Ctrl + PageUp, а также Ctrl + PageDown.
- Изменение очередности расположения — левая кнопка мыши (перетаскивание).
- Копирование — клавиша Ctrl и перетаскивание.
- Выделение более одного листа в разном порядке. Кнопка Ctrl (зажата) и левый клик мышкой.
- Выделение диапазона из созданных листов. Кнопка Shift (зажата) и левый клик на начальном и конечном листах поочередно.
Работа в «Эксель» предлагает следующие команды контекстного меню:
- «Добавить». Происходит добавление шаблона, графика, нового листа и т. п.
- «Удалить». Удаление ячеек, строк, столбцов с последующим сдвигом данных.
- «Переименовать». Изменение имени листа, документа и т. п.
- «Сделать копии/переместить». Предоставлен выбор копии или перемещения листа как в отдельный документ, так и перемещение данных на отдельный лист. А также задание имени новых листов.
- «Выделить все листы».
- «Цвет ярлыка».
Также работа с «Эксель» предполагает изменение размеров строк или столбцов. Для этого необходимо навести курсор на разделение между строками/столбцами так, чтобы он изменил форму. При зажатой левой клавише мыши и перемещении измененного уже курсора размер будет подлежать изменению. При выделении диапазона строк/столбцов и изменении размера одного составляющего размер остальных будет изменен автоматически.
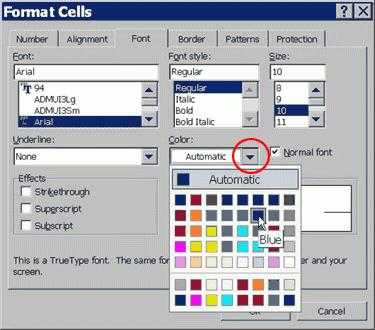 Еще работа в программе «Эксель» предполагает функцию форматирования ячеек. Вызвать окно форматирования можно при помощи контекстного меню. Для редактирования доступны: числовой формат, защита ячейки/документа, типы (размеры, цвета) шрифтов, выравнивание содержимого, вид границ клеток.
Еще работа в программе «Эксель» предполагает функцию форматирования ячеек. Вызвать окно форматирования можно при помощи контекстного меню. Для редактирования доступны: числовой формат, защита ячейки/документа, типы (размеры, цвета) шрифтов, выравнивание содержимого, вид границ клеток.
Будем надеяться, что теперь каждый, кто прочел данную статью, отчетливо понимает, что работа в «Эксель» необходима практически всем в наше время.
fb.ru
Поддержка специальных возможностей в Excel
На этой странице вы найдете ссылки на статьи справки по специальным возможностям, предназначенные для людей, использующих средства чтения с экрана в Microsoft _з0з_. Сведения о том, как создавать книги _з1з_ , которые будут доступны людям с ограниченными возможностями, см. в статье Создание документов Excel, доступных людям с ограниченными возможностями.
Начало работы со специальными возможностями в Excel
Работа с таблицами и книгами
Работа с диаграммами и данными
Совместная работа в Excel
См. также
Обеспечение доступа к документам Excel людям с ограниченными возможностями
Поиск проблем со специальными возможностями с помощью проверки читаемости на компьютере Windows
На этой странице вы найдете ссылки на статьи справки по специальным возможностям, предназначенные для людей, использующих средства чтения с экрана в Microsoft _з0з_. Сведения о том, как создавать книги _з1з_ , которые будут доступны людям с ограниченными возможностями, см. в статье Создание документов Excel, доступных людям с ограниченными возможностями.
Начало работы со специальными возможностями в Excel
Работа с таблицами и книгами
Работа с диаграммами и данными
Совместная работа в Excel
См. также
Обеспечение доступа к документам Excel людям с ограниченными возможностями
Поиск и устранение проблем со специальными возможностями с помощью средства проверки читаемости на компьютере Mac
На этой странице вы найдете ссылки на статьи справки по специальным возможностям, предназначенные для людей, использующих средства чтения с экрана в Microsoft _з0з_. Сведения о том, как создавать книги _з1з_ , которые будут доступны людям с ограниченными возможностями, см. в статье Создание документов Excel, доступных людям с ограниченными возможностями.
Начало работы со специальными возможностями в Excel
Работа с таблицами
Работа с диаграммами и данными
Совместная работа в Excel
См. также
Обеспечение доступа к документам Excel людям с ограниченными возможностями
На этой странице вы найдете ссылки на статьи справки по специальным возможностям, предназначенные для людей, использующих средства чтения с экрана в Microsoft _з0з_. Сведения о том, как создавать книги _з1з_ , которые будут доступны людям с ограниченными возможностями, см. в статье Создание документов Excel, доступных людям с ограниченными возможностями.
Начало работы со специальными возможностями в Excel
Работа с таблицами и книгами
Работа с диаграммами и данными
Совместная работа в Excel
Дополнительные сведения
Обеспечение доступа к документам Excel людям с ограниченными возможностями
На этой странице вы найдете ссылки на статьи справки по специальным возможностям, предназначенные для людей, использующих средства чтения с экрана в Microsoft Excel.
Начало работы со специальными возможностями в Excel
Работа с таблицами
См. также
Обеспечение доступа к документам Excel людям с ограниченными возможностями
На этой странице вы найдете ссылки на статьи справки по специальным возможностям, предназначенные для людей, использующих средства чтения с экрана в Microsoft _з0з_. Сведения о том, как создавать книги _з1з_ , которые будут доступны людям с ограниченными возможностями, см. в статье Создание документов Excel, доступных людям с ограниченными возможностями.
Начало работы со специальными возможностями в Excel
Работа с таблицами и книгами
Работа с диаграммами и данными
Совместная работа в Excel
См. также
Обеспечение доступа к документам Excel людям с ограниченными возможностями
support.office.com