Обучение сводным таблицам Excel на примерах
Сводные таблицы в Excel – это мощный инструмент и чтобы описать все его возможности нельзя вложиться в одну статью. Возможностям сводных таблиц придаться посвящать целую книгу. В этой же статье будет обзор принципиальных свойств сводной таблицы. В двух словах можно описать ее главную особенность как инструмент для создания разного рода отчетов из суммирующих наборов. Такое определение сложно воспринять словами, поэтому сразу переходим к примерам и практике.
Работа со сводными таблицами в Excel
Создайте таблицу исходных данных о клиентах фирмы, так как показано на рисунке:
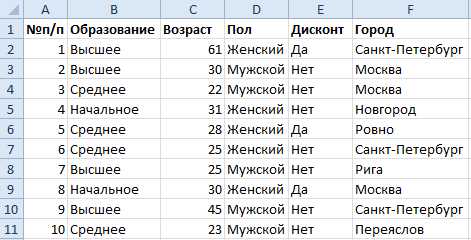
Теперь по исходной базе данных клиентов построим сводную таблицу, в которой можно легко отобразить средний возраст всех клиентов фирмы, которые не имеют дисконтную скидку c распределением на:
- возраст;
- образование;
- пол.
Решение для построения сводного отчета в Excel:
- Перейдите на любую ячейку исходной клиентской базы и выберите инструмент: «Вставка»-«Таблицы»-«Сводная таблица».
- В появившемся диалоговом окне переключите на опцию «На существующий лист» и в поле «Диапазон» укажите значение h4:
- В окне настроек (справа) «Список полей сводной таблицы» переместите значение «Пол» из поля «Выберите поля для добавления в отчет» в поле «Фильтр отчета»:
- Таким же образом распределите остальные значения по полям так как указано выше на рисунке.
- Щелкните правой кнопкой мышки по любой ячейке внутри сводной таблицы. Из появившегося контекстного меню выберите опцию: «Итоги по»-«Среднее».
- Округлите все значения до десятых с помощью формата ячеек.
Обратите внимание! В ячейке I1 мы имеем возможность указать пол (мужской, женский или оба) для сегментирования отчета.
Полезный совет! Данная сводная таблица не имеет динамического подключения баз данных к исходной таблице клиентов. Поэтому любое изменение в исходной таблице не обновляются автоматически в сводной таблице. Поэтому после каждого изменения исходных данных следует щелкнуть правой кнопкой мышки по сводной таблице и выбрать опцию «Обновить». Тогда все данные выполнять пересчет и обновятся.
Пример настройки сводных отчетов
Теперь поменяем структуру отчета в той же сводной таблице по тем же данным.
- Если вы случайно закрыли окно «Список полей сводной таблицы», тогда щелкните левой кнопкой мышки по сводной таблице, чтобы сделать ее активной. Затем включите опцию: «Работа со сводными таблицами»-«Параметры»-«Показать»-«Список полей».
- Переместите значение «Пол» в поле «Название строк» под значение «Образование».
Структура отчета кардинально изменена:
Скачать пример обучения сводными таблицами
Появились группировки, которые управляются кнопками (+ и -). Эти вспомогательные кнопки и заголовки можно включить/отключить через меню: Работа со сводными таблицами»-«Параметры»-«Показать»-«Кнопки» или «Заголовки полей». Так же у нас больше нет фильтра для сегментирования отчета по полу в ячейке I1.
exceltable.com
Сводные таблицы в Excel – самоучитель в примерах
Те, кто работает в продажах, в маркетинге или в любом другом направлении, которое использует
После сбора, систематизации и обработки данных нередко возникает необходимость продемонстрировать их. Таблицы отлично справляются
Уроки MS Excel
Условное форматирование в Excel позволяет выделять ячейки различными цветами в зависимости от их содержимого.
Уроки MS Excel
Если в Excel необходимо отобразить только записи, удовлетворяющие определённому критерию, то используйте фильтр. Для
Уроки MS Excel
В Excel можно сортировать данные по одному или нескольким столбцам. Сортировка может быть выполнена
Уроки MS Excel
Эта статья поможет разобраться, как работают формулы массива в Excel. Помещённая в одну ячейку
office-guru.ru
Как создавать таблицы в эксель. Обучение работе в excel.
В состав которого входит Excel. Рассмотрим, как создавать таблицы в Майкрософт Эксель, самым простым языком для большего понимания пользователями компьютеров.
Сегодня мы рассмотрим:
Что такое таблица в Excel
Смотрим предоставленный скриншот листа Эксель и видим, что он уже изначально выглядит как некая таблица. В этой таблице можно хранить разные значения, делать вычисления.
Кроме этого работать с листом Excel, можно преобразовывая каждую ячейку в необходимую таблицу, что упрощает систематизацию данных, дает преимущества для будущих вычислений.
Часто обращаются к таблицам для лучшего восприятия предоставляемого материала в виде статьи или книги. Даже начинающий пользователь, работая с Эксель, используя инструменты, может оформить их в разных стилях. В Экселе можно создавать не просто таблицы в форме набора ячеек со значениями, а делать «умные», функциональные таблицы.
Делаем таблицу в Майкрософт Эксель
Первое что надо сделать в открытом листе Excel, это выделить курсором нужный диапазон ячеек, которые затем преобразуем в таблицу. Для ознакомления выделим ячейки с A1:F7.
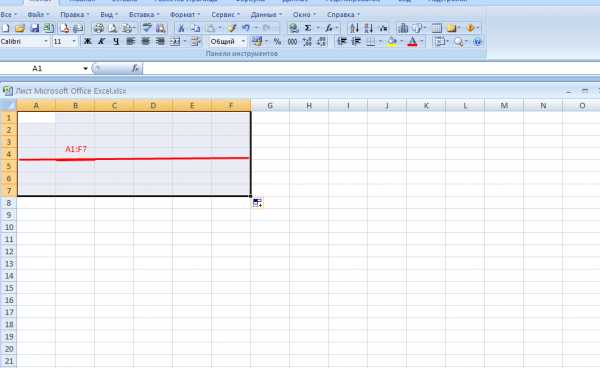
Перейдем на вкладку «Главная» и в открывшемся листе выбираем «Форматирование таблиц».
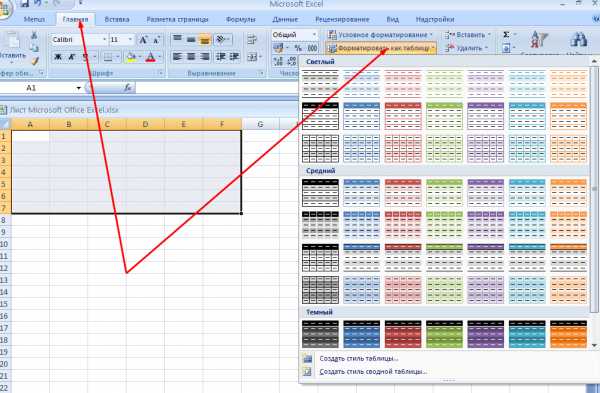
В окне, которое открывается, выбираем нужный нам стиль таблицы.
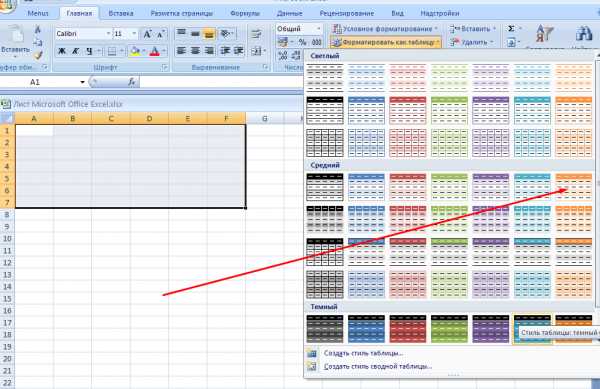
После этого откроется окно программы, которое уточняет параметры будущей таблицы, а именно когда необходимо делать таблицу с заголовками это надо указать, потом нажать «ОК».
Мы увидим, что выбранные ячейки для преобразования стали в стиле, который пользователь определил для себя.
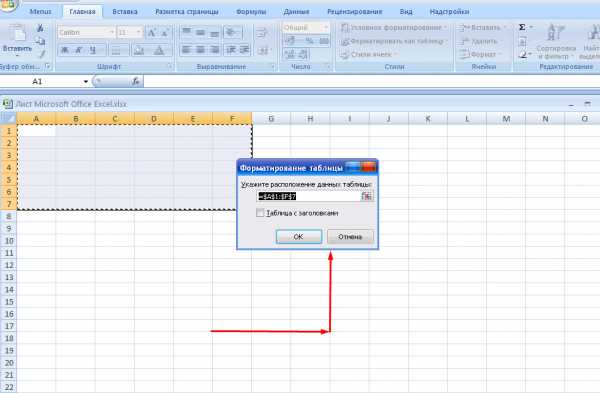
В заголовках есть стрелочные кнопки, которыми можно пользоваться для фильтрации данных. Можно сразу для своих данных изменить название в заголовках.
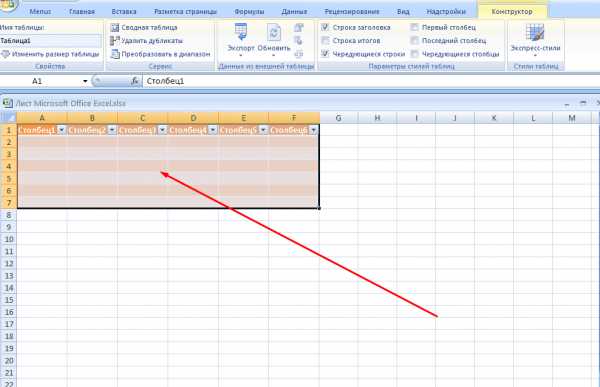
Как изменить таблицу в Эксель
Всегда пользователь может, работая с таблицей поменять ее внешний вид, таблицу можно настроить, добавить в нее строки и столбцы, а также проводить сложные действия с данными в таблице.
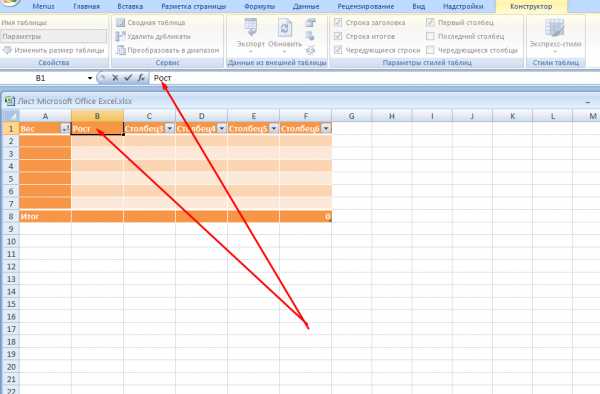
Добавим в таблицу столб
ismcomp.ru
Сводные таблицы в Excel — подготовка данных, построение и настройка (обучение, видео)
Сводные таблицы — это очень мощный инструмент в Excel структурирования и анализа большого количества данных. Это очень большая тема, мы планируем размещать еще много различных уроков по нюансам работы со сводными таблицами.
В этой статье мы хотим вас познакомить с очень полезным, интересным и познавательным вебинаром по работе со сводными таблицами и анализу данных в Excel, который проводил сертифицированный тренер по Excel Николай Павлов для портала СофтКей.
В этом видео есть вся информация о том, что такое сводные таблицы, чем они так популярны и полезны, вы узнаете как за несколько минут сделать качественный и информативный отчет на примере анализа продаж.
Будут рассмотрены все основные моменты для начального знакомства с этим удивительным инструментом. Видео очень большое — более часа, но мы вам очень рекомендуем к просмотру данного видео урока. Для лучшего восприятия увеличьте качество видео до HD720 и разверните видео на весь экран.
Сводные таблицы могут заменить вам кучу различных отчетов, которые вы делали по несколько часов. Теперь вы сможете делать их в считанные минуты.
Конечно — это только азы по сводным таблицам, но просмотрев данный урок вы уже сможете строить достаточно сложные сводные таблицы и анализировать данные. Кроме того, в видео рассматривается такая важная и полезная тема как «умные таблицы» и «условное форматирование», построение графиком и диаграмм в сводных таблицах, обновление данных и многое другое.
Если вы хотите выйти на более продвинутый уровень знания Excel, то вам обязательно нужно познакомиться и обучиться работать со сводными таблицами. А мы вам в этом поможем.
Вступайте в наши группы ВКонтакте и Фейсбук, ставьте лайки и следите за новостями.
sirexcel.ru
Дистанционное обучение — Как составить таблицу Excel.
В предыдущем уроке мы говорили, что программа Excel нужна для того, чтобы составлять таблицы и производить вычисления. Сейчас мы научимся правильно составлять и оформлять таблицы в этой программе.
Откройте программу Microsoft Excel (Пуск – Программы — Microsoft Office — Microsoft Office Excel).
В верхней части этой программы находятся кнопки для редактирования таблицы:
Так они выглядят в программе Microsoft Excel 2003. А вот так – в Microsoft Excel 2007-2010:
После этих кнопок находится рабочая (основная) часть этой программы. Она представляет из себя расчерченную таблицу.
Каждая клеточка этой таблицы называется ячейка.
А теперь обратите внимание на самые верхние ячейки таблицы. Они выделены другим цветом и называются A, B, C, D и т.д.
На самом деле, это не ячейки, а названия столбцов ячеек. То есть, получается, у нас есть столбик с ячейками A, столбик с ячейками B, столбик с ячейками C и так далее.
Также обратите внимание на небольшие прямоугольники с цифрами 1, 2, 3, 4 и т.д. в левой части программы Excel. Это тоже не ячейки, а названия строк ячеек. То есть, получается, таблицу также можно поделить на строки (строка 1, строка 2, строка 3 и т.д.).
Исходя из этого, у каждой ячейки есть название. Например, если я нажму на первую верхнюю ячейку слева, то, можно сказать, что я нажал на ячейку A1, потому что она находится в столбике A и в строке 1.
А на следующей картинке нажата ячейка B4.
Обратите внимание, когда Вы нажимаете на ту или иную ячейку, то столбец и строка, в которой они находятся, меняет цвет.
А сейчас попробуем напечатать несколько цифр в ячейке B2. Для этого нужно нажать на данную ячейку и на клавиатуре набрать нужные цифры.
Чтобы закрепить введенное число и перейти к следующей ячейке, нажмите кнопку Enter на клавиатуре.
Кстати, ячеек, строк и столбцов в Excel’е неограниченное количество. Вы можете заполнять таблицу хоть до бесконечности.
Кнопки Excel
Рассмотрим некоторые из кнопок в верхней части программы Excel. В этом уроке мы поговорим о самых популярных кнопках, с остальными же познакомимся в следующих уроках. Кстати, эти же кнопки есть и в программе Word.
— шрифт. То, каким стилем будет написан текст.
— размер букв
— начертание (полужирный, курсив, подчеркнутый)
— при помощи этих кнопок можно выровнять текст в ячейке. Поставить его слева, по центу или справа.
— нажав на эту кнопку, можно отменить предыдущее действие, то есть вернуться обратно на один шаг.
— при помощи этой кнопки можно изменить цвет текста. Чтобы выбрать цвет, нужно нажать на маленькую кнопку со стрелкой.
— при помощи этой кнопки можно закрасить цветом ячейку. Чтобы выбрать цвет, нужно нажать на маленькую кнопку со стрелкой.
Как составить таблицу в Excel
Несколько слов об оформлении таблиц в Excel’e.
Посмотрите на уже составленную в Excel’e небольшую таблицу:
Верхняя часть таблицы – это шапка.
На мой взгляд, сделать шапку – это самое трудное в составлении таблицы. Нужно продумать все пункты, многое предусмотреть. Советую отнестись к этому серьезно, ведь очень часто из-за неправильной шапки приходится переделывать всю таблицу.
За шапкой следует содержание таблицы.
А сейчас на практике мы попробует составить в программе Excel эту таблицу.
В нашем примере шапка — это верхняя (первая) строка таблицы. Кстати, обычно шапка именно там и находится.
Щелкните в ячейке А1 и напечатайте первый пункт «Наименование». Обратите внимание, что слово не помещается в ячейке. Но к этому мы вернемся чуть позже. Щелкните в ячейке В1 и напечатайте следующий пункт – «Количество». Опять же, не обращайте внимания, что слово не поместилось в ячейке.
Заполните оставшиеся ячейки С1 и D1.
А теперь приведем шапку в нормальный вид. Некоторые пункты не поместились в ячейках. Нужно расширить эти ячейки, а точнее столбцы.
Для того чтобы расширить столбец, нужно навести курсор (стрелку мышки) на линию, разделяющую два столбца, в нашем случае на линию между столбцом А и В. Курсор поменяется и примет вид необычной двусторонней стрелки черного цвета.
Нажмите левую кнопку мышки и, не отпуская ее, растягивайте столбец до нужной ширины.
Расширьте столбцы, в которых не поместился текст.
Кстати, то же самое можно проделать и со строками.
Для того чтобы расширить строку, нужно навести курсор (стрелку мышки) на линию, разделяющую две строки. Курсор поменяется и примет вид необычной двусторонней стрелки черного цвета.
Нажмите левую кнопку мышки и, не отпуская ее, растягивайте строку до нужной ширины.
Попробуйте расширить первую строку (шапку). Для этого наведите курсор на линию между строкой 1 и 2. Когда курсор поменяет вид, нажмите левую кнопку и, не отпуская ее, расширьте первую строку (шапку).
Вернемся к нашей таблице. А точнее к шапке таблицы. Столбцы мы расширили, и теперь названия пунктов помещаются в ячейках.
Принято, чтобы шапка таблицы отличалась от содержимого. В нашем примере пункты шапки «толще» и «чернее», чем остальная таблица, а также ячейки закрашены серым цветом. Чтобы это сделать, нужно воспользоваться верхней частью программы Excel, а точнее кнопками.
Нажмите на ячейку A1. Этим простым действием Вы ее выделили, то есть «сказали» программе Excel, что собираетесь что-то изменить в данной ячейке. А теперь нажмите на кнопку в верхней части программы. Текст в ячейке стал толще и чернее (жирный).
Конечно, таким же образом можно изменить все пункты в шапке. Но представьте, что у нас не четыре пункта, а сорок четыре пункта… Очень уж много времени это займет. Чтобы это было быстрее, нужно выделить ту часть таблицы, которую мы собираемся менять, в нашем случае, шапку.
Есть несколько способов выделения.
— Выделение всей таблицы Excel.
Для этого нужно нажать маленькую прямоугольную кнопку в левом углу программы, над первой строкой (прямоугольником с цифрой 1).
Нажмите один раз и вся таблица выделится.
— Выделение части таблицы.
Для этого нужно нажать на ячейку левой кнопкой мышки и, не отпуская ее, обвести ячейки, которые нужно выделить.
Попробуйте таким образом выделить шапку.
— Выделение столбца или строки.
Для этого нужно нажать по названию нужного столбца
или строки
Попробуйте нажать на название первого столбца – на букву А. После этого нажмите на название первой строки – на цифру 1.
Кстати, таким же образом можно выделить несколько столбцов (строк). Для этого нужно нажать на название столбца или строки левой кнопкой мышки и, не отпуская ее, тянуть по столбцам или строкам, которые нужно выделить.
А теперь попробуем изменить шапку нашей таблицы. Для этого выделите ее. Я предлагаю выделить строку целиком, то есть нажать на цифру 1.
После этого выделим ее жирным, то есть сделаем буквы в ячейках толще и чернее. Для этого нажмите кнопку
Также в таблице, которую нам нужно сделать, слова в шапке расположены по центру ячейки. Для этого нажмите кнопку
Напомню, что шапка должна быть выделена.
Ну, и, наконец, закрасим ячейки в шапке светло-серым цветом. Для этого воспользуйтесь кнопкой
Чтобы выбрать подходящий цвет, нажмите на маленькую кнопку рядом и из появившегося списка цветов выберите нужный.
Самое сложное мы сделали. Осталось заполнить оставшуюся таблицу. Сделайте это самостоятельно.
А теперь последний штрих. Поменяем во всей таблице шрифт и размер букв. Напомню, что для начала нам нужно выделить ту часть, которую хотим изменить.
Предлагаю выделить таблицу целиком. Для этого нажмите кнопку
Ну, и поменяем шрифт и размер букв. Нажмите на маленькую кнопку со стрелкой в поле, которое отвечает за шрифт.
Из появившегося списка выберите какой-нибудь шрифт. Например, Arial.
Кстати, шрифтов в программах из набора Microsoft Office очень много. Правда, не все они работают. Убедиться в том, что их много, можно, нажав на маленькую кнопку со стрелкой в конце поля для выбора шрифта и прокрутив колесико на мышке (или передвинув ползунок с правой стороны появившегося окошка).
И поменяйте размер букв. Для этого нажмите на маленькую кнопку в поле с выбором размера букв и из списка выберите нужный размер. Предлагаю выбрать размер 12. Напоминаю, что таблица должна быть выделена.
Если вдруг буквы перестанут помещаться в ячейки, всегда можно расширить столбец, как мы это делали в начале составления таблицы.
И еще один очень важный момент. На самом деле, составленная нами таблица на печати будет без границ (без перегородок). Выглядеть она будет вот так:
Если Вас не устраивает такой «безграничный» вариант, необходимо выделить таблицу. Воспользуйтесь вот этой кнопкой —
После этого нужно нажать на маленькую кнопочку со стрелкой в конце кнопки, которая отвечает за границы.
Появится список. Выберите пункт «Все границы».
Если Вы все сделали правильно, то у Вас получится вот такая таблица.
distanobpro.ucoz.ru