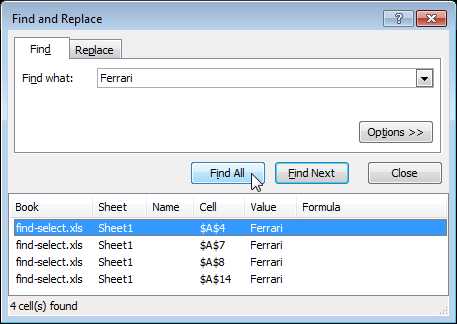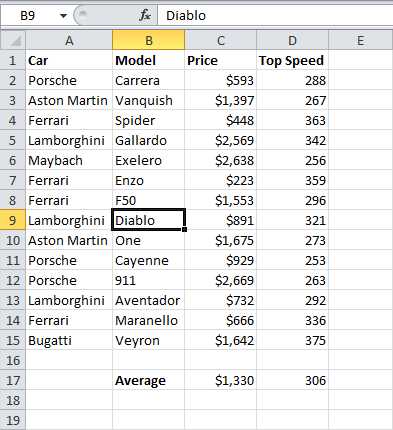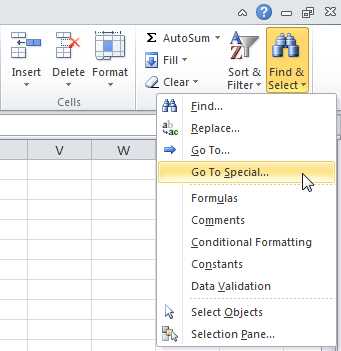Как выделить таблицу в Excel

Работа с таблицами – это основная задача программы Excel. Для того, чтобы произвести комплексное действие над всей табличной областью, её нужно сначала выделить, как цельный массив. Не все пользователи умеют правильно это делать. Тем более, что существует несколько способов выделения этого элемента. Давайте узнаем, как при помощи различных вариантов можно произвести данную манипуляцию над таблицей.
Процедура выделения
Существует несколько способов выделения таблицы. Все они довольно просты и применимы практически во всех случаях. Но при определенных обстоятельствах одни из этих вариантов использовать легче, чем другие. Остановимся на нюансах применения каждого из них.
Способ 1: простое выделение
Наиболее распространенный вариант выделения таблицы, которым пользуются практически все пользователи – это применение мышки. Способ максимально прост и интуитивно понятен. Зажимаем левую кнопку мыши и обводим курсором весь табличный диапазон. Процедуру можно производить как по периметру, так и по диагонали. В любом случае, все ячейки данной области будут отмечены.

Простота и понятность – главное преимущество данного варианта. В то же время, хотя и для больших таблиц он тоже применим, но пользоваться им уже не очень удобно.
Урок: Как выделить ячейки в Excel
Способ 2: выделение комбинацией клавиш
При использовании больших таблиц намного более удобным способом является применение комбинации горячих клавиш Ctrl+A. В большинстве программ это сочетание приводит к выделению всего документа. При определенных условиях это относится и к Экселю. Но только если пользователь наберет данную комбинацию, когда курсор находится в пустой или в отдельно стоящей заполненной ячейке. Если нажатие сочетания кнопок Ctrl+A произвести, когда курсор находится в одной из ячеек массива (два и более находящихся рядом элемента заполненных данными), то при первом нажатии будет выделена только эта область и лишь при втором – весь лист.
А таблица и есть, по сути, непрерывным диапазоном. Поэтому, кликаем по любой её ячейке и набираем сочетание клавиш Ctrl+A.

Таблица будет выделена, как единый диапазон.

Безусловным преимуществом данного варианта является то, что даже самая большая таблица может быть выделена практически моментально. Но у этого способа есть и свои «подводные камни». Если непосредственно в ячейке у границ табличной области занесено какое-то значение или примечание, то будет автоматически выделен и тот смежный столбец или строка, где это значение находится. Такое положение вещей далеко не всегда является приемлемым.
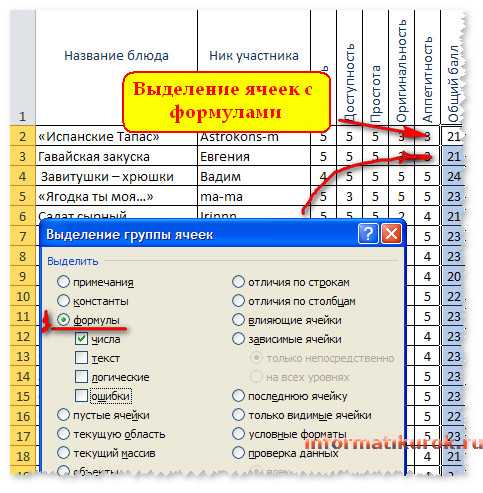
Урок: Горячие клавиши в Экселе
Способ 3: выделение клавишей Shift
Существует способ, который поможет разрешить описанную выше проблему. Конечно, он не предусматривает моментального выделения, как это можно сделать при помощи сочетания клавиш Ctrl+A, но в то же время для больших таблиц является более предпочтительным и удобным, чем простое выделение, описанное в первом варианте.
- Зажимаем клавишу Shift на клавиатуре, устанавливаем курсор в верхнюю левую ячейку и кликаем левой кнопкой мыши.
- Не отпуская клавишу Shift, прокручиваем лист к концу таблицы, если она не умещается по высоте в экран монитора. Устанавливаем курсор в нижнюю правую ячейку табличной области и опять кликаем левой кнопкой мыши.

После этого действия вся таблица будет выделена. Причем выделение произойдет только в границах диапазона между двумя ячейками, по которым мы кликали. Таким образом, даже при наличии в смежных диапазонах областей с данными, они не будут включены в это выделение.
Выделение также можно производить и в обратном порядке. Сначала нижнюю ячейку, а потом верхнюю. Можно процедуру осуществлять и в другом направлении: выделить верхнюю правую и нижнюю левую ячейки с зажатой клавишей Shift. Итоговый результат от направления и порядка абсолютно не зависит.
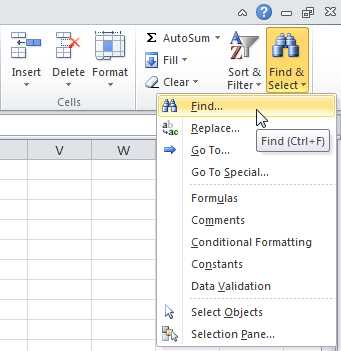
Как видим, существует три основных способа выделения таблицы в Excel. Первый из них наиболее популярный, но неудобный для больших табличных областей. Самый быстрый вариант – это использование комбинации клавиш Ctrl+A. Но у него имеются определенные недостатки, которые удается устранить с помощью варианта с использованием кнопки Shift. В целом, за редким исключением, все эти способы можно использовать в любой ситуации.
Мы рады, что смогли помочь Вам в решении проблемы.Задайте свой вопрос в комментариях, подробно расписав суть проблемы. Наши специалисты постараются ответить максимально быстро.
Помогла ли вам эта статья?
Да Нетlumpics.ru
Выделение содержимого ячеек в Excel
В Excel можно выделять содержимое ячеек, строк или столбцов.
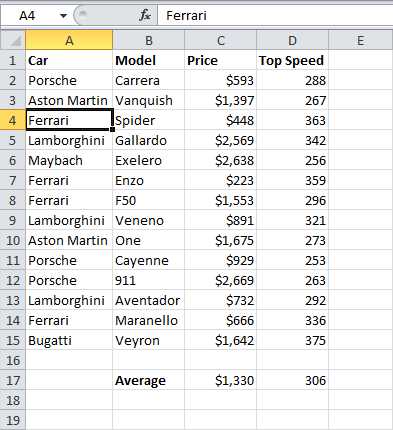
Примечание: Если лист защищен, возможность выделения ячеек и их содержимого может быть недоступна.
Выделение ячеек
-
Чтобы выделить ячейку, щелкните ее. Для перехода к ячейке и ее выделения также можно использовать клавиатуру.
-
Чтобы выделить диапазон, выделите ячейку, а затем перетащите ее правый нижний край. Для этого также можно использовать SHIFT+клавиши со стрелками.
-
Чтобы выделить несмежные ячейки и диапазоны ячеек, выберите их, удерживая нажатой клавишу CTRL.
Выделение строк и столбцов
-
Выберите букву в верхней части столбца, чтобы выделить его целиком. Можно также щелкнуть любую ячейку в столбце и нажать клавиши CTRL+ПРОБЕЛ.
-
Выберите номер строки, чтобы выделить ее целиком. Можно также щелкнуть любую ячейку в строке и нажать клавиши SHIFT+ПРОБЕЛ.
-
Чтобы выделить несмежные строки или столбцы, выберите их номера, удерживая нажатой клавишу CTRL.
Выделение таблицы, списка или листа
-
Чтобы выделить список или таблицу, щелкните любую содержащуюся в них ячейку и нажмите клавиши CTRL+A.
-
Чтобы выделить весь лист, нажмите клавиши CTRL+A или кнопку Выделить все в левом верхнем углу.
Дополнительные сведения
Вы всегда можете задать вопрос специалисту Excel Tech Community, попросить помощи в сообществе Answers community, а также предложить новую функцию или улучшение на веб-сайте Excel User Voice.
См. также
Добавление и удаление строк и столбцов в таблице Excel
Перемещение и копирование строк и столбцов
Транспонирование данных из строк в столбцы и наоборот
Закрепление и блокировка строк и столбцов
Блокировка и разблокировка определенных областей защищенного листа
support.office.com
Как в Экселе выделить все, что угодно: полное руководство!
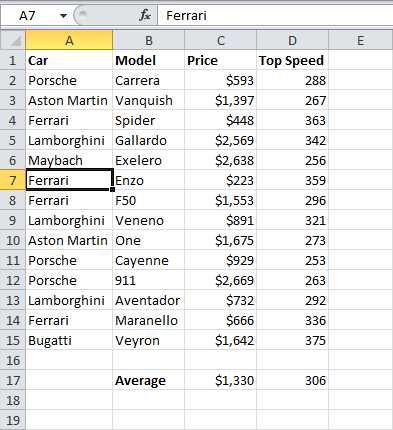 Дата: 15 ноября 2015
Категория: Excel
Дата: 15 ноября 2015
Категория: ExcelПоделиться, добавить в закладки или распечатать статью
Всем привет. Сегодняшний пост хочу посвятить способам выделения ячеек в Майкрософт Эксель. Если вы уже знаете, как выделять ячейки – бегло просмотрите текст, возможно некоторые возможности программы вам не известны, и вы не пользуетесь их преимуществами.
И так, выделение групп ячеек нужно для того, чтобы выполнить с ними какое-то общее действие: внести значение или формулу, изменить формат, скрыть, удалить и т.д. Как же можно выделить ячейки в Эксель? Разбираемся!
Как выделить все ячейки листа Excel
Сразу отвечу на самый задаваемый вопрос по теме статьи. Как же выделить сразу все ячейки листа? Предлагаю Вам два способа, какой больше нравится, тот и используйте:
- Кликнуть мышью в том месте листа, где сходятся номера строк и координаты столбцов (см. рисунок). Весь лист сразу же будет выделен

- Нажать Ctrl+A. Правда, здесь нужно быть внимательными. Если активная ячейка находится в группе данных, то сначала будет выделена только эта группа. Чтобы выделить весь лист — нажмите Ctrl+A повторно!
Выделение прямоугольного диапазона ячеек
Предположим, вам нужно выделить прямоугольную группу ячеек, чтобы отформатировать их под свой тип данных. Я могу предложить 5 способов выделения, а вы выбирайте, какой будет уместен для вас в данный момент:
- Выделение мышью . Самый распространенный способ – зажмите левую кнопку мыши внутри одной из клеток (не на рамке) и растягивайте выделение в нужном направлении по строкам и столбцам
- Зажатием клавиши Shift. Поставьте курсор в одну из угловых ячеек будущего выделения. Зажмите Shift и выделяйте область клавишами стрелок. Когда закончите – отпустите Shift.
- Нажмите клавишу F8. Команда аналогична предыдущей, но клавишу не нужно зажимать. Установите курсор в одну из угловых ячеек массива, нажмите F8, чтобы включить режим выделения. Клавишами стрелок расширяйте выделение, либо кликните мышью в противоположном углу будущего выделения. Когда массив выделен – нажмите F8 еще раз, чтобы выйти из этого режима.
Еще один способ – установите курсор в верхней левой клетке диапазона, зажмите Shift и кликните мышью на правую нижнюю (см. рис.)
Выделение в Эксель клавишей Shift
- Введите в поле «Имя» адрес ячейки или диапазон ячеек (через двоеточие) и нажмите Enter
- Выполните команду Главная – Редактирование – Найти и выделить – Перейти (на клавиатуре – F5, или Ctrl+G). В открывшемся окне в поле «Ссылка» введите адрес ячейки или диапазона ячеек через двоеточие. Нажмите Ок
Выделить строки и столбцы полностью
Если нужно выделить весь столбец или строку – вот несколько вариантов выполнения:
- Кликните мышью на номере строки или имени столбца. Если нужно выбрать несколько смежных строк – зажмите левую кнопку мыши на номере строки и тяните выделение на те строки, которые нужно выделить. Аналогично поступаем со столбцами
- Поставьте курсор в любую ячейку строки, которую нужно выделить и нажмите комбинацию Shift+Пробел. Для выделения столбца пользуйтесь комбинацией Ctrl+Пробел
- Чтобы выделить несмежные строки и столбцы – зажмите Ctrl и кликайте по именам столбцов и номерам строк. После завершения – отпустите Ctrl.
Выделение несмежных диапазонов
Если нужно выделить несколько не стоящих рядом ячеек, сделайте это одним из предложенных способов:
- Зажмите клавишу Ctrl и выделяйте мышью нужные диапазоны
- Выделите первую ячейку или диапазон, нажмите комбинацию Shift+F8 для перехода в режим выделения. Мышью выделяйте те диапазоны, которые нужны. По окончанию, повторно нажмите Shift+F8
- Введите адреса ячеек или диапазоны ячеек (через «;») в строке «Имя»
Выделение несмежных ячеек через строку имени - Выполните Главная – Редактирование – Найти и выделить – Перейти. В поле «Ссылка» введите адреса ячейки и диапазонов через точку с запятой. Нажмите Ок
Выделение на нескольких листах одновременно
Если на рабочих листах одного документа находятся одинаковые таблицы с разными данными, мы можем выполнять операции на всех вкладках одновременно. Это экономит время и снижает вероятность ошибки. Например, нам нужно залить жёлтым цветом шапки каждой из таблиц на нескольких листах. Не нужно делать это на каждой вкладке отдельно – выделите все листы и сделайте всё за один раз.
Чтобы выделить одну и ту же область на нескольких листах, сначала выделите нужные листы. Активируйте первый лист из списка, зажмите Ctrl и кликайте по ярлыкам всех листов для выделения.
Когда выделены все нужные листы – можно выполнять операции. Обратите внимание, в строке имени возле имени файла появилась надпись «[Группа]». Это значит, что Эксель готов обрабатывать группу листов.
Изменение названия при выделении группы листовДалее, на активном листе выделяйте нужные диапазоны, вносите изменения, заполняйте общие данные и формулы. Всё, что вы сделаете, будет применено ко всем выделенным листам. После завершения групповой обработки не забудьте снять выделение листов. Для этого кликните на любой ярлык группированного листа правой кнопкой мыши, в контекстном меню выберите Разгруппировать.
Условное выделение ячеек
Microsoft Excel может выделить группу ячеек в зависимости от их содержимого. Не все пользователи знают об этой возможности, хотя её применение может быть очень полезным.
Выполните команду Главная – Редактирование – Найти и выделить – Перейти. В появившемся окне нажмите Выделить…. Появится диалоговое окно «Выделение группы ячеек», в котором доступны такие опции выделения:
Выделение ячеек по их содержимому- Примечания – выделить ячейки, которые содержат примечания
- Константы – выделить ячейки, которые содержат числовые данные или текст (отсеиваются пустые клетки и формулы)
- Формулы – можно выбрать подпункты:
- Числа – ячейки с формулами, которые возвращают число
- Текст — формулы, которые возвращают текст
- Логические – если результат вычисления – логическая «ЛОЖЬ» или «ИСТИНА»
- Ошибки – формулы, при вычислении которых возникли ошибки
- Пустые ячейки – незаполненные клетки
- Текущую область – область с данными вокруг выделенной ячейки. Область заканчивается в строке или столбце, не содержащем данных
Выделена текущая область для ячейки F10 - Текущий массив – выделяет массив, если он задан
- Объекты – все элементы, располагающиеся не в ячейках. Например, диаграммы, схемы, рисунки, фигуры и т.д.
- Отличия по строкам – определяет данные в выделенном диапазоне, которые отличаются от других (в каждой строке)
- Отличия по столбцам – определяет данные в выделенном диапазоне, которые отличаются от других (в каждом столбце)
- Влияющие ячейки – выделяет ячейки, на которые ссылается формула в активной клетке
- Зависимые ячейки — выделяет ячейки, которые ссылаются на активную (выбираем напрямую или косвенно)
- Последнюю ячейку – выделяет последнюю ячейку на листе, содержащую данные
- Только видимые ячейки – выделяет только видимые ячейки, скрытые – игнорирует
- Условные форматы – ячейки с условным форматированием
- Проверка данных – ячейки, в которых выполняется проверка данных
Выделение ячеек через окно поиска
Чтобы открыть окно поиска значения – выполните Главная – Редактирование – Найти и выделить – Найти (или нажмите комбинацию клавиш Ctrl+F). Появится немодальное окно поиска.
Использование поиска для выделения ячеекВ поле Найти: внесите символы или числа, которые нужно найти и нажмите Найти все. В нижней части окна появится список ячеек, содержащих выделенные данные. Выберите одну или несколько ячеек (с зажатым Ctrl) в списке, чтобы Эксель их выделил. Чтобы выделить все найденные ячейки – выделите одну из них и нажмите комбинацию Ctrl+A.
Для поиска можно использовать специальные символы:
- «?» — один любой символ
- «*» — сколько угодно любых символов
Например, чтобы найти все ячейки, которые начинаются на букву «А» — введите в поиске «А*».
Вот и всё о выделении ячеек в MS Excel, а следующий пост хочу посвятить копированию данных. Как всегда, эта статья будет содержать много полезностей, которые обязательно пригодятся в работе. Так что, прочтите, не пожалеете!
Кстати, жду Ваших вопросов касательно этой статьи в комментариях!
Поделиться, добавить в закладки или распечатать статью
officelegko.com
Как выделить в Excel ячейки, таблицу, др.
Как выделить в Excel ячейки, таблицу, др. — EXCEL-OFFICE.RU Excel 2013. Как выделить в Excel ячейки, таблицу, др. Есть разные способы, как выделить в Excel ячейки, таблицу, ячейки с формулами, сразу все картинки, листы, т.д., в зависимости от цели.Чтобы произвести какие-либо действия в Excel, нужно выделить эти ячейки, строку, столбец, диапазон таблицы, не смежные ячейки, всю таблицу, т.д. Здесь рассмотрим, как это сделать быстро.
Еще можно в Excel выделить (закрасить) цветом ячейки, шрифт, пометить символами данные в ячейке, в строке. Можно окрасить ячейки с итоговой суммой, т.д. Читайте об этом статью «Применение цветных ячеек, шрифта в Excel».
Можно в таблице Excel окрасить строки через одну, три серым цветом, чтобы взгляд не соскальзывал на другую строку. Смотрите статью «Как в Excel выделить строки через одну» тут.
Можно выделить данные в ячейках, строках по условию, как выделить пустые ячейки в Excel, выделить цветом ячейку в Excel по условию. Например, чтобы дата в ячейке окрасилась в красный цвет за три дня до ее наступления (до срока оплаты, до дня рождения, т.д.). Об этих способах смотрите статью «Условное форматирование в Excel».
Можно выделить ячейку, диапазон при написании формулы, чтобы не набирать их адреса вручную. Как это сделать, смотрите в статье «Сложение, вычитание, умножение, деление в Excel» тут.
Вариантов выделения в таблице много, обращайте внимание на перечень статей в конце статьи в разделе «Другие статьи по этой теме».
Сначала рассмотрим, как просто выделить, сделать активной ячейки в таблице для дальнейших действий.
Итак, как выделить ячейки в Excel.
Чтобы выделить ячейку в Excel, нужно установить в этой ячейке курсор и нажать левую кнопку мышки (или стукнуть по тачпаду на ноутбуке). У выделенной ячейки появятся жирные границы. Выделенная ячейка называется активной.
Как выделить область, диапазон ячеек в Excel.
Первый способ.
Чтобы выделить несколько ячеек, расположенных рядом, нужно выделить первую ячейку, нажимая левую мышку. Удерживаем ее нажатой и двигаем курсор на те ячейки, которые нужно выделить. Получится так.
Внимание!
Если мы щелкнем мышью в другом месте таблицы, то выделение ячеек исчезнет. Но можно выделенные ячейки закрасить. Об этом смотрите ниже.
Второй способ.
Быстро выделить столбец, строку можно так. Выделяем верхнюю ячейку столбца, строки. Нажимаем на клавишу F8 и ставим курсор в нижнюю ячейку столбца или в ячейку строки. Нажимаем левую мышку. Отключаем функцию выделения, нажав снова на клавишу F8.
Как выделить не смежные диапазоны в Excel.
Выделяем первый диапазон ячеек. Нажимаем на клавишу «Ctrl», удерживая её нажатой, выделяем следующие диапазоны. Как выделить определённые ячейки в Excel.
Если нужно в Excel выделить не смежные ячейки – ячейки, расположенные НЕ рядом, то делаем так. Выделяем первую ячейку. Нажимаем клавишу «Ctrl», и, удерживая её нажатой, выделяем остальные ячейки. Получится так. Выделить столбец до конца таблицы Excel.
Наводим курсор на строку названия столбцов (адрес столбца). Появится черная стрелка. Нажимаем левой мышкой (левой кнопкой мыши). Выделился весь столбец до конца листа Excel.
Как выделить столбцы в Excel.
Выделяем в таблице диапазон двух столбцов, трех, т.д. так же, как обычный диапазон.
Если нужно выделить столбцы до конца листа Excel, то выделяем один столбец, как описано выше. И, удерживая мышку нажатой, ведем к другим столбцам.
Как выделить строку в Excel.
Выделяем так же, как и столбцы. Только ведем мышку вдоль строки. Или выделяем диапазон ячеек строки. Или наводим курсор на столбец с названием строк (адреса строк). При появлении черной стрелки, нажимаем левой мышкой.
Чтобы выделить несколько строк Excel, нужно протянуть курсор с нажатой левой мышкой на другие строки.
Как выделить не смежные столбцы, строки в Excel.
Или выделяем — как несмежные ячейки, диапазоны.
Или выделяем — как столбцы и строки, устанавливая курсор на строку адреса столбца или на столбец адреса строки.
НО, после выделения первого столбца, строки, нажимаем и удерживаем нажатой клавишу «Ctrl». Как выделить таблицу в Excel.
Есть несколько способов.
Первый способ.
Если таблица не большая или нужно выделить часть таблицы, то выделяем как обычный диапазон. Мы рассмотрели это выше.
Второй способ.
Если таблица большая, нужно прокручивать её вниз или вправо, то сделать можно так.
Или перемещать курсор по таблице с нажатой левой мышкой, предварительно выделив верхнюю левую ячейку таблицы.
Или, выделить первую левую верхнюю ячейку таблицы. Прокрутить таблицу вниз и вправо. Переместить курсор (не нажимая на мышку) на последнюю нижнюю правую ячейку таблицы. Нажать клавишу «Shift» и нажать левую кнопку мыши.
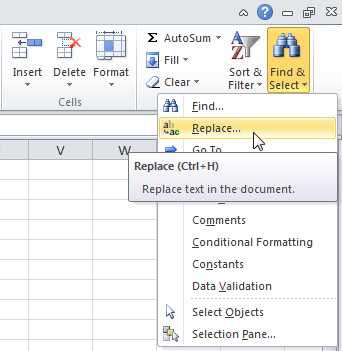 Например, мы выделили ячейку А1. Переместили курсор на ячейку С9. Курсор у нас в виде белого крестика с черными границами. Получилось, что у нас курсор стоит над ячейкой, до которой нужно выделить всё. Теперь нажали клавишу «Shift» и нажали левую мышку.
Например, мы выделили ячейку А1. Переместили курсор на ячейку С9. Курсор у нас в виде белого крестика с черными границами. Получилось, что у нас курсор стоит над ячейкой, до которой нужно выделить всё. Теперь нажали клавишу «Shift» и нажали левую мышку.Третий способ.
Как выделить всю таблицу целиком в Excel.
Есть сочетания клавиш, с помощью которых можно быстро выделить таблицу Excel. Ставим курсор на любую ячейку таблицы. Нажимаем сочетание клавиш «Ctrl» + «А». Буква «А» английская на любой раскладке клавиатуры. Подробнее о сочетаниях клавиш смотрите в статье «Горячие клавиши в Excel».
Внимание!
Этим способом выделяется таблица до пустых строк, столбцов и выделяются ячейки, не входящие в таблицу, но расположенные рядом с ней и заполненные данными.
Например, здесь не выделился пустой столбец и следующий за ним столбец «Праздники». Но выделилась строка 39 с ненужной ячейкой В39 с цифрой 12.
Поэтому, этот способ подходит, если в таблице нет пустых строк, столбцов и, если нет заполненных ячеек, данные в которых не относятся к таблице.
Четвертый способ.
Как выделить весь рабочий лист Excel.
В левом верхнем углу таблицы есть кнопка функции «Выделить всё» в Excel. Эта кнопка выделяет весь лист Excel.Или нажимаем сочетание клавиш «Ctrl» + «А» (английскую букву А на любой раскладке). Это сочетание работает так. Если курсор стоит в таблице, то выделяется вся таблица. Если курсор стоит вне таблицы, то выделяется весь лист.
Как выделить область печати в Excel.
Выделить область печати так же, как обыкновенный диапазон. Но при печати этого фрагмента, нужно настроить параметры печати.
Еще один способ выделить область печати описан в статье «Закладка листа Excel «Разметка страницы»» здесь.
Выделить несколько листов Excel. Как выделить все листы в Excel.
Несколько вариантов выделения листов смежных, несмежных, всех листов сразу в Excel, смотрите в статье «Как заполнить таблицу в Excel сразу на нескольких листах» тут.
Как выделить все картинки в Excel.
Чтобы выделить одну картинку или фигуру, достаточно нажать на неё левой кнопкой мыши.
Но, как выделить сразу все картинки на листе Excel. Слава создателям Excel – есть такая функция. )) У нас вставлены такие картинки и фигура на листе Excel. Нам нужно их все выделить сразу и быстро.
Нажимаем клавишу F5 или сочетание клавиш «Ctrl» + «G». Появится окно «Переход».
В нем нажимаем на кнопку «Выделить». Появится другое диалоговое окно. В нем ставим галочку у слова «Объекты». Нажимаем кнопку «ОК».
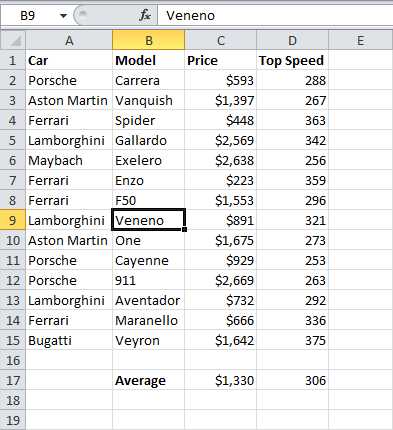 Всё. Все картинки выделены.
Всё. Все картинки выделены.Как выделить пустые ячейки в Excel.
Первый вариант.
Если нужно выделить ячейки по условию, то — условным форматированием. Смотрите статью «Как выделить ячейки в Excel».
Второй вариант.
Найти и выделить в Excel.
На закладке «Главная» в разделе «Редактирование» нажимаем на кнопку «Найти и выделить». В появившемся списке нажимаем на функцию «Выделение группы ячеек». В диалоговом окне ставим галочку у слов «Пустые ячейки».
Ещё окно функции «Выделение группы ячеек» можно вызвать клавишей F5 или сочетание клавиш «Ctrl» + «G». Выйдет окно «Переход» Внизу этого окна нажимаем на кнопку «Выделить…». Когда выделятся ячейки, их можно закрасить цветом для большей визуализации.
Таким способом можно выделить ячейки по другим параметрам – отличия по столбцам, строкам, только видимые ячейки, т.д.
Выделить ячейки с формулами в Excel.
Как выделить в таблице все ячейки с формулами, смотрите в статье «Как выделить в Excel ячейки с формулами».
Но, можно выделить все ячейки, которые входят в конкретную формулу. Например, чтобы понять, что считает формула или найти ошибку в формуле. Читайте в статье «Как проверить формулы в Excel» тут.
Еще один вариант, как выделить ячейки с формулами, описан выше – это выделить с помощью функции «Найти и выделить».
После того, как нашли и выделили ячейки, их можно окрасит цветом, изменить цвет шрифта, т.д.
Выделить только видимые ячейки в Excel.
Первый вариант – функцией «Найти и выделить» описан выше.
Второй вариант.
Выделить только видимые ячейки после фильтра можно обыкновенным способом, как выделяем диапазон ячеек.
Например, выделим ячейки с цифрой 1. Для наглядности окрасим их в желтый цвет.
Отменим фильтр, получится так.
Выделить повторяющиеся значения в Excel. Как выделить дубликаты в Excel.
В Excel есть несколько способов выделить дубликаты в таблице. Эти способы описаны в статье «Как выделить повторяющиеся значения в Excel».
Дубликаты в таблице можно не только выделить, удалить, но, их можно сначала сложить.
Можно поставить в ячейке запрет на ввод повторяющихся данных. В конце статьи про дубли смотрите раздел «Другие статьи по этой теме» с ссылками на эти статьи.
Можно скопировать уникальные значения в Excel.
Защита выделенных ячеек в Excel.
Можно защитить ячейку, чтобы в ней не могли ничего написать, изменить. Для этого нужно поставить пароль. Подробнее, смотрите в статье «Пароль на Excel. Защита Excel».
Можно защитить ячейку от неверно вводимых данных, чтобы писали правильно, в том формате, который нужен для дальнейшей обработки документа. Об этом способе читайте в статье «Защита ячейки Excel от неверно вводимых данных» здесь.
Как закрепить выделенную область в Excel.
В Excel можно закрепить верхние строки, столбцы слева таблицы – шапку таблицы, чтобы при прокрутке большой таблицы, эти строки и столбцы были всегда видны.
Можно закрепить область печати выделенных фрагментов таблицы.
Можно закрепить картинки, чтобы они не сдвигались при фильтрации данных таблицы.
Можно закрепить ссылки в ячейках, размер ячеек, т.д.
Обо всем этом смотрите статью «Как закрепить в Excel заголовок, строку, ячейку, ссылку, т.д.»
Как выделить дату в Excel. Как выделить выходные дни в Excel.
Выделить любую дату можно разными способами, в зависимости от поставленной задачи.
Первый способ.
Можно изменить цвет ячейки, цвет, вид, размер шрифта. Как работать с цветом, смотрите в статье «Применение цветных ячеек, шрифта в Excel».
Второй способ.
Нам нужно, чтобы подсвечивалась другим цветом ячейка или шрифт с датой, например, выходные дни или дата оплаты счета, день рождения, т.д. Чтобы дата окрашивалась в другой цвет в день наступления этой даты или за несколько дней до наступления этой даты. Здесь нам поможет условное форматирование. Смотрим об этом статью «Выделить дату, день недели в Excel при условии» здесь.
Как выделить границы в Excel.
Выделить границы в таблице Excel цветом, сделать границы жирными, можно сделать другим цветом не все границы ячейки, а некоторые, например, только нижние или боковые (отчертив так столбец), т.д. Как работать с границами ячеек, смотрите в статье «Листы в Excel» тут.
Количество выделенных строк в Excel.
Хоть и говорят, что нет специальной функции, без макросов, чтобы посчитать выделенные строки в Excel. Но, есть много других приемов, чтобы посчитать выделенные строки, ячейки. Как посчитать выделенные строки, смотрите в статье «Количество выделенных строк в Excel».
www.excel-office.ru
Как выделить ячейки в Excel
Опубликовано в Создание таблиц teacher Июнь 18, 2015В таблице Microsoft Excel так же быстро, как и на листе Word, можно выделять диапазоны и ячейки. Но выполняется эта операция по-разному. К слову, бывает так, что документ защищен. Тогда пользователю будет недоступна функция выделения ячеек и содержимого. Как выделить ячейки в Excel?
Итак, рассмотрим способы выделения элементов таблицы:
- Чтобы выделить ячейку нужно щелкнуть по ней или же использовать кнопки со стрелками, дабы перейти к необходимой ячейке.
- Если хотите выделить диапазон ячеек, необходимо щелкнуть первую ячейку диапазона, после чего, зажав левую кнопку мышки, протащить ее на последнюю ячейку. Можно также воспользоваться кнопкой Shift и стрелками, чтобы расширить выделенную область. Кроме того, используется кнопка F8 и стрелки – выделяется первая ячейка, нажимается F8 и стрелками расширяется диапазон до нужных размеров. После – вновь нажмите F8.
- Если в выделении нуждается большой диапазон ячеек, то необходимо щелкнуть по первой ячейке и, удерживая кнопку Shift, нужно щелкнуть последнюю ячейку диапазона. Чтобы до нее добраться, используйте полосу прокрутки.
- Как выделить всю таблицу в excel? Чтобы выделить все ячейки сразу, нужно нажать кнопку «Выделить все», которая находится в самом верхнем левом углу ячеек. Также для выделения всего листа служит сочетание кнопок Ctrl+A.
- Для того чтобы выделить диапазоны ячеек или несмежные ячейки, нужно выделить первую ячейку, а после, зажав кнопку Ctrl, выделяйте по очереди другие ячейки и диапазоны. Также нажмите первую ячейку или же диапазон и используйте сочетание Shift+F8, чтобы включить в выделенный диапазон другие ячейки и диапазоны. Остановить добавление можно нажатием тех же клавиш.

- Для выделения строки или столбца, щелкните по заголовку столбца или строки. Чтобы выделить ячейки в столбце и строке, можно выделить первую строчку, а после – нажать Ctrl+Shift+клавиша стрелки.

- Для выделения смежных столбцов и строк, необходимо протащить курсор мышки по заголовкам столбиков и строк. Или же можно выделить первые строку или столбец и, удерживая Shift, выделите последний столбец или строку.
- Если строки и столбцы несмежные, то нужно щелкнуть заголовок первого столбца или строки для выделения, а потом, нажав кнопку Ctrl, щелкнуть заголовки столбцов и строк необходимые для выделения.
- Чтобы выделить первую или же последнюю ячейку в столбце или строке, надо выделить ячейку и далее использовать кнопки Ctrl+Стрелки.
- Если нужно выделить последнюю или первую ячейку, выделите первую ячейку в списке и нажмите Ctrl+Home. Если нужно выделить последнюю ячейку с данными, нужно нажать Ctrl+End.
- Для выделения ячейки до последней, которая используется в таблице, нужно выделить первую, а затем нажать кнопки Ctrl+Shift+End. Это расширит выделенную область вплоть до нижнего правого угла.
- Выделить ячейки до начала листа возможно, выделив первую ячейку и далее, нажав сочетание Ctrl+Shift+Home. Так вы расширите выделение к началу листа.
- Если нужно выделить меньше или больше ячеек, чем есть в активном выделении, следует удерживать клавишу Shift и щелкнуть по последней ячейке, необходимую для добавления в новое выделение. Тогда новым выделением будет прямоугольный диапазон между выделенной и активной ячейками.
- Для выделения только одного столбца с данными, поставьте курсор в первую ячейку столбца, зажмите Ctrl+Shift и нажмите клавишу стрелки «Вниз».
Для отмены выделения ячеек, щелкните по любой другой ячейке в таблице. Стоит отметить, что в Excel выделенные диапазоны и ячейки отмечены цветом. Но при печати такое выделение не происходит. Если вы хотите сделать цветными ячейки в напечатанном виде, воспользуйтесь средствами форматирования.
От автора
teacher
Похожие записи
www.informburo.com.ua
Как выделить ячейки в Excel
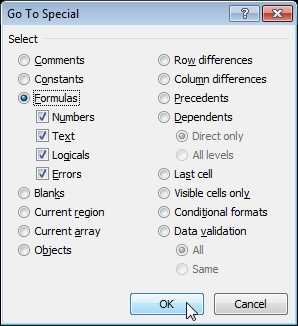
Для того, чтобы производить различные действия с содержимым ячеек Excel, их нужно сначала выделить. Для этих целей в программе имеется несколько инструментов. Прежде всего, такое разнообразие связано с тем, что существует необходимость выделения различных групп ячеек (диапазонов, строк, столбцов), а также потребность отметить элементы, которые соответствуют определенному условию. Давайте выясним, как произвести данную процедуру различными способами.
Процесс выделения
В процессе выделения можно использовать как мышь, так и клавиатуру. Существуют также способы, где эти устройства ввода комбинируются друг с другом.
Способ 1: отдельная ячейка
Для того, чтобы выделить отдельную ячейку достаточно навести на неё курсор и кликнуть левой кнопкой мыши. Также такое выделение можно провести, используя кнопки на клавиатуре кнопки навигации «Вниз», «Вверх», «Вправо», «Влево».

Способ 2: выделение столбца
Для того, чтобы отметить столбец в таблице, нужно зажать левую кнопку мыши и провести от самой верхней ячейки колонки к нижней, где кнопку следует отпустить.

Есть и другой вариант решения данной задачи. Зажимаем кнопку Shift на клавиатуре и кликаем по верхней ячейке столбца. Затем, не отпуская кнопку кликаем по нижней. Можно производить действия и в обратном порядке.

Кроме того, для выделения столбцов в таблицах можно воспользоваться следующим алгоритмом. Выделяем первую ячейку колонки, отпускаем мышку и жмем на комбинацию клавиш Ctrl + Shift + стрелка вниз. При этом выделится весь столбец до последнего элемента, в котором содержаться данные. Важным условием для выполнения данной процедуры является отсутствие пустых ячеек в данной колонке таблицы. В обратном случае, будет отмечена только область до первого пустого элемента.
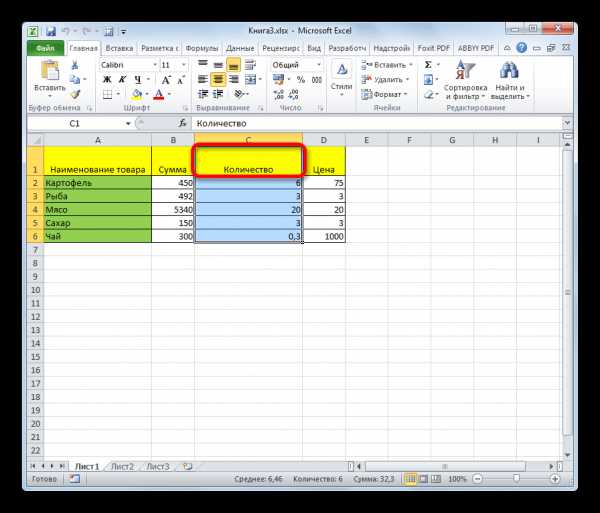
Если нужно выделить не просто колонку таблицы, а весь столбец листа, то в этом случае нужно просто кликнуть левой кнопкой мыши по соответствующему сектору горизонтальной панели координат, где буквами латинского алфавита помечены наименования столбцов.
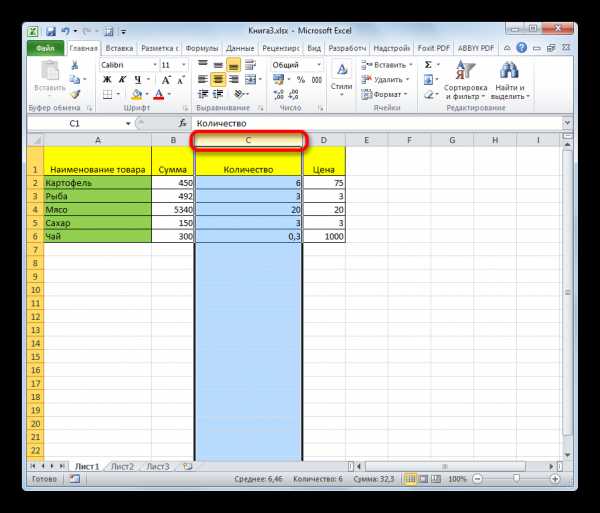
Если нужно выделить несколько столбцов листа, то проводим мышкой с зажатой левой кнопкой по соответствующим секторам панели координат.
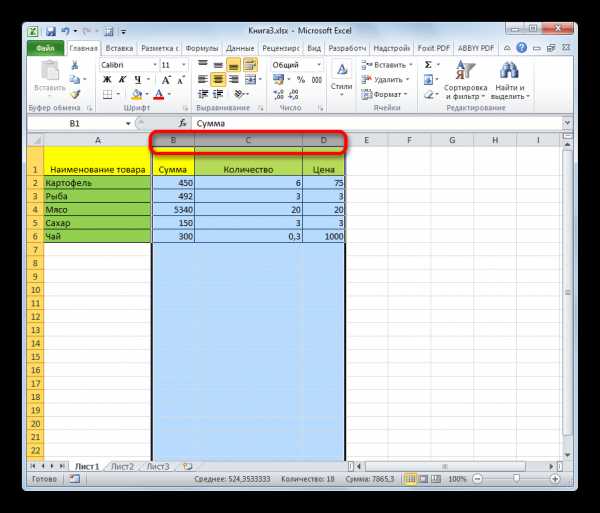
Есть и альтернативное решение. Зажимаем кнопку Shift и отмечаем первый столбец в выделяемой последовательности. Затем, не отпуская кнопку, кликаем по последнему сектору панели координат в последовательности колонок.
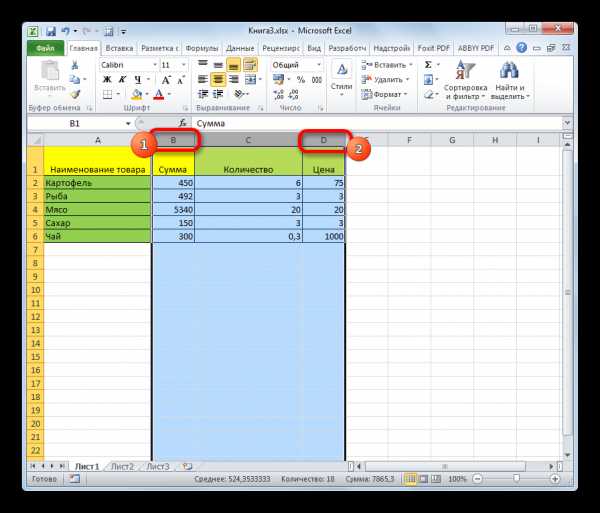
Если нужно выделить разрозненные колонки листа, то тогда зажимаем кнопку Ctrl и, не отпуская её, кликаем по сектору на горизонтальной панели координат каждого столбца, который нужно пометить.
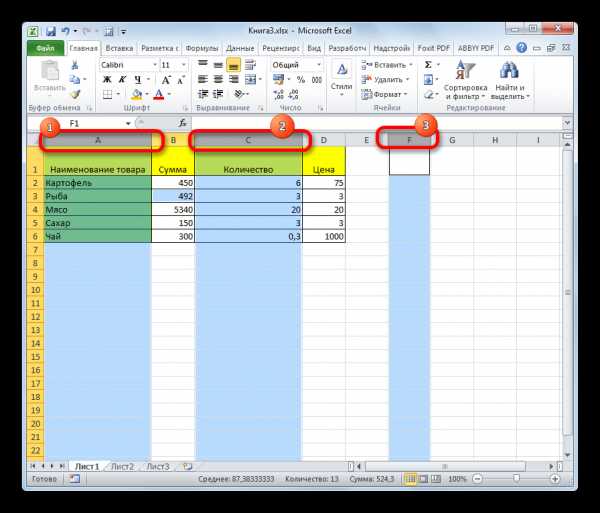
Способ 3: выделение строки
По аналогичному принципу выделяются и строки в Экселе.
Для выделения одной строки в таблице просто проводим по ней курсором с зажатой кнопкой мышки.
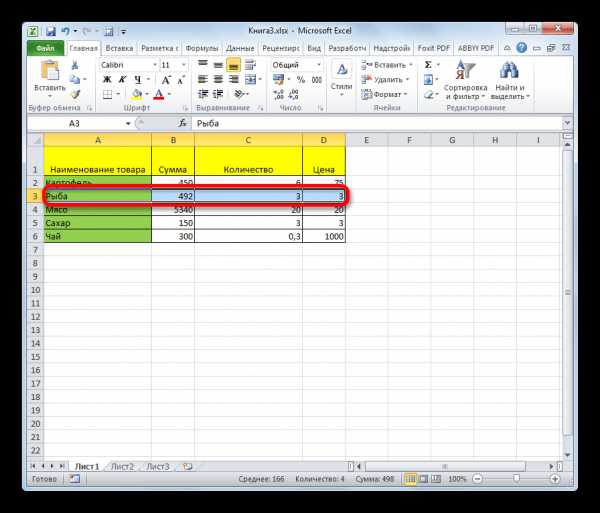
Если таблица большая, то проще зажать кнопку Shift и последовательно кликнуть по первой и последней ячейке строки.

Также строки в таблицах можно отметить подобным образом, что и столбцы. Кликаем по первому элементу в столбце, а затем набираем сочетание клавиш Ctrl + Shift + стрелка вправо. Строка выделится до конца таблицы. Но опять же, обязательным условием в данном случае является наличие данных во всех ячейках строчки.

Для выделения всей строки листа делаем клик по соответствующему сектору вертикальной панели координат, где отображается нумерация.
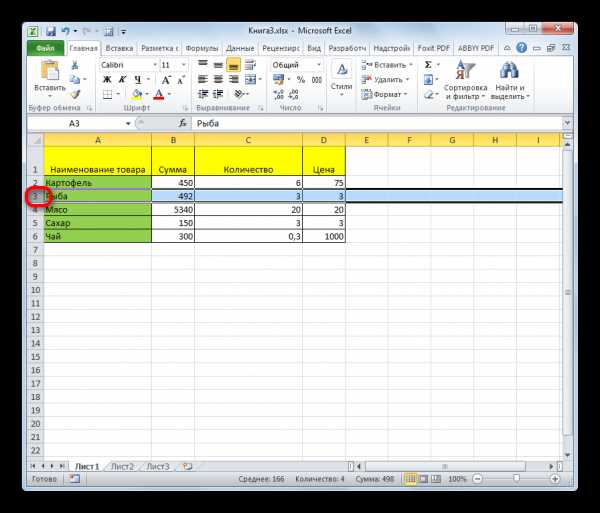
Если нужно выделить подобным образом несколько соседних строк, то проводим мышкой с зажатой левой кнопкой по соответствующей группе секторов панели координат.

Также можно зажать кнопку Shift и произвести клик по первому и последнему сектору на панели координат того диапазона строк, который следует выделить.
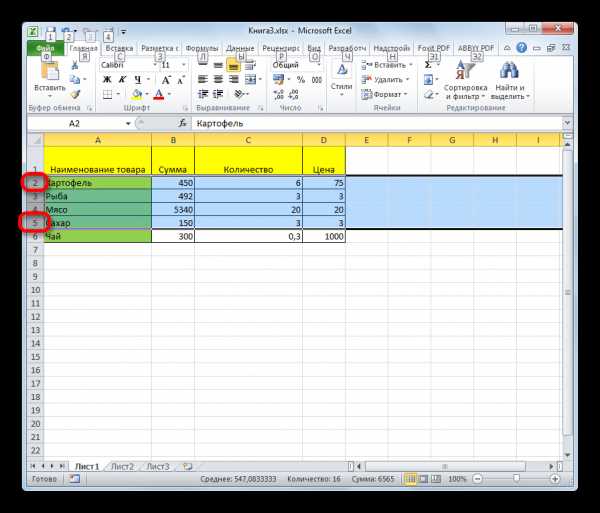
Если нужно провести выделение разрозненных строк, то клик по каждому из секторов на вертикальной панели координат делаем с зажатой кнопкой Ctrl.
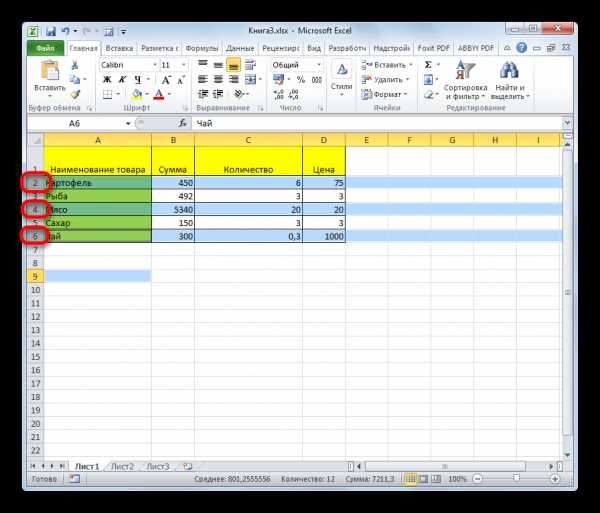
Способ 4: выделение всего листа
Существует два варианта этой процедуры для всего листа. Первый из них заключается в том, чтобы кликнуть по прямоугольной кнопке, расположенной на пересечении вертикальных и горизонтальных координат. После этого действия будут выделены абсолютно все ячейки на листе.

К этому же результату приведет нажатие комбинации клавиш Ctrl+A. Правда, если в это время курсор находится в диапазоне неразрывных данных, например, в таблице, то первоначально будет выделена только эта область. Лишь после повторного нажатия комбинации удастся выделить весь лист.
Способ 5: выделение диапазона
Теперь выясним, как выделить отдельные диапазоны ячеек на листе. Для того чтобы это сделать достаточно обвести курсором с зажатой левой кнопкой мыши определенную область на листе.
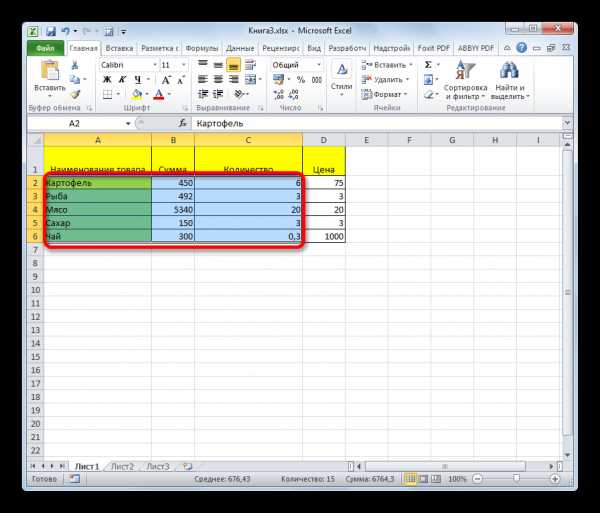
Диапазон можно выделить, зажав кнопку Shift на клавиатуре и последовательно кликнуть по верхней левой и нижней правой ячейке выделяемой области. Либо выполнив операцию в обратном порядке: кликнуть по нижней левой и верхней правой ячейке массива. Диапазон, находящийся между этими элементами, будет выделен.

Также существует возможность выделения разрозненных ячеек или диапазонов. Для этого, любым из вышеперечисленных способов нужно выделять в отдельности каждую область, которую пользователь хочет обозначить, но при этом обязательно должна быть зажата кнопка Ctrl.

Способ 6: применение горячих клавиш
Можно производить выделение отдельных областей с помощью горячих клавиш:
- Ctrl+Home – выделение первой ячейки с данными;
- Ctrl+End – выделение последней ячейки с данными;
- Ctrl + Shift + End – выделение ячеек вниз до последней используемой;
- Ctrl + Shift + Home – выделение ячеек вверх до начала листа.

Данные варианты помогут значительно сэкономить время на выполнении операций.
Урок: Горячие клавиши в Экселе
Как видим, существует большое количество вариантов выделения ячеек и их различных групп с помощью клавиатуры или мышки, а также используя комбинацию этих двух устройств. Каждый пользователь может подобрать более удобный лично для себя стиль выделения в конкретной ситуации, ведь выделение одной или нескольких ячеек удобнее выполнять одним способом, а выделение целой строки или всего листа – другим.
Мы рады, что смогли помочь Вам в решении проблемы.Задайте свой вопрос в комментариях, подробно расписав суть проблемы. Наши специалисты постараются ответить максимально быстро.
Помогла ли вам эта статья?
Да Нетlumpics.ru
Выделение ячеек — Excel
Примечание: Мы стараемся как можно оперативнее обеспечивать вас актуальными справочными материалами на вашем языке. Эта страница переведена автоматически, поэтому ее текст может содержать неточности и грамматические ошибки. Для нас важно, чтобы эта статья была вам полезна. Просим вас уделить пару секунд и сообщить, помогла ли она вам, с помощью кнопок внизу страницы. Для удобства также приводим ссылку на оригинал (на английском языке) .
В отличие от других программ Microsoft Office, например Word, Excel не поддерживает кнопки, которые можно использовать для выделения всех или отдельных частей данных в ячейке.
Тем не менее, можно имитировать основные положения на ячейку в лист заполнить ячейки цветом выделения. Быстрый способ имитации выделенный текст можно создать пользовательского стиля ячейки, которые можно применить, чтобы заполнить ячейки цветом выделения. Затем после применения этот стиль ячеек для выделения ячеек можно быстро скопировать выделение данных в другие ячейки с помощью Формата по образцу.
Если вы хотите сделать определенные данные в ячейке выделения, можно отобразить эти данные в другой цвет шрифта или в другом формате.
Создайте стиль ячеек для выделения ячеек
-
Выберите Главная > новые стили ячеек.
-
В поле Имя стиля введите имя нового стиля ячейки.
Совет: Например введите выделения.
-
Нажмите кнопку Формат.
-
В диалоговом окне Формат ячеек на вкладке Заливка выберите цвет, который вы хотите использовать для выделения и нажмите кнопку ОК.
-
Нажмите кнопку ОК, чтобы закрыть диалоговое окно » стиль «.
Новый стиль будет добавлен в разделе Custom в поле стили ячеек.
-
На листе выделите ячейки или диапазоны ячеек, которые нужно выделить. Выделение ячеек?
-
На вкладке Главная в группе Стили щелкните нового пользовательского стиля ячейки, которые вы создали.
Примечание: Стили ячеек с настраиваемым отображаются в верхней части списка стилей ячеек. Если вы видите поле стили в группе Стили и создать стиль ячейки — одно из первого стили шесть ячеек в списке, можно щелкнуть этот стиль ячеек, непосредственно в группе Стили.
Используйте формат по образцу для применения выделенный текст в другие ячейки
-
Выделите ячейку, к которой применен подсветки, который вы хотите использовать.
-
На вкладке » Главная » в группе » буфер обмена » дважды щелкните Формат по образцу и перетащите указатель мыши через как много ячейки или диапазоны ячеек, которые нужно выделить.
-
Когда все будет готово, нажмите кнопку Формат по образцу еще раз или нажмите клавишу ESC, чтобы отключить его.
Отображение определенных данных в другой цвет шрифта или в другом формате
-
В ячейке выделите данные, которые нужно отобразить в другой цвет или в другом формате.
Выделение данных в ячейке
Чтобы выделить содержимое ячейки
Выполните следующие действия
В ячейке
Дважды щелкните ячейку, а затем протащите указатель мыши, чтобы охватить содержимое ячейки, которое требуется выделить.
В строка формул
Щелкните ячейку, а затем протащите указатель мыши, чтобы охватить содержимое ячейки, которое требуется выделить в строке формул.
С помощью клавиатуры
Нажмите клавишу F2, чтобы открыть ячейку для редактирования, с помощью клавиш со стрелками расположите точку вставки и нажмите клавиши SHIFT + клавиша со стрелкой, чтобы выделить содержимое.
-
На вкладке Главная в группе Шрифт выполните одно из указанных ниже действий.
-
Чтобы изменить цвет текста, щелкните стрелку рядом с кнопкой Цвет шрифта и выберите цвет, который вы хотите использовать в группе Цвета темы или Стандартные цвета.
-
Чтобы применить последний выбранный цвет текста, нажмите кнопку Цвет шрифта .
-
Чтобы использовать цвет, отличающийся от имеющихся стандартных цветов или цветов темы, нажмите кнопку Другие цвета, а затем в диалоговом окне Цвета на вкладке Обычные или Настраиваемые выберите нужный цвет.
-
Чтобы изменить формат, нажмите кнопку Полужирный , Курсив или подчеркнуть .
Сочетание клавиш можно также нажать сочетание клавиш CTRL + B, CTRL + ли или CTRL + U.
-
support.office.com