Работа с фильтрами в MS Office Excel на примерах
Рассмотрим, как можно искать информацию в MS Excel, используя фильтры.
Для этого откроем эксель и набросаем в нем небольшую таблицу.
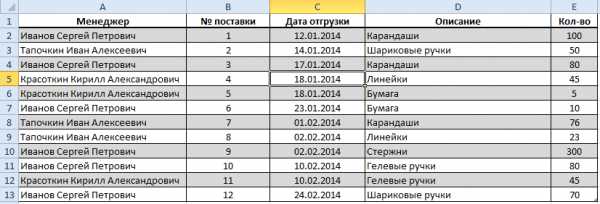
Выделите любую ячейку в строке с заголовками, затем перейдите на вкладку «Данные» и щелкните на кнопке «Фильтр»:
В строке с заголовками нашей таблицы в каждом столбце появятся «стрелки».
Обратите внимание, что если в Вашей таблице нет строки с заголовками, то Excel, автоматически вставит фильтр в первую строку с данными:
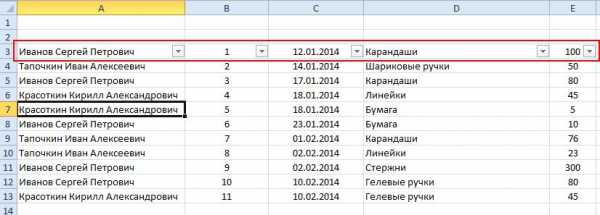
Подготовительный этап завершен. Можно приступать к поиску информации.
Основы работы с фильтрами
Применение фильтров к таблице
Щелкните на значке в столбце «Менеджер». Откроется следующее меню:
В данном меню с помощью флажков Вы можете отмечать те элементы, по которым необходимо фильтровать данные.
Совет 1
Если в таблице много значений, то используйте строку поиска. Для этого начните вводить в нее часть слова, которое Вам необходимо найти. Список вариантов будет автоматически сокращаться.
Минус этого способа в том, что можно отметить только одно значение или несколько значений, содержащих искомую фразу, но абсолютно разные значения найти не удастся. Т.е., например, сразу найти таким образом менеджеров по имени Сергей и Александр не получится, но можно найти все значения, содержащие «Серг»: Сергей, Сергеев, Сергиенко и т.п.
Совет 2
Например, Вам нужно отметить только 2 значения из нескольких десятков. Снимать флажок вручную с каждой позиции кроме нужных достаточно затратно по времени. Для ускорения этого процесса снимите флажок с пункта «(Выделить все)». При этом снимутся все остальные флажки. Теперь можно отметить только те пункты, которые Вам нужны.
MS Excel поддерживает множественные фильтры, т.е. фильтр сразу по нескольким столбцам.
Например, Вам необходимо найти все заказы менеджера Иванова от 18.01.2014.
Для начала щелкните на в столбце «Менеджер» и выберите Иванова.
Теперь щелкните на в столбце «Дата отгрузки», снимите флажок с «(Выделить все)» и выберите 18.01.2014 или введите в строке поиска 18 и нажмите «ОК».
Таблица примет следующий вид:
Аналогичным образом Вы можете продолжить фильтровать данные по столбцам «Описание», «Кол-во» и т.д.
Обратите внимание, что в столбцах, по которым был применен фильтр, значокменяется на .
Таким образом Вы всегда будете знать по каким столбцам происходит фильтрация данных.
Отмена фильтра
Для того, чтобы снять все фильтры сразу, перейдите на вкладку «Данные» и нажмите на кнопку «Очистить».
Если необходимо снять фильтр только с одного столбца, оставив фильтры по другим, то щелкните на значке данного столбца, напр., «Дата отгрузки» и щелкните на пункте «Удалить фильтр с <Название столбца>»:
или
Если необходимо полностью отказаться от фильтров в таблице, то перейдите на вкладку «Данные» и щелкните на кнопке «Фильтр». Она перестанет подсвечиваться, из строки с заголовками исчезнут значки и и в таблице отобразятся все данные.
До
После
Дополнительные настройки фильтров
В зависимости от типа содержимого столбцов у фильтров появляются дополнительные опции.
Текстовые фильтры
Щелкните на значке столбца «Менеджер», наведите курсор на «Текстовые фильтры», дождитесь появления меню и выберите любой из критериев отбора или пункт «Настраиваемый фильтр…». Появится следующее окно:
- 1. Условия «равно» или «не равно» предполагают, что искомое выражение стопроцентно совпадает с содержанием ячейки. Критерий «равно» оставляет в таблице только те строки, в которых содержится выбранное значение. Соответственно, критерий «не равно» оставляет все значения, кроме выбранного. Для упрощения задачи Вы можете выбрать нужное значение из выпадающего списка:
- 2. Условия «больше» и «меньше» предполагают, что в таблице останутся значения, которые по алфавиту начинаются с более ранней или более поздней буквы. Например, если выбрать значение «Иванов» при опции «больше», то в таблице останутся только те ячейки, которые начинаются на букву «Й»(Картов, Йогуртов и т.п.). А при опции «меньше» — значения на букву «З» (Захаров, Букин).
- 3. Единственное отличие условий «больше или равно» и «меньше или равно» от предыдущего пункта в том, что в фильтр включает и выбранное значение.
- 4. Если необходимо найти все значения, которые начинаются на «Ива», то используйте условие «начинается с», а если хотите узнать, сколько в таблице значений, оканчивающихся на «рович»
- 5. Соответственно, условия «не начинается с» и «не заканчивается на» предполагают, что Вам не надо отображать в таблице значения, содержащие искомую фразу.
- 6. При выборе условий «содержит» или «не содержит» можно указать любую фразу или сочетание букв, которые необходимо включить или исключить из фильтра. Отличие этого пункта от пунктов 1, 4 и 5, в том, что искомая фраза может находится в любом месте ячейки. Например, задав в качестве фильтра «Ива», в результате получим «Иванов Алексей», «Сергей Иваровский», «кривая» и т.п.
Числовые фильтры
Большинство условий те же самые, что и при текстовых фильтрах. Рассмотрим только новые.
- 1. Условие «между». При выборе данного условия, в появившемся окне сразу же устанавливаются нужные критерии, что облегчает Вам задачу:
- Вам остается только ввести значения с клавиатуры или выбрать их из списка.
- 2. Условие «Первые 10». Данный пункт имеет следующие опции:
- Показать наименьшие или наибольшие значения.
- Сколько значений отобразить.
- В данном пункте требуется пояснение по второму значению: % от количества элементов. Например, у Вас в таблице 15 строк с числовыми значениями. При выборе 20% в таблице останется только 15/100*20 = 3 строки.
- 3. При выборе условий «Выше среднего» или «Ниже среднего» Excel автоматически высчитывает среднее арифметическое значение в столбце и фильтрует данные согласно критерию.
Фильтр по дате
Данные условия не требуют специальных расшифровок, поскольку их значение легко понять из названий. Единственное на что стоит обратить внимание, что в стандартном окне выбора условий фильтра появляется кнопка Календарь для облегчения ввода даты.
И еще немного о фильтрах
Как видите, мы ее раскрасили.
Теперь, например, нам необходимо найти все строки с Красоткиным. Щелкните правой кнопкой на ячейке с данным человеком и в появившемся меню выберите пункт «Фильтр». В новом меню есть несколько новых опций. В данном примере нам нужен пункт «Фильтр по значению…».
Если выбрать условие «Фильтр по цвету…», то в таблице останутся строки с ячейками того же цвета, что и активная ячейка (желтая заливка).
Если щелкнуть на «Фильтр по цвету шрифта…», то в нашей таблице останутся только ячейки с красным или черным шрифтом, в зависимости от того, какая ячейка активна в данный момент.
Последний пункт фильтра применим только в том случае, если в таблице используется условное форматирование со значками.
Администрация сайта CADELTA.RU выражает благодарность автору Александр Царев
за подготовку материала.cadelta.ru
как сделать и как им пользоваться
Расширенный фильтр в Excel: как сделать и как им пользоваться
От DA
18.11.2018 13:31Многие пользователи ПК хорошо знакомы с пакетом продуктов для работы с различного рода документами под названием Microsoft Office. Среди программ этой компании есть MS Excel. Данная утилита предназначена для работы с электронными таблицами.
В программе присутствует так называемый расширенный фильтр в Excel. Он предназначен для удобства работы и создания таблиц. О нем и пойдет речь в нашей статье. Мы расскажем далее, как его делать и как пользоваться.
Что это за функция? Описание
Что значит расширенный фильтр в Excel? Это функция, которая позволяет разграничивать выбранные данные (по столбцам в «Экселе») относительно введенных требований.
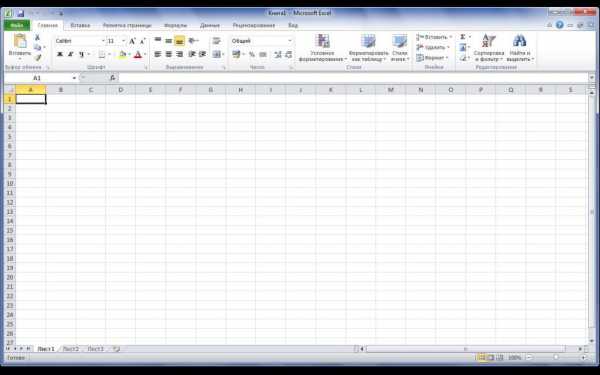
К примеру, если у нас есть электронная таблица со сведениями обо всех учениках школы (рост, вес, класс, пол и т. п.), то мы с легкостью сможем выделить среди них, скажем, всех мальчиков с ростом 160 из 8-го класса. Сделать это можно, используя функцию «Расширенный фильтр» в Excel. О ней мы и будем детально рассказывать далее.
Что значит автофильтр?
Какие особенности имеет обычный и расширенный фильтр? Сначала расскажем про первый. Автофильтр (обычный) предназначен для разграничения данных по заранее известным критериям, количество которых определено. Его используют, когда имеется электронная таблица незначительных размеров, по столбцам и заданным параметрам. Если нам необходимо задать неограниченное количество критериев для фильтрации, необходимо выбирать расширенный.
Как делать правильно?
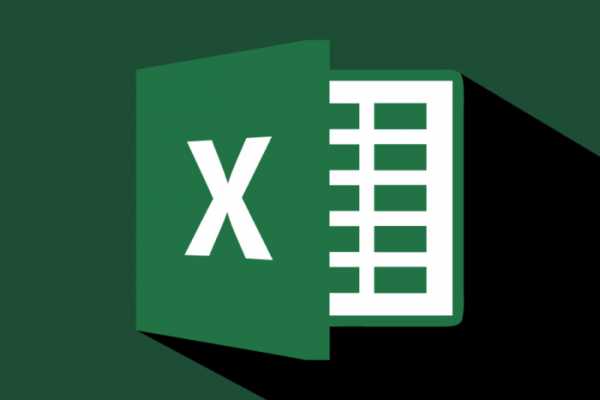
Как сделать расширенный фильтр в Excel? Чтобы было понятно, каким образом происходит процедура и как она делается, рассмотрим пример.
Инструкция по расширенной фильтрации электронной таблицы:
- Необходимо создать место выше основной таблицы. Там и будут располагаться результаты фильтрации. Должно быть достаточное количества места для готовой таблицы. Также требуется еще одна строка. Она будет разделять отфильтрованную таблицу от основной.
- В самую первую строку освобожденного места скопировать всю шапку (названия колонок) основной таблицы.
- Ввести необходимые данные для фильтрации в нужный столбец. Отметим, что запись должна выглядеть следующим образом: = «= фильтруемое значение».
- Теперь необходимо пройти в раздел «Данные». В области фильтрации (значок в виде воронки) выбрать «Дополнительно» (находится в конце правого списка от соответствующего знака).
- Далее во всплывшем окошке нужно ввести параметры расширенного фильтра в Excel. «Диапазон условий» и «Исходный диапазон» заполняются автоматически, если была выделена ячейка начала рабочей таблицы. Иначе их придется вводить самостоятельно.
- Нажать на Ок. Произойдет выход из настроек параметров расширенной фильтрации.
После проделанных шагов в основной таблице останутся только записи по заданному разграничивающему значению. Чтобы отменить последнее действие (фильтрацию), нужно нажать на кнопку «Очистить», которая находится в разделе «Данные».
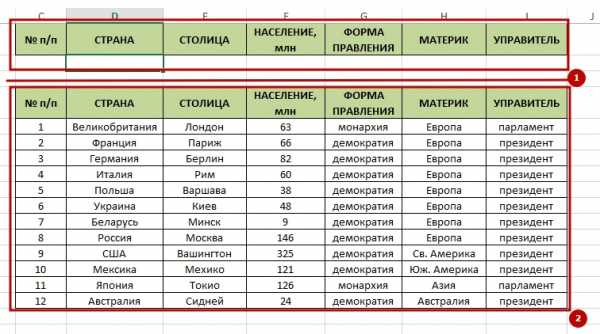
Работа с расширенным фильтром в «Экселе»
Как пользоваться расширенным фильтром в Excel? Для того чтобы понять, обратимся к данной функции повторно. Предположим у нас в электронной таблице есть колонка с городами. До этого мы уже делали расширенную фильтрацию на город Ростов. Теперь же хотим в этом же документе добавить к полученным по городу Ростову еще и те записи, которые соответствуют городу Самаре.
Для этого необходимо:
- Разместить условия разграничения (=»-Самара») под предыдущим запросом (=»=Ростов»).
- Вызвать меню расширенного фильтра (раздел «Данные», вкладка «Фильтрация и сортировка», выбрать в ней «Дополнительно»).
- Нажать Ок. После этого расширенная фильтрация закроется в Excel. А на экране появится готовая таблица, состоящая из записей, в которых указан город Самара или Ростов.
Важно!
При работе следует учитывать следующий очень важный момент. Все введенные критерии должны находиться только в тех столбцах, по которым идет фильтрование. Выше основной таблицы.
После того как был изучен основной метод расширенной фильтрации, можно приступать к изучению всех возможностей данной функции. Имеется в виду именно использование формул.
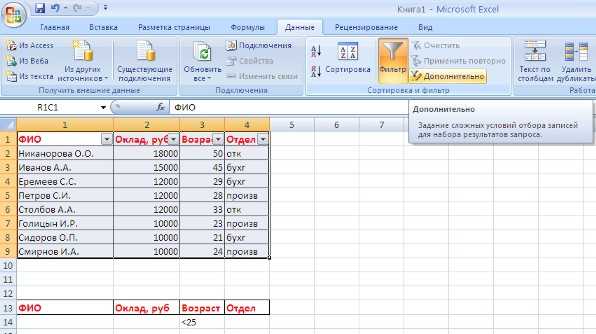
Расширенная фильтрация. Основные правила использования при работе «Экселе»
Правила использования:
- Критериями отбора называются результаты исходной формулы.
- Результатом могут быть только два значения: «ИСТИНА» или «ЛОЖЬ».
- При помощи абсолютных ссылок указывается исходный диапазон фильтруемой таблицы.
- В результатах формулы будут показаны только те строки, которые получают по итогу значение «ИСТИНА». Значения строк, которые получили по итогу формулы «ЛОЖЬ», не будут высвечиваться.
При помощи этих правил можно создавать любые формулы с допустимыми операндами и значениями.
Пример в «Экселе 2010»
Рассмотрим пример расширенного фильтра в Excel 2010 и использования в нем формул. К примеру, разграничим значения какого-нибудь столбца с числовыми данными по результату среднего значения (больше или меньше).
Инструкция для работы с расширенным фильтром в Excel по среднему значению колонки:
- Для начала необходимо выбрать формулу среднего значения данных столбца. Для этого нужно выбрать диапазон результатов от начальной записи до конечной. Просуммировать их и разделить на количество строк (количество записей).
- После этого выбрать в разделе «Фильтрование и сортировка» пункт «Дополнительно». Вписать туда нужные данные (по диапазонам).
- После этого нажать Ок. В результате получится таблица, в которой есть записи, не превышающие среднего значения по заданному столбцу.
Таким образом можно использовать расширенную фильтрацию довольно разнообразными способами. Сделать это можно, прибегая к составлению различного рода формул.
Главное — не забывать вписывать критерии фильтрации над основной таблицей в столбце, по которому будет проводиться разграничение.
Внимание! При работе записи, которые не прошли критерий фильтрации, не удаляются. Они просто не показываются (не отображаются). Расширенная фильтрация предназначена для того, чтобы можно было скопировать результат и вставить его куда-нибудь в другое место. После этого необходимо нажать на «Очистить» в разделе «Фильтрация и сортировка». Тогда ваша исходная таблица вернется на экран.
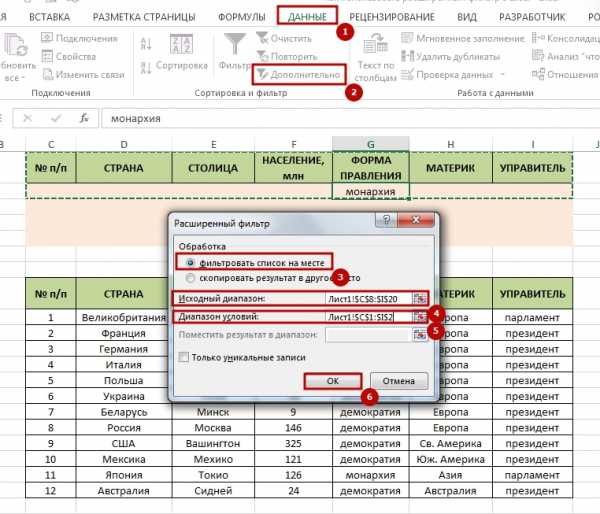
Автофильтр. Пример использования
Автофильтр — это обычный инструмент. Его можно применить, исключительно задав точные параметры. Например, вывести все значения таблицы, которые превышают значения 1000 (
Им пользуются намного чаще, чем расширенным. Однако параметров для фильтрации, предлагаемых автофильтром, часто бывает недостаточно.
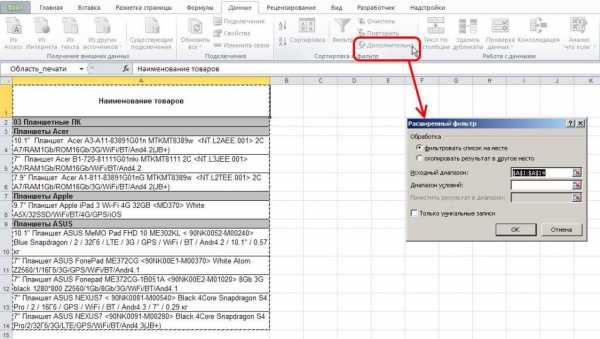
Плюсы и минусы расширенного фильтра в программе «Эксель»
Так как расширенная фильтрация — это дополнение к обычной, то в ее использовании есть свои преимущества и недостатки. Их мы сейчас и рассмотрим.
Плюсы расширенной фильтрации:
- можно использовать формулы.
Минусы расширенной фильтрации:
- чтобы проделать данную операцию, необходимо потратить больше времени на разбирательство с введением диапазона и исходных данных;
- для использования расширенного фильтрования с применением формул необходимо знать и уметь пользоваться правилами логики и составления уравнений MS Excel.
Несмотря на наличие минусов, эта функция имеет все же большее количество возможностей, нежели просто автофильтрация. Хотя при последней нет необходимости вводить что-то свое, кроме критерия, по которому будет проводиться выявление значений.
Фильтрация по двум отдельным критериям. Как правильно ее сделать?
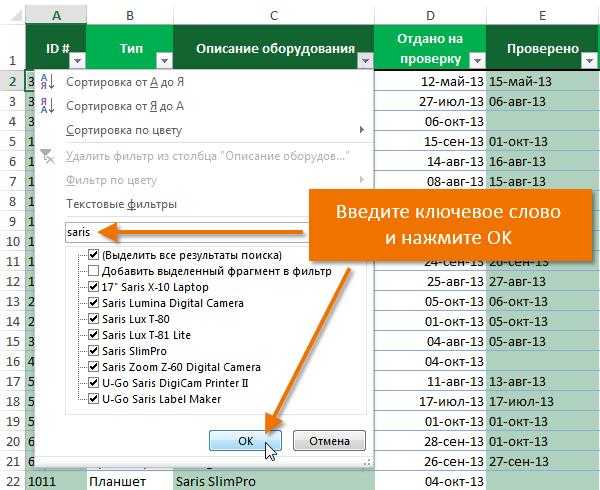
Расширенная фильтрация позволяет использовать различные формулы имеющейся электронной таблицы. Если вам необходимо разграничить ее сначала по одному критерию, потом по другому (отдельно друг для друга), необходимо:
- Создать место для ввода параметра фильтрования. Удобнее всего оставлять это место над основной таблицей и не забывать копировать шапку (названия столбцов), чтобы не запутаться, в какую колонку вводить этот критерий.
- Ввести нужный показатель для фильтрации. Например, все записи, чьи значения столбца больше 1000 (> 1000).
- Пройти во вкладку «Данные». В разделе «Фильтрация и сортировка» выбрать пункт «Дополнительно».
- В открывшемся окошке указать диапазоны рассматриваемых значений и ячейку со значением рассматриваемого критерия.
- Нажать на Ок. После этого будет выведена отфильтрованная по заданному критерию таблица.
- Скопировать результат разграничения. Вставить отфильтрованную таблицу куда-нибудь в сторону на том же листе Excel. Можно воспользоваться другой страницей.
- Выбрать «Очистить». Данная кнопка находится во вкладке «Данные» в разделе «Фильтрация и сортировка». После ее нажатия отфильтрованная таблица вернутся в первоначальный вид. И можно будет работать с ней.
- Далее необходимо снова выделить свободное место для таблицы, которая будет отфильтрована.
- Потом нужно скопировать шапку (названия столбцов) основного поля и перенести их в первую строчку освобожденного под отфильтрованную структуру места.
- Пройти во вкладку «Данные». В разделе «Фильтрация и сортировка» выбрать «Дополнительно».
- В открывшемся окошке выбрать диапазон записей (столбцов), по которому будет проводиться фильтрация.
- Добавить адрес ячейки, в которой записан критерий разграничения, например, «город Одесса».
- Нажать на Ок. После этого произойдет фильтрация по значению «Одесса».
- Скопировать отфильтрованную таблицу и вставить ее либо на другой лист документа, либо на той же странице, но в стороне от основной.
- Снова нажать на «Очистить». Все, готово. Теперь у вас имеются три таблицы. Основная, отфильтрованная по одному значению (>1000), а также та, что отфильтрована по другому значению (Одесса).
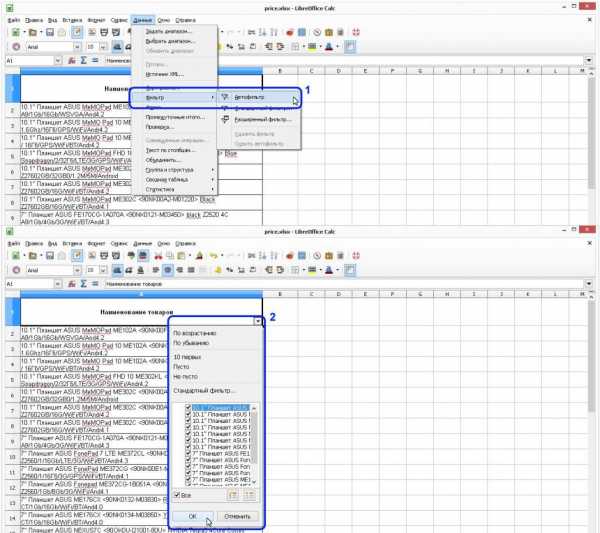
Небольшое заключение
Несмотря на то что на первый взгляд данная функция кажется сложной, на самом деле все довольно просто. Все, что необходимо знать, это диапазон условий расширенного фильтра в Excel. Однако нельзя забывать следующее. Не следует путать обычный и расширенный фильтр. Также рекомендуется выучить правила логики и составления формул Excel, тогда работа с фильтром становится простой.
www.navolne.life
Расширенный фильтр в Excel и примеры его возможностей
Вывести на экран информацию по одному / нескольким параметрам можно с помощью фильтрации данных в Excel.
Для этой цели предназначено два инструмента: автофильтр и расширенный фильтр. Они не удаляют, а скрывают данные, не подходящие по условию. Автофильтр выполняет простейшие операции. У расширенного фильтра гораздо больше возможностей.
Автофильтр и расширенный фильтр в Excel
Имеется простая таблица, не отформатированная и не объявленная списком. Включить автоматический фильтр можно через главное меню.
- Выделяем мышкой любую ячейку внутри диапазона. Переходим на вкладку «Данные» и нажимаем кнопку «Фильтр».
- Рядом с заголовками таблицы появляются стрелочки, открывающие списки автофильтра.
Если отформатировать диапазон данных как таблицу или объявить списком, то автоматический фильтр будет добавлен сразу.
Пользоваться автофильтром просто: нужно выделить запись с нужным значением. Например, отобразить поставки в магазин №4. Ставим птичку напротив соответствующего условия фильтрации:
Сразу видим результат:
Особенности работы инструмента:
- Автофильтр работает только в неразрывном диапазоне. Разные таблицы на одном листе не фильтруются. Даже если они имеют однотипные данные.
- Инструмент воспринимает верхнюю строчку как заголовки столбцов – эти значения в фильтр не включаются.
- Допустимо применять сразу несколько условий фильтрации. Но каждый предыдущий результат может скрывать необходимые для следующего фильтра записи.
У расширенного фильтра гораздо больше возможностей:
- Можно задать столько условий для фильтрации, сколько нужно.
- Критерии выбора данных – на виду.
- С помощью расширенного фильтра пользователь легко находит уникальные значения в многострочном массиве.
Как сделать расширенный фильтр в Excel
Готовый пример – как использовать расширенный фильтр в Excel:
- Создадим таблицу с условиями отбора. Для этого копируем заголовки исходного списка и вставляем выше. В табличке с критериями для фильтрации оставляем достаточное количество строк плюс пустая строка, отделяющая от исходной таблицы.
- Настроим параметры фильтрации для отбора строк со значением «Москва» (в соответствующий столбец таблички с условиями вносим = «=Москва»). Активизируем любую ячейку в исходной таблице. Переходим на вкладку «Данные» — «Сортировка и фильтр» — «Дополнительно».
- Заполняем параметры фильтрации. Исходный диапазон – таблица с исходными данными. Ссылки появляются автоматически, т.к. была активна одна из ячеек. Диапазон условий – табличка с условием.
- Выходим из меню расширенного фильтра, нажав кнопку ОК.
В исходной таблице остались только строки, содержащие значение «Москва». Чтобы отменить фильтрацию, нужно нажать кнопку «Очистить» в разделе «Сортировка и фильтр».
Как пользоваться расширенным фильтром в Excel
Рассмотрим применение расширенного фильтра в Excel с целью отбора строк, содержащих слова «Москва» или «Рязань». Условия для фильтрации должны находиться в одном столбце. В нашем примере – друг под другом.
Заполняем меню расширенного фильтра:
Получаем таблицу с отобранными по заданному критерию строками:
Выполним отбор строк, которые в столбце «Магазин» содержат значение «№1», а в столбце стоимость – «>1 000 000 р.». Критерии для фильтрации должны находиться в соответствующих столбцах таблички для условий. На одной строке.
Заполняем параметры фильтрации. Нажимаем ОК.
Оставим в таблице только те строки, которые в столбце «Регион» содержат слово «Рязань» или в столбце «Стоимость» — значение «>10 000 000 р.». Так как критерии отбора относятся к разным столбцам, размещаем их на разных строках под соответствующими заголовками.
Применим инструмент «Расширенный фильтр»:
Данный инструмент умеет работать с формулами, что дает возможность пользователю решать практически любые задачи при отборе значений из массивов.
Основные правила:
- Результат формулы – это критерий отбора.
- Записанная формула возвращает результат ИСТИНА или ЛОЖЬ.
- Исходный диапазон указывается посредством абсолютных ссылок, а критерий отбора (в виде формулы) – с помощью относительных.
- Если возвращается значение ИСТИНА, то строка отобразится после применения фильтра. ЛОЖЬ – нет.
Отобразим строки, содержащие количество выше среднего. Для этого в стороне от таблички с критериями (в ячейку I1) введем название «Наибольшее количество». Ниже – формула. Используем функцию СРЗНАЧ.
Выделяем любую ячейку в исходном диапазоне и вызываем «Расширенный фильтр». В качестве критерия для отбора указываем I1:I2 (ссылки относительные!).
В таблице остались только те строки, где значения в столбце «Количество» выше среднего.
Чтобы оставить в таблице лишь неповторяющиеся строки, в окне «Расширенного фильтра» поставьте птичку напротив «Только уникальные записи».
Скачать пример работы с расширенным фильтром
Нажмите ОК. Повторяющиеся строки будут скрыты. На листе останутся только уникальные записи.
exceltable.com
Как сделать фильтры в excel?
Фильтрация данных в Excel позволит отобразить в столбцах таблицы ту информацию, которая интересует пользователя в конкретный момент. Она значительно упрощает процесс работы с большими таблицами. Вы сможете контролировать как данные, которые будут отображаться в столбце, так и исключенные из списка данные.
Если Вы делали таблицу в Эксель через вкладку «Вставка» – «Таблица», или вкладка «Главная» – «Форматировать как таблицу», то в такой таблице, фильтр включен по умолчанию. Отображается он в виде стрелочки, которая расположена в верхней ячейке справой стороны.

Если Вы просто заполнили ячейки данными, а затем отформатировали их в виде таблицы – фильтр нужно включить. Для этого выделите весь диапазон ячеек таблицы, включая заголовки столбцов, так как кнопочка фильтра располагается в верхнем столбце, и если выделить столбец, начиная с ячейки с данными, то она не будет относиться к фильтруемым данным этого столбца. Затем перейдите на вкладку «Данные» и нажмите кнопку «Фильтр».
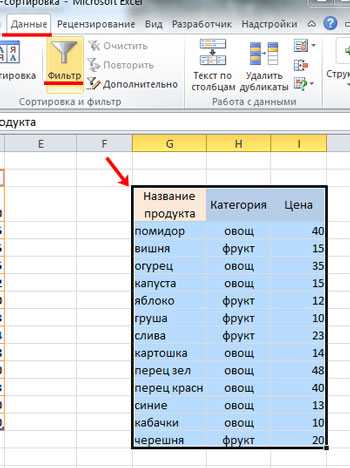
В примере стрелочка фильтра находится в заголовках, и это правильно – будут фильтроваться все данные в столбце, расположенные ниже.
Если Вас интересует вопрос, как сделать таблицу в Эксель, перейдите по ссылке и прочтите статью по данной теме.
Теперь давайте рассмотрим, как работает фильтр в Эксель. Для примера воспользуемся следующей таблицей. В ней три столбца: «Название продукта», «Категория» и «Цена», к ним будем применять различные фильтры.

Нажмите стрелочку в верхней ячейке нужного столбца. Здесь Вы увидите список неповторяющихся данных из всех ячеек, расположенных в данном столбце. Напротив каждого значения будут стоять галочки. Снимите галочки с тех значений, которые нужно исключить из списка.
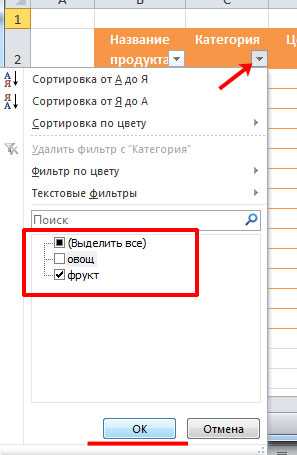
Например, оставим в «Категории» только фрукты. Снимаем галочку в поле «овощ» и нажимаем «ОК».
Для тех столбцов таблицы, к которым применен фильтр, в верхней ячейке появится соответствующий значок.
Если Вам нужно удалить фильтр данных в Excel, нажмите в ячейке на значок фильтра и выберите из меню «Удалить фильтр с (название столбца)».

Сделать фильтр данных в Excel можно различными способами. Различают текстовые и числовые фильтры. Применяются они соответственно, если в ячейках столбца записан либо текст, либо числа.
Применим «Числовой фильтр» к столбцу «Цена». Кликаем на кнопку в верхней ячейке и выбираем соответствующий пункт из меню. Из выпадающего списка можно выбрать условие, которое нужно применить к данным столбца. Например, отобразим все товары, цена которых ниже «25». Выбираем «меньше».
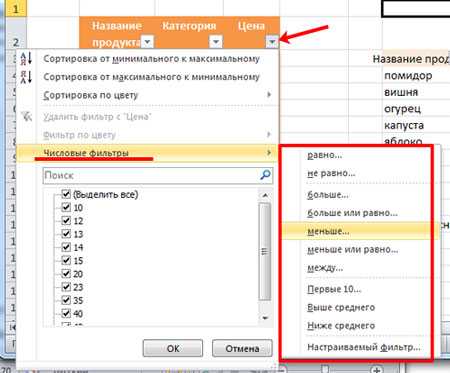
В соответствующем поле вписываем нужное значение. Для фильтрации данных можно применять несколько условий, используя логическое «И» и «ИЛИ». При использовании «И» – должны соблюдаться оба условия, при использовании «ИЛИ» – одно из заданных. Например, можно задать: «меньше» – «25» – «И» – «больше» – «55». Таким образом, мы исключим товары из таблицы, цена которых находится в диапазоне от 25 до 55.
Таблица с фильтром по столбцу «Цена» ниже 25.
«Текстовый фильтр» в таблице примера, можно применить к столбцу «Название продукта». Нажимаем на кнопочку фильтра в столбце и выбираем из меню одноименный пункт. В открывшемся выпадающем списке, для примера используем «начинается с».

Оставим в таблице продукты, которые начинаются с «ка». В следующем окне, в поле пишем: «ка*». Нажимаем «ОК».
«*» в слове, заменяет последовательность знаков. Например, если задать условие «содержит» – «с*л», останутся слова стол, стул, сокол и так далее. «?» заменит любой знак. Например, «б?тон» – батон, бутон. Если нужно оставить слова, состоящие из 5 букв, напишите «?????».
Фильтр для столбца «Название продукта».
Фильтр можно настроить по цвету текста или по цвету ячейки.
Сделаем «Фильтр по цвету» ячейки для столбца «Название продукта». Кликаем по кнопочке фильтра и выбираем из меню одноименный пункт. Выберем красный цвет.
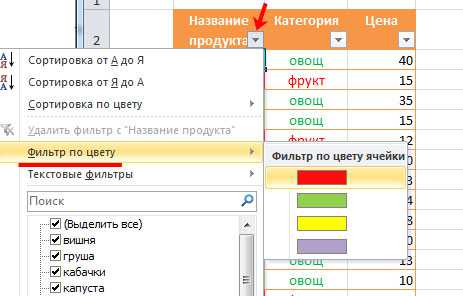
В таблице остались только продукты красного цвета.
Фильтр по цвету текста применим к столбцу «Категория». Оставим только фрукты. Снова выбираем красный цвет.
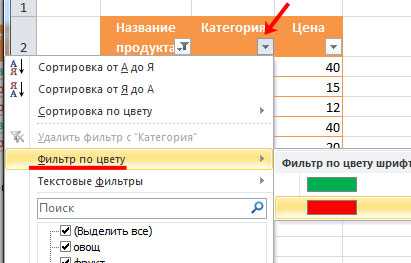
Теперь в таблице примера отображены только фрукты красного цвета.
Если Вы хотите, чтобы были видны все ячейки таблицы, но сначала шла красная ячейка, потом зеленая, синяя и так далее, воспользуйтесь сортировкой в Excel. Перейдя по ссылке, Вы сможете прочесть статью по теме.
Фильтры в Эксель помогут Вам в работе с большими таблицами. Основные моменты, как сделать фильтр и как с ним работать, мы рассмотрели. Подбирайте необходимые условия и оставляйте в таблице интересующие данные.
Поделитесь статьёй с друзьями:
Расширенный фильтр в Excel предоставляет более широкие возможности по управлению данными электронных таблиц. Он более сложен в настройках, но значительно эффективнее в действии.
С помощью стандартного фильтра пользователь Microsoft Excel может решить далеко не все поставленные задачи. Нет визуального отображения примененных условий фильтрации. Невозможно применить более двух критериев отбора. Нельзя фильтровать дублирование значений, чтобы оставить только уникальные записи. Да и сами критерии схематичны и просты. Гораздо богаче функционал расширенного фильтра. Присмотримся к его возможностям поближе.
Как сделать расширенный фильтр в Excel?
Расширенный фильтр позволяет фильтровать данные по неограниченному набору условий. С помощью инструмента пользователь может:
- задать более двух критериев отбора;
- скопировать результат фильтрации на другой лист;
- задать условие любой сложности с помощью формул;
- извлечь уникальные значения.
Алгоритм применения расширенного фильтра прост:
- Делаем таблицу с исходными данными либо открываем имеющуюся. Например, так:
- Создаем таблицу условий. Особенности: строка заголовков полностью совпадает с «шапкой» фильтруемой таблицы. Чтобы избежать ошибок, копируем строку заголовков в исходной таблице и вставляем на этот же лист (сбоку, сверху, снизу) или на другой лист. Вносим в таблицу условий критерии отбора.
- Переходим на вкладку «Данные» — «Сортировка и фильтр» — «Дополнительно». Если отфильтрованная информация должна отобразиться на другом листе (НЕ там, где находится исходная таблица), то запускать расширенный фильтр нужно с другого листа.
- В открывшемся окне «Расширенного фильтра» выбираем способ обработки информации (на этом же листе или на другом), задаем исходный диапазон (табл. 1, пример) и диапазон условий (табл. 2, условия). Строки заголовков должны быть включены в диапазоны.
- Чтобы закрыть окно «Расширенного фильтра», нажимаем ОК. Видим результат.
Верхняя таблица – результат фильтрации. Нижняя табличка с условиями дана для наглядности рядом.
Как пользоваться расширенным фильтром в Excel?
Чтобы отменить действие расширенного фильтра, поставим курсор в любом месте таблицы и нажмем сочетание клавиш Ctrl + Shift + L или «Данные» — «Сортировка и фильтр» — «Очистить».
Найдем с помощью инструмента «Расширенный фильтр» информацию по значениям, которые содержат слово «Набор».
В таблицу условий внесем критерии. Например, такие:
Программа в данном случае будет искать всю информацию по товарам, в названии которых есть слово «Набор».
Для поиска точного значения можно использовать знак «=». Внесем в таблицу условий следующие критерии:
Excel воспринимает знак «=» как сигнал: сейчас пользователь задаст формулу. Чтобы программа работала корректно, в строке формул должна быть запись вида: =»=Набор обл.6 кл.»
После использования «Расширенного фильтра»:
Теперь отфильтруем исходную таблицу по условию «ИЛИ» для разных столбцов. Оператор «ИЛИ» есть и в инструменте «Автофильтр». Но там его можно использовать в рамках одного столбца.
В табличку условий введем критерии отбора: =»=Набор обл.6 кл.» (в столбец «Название») и =»
Обратите внимание: критерии необходимо записать под соответствующими заголовками в РАЗНЫХ строках.
Результат отбора:
Расширенный фильтр позволяет использовать в качестве критерия формулы. Рассмотрим пример.
Отбор строки с максимальной задолженностью: =МАКС(Таблица1).
Таким образом мы получаем результаты как после выполнения несколько фильтров на одном листе Excel.
Как сделать несколько фильтров в Excel?
Создадим фильтр по нескольким значениям. Для этого введем в таблицу условий сразу несколько критерий отбора данных:
Применим инструмент «Расширенный фильтр»:
Теперь из таблицы с отобранными данными извлечем новую информацию, отобранную по другим критериям. Например, только отгрузки за 2014 год.
Вводим новый критерий в табличку условий и применяем инструмент фильтрации. Исходный диапазон – таблица с отобранными по предыдущему критерию данными. Так выполняется фильтр по нескольким столбцам.
Чтобы использовать несколько фильтров, можно сформировать несколько таблиц условий на новых листах. Способ реализации зависит от поставленной пользователем задачи.
Как сделать фильтр в Excel по строкам?
Стандартными способами – никак. Программа Microsoft Excel отбирает данные только в столбцах. Поэтому нужно искать другие решения.
Приводим примеры строковых критериев расширенного фильтра в Excel:
- Преобразовать таблицу. Например, из трех строк сделать список из трех столбцов и к преобразованному варианту применить фильтрацию.
- Использовать формулы для отображения именно тех данных в строке, которые нужны. Например, сделать какой-то показатель выпадающим списком. А в соседнюю ячейку ввести формулу, используя функцию ЕСЛИ. Когда из выпадающего списка выбирается определенное значение, рядом появляется его параметр.
Чтобы привести пример как работает фильтр по строкам в Excel, создадим табличку:
Для списка товаров создадим выпадающий список:
Над таблицей с исходными данными вставим пустую строку. В ячейки введем формулу, которая будет показывать, из каких столбцов берется информация.
Рядом с выпадающим списком ячейку введем следующую формулу: Ее задача – выбирать из таблицы те значения, которые соответствуют определенному товару
Скачать примеры расширенного фильтра
Таким образом, с помощью инструмента «Выпадающий список» и встроенных функций Excel отбирает данные в строках по определенному критерию.
Microsoft Excel — это повсеместно распространенный и удобный инструмент для работы с электронными таблицами. Широкие функциональнее возможности делают эту программу второй по популярности после MS Word среди всех офисных программ. Используют её экономисты, бухгалтера, ученые, студенты и представители других профессий, которым необходимо обрабатывать математические данные.
Одной из самых удобных функций в этой программе является фильтрация данных. Рассмотрим, как настроить и использовать MS excel фильтры.
Где в Excel фильтры — их виды
Найти фильтры в этой программе легко — нужно открыть главное меню или просто зажать клавиши Ctrl+Shift+L.
Как задать фильтр в Excel
Основные функции фильтрации в Excel:
- отбор по цвету: дает возможность отсортировать данные по цвету шрифта или заливки,
- текстовые фильтры в excel: позволяют задать те или иные условия для строк, например: меньше, больше, равно, не равно и другие, а также задать логические условия — и, или,
- числовые фильтры: отсортировывают по числовым условиям, например, ниже среднего, первые 10 и другие,
- ручной: отбор можно выполнять по выбранным самостоятельно критериям.
Пользоваться ими несложно. Необходимо выделить таблицу и выбрать в меню раздел с фильтрами, а затем уточнить, по какому критерию будет проводиться отсев данных.
Как использовать расширенный фильтр в Excel — как его настроить
У стандартного фильтра есть существенный недостаток — чтобы вспомнить, какие именно критерии отбора использованы, нужно открывать меню. И тем более это вызывает неудобства, когда задан не один критерий. С этой точки зрения более удобен расширенный фильтр, который отображается отдельной таблицей над данными.
ВИДЕО ИНСТРУКЦИЯ
Порядок настройки:
- Создать таблицу с данными для дальнейшей работы с ней. В ней не должно быть пустых строк.
- Создать таблицу с условиями отбора.
- Запустить расширенный фильтр.
Рассмотрим пример настройки.
У нас есть таблица со столбцами Товар, Количество и Цена.
К примеру, нужно отсортировать строки, названия товаров которых начинаются со слова «Гвозди» Под это условие попадают несколько строк.
Таблица с условиями разместится в ячейках А1:А2. Важно указать название столбца, где будет происходить отбор (ячейка А1) и само слово для отбора – Гвозди (ячейка А2).
Удобнее всего располагать ее над данными или же сбоку. Под ней тоже не запрещено, но не всегда удобно, так как периодически может возникать необходимость добавлять дополнительные строки. Отступите хотя бы одну пустую строку между двумя таблицами.
Затем необходимо:
- выделить любую из ячеек ,
- открыть «Расширенный фильтр» по пути: Данные – Сортировка и фильтр – Дополнительно,
- проверить, что задано в поле «Исходный диапазон» — туда должна попасть вся таблица с информацией,
- в «Диапазоне условий» необходимо задать значения ячеек с условием отбора, в данном примере это диапазон А1:А2.
Далее удобно сохранить полученные в результате сортировки данные в отдельную таблицу, для этого достаточно выбрать в настройках «Скопировать результат в другое место».
После клика по кнопке «ОК» произойдет отбор нужной информации, и в таблице появятся только строки с нужным словом, в нашем случае это «Гвозди». Номера оставшихся строк окрасятся в синий цвет. Для отмены заданного фильтра достаточно нажать клавиши CTRL+SHIFT+L.
Также легко настроить отбор по строкам, содержащим точно слово «Гвозди» без учета регистра. В диапазоне В1:В2 разместим колонку с новым критерием отбора, не забыв указать заголовок столбца, в котором будет выполняться отсев. В ячейке В2 необходимо указать следующую формулу =»=Гвозди».
Далее потребуется:
- выделить любую из ячеек таблицы,
- открыть «Расширенный фильтр»,
- проверить, что в «Исходный диапазон» попала вся таблица с данными,
- в «Диапазоне условий» указать В1:В2.
После нажатия «ОК» произойдет отсев данных.
Это самые простые примеры работы с фильтрами в excel. В расширенном варианте удобно задавать и другие условия для отбора, например, отсев с параметром «ИЛИ», отсев с параметром «Гвозди» и значением в столбце «Количество» >40.
Как сделать фильтр в Excel по столбцам
Информацию в таблице можно фильтровать по столбцам – одному или нескольким. Рассмотрим на примере таблицы со столбцами «Город», «Месяц» и «Продажи».
Пример 1
Если необходимо отсеять данные по столбцу с названиями городов в алфавитном порядке, нужно выделить любую из ячеек этого столбца, открыть «Сортировку» и «Фильтр» и выбрать параметр «АЯ». В результате информация отобразится с учетом первой буквы в названии города.
Для получения информации по обратному принципу нужно воспользоваться параметром «ЯА».
Пример 2
Необходим отсев информации по месяцам, а также город с большим объемом продаж должен стоять в таблице выше города с меньшим объемом продаж. Для решения задачи требуется в «Сортировке и фильтре» выбрать параметр «Сортировка». В появившемся окне с настройками уточнить «Сортировать по» — «Месяц».
Далее нужно добавить второй уровень сортировки. Для этого нужно выбрать в «Сортировке» — «Добавить уровень» и указать столбец «Продажи». В колонке настроек «Порядок» указать «По убыванию». После нажатия «ОК» произойдет отбор данных по заданным параметрам.
ВИДЕО ИНСТРУКЦИЯ
Почему могут не работать фильтры в Excel
В работе с таким инструментом, как фильтры у пользователей часто возникают сложности. Обычно они связаны с нарушением правил использования тех или иных настроек.
Проблема с фильтром по дате – одна из самых популярных. Возникает после выгрузки данных из учетной системы в виде массива. При попытке фильтрации строк по столбцу, содержащему даты, отсев происходит не по дате, а по тексту.
Решение проблемы:
- выделить столбец с датами,
- открыть вкладку Excel в главном меню,
- выбрать кнопку «Ячейки», в выпадающем списке выбрать параметр «Преобразовать текст в дату».
К популярным ошибкам пользователей при работе с данной программой также стоит отнести:
- отсутствие заголовков у столбцов (без них не будут работать фильтрация, сортировка, а также целый ряд других важных параметров),
- наличие пустых строк и столбцов в таблице с данными (это сбивает систему сортировки, Excel воспринимает информацию как две разные независимые друг от друга таблицы),
- размещение на одной странице нескольких таблиц (удобнее располагать каждую таблицу на отдельном листе),
- размещение в нескольких столбцах данных одного типа,
- размещение данных на нескольких листах, например, по месяцам или годам (объем работы можно сразу умножать на количество листов с информацией).
И еще одна критическая ошибка, не позволяющая в полной мере использовать возможности Excel – это применение нелицензионного продукта.
Гарантировать его правильную работу нельзя, к тому же ошибки будут появляться постоянно. Если вы нацелены использовать данный инструмент обработки математических сведений на постоянной основе, приобретите полноценную версию программы.
Как установить фильтр в ячейках «Эксель» на столбцы с данными.
Иногда, когда у Вас есть большая таблица в повторяющимися значениями в столбцах и вам нужно выбрать эти повторяющиеся значения, Вам не обойтись без фильтров.
Фильтр эта опция, устанавливаемая сверху столбца позволяющая отбирать в столбце ячейки с определенными значениями. Фильтр можно установить по величине цифровых значений (цифр), например, больше или меньше какого-либо числа, или равно какому-нибудь числу.
Также фильтр можно установить по текстовым значениям, например, отобрать ячейки содержащие определенные слова или символы.
Как установить фильтр?
Для начала следует выбрать диапазон ячеек для фильтрации.
Во вкладке данные панели быстрого доступа выбрать иконку установить фильтр.
Над ячейками появятся треугольники нажав на которые можно указать параметры фильтрации значений.
Нажимаем на треугольник фильтра, выбираем критерии фильтрации и нажимаем кнопку «ОК».
Подробное видео о фильтрах в Excel ниже:
// ]]>
word-office.ru
Фильтрация данных в диапазоне или таблице
Используйте фильтры, чтобы временно скрывать некоторые данные в таблице и видеть только те, которые вы хотите.

Фильтрация диапазона данных
-
Выберите любую ячейку в диапазоне данных.
-
Выберите данные > Фильтр.
-
Щелкните стрелку в заголовке столбца.
-
Выберите текстовые фильтры или Числовые фильтры, а затем выберите Сравнение, например между.

-
Введите условия фильтрации и нажмите кнопку ОК.

Фильтрация данных в таблице
При добавлении данных в таблицу элементы управления фильтром автоматически добавляются в заголовки таблицы.
-
Щелкните стрелку в заголовке столбца, содержимое которого вы хотите отфильтровать.
-
Снимите флажок (выделить все) и установите флажки для полей, которые вы хотите вывести.

-
Нажмите кнопку ОК.
Стрелка в заголовке столбца _з0з_ преобразуется в значокфильтра_з2з_. Щелкните этот значок, чтобы изменить или отменить фильтр.
Статьи по теме
Обучение работе с Excel: Фильтрация данных в таблице
Рекомендации и примеры для сортировки и фильтрации данных по цвету
Фильтрация данных в сводной таблице
Использование расширенных условий фильтрации
Удаление фильтра
В отфильтрованных данных отображаются только те строки, которые соответствуют указанному _з0з_ и скрывают строки, которые не должны отображаться. После фильтрации данных можно копировать, искать, изменять, форматировать, выносить и выводить на печать подмножество отфильтрованных данных без переупорядочения или перемещения.
Кроме того, можно выполнить фильтрацию по нескольким столбцам. Фильтры являются аддитивными, т. е. каждый дополнительный фильтр задается на основе текущего фильтра и далее сокращает подмножество данных.
Примечание: При использовании диалогового окна » Поиск » для поиска отфильтрованных данных выполняется поиск только в отображаемых данных. данные, которые не отображаются, не ищутся. Чтобы выполнить поиск по всем данным, снимите флажок все фильтры.
Два типа фильтров
С помощью автоФильтра можно создать два типа фильтров: по значению списка или по критериям. Каждый из этих типов фильтров является взаимно исключающим для каждого диапазона ячеек или таблицы столбцов. Например, можно выполнить фильтрацию по списку чисел или критериям, а не по обоим; можно отфильтровать по значку или настраиваемому фильтру, но не к обоим.
Повторное применение фильтра
Чтобы определить, применен ли фильтр, обратите внимание на значок в заголовке столбца.
-
Стрелка раскрывающегося списка _з0з_ означает, что фильтрация включена, но не применяется.
Если навести указатель мыши на заголовок столбца с включенным фильтром, но он не применен, появится экранная подсказка «(отображается все)».
-
Кнопка фильтра _з0з_ означает, что фильтр применен.
Если навести указатель мыши на заголовок столбца с фильтром, в подсказке отображается фильтр, примененный к этому столбцу, например «равно красному цвету ячейки» или «больше 150».
При повторном применении фильтра появляются разные результаты по следующим соображениям.
-
Данные были добавлены, изменены или удалены в диапазоне ячеек или столбце таблицы.
-
значения, возвращаемые формулой, изменились, и лист был пересчитан.
Не используйте смешанные типы данных
Для достижения наилучших результатов не используйте смешанные типы данных, такие как текст и число, а также числа и даты в одном столбце, так как для каждого столбца доступно только один тип команды фильтра. При наличии смешанных типов данных отображаемая команда является типом данных, который чаще всего используется. Например, если столбец содержит три значения, хранящиеся в виде числа, а четыре — в тексте, откроется команда текстовые фильтры.
Фильтрация данных в таблице
При вводе данных в таблицу в заголовки ее столбцов автоматически добавляются элементы управления фильтрацией.
-
Выделите данные, которые нужно отфильтровать. На вкладке Главная нажмите кнопку Форматировать как таблицу и выберите команду Форматировать как таблицу.
-
В диалоговом окне Создание таблицы можно указать, есть ли в таблице заголовки.
-
Выберите Таблица с заголовками, чтобы преобразовать верхнюю строку в заголовки таблицы. Данные в этой строке не будут фильтроваться.
-
Не устанавливайте флажок, если вы хотите, чтобы Excel Online добавил заполнители заголовков (которые вы можете переименовать) над данными.
-
-
Нажмите кнопку ОК.
-
Чтобы применить фильтр, щелкните стрелку в заголовке столбца и выберите параметр фильтрации.
Фильтрация диапазона данных
Если вы не хотите форматировать данные в виде таблицы, вы также можете применить фильтры к диапазону данных.
-
Выделите данные, которые нужно отфильтровать. Для лучшего результата столбцы должны включать заголовки.
-
На вкладке данные нажмите кнопку Фильтр.
Параметры фильтрации для таблиц или диапазонов
Можно применить общий фильтр, выбрав пункт Фильтр, или настраиваемый фильтр, зависящий от типа данных. Например, при фильтрации чисел отображается пункт Числовые фильтры, для дат отображается пункт Фильтры по дате, а для текста — Текстовые фильтры. Применяя общий фильтр, вы можете выбрать для отображения нужные данные из списка существующих, как показано на рисунке:
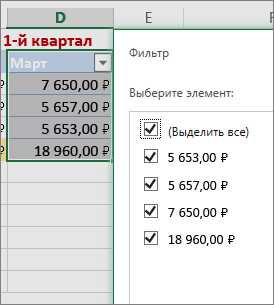
Выбрав параметр Числовые фильтры вы можете применить один из перечисленных ниже настраиваемых фильтров.

В этом примере, чтобы отобрать регионы, в которых сумма продаж за март была меньше 6000, можно применить настраиваемый фильтр:
Вот как это сделать.
-
Щелкните стрелку фильтра в ячейке со словом «Март», выберите пункт Числовые фильтры и условие Меньше и введите значение 6000.
-
Нажмите кнопку ОК.
Excel Online применяет фильтр и показывает только регионы, в которых сумма продаж меньше 6000 долларов.
Аналогичным образом можно применить фильтры по дате и текстовые фильтры.
Удаление фильтра из столбца
Удаление всех фильтров из таблицы или диапазона
-
Выделите любую ячейку в таблице или диапазоне и на вкладке данные нажмите кнопку Фильтр .
Будут удалены фильтры всех столбцов в таблице или диапазоне и отображаются все данные.
support.office.com
Фильтрация данных в Excel
В Excel предусмотрено три типа фильтров:
- Автофильтр – для отбора записей по значению ячейки, по формату или в соответствии с простым критерием отбора.
- Срезы – интерактивные средства фильтрации данных в таблицах.
- Расширенный фильтр – для фильтрации данных с помощью сложного критерия отбора.
Включение автофильтра:
- Выделить одну ячейку из диапазона данных.
- На вкладке Данные [Data] найдите группу Сортировка и фильтр [Sort&Filter].
- Щелкнуть по кнопке Фильтр [Filter] .
Фильтрация записей:
- В верхней строке диапазона возле каждого столбца появились кнопки со стрелочками. В столбце, содержащем ячейку, по которой будет выполняться фильтрация, щелкнуть на кнопку со стрелкой. Раскроется список возможных вариантов фильтрации.
- Выбрать условие фильтрации.
 Варианты фильтрации данных
Варианты фильтрации данных
- Фильтр по значению – отметить флажком нужные значения из столбца данных, которые высвечиваются внизу диалогового окна.
- Фильтр по цвету – выбор по отформатированной ячейке: по цвету ячейки, по цвету шрифта или по значку ячейки (если установлено условное форматирование).
- Можно воспользоваться строкой быстрого поиска
- Для выбора числового фильтра, текстового фильтра или фильтра по дате (в зависимости от типа данных) выбрать соответствующую строку. Появится контекстное меню с более детальными возможностями фильтрации:
- При выборе опции Числовые фильтры появятся следующие варианты фильтрации: равно, больше, меньше, Первые 10… [Top 10…] и др.
- При выборе опции Текстовые фильтры в контекстном меню можно отметить вариант фильтрации содержит…, начинается с… и др.
- При выборе опции Фильтры по дате варианты фильтрации – завтра, на следующей неделе, в прошлом месяце и др.
- Во всех перечисленных выше случаях в контекстном меню содержится пункт Настраиваемый фильтр… [Custom…], используя который можно задать одновременно два условия отбора, связанные отношением И [And] – одновременное выполнение 2 условий, ИЛИ [Or] – выполнение хотя бы одного условия.
Если данные после фильтрации были изменены, фильтрация автоматически не срабатывает, поэтому необходимо запустить процедуру вновь, нажав на кнопку Повторить [Reapply] в группе Сортировка и фильтр на вкладке Данные.
Отмена фильтрации
Для того чтобы отменить фильтрацию диапазона данных, достаточно повторно щелкнуть по кнопке Фильтр.
Чтобы снять фильтр только с одного столбца, достаточно щелкнуть по кнопке со стрелочкой в первой строке и в контекстном меню выбрать строку: Удалить фильтр из столбца.
Чтобы быстро снять фильтрацию со всех столбцов необходимо выполнить команду Очистить на вкладке Данные
Срезы – это те же фильтры, но вынесенные в отдельную область и имеющие удобное графическое представление. Срезы являются не частью листа с ячейками, а отдельным объектом, набором кнопок, расположенным на листе Excel. Использование срезов не заменяет автофильтр, но, благодаря удобной визуализации, облегчает фильтрацию: все примененные критерии видны одновременно. Срезы были добавлены в Excel начиная с версии 2010.
Создание срезов
В Excel 2010 срезы можно использовать для сводных таблиц, а в версии 2013 существует возможность создать срез для любой таблицы.
Для этого нужно выполнить следующие шаги:
- Выделить в таблице одну ячейку и выбрать вкладку Конструктор [Design].
- В группе Сервис [Tools] (или на вкладке Вставка [Insert] в группе Фильтры [Filters]) выбрать кнопку Вставить срез [Insert Slicer] .
- В диалоговом окне отметить поля, которые хотите включить в срез и нажать OK.

Форматирование срезов
- Выделить срез.
- На ленте вкладки Параметры [Options] выбрать группу Стили срезов [Slicer Styles], содержащую 14 стандартных стилей и опцию создания собственного стиля пользователя.
- Выбрать кнопку с подходящим стилем форматирования.
Чтобы удалить срез, нужно его выделить и нажать клавишу Delete.
Расширенный фильтр предоставляет дополнительные возможности. Он позволяет объединить несколько условий, расположить результат в другой части листа или на другом листе и др.
Задание условий фильтрации
-
Вначале надо скопировать шапку таблицы. Построить таблицу условий отбора данных можно либо на активном листе, либо на другом. Предпочтительнее на другом листе, иначе после фильтрации эти условия или их часть могут быть скрыты.
Записать условия фильтрации. Условия, записанные в одной строке, выполняются одновременно (как условие «И»), а в разных строках — как условие выбора («ИЛИ»). В качестве условия может быть совпадение значения, которое заносится в ячейку, или сравнение с заданным в ячейке значением с помощью знаков < или >. Если один столбец должен удовлетворять двум условиям, его заголовок нужно повторить еще раз и записать в этом столбце второе условие.
- На вкладке Данные [Data] найти группу команд Сортировка и фильтр [Sort&Filter] и выбрать команду Дополнительно [Advansed].
- В диалоговом окне Расширенный фильтр выбрать вариант записи результатов: фильтровать список на месте [Filter the list, in-place] или скопировать результат в другое место [Copy to another Location].
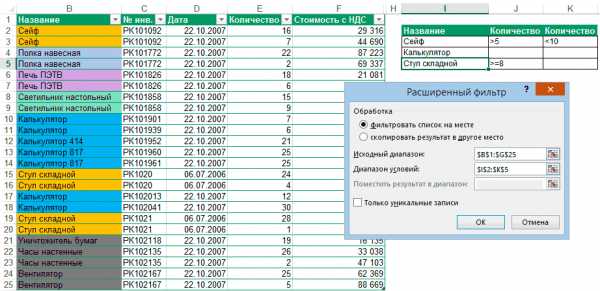
- Указать Исходный диапазон [List range], выделяя исходную таблицу вместе с заголовками столбцов.
- Указать Диапазон условий [Criteria range], отметив курсором диапазон условий, включая ячейки с заголовками столбцов.
- Указать при необходимости место с результатами в поле Поместить результат в диапазон [Copy to], отметив курсором ячейку диапазона для размещения результатов фильтрации.
- Если нужно исключить повторяющиеся записи, поставить флажок в строке Только уникальные записи [Unique records only].
micro-solution.ru
Фильтр в Excel
Фильтрация данных в Excel позволит отобразить ту информацию, которая интересует пользователя в конкретный момент. Она значительно упрощает процесс работы с большими таблицами. Вы сможете контролировать как данные, которые будут отображаться в столбце, так и те, что исключены из списка.
Как добавить
Если Вы оформляли информацию через вкладку «Вставка» – «Таблица», или вкладка «Главная» – «Форматировать как таблицу», то в ней возможность фильтрации будет включена по умолчанию. Отображается нужная кнопка в виде стрелочки, которая расположена в верхней ячейке с правой стороны.
Если Вы просто заполнили блоки данными, а затем отформатировали их в виде таблицы – фильтр нужно включить. Для этого выделите весь диапазон ячеек, включая строку с заголовками, так как нужная нам кнопочка будет добавлена в верхний рядок. А вот если выделить блоки начиная с ячейки с данными, то первый рядок не будет относиться к фильтруемой информации. Затем перейдите на вкладку «Данные» и нажмите кнопку «Фильтр».
В примере кнопка со стрелочкой находится в заголовках, и это правильно – будут фильтроваться все данные, расположенные ниже.
Если Вас интересует вопрос, как сделать таблицу в Эксель, перейдите по ссылке и прочтите статью по данной теме.
Как работает
Теперь давайте рассмотрим, как работает фильтр в Эксель. Для примера воспользуемся следующими данными. У нас есть три столбца: «Название продукта», «Категория» и «Цена», к ним будем применять различные фильтры.
Нажмите стрелочку в верхней ячейке нужного столбика. Здесь Вы увидите список неповторяющихся данных из всех ячеек, расположенных в данном столбце. Напротив каждого значения будут стоять галочки. Снимите галочки с тех значений, которые нужно исключить из списка.
Например, оставим в «Категории» только фрукты. Снимаем галочку в поле «овощ» и нажимаем «ОК».
Для тех столбцов таблицы, к которым применен фильтр, в верхней ячейке появится соответствующий значок.
Как удалить
Если Вам нужно удалить фильтр данных в Excel, нажмите в ячейке на соответствующий значок и выберите из меню «Удалить фильтр с (название столбца)».
Отфильтровать информацию в Excel можно различными способами. Различают текстовые и числовые фильтры. Применяются они соответственно, если в ячейках столбца записан либо текст, либо числа.
Использование фильтра
Числовой
Применим «Числовой…» к столбцу «Цена». Кликаем на кнопку в верхней ячейке и выбираем соответствующий пункт из меню. Из выпадающего списка можно выбрать условие, которое нужно применить к данным. Например, отобразим все товары, цена которых ниже «25». Выбираем «меньше».
В соответствующем поле вписываем нужное значение. Для фильтрации можно применять несколько условий, используя логическое «И» и «ИЛИ». При использовании «И» – должны соблюдаться оба условия, при использовании «ИЛИ» – одно из заданных. Например, можно задать: «меньше» – «25» – «И» – «больше» – «55». Таким образом, мы исключим товары, цена которых находится в диапазоне от 25 до 55.
В примере у меня получилось так. Здесь отображены все данные с «Ценой» ниже 25.
Текстовый
«Текстовый фильтр» в таблице примера, можно применить к столбику «Название продукта». Нажимаем на кнопочку со стрелкой вверху и выбираем из меню одноименный пункт. В открывшемся выпадающем списке, для примера используем «начинается с».
Оставим в таблице продукты, которые начинаются с «ка». В следующем окне, в поле пишем: «ка*». Нажимаем «ОК».
«*» в слове, заменяет последовательность знаков. Например, если задать условие «содержит» – «с*л», останутся слова: стол, стул, сокол и так далее. «?» заменит любой знак. Например, «б?тон» – батон, бутон, бетон. Если нужно оставить слова, состоящие из 5 букв, напишите «?????».
Вот так я оставила нужные «Названия продуктов».
По цвету ячейки
Фильтр можно настроить по цвету текста или по цвету ячейки.
Сделаем «Фильтр по цвету» ячейки для столбика «Название продукта». Кликаем по кнопочке со стрелкой и выбираем из меню одноименный пункт. Выберем красный цвет.
В результате остались только продукты красного цвета, а точнее все ячейки, которые залиты выбранным цветом.
По цвету текста
Такой вариант применим к столбцу «Категория». Оставим только фрукты. Снова выбираем красный цвет.
Теперь в используемом примере отображены только фрукты красного цвета.
Если Вы хотите, чтобы были видны все ячейки таблицы, но сначала шла красная, потом зеленая, синяя и так далее, воспользуйтесь сортировкой в Excel. Перейдя по ссылке, Вы сможете прочесть статью по теме.
Фильтры в Эксель помогут Вам в работе с большими таблицами. Основные моменты, как его сделать и как с ним работать, мы рассмотрели. Подбирайте необходимые условия и оставляйте в таблице интересующие данные.
Оценить статью: Загрузка… Поделиться новостью в соцсетях
comp-profi.com
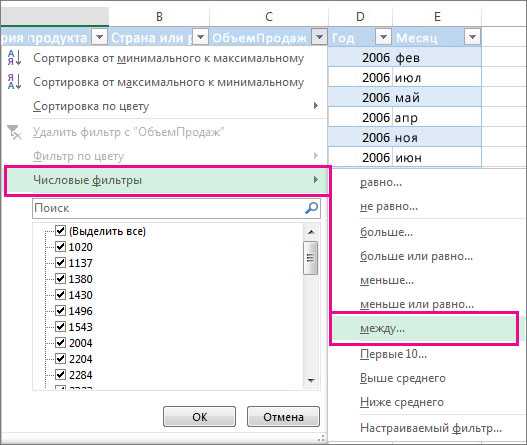

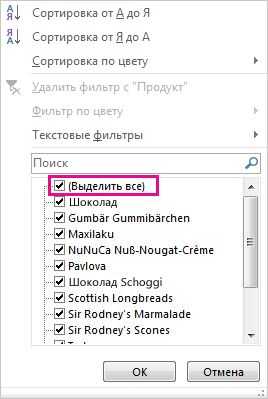
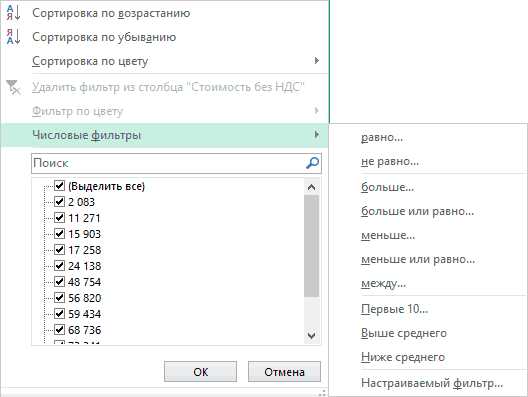 Варианты фильтрации данных
Варианты фильтрации данных