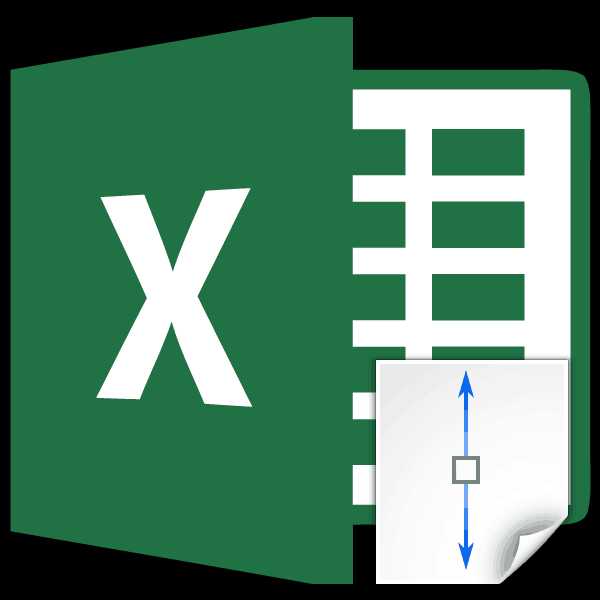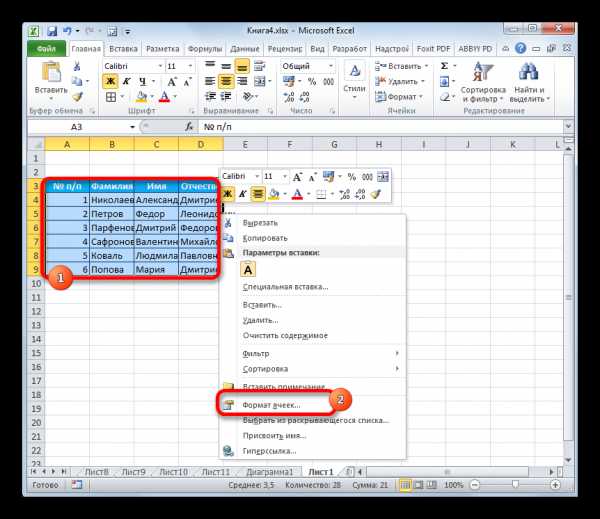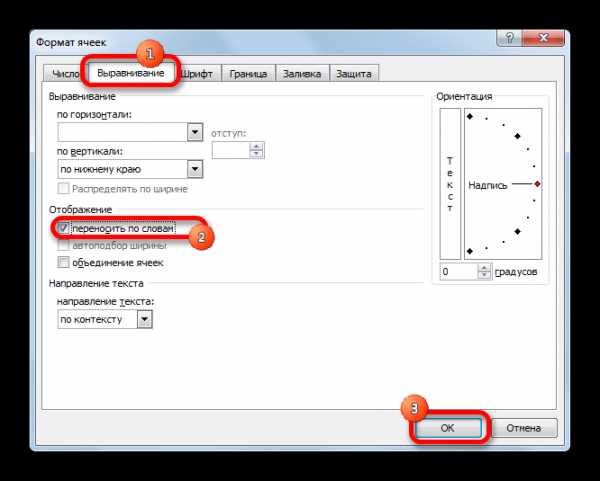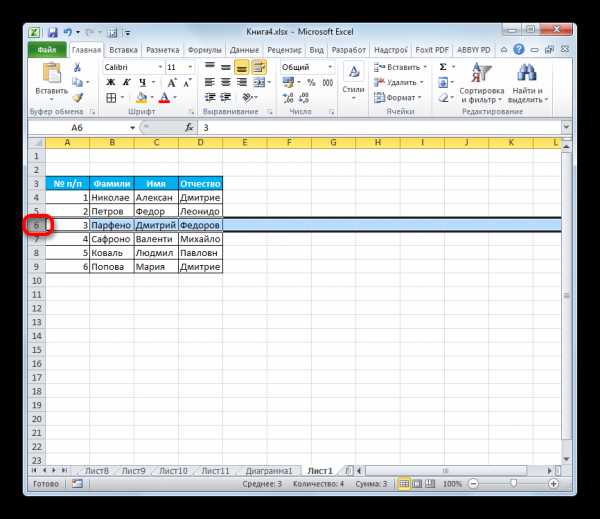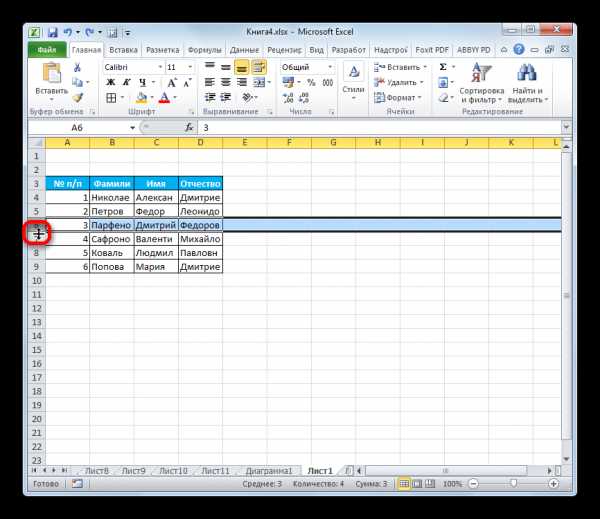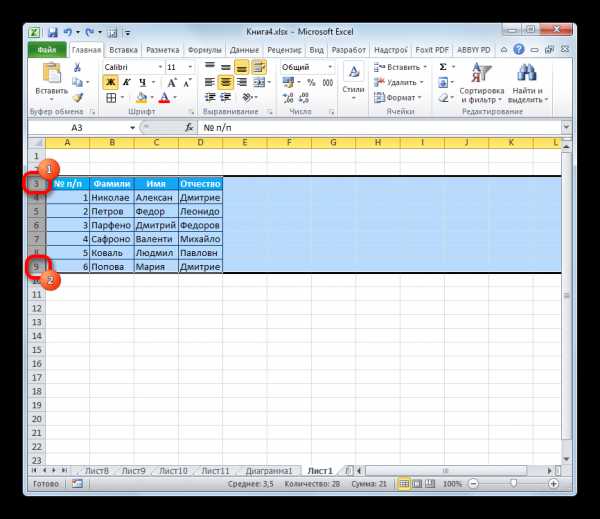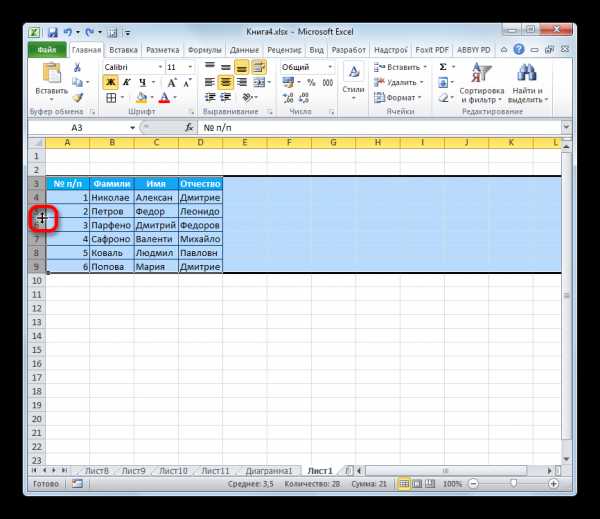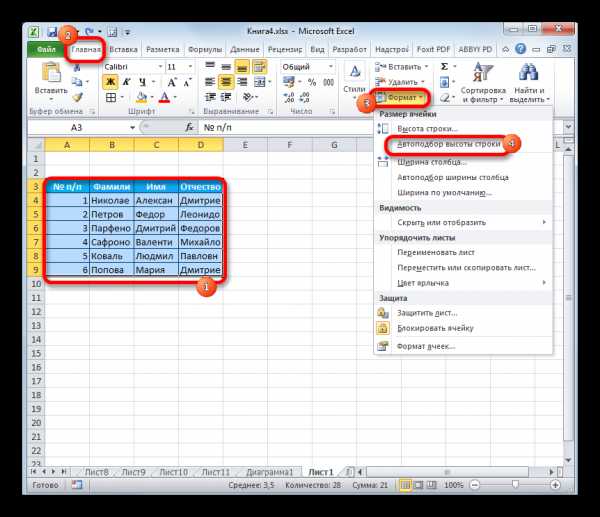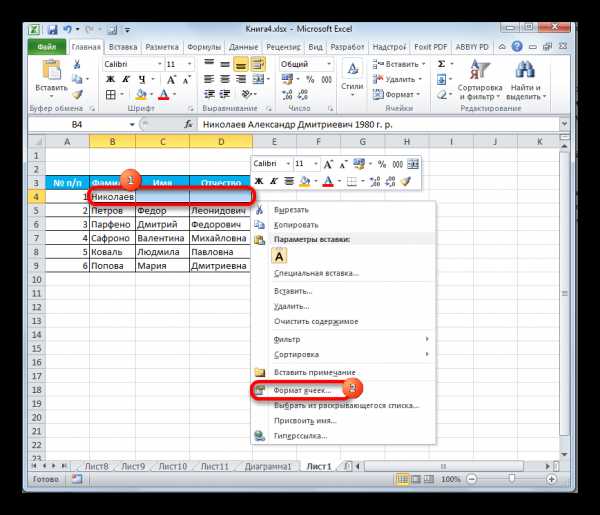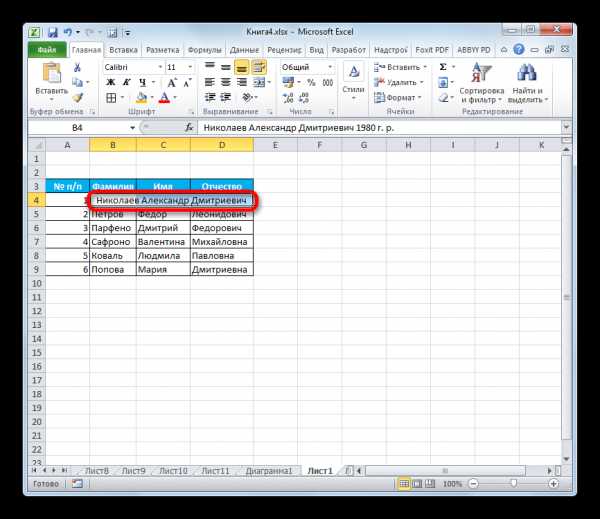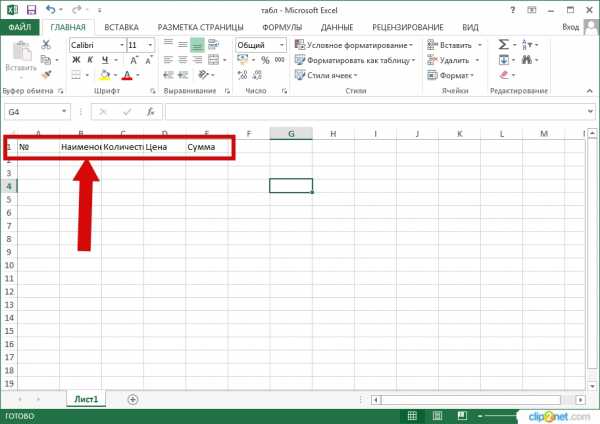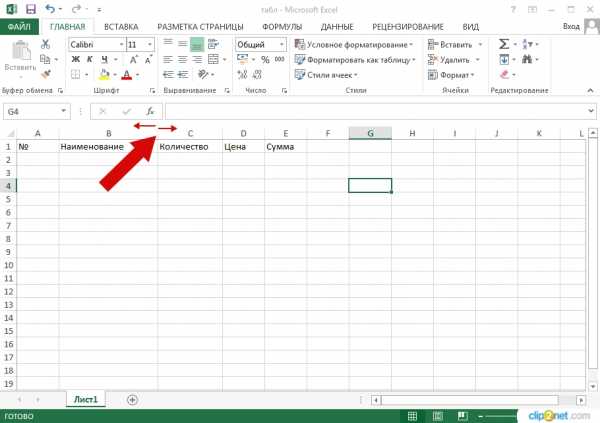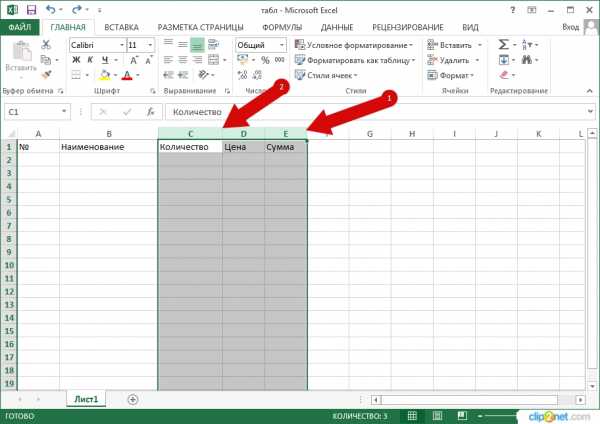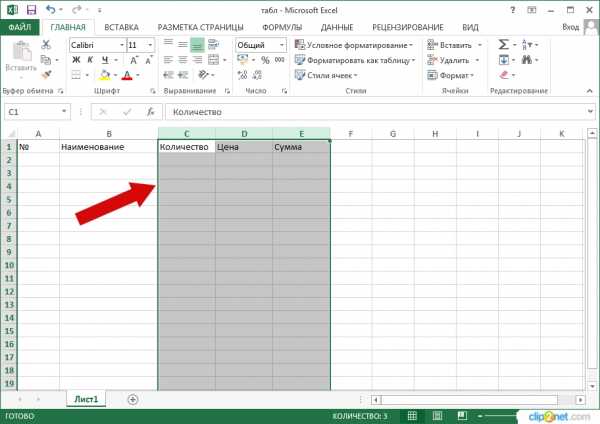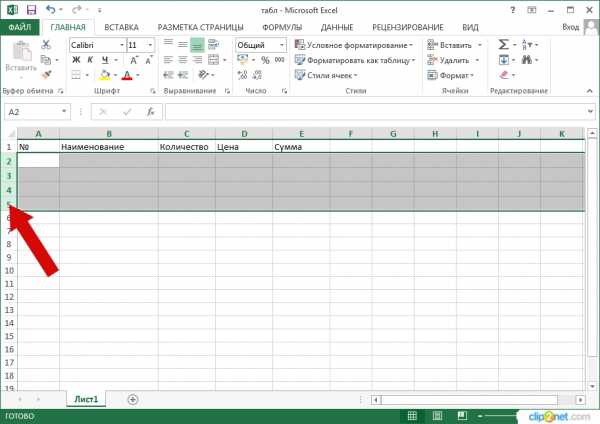Ексель для чайников — изменение столбцов, строк и ячеек
Когда вы открываете новую книгу, то все ячейки в ней имеют размер по умолчанию. У вас есть возможность изменять ячейки, вставлять и удалять столбцы, строки и ячейки, если это необходимо.
В этом уроке вы узнаете, как изменять высоту строк и ширину столбцов, вставлять и удалять строки и столбцы, переносить текст в ячейке и объединять ячейки.
Работа со строками, столбцами и ячейками
По умолчанию, каждая строка и каждый столбец новой книги имеют одинаковую высоту и ширину. Excel позволяет вам изменять ширину столбцов и высоту строк разными способами.
Чтобы изменить ширину столбца:
- Установите курсор на линию столбца в заголовке столбца так, чтобы курсор из белого креста стал двойной стрелкой.
- Нажмите левую кнопку мыши и тяните столбец вправо, чтобы увеличить его ширину, и влево, чтобы ее уменьшить.
- Отпустите кнопку мыши. Ширина столбца на листе будет изменена.
Если отображаются знаки (#######) в ячейке, это означает что столбец недостаточно широк, чтобы отобразить содержимое ячейки. Просто увеличьте ширину столбца, чтобы отобразить содержимое ячейки.
Чтобы установить точное значение ширины столбца:
- Выделите столбцы, которые нужно изменить.
- Кликните по команде Формат на вкладке Главная. Появится выпадающее меню.
- Выберите Ширина столбца.

- Откроется диалоговое окно ширина столбца. Введите нужную ширину.
- Нажмите OK. Ширина каждого выделенного столбца на листе изменится.
Выберите автоподбор ширины столбца из выпадающего списка команды Формат, и Excel будет автоматически подбирать ширину каждого выделенного столбца в соответствии со введенным текстом.
Чтобы изменить высоту строки:
- Установите курсор на линию строки так, чтобы курсор из белого креста стал двойной стрелкой.
- Нажмите левую кнопку мыши и тяните строку вниз, чтобы увеличить ее высоту, и вверх, чтобы ее уменьшить.

- Отпустите кнопку мыши. Высота строки на листе будет изменена.

Чтобы установить точное значение высоты строки:
- Выделите строки, которые нужно изменить.
- Кликните по команде Формат на вкладке Главная. Появится выпадающее меню.
- Выберите Высота строки.

- Откроется диалоговое окно Высота строки. Введите нужную высоту строки.
- Нажмите OK. Высота каждой выделенной строки на листе изменится.
Выберите автоподбор высоты строки из выпадающего списка команды Формат, и Excel будет автоматически подбирать высоту каждой выделенной строки в соответствии со введенным текстом.
Чтобы вставить строки:
- Выделите строку, над которой вы хотите вставить новую.

- Кликните по команде Вставить на вкладке Главная.

- На листе появится новая строка.

Когда вы вставляете новые строки, столбцы или ячейки, около вставленных ячеек можете увидеть кнопку Параметров вставки. Эта кнопка позволяет вам выбрать, как Excel следует их отформатировать. По умолчанию, Excel форматирует вставленные строки или столбцы также, как и ячейки в строке над вставленной. Чтобы получить доступ к большему количеству параметров, наведите курсор на кнопку Параметры вставки и кликните по стрелке выпадающего списка.
Чтобы вставить столбцы:
- Выделите столбец справа от которого вы хотите вставить новый. Например, чтобы вставить столбец между столбцами A и B, выделите столбец B.

- Кликните по команде Вставить на вкладке Главная.

- Новый столбец появится на листе.

По умолчанию, Excel форматирует вставленные столбцы также, как и столбцы слева от них. Чтобы получить доступ к большему количеству параметров, наведите курсор на кнопку Параметры вставки и кликните по стрелке выпадающего списка.
Когда вы вставляете строки или столбцы, обязательно убедитесь, что выделили строку или столбец кликом по заголовку, то есть все их ячейки выделены. Если вы выделите только ячейку, то вставится тоже только одна новая ячейка.
Чтобы удалить строки:
- Выделите удаляемые строки.

- Кликните по команде Удалить на вкладке Главная.

- Строки будут удалены с листа.

Чтобы удалить столбцы:
- Выделите удаляемые столбцы.

- Кликните по команде Удалить на вкладке Главная.

- Столбцы будут удалены с листа.

Перенос текста и объединение ячеек
Если ячейка содержит больше текста, чем может быть отображено, вы можете выбрать опцию Перенос текста в ячейке или объединить ячейку с пустыми соседними. Перенос текста заставляет текст отображаться в ячейке в несколько строк. Объединить ячейки соединяет соседние ячейки в одну.
Чтобы установить Перенос текста:
- Выделите нужные ячейки.

- Выберите команду Перенос текста на вкладке Главная.

- Текст в выбранных ячейках будет отображаться в несколько строк.

Если вы передумали переносить текст, просто еще раз нажмите на кнопку команды Перенос текста.
Чтобы объединить ячейки с помощью команды «Объединить и поместить в центре»:
- Выделите объединяемые ячейки.

- Выберите команду «Объединить и поместить в центре» на вкладке Главная.

- Выделенные ячейки будут объединены, а текст помещен в центре.

Если вы передумали объединять ячейки, просто еще раз кликните по команде Объединить и поместить в центре.
Чтобы получить доступ к параметрам объединения:
Кликните по стрелке выпадающего меню у команды «Объединить и поместить в центре» на вкладке Главная. Появится выпадающее меню.
- Объединить и поместить в центре: Объединяет выделенные ячейки и помещает текст в центр.
- Объединить по строкам: Объединяет каждую строку выделенных ячеек в большие ячейки. Эта команда полезна, когда вы объединяете содержимое многих ячеек в строках, но не хотите создавать одну большую ячейку.
- Объединить ячейки: Объединяет выделенные ячейки в одну.
- Отменить объединение ячеек: Отменяет объединение выделенных ячеек.
Практикуйте!
- Откройте существующую Excel 2010 книгу.
- Измените размер столбца.
- Измените размер строки в 46 пикселей.
- Вставьте колонку между колонками А и В.
- Вставка строку между строк 3 и 4.
- Удалите столбец или строку.
- Попробуйте объединить несколько ячеек.
composs.ru
Как изменить ширину столбца, высоту строки в Excel.
Как изменить ширину столбца, высоту строки в Excel. — EXCEL-OFFICE.RU Excel 2013. Как изменить ширину столбца, высоту строки в Excel. Рассмотрим несколько вариантов, как изменить ширину столбца в Excel, как сделать быстро автоподбор высоты строки Excel, ширины столбца, как настраивается в Excel высота строки по содержимому, т.д.Мы иногда говорим — «ширина строки», но в Excel называется – «высота строки». А «ширина» – это столбца. Но, это не главное, главное понять — о чем речь.
Итак, посмотрим несколько вариантов, как настроить, быстро изменить высоту (размер) строк, ширину столбцов в Excel
Например, в ячейках не видно весь текст. Или в ячейке стоит решетка, вместо числа, другие знаки. Это, уже, может быть ошибка. О часто встречающихся ошибках читайте статью «Ошибки в формулах Excel».
Как изменить в Excel высоту строки, ширину столбца, передвигая их границы.
Можно просто, передвинуть границу строки Excel в столбце с адресом строки на любую ширину. Например, нажимаем на нижнюю границу строки 38 левой мышкой и двигаем вниз. Изменится ширина строки 38. Смотрите изображение ниже.
Высота строки по содержимому Excel.
Если нужно изменить в Excel высоту одной строки по размеру содержимого ячейки, то нажимаем два раза левой мышкой в столбце адреса этой строки по нижней границе. Включается функция автоподбор высоты строки Excel по содержимому. Автоматически увеличивается размер ячейки по содержимому. Становится виден весь текст.
Получится так.
Если нужно изменить высоту нескольких строк, то выделяем эти строки и нажимаем левой мышкой в столбце с адресами строк на любую границу в выделенной области ячеек. Например, так.
Здесь выделили две строки и нажали на границу между строк 38 и 39. Можно нажать на границу между 39 и 40 строки.
Как быстро выделить определенные ячейки, столбцы, строки, читайте в статье «Как выделить в Excel ячейки, таблицу, др.» тут.
Получилось так.
Как изменить ширину столбца в Excel.
Действуем по такому же принципу, как и изменение высоты строк. Только нажимаем мышкой на границе столбцов в строке адреса столбцов.
Здесь выделили два столбца. Нажали два раза левой мышкой на границу столбцов А и В. Получилось так. Второй способ.
Автоподбор содержимого по высоте строки Excel и ширине столбца.
Выделяем нужные ячейки, строки или столбцы. Нажимаем правой мышкой на любую выделенную ячейку. В появившемся контекстном меню выбираем функцию «Формат ячеек», на закладке «Выравнивание» ставим галочку у слов «Автоподбор ширины». Нажимаем «ОК».
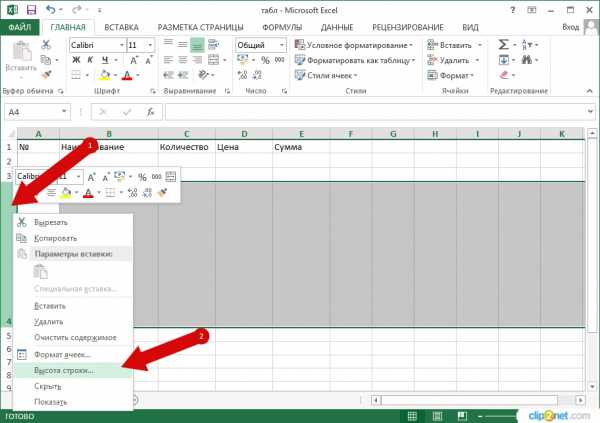 Внимание!
Внимание!Эта функция не меняет ширину столбца, но меняет ширину текста, цифр в ячейке, п. э. текст будет мельче в этой ячейке.
Получилось так.
Здесь, для примера, мы установили автоподбор ширины в ячейках столбца А – текст в ячейках стал мельче. А в ячейках столбца B стоит стандартный размер шрифта.
Третий способ.
Как задать ширину столбца, высоту строки в Excel.
Выделяем строку или строки. Вызываем контекстное меню. В нем выбираем функцию «Высота строки».
В появившемся окне пишем размер высоты строки.
Нажимаем «ОК».
Узнать ширину ячейки, столбца можно, нажав на границу этой ячейки на строке адреса столбцов. А высоту строки узнаем, нажав на границу строки в столбце адреса строк.
Все функции и контекстное меню можно вызвать сочетание клавиш. Смотрите их в статье «Горячие клавиши Excel» тут.
Вызвать функцию установки размера строки, столбца можно на закладке «Главная» в разделе «Ячейки» нажимаем функцию «Формат». В появившемся диалоговом окне нажимаем на нужную функции.
Четвертый вариант.
Изменить ширину строки объединенных ячеек в Excel.
Здесь объединили ячейки А12 и А13. Текст расположился так. Нам нужно уменьшить ширину этих объединенных ячеек.
Обычные действия не всегда подходят. Вручную подгонять размер строк долго. Но есть другие способы.
Чтобы работали функции изменения размера строк, столбцов, автоподбор, т.д., которые мы разобрали выше, нужно объединение ячеек заменить форматом ячейки.
Выделяем объединенные ячейки. Как найти все объединенные ячейки в таблице, смотрите в статье «Как найти объединенные ячейки в Excel».
Нажимаем сочетание клавиш «Ctrl» + «1». В появившемся диалоговом окне «Формат ячеек» на закладке «Выравнивание» в разделе «Выравнивание по горизонтали» ставим функцию «по центру выделения».
Нажимаем «ОК». Получилось так.
Здесь ячейки А15 и B15 НЕ объединены, п. э. сработают все приемы изменения высоты строки или ширины столбца, автоподбор.
Второй вариант.
Есть еще вариант – скопировать значение объединенной ячейки в дополнительную ячейку. В дополнительной ячейке будут работать все приемы изменения размера строк, столбцов. А столбец с объединенными данными можно скрыть. Например, сделать так.В ячейке D18 пишем формулу. =A18. Копируем формулу вниз по столбцу. Значения из объединенных ячеек появятся в НЕ объединённых ячейках. Меняем, как рассмотрели выше, высоту строк, ширину столбцов. Получится так.
Перенести данные объединенной ячейки можно копированием значения через специальную вставку.
Какими способами можно копировать данные в Excel, смотрите в статье «Копирование в Excel».
www.excel-office.ru
Способы, как изменить размер ячеек в Excel
В процессе работы в табличном редакторе Excel у пользователя может возникнуть нужда в изменении размера отдельно взятой ячейки. Необходимо это в двух случаях: для экономии рабочего пространства, когда ячейка занимает большой объем по сравнению с текстом, расположенным в ней, и, наоборот, для корректного отображения информации, когда текст скрывается за границами ячейки. В этой статье будет рассказано, как изменить размер ячеек в Excel. Мы рассмотрим различные способы, которые будут актуальны в определенных обстоятельствах. Поэтому дочитайте статью до конца, чтобы выбрать для себя наиболее подходящий.
Как в Excel изменить размер ячеек
Перед началом разбора процедуры изменения размера стоит пояснить, что отдельно взятую ячейку никак не получается отредактировать. Если вы поменяете ее ширину, то, соответственно, изменится ширина всего столбца. Если измените высоту – высота строки. Всего можно выделить три способа, как изменить размер ячеек в Excel: обычным перетаскиванием ее границ, задав величины в окне параметров или автоматически подогнать размер под содержимое.
Способ 1. Перетаскивание границ
Пожалуй, самый простым методом является именно этот. Он интуитивно понятен и не требует глубоких знаний программы. С его помощью у вас получится изменить как ширину, так и высоту ячеек, а при необходимости даже можно проделать эту операцию сразу на нескольких ячейках.
Изменяем высоту
В первую очередь рассмотрим в деталях процесс изменения высоты ячейки путем простого перетаскивания. Для этого вам необходимо выполнить несколько простых действий:
Изменяем ширину
На самом деле, чтобы изменить ширину ячейки, необходимо выполнить те же действия, только со столбцами. Чтобы не оставалось лишних вопросов, рассмотрим все в деталях.
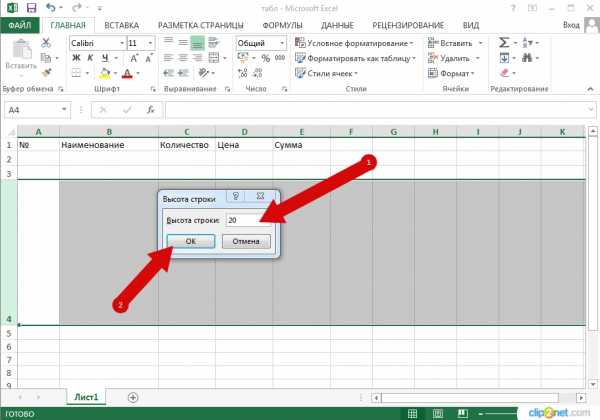
Выполнив все эти действия, вы измените ширину столбца, соответственно, и ширину нужной ячейки.
Изменение размеров нескольких строк или столбцов
Примерно таким же способом можно изменить размер сразу нескольких строк или столбцов. Делается это довольно просто:

Как можете заметить, после этого размер изменится сразу во всех выделенных элементах. При это они станут одного размера. Кстати, если вы думали, как изменить размер ячеек Excel в Google-таблицах, то делается это абсолютно так же.
Способ 2. Изменение в числовом выражении
Если вы думаете, как изменить размер ячеек в Excel в мм, то есть задать определенный их размер, то сейчас именно это и будет рассказано. Тем более, данную операцию можно проделать несколькими способами, о которых дальше по тексту.
Как изменить высоту
Чтобы изменить высоту ячейки, необходимо открыть специальное окно с соответствующим параметром и ввести туда желаемое значение. Делается это так:
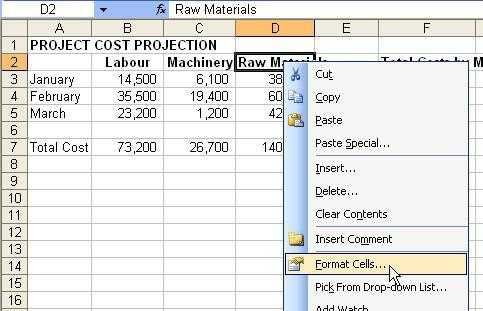
Сразу после этого размер выбранной ячейки меняется. Соответственно, изменится размер строки.
Как изменить ширину
Как и в предыдущем способе, можно изменить ширину ячейки практически так же, как и высоту. Для этого необходимо сделать несколько несложных действий:
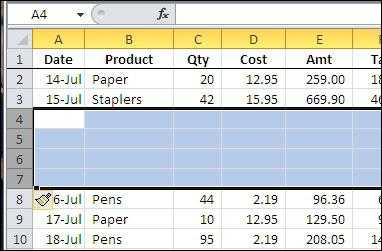
Изменяем путем форматирования
Задать нужное значение ширины или высоты ячейки можно и другим способом, подразумевающим вызов окна форматирования элемента через контекстное меню.
Теперь вы знаете, как изменить размер ячеек в Excel, указав определенное значение. Но это не последний способ, поэтому переходим к следующему.
Способ 3: автоматическое изменение размеров ячейки
Напоследок расскажем, как автоматически изменить размер ячеек в Excel. Для этого также понадобится выполнить несколько простых действий:

Сразу после этого размер ячейки будет подогнан под значения, находящиеся в ней. Теперь вы знаете, как изменить размер ячейки в Excel по тексту. Как можно отметить, сделать это даже проще, чем в предыдущих методах.
Источник
ruud.ru
Excel 2010-Изменение строк.
|
|
master-samouchitel.ru
Изменение ширины столбцов или высоты строк
Если вы не видите все данные в ячейке, измените ширину столбцов или высоту строк:
Чтобы увеличить ширину одного столбца, например столбца B, как на рисунке ниже, перетащите границу справа от заголовка столбца B столбца до нужной ширины. Чтобы уменьшить ширину, перетащите границу влево.
Совет: Чтобы быстро изменить ширину столбца по размеру текста, дважды щелкните границу между заголовками столбцов.
Для увеличения ширины нескольких последовательных столбцов выделите их. Щелкните границу заголовка любого выбранного столбца и перетащите ее вправо, как показано на рисунке ниже. Чтобы уменьшить ширину, перетащите границу влево.
Изменение высоты строки
Чтобы изменить высоту одной строки, перетащите нижнюю границу заголовка строки до нужной высоты. Чтобы уменьшить высоту, перетащите нижнюю границу вверх.
Совет: Чтобы быстро изменить высоту строки по размеру текста, дважды щелкните границу между заголовками строк.

Чтобы изменить высоту нескольких строк, выберите нужные строки и перетащите нижнюю границу заголовка любой из выбранных строк.
У вас есть вопрос об определенной функции?
Задать вопрос на форуме сообщества, посвященного Excel
Помогите нам улучшить Excel
У вас есть предложения по улучшению следующей версии Excel? Если да, ознакомьтесь с темами на портале пользовательских предложений для Excel.
support.office.com
Изменение ширины столбцов и высоты строк
Наглядность таблицы во многом зависит от правильного выбора ширины столбцов и высоты строк. В Excel нельзя изменить ширину одной или нескольких ячеек столбца и высоту одной или нескольких ячеек строки. Нужно изменять размеры всех ячеек строки или столбца.
Изменять ширину столбца наиболее удобно с помощью мыши. Поместите указатель мыши между двумя заголовками столбцов таким образом, чтобы он приобрел вид двунаправленной стрелки. Переместите, удерживая нажатой левую кнопку мыши, край столбца влево или вправо. Двойной щелчок мышью на правой разделительной линии заголовка столбца приводит к установке его оптимальной ширины.
С помощью мыши можно одновременно изменить ширину нескольких столбцов. Для этого следует выделить те из них, ширина которых должна быть одинаковой, и установить посредством мыши желаемую ширину одного столбца. Как только вы отпустите кнопку манипулятора, заданная ширина будет установлена для всех выделенных столбцов.
Изменение высоты строки выполняется так же, как изменение ширины столбца. Кроме того, высота строки изменяется и при установке другого размера шрифта.
Чтобы ввести точное значение ширины столбца или высоту строки, воспользуйтесь командами меню Формат. Выбор команды Столбец и Строка приводит к появлению дополнительного меню, в котором нужно выбрать соответственно варианты Ширина и Высота, а затем установить необходимые значения.
С помощью команд Столбец | Автоподбор ширины и Строка | Автоподбор высоты можно определить оптимальную ширину столбца и высоту строки. Ширина определяется с учетом длины содержимого ячеек. При этом для каждого столбца устанавливается своя оптимальная ширина. Высота строки изменяется в соответствии с самым высоким символом.
Границы и заливка
В Excel имеется целый арсенал средств, позволяющих улучшить визуальное восприятие таблицы. Путем добавления рамок, цветов, палитр и теней можно добиться повышения наглядности таблицы и облегчить работу с содержащимися в ней данными. Используя различные рамки и варьируя ширину столбцов и высоту строк, пользователь может создать любой бланк (формуляр).
Для создания обрамления нужно выбрать вкладку Граница диалогового окна Формат ячеек. Быстро добавлять границы позволяет также кнопка Границы панели инструментов Форматирование.
Ещё один удобный вариант – рисование границ с помощью панели инструментов Границы, показанной на рис. 9.9. Чтобы сделать её видимой, выберите команду Нарисовать границы.
Эта панель даёт доступ ко всем средствам Excel, предназначенным для создания границ. При этом можно работать непосредственно с ячейками листа. Для рисования линий выберите их стиль и цвет и затем используйте указатель мыши, чтобы добавить границу. Если вы хотите нарисовать полную сетку, а не только внешнюю границу, выберите в раскрывающемся списке слева вариант Сетка по границе рисунка. Сама кнопка используется для включения и отключения режима рисования линий.
После добавления границ к ячейке можно также изменить цвет её фона. Для этого используется вкладка Вид окна диалога Формат ячеек. Можно не только изменить цвет фона ячейки, но и выбрать цветной узор.
В Excel можно создавать копии рамок. Во-первых, рамка копируется вместе с содержимым при копировании ячейки. Во-вторых, копии рамок образуются при автозаполнении. Следует принять во внимание, что при перемещении ячеек заданные для них линии рамки и цвет фона также перемещаются в новую позицию. При этом в исходной позиции параметры форматирования удаляются. Перемещение ячеек из отформатированного диапазона может привести к появлению «дыр» в таблице. Для перемещения только содержимого ячеек следует использовать команду Правка | Специальная вставка.
Удалить рамку можно двумя способами. Первый способ заключается в использовании команды Правка | Очистить | Форматы. В этом случае удаляются и другие параметры форматирования ячейки. Чтобы удалить только рамку, следует отменить параметры, установленные во вкладке Граница диалогового окна Формат ячеек. Для возвращения выделенным ячейкам исходного цвета выберите команду Нет заливки из раскрывающегося меню кнопки Цвет заливки панели инструментовФорматирование.
studfiles.net
Как расширить ячейку в Excel
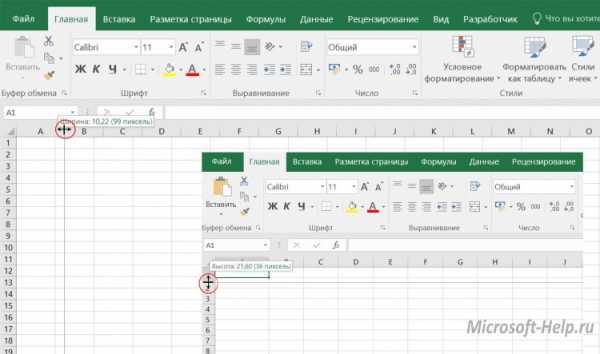
Довольно часто содержимое ячейки в таблице не умещается в границы, которые установлены по умолчанию. В этом случае актуальным становится вопрос их расширения для того, чтобы вся информация уместилась и была на виду у пользователя. Давайте выясним, какими способами можно выполнить данную процедуру в Экселе.
Процедура расширения
Существует несколько вариантов расширение ячеек. Одни из них предусматривают раздвигание границ пользователем вручную, а с помощью других можно настроить автоматическое выполнение данной процедуры в зависимости от длины содержимого.
Способ 1: простое перетаскивание границ
Самый простой и интуитивно понятный вариант увеличить размеры ячейки – это перетащить границы вручную. Это можно сделать на вертикальной и горизонтальной шкале координат строк и столбцов.
- Устанавливаем курсор на правую границу сектора на горизонтальной шкале координат той колонки, которую хотим расширить. При этом появляется крестик с двумя указателями, направленными в противоположные стороны. Зажимаем левую кнопку мыши и тащим границы вправо, то есть, подальше от центра расширяемой ячейки.
- При необходимости подобную процедуру можно проделать и со строками. Для этого нужно поставить курсор на нижнюю границу строки, которую собираетесь расширить. Аналогичным способом зажать левую кнопку мыши и тянуть границы вниз.

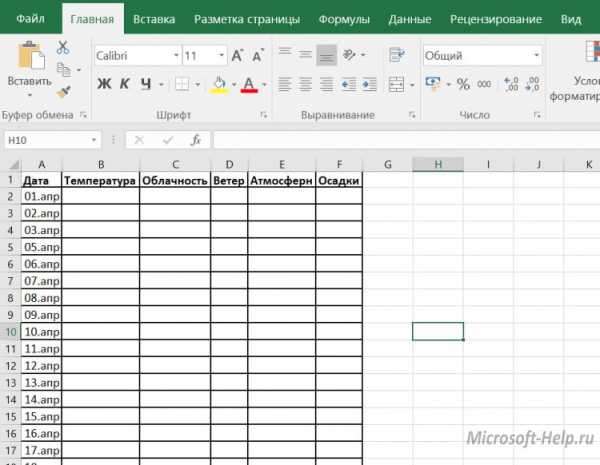
Внимание! Если на горизонтальной шкале координат вы установите курсор на левую границу расширяемого столбца, а на вертикальной – на верхнюю границу строки, выполнив процедуру по перетягиванию, то размеры целевых ячеек не увеличатся. Они просто сдвинутся в сторону за счет изменения величины других элементов листа.
Способ 2: расширение нескольких столбцов и строк
Существует также вариант расширить несколько столбцов или строк одновременно.
- Выделяем одновременно несколько секторов на горизонтальной и вертикальной шкале координат.
- Устанавливаем курсор на правую границу самой правой из ячеек (для горизонтальной шкалы) или на нижнюю границу самой нижней ячейки (для вертикальной шкалы). Зажимаем левую кнопку мыши и тянем появившуюся стрелочку соответственно вправо или вниз.
- Таким образом расширяется не только крайний диапазон, но и ячейки всей выделенной области.
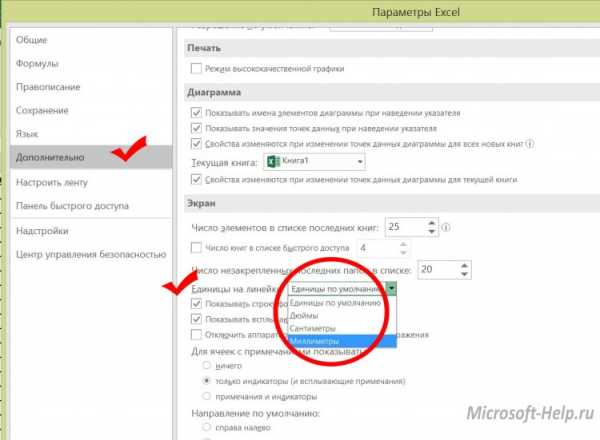

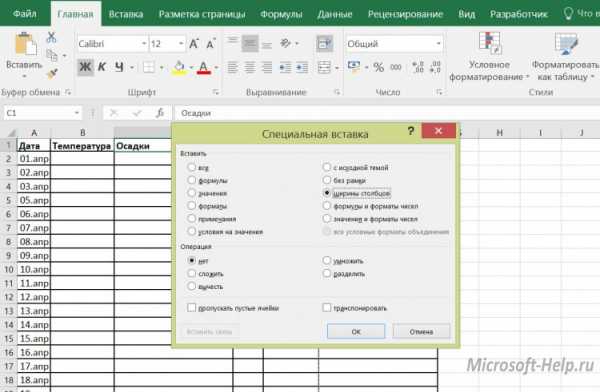
Способ 3: ручной ввод размера через контекстное меню
Также можно произвести ручной ввод размера ячеек, измеряемый в числовых величинах. По умолчанию высота имеет размер 12,75 единиц, а ширина – 8,43 единицы. Увеличить высоту можно максимум до 409 пунктов, а ширину до 255.
- Для того чтобы изменить параметры ширины ячеек, выделяем нужный диапазон на горизонтальной шкале. Кликаем по нему правой кнопкой мыши. В появившемся контекстном меню выбираем пункт «Ширина столбца».
- Открывается небольшое окошко, в котором нужно установить желаемую ширину столбца в единицах. Вписываем с клавиатуры нужный размер и жмем на кнопку «ОК».
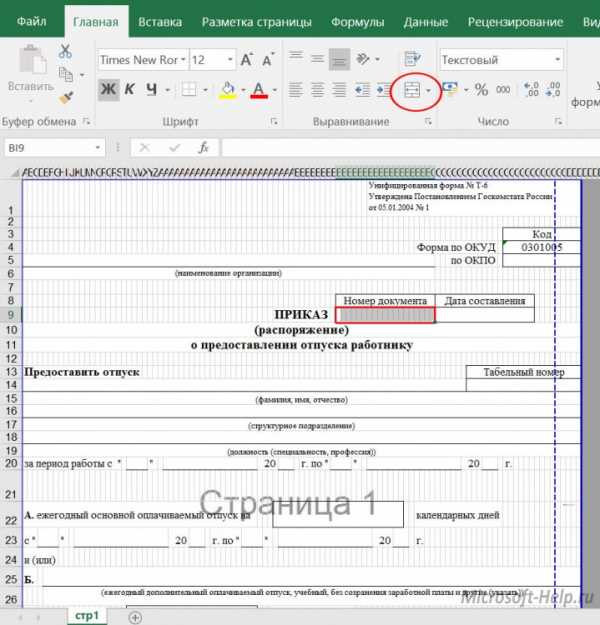
Аналогичным способом производится изменение высоты строк.
- Выделяем сектор или диапазон вертикальной шкалы координат. Кликаем по этому участку правой кнопкой мыши. В контекстном меню выбираем пункт «Высота строки…».
- Открывается окошко, в котором нужно вбить нужную высоту ячеек выбранного диапазона в единицах. Делаем это и жмем на кнопку «OK».

Указанные выше манипуляции позволяют увеличить ширину и высоту ячеек в единицах измерения.
Способ 4: ввод размера ячеек через кнопку на ленте
Кроме того, есть возможность установить указанный размер ячеек через кнопку на ленте.
- Выделяем на листе ячейки, размер которых нужно установить.
- Переходим во вкладку «Главная», если находимся в другой. Кликаем по кнопке «Формат», которая располагается на ленте в группе инструментов «Ячейки». Открывается список действий. Поочередно выбираем в нем пункты «Высота строки…» и «Ширина столбца…». После нажатия на каждый из этих пунктов будут открываться небольшие окошки, о которых шёл рассказ при описании предыдущего способа. В них нужно будет ввести желаемую ширину и высоту выделенного диапазона ячеек. Для того, чтобы ячейки увеличились, новая величина этих параметров должна быть больше, чем установленная ранее.
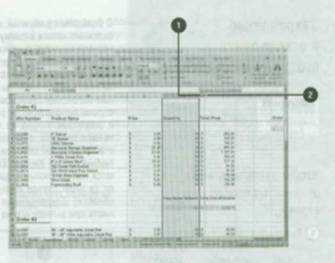
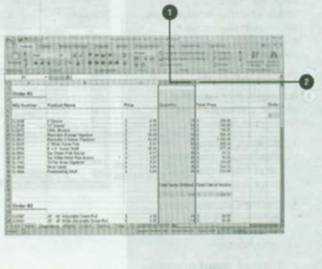
Способ 5: увеличение размера всех ячеек листа или книги
Существуют ситуации, когда нужно увеличить абсолютно все ячейки листа или даже книги. Разберемся, как это сделать.
- Для того, чтобы совершить данную операцию, следует, прежде всего, выделить нужные элементы. Для того, чтобы выделить все элементы листа, можно просто нажать сочетание клавиш на клавиатуре Ctrl+A. Существует и второй вариант выделения. Он предполагает нажатие на кнопку в виде прямоугольника, которая расположена между вертикальной и горизонтальной шкалой координат Excel.
- После того, как выделили любым из этих способов лист, жмем на уже знакомую нам кнопку «Формат» на ленте и производим дальнейшие действия точно так же, как описано в предыдущем способе с переходом по пунктам «Ширина столбца…» и «Высота строки…».
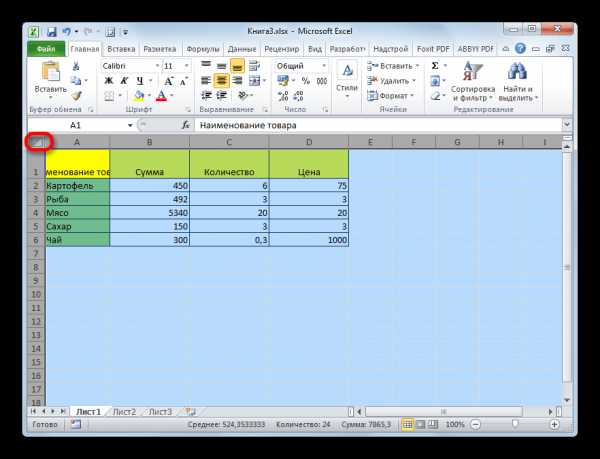
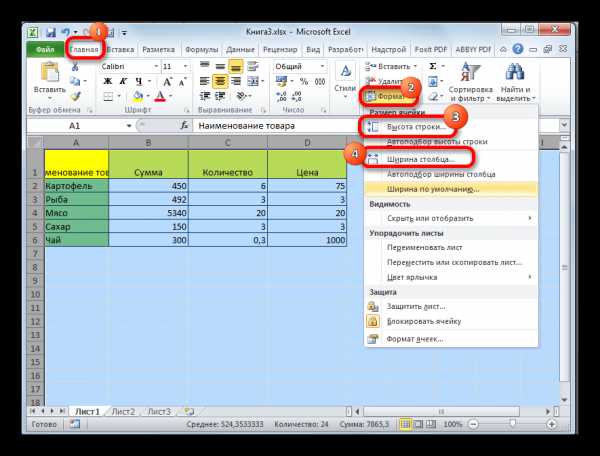
Аналогичные действия производим для увеличения размера ячеек всей книги. Только для выделения всех листов используем другой прием.
- Кликаем правой кнопкой мыши по ярлыку любого из листов, который расположен внизу окна сразу над шкалой состояния. В появившемся меню выбираем пункт «Выделить все листы».
- После того, как листы выделены, производим действия на ленте с использованием кнопки «Формат», которые были описаны в четвертом способе.
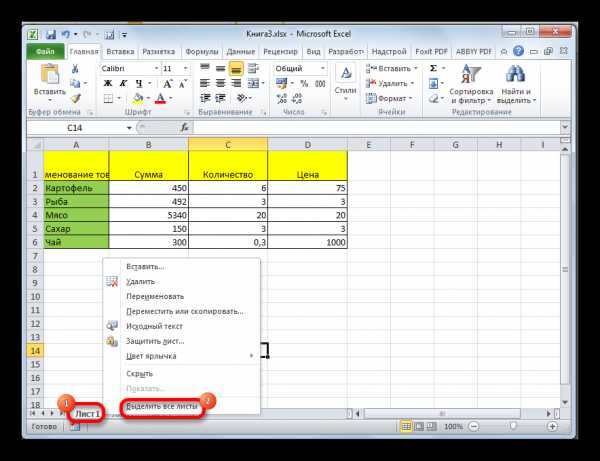
Урок: Как сделать ячейки одинакового размера в Excel
Способ 6: автоподбор ширины
Данный способ нельзя назвать полноценным увеличением размера ячеек, но, тем не менее, он тоже помогает полностью уместить текст в имеющиеся границы. При его помощи происходит автоматическое уменьшение символов текста настолько, чтобы он поместился в ячейку. Таким образом, можно сказать, что её размеры относительно текста увеличиваются.
- Выделяем диапазон, к которому желаем применить свойства автоподбора ширины. Кликаем по выделению правой кнопкой мыши. Открывается контекстное меню. Выбираем в нем пункт «Формат ячеек…».
- Открывается окно форматирования. Переходим во вкладку «Выравнивание». В блоке настроек «Отображение» устанавливаем галочку около параметра «Автоподбор ширины». Жмем на кнопку «OK» в нижней части окна.


После этих действий, какой бы длинной запись не была, но она будет умещаться в ячейку. Правда, нужно учесть, что если в элементе листа слишком много символов, и пользователь не будет расширять его одним из предыдущих способов, то эта запись может стать очень мелкой, вплоть до нечитаемой. Поэтому довольствоваться исключительно данным вариантом для того, чтобы уместить данные в границы, не во всех случаях приемлемо. Кроме того, следует сказать, что этот способ работает только с текстом, но не с числовыми значениями.
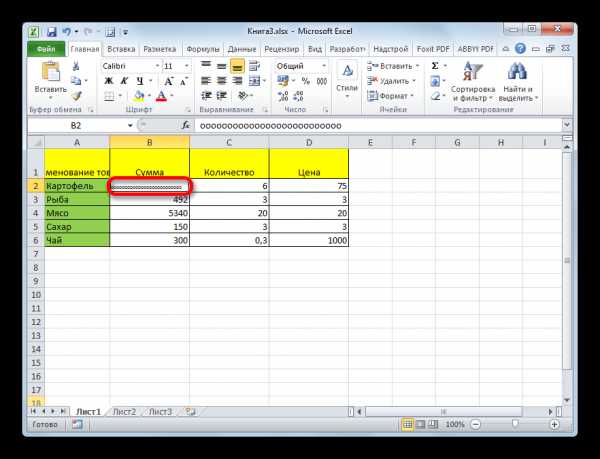
Как видим, существует целый ряд способов увеличить размеры, как отдельных ячеек, так и целых групп, вплоть до увеличения всех элементов листа или книги. Каждый пользователь может подобрать наиболее удобный для него вариант выполнения данной процедуры в конкретных условиях. Кроме того, есть дополнительный способ вместить содержимое в пределы ячейки с помощью автоподбора ширины. Правда, последний метод имеет целый ряд ограничений.
Мы рады, что смогли помочь Вам в решении проблемы.Задайте свой вопрос в комментариях, подробно расписав суть проблемы. Наши специалисты постараются ответить максимально быстро.
Помогла ли вам эта статья?
Да Нетlumpics.ru