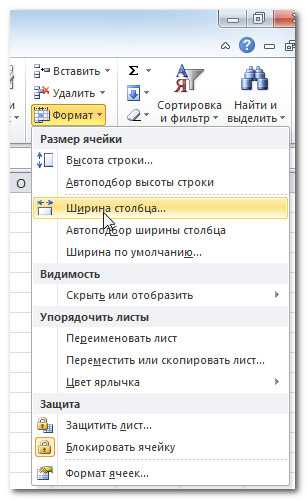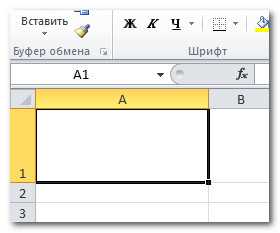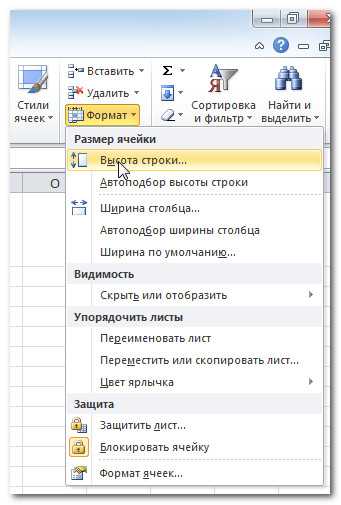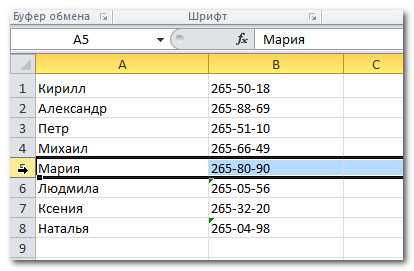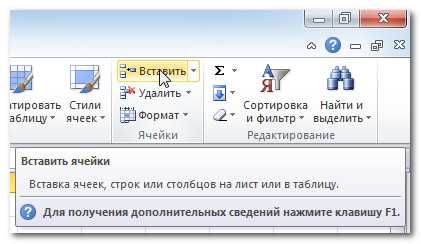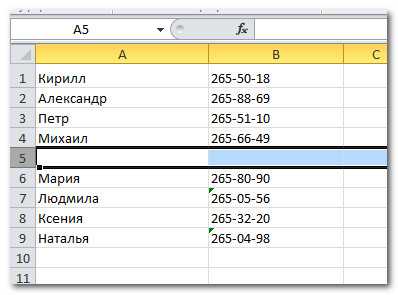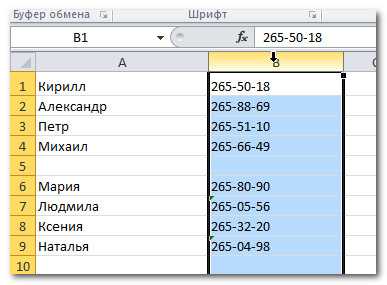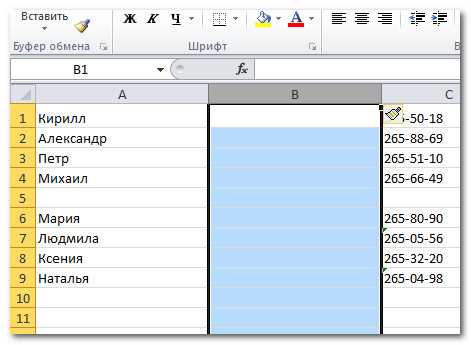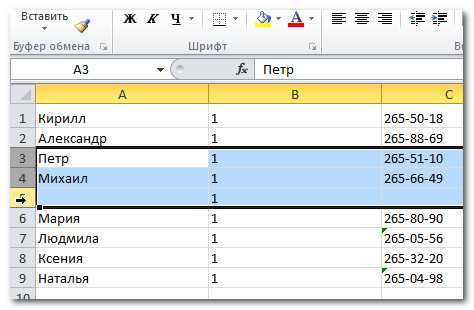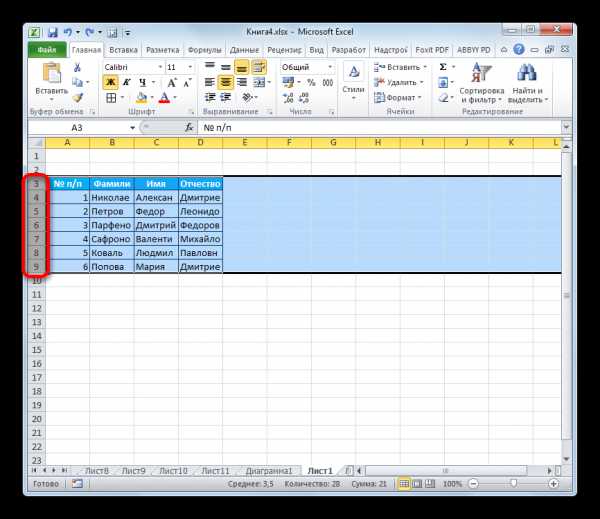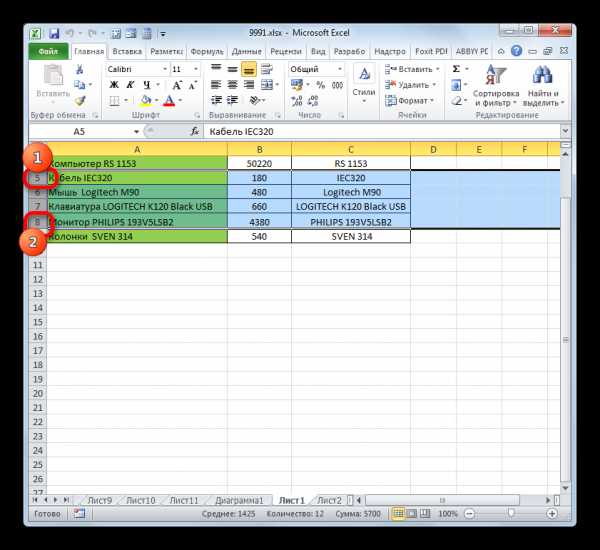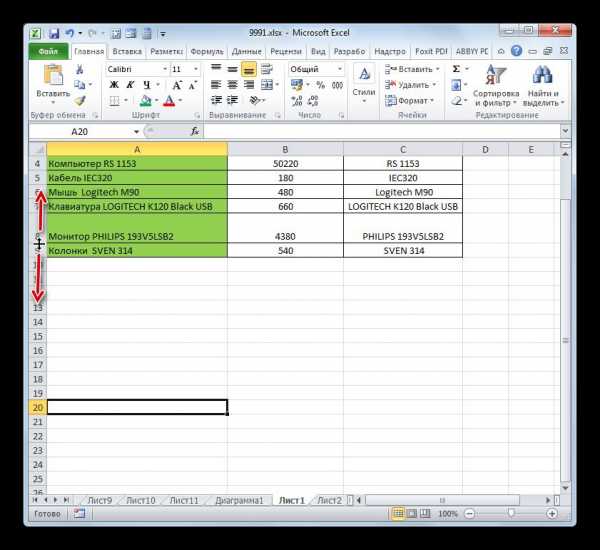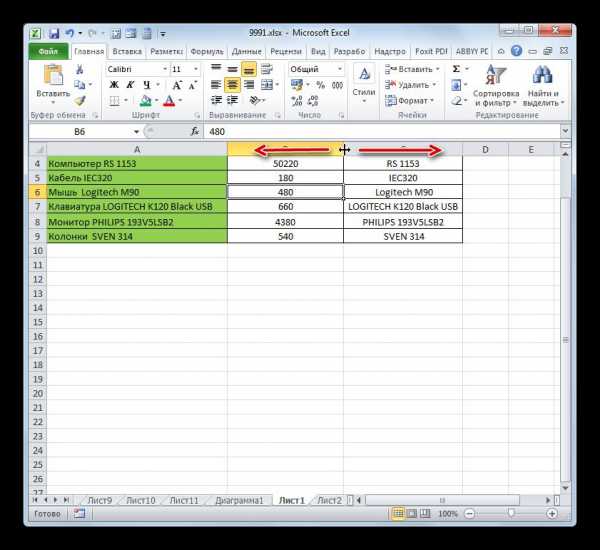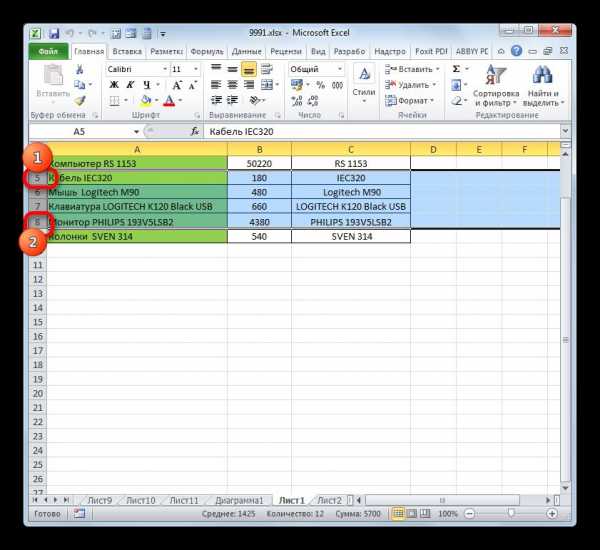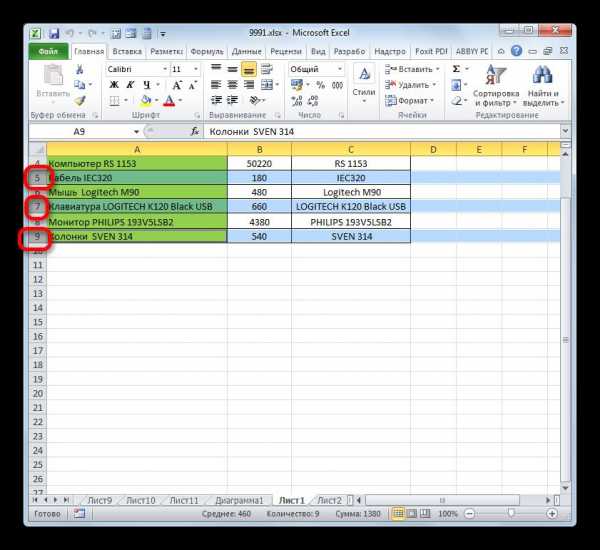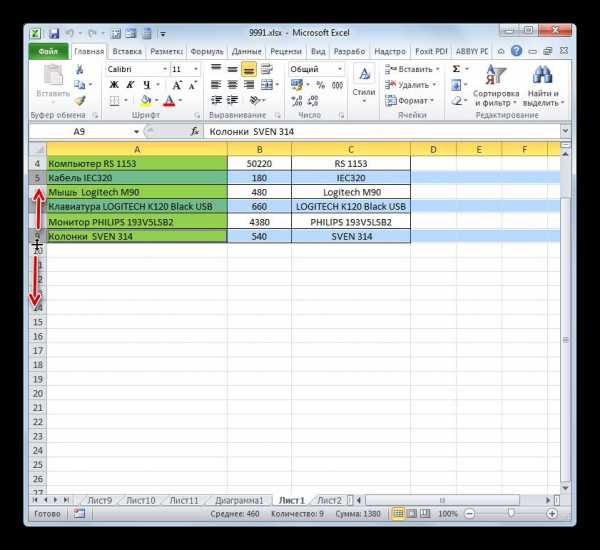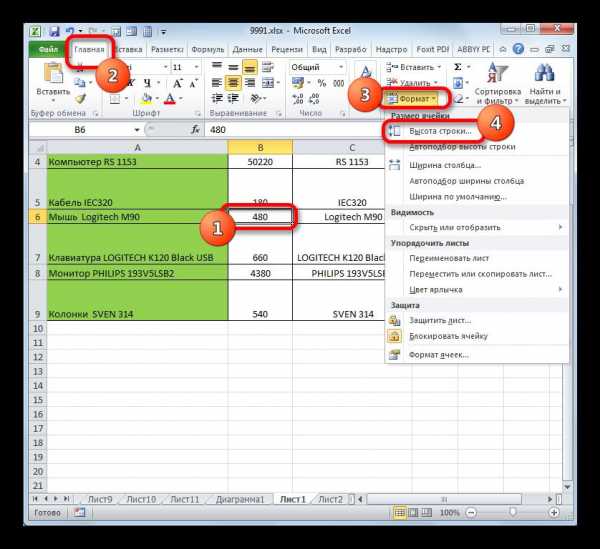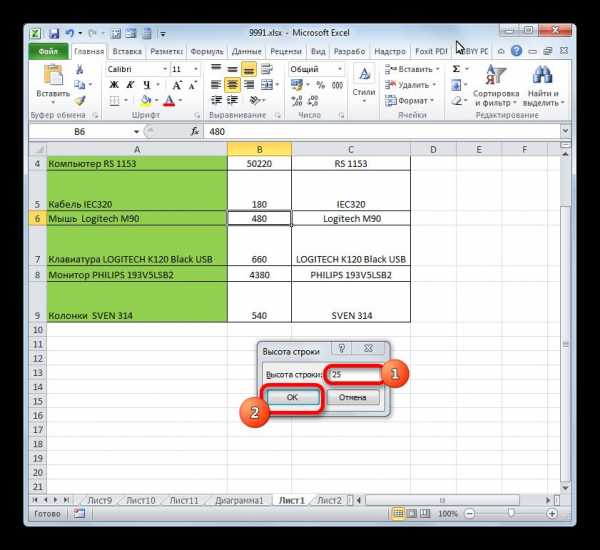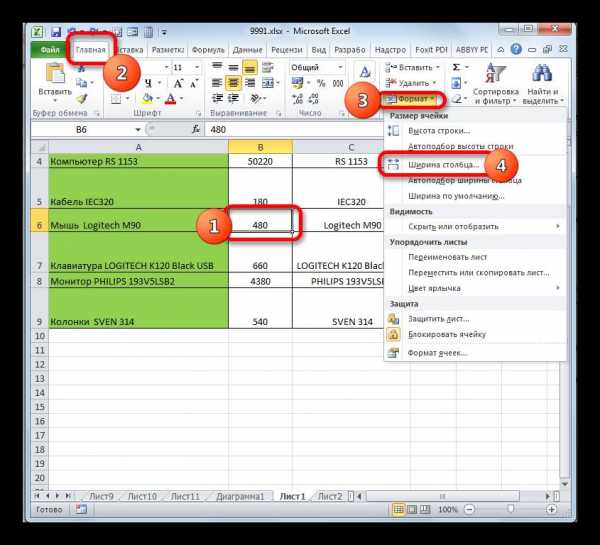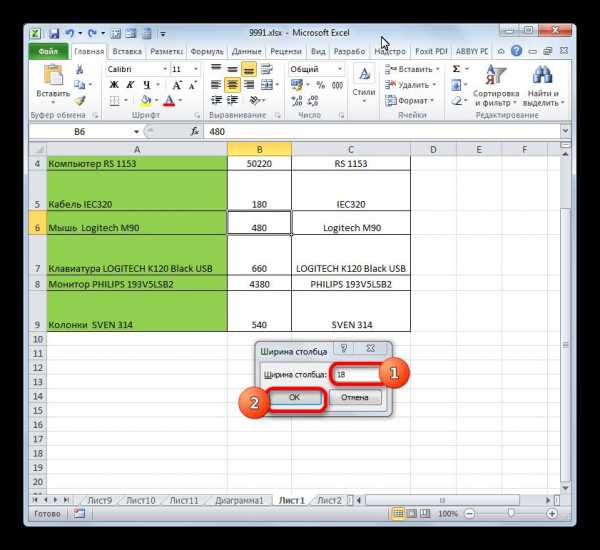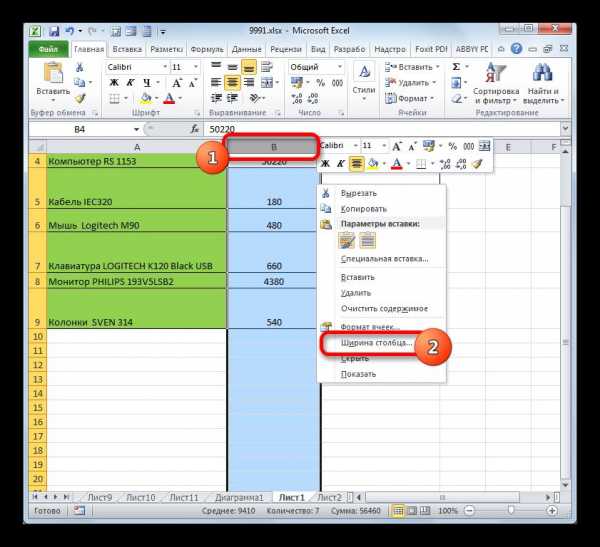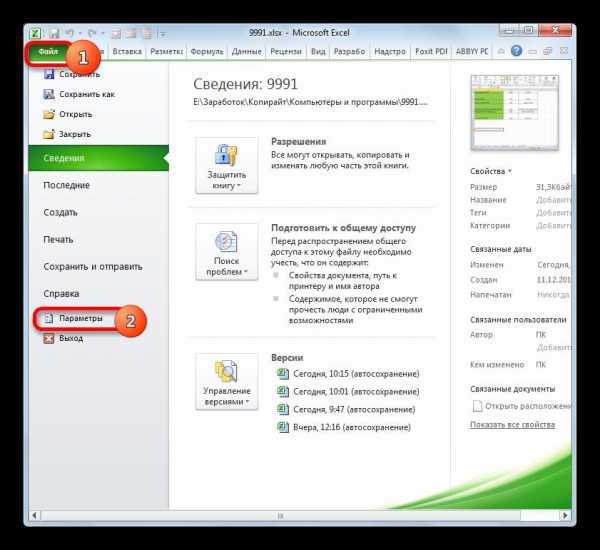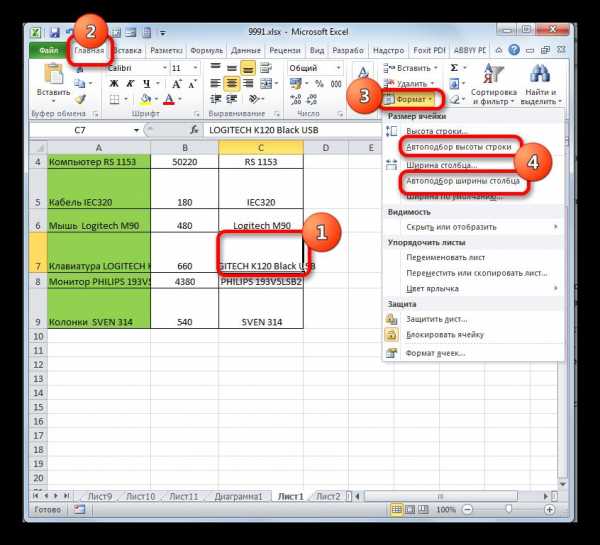Как сделать шире строку в excel?
Когда вы открываете новую книгу, то все ячейки в ней имеют размер по умолчанию. У вас есть возможность изменять ячейки, вставлять и удалять столбцы, строки и ячейки, если это необходимо.
В этом уроке вы узнаете, как изменять высоту строк и ширину столбцов, вставлять и удалять строки и столбцы, переносить текст в ячейке и объединять ячейки.
Работа со строками, столбцами и ячейками
По умолчанию, каждая строка и каждый столбец новой книги имеют одинаковую высоту и ширину. Excel позволяет вам изменять ширину столбцов и высоту строк разными способами.
Чтобы изменить ширину столбца:
- Установите курсор на линию столбца в заголовке столбца так, чтобы курсор из белого креста стал двойной стрелкой.
- Нажмите левую кнопку мыши и тяните столбец вправо, чтобы увеличить его ширину, и влево, чтобы ее уменьшить.
- Отпустите кнопку мыши. Ширина столбца на листе будет изменена.
Если отображаются знаки (#######) в ячейке, это означает что столбец недостаточно широк, чтобы отобразить содержимое ячейки. Просто увеличьте ширину столбца, чтобы отобразить содержимое ячейки.
Чтобы установить точное значение ширины столбца:
- Выделите столбцы, которые нужно изменить.
- Кликните по команде Формат на вкладке Главная. Появится выпадающее меню.
- Выберите Ширина столбца.

- Откроется диалоговое окно ширина столбца. Введите нужную ширину.
- Нажмите OK. Ширина каждого выделенного столбца на листе изменится.
Выберите автоподбор ширины столбца из выпадающего списка команды Формат, и Excel будет автоматически подбирать ширину каждого выделенного столбца в соответствии со введенным текстом.
Чтобы изменить высоту строки:
- Установите курсор на линию строки так, чтобы курсор из белого креста стал двойной стрелкой.
- Нажмите левую кнопку мыши и тяните строку вниз, чтобы увеличить ее высоту, и вверх, чтобы ее уменьшить.
- Отпустите кнопку мыши. Высота строки на листе будет изменена.

Чтобы установить точное значение высоты строки:
- Выделите строки, которые нужно изменить.
- Кликните по команде Формат на вкладке Главная. Появится выпадающее меню.
- Выберите Высота строки.

- Откроется диалоговое окно Высота строки. Введите нужную высоту строки.
- Нажмите OK. Высота каждой выделенной строки на листе изменится.
Выберите автоподбор высоты строки из выпадающего списка команды Формат, и Excel будет автоматически подбирать высоту каждой выделенной строки в соответствии со введенным текстом.
Чтобы вставить строки:
- Выделите строку, над которой вы хотите вставить новую.

- Кликните по команде Вставить на вкладке Главная.

- На листе появится новая строка.

Когда вы вставляете новые строки, столбцы или ячейки, около вставленных ячеек можете увидеть кнопку Параметров вставки. Эта кнопка позволяет вам выбрать, как Excel следует их отформатировать. По умолчанию, Excel форматирует вставленные строки или столбцы также, как и ячейки в строке над вставленной. Чтобы получить доступ к большему количеству параметров, наведите курсор на кнопку Параметры вставки и кликните по стрелке выпадающего списка.
Чтобы вставить столбцы:
- Выделите столбец справа от которого вы хотите вставить новый. Например, чтобы вставить столбец между столбцами A и B, выделите столбец B.

- Кликните по команде Вставить на вкладке Главная.

- Новый столбец появится на листе.

По умолчанию, Excel форматирует вставленные столбцы также, как и столбцы слева от них. Чтобы получить доступ к большему количеству параметров, наведите курсор на кнопку Параметры вставки и кликните по стрелке выпадающего списка.
Когда вы вставляете строки или столбцы, обязательно убедитесь, что выделили строку или столбец кликом по заголовку, то есть все их ячейки выделены. Если вы выделите только ячейку, то вставится тоже только одна новая ячейка.
Чтобы удалить строки:
- Выделите удаляемые строки.

- Кликните по команде Удалить на вкладке Главная.

- Строки будут удалены с листа.
Чтобы удалить столбцы:
- Выделите удаляемые столбцы.
- Кликните по команде Удалить на вкладке Главная.

- Столбцы будут удалены с листа.
Перенос текста и объединение ячеек
Если ячейка содержит больше текста, чем может быть отображено, вы можете выбрать опцию Перенос текста в ячейке или объединить ячейку с пустыми соседними. Перенос текста заставляет текст отображаться в ячейке в несколько строк. Объединить ячейки соединяет соседние ячейки в одну.
Чтобы установить Перенос текста:
- Выделите нужные ячейки.
- Выберите команду Перенос текста на вкладке Главная.
- Текст в выбранных ячейках будет отображаться в несколько строк.
Если вы передумали переносить текст, просто еще раз нажмите на кнопку команды Перенос текста.
Чтобы объединить ячейки с помощью команды «Объединить и поместить в центре»:
- Выделите объединяемые ячейки.
- Выберите команду «Объединить и поместить в центре» на вкладке Главная.
- Выделенные ячейки будут объединены, а текст помещен в центре.
Если вы передумали объединять ячейки, просто еще раз кликните по команде Объединить и поместить в центре.
Чтобы получить доступ к параметрам объединения:
Кликните по стрелке выпадающего меню у команды «Объединить и поместить в центре» на вкладке Главная. Появится выпадающее меню.
- Объединить и поместить в центре: Объединяет выделенные ячейки и помещает текст в центр.
- Объединить по строкам: Объединяет каждую строку выделенных ячеек в большие ячейки. Эта команда полезна, когда вы объединяете содержимое многих ячеек в строках, но не хотите создавать одну большую ячейку.
- Объединить ячейки: Объединяет выделенные ячейки в одну.
- Отменить объединение ячеек: Отменяет объединение выделенных ячеек.
Практикуйте!
- Откройте существующую Excel 2010 книгу.
- Измените размер столбца.
- Измените размер строки в 46 пикселей.
- Вставьте колонку между колонками А и В.
- Удалите столбец или строку.
- Попробуйте объединить несколько ячеек.
Довольно часто содержимое ячейки в таблице не умещается в границы, которые установлены по умолчанию. В этом случае актуальным становится вопрос их расширения для того, чтобы вся информация уместилась и была на виду у пользователя. Давайте выясним, какими способами можно выполнить данную процедуру в Экселе.
Процедура расширения
Существует несколько вариантов расширение ячеек. Одни из них предусматривают раздвигание границ пользователем вручную, а с помощью других можно настроить автоматическое выполнение данной процедуры в зависимости от длины содержимого.
Способ 1: простое перетаскивание границ
Самый простой и интуитивно понятный вариант увеличить размеры ячейки – это перетащить границы вручную. Это можно сделать на вертикальной и горизонтальной шкале координат строк и столбцов.
- Устанавливаем курсор на правую границу сектора на горизонтальной шкале координат той колонки, которую хотим расширить. При этом появляется крестик с двумя указателями, направленными в противоположные стороны. Зажимаем левую кнопку мыши и тащим границы вправо, то есть, подальше от центра расширяемой ячейки.
- При необходимости подобную процедуру можно проделать и со строками. Для этого нужно поставить курсор на нижнюю границу строки, которую собираетесь расширить. Аналогичным способом зажать левую кнопку мыши и тянуть границы вниз.
Внимание! Если на горизонтальной шкале координат вы установите курсор на левую границу расширяемого столбца, а на вертикальной – на верхнюю границу строки, выполнив процедуру по перетягиванию, то размеры целевых ячеек не увеличатся. Они просто сдвинутся в сторону за счет изменения величины других элементов листа.
Способ 2: расширение нескольких столбцов и строк
Существует также вариант расширить несколько столбцов или строк одновременно.
- Выделяем одновременно несколько секторов на горизонтальной и вертикальной шкале координат.
- Устанавливаем курсор на правую границу самой правой из ячеек (для горизонтальной шкалы) или на нижнюю границу самой нижней ячейки (для вертикальной шкалы). Зажимаем левую кнопку мыши и тянем появившуюся стрелочку соответственно вправо или вниз.
- Таким образом расширяется не только крайний диапазон, но и ячейки всей выделенной области.
Способ 3: ручной ввод размера через контекстное меню
Также можно произвести ручной ввод размера ячеек, измеряемый в числовых величинах. По умолчанию высота имеет размер 12,75 единиц, а ширина – 8,43 единицы. Увеличить высоту можно максимум до 409 пунктов, а ширину до 255.
- Для того чтобы изменить параметры ширины ячеек, выделяем нужный диапазон на горизонтальной шкале. Кликаем по нему правой кнопкой мыши. В появившемся контекстном меню выбираем пункт «Ширина столбца».
- Открывается небольшое окошко, в котором нужно установить желаемую ширину столбца в единицах. Вписываем с клавиатуры нужный размер и жмем на кнопку «ОК».
- Выделяем сектор или диапазон вертикальной шкалы координат. Кликаем по этому участку правой кнопкой мыши. В контекстном меню выбираем пункт «Высота строки…».
- Открывается окошко, в котором нужно вбить нужную высоту ячеек выбранного диапазона в единицах. Делаем это и жмем на кнопку «OK».
Указанные выше манипуляции позволяют увеличить ширину и высоту ячеек в единицах измерения.
Способ 4: ввод размера ячеек через кнопку на ленте
Кроме того, есть возможность установить указанный размер ячеек через кнопку на ленте.
- Выделяем на листе ячейки, размер которых нужно установить.
- Переходим во вкладку «Главная», если находимся в другой. Кликаем по кнопке «Формат», которая располагается на ленте в группе инструментов «Ячейки». Открывается список действий. Поочередно выбираем в нем пункты «Высота строки…» и «Ширина столбца…». После нажатия на каждый из этих пунктов будут открываться небольшие окошки, о которых шёл рассказ при описании предыдущего способа. В них нужно будет ввести желаемую ширину и высоту выделенного диапазона ячеек. Для того, чтобы ячейки увеличились, новая величина этих параметров должна быть больше, чем установленная ранее.
Способ 5: увеличение размера всех ячеек листа или книги
Существуют ситуации, когда нужно увеличить абсолютно все ячейки листа или даже книги. Разберемся, как это сделать.
- Для того, чтобы совершить данную операцию, следует, прежде всего, выделить нужные элементы. Для того, чтобы выделить все элементы листа, можно просто нажать сочетание клавиш на клавиатуре Ctrl+A. Существует и второй вариант выделения. Он предполагает нажатие на кнопку в виде прямоугольника, которая расположена между вертикальной и горизонтальной шкалой координат Excel.
- После того, как выделили любым из этих способов лист, жмем на уже знакомую нам кнопку «Формат» на ленте и производим дальнейшие действия точно так же, как описано в предыдущем способе с переходом по пунктам «Ширина столбца…» и «Высота строки…».
Аналогичные действия производим для увеличения размера ячеек всей книги. Только для выделения всех листов используем другой прием.
- Кликаем правой кнопкой мыши по ярлыку любого из листов, который расположен внизу окна сразу над шкалой состояния. В появившемся меню выбираем пункт «Выделить все листы».
- После того, как листы выделены, производим действия на ленте с использованием кнопки «Формат», которые были описаны в четвертом способе.
Урок: Как сделать ячейки одинакового размера в Excel
Способ 6: автоподбор ширины
Данный способ нельзя назвать полноценным увеличением размера ячеек, но, тем не менее, он тоже помогает полностью уместить текст в имеющиеся границы. При его помощи происходит автоматическое уменьшение символов текста настолько, чтобы он поместился в ячейку. Таким образом, можно сказать, что её размеры относительно текста увеличиваются.
- Выделяем диапазон, к которому желаем применить свойства автоподбора ширины. Кликаем по выделению правой кнопкой мыши. Открывается контекстное меню. Выбираем в нем пункт «Формат ячеек…».
- Открывается окно форматирования. Переходим во вкладку «Выравнивание». В блоке настроек «Отображение» устанавливаем галочку около параметра «Автоподбор ширины». Жмем на кнопку «OK» в нижней части окна.
После этих действий, какой бы длинной запись не была, но она будет умещаться в ячейку. Правда, нужно учесть, что если в элементе листа слишком много символов, и пользователь не будет расширять его одним из предыдущих способов, то эта запись может стать очень мелкой, вплоть до нечитаемой. Поэтому довольствоваться исключительно данным вариантом для того, чтобы уместить данные в границы, не во всех случаях приемлемо. Кроме того, следует сказать, что этот способ работает только с текстом, но не с числовыми значениями.
Как видим, существует целый ряд способов увеличить размеры, как отдельных ячеек, так и целых групп, вплоть до увеличения всех элементов листа или книги. Каждый пользователь может подобрать наиболее удобный для него вариант выполнения данной процедуры в конкретных условиях. Кроме того, есть дополнительный способ вместить содержимое в пределы ячейки с помощью автоподбора ширины. Правда, последний метод имеет целый ряд ограничений.
Мы рады, что смогли помочь Вам в решении проблемы.
Задайте свой вопрос в комментариях, подробно расписав суть проблемы. Наши специалисты постараются ответить максимально быстро.
Помогла ли вам эта статья?
Да Нет
Программа Microsoft Excel является довольно востребованной благодаря своей уникальности. Это приложение можно применять во всех сферах деятельности. Excel умеет не только работать с числами, но и выдавать информацию в виде графиков и диаграмм. Представители разных профессий большое количество рабочего времени проводят именно за этой программой.
Практически все пользователи ПК сталкиваются с необходимостью работы в Microsoft Excel. Такие темы, как закрепление строки, автоматическая нумерация или как сделать строки в строке Excel, довольно актуальны.
Работа в Excel: количество строк и их длина
Каждая версия программы предполагает определенное количество строк. В MS Excel 2003 можно использовать 65 536 строк, а в MS Excel 2010 – уже 1 048 576.
Понятие «длина строки» включает два нюанса. Этот показатель может измеряться в количестве ячеек и в количестве символов, которые можно ввести в клетку.
В MS Excel 2003 количество столбцов составляет 256. Более широкие возможности для работы предоставляет MS Excel 2010 – 16 384 ячейки.
Обе версии имеют одинаковое количество знаков в клетке, которое составляет 32 767 символов. В ячейке все эти символы, конечно, не просматриваются, но их можно увидеть в строке формул.
Как вставлять и удалять строки в Excel?
Решить поставленную задачу можно двумя способами:
- С помощью контекстного меню. Нужно выделить конкретное место, где будет располагаться строка, а затем при помощи клика правой кнопки мыши вызвать меню. После выбора пункта «Вставить» появится надпись «Строка». Нужно подтвердить действие, кликнув «ОК».
- Посредством панели управления. Необходимо выбрать место для строки и на панели управления найти вкладку «Главная», нажать «Вставить», а затем «Вставить строку».
Удаление строк осуществляется аналогичным путем, только вместо пункта «Вставить» необходимо кликать на «Удалить».
Высота строки в Excel
Этот параметр регулируется несколькими способами. Самый удобный и простой – это изменить высоту с помощью мыши. Курсор необходимо поместить на нумерации строк, а затем, удерживая кнопку, растягивать или сжимать ее до нужного размера.
Изменять высоту также можно посредством панели управления. Во вкладке «Главная» нужно выбрать пункт «Формат», а затем кликнуть «Высота строки». В открывшемся окошке нужно задать то значение, которое требуется в конкретном случае.
Обе версии программы предполагают автоматический подбор высоты строк. Это необходимо в том случае, когда нужно изменить параметры в соответствии с текстом, который там находится. Однако при использовании этой функции нужно знать, что команда будет выполняться только тогда, когда установлена галочка «Переносить по словам» во вкладке «Выравнивание». Максимальная высота, которую можно задать, – это 409 значений.
Группировка строк в Excel
При необходимости группировки строк нужно их выделить и зайти во вкладку «Данные». Там нужно выбрать «Структура» — «Группировать».
Разгруппировка строк осуществляется по аналогии, достаточно кликнуть «Разгруппировать».
А если нужно несколько строк?
Многих пользователей интересует, как сделать строки в строке Excel. Здесь также нет ничего сложного. Для того чтобы сделать в Excel несколько строк в строке, нужно использовать комбинацию клавиш Alt + Enter. Перенос будет осуществлен прямо в ячейке, ввод данных продолжится с абзаца.
Скрытые строки и их дальнейшее отображение
Иногда при работе с программой Excel возникает необходимость скрыть строки. Сделать это можно при помощи правой кнопки мыши. После вызова контекстного меню необходимо выбрать пункт «Скрыть», предварительно выделив определенные фрагменты.
В том случае, когда скрытые строки нужно отобразить, действия должны быть следующие: выделяя необходимые кусочки, нужно захватить еще и те, которые расположены выше и ниже конкретного диапазона. Затем, после клика правой кнопкой мыши, появится контекстное меню, в котором необходимо выбрать пункт «Показать».
Объединение строк с Excel
При создании таблиц незаменимой является функция, позволяющая объединять ячейки. Для этого нужно выделить конкретные участки и выбрать вкладку «Главная», а затем функции «Объединить» и «Поместить в центре». При необходимости можно выбрать и другие способы объединения. Теперь вы знаете, как сделать строки в строке Excel и как ими управлять. Заметим, что эти действия являются незаменимыми при решении задач в рассматриваемой программе.
Кстати, если выполнить шаги еще раз, то предыдущая команда будет отменена.
Что такое макросы и для чего они нужны?
Многие пользователи сталкивались с термином «макрос», но не все знают, что это такое. Макрос представляет собой программу, содержащую определенные инструкции и действия, которые — по требованию или без него — могут выводиться явно или неявно.
Макрокоманды, записанные программистами или пользователями, позволяют частично автоматизировать работу и сократить время, необходимое для выполнения задачи.
При работе с масштабными и объемными данными, которые требуется обработать, человек тратит много времени на однообразные действия. Создав макрос, который сможет осуществлять подобные мероприятия самостоятельно, пользователь Excel будет экономить рабочее время. К тому же правильно разработанная мини-программа способна обнаруживать все механические ошибки, что делает работы удобнее и проще.
Опасность макросов
Использование макросов сопряжено с некоторыми рисками. Недобросовестный программист может создать вирус, выдавая его за макрос, который испортит все данные и вызовет сбои в работе. К тому же такая программа может работать в качестве шпиона, считывая всю информацию.
Перенос строк
Перенос строки в Excel можно осуществить несколькими способами. В том случае, когда необходимо ввести большой объем знаков, можно задать в программе функцию «Перетекание текста на соседние ячейки». Тогда информация будет отображаться на нескольких строках.
Длинный текст можно обработать таким образом, чтобы он размещался в текстовом поле. Для этого необходимо выбрать вкладку «Вставка», затем «Текст» и «Надпись». После этого можно начинать печатать. В текстовом поле есть возможность проводить форматирование набранного материала без привязки к границам.
Самый простой способ, как перенести строку в Excel, – это переместить ее посредством мышки. Нужно навести курсор на выбранную ячейку и, не отпуская левой клавиши, перетащить выделенную область на новое место. Включить данную функцию можно в «Параметрах» — «Дополнительно».
Зная, как сделать строки в строке Excel и обладая другими практическими навыками, вы однозначно облегчите работу с программой и повысите производительность труда, экономя рабочее время.
Рассмотрим как быстро сделать размер ячеек в столбце по ширине текста. Обычно расширяют границу путём раздвигания мышью на ширину самого длинного содержимого. Профессионалы по работе в «Excel» используют более точный и эффективный способ. Используем простую инструкцию.
Наводим курсор мыши на правую границу столбца так, чтобы табулятор изменил указатель.
В этот момент кликаем два раза кнопкой мыши.
Происходит автоматическое увеличение или уменьшение ячеек в зависимости от содержимого. Строки больше не залезают на соседние столбцы.
Установка одинаковой ширины ячеек
Для задания одинаковой ширины ячейкам из разных стобцов выделяем их и изменяем размер последнего выдлеенного столбца до нужного размера. Остальные столбцы автоматически примут точно такую же ширину.
Аналогично можно изменять комплексное изменение высоты ячеек. Способы являются стандартом для всех версий «Excel» и других табличных редакторов.
word-office.ru
Как сделать высоту строки по содержимому в excel?
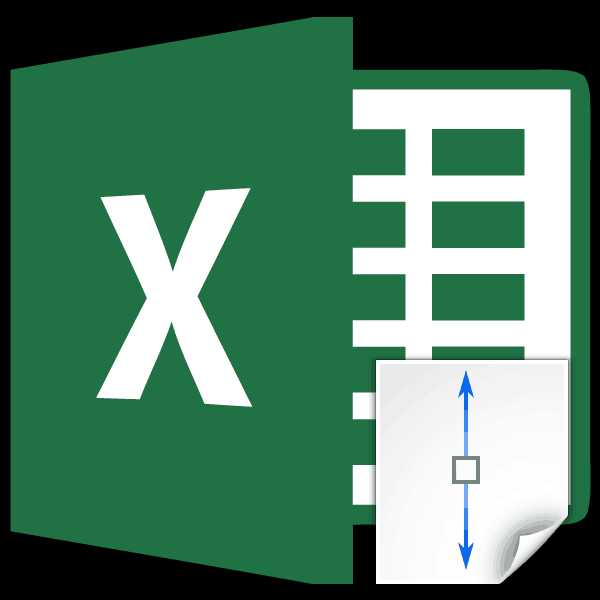
Каждый пользователь, работающий в Экселе, рано или поздно встречается с ситуацией, когда содержимое ячейки не вмещается в её границы. В таком случае существует несколько выходов из сложившегося положения: сократить размер содержимого; смириться с существующей ситуацией; расширить ширину ячеек; расширить их высоту. Как раз о последнем варианте, а именно об автоподборе высоты строки мы и поговорим дальше.
Применение атоподбора
Автоподбор – это встроенный инструмент Excel, который помогает произвести расширение ячеек по содержимому. Сразу нужно отметить, что несмотря на название эта функция не применяется автоматически. Для того, чтобы расширить конкретный элемент, нужно выделить диапазон и применить к нему указанный инструмент.
Кроме того, нужно сказать, что автоподбор высоты применим в Эксель только для тех ячеек, у которых в форматировании включен перенос по словам. Для того чтобы включить это свойство выделяем на листе ячейку или диапазон. Кликаем по выделению правой кнопкой мыши. В запустившемся контекстном списке выбираем позицию «Формат ячеек…».
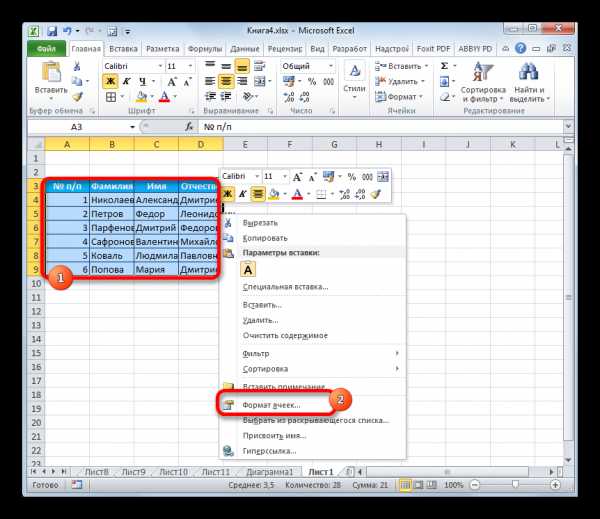
Происходит активация окна форматирования. Переходим во вкладку «Выравнивание». В блоке настроек «Отображение» устанавливаем флажок напротив параметра «Переносить по словам». Чтобы сохранить и применить изменения конфигурации настроек, жмем на кнопку «OK», которая размещена внизу этого окна.
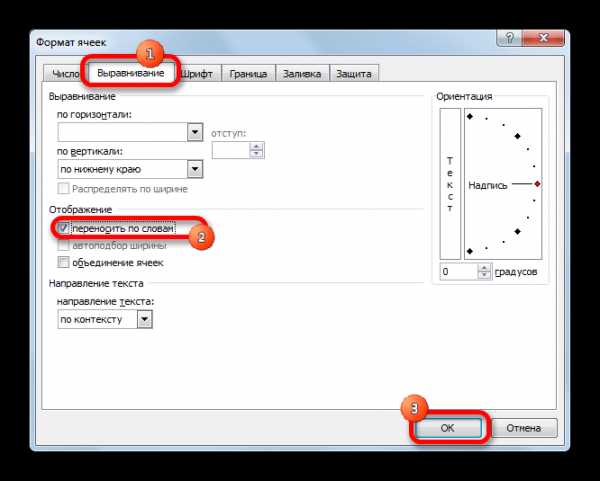
Теперь на выделенном фрагменте листа включен перенос по словам и к нему можно применять автоподбор высоты строки. Рассмотрим, как это сделать различными способами на примере версии Excel 2010. Вместе с тем нужно заметить, что полностью аналогичный алгоритм действий можно использовать как для более поздних версий программы, так и для Excel 2007.
Способ 1: панель координат
Первый способ предполагает работу с вертикальной панелью координат, на которой располагаются номера строк таблицы.
- Кликаем по номеру той строки на панели координат, к которой нужно применить автоподбор высоты. После этого действия вся строчка будет выделена.
- Становимся на нижнюю границу строки в секторе панели координат. Курсор должен приобрести вид стрелки направленной в две стороны. Делаем двойной щелчок левой кнопкой мыши.
- После этих действий при неизменном состоянии ширины высота строки автоматически увеличится ровно настолько, насколько нужно, чтобы весь текст, находящийся во всех её ячейках, был виден на листе.
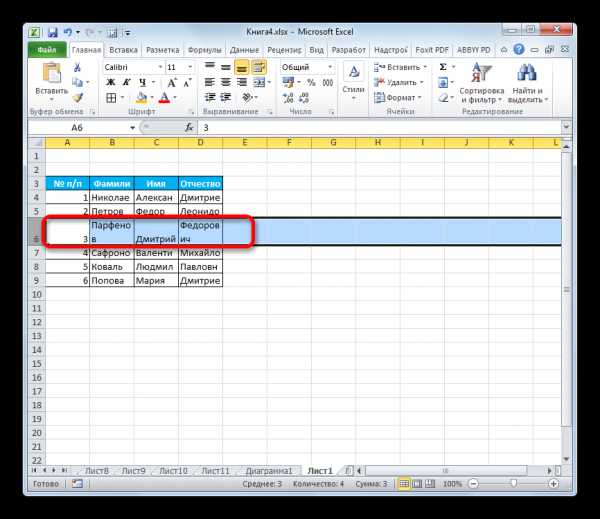
Способ 2: включение автоподбора для нескольких строк
Вышеуказанный способ хорош, когда нужно включить автоподбор для одной или двух строк, но что делать, если подобных элементов много? Ведь, если действовать по тому алгоритму, который был описан в первом варианте, то на процедуру придется потратить большое количество времени. В этом случае существует выход.
- Выделяем на панели координат весь диапазон строк, к которым нужно подключить указанную функцию. Для этого зажимаем левую кнопку мыши и проводим курсором по соответствующему отрезку панели координат.

Если диапазон сильно большой, то кликаем левой кнопкой мыши по первому сектору, потом зажимаем кнопку Shift на клавиатуре и выполняем щелчок по последнему сектору панели координат требуемой области. При этом все её строки будут выделены.
- Устанавливаем курсор на нижнюю границу любого из выделенных секторов на панели координат. При этом курсор должен принять точно такую же форму, как и в прошлый раз. Два раза щелкаем левой кнопкой мыши.
- После выполнения вышеуказанной процедуры все строки выделенного диапазона будут увеличены в высоту на размер хранящихся в их ячейках данных.
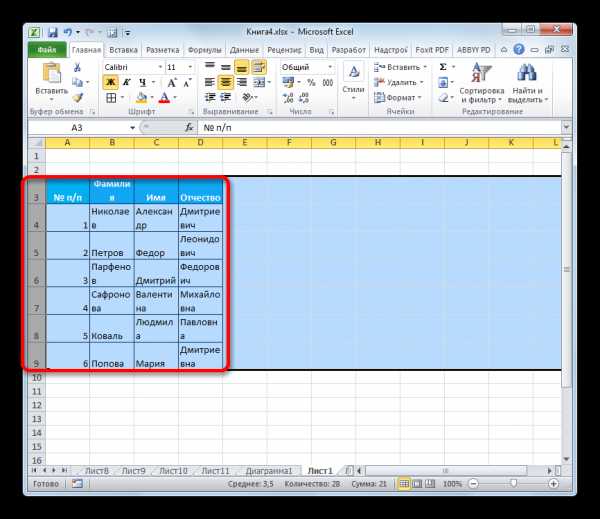
Урок: Как выделить ячейки в Excel
Способ 3: кнопка на ленте инструментов
Кроме того, для включения автоподбора по высоте ячейки можно использовать специальный инструмент на ленте.
- Выделяем диапазон на листе, к которому нужно применить автоподбор. Находясь во вкладке «Главная», производим щелчок по кнопке «Формат». Данный инструмент размещен в блоке настроек «Ячейки». В появившемся списке в группе «Размер ячейки» выбираем пункт «Автоподбор высоты строки».
- После этого строки выделенного диапазона увеличат свою высоту настолько, насколько нужно для того, чтобы их ячейки показали все свое содержимое.
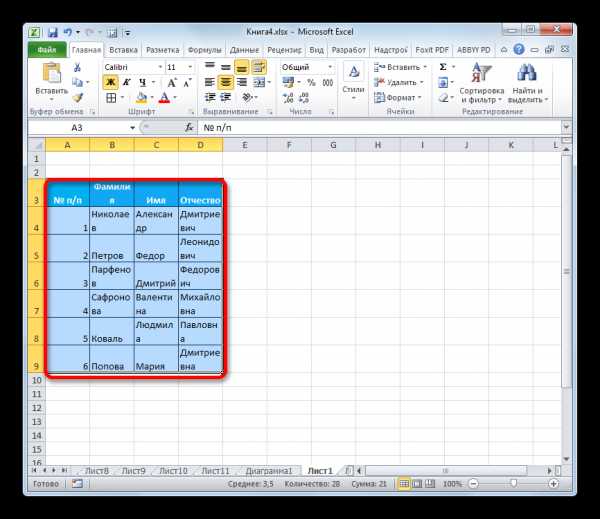
Способ 4: подбор высоты для объединенных ячеек
В то же время, нужно заметить, что функция автоподбора не работает для объединенных ячеек. Но и в этом случае тоже имеется решение данной проблемы. Выход заключается в применении алгоритма действий, при котором реального объединения ячейки не происходит, а только видимое. Поэтому мы сможем применить технологию автоподбора.
- Выделяем те ячейки, которые нужно объединить. Кликаем по выделению правой кнопкой мыши. В меню переходим по пункту «Формат ячеек…».
- В открывшемся окне форматирования переходим во вкладку «Выравнивание». В блоке настроек «Выравнивание» в поле параметра «По горизонтали» выбираем значение «По центру выделения». После того, как конфигурирование произведено, жмем на кнопку «OK».
- После этих действий данные расположились по всей зоне выделения, хотя по факту продолжают храниться в крайней левой ячейке, так как объединения элементов, по сути, не произошло. Поэтому, если, например, нужно будет удалить текст, то сделать это можно будет только в крайней левой ячейке. Далее опять выделяем весь диапазон листа, на котором размещен текст. Любым из трех предыдущих способов, которые были описаны выше, включаем автоподбор высоты.
- Как видим, после этих действий автоподбор высоты строки был произведен при сохраняющейся иллюзии объединения элементов.
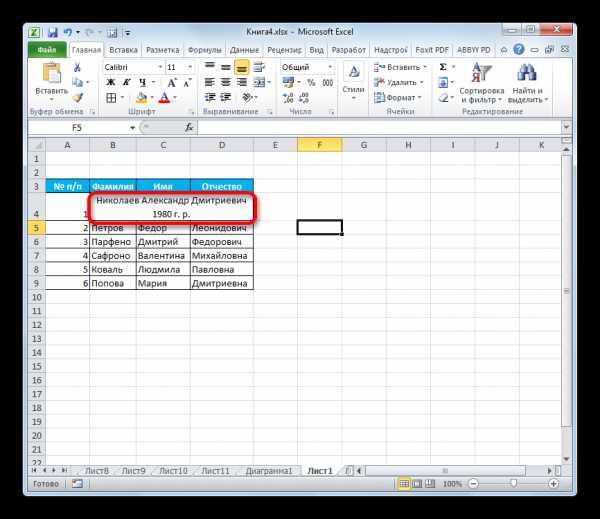
Чтобы вручную не выставлять высоту каждой строки в отдельности, тратя на это уйму времени, особенно если таблица большая, лучше воспользоваться таким удобным инструментом Excel, как автоподбор. С его помощью можно автоматически скорректировать размер строчек любого диапазона по содержимому. Единственная проблема может возникнуть, если вы работаете с областью листа, в которой расположены объединенные ячейки, но и в этом случае тоже можно найти выход из сложившейся ситуации путем выравнивания содержимого по выделению.
Мы рады, что смогли помочь Вам в решении проблемы.
Задайте свой вопрос в комментариях, подробно расписав суть проблемы. Наши специалисты постараются ответить максимально быстро.
Помогла ли вам эта статья?
Да Нет
Работая в Microsoft Excel, Вы можете свободно изменять высоту строк и ширину столбцов и устанавливать их нужной величины. Excel предлагает множество инструментов осуществить это, включая функцию автоподбора высоты и ширины. В данном уроке мы рассмотрим самые распространенные способы изменения размеров строк и столбцов.
При создании новой книги все строки и столбцы устанавливаются одной высоты и ширины, это происходит по умолчанию. Excel позволяет изменять ширину столбцов и высоту строк самыми различными способами, в том числе с помощью переноса текста по словам и объединения ячеек.
Изменение ширины столбца в Excel
На примере ниже некоторая часть текста в столбце A не отображается, поскольку ширина ячейки слишком мала. Мы можем сделать весь текст видимым, просто изменив ширину столбца А.
- Наведите курсор на границу столбца справа от заголовка, он примет вид двойной стрелки.
- Нажмите и, не отпуская левую кнопку мыши, переместите курсор, чтобы увеличить или уменьшить ширину столбца.
- Отпустите левую кнопку мыши. Ширина изменится.
Если вы вдруг увидели, что вместо ожидаемого результата, вся ячейка заполнена знаками решетки (#####), это означает, что ширины недостаточно для отображения содержимого ячейки. Просто увеличьте ширину столбца, чтобы все содержимое полностью поместилось.
Автоподбор ширины столбца и высоты строки в Excel
Инструмент Автоподбор позволяет установить ширину столбца или высоту строки в соответствии с его содержимым.
- Наведите курсор на границу столбца справа от заголовка, он примет вид двойной стрелки.
- По двойному щелчку левой кнопкой мыши ширина столбца автоматически изменится в соответствии с содержимым ячеек.
Вы можете воспользоваться инструментом Автоподбор для изменения ширины сразу нескольких столбцов. Для этого выделите столбцы, которые необходимо изменить, а затем на вкладке Главная из раскрывающегося меню команды Формат выберите пункт Автоподбор ширины столбца. Этот же способ может быть использован для автоподбора высоты строки.
Изменение высоты строки в Excel
- Наведите курсор на нижнюю границу заголовка строки, он примет вид двойной стрелки.
- Нажмите и, не отпуская левую кнопку мыши, переместите курсор, чтобы увеличить или уменьшить высоту строки.
- Отпустите левую кнопку мыши. Высота строки изменится.
Изменение высоты всех строк на листе Excel
Вместо того чтобы изменять размеры строк и столбцов по отдельности, Вы также можете изменить их одновременно. Этот метод позволяет установить единый размер всех строк и столбцов на листе. В следующем примере мы установим одинаковую высоту для каждой строки.
- Выделите все ячейки на листе Excel, для этого щелкните по кнопке Выбрать все, которая находится на пересечении заголовков строк и столбцов.
- Наведите курсор на нижнюю границу заголовка любой строки, он примет вид двойной стрелки.
- Нажмите и, не отпуская левую кнопку мыши, переместите курсор, чтобы увеличить или уменьшить высоту строки.
- Отпустите левую кнопку мыши. Высота всех строк изменится и станет одинаковой.
Вы можете выделить все ячейки на листе Excel просто нажав комбинацию Ctrl+A на клавиатуре.
Урок подготовлен для Вас командой сайта office-guru.ru
Источник: /> Автор/переводчик: Антон Андронов
Правила перепечаткиЕще больше уроков по Microsoft Excel
Оцените качество статьи. Нам важно ваше мнение:
Ширины столбца можно быстро задать в соответствии с набранным текстом.
1 способ:
- В окне открытого листа наберите текст в ячейке нужного столбца.
- Наведите курсор мыши на правую границу столбца возле его имени и дважды щелкните левой кнопкой мыши.
- Граница столбца автоматически выравнивается по самому длинному слову, набранному в его ячейках.
2 способ:
- В окне открытого листа наберите текст в ячейке нужного столбца.
- Выделите этот столбец и перейдите к вкладке «Главная».
- В группе «Ячейки» раскройте меню кнопки «Формат».
- Выберите в списке пункт «Автоподбор ширины столбца» (рис. 2.76).
Рис. 2.76. Вкладка «Главная». Меню кнопки «Формат». Пункт «Автоподбор ширины столбца»
Примечание
То же самое можно проделать и для нескольких столбцов одновременно.
Как задать автоподбор высоты строки?
1 способ:
- В окне открытого листа наведите курсор мыши на нижнюю границу строки возле его имени и дважды щелкните левой кнопкой мыши.
- Высота строки автоматически станет стандартной (12,75 пункта) в том случае, если строка пустая, или же ее высота выравнивается по тексту с самым большим размером шрифта, имеющемуся в одной из ячеек строки.
2 способ:
- В окне открытого листа выделите нужную строку (или несколько строк) и перейдите к вкладке «Главная».
- В группе «Ячейки» раскройте меню кнопки «Формат».
- Выберите в списке пункт «Автоподбор высоты строк» (рис. 2.77).
Рис. 2.77. Вкладка «Главная». Меню кнопки «Формат». Пункт «Автоподбор высоты строки»
Как задать точную ширину столбцов?
1 способ:
- В окне открытого листа выделите нужные столбцы.
- Щелкните правой кнопкой мыши на выделенном диапазоне.
- В контекстном меню выберите пункт «Ширины столбца».
- В окошке «Ширина столбца» (рис. 2.78) задайте ширину столбца в символах (при размере шрифта 10 пт).
- Закройте окошко кнопкой «ОК».
Рис. 2.78. Окошко «Ширина столбца»
Совет
Размер столбца определяется количеством символов, помещенных в ячейке по ширине при размере букв 10 пунктов. Стандартная ширина столбца по умолчанию 8,43 символа.
2 способ:
- В окне открытого листа выделите нужные столбцы и перейдите к вкладке «Главная».
- В группе «Ячейки» раскройте меню кнопки «Формат».
- В меню «Формат» выберите пункт «Ширина столбца» (рис. 2.79).
- Далее как в первом способе данной инструкции.
Рис. 2.79. Вкладка «Главная». Меню кнопки «Формат». Пункт «Ширина столбца»
Как задать точную высоту строк?
1 способ:
- В окне открытого листа выделите нужные строки.
- Щелкните правой кнопкой мыши на выделенном диапазоне.
- В контекстном меню выберите пункт «Высота строки»
- В окошке «Высота строки» (рис. 2.80) задайте высоту строки в пунктах (3 пт ≈ 1 мм).
- Закройте окошко кнопкой «ОК».
Примечание
Стандартная высота строки по умолчанию 12,75 пт.
Рис. 2.80. Окошко «Высота строки»
Как задать ширину столбцов по умолчанию?
Ширина столбцов изначальна равно 8,43 символа (при размере шрифта 10 пт). Эту стандартную ширину можно изменить на любое другое значение.
- В окне открытого листа перейдите к вкладке «Главная».
- В группе «Ячейки» раскройте меню кнопки «Формат».
- В меню «Формат» выберите пункт «Ширина по умолчанию».
- В окошке «Ширина столбца» задайте новое значение ширины столбца.
- Кнопкой «ОК» закройте окошко.
word-office.ru
Как изменить размер ячеек в Excel
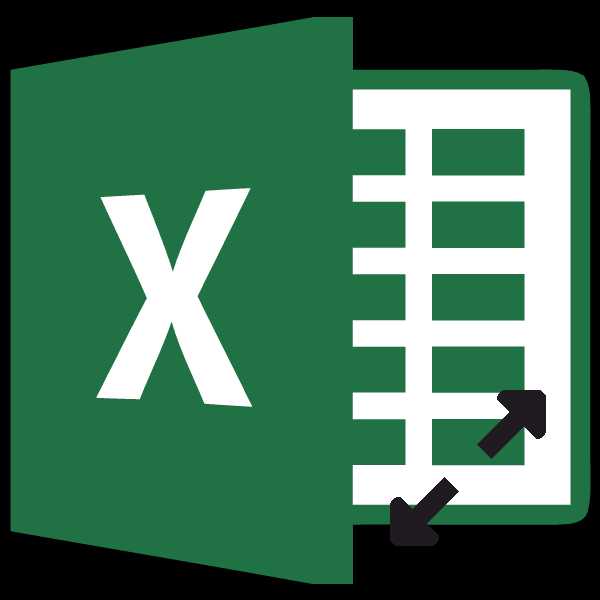
Довольно часто во время работы с таблицами пользователям требуется изменить размер ячеек. Иногда данные не помещаются в элементы текущего размера и их приходится расширять. Нередко встречается и обратная ситуация, когда в целях экономии рабочего места на листе и обеспечения компактности размещения информации, требуется уменьшить размер ячеек. Определим действия, с помощью которых можно поменять размер ячеек в Экселе.
Читайте также: Как расширить ячейку в Экселе
Варианты изменения величины элементов листа
Сразу нужно отметить, что по естественным причинам изменить величину только одной ячейки не получится. Изменяя высоту одного элемента листа, мы тем самым изменяем высоту всей строки, где он расположен. Изменяя его ширину – мы изменяем ширину того столбца, где он находится. По большому счету в Экселе не так уж и много вариантов изменения размера ячейки. Это можно сделать либо вручную перетащив границы, либо задав конкретный размер в числовом выражении с помощью специальной формы. Давайте узнаем о каждом из этих вариантов более подробно.
Способ 1: перетаскивание границ
Изменение величины ячейки путем перетаскивания границ является наиболее простым и интуитивно понятным вариантом.
- Для того, чтобы увеличить или уменьшить высоту ячейки, наводим курсор на нижнюю границу сектора на вертикальной панели координат той строчки, в которой она находится. Курсор должен трансформироваться в стрелку, направленную в обе стороны. Делаем зажим левой кнопки мыши и тянем курсор вверх (если следует сузить) или вниз (если требуется расширить).
- После того, как высота ячейки достигла приемлемого уровня, отпускаем кнопку мыши.
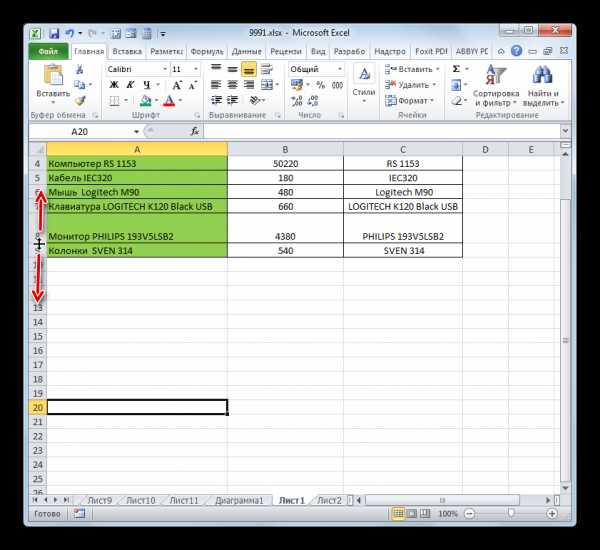
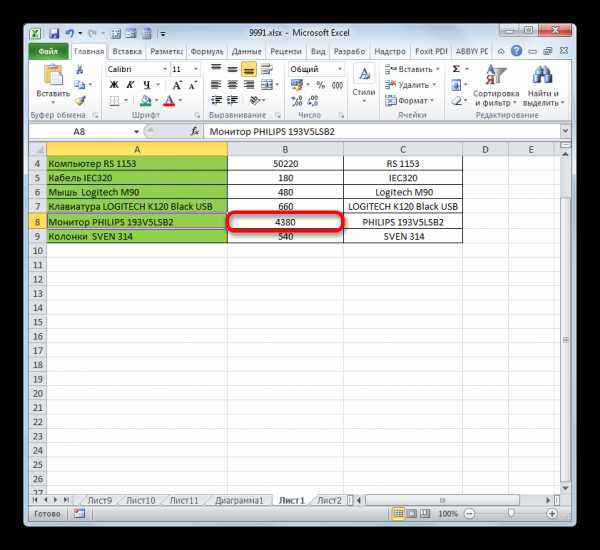
Изменение ширины элементов листа путем перетягивания границ происходит по такому же принципу.
- Наводим курсор на правую границу сектора столбца на горизонтальной панели координат, где она находится. После преобразования курсора в двунаправленную стрелку производим зажим левой кнопки мыши и тащим его вправо (если границы требуется раздвинуть) или влево (если границы следует сузить).
- По достижении приемлемой величины объекта, у которого мы изменяем размер, отпускаем кнопку мышки.
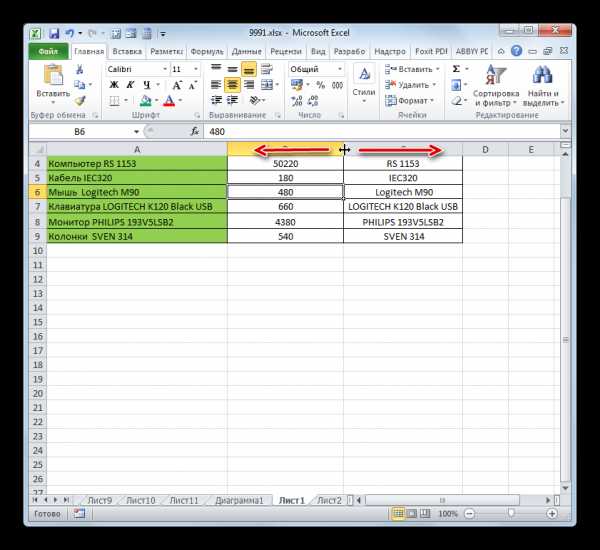
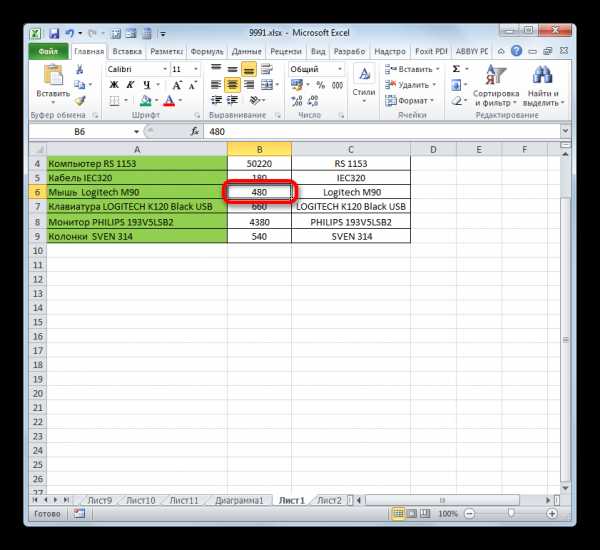
Если вы хотите изменить размеры нескольких объектов одновременно, то в этом случае требуется сначала выделить соответствующие им сектора на вертикальной или горизонтальной панели координат, в зависимости от того, что требуется изменить в конкретном случае: ширину или высоту.
- Процедура выделения, как для строк, так и для столбцов практически одинакова. Если нужно увеличить расположенные подряд ячейки, то кликаем левой кнопкой мыши по тому сектору на соответствующей панели координат, в котором находится первая из них. После этого точно так же кликаем по последнему сектору, но на этот раз уже одновременно зажав клавишу Shift. Таким образом, будут выделены все строки или столбцы, которые расположены между этими секторами.

Если нужно выделить ячейки, которые не являются смежными между собой, то в этом случае алгоритм действий несколько иной. Кликаем левой кнопкой мыши по одному из секторов столбца или строки, которые следует выделить. Затем, зажав клавишу Ctrl, клацаем по всем остальным элементам, находящимся на определенной панели координат, которые соответствуют объектам, предназначенным для выделения. Все столбцы или строки, где находятся эти ячейки, будут выделены.
- Затем, нам следует для изменения размера нужных ячеек переместить границы. Выбираем соответствующую границу на панели координат и, дождавшись появления двунаправленной стрелки, зажимаем левую кнопку мыши. Затем передвигаем границу на панели координат в соответствии с тем, что именно нужно сделать (расширить (сузить) ширину или высоту элементов листа) точно так, как было описано в варианте с одиночным изменением размера.
- После того, как размер достигнет нужной величины, отпускаем мышку. Как можно увидеть, изменилась величина не только строки или столбца, с границами которых была произведена манипуляция, но и всех ранее выделенных элементов.
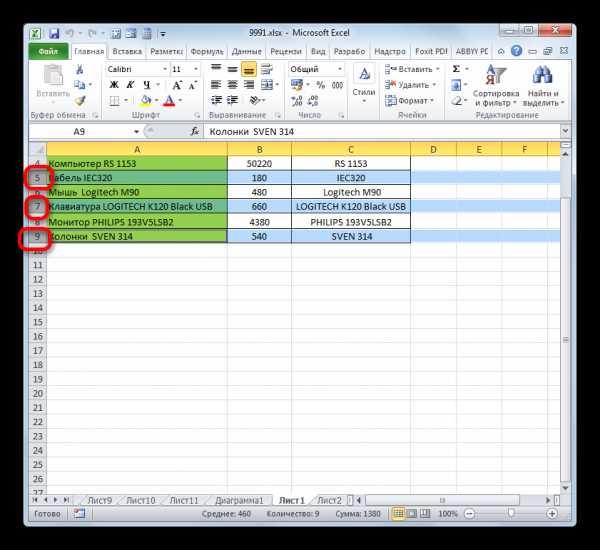
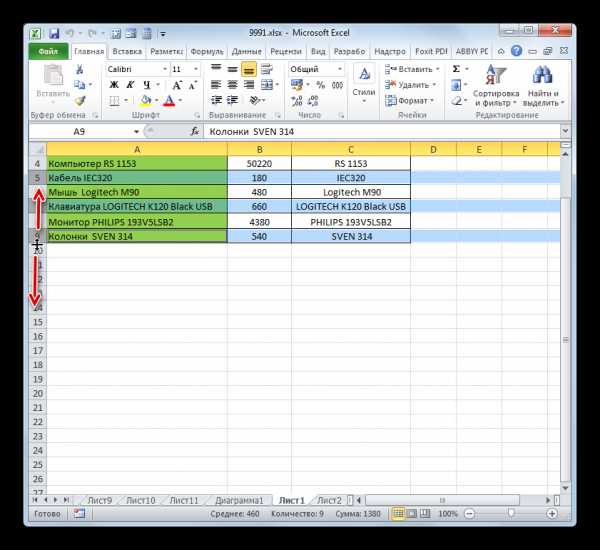
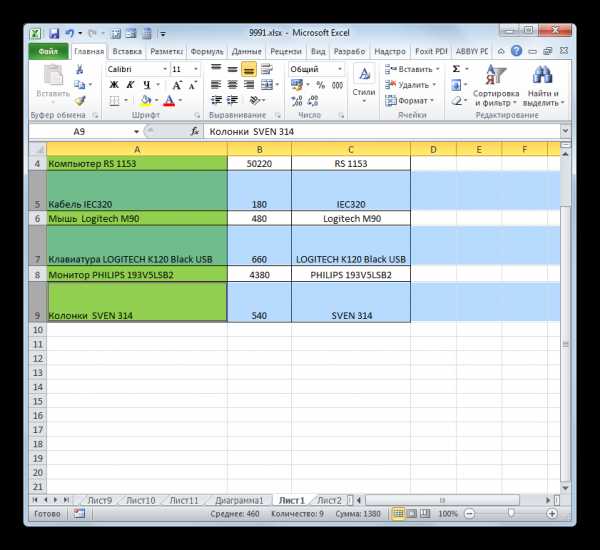
Способ 2: изменение величины в числовом выражении
Теперь давайте выясним, как можно изменить размер элементов листа, задав его конкретным числовым выражением в специально предназначенном для этих целей поле.
В Экселе по умолчанию размер элементов листа задается в специальных единицах измерения. Одна такая единица равна одному символу. По умолчанию ширина ячейки равна 8,43. То есть, в видимую часть одного элемента листа, если его не расширять, можно вписать чуть больше 8 символов. Максимальная ширина составляет 255. Большее количество символов в ячейку вписать не получится. Минимальная ширина равна нулю. Элемент с таким размером является скрытым.
Высота строки по умолчанию равна 15 пунктам. Её размер может варьироваться от 0 до 409 пунктов.
- Для того, чтобы изменить высоту элемента листа, выделяем его. Затем, расположившись во вкладке «Главная», клацаем по значку «Формат», который размещен на ленте в группе «Ячейки». Из выпадающего списка выбираем вариант «Высота строки».
- Открывается маленькое окошко с полем «Высота строки». Именно тут мы должны задать нужную величину в пунктах. Выполняем действие и клацаем по кнопке «OK».
- После этого высота строки, в которой находится выделенный элемент листа, будет изменена до указанной величины в пунктах.
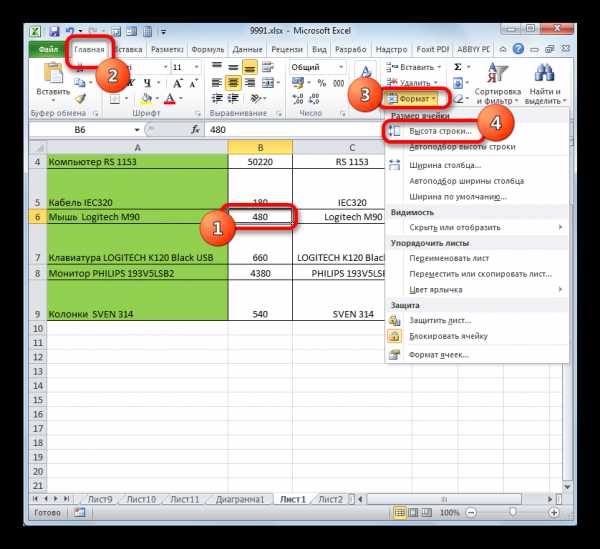
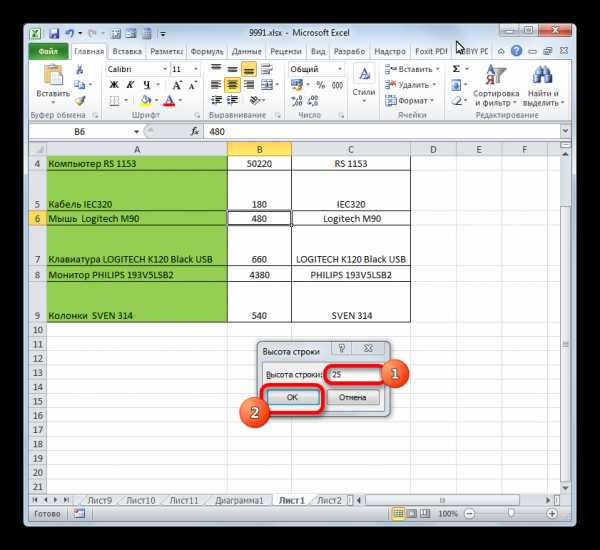
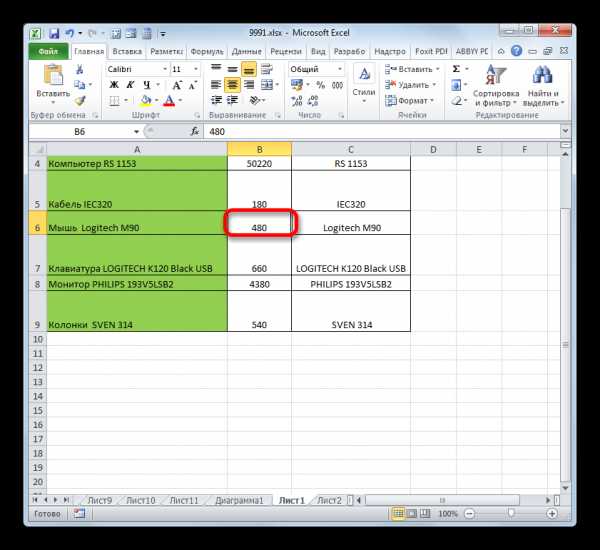
Примерно таким же образом можно изменить и ширину столбца.
- Выделяем элемент листа, в котором следует изменить ширину. Пребывая во вкладке «Главная» щелкаем по кнопке «Формат». В открывшемся меню выбираем вариант «Ширина столбца…».
- Открывается практически идентичное окошко тому, которое мы наблюдали в предыдущем случае. Тут так же в поле нужно задать величину в специальных единицах, но только на этот раз она будет указывать ширину столбца. После выполнения данных действий жмем на кнопку «OK».
- После выполнения указанной операции ширина столбца, а значит и нужной нам ячейки, будет изменена.
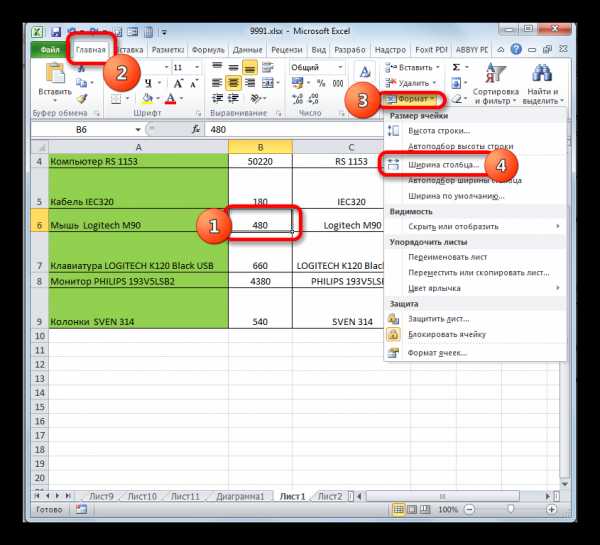
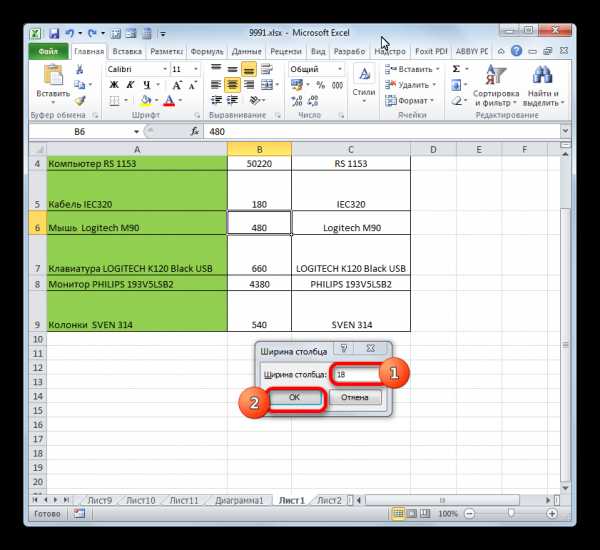
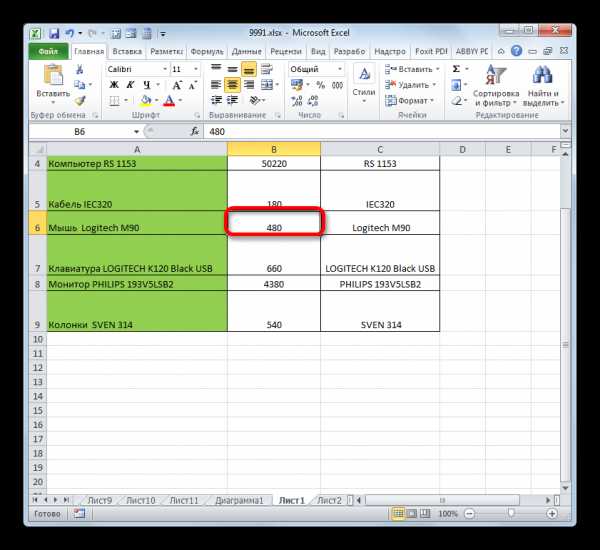
Существуют и другой вариант изменить размер элементов листа, задав указанную величину в числовом выражении.
- Для этого следует выделить столбец или строку, в которой находится нужная ячейка, в зависимости от того, что вы хотите изменить: ширину и высоту. Выделение производится через панель координат с помощью тех вариантов, которые мы рассматривали в Способе 1. Затем клацаем по выделению правой кнопкой мыши. Активируется контекстное меню, где нужно выбрать пункт «Высота строки…» или «Ширина столбца…».
- Открывается окошко размера, о котором шла речь выше. В него нужно вписать желаемую высоту или ширину ячейки точно так же, как было описано ранее.
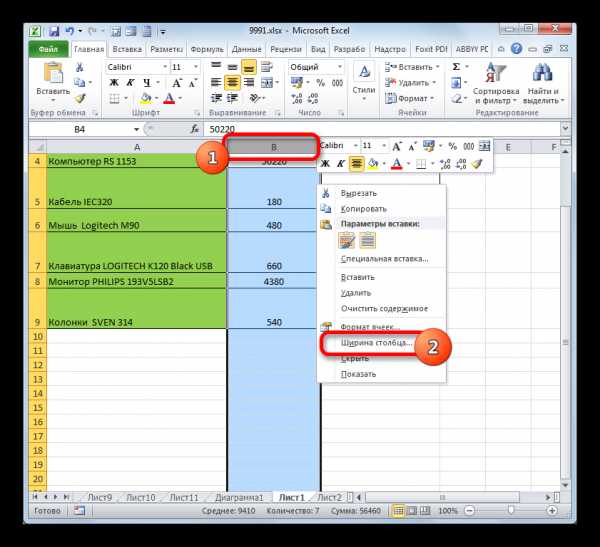
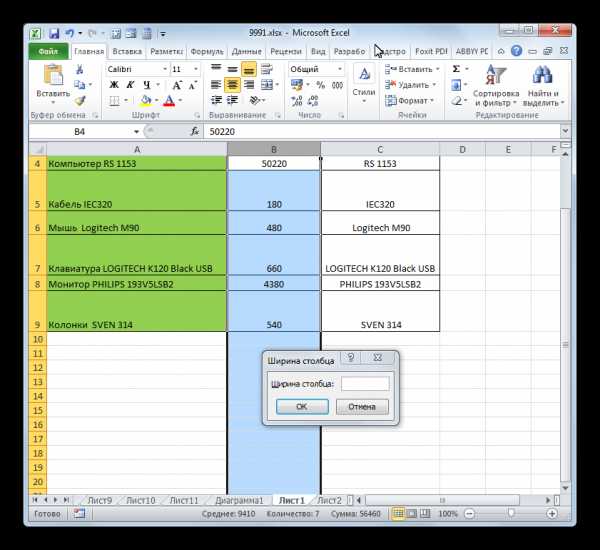
Впрочем, некоторых пользователей все-таки не устраивает принятая в Экселе система указания размера элементов листа в пунктах, выраженных в количестве символов. Для этих пользователей существует возможность переключения на другую величину измерения.
- Переходим во вкладку «Файл» и выбираем пункт «Параметры» в левом вертикальном меню.
- Запускается окно параметров. В его левой части расположено меню. Переходим в раздел «Дополнительно». В правой части окна расположены различные настройки. Прокручиваем полосу прокрутки вниз и ищем блок инструментов «Экран». В этом блоке расположено поле «Единицы на линейке». Кликаем по нему и из выпадающего списка выбираем более подходящую единицу измерения. Существуют следующие варианты:
- Сантиметры;
- Миллиметры;
- Дюймы;
- Единицы по умолчанию.
После того, как выбор сделан, для вступления изменений в силу жмем по кнопке «OK» в нижней части окна.
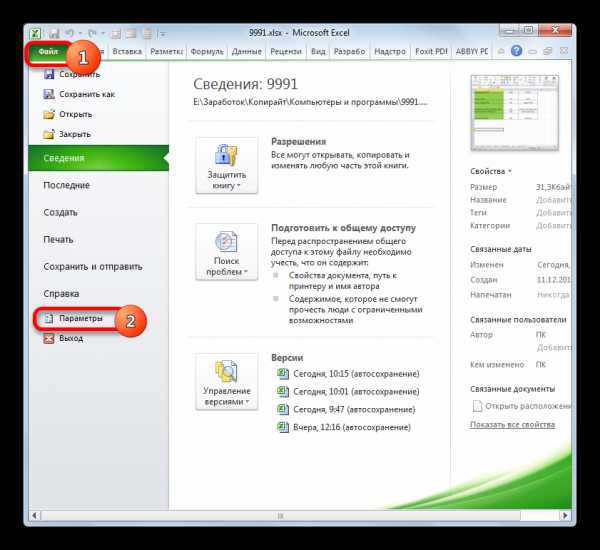
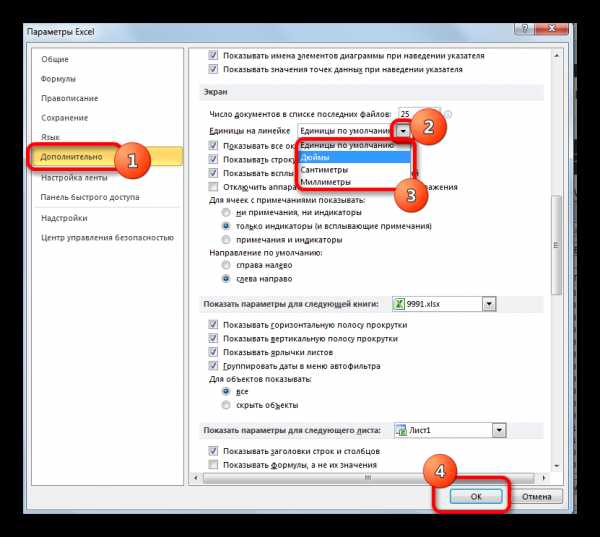
Теперь вы сможете регулировать изменение величины ячеек при помощи тех вариантов, которые указаны выше, оперируя выбранной единицей измерения.
Способ 3: автоматическое изменение размера
Но, согласитесь, что не совсем удобно всегда вручную менять размеры ячеек, подстраивая их под конкретное содержимое. К счастью, в Excel предусмотрена возможность автоматического изменения размеров элементов листа, согласно величине тех данных, которые они содержат.
- Выделяем ячейку или группу, данные в которой не помещаются в элемент листа, содержащего их. Во вкладке «Главная» клацаем по знакомой кнопке «Формат». В раскрывшемся меню выбираем тот вариант, который следует применить к конкретному объекту: «Автоподбор высоты строки» или «Автоподбор ширины столбца».
- После того, как был применен указанный параметр, размеры ячейки изменятся согласно их содержимому, по выбранному направлению.
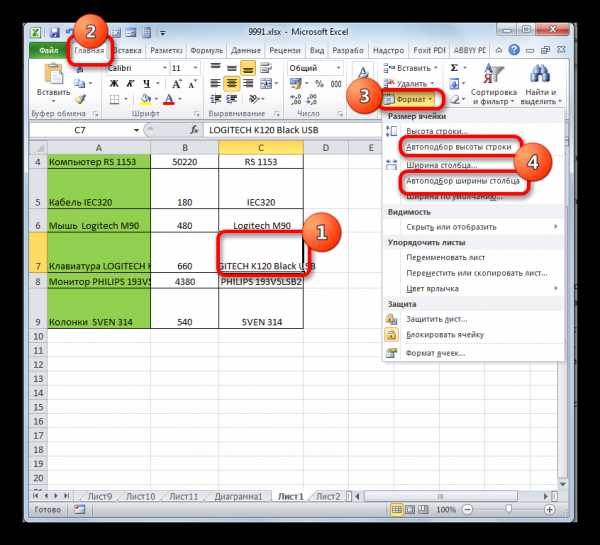
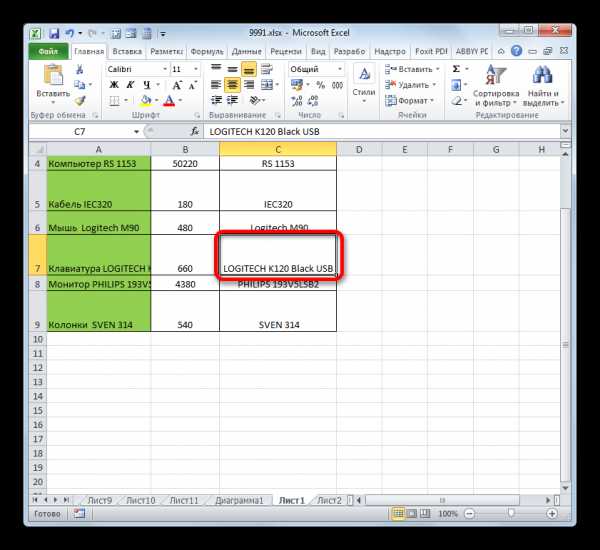
Урок: Автоподбор высоты строки в Экселе
Как видим, изменить размер ячеек можно несколькими способами. Их можно разделить на две большие группы: перетягивание границ и ввод числового размера в специальное поле. Кроме того, можно установить автоподбор высоты или ширины строк и столбцов.
Мы рады, что смогли помочь Вам в решении проблемы.Опишите, что у вас не получилось. Наши специалисты постараются ответить максимально быстро.
Помогла ли вам эта статья?
ДА НЕТlumpics.ru
Как быстро уменьшить и задать одинаковый размер ячеек в Excel
17:04 Людмила Главная страница » Excel Просмотров: 4339Как быстро уменьшить и задать одинаковый размер ячеек в Excel. Чаще всего это бывает необходимо, когда надо срочно отредактировать какой-нибудь бланк для казначейства или банка. Тот, кто работает в бухгалтерии, то часто сталкивается с проблемой создания и подачи документов для отчетности. Мне редко приходиться работать в эксель, но если просят помочь, то отказать не могу. Вот буквально вчера ко мне зашла женщина их нашей бухгалтерии и чуть не плача попросила помочь отредактировать экселевский документ. Я не понимаю в бухгалтерии ровным счетом ничего, но иногда меня просто удивляет и возмущает маразм требований нашего казначейства. Требуют заполнить бланк по какой-то форме, а взять форму этого бланка можно только в интернете или системе «Гарант». Естественно, что на таком бланке либо логотип сайта, либо ссылка с «Гаранта», а казначейство такие документы не принимает. Вот и мучаются наши бухгалтера с такими документами.
Как быстро уменьшить и задать одинаковый размер ячеек в Excel
Самое интересное, что ссылки с Гаранта не видно в файле пока не распечатаешь документ. Во всяком случае я так и не нашла эту ссылку, что бы убрать ее.
Пришлось просто выделить все, что находилось на странице бланка и вставить в другой файл excel. Все ничего, но все данные бланка вытянулись на исходный размер ячеек. Изначально размер ячеек равен — 8,43.
Теперь надо все ячейки уменьшить так, что бы документ при распечатке уместился на один лист. Есть несколько способов быстро задать необходимый размер ячеек в Excel, но я покажу вам два самых простых.
Способ 1.
- Выделите необходимое количество ячеек.
- Щелкните правой кнопкой мыши на любой ячейке с латинской буквой в самом верху колонки таблицы
- Выберите в выпадающем меню пункт Ширина столбца…
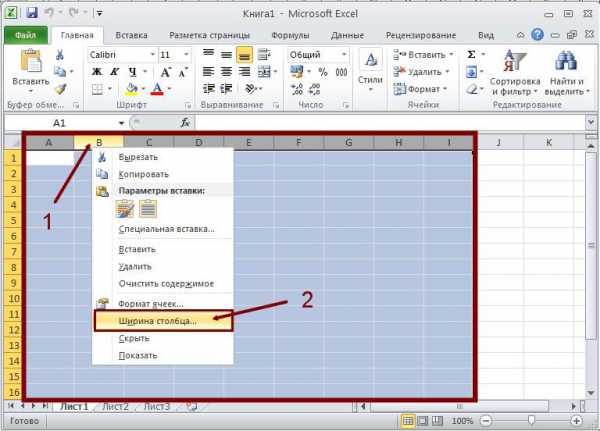
- В открывшемся окошке Ширина столбца установите свою цифру, и нажмите кнопку ОК.
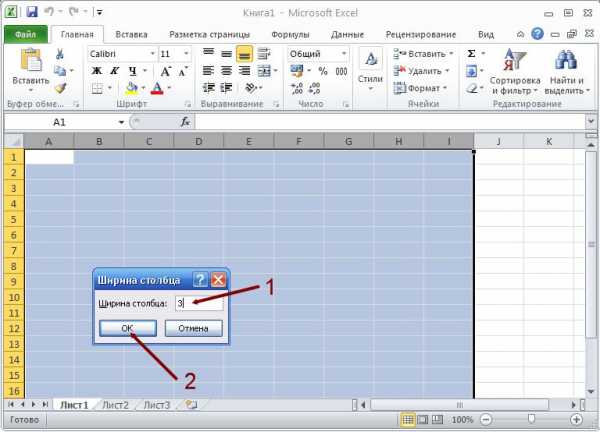
Теперь размер ячеек в Excel будет тот, который указали вы.
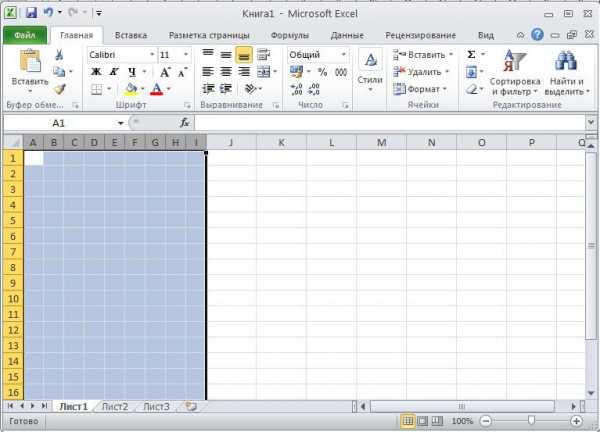
Способ 2.
Можно не выделять необходимое количество ячеек, а изменить их размер сразу во всем листе.
- Щелкните левой кнопкой мыши по квадратику вверху слева на пересечении строк и колонок
- У вас должен выделиться весь лист документа

- Теперь подведите курсор мыши на пересечение любого столбца (там, где написаны латинские буквы). Когда курсор примет вид крестика, нажмите левую кнопку мыши, и не отпуская ее, уменьшите размер колонки до необходимого вам размера, и отпустите кнопку мыши.
Таким образом, у вас изменился размер ячеек во всем листе документа Excel.
Видео ролик Как быстро изменить размер ячеек в Excel:
С уважением, Людмила
Еще интересные статьи:
Понравилась статья — нажмите на кнопки:
moydrygpk.ru
как в excel 2010 изменить ширину и высоту ячеек
как в excel 2010 изменить ширину и высоту ячеек
Работая с программой Excel 2010 мы должны не просто впечатать текст в ячейки, но еще и сформировать вид таблицы изменив ширину и высоту ячеек в документе.
Весь процесс не сложный и проходит в несколько этапов.
1. Для того, чтобы увеличить ширину (длину) ячейки, необходимо подвести курсор к границам ячеек и установить его так, чтобы форма курсора изменилась.
На рисунке вы видите нарисованный курсор который находится между ячейками A1 и B1
(рисунок 1)
2. Удерживая левую кнопку
мыши тащим курсор в сторону наблюдая за тем, на сколько пикселей увеличилась ширина ячейки. Как только мы начинаем увеличивать ширину или высоту ячейку сразу же появляется окно в котором показываются значения ширины ячейки в пикселях, так мы можем создать аккуратную симметричную таблицу, с одинаковыми по ширине полями (столбцами).
(рисунок 2)
Алгоритм увеличения высоты ячейки полностью совпадает с алгоритмом увеличения ширины ячейки, только курсор нужно устанавливать не между буквами – названиями полей, а цифрами – нумерацией записей. Но мы рассмотрим вариант как увеличить ширину сразу нескольких записей одновременно – допустим нам нужно, чтобы у 5 строк нашей таблицы высота была 30 пикселей.
1. Выделяем наши строки наведя курсор на цифру 1 ( вы можете начинать не с первой цифры) – курсор из крестика превращается в стрелочку. Нажимаем левую кнопку мыши.
(рисунок 3)
2. Удерживая левую кнопку мыши выделяем пять строк (записей) и отпускаем левую кнопку мыши.
3. Размещаем курсор точно посередине между номерами строк 5 и 6, чтобы курсор изменил свою форму и превратился в две разнонаправленные стрелочки. Нажимаем левую кнопку мыши и увеличиваем, двигая мышь, высоту ячеек. Контролируем значение высоты ы пикселях – мы в начале решили, что нам нужно сделать высоту в 30 пикселей. После того как значение высоты ячеек стало 30 пикселей, можно отпускать левую кнопку мыши и теперь все выделенные ячейки, а не только последняя стали одинаковой высоты.
(рисунок 4)
Продолжение уроков следует 🙂
Еще записи по теме
www.tech-office2010.ru
Как увеличить размер ячейки в Excel
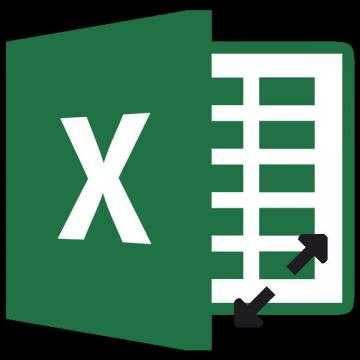
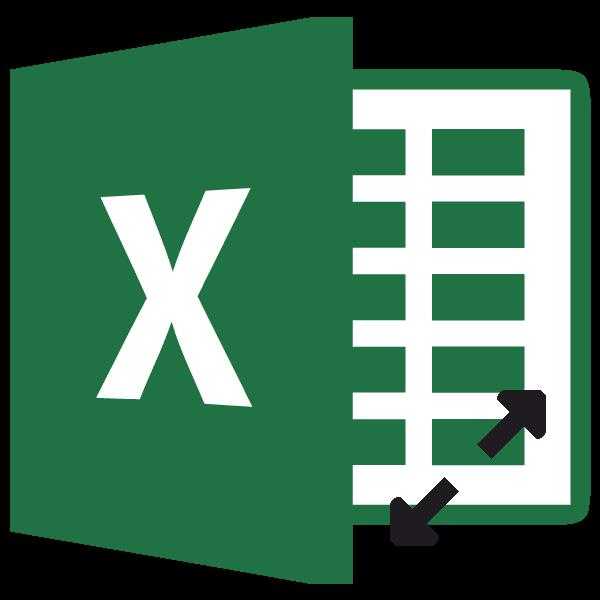
Довольно часто во время работы с таблицами пользователям требуется изменить размер ячеек. Иногда данные не помещаются в элементы текущего размера и их приходится расширять. Нередко встречается и обратная ситуация, когда в целях экономии рабочего места на листе и обеспечения компактности размещения информации, требуется уменьшить размер ячеек. Определим действия, с помощью которых можно поменять размер ячеек в Экселе.
Читайте также: Как расширить ячейку в Экселе
Содержание
Варианты изменения величины элементов листа
Сразу нужно отметить, что по естественным причинам изменить величину только одной ячейки не получится. Изменяя высоту одного элемента листа, мы тем самым изменяем высоту всей строки, где он расположен. Изменяя его ширину — мы изменяем ширину того столбца, где он находится. По большому счету в Экселе не так уж и много вариантов изменения размера ячейки. Это можно сделать либо вручную перетащив границы, либо задав конкретный размер в числовом выражении с помощью специальной формы. Давайте узнаем о каждом из этих вариантов более подробно.
Способ 1: перетаскивание границ
Изменение величины ячейки путем перетаскивания границ является наиболее простым и интуитивно понятным вариантом.
- Для того, чтобы увеличить или уменьшить высоту ячейки, наводим курсор на нижнюю границу сектора на вертикальной панели координат той строчки, в которой она находится. Курсор должен трансформироваться в стрелку, направленную в обе стороны. Делаем зажим левой кнопки мыши и тянем курсор вверх (если следует сузить) или вниз (если требуется расширить).

- После того, как высота ячейки достигла приемлемого уровня, отпускаем кнопку мыши.
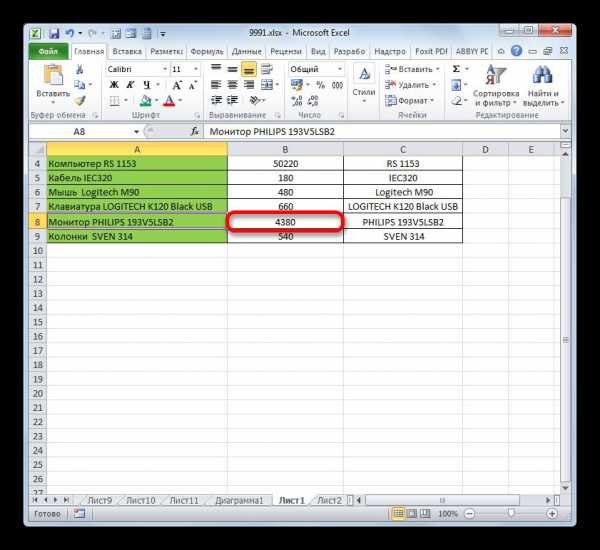
Изменение ширины элементов листа путем перетягивания границ происходит по такому же принципу.
- Наводим курсор на правую границу сектора столбца на горизонтальной панели координат, где она находится. После преобразования курсора в двунаправленную стрелку производим зажим левой кнопки мыши и тащим его вправо (если границы требуется раздвинуть) или влево (если границы следует сузить).

- По достижении приемлемой величины объекта, у которого мы изменяем размер, отпускаем кнопку мышки.
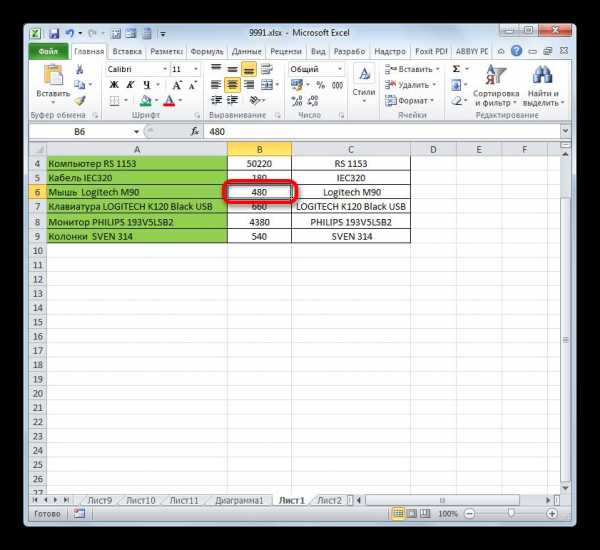
Если вы хотите изменить размеры нескольких объектов одновременно, то в этом случае требуется сначала выделить соответствующие им сектора на вертикальной или горизонтальной панели координат, в зависимости от того, что требуется изменить в конкретном случае: ширину или высоту.
- Процедура выделения, как для строк, так и для столбцов практически одинакова. Если нужно увеличить расположенные подряд ячейки, то кликаем левой кнопкой мыши по тому сектору на соответствующей панели координат, в котором находится первая из них. После этого точно так же кликаем по последнему сектору, но на этот раз уже одновременно зажав клавишу Shift. Таким образом, будут выделены все строки или столбцы, которые расположены между этими секторами.

Если нужно выделить ячейки, которые не являются смежными между собой, то в этом случае алгоритм действий несколько иной. Кликаем левой кнопкой мыши по одному из секторов столбца или строки, которые следует выделить. Затем, зажав клавишу Ctrl, клацаем по всем остальным элементам, находящимся на определенной панели координат, которые соответствуют объектам, предназначенным для выделения. Все столбцы или строки, где находятся эти ячейки, будут выделены.

- Затем, нам следует для изменения размера нужных ячеек переместить границы. Выбираем соответствующую границу на панели координат и, дождавшись появления двунаправленной стрелки, зажимаем левую кнопку мыши. Затем передвигаем границу на панели координат в соответствии с тем, что именно нужно сделать (расширить (сузить) ширину или высоту элементов листа) точно так, как было описано в варианте с одиночным изменением размера.

- После того, как размер достигнет нужной величины, отпускаем мышку. Как можно увидеть, изменилась величина не только строки или столбца, с границами которых была произведена манипуляция, но и всех ранее выделенных элементов.
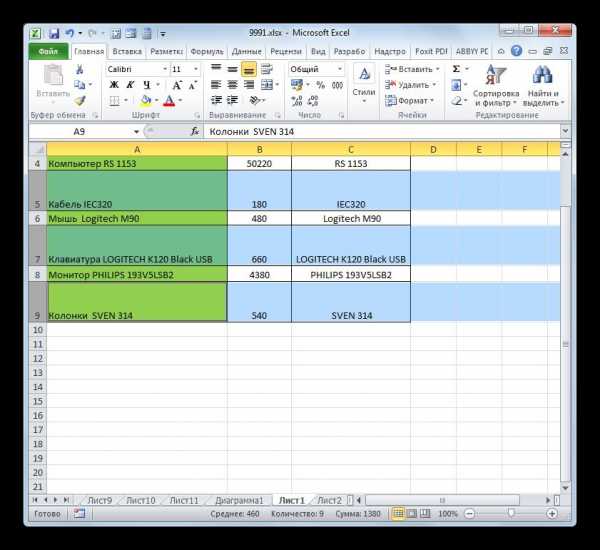
Способ 2: изменение величины в числовом выражении
Теперь давайте выясним, как можно изменить размер элементов листа, задав его конкретным числовым выражением в специально предназначенном для этих целей поле.
В Экселе по умолчанию размер элементов листа задается в специальных единицах измерения. Одна такая единица равна одному символу. По умолчанию ширина ячейки равна 8,43. То есть, в видимую часть одного элемента листа, если его не расширять, можно вписать чуть больше 8 символов. Максимальная ширина составляет 255. Большее количество символов в ячейку вписать не получится. Минимальная ширина равна нулю. Элемент с таким размером является скрытым.
Высота строки по умолчанию равна 15 пунктам. Её размер может варьироваться от 0 до 409 пунктов.
- Для того, чтобы изменить высоту элемента листа, выделяем его. Затем, расположившись во вкладке «Главная», клацаем по значку «Формат», который размещен на ленте в группе «Ячейки». Из выпадающего списка выбираем вариант «Высота строки».

- Открывается маленькое окошко с полем «Высота строки». Именно тут мы должны задать нужную величину в пунктах. Выполняем действие и клацаем по кнопке «OK».

- После этого высота строки, в которой находится выделенный элемент листа, будет изменена до указанной величины в пунктах.
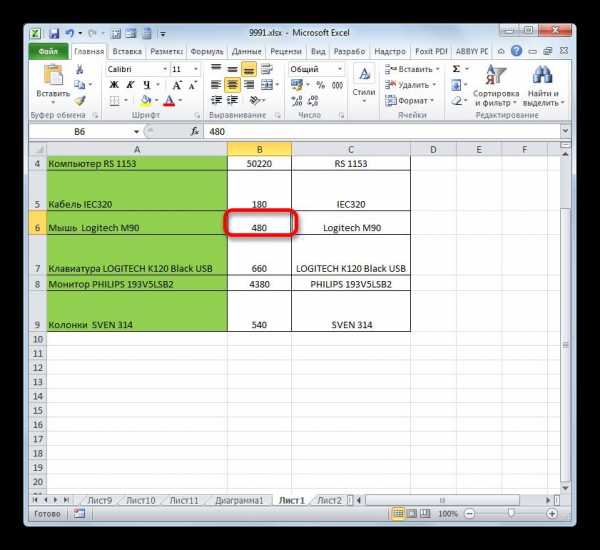
Примерно таким же образом можно изменить и ширину столбца.
- Выделяем элемент листа, в котором следует изменить ширину. Пребывая во вкладке «Главная» щелкаем по кнопке «Формат». В открывшемся меню выбираем вариант «Ширина столбца…».

- Открывается практически идентичное окошко тому, которое мы наблюдали в предыдущем случае. Тут так же в поле нужно задать величину в специальных единицах, но только на этот раз она будет указывать ширину столбца. После выполнения данных действий жмем на кнопку «OK».

- После выполнения указанной операции ширина столбца, а значит и нужной нам ячейки, будет изменена.
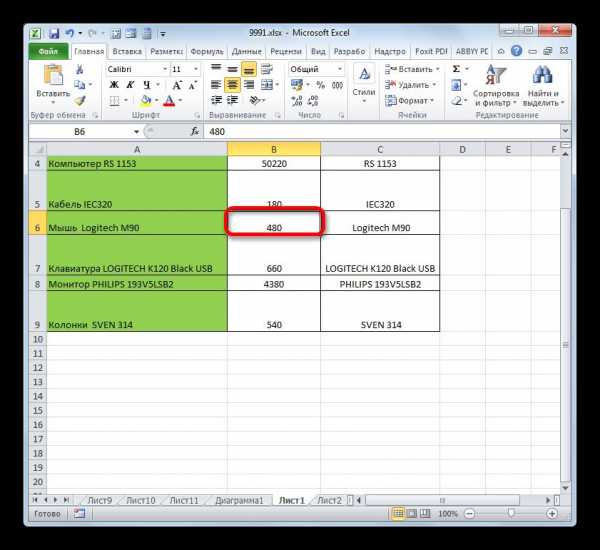
Существуют и другой вариант изменить размер элементов листа, задав указанную величину в числовом выражении.
- Для этого следует выделить столбец или строку, в которой находится нужная ячейка, в зависимости от того, что вы хотите изменить: ширину и высоту. Выделение производится через панель координат с помощью тех вариантов, которые мы рассматривали в Способе 1. Затем клацаем по выделению правой кнопкой мыши. Активируется контекстное меню, где нужно выбрать пункт «Высота строки…» или «Ширина столбца…».

- Открывается окошко размера, о котором шла речь выше. В него нужно вписать желаемую высоту или ширину ячейки точно так же, как было описано ранее.
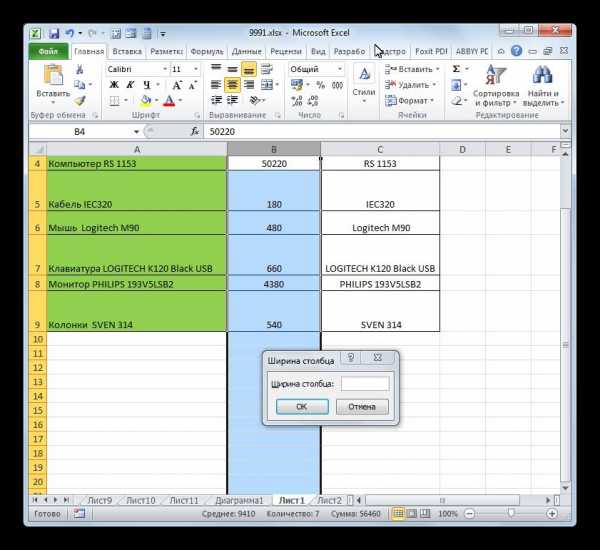
Впрочем, некоторых пользователей все-таки не устраивает принятая в Экселе система указания размера элементов листа в пунктах, выраженных в количестве символов. Для этих пользователей существует возможность переключения на другую величину измерения.
- Переходим во вкладку «Файл» и выбираем пункт «Параметры» в левом вертикальном меню.

- Запускается окно параметров. В его левой части расположено меню. Переходим в раздел «Дополнительно». В правой части окна расположены различные настройки. Прокручиваем полосу прокрутки вниз и ищем блок инструментов «Экран». В этом блоке расположено поле «Единицы на линейке». Кликаем по нему и из выпадающего списка выбираем более подходящую единицу измерения. Существуют следующие варианты:
- Сантиметры;
- Миллиметры;
- Дюймы;
- Единицы по умолчанию.
После того, как выбор сделан, для вступления изменений в силу жмем по кнопке «OK» в нижней части окна.
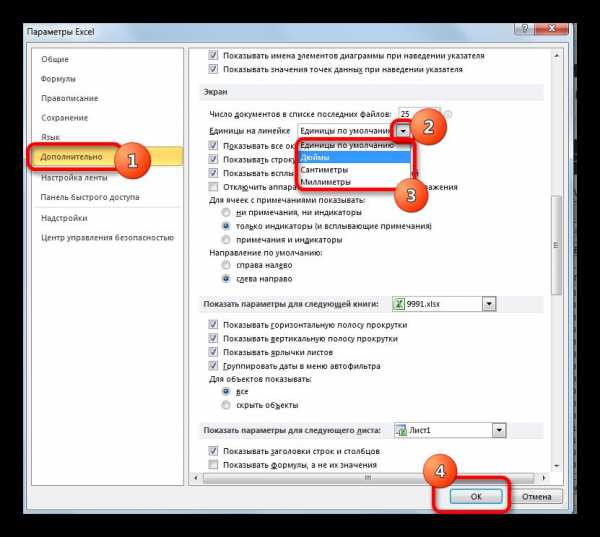
Теперь вы сможете регулировать изменение величины ячеек при помощи тех вариантов, которые указаны выше, оперируя выбранной единицей измерения.
Способ 3: автоматическое изменение размера
Но, согласитесь, что не совсем удобно всегда вручную менять размеры ячеек, подстраивая их под конкретное содержимое. К счастью, в Excel предусмотрена возможность автоматического изменения размеров элементов листа, согласно величине тех данных, которые они содержат.
- Выделяем ячейку или группу, данные в которой не помещаются в элемент листа, содержащего их. Во вкладке «Главная» клацаем по знакомой кнопке «Формат». В раскрывшемся меню выбираем тот вариант, который следует применить к конкретному объекту: «Автоподбор высоты строки» или «Автоподбор ширины столбца».

- После того, как был применен указанный параметр, размеры ячейки изменятся согласно их содержимому, по выбранному направлению.
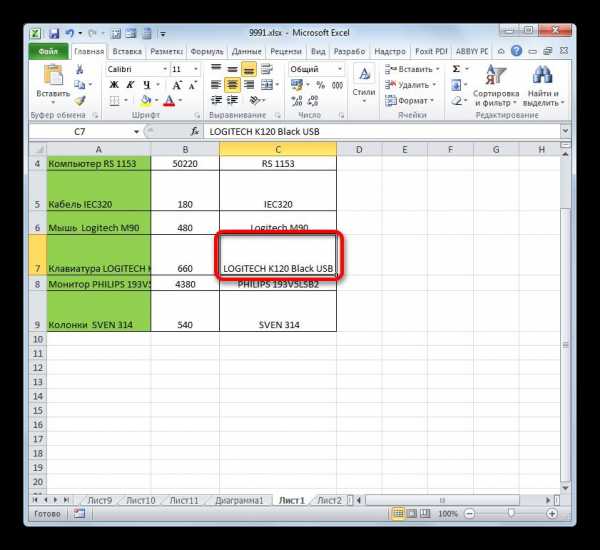
Урок: Автоподбор высоты строки в Экселе
Как видим, изменить размер ячеек можно несколькими способами. Их можно разделить на две большие группы: перетягивание границ и ввод числового размера в специальное поле. Кроме того, можно установить автоподбор высоты или ширины строк и столбцов.
officeassist.ru
Изменение размеров ячеек Excel, примеры. Курсы Эксель.
Индивидуальные курсы:
По вопросам обучения обращайтесь по телефону 8 (495) 281-54-75 (для жителей Москвы и МО) или 8 (962) 211-56-92 (для других регионов России).
В процессе создания таблиц Excel одной из самых востребованных операций является изменение размеров ячеек на листе. Как всем хорошо известно, изначально все ячейки на листе Excel имеют одинаковый размер, в то время как таблицы, как правило, состоят из ячеек разного размера (как по высоте, так и по ширине). Практика проведения курсов Excel показала, что достаточно часто у пользователей Эксель возникают затруднения с эффективным и быстрым изменением размеров ячеек таблицы. Сейчас я вам покажу, как сэкономить немного времени на данной операции и избежать неточностей при задании размеров таблицы.
Практическое применение материала данной статьи вы можете посмотреть на примере задачи по вписыванию таблицы Excel в лист формата А4.
Способы, подходящие для одной ячейки
Если вам нужно изменить размер всего лишь одной ячейки, то проще всего сделать это мышкой, перетащив соответствующую границу ячейки в нужном направлении. Проводя групповые компьютерные курсы Excel, я постоянно замечал, что почти каждый пользователь поначалу совершает одну и ту же ошибку, принимая за перетаскиваемые границы ячеек совсем не то, что нужно. Ниже на рисунке отмечено, какие именно границы нужно перетаскивать мышкой для изменения размера ячейки Excel по высоте или ширине.

Как видите, не стоит перетаскивать то, что не изменяет размеры ячеек — границы между ячейками предназначены вовсе не для этого! Кроме того, такое ошибочное перетаскивание приводит к операции «Вырезать & Вставить» для захваченных ячеек. Если такое получилось случайно, то просто воспользуйтесь отменой действия, а не возвращайте всё вручную.
Другой способ изменить ширину или высоту ячейки заключается в точном указании размера. Для указания ширины ячейки вызовите контекстное меню на заголовке столбца, к которому данная ячейка принадлежит, и выберите в нём пункт «Ширина столбца«, как показано на рисунке.

Размер ячеек Excel можно задавать не только в целых единицах, но и в дробных (до сотых долей). Для задания высоты строки следует вызвать контекстное меню уже не на столбце, а на номере строки ячейки слева, после чего выбрать пункт «Высота строки«.

Не стоит без необходимости указывать ширину или высоту ячейки Excel равной нулю. Также указанные выше два способа точного задания ширины и высоты ячейки можно использовать и для того, чтобы просто посмотреть их значения. Это может пригодиться при групповом изменении размеров ячеек.
Если в ячейках уже есть данные, то можно использовать функцию автоподбора ширины и высоты ячейки по содержимому. Принцип одинаков как для ширины ячейки, так и для её высоты, поэтому рассмотрим эту возможность на примере подгонки ширины ячейки.
Допустим, что в одном столбце есть несколько строк с текстом. Логично предположить, что ширина столбца не должна быть меньше, чем размен самой длинной строки в этом столбце. Excel может автоматически изменить ширину столбца так, чтобы она совпадала с размером самой длинной строки с этом столбце. При этом изменение ширины в результате этой операции может приводить как к увеличению ширины столбца (если что-то не влезало по ширине), так и к её уменьшению (если было лишнее место).
Чтобы заставить Excel выполнить установку оптимального размера ширины столбца, следует выполнить двойной щелчок на правой границе столбца (линия-разделитель между буквами), как показано на рисунке.

Групповое изменение размера ячеек
Если требуется установить одинаковый размер (ширину и/или высоту) сразу для нескольких ячеек, то их предварительно следует выделить. Поскольку выделены сразу несколько столбцов или строк, то, очевидно, что изменение размеров через перетаскивание здесь использовать не получится. Остальные способы изменения размера, описанные выше, прекрасно работают и с несколькими столбцами или строками.
Самый распространённый способ придать группе ячеек нужный размер — установить размер одной ячейки, затем через вызов контекстного меню, как я писал выше, посмотреть точный размер, а потом выделить группу столбцов или строк и указать этот размер для всех. Почему стоит сначала посмотреть ширину (высоту) одной ячейки, а не выделить сразу несколько? Очень просто — если выделить столбцы или строки разного(!) размера, то Excel при попытке узнать точный размер покажет пустое поле, поскольку не будет знать, что отобразить

Видеоурок по изменению размеров ячеек Эксель
Вы научитесь быстро менять размеры как отдельной ячейки, так и групп ячеек в таблицах Excel.
Подведём итоги
Если требуется установить одинаковую ширину и/или высоту сразу нескольких ячеек, используйте выделение. Не стоит устанавливать размеры для каждой строки (столбца) отдельно — это не только долго, но и можно ошибиться при вводе размера (особенно если ячеек много или вы используете перетаскивание границ мышкой).
На дистанционных курсах Excel по Skype Вы можете научиться быстро и эффективно создавать таблицы Excel различной сложности.
artemvm.info