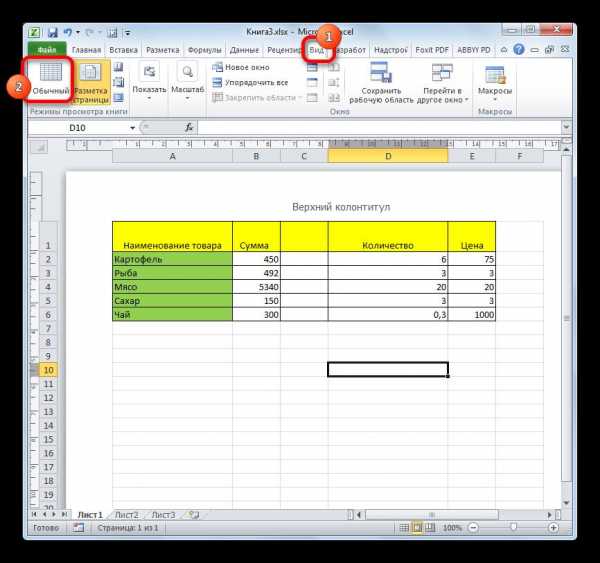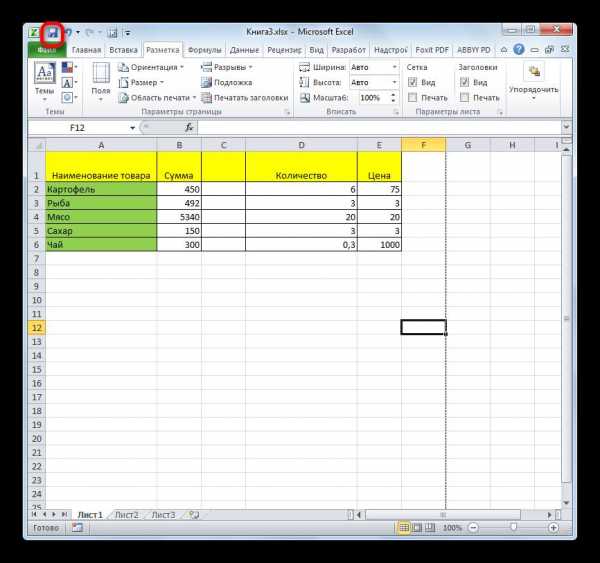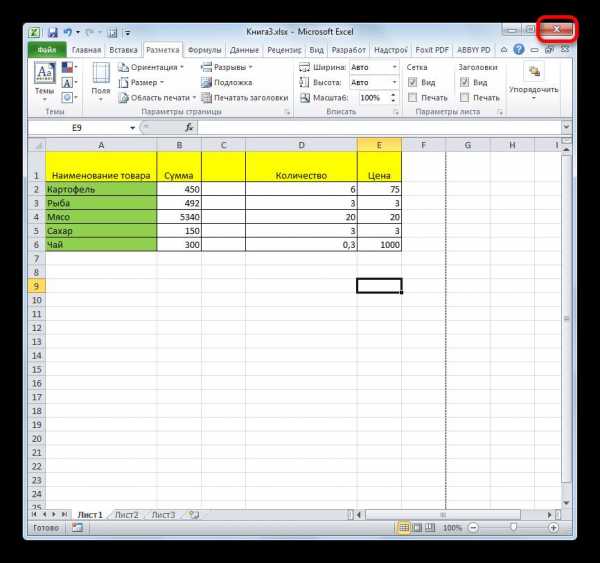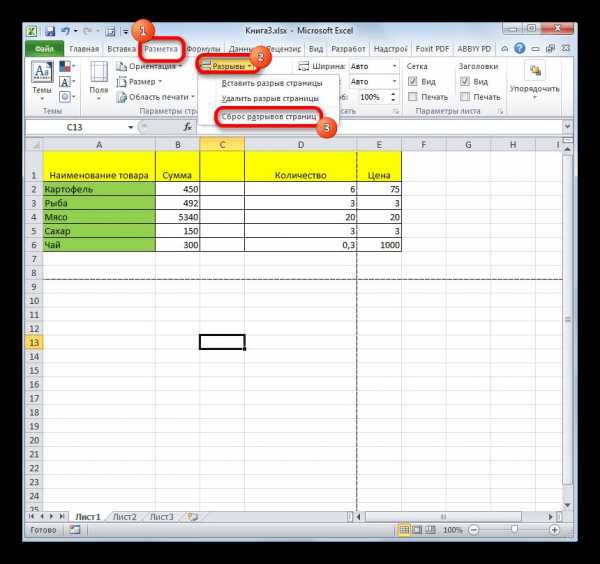Как убрать разметку страницы в excel?
Если у вас на экране отображаются пунктирные линии в страничке excel, а они вам очень мешают, то убрать их не составит большого труда. Просто воспользуйтесь вот этой нехитрой инструкции:
Первое действие. На верхней панели у вас изображены различные закладки, среди них есть вот такая: quot;Видquot;, выберите е, чтобы она открылась перед вашим взором.
Второе действия. Закладка разбита на несколько блоков, вам нужен самый левый, который имеет название quot;Режим просмотра книгиquot;.
Третье действие. Выберите самый левый ярлык, который имеет название quot;Обычныйquot;, нажмите на него.
После выполнения этих трех действий, ваш excel войдет в обычный режим, в котором вы не обнаружите пунктирных линий.
Эксель очень продуманная программа.
В ней много функций, но наиболее часто запрашиваемые и используемые вынесены отдельно.
Так, убрать границы листа (или же просто откорректировать их) можно в один клик мышкой.
В нижнем правом углу листа есть три иконки с указанием необходимого вида страницы.
Выглядят примерно так
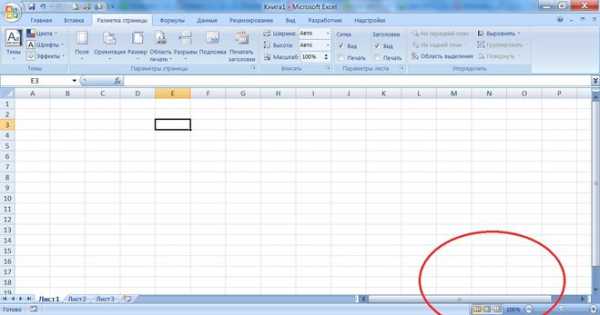
Крайняя правая — скрывает границы страницы, превращая документ в бесконечность (но только на мониторе, на печать будет выводиться все-таки в пределах границ листа).
Средняя иконка дает возможность перейти в режим для чтения

.Ни разу ей так и не пользовался.
А крайняя левая кнопка очень удобна, когда необходимо оценить размер печатной области.
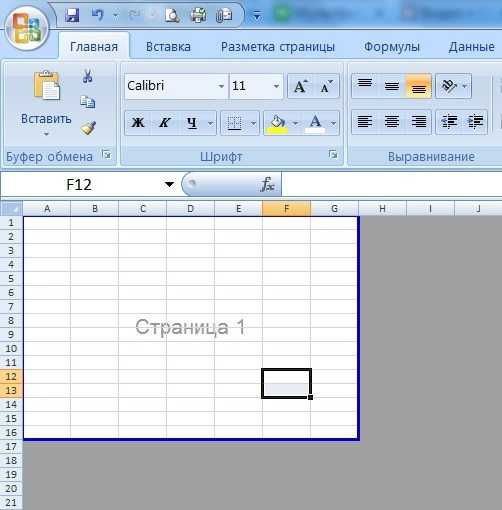
Используя один из указанных 3-х режимов, можно с легкостью переключаться между разными видами листа или документа. Легко корректировать размер печатной области документа или же переходить в режим наиболее удобного чтения (ну это кому как).
Пунктирные линии, которые программа расставляет автоматически после заполнения хоть одной ячейки(выглядят как тоненький пунктир на белом листе Excel ) убрать нельзя. Программа специально делает их видимыми, чтобы было понятно как примерно текст и таблица будет выглядеть/располагаться на листе при печати. Можно попробовать в настройках печати, а точнее в меню Разметка страницы/Размер изменить формат листа тогда этот пунктир станет располагаться по иному.
Если вы спрашиваете про пунктирные линии, которыми выделена область печати, заданная пользователем, то их убрать можно. Выделите весь обведенный пунктиром фрагмент и выберите меню Разметка страницы/Область печати/убрать. Тогда появятся пунктиры, означающие формат листа, например А4.
Если вы говорите по синий пунктир, то выйдите из режима разметки страницы выбрав меню Вид/Обычный
info-4all.ru
Убрать разметку в Excel — Офис Ассист

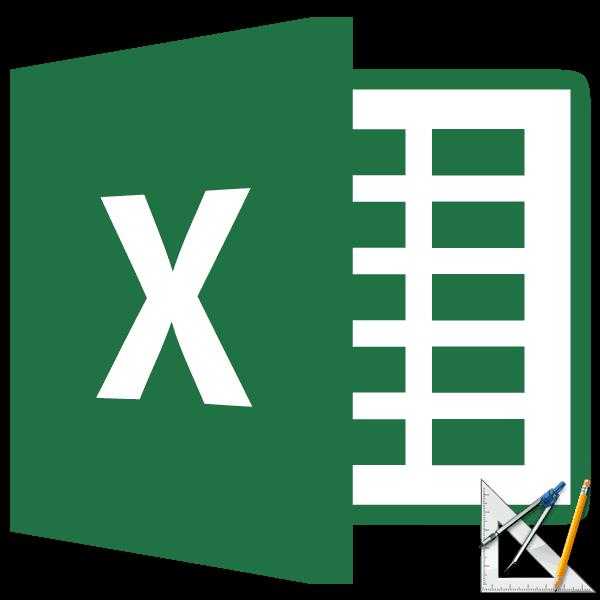
Режим разметки страницы в Excel — очень удобный инструмент, с помощью которого можно сразу просматривать, как на странице будут выглядеть элементы при печати и тут же их редактировать. Кроме того, в этом режиме доступен просмотр колонтитулов — специальных примечаний на верхнем и нижнем полях страниц, которые не видны в обычных условиях работы. Но, все-таки далеко не всегда работа в таких условиях для всех пользователей бывает актуальна. Более того, после того, как юзер переключится на обычный режим работы, он заметит, что даже тогда останутся видны пунктирные линии, которые обозначают границы страницы.
Содержание
Удаление разметки
Давайте выясним, как отключить режим разметки страницы и избавиться от визуального обозначения границ на листе.
Способ 1: отключение разметки страницы в строке состояния
Самый простой способ выхода из режима разметки страницы — это сменить его через пиктограмму на строке состояния.
Три кнопки в виде пиктограмм для переключения режима просмотра находятся в правой части строки состояния слева от регулятора масштаба. С помощью них можно настроить следующие режимы работы:
- обычный;
- страничный;
- разметка страницы.
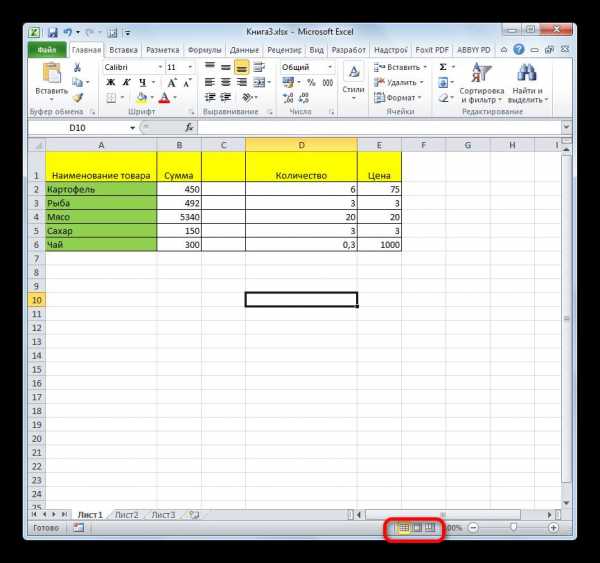
При двух последних режимах лист разбит на части. Чтобы убрать это разделение просто кликаем по пиктограмме «Обычный». Происходит переключение режима.
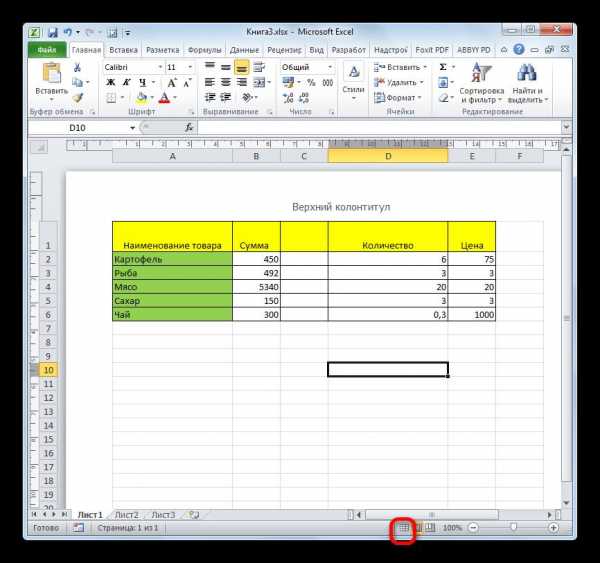
Данный способ хорош тем, что его можно применить в один клик, находясь в любой вкладке программы.
Способ 2: вкладка «Вид»
Переключить режимы работы в Экселе можно также через кнопки на ленте во вкладке «Вид».
- Переходим во вкладку «Вид». На ленте в блоке инструментов «Режимы просмотра книги» кликаем по кнопке «Обычный».

- После этого программа будет переключена из условий работы в режиме разметки в обычный.
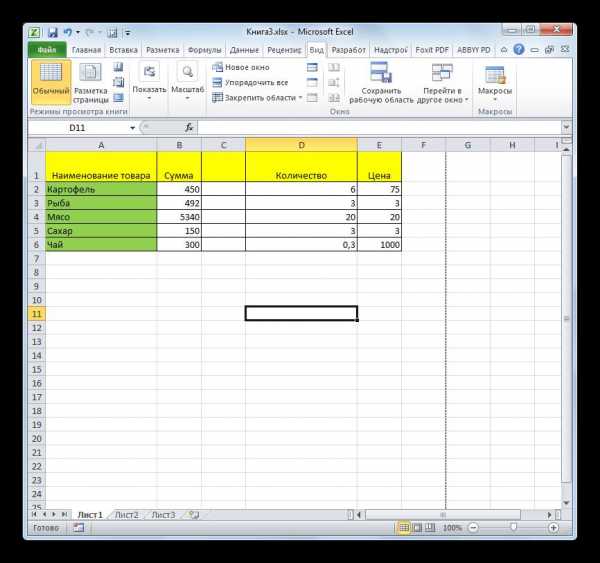
Этот способ, в отличие от предыдущего, подразумевает дополнительные манипуляции, связанные с переходом в другую вкладку, но, тем не менее, некоторые пользователи предпочитают пользоваться именно им.
Способ 3: снятие пунктирной линии
Но, даже если вы переключитесь со страничного или режима разметки страницы в обычный, то пунктирная линия с короткими черточками, разбивающая лист на части, все равно останется. С одной стороны она помогает ориентироваться, уместится ли содержимое файла в печатный лист. С другой стороны, такое разбиение листа не каждому пользователю понравится, оно может отвлекать его внимание. Тем более, что не каждый документ предназначается именно для печати, а значит, подобная функция становится просто бесполезной.
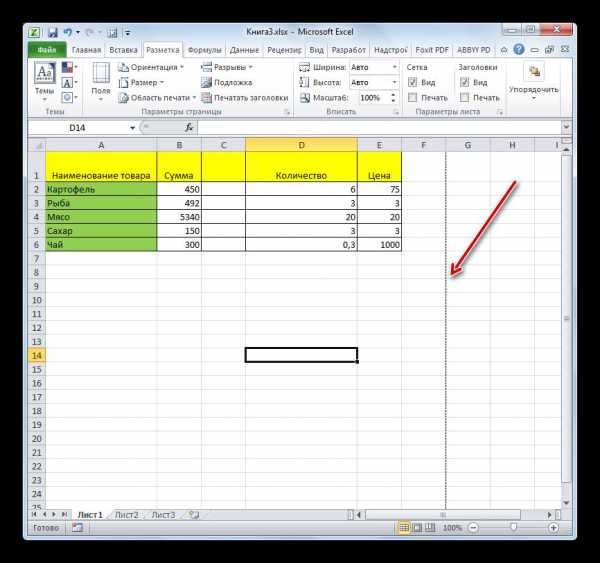
Сразу нужно отметить, что единственным простым способом избавления от этих коротких пунктирных линий является перезапуск файла.
- Перед тем, как закрыть окно не забываем сохранить результаты изменений, нажав на пиктограмму в виде дискеты в левом верхнем углу.

- После этого жмем на пиктограмму в виде белого крестика вписанного в красный квадрат в верхнем правом углу окна, то есть, кликаем по стандартной кнопке закрытия. Не обязательно закрывать все окна Excel, если у вас запущено одновременно несколько файлов, так как достаточно завершить работу в том конкретном документе, где присутствует пунктир.

- Документ будет закрыт, а при повторном его запуске коротких пунктирных линий, разбивающих лист, уже не будет.
Способ 4: удаление разрыва страницы
Кроме того, лист Excel также может быть размечен длинными пунктирными линиями. Подобная разметка носит название разрыва страницы. Она может быть включена только вручную, поэтому для её отключения нужно проделать некоторые манипуляции в программе. Подобные разрывы включают в том случае, если нужно распечатать определенные части документа отдельно от основного тела. Но, такая необходимость существует не все время, кроме того, данная функция может быть включена по неосторожности, а в отличие от простой разметки страниц, видной только с экрана монитора, данные разрывы будут реально разрывать документ на части при печати, что в большинстве случаев неприемлемо. Тогда актуальным становится вопрос об отключении этой функции.
- Переходим во вкладку «Разметка». На ленте в блоке инструментов «Параметры страницы» кликаем по кнопке «Разрывы». Открывается выпадающее меню. Переходим по пункту «Сброс разрыва страниц». Если вы кликните по пункту «Удалить разрыв страницы», то будет удален только один элемент, а все остальные останутся на листе.

- После этого разрывы в виде длинных пунктирных линий будут убраны. Но появятся мелкие пунктирные линии разметки. Их, если считаете это необходимым, можно убрать, как описано в предыдущем способе.
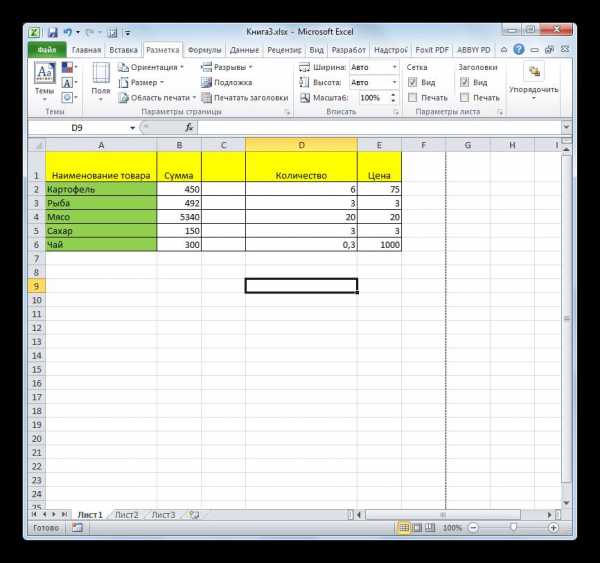
Как видим, отключить режим разметки страницы довольно просто. Для этого нужно просто произвести переключение, нажав соответствующую кнопку в интерфейсе программы. Для того, чтобы убрать пунктирную разметку, если она мешает пользователю, нужно произвести перезагрузку программы. Удаление разрывов в виде линий с длинным пунктиром можно выполнить через кнопку на ленте. Поэтому для удаления каждого варианта элемента разметки существует своя отдельная технология.
officeassist.ru
Вставка, перемещение и удаление разрывов страниц на листе
Примечание: Мы стараемся как можно оперативнее обеспечивать вас актуальными справочными материалами на вашем языке. Эта страница переведена автоматически, поэтому ее текст может содержать неточности и грамматические ошибки. Для нас важно, чтобы эта статья была вам полезна. Просим вас уделить пару секунд и сообщить, помогла ли она вам, с помощью кнопок внизу страницы. Для удобства также приводим ссылку на оригинал (на английском языке).
Разрывы страниц — это разделители, разбивающие лист на отдельные страницы для вывода на печать. Microsoft Excel вставляет автоматические разрывы страниц с учетом размера бумаги, параметров полей и масштабирования, а также позиций разрывов страниц, вставленных пользователем вручную. Чтобы распечатать лист на определенном количестве страниц, можно перед выводом на печать настроить разрывы страниц на листе.
Советы:
-
Хотя работать с разрывами страниц можно и в обычном режиме, рекомендуется использовать страничный режим: он позволяет увидеть, как вносимые изменения (например, ориентации страницы и форматирования) влияют на автоматические разрывы страниц. Например, можно увидеть, как на размещение автоматических разрывов страниц влияет изменение высоты строки и ширины столбца.
-
Чтобы переопределить автоматические разрывы страниц, вставляемые приложением Excel, можно вставить собственные разрывы страниц вручную, переместить или удалить их. Кроме того, можно быстро удалить все вставленные вручную разрывы страниц. Завершив работу с разрывами, можно вернуться в обычный режим просмотра.
В страничном режиме пунктирные линии обозначают разрывы страниц, автоматически вставленные приложением Excel. Сплошные линии обозначают разрывы, вставленные вручную.
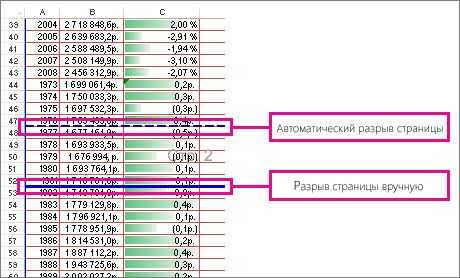
Вставка разрыва страницы
-
Щелкните лист, который нужно напечатать.
-
На вкладке Вид в группе Режимы просмотра книги нажмите кнопку Страничный режим.
Можно также щелкнуть значок Страничный в строке состояния.
-
Выполните одно из указанных ниже действий.
-
Чтобы вставить горизонтальный разрыв страницы, выделите строку, под которой его необходимо вставить.
-
Чтобы вставить вертикальный разрыв страницы, выделите столбец, справа от которого его необходимо вставить.
-
-
На вкладке Разметка страницы в группе Параметры страницы нажмите кнопку Разрывы.
-
Нажмите кнопку Вставить разрыв страницы.
Если вставленный вручную разрыв страницы не действует, возможно, на вкладке Страница в диалоговом окне Параметры страницы выбран параметр масштабирования Разместить не более чем на (вкладка Разметка страницы, группа Параметры страницы, кнопка вызова диалогового окна ). Чтобы применить разрывы страниц, вставляемые вручную, измените параметр масштабирования на Установить.
Перемещение разрыва страницы
Важно: Чтобы разрешить перетаскивание разрывов страниц в другие места на листе, сначала включите функцию перетаскивания ячеек. Если эта функция отключена, перетаскивать разрывы страниц будет нельзя.
-
Чтобы проверить, включена ли функция перетаскивания, выполните указанные ниже действия.
-
Перейдите на вкладку файл > Параметры. В Excel 2007 нажмите Кнопку Microsoft Office и выберите пункт Параметры Excel.
-
В категории Дополнительно в разделе Параметры правки установите флажок Разрешить маркеры заполнения и перетаскивание ячеек и нажмите кнопку ОК.
-
-
Щелкните лист, который нужно изменить.
-
На вкладке Вид в группе Режимы просмотра книги щелкните элемент Страничный режим.
Можно также щелкнуть значок Страничный в строке состояния.
-
Чтобы переместить разрыв страницы, перетащите его в новое положение.
Примечание: При перемещении автоматического разрыва страницы он становится вставленным вручную.
Удаление разрыва страницы
-
Выберите лист, который нужно изменить.
-
На вкладке Вид в группе Режимы просмотра книги щелкните элемент Страничный режим.
Можно также щелкнуть значок Страничный в строке состояния.
-
Выполните одно из указанных ниже действий.
-
Чтобы удалить вертикальный разрыв страницы, выделите столбец справа от разрыва страницы, который требуется удалить.
-
Чтобы удалить горизонтальный разрыв страницы, выделите строку под разрывом, который требуется удалить.
Примечание: Удалить автоматический разрыв страницы нельзя.
-
-
На вкладке Разметка страницы в группе Параметры страницы нажмите кнопку Разрывы.
-
Выберите пункт Удалить разрыв страницы.

Чтобы удалить разрыв страницы, можно также перетащить его за область страничного режима (влево за заголовки строк или вверх за заголовки столбцов). Если перетащить разрыв страницы не удается, убедитесь в том, что функция перетаскивания включена. Дополнительные сведения см. в разделе Перемещение разрыва существующей страницы.
Удаление всех вставленных вручную разрывов страниц
Примечание: Эта процедура сбрасывает параметры листа таким образом, чтобы на нем отображались только автоматические разрывы.
-
Щелкните лист, который нужно изменить.
-
На вкладке Вид в группе Режимы просмотра книги щелкните элемент Страничный режим.
Можно также щелкнуть значок Страничный в строке состояния.
-
На вкладке Разметка страницы в группе Параметры страницы нажмите кнопку Разрывы.
-
Выберите пункт Сброс разрывов страниц.
Совет: Чтобы удалить все вставленные вручную разрывы страниц, можно также щелкнуть любую ячейку листа правой кнопкой мыши и выбрать команду Сброс разрывов страниц.
Возврат в обычный режим
-
Чтобы вернуться в обычный режим по завершении работы с разрывами страниц, на вкладке Режим в группе Режимы просмотра книги нажмите кнопку Обычный.
Можно также нажать кнопку Обычный в строке состояния.
-
После работы с разрывами страниц в страничном режиме они могут отображаться и в обычном режиме, потому что были включены автоматически. Чтобы скрыть разрывы страниц, закройте и снова откройте книгу, не сохраняя ее.
-
Если сохранить книгу и закрыть, а затем снова открыть ее, разрывы страниц останутся видны. Чтобы отключить их, выберите на вкладке Файл пункт Параметры, откройте категорию Дополнительно, прокрутите страницу до раздела Параметры отображения листа и снимите флажок Показывать разбиение на страницы. Дополнительные сведения см. в разделе Показ и скрытие разрывов страницы в обычном режиме.
-
Показ и скрытие разрывов страницы в обычном режиме
-
На вкладке Файл выберите команду Параметры. В Excel 2007 нажмите кнопку Microsoft Office , а затем — Параметры Excel.
-
В категории Дополнительно в разделе Показать параметры для следующего листа установите или снимите флажок Показывать разбиение на страницы, чтобы соответственно включить или отключить отображение разрывов страниц в обычном режиме.
Дополнительные сведения
Вы всегда можете задать вопрос специалисту Excel Tech Community, попросить помощи в сообществе Answers community, а также предложить новую функцию или улучшение на веб-сайте Excel User Voice.
support.office.com
Как убрать разрыв страницы в Экселе
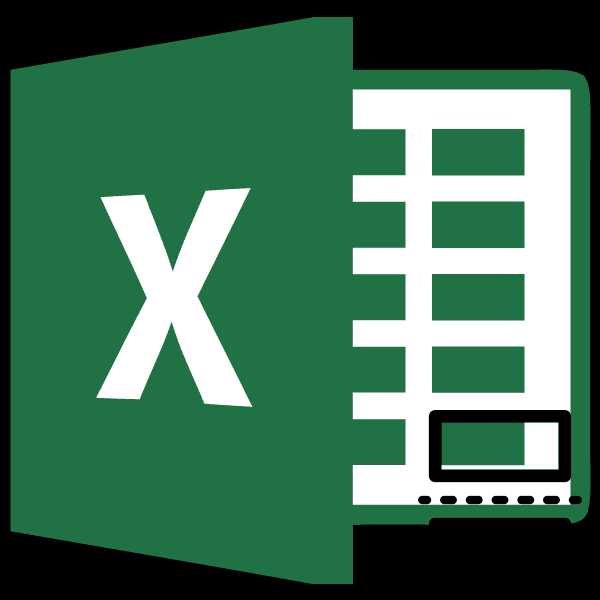
Довольно часто возникает ситуация, когда при печати документа страница обрывается в самом неподходящем месте. Например, на одной странице может оказаться основная часть таблицы, а на второй — её последняя строка. В этом случае актуальным становится вопрос переместить или удалить данный разрыв. Посмотрим, какими способами это можно сделать при работе с документами в табличном процессоре Excel.
Читайте также: Как убрать разметку страницы в Экселе
Виды рассечений листа и процедура их удаления
Прежде всего, следует знать, что разрывы страниц могут быть двух типов:
- Вставленные вручную пользователем;
- Вставленные автоматически программой.
Соответственно и способы устранения этих двух видов рассечений отличаются.
Первый из них появляется в документе лишь в том случае, если пользователь сам его добавил с помощью специального инструмента. Его можно передвигать и удалять. Второй вид рассечения проставляется автоматически программой. Его удалить нельзя, а можно только передвинуть.
Для того, чтобы увидеть, где расположены зоны рассечения страниц на мониторе, не печатая сам документ, нужно перейти в страничный режим. Это можно сделать путем клика по пиктограмме «Страничный», которая является правым значком среди трёх иконок навигации между режимами просмотра страниц. Данные иконки расположены в строке состояния слева от инструмента масштабирования.
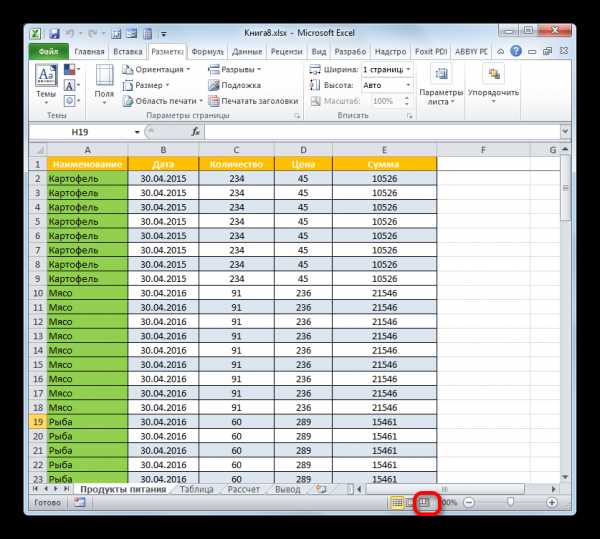
Также в страничный режим имеется вариант попасть, перейдя во вкладку «Вид». Там потребуется клацнуть по кнопке, которая так и называется – «Страничный режим» и размещена на ленте в блоке «Режимы просмотра книги».
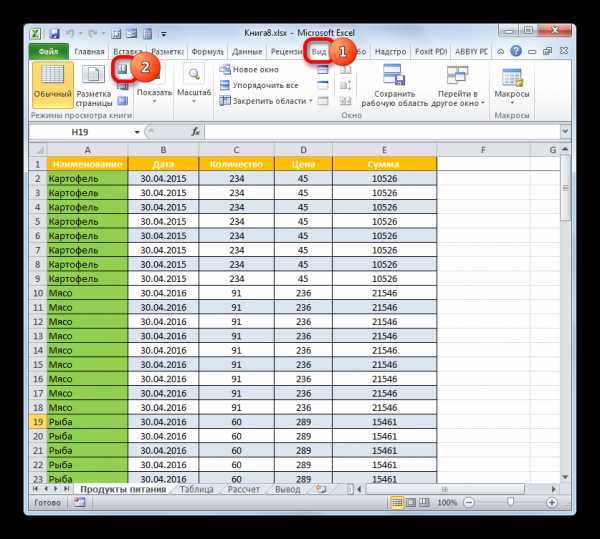
После перехода в страничный режим будут видны рассечения. Те из них, которые проставлены автоматически программой, обозначены пунктиром, а включенные вручную пользователями – сплошной синей линией.
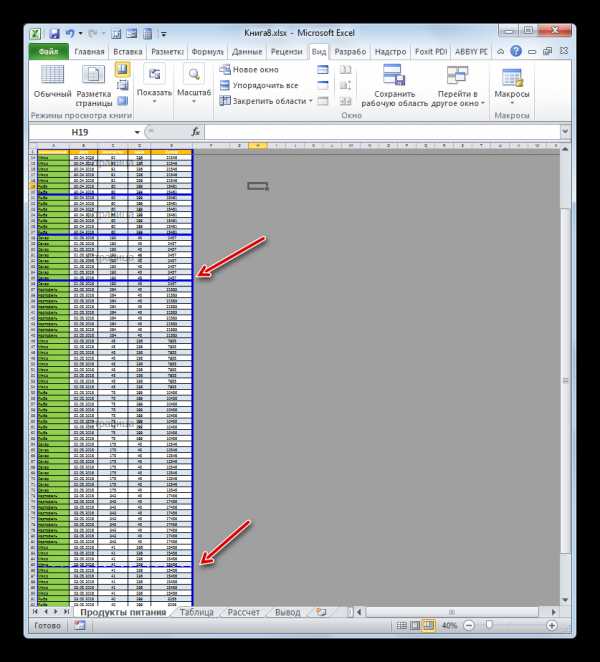
Возвращаемся в обычный вариант работы с документом. Клацаем по иконке «Обычный» на строке состояния или по одноименному значку на ленте во вкладке «Вид».
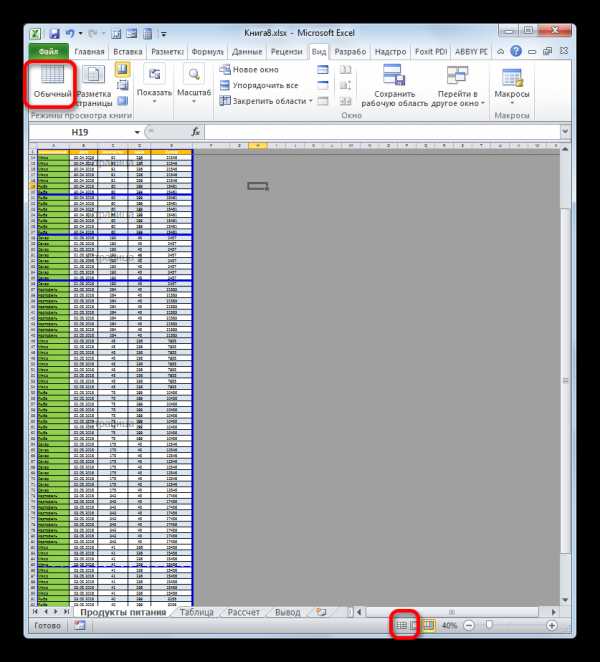
После перехода в обычный режим просмотра из страничного, разметка разрывов тоже отобразится на листе. Но это случится только в том случае, если пользователь переходил в страничный вариант просмотра документа. Если он этого не делал, то в обычном режиме разметки видно не будет. Итак, в обычном режиме рассечения отображаются несколько иначе. Те из них, которые созданы автоматически программой, будут видны в виде мелкого пунктира, а искусственно созданные пользователями – в виде крупных пунктирных линий.
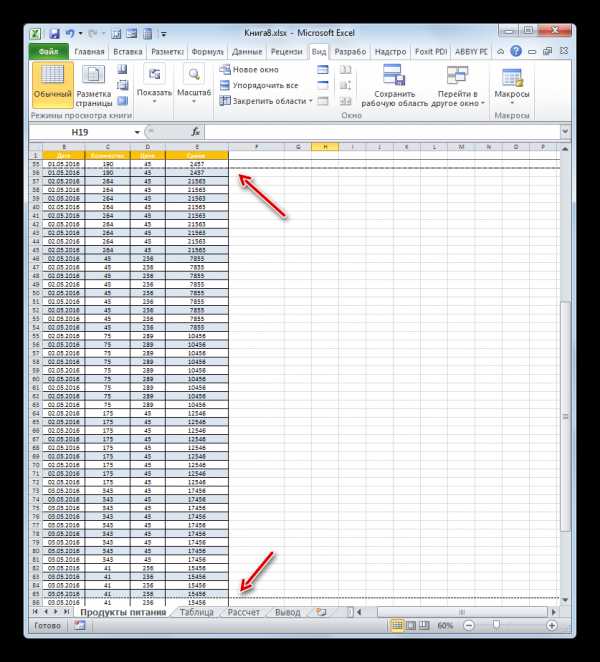
Чтобы посмотреть, как «разорванный» документ будет выглядеть на печати, перемещаемся во вкладку «Файл». Далее переходим в раздел «Печать». В крайней правой части окна будет находиться область предварительного просмотра. Просматривать документ можно, перемещая полосу прокрутки вверх и вниз.
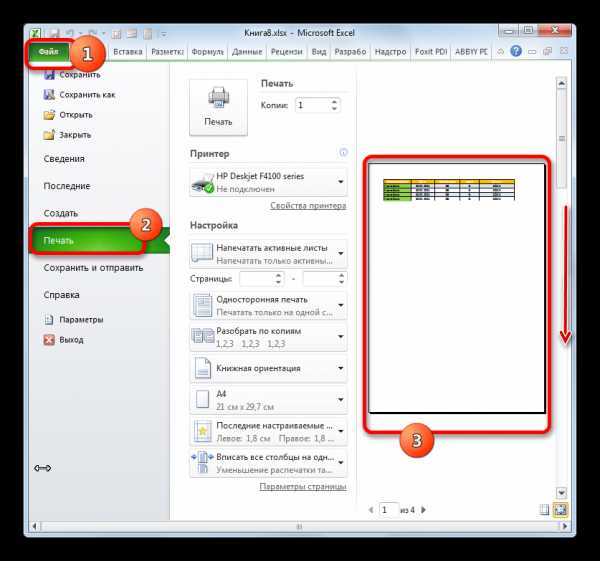
Теперь давайте узнаем о способах устранения данной проблемы.
Способ 1: удаление всех вставленных вручную разрывов
Прежде всего, давайте остановимся на удалении вставленных вручную разрывов страниц.
- Переходим во вкладку «Разметка страницы». Клацаем по значку на ленте «Разрывы», размещенному в блоке «Параметры страницы». Появляется выпадающий список. Из тех вариантов действий, которые представлены в нём, выбираем «Сброс разрывов страниц».
- После данного действия все разрывы страниц на текущем листе Excel, которые вставлены вручную пользователями, будут удалены. Теперь при печати страница будет обрываться только там, где это укажет приложение.
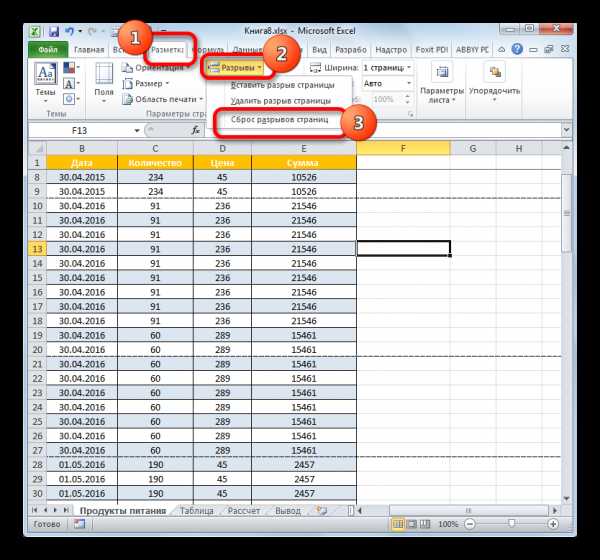

Способ 2: удаление отдельных вставленных вручную разрывов
Но далеко не во всех случаях нужно удалять все вставленные вручную пользователями разрывы на листе. В некоторых ситуациях часть рассечений требуется оставить, а часть удалить. Давайте разберемся, как это можно сделать.
- Выделяем любую ячейку, располагающуюся непосредственно под разрывом, который требуется убрать с листа. Если рассечение вертикальное, то в этом случае выделяем элемент справа от него. Производим перемещение во вкладку «Разметка страницы» и совершаем клик по значку «Разрывы». На этот раз из выпадающего списка требуется выбрать вариант «Удалить разрыв страницы».
- После данного действия будет ликвидировано только то рассечение, которое находилось над выделенной ячейкой.


При необходимости таким же способом можно убрать остальные рассечения на листе, в которых нет потребности.
Способ 3: удаление вручную вставленного разрыва путем его перемещения
Также вставленные вручную разрывы можно удалить путем их перемещения к границам документа.
- Переходим в страничный режим просмотра книги. Устанавливаем курсор на искусственный разрыв, отмеченный сплошной синей линией. Курсор при этом должен трансформироваться в двунаправленную стрелку. Зажимаем левую кнопку мыши и тащим эту сплошную линию к границам листа.
- После того, как вы достигните границы документа, отпустите кнопку мыши. Данное рассечение будет убрано с текущего листа.

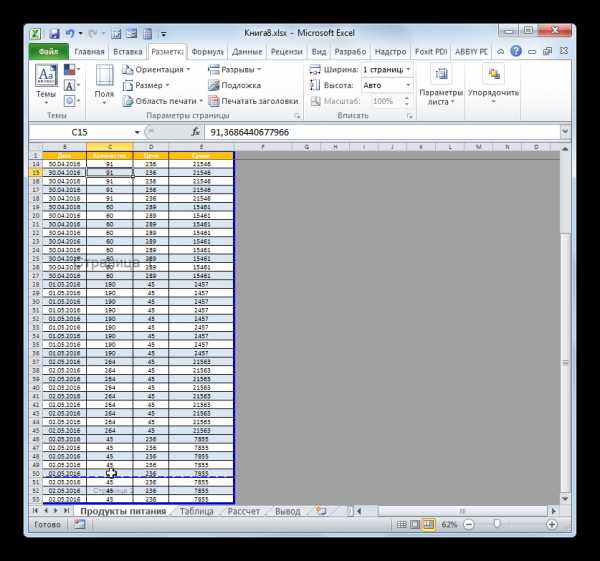
Способ 4: перемещение автоматических разрывов
Теперь давайте разберемся, как можно автоматически созданные программой разрывы страниц, если не вообще удалить, то хотя бы переместить так, как это нужно пользователю.
- Переходим в страничный режим. Наводим курсор на рассечение, обозначенное пунктирной линией. Курсор преобразуется в двунаправленную стрелку. Производим зажим левой кнопки мыши. Перетаскиваем разрыв в ту сторону, которую считаем нужной. Например, рассечения можно вообще отодвинуть на границу листа. То есть, выполняем процедуру похожую на ту, которую проводили в предыдущем способе действий.
- В этом случае автоматический разрыв либо вообще будет вынесен к границам документа, либо перемещен в нужное для пользователя место. В последнем случае он преобразуется в искусственное рассечение. Теперь именно на данном месте при печати будет разрываться страница.
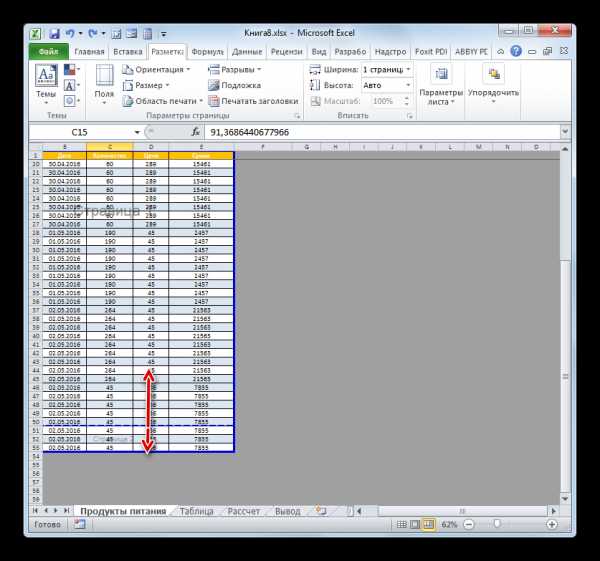
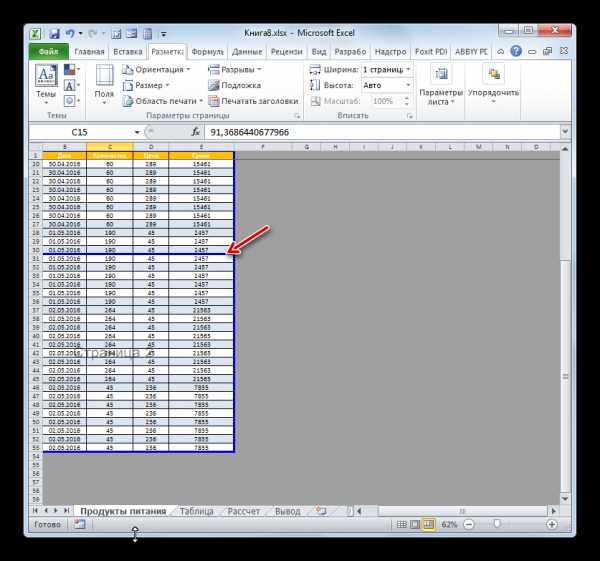
Как видим, прежде чем переходить к процедуре удаления разрыва, нужно выяснить, к какому типу элементов он относится: автоматический или созданный пользователем. От этого во многом будет зависеть процесс его удаления. Кроме того, очень важно понять, что с ним нужно сделать: полностью ликвидировать или просто переместить в другое место документа. Ещё один важный момент состоит в том, как соотносится удаляемый элемент с другими рассечениями на листе. Ведь при удалении или перемещении одного элемента изменится положение на листе и других разрывов. Поэтому этот нюанс очень важно учесть непосредственно перед началом процедуры удаления.
Мы рады, что смогли помочь Вам в решении проблемы.Задайте свой вопрос в комментариях, подробно расписав суть проблемы. Наши специалисты постараются ответить максимально быстро.
Помогла ли вам эта статья?
Да Нетlumpics.ru
Четыре способа, как убрать разрыв страницы в «Экселе»
Зачастую, документы, которые были созданы в табличном редакторе Excel, подаются на печать. Но не всегда таблица распечатывается так, как это нужно. Зачастую разрывы страниц стоят не в тех местах, где хотелось бы и в итоге получается, что в распечатанном виде ее намного сложнее воспринимать. Выходом из этой ситуации будет удаление ненужных разрывов. В этой статье будет рассказано, как убрать разрыв строки на странице в Excel 2016 года выпуска. Всего будет предложено четыре способа выполнения этой задачи.
Убираем все разрывы
В первую очередь разберем ситуацию, когда необходимо удалить разрывы, созданные вручную самим пользователем. Допустим, на листу в программе мы наблюдаем множество разрывов, которые проще убрать все и сделать новые. В этом случае проще будет воспользоваться специальной функцией программы, нежели вручную один за одним удалять каждый в отдельности:
- Откройте книгу с нужной таблицей в программе.
- Перейдите на вкладку «Разметка».
- Кликните по кнопке «Разрывы», которая располагается в группе инструментов «Параметры страницы».
- В меню, которое появится, нажмите по пункту «Сброс разрывов страниц».
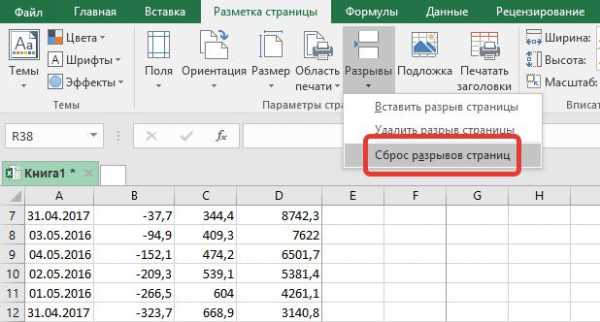
Сразу после этого все ненужные разрывы будут удалены. Кстати, если вы думаете, как убрать разрыв страницы в «Эксель 2010», то процедура абсолютно такая же.
Убираем отдельный разрыв
Хорошо, как в «Экселе» убрать разрывы страниц сразу все мы разобрались, но что, если вам мешает всего лишь несколько. не удалять же все, а потом заново устанавливать нужные? Этого и не придется сделать, ведь есть специальная кнопка, которая позволяет удалять отдельный разрыв:
- Опять же, запустите книгу с нужной вам таблицей.
- Выделите ячейку рядом с тем разрывом, который хотите убрать. В случае с горизонтальной линией выделите ячейку стоящую ниже нее. А в случае с вертикальным разделителем – справа.
- Перейдите на вкладку «Разметка».
- В области инструментов «Параметры страницы» кликните по кнопке «Разрывы».
- В появившемся контекстном меню выберите опцию «Удалить разрыв страницы».

Как можно заметить, алгоритм действий очень похож на тот, что использовался в предыдущем способе. По итогу вы заметите, что выбранный разрыв был удален, соответственно, вы узнали второй способ, как убрать разрыв страницы в «Эксель».
Убираем разрыв путем его перемещения
Если вы не хотите каждый раз при необходимости удалить разрыв переходить по уйме всевозможных менюшек, тогда можно воспользоваться нетрадиционным способом, подразумевающий удаление разрыва путем его перемещения за границы самой таблицы. Давайте рассмотрим этот способ более подробнее:
- Открыв нужный документ в программе перейдите в режим просмотра книги.
- Вся таблица будет разделена на страницы синими линиями, которые как раз таки и обозначают разрыв.
- Наведите курсор не неугодный вам разрыв.
- Зажмите левую кнопку мыши.
- Не отпуская ее, перетащите курсор в самую нижнюю часть таблицы.
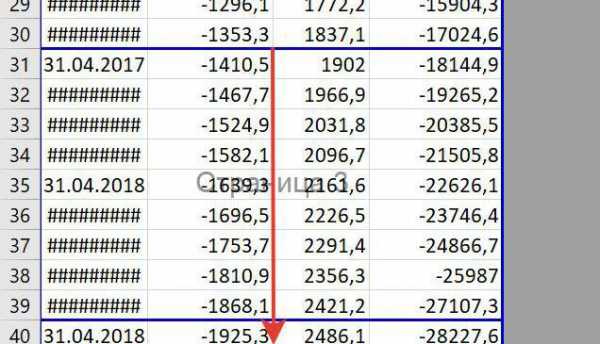
Как только вы это сделаете и линия уйдет за границу листа, вы избавитесь от ненужного разрыва. Кстати, при желании вы его можете просто переместить на другое место. С третьим методом, как убрать разрыв страницы в «Экселе» мы разобрались, теперь перейдем к последнему – к четвертому.
Убираем автоматически созданный разрыв
Мы обсудили, как убрать вручную созданные разрывы, но что делать с автоматическими? Сейчас об этом и поговорим. Стоит сразу сказать, что полностью от них избавиться никак не получиться, но можно сместить так, чтобы это было удобоваримо:
- Запустите программу с открытым нужным документом.
- Перейдите в страничный режим.
- Наведите курсор на пунктирную линию. Именно ей и обозначаются разрывы, расставленные автоматически программой.
- Зажмите левую кнопку мыши.
- Перетащите курсор в нужное вам место.
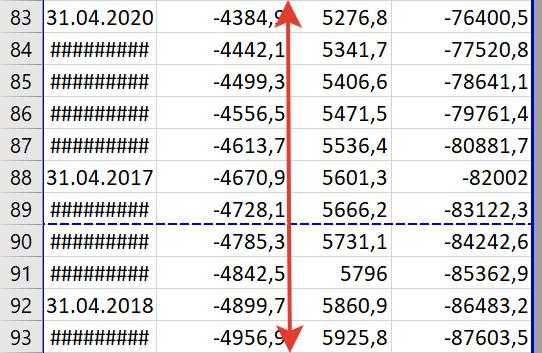
После этого разрыв либо исчезнет, либо будет перемещен в другое место. Теперь вы знаете все четыре способа, как убрать разрыв страницы в «Экселе» 2016 года, но не забывайте, что таким же методом их можно убрать и во всех остальных версиях программы.
fb.ru
Закладка листа Excel «Разметка страницы».
Поля в Excel, печать выделенной области, печать заголовков таблицы, как напечатать подложку в Excel — всё это и многое другое можно сделать функциями на этой закладке.Раздел «Темы» — здесь можно поменять сразу (выбрав тему) цвет, вид шрифта, оформление документа, т.д.
Раздел «Параметры страницы»:
Как настроить поля в Excel — кнопка «Поля». Здесь можно выбрать из предложенных вариантов размер полей. Можно настроить свой размер полей или полностью их убрать, нажав на функцию «Настраиваемые поля».
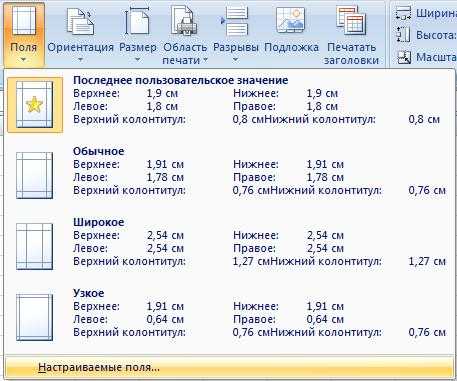 Кнопка «Размер» — здесь выбираем из предложенного списка размер области печати в Excel.
Кнопка «Размер» — здесь выбираем из предложенного списка размер области печати в Excel.Например, нужно напечатать таблицу на весь лист – выбираем размер «А4». Нужно напечатать фотографию на фотобумаге или простой бумаге, но размером как лист фотобумаги. Выбираем размер этой фотобумаги (10х15cm, 13х18cm, т.д.). Тогда и на большом листе фото распечатается этим форматом.
Эта кнопка удобна ещё и тем, что появляется в таблице область печати пунктирными линиями.
Кнопка «Области печати» — здесь можно задать любую область печати.
Например, нам нужно распечатать диапазон таблицы. Выделяем диапазон, который хотим распечатать. Нажимаем на кнопку «Области печати» и нажимаем функцию «Задать». Выделенный диапазон станет обведенным пунктирной рамкой. Это и есть область печати.Чтобы убрать область печати в Excel, нужно выбрать функцию «Убрать».
Если нужно выделить несколько диапазонов, то их можно выделить сразу, с помощью кнопки Ctrl (нажимаем её и удерживаем). Или нажать на кнопку «Области печати» и выбрать функцию «Добавить область печати». Эта функция появляется, когда первая область задана.
Внимание!
Этим способом можно печатать отфильтрованные данные. Напечатаются только видимые строки.
Кнопка «Разрывы» — делает разрыв страницы для печати.
Например, у нас есть таблица, которая входит при печати на одну страницу. Но нам нужно напечатать половину таблицы на одной странице, а вторую половину таблицы на другой странице. Делаем в таблице активной ячейку, нажимаем кнопку «Разрывы» и выбираем функцию «Вставить разрыв страницы». Выше этой ячейки будет проложена пунктирная линия. Всё. Теперь при печати, наша таблица распечатается на двух страницах. Хотя на мониторе она смотрится, как единая. У нас такая таблица.
Активируем ячейку С4, чтобы был разрыв таблицы при печати между третьей и четвертой строкой. Нажимаем на кнопку «Разрывы» и выбираем функцию «Вставить разрыв страницы». Получилось так. Почему С4? Потому что разрыв происходит сверху и слева от активной ячейки. Здесь таблица распечатается на первой и второй странице. Если сделаем активной ячейку В4, то получится так.
Здесь таблицы расположились на третьей и четвертой странице.
Кнопка «Подложка» — это рисунок, фотография, другое изображение, расположенное за сеткой таблицы. Нажимаем на кнопку «Подложка», выходит окно, из которого выбираем папку и, затем — рисунок, который хотим поместить за сеткой таблицы. Подробнее о том, как сделать любую подложку с картинками, текстом, словами, т.д., смотрите в статье «Подложка в Excel».
Подложка не печатается. Но есть одна хитрость.
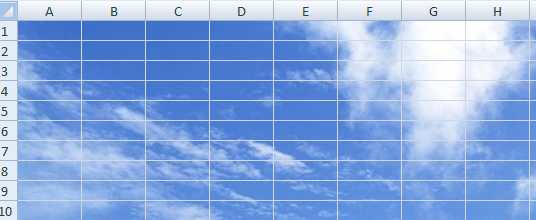 Как напечатать подложку в Excel.
Как напечатать подложку в Excel.
Вставьте рисунок в колонтитул. Тогда он напечатается. Меняем размер изображения в колонтитуле так. Нажимаем на колонтитул. Появляется закладка «Работа с колонтитулами». В разделе «Элементы колонтитулов» нажимаем кнопку «Формат рисунка». Здесь меняем размер рисунка, пропорции (можно сделать его шире, уже, т.д.). В разделе «Рисунок» меняем контрастность, яркость рисунка. Можно его обрезать в любой стороны.
Фоном можно сделать не только рисунок, но и текст. Для этого нужно вставить на лист надпись или декоративный текст WordArt. Например, так.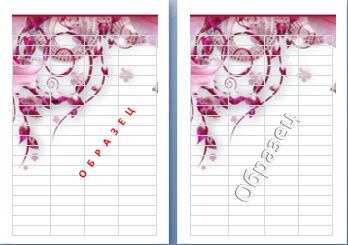 Как вставить текст и настроить его вид, цвет, размер, повернуть его,т.д., смотрите в статье «Как вставить красивый текст в Excel».
Как вставить текст и настроить его вид, цвет, размер, повернуть его,т.д., смотрите в статье «Как вставить красивый текст в Excel».
Чтобы убрать подложку в Excel, нажимаем кнопку «Удалить фон».
Кнопка «Печатать заголовки» — это значит печатать шапку таблицы на каждой странице.
Подробнее, как это сделать, смотрите в статье «Как печатать шапку таблицы Excel на каждой странице».
Раздел «Вписать» — здесь настраиваем документ для печати. Например, как уменьшить размер таблицы в Excel. Ставим масштаб не 100% (как стоит), а 90%. При печати таблица уменьшится и войдет на страницу.
Раздел «Параметры листа» — здесь можно убрать сетку, линейки. Напечатать сетку, установив галочку у функции «Печать» в разделе «Сетка». Сетка будет печататься только у ячеек, в которых что-то написано.
Например, такой лист, ячейки без нарисованных границ.
А здесь мы установили галочку «Печать» сетки.
Так же и с заголовками строк и столбцов.
А здесь печатаем и сетку и заголовки.
Раздел «Упорядочить» — здесь можно перенести рисунок на задний план, выровнять относительно границ листа, т.д.
Чтобы вставить формулы в таблицу Excel, нужно перейти на закладку «Формулы».
www.excel-office.ru
Разметка страницы Excel — Excel works!
Вертикальное написание текста в Word и ExcelВ Excel существует достаточно удобный и качественно проработанный инструмент разметки страниц. При его использовании можно сразу просмотреть, каким именно образом будут располагаться на странице все элементы. Сразу же можно отредактировать эти элементы, если такое потребуется. Разметка страницы Excel, как настроить?
Включить режим разметка страницы быстро
Разметка страницы Excel включается и отключается пиктограммой на строке состояния. Также есть три пиктограммы-кнопки, которые переключают режим просмотра. Эти кнопки находятся внизу. Найти их можно рядом с регулятором масштаба. Это:
- обычный вид;
- постраничный;
- режим разметки страницы.
В двух режимах (страничный и разметка) лист разбивается Excel на части. Это используется как раз для демонстрации расположения текста и его вхождения в отдельные листы при печати на бумагу. Убирается это разделение в обычном режиме работы.
Помимо описанного способа переключение производится и на вкладке «Вид»:
Вид —>> Лента «Режим просмотра книги» —>> Обычный
В любом из двух описанных случаев Excel выйдет из режима разметки, а документ примет стандартный вид. Также внизу можно увидеть переключение пиктограммы-кнопки
Вкладка разметка страницы Excel
Данная часть Excel создана для работы с окончательным видом страницы. Здесь пользователь может просмотреть перед печатью, каким именно образом будет выглядеть страница. Это удобно и вполне экономно — не будет лишней траты чернил и бумаги, если что-то не так изначально было расположено.
Данная вкладка имеет следующие группы:
- Темы
- Параметры страницы
- Вписать
- Упорядочить
С помощью группы Темы пользователь может оформить свою страницу. В том числе: каждую в отдельности. Можно выбрать стиль оформления, цвет страницы, использовать многочисленные шрифты или эффекты. Вполне естественно, если пользователь захочет оставить документ в простом строгом официальном стиле.
Вкладка Разметка страницы, раздел Параметры страницы
Самая объёмная группа в использовании и в работе — Параметры страницы. Она позволяет настроить конечный вывод и демонстрацию всего содержимого на бумаге:
- Поле. Если заполнить весь лист мелким скученным текстом, больше похожим на чёрный квадрат, всё равно со всех сторон у края листа останутся белые отступы. Это и есть поля — на них принтер не будет печатать ничего. Обычно все принтеры имеют аппаратные особенности, в виду которых не могут напечатать у самого края текст. Однако здесь можно установить дополнительные задачи при печати: можно сделать какое-либо из полей (верхнее/нижнее/левое/правое) шире или уже в зависимости от окончательной компоновки документа. Данные заполняются числами, которые и задают значение отступа до текста.
- Ориентация. Как будет повёрнут лист: в книжном формате или в альбомном. Обычный лист выглядит как белый прямоугольник. Если ширина меньше высоты, то это называется Книжным форматом или ориентацией. Если же ширина больше, то тогда — Альбомным.
- Размер. Стандартный лист, к которому все привыкли, имеет формат А4 (как альбом для рисования). Его половина — А5. Соответственно два листа А4 вместе составляют А3. Параметр «Размер» и позволяет выбрать требуемый размер листа, на который будет производиться печать.
- Область печати. Возможен вариант, при котором потребуется распечатать лишь часть ячеек, даже если в документе присутствуют и необходимы для вычислений все. Изменить это можно как раз в этом параметре.
- Разрывы. С помощью этой кнопки можно указать место, где будет принудительно начинаться новая страница — для удобства демонстрации каких-либо данных. Тут же разрыв и удаляется.
- Подложка. Здесь можно дополнительно выбрать фон документа. Будет выводиться в стиле водяного знака на заднем фоне.
- Печатать заголовки. С помощью открываемой этой кнопкой вкладки можно настроить диапазон ячеек для печати, варьировать печать сетки, заголовков столбцов, примечаний и многого другого. Можно настроить печать шапки таблицы на каждой странице, если данных действительно много.
Вкладка Разметка страницы, раздел Вписать
Группа Вписать даёт пользователю подобрать сразу несколько страниц на один печатный лист. Есть возможность выбора сразу и высоты, и ширины с помощью одноимённых кнопок. По умолчанию в данном случае стоит вариант «Авто», который вписывает таблицу в условный печатный лист. Стоит отметить, что при смене варианта меняется и масштаб. Это происходит автоматически.
Если требуется на листе вместе с прочим содержимым использовать множество дополнительных объектов, то следует использовать группу Упорядочить. Группа ориентирована на структуризацию внедряемых в документ объектов, как то: рисунки и диаграммы, разнообразные встроенные таблицы. Данные объекты могут быть упорядочены в соответствие с требуемым порядком. Также может производиться группировка по важности нахождения на плане. Возможно помещение объектов на первый, второй и прочие планы, если потребуется наложение, в конечном счёте.
Поделитесь нашей статьей в ваших соцсетях:Похожие статьи
(Visited 454 times, 1 visits today)
Вертикальное написание текста в Word и Excelexcelworks.ru