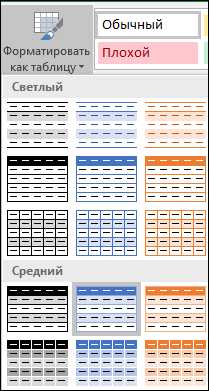Форматирование таблицы Excel — Служба поддержки Office
Примечание: Мы стараемся как можно оперативнее обеспечивать вас актуальными справочными материалами на вашем языке. Эта страница переведена автоматически, поэтому ее текст может содержать неточности и грамматические ошибки. Для нас важно, чтобы эта статья была вам полезна. Просим вас уделить пару секунд и сообщить, помогла ли она вам, с помощью кнопок внизу страницы. Для удобства также приводим ссылку на оригинал (на английском языке).
В Excel доступно множество готовых стилей таблиц, которые можно использовать для быстрого форматирования таблицы. Если вам не подходят существующие стили, вы можете создать и применить собственный стиль таблицы. Хотя удалять можно только пользовательские стили, вы можете отменить любой стиль таблицы, чтобы он к ней больше не применялся.
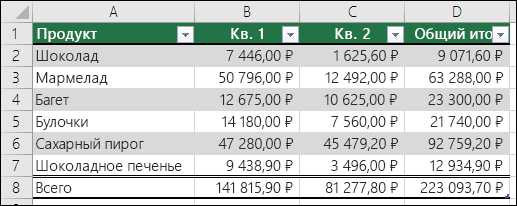
Форматирование таблиц можно дополнительно настраивать, задавая параметры экспресс-стилей для элементов таблиц, например строк заголовков и итогов, первого и последнего столбцов, чередующихся строк и столбцов, а также параметры автофильтра.
Примечание: Снимки экрана в этой статье получены в Excel 2016. Если вы используете другую версию, интерфейс может немного отличаться, но функции будут такими же.
Выбор стиля таблицы
Если в книге есть диапазон данных, не отформатированный как таблица, Excel автоматически преобразует его в таблицу, когда вы выберете ее стиль. Вы также можете изменить формат существующей таблицы, выбрав другой вариант.
-
Выделите любую ячейку таблицы или диапазон ячеек, который вы хотите отформатировать как таблицу.
-
На вкладке Главная выберите Форматировать как таблицу.

-
Выберите нужный стиль.
Примечания:
-
Автопросмотр: при форматировании диапазона данных или таблицы в Excel вы сможете автоматически просматривать, как будет выглядеть выбранный стиль, который будет применен только после нажатии клавиши ВВОД или щелчка мышью. Вы можете выбирать разные форматы таблицы с помощью мыши или клавиш со стрелками.
При выборе команды Форматировать как таблицу диапазон данных автоматически преобразуется в таблицу. Если использовать таблицу для работы с данными больше не нужно, ее можно преобразовать назад в обычный диапазон, сохранив при этом примененные стили таблицы. Дополнительные сведения см. в статье Преобразование таблицы Excel в диапазон данных.
Важно:
-
После создания пользовательских стилей таблиц они будут доступны в коллекции «Стили таблиц» (раздел «Пользовательские»).
-
Созданные пользовательские стили доступны только в текущей книге.
Создание пользовательского стиля таблицы
-
Выделите ячейки таблицы, для которых вы хотите создать пользовательский стиль.
-
На вкладке Главная выберите Форматировать как таблицу или разверните коллекцию Стили таблиц на вкладке Работа с таблицами > Конструктор (на компьютерах Mac — на вкладке Таблицы).
-
Выберите Создать стиль таблицы. Откроется диалоговое окно Создание стиля таблицы.

-
В поле Имя введите название нового стиля.
-
В поле Элемент таблицы выполните одно из следующих действий:
-
Чтобы отформатировать элемент, щелкните его и нажмите кнопку Формат, а затем выберите необходимые параметры форматирования на вкладках
-
Для отмены существующего форматирования щелкните элемент, а затем нажмите кнопку Очистить.
-
-
В группе Просмотр можно посмотреть то, как будет выглядеть таблица после изменения форматирования.
-
Для применения нового стиля таблицы в качестве стиля по умолчанию в текущей книге установите флажок Назначить стилем таблицы по умолчанию для данного документа.
Удаление пользовательского стиля таблицы
-
Выделите ячейки таблицы, для которых вы хотите удалить пользовательский стиль.
-
На вкладке Главная выберите Форматировать как таблицу или разверните коллекцию Стили таблиц на вкладке Работа с таблицами > Конструктор (на компьютерах Mac — на вкладке Таблицы).
-
В группе Дополнительно щелкните правой кнопкой стиль, который вы хотите удалить, а затем в контекстном меню выберите команду Удалить.
Примечание: Все таблицы текущей книги, использующие этот стиль, будут отображаться в формате, заданном по умолчанию.
-
Выделите ячейки таблицы, для которых вы хотите отменить текущий стиль.
-
На вкладке Главная выберите Форматировать как таблицу или разверните коллекцию
-
Выберите параметр Очистить.
Таблица отобразится в формате, заданном по умолчанию.
Примечание: При отмене стиля таблицы сама таблица не удаляется. Если не требуется работать с данными как с таблицей, ее можно преобразовать в обычный диапазон. Дополнительные сведения см. в статье Преобразование таблицы Excel в диапазон данных.
Существует несколько параметры стилей таблицы, которые могут переключать включен и отключен. Чтобы применить одним из следующих вариантов:
-
Выделите ячейки таблицы.
-
Выберите Работа с таблицами > Конструктор (на компьютерах Mac следует открыть вкладку Таблицы), а затем в группе Параметры стилей таблиц установите или снимите указанные ниже флажки.
-
Строка заголовков — применение или отмена форматирования первой строки таблицы.
-
Строка итогов — быстрое добавление строки с результатами функции промежуточного итога, (например СУММ, СРЗНАЧ, СЧЁТ, МИН или МАКС), которую можно выбрать в раскрывающемся списке. Скрытые строки можно как включать в вычисления, так и нет.
-
Первый столбец — применение или отмена форматирования первого столбца таблицы.
Последний столбец — применение или отмена форматирования последнего столбца таблицы.
-
Чередующиеся строки — использование разной заливки для четных и нечетных строк, чтобы облегчить чтение.
-
Чередующиеся столбцы — использование разной заливки для четных и нечетных столбцов, чтобы облегчить чтение.
-
Кнопка фильтра — включение и отключение автофильтра.
-
Дополнительные сведения
Вы всегда можете задать вопрос специалисту Excel Tech Community, попросить помощи в сообществе Answers community, а также предложить новую функцию или улучшение на веб-сайте Excel User Voice.
См. также
Общие сведения о таблицах Excel
Видео: создание таблицы Excel
Данные итогов в таблице Excel
Изменение размера таблицы путем добавления или удаления строк и столбцов
Проблемы совместимости таблиц Excel
Преобразование таблицы Excel в диапазон
Фильтрация данных в диапазоне или таблице
support.office.com
Создаем и удаляем таблицы в Excel » Помощь по Word и Excel
Лист Excel — это заготовка для создания таблиц (одной или нескольких). Способов создания таблиц несколько, и таблицы, созданные разными способами, обеспечивают разные возможности работы с данными. Об этом вы можете узнать из этой статьи.
Создание таблиц
Сначала поговорим о создании электронной таблицы в широком смысле. Что для этого нужно сделать:
- на листе Excel введите названия столбцов, строк, значения данных, вставьте формулы или функции, если этого требует задача;
- выделите весь заполненный диапазон;
- включите все границы.
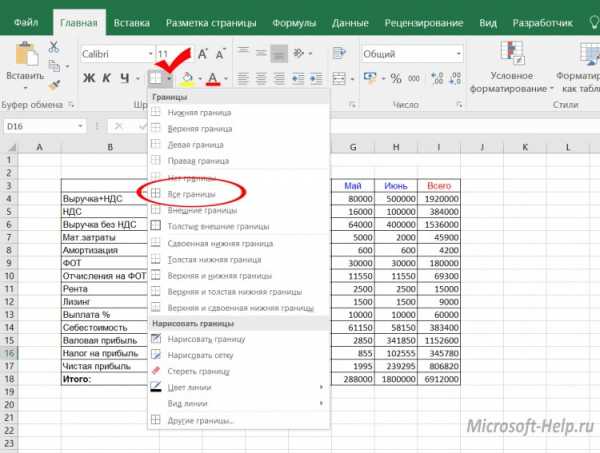
С точки зрения разработчиков Excel, то, что вы создали, называется диапазон ячеек. С этим диапазоном вы можете производить различные операции: форматировать, сортировать, фильтровать (если укажете строку заголовков и включите Фильтр на вкладке Данные) и тому подобное. Но обо всем перечисленном вы должны позаботиться сами.
Чтобы создать таблицу, как ее понимают программисты Microsoft, можно выбрать два пути:
- преобразовать в таблицу уже имеющийся диапазон;
- вставить таблицу средствами Excel.
Вариант преобразования рассмотрим на примере таблицы, которая показана на рисунке выше. Проделайте следующее:
- выделите ячейки таблицы;
- воспользуйтесь вкладкой Вставка и командой Таблица;
- в диалоговом окне проверьте, что выделен нужный диапазон, и что установлен флажок на опции Таблица с заголовками.
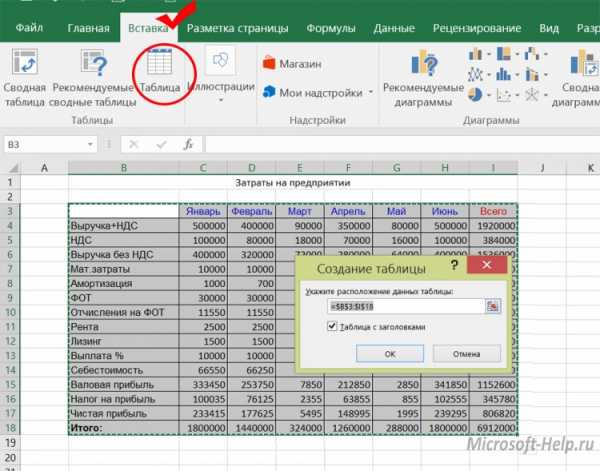
Тот же результат, но с выбором стиля можно было бы получить, если после выделения диапазона применить команду Форматировать как таблицу, имеющуюся на вкладке Главная.
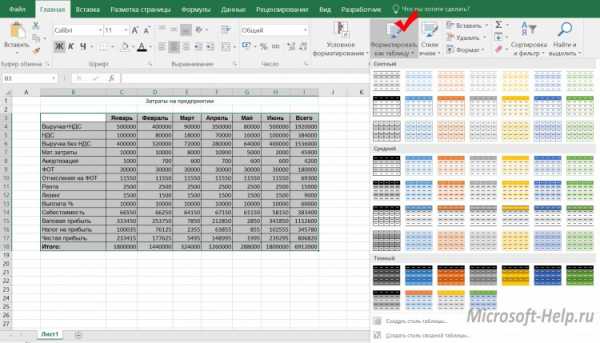
Что можно заметить сразу? В полученной таблице уже имеются фильтры (у каждого заголовка появился значок выбора из списка). Появилась вкладка Конструктор, команды которой позволяют управлять таблицей. Другие отличия не так очевидны. Предположим, в начальном варианте не было итогов под колонками данных. Теперь на вкладке Конструктор вы можете включить строку итогов, что приведет к появлению новой строки с кнопками выбора варианта итогов.
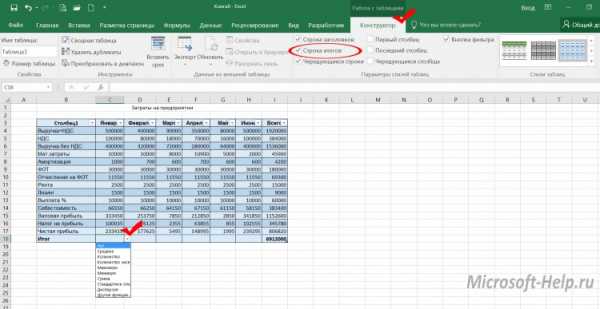
Еще одно преимущество таблицы состоит в том, что действие фильтров распространяется только на ее строки, данные же, которые могут быть размещены в этом же столбце, но за пределами области таблицы, под действие фильтра не попадают. Этого невозможно было бы добиться, если бы фильтр применялся к тому, что в начале статьи было обозначено как диапазон. Для таблицы доступна такая возможность, как публикация в SharePoint.
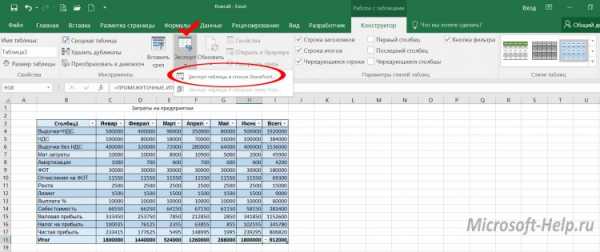
Таблицу можно создавать сразу, минуя заполнение диапазона. В этом случае выделите диапазон пустых ячеек и воспользуйтесь любым выше рассмотренным вариантом создания таблицы. Заголовки у такой таблицы сначала условные, но их можно переименовывать.
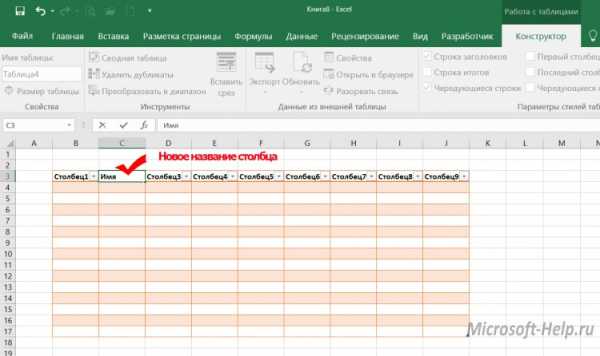
Удаление таблиц
Несмотря на явные преимущества таблиц по сравнению с диапазонами, иногда бывает необходимо отказаться от их использования. Тогда на вкладке Конструктор выберите команду Преобразовать в диапазон (конечно при этом должна быть выделена хотя бы одна ячейка таблицы).
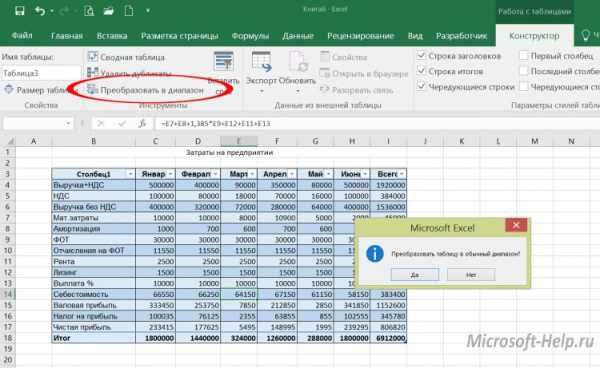
Если же вам нужно очистить лист от данных, независимо от того, были ли они оформлены как диапазон или как таблица, то выделите все ячейки с данными и воспользуйтесь клавишей DELETE или удалите соответствующие столбцы.
Приемы создания и удаления таблиц, о которых вы узнали из этой статьи, пригодятся вам в Excel 2007, 2010 и старше.
microsoft-help.ru
Форматирование таблиц в Excel 2007
Теперь, когда у Вас есть в Excel таблица продаж, Вы можете вести статистику, и вносить в таблицу все сделки, которые будут произведены. Вы уже знаете, как оформлять списки в Excel, но, кроме того, при желании, Вы можете эту таблицу оформить более удобно для Вашей работы, если зайдете в пункт меню Главная — Форматировать как таблицу, и выберете один из вариантов, которые там есть. Только перед выбором обязательно выделите хотя бы одну ячейку в таблице, иначе программа Excel не будет знать, какую таблицу форматировать.
В заголовках таблицы после выбора форматирования появятся кнопки выпадающих списков, нажимая на которые, Вы можете данные отсортировать, или отфильтровать, оставив только те данные, которые Вам нужны.
Также Вы можете не использовать готовые варианты, а создать свой стиль форматирования таблицы Excel 2007, если зайдете в Форматирование таблицы — Создать стиль таблицы. Для каждого элемента таблицы Excel Вы можете выбрать свой формат.
При таком форматировании таблицы в Excel 2007 появится новый пункт меню Конструктор. Этот пункт появляется, если выделена ячейка в отформатированной таблице Excel. Если ячейка выделена за пределами таблицы, этого пункта Вы не увидите. В нем есть дополнительные варианты форматирования: Вы можете ставить или убирать галочки с пунктов Чередующиеся строки и Чередующиеся столбцы, чтобы изменить цвет границ. В пункте Экспресс-стили Вы можете также выбрать совсем другой вариант форматирования.
Также Вы можете в меню Конструктор удалить дубликаты строк, сделать сводную таблицу, или преобразовать таблицу в диапазон.
Команда Преобразовать в диапазон возвращает таблицу Excel к обычному виду, но форматирование ячеек (цвет фона, текста и цвет границ) остается таким, какое было. Чтобы убрать форматирование ячеек, примените команду Формат по образцу. Выделите за пределами таблицы Excel неотформатированную ячейку, и в меню Главная найдите иконку с изображением кисточки. Она находится слева под иконками Вырезать и Копировать. Нажмите на нее. Курсор изменится на крестик с изображением кисточки. Выделите теперь всю таблицу. Вы увидите, что формат таблицы изменится — станет таким, как формат ячейки, принятой за образец.
Также для форматирования таблиц в Excel 2007 можно применять команду Главная — Стили ячеек: как для всей таблицы сразу, так и для отдельных ячеек. Выделите ячейки, которые нужно отформатировать, зайдите в этот пункт меню и нажмите на нужный Вам стиль. При наведении мышкой на стили, Вы сможете сразу увидеть результат, каким он будет, если стиль применить.
Кроме того, есть еще одна возможность изменить форматирование таблицы в Excel 2007. Зайдите в пункт Разметка страницы. В левой части Вы увидите подзаголовок Темы. В нем можно изменить Цвета, Шрифты, Эффекты для всего листа Excel сразу. Лучше всего видны изменения шрифтов, хотя и цвета тоже изменятся, если Вы, например, примените до этого команду Форматировать как таблицу.
Более подробные сведения Вы можете получить в разделах «Все курсы» и «Полезности», в которые можно перейти через верхнее меню сайта. В этих разделах статьи сгруппированы по тематикам в блоки, содержащие максимально развернутую (насколько это было возможно) информацию по различным темам.
Также Вы можете подписаться на блог, и узнавать о всех новых статьях.
Это не займет много времени. Просто нажмите на ссылку ниже:
Подписаться на блог: Дорога к Бизнесу за Компьютером
Проголосуйте и поделитесь с друзьями анонсом статьи на Facebook:
pro444.ru
Автоматическое создание и форматирование таблиц в Excel
Форматировать ячейки как таблицу это процесс, требующий много времени, но приносящий мало пользы. Много усилий можно сэкономить, используя уже готовые стили оформления таблиц.
Рассмотрим готовые дизайнерские стильные решения, которые предопределенные в наборе Excel инструментов. Так же можно подумать о создании и сохранении собственных стилей. Для этого программой предусмотрены специальные средства и инструменты.
Как создать и форматировать как таблицу в Excel?
Отформатируем исходную таблицу из предыдущих уроков с помощью стилевого оформления.
- Перейдите курсором на любую ячейку таблицы в рамках диапазона A1:D4.
- Выберите на вкладке «Главная», раздел «Стили», инструмент «Форматировать как таблицу». Перед вами широкий выбор готовых и гармоничных по дизайну стилей. Укажите стиль «Светлый 2». Появится диалоговое окно где будет определен диапазон расположения данных таблицы. Ничего не меняя нажмите ОК
- Таблица полностью преобразилась в новый и стильный формат. Там даже добавлены кнопки управления фильтром. А на широкой полосе инструментов добавилась закладка «Конструктор», над которой подсвечивается надпись «Работа с таблицами».
- Чтобы убрать все лишнее из нашей таблицы и оставить только формат перейдите за вкладку «Конструктор» и в разделе «Сервис», выберите «Преобразовать в диапазон». Для подтверждения нажмите ОК.
Примечание. Обратите внимание, Excel сам распознал размеры таблицы, нам не нужно было выделять диапазон, достаточно было указать одну любую ячейку.
Хоть стилей предусмотрено немало иногда нельзя найти подходящего. Для экономии времени стоит выбрать наиболее похожий стиль и отформатировать его под свои потребности.
Чтобы очистить формат нужно предварительно выделить необходимый диапазон ячеек и выбрать инструмент на вкладке «Главная»-«Редактирование»-«Очистить форматы». Для быстрого удаления только границ ячейки используйте комбинацию горячих клавиш CTRL+SHIFT+(минус). Только не забудьте перед этим выделить саму таблицу.
exceltable.com
Как убрать таблицу в excel
Был представлен краткий обзор функциональности таблиц в Excel. В этой статье я приведу несколько полезных указаний но работе с таблицами.
Навигация в таблице
Выбор ячеек в таблице работает так же, как и выбор ячеек в пределах диапазона. Разница состоит только в использовании клавиши Tab . Нажатие Tab перемещает курсор в ячейку справа, но когда вы достигаете последнего столбца, нажатие Tab перемещает курсор в первую ячейку следующей строки.
Выбор частей таблицы
При перемещении указателя мыши над таблицей вы могли заметить, что он меняет свою форму. Форма указателя помогает вам выбирать различные части таблицы.
- Выбор всего столбца . При перемещении указателя мытпи в верхнюю часть ячейки в строке заголовков он меняет свой вид на указывающую вниз стрелку. Щелкните кнопкой мыши для выбора данных в столбце. Щелкните второй раз, чтобы выбрать весь столбец таблицы (включая заголовок и итоговую строку). Вы также можете нажать Ctrl+Пробел (один или два раза), чтобы выбрать столбец.
- Выбор всей строки . Когда вы перемещаете указатель мыши в левую сторону ячейки в первом столбце, он меняет свой вид на указывающую вправо стрелку. Щелкните, чтобы выбрать всю строку таблицы. Вы также можете нажать Shift+Пробел , чтобы выбрать строку таблицы.
- Выбор всей таблицы . Переместите указатель мыши в левую верхнюю часть левой верхней ячейки. Когда указатель превратится в диагональную стрелку, выберите область данных в таблице. Щелкните второй раз, чтобы выбрать всю таблицу (включая строку заголовка и итоговую строку). Вы также можете нажать Ctrl+A (один или два раза), чтобы выбрать всю таблицу.
Щелчок правой кнопкой мыши на ячейке в таблице отображает несколько команд выбора в контекстном меню.
Добавление новых строк или столбцов
Чтобы добавить новый столбец в правую часть таблицы, активизируйте ячейку в столбце справа от таблицы и начните ввод данных. Excel автоматически расширит таблицу по горизонтали. Аналогично, если вы вводите данные в строку ниже таблицы, Excel расширяет таблицу вертикально, чтобы она включала новую строку. Исключение составляет тот случай, когда таблица содержит итоговую строку. При вводе данных под этой строкой таблица не расширяется. Чтобы добавить строки или столбцы в таблицу, щелкните правой кнопкой мыши и выберите в контекстном меню команду Вставить. Она позволяет отобразить дополнительные пункты меню.
Когда указатель ячейки находится в правой нижней ячейке таблицы, нажатие клавиши Tab вставляет новую строку внизу.
Еще один способ продлить таблицу состоит в том, чтобы перетащить маркер изменения размера, который появляется в правом нижнем углу таблицы (но только если вся таблица выбрана). Когда вы перемещаете указатель мыши к маркеру изменения размера, указатель превращается в диагональную линию с двухсторонней стрелкой. Щелкните кнопкой мыши и перетаскивайте вниз, чтобы добавить несколько новых строк в таблицу. Щелкните и перетаскивайте вправо, чтобы добавить несколько новых столбцов.
Когда вы вставляете новый столбец, строка заголовка содержит общее описание наподобие Столбец1 или Столбец2 . Как правило, пользователи предпочитают изменять эти имена на более значимые.
Удаление строк или столбцов
Для удаления строки (или столбца) в таблице выделите любую ячейку строки (или столбца), которая будет удалена. Если вы хотите удалить несколько строк или столбцов, выделите их все. Затем щелкните правой кнопкой мыши и выберите команду Удалить Строки таблицы (или Удалить Столбцы таблицы ).
Перемещение таблицы
Для перемещения таблицы в новое место на том же листе переместите указатель к любой из ее границ. Когда указатель мыши превратится в крестик с четырьмя стрелками, щелкните и перетащите таблицу на новое место. Для перемещения таблицы на другой лист (в той же книге или в другой книге) выполните следующие действия.
- Нажмите Alt+A дважды, чтобы выбрать всю таблицу.
- Нажмите Ctrl+X , чтобы вырезать выделенные ячейки.
- Активизируйте новый лист и выберите верхнюю левую ячейку для таблицы.
- Нажмите Ctrl+V , чтобы вставить таблицу.
Сортировка и фильтрация таблицы
Строка заголовка таблицы содержит стрелку раскрывающегося списка, которая при щелчке на ней показывает параметры сортировки и фильтрации (рис. 159.1). При фильтрации таблицы строки, которые не отвечают критериям фильтра, временно скрываются и не учитываются в итоговых формулах в итоговой строке.
Лист Excel — это заготовка для создания таблиц (одной или нескольких). Способов создания таблиц несколько, и таблицы, созданные разными способами, обеспечивают разные возможности работы с данными. Об этом вы можете узнать из этой статьи.
Создание таблиц
Сначала поговорим о создании электронной таблицы в широком смысле. Что для этого нужно сделать:
- на листе Excel введите названия столбцов, строк, значения данных, вставьте формулы или функции, если этого требует задача;
- выделите весь заполненный диапазон;
- включите все границы .
С точки зрения разработчиков Excel, то, что вы создали, называется диапазон ячеек. С этим диапазоном вы можете производить различные операции: форматировать, сортировать, фильтровать (если укажете строку заголовков и включите Фильтр на вкладке Данные ) и тому подобное. Но обо всем перечисленном вы должны позаботиться сами.
Чтобы создать таблицу, как ее понимают программисты Microsoft, можно выбрать два пути:
- преобразовать в таблицу уже имеющийся диапазон;
- вставить таблицу средствами Excel.
Вариант преобразования рассмотрим на примере таблицы, которая показана на рисунке выше. Проделайте следующее:
- выделите ячейки таблицы;
- воспользуйтесь вкладкой Вставка и командой Таблица ;
- в диалоговом окне проверьте, что выделен нужный диапазон, и что установлен флажок на опции Таблица с заголовками .
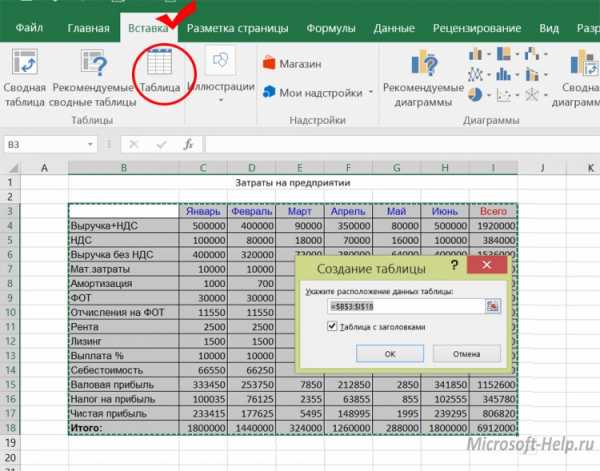
Тот же результат, но с выбором стиля можно было бы получить, если после выделения диапазона применить команду Форматировать как таблицу , имеющуюся на вкладке Главная .
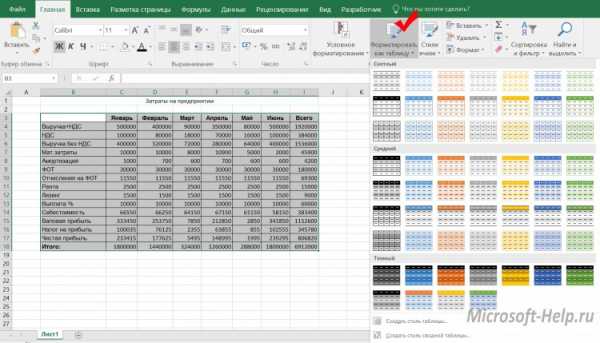
Что можно заметить сразу? В полученной таблице уже имеются фильтры (у каждого заголовка появился значок выбора из списка). Появилась вкладка Конструктор , команды которой позволяют управлять таблицей. Другие отличия не так очевидны. Предположим, в начальном варианте не было итогов под колонками данных. Теперь на вкладке Конструктор вы можете включить строку итогов , что приведет к появлению новой строки с кнопками выбора варианта итогов.
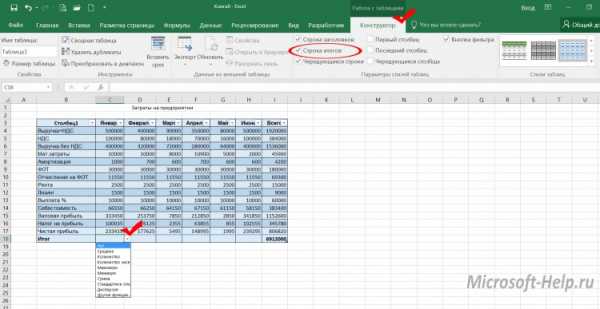
Еще одно преимущество таблицы состоит в том, что действие фильтров распространяется только на ее строки, данные же, которые могут быть размещены в этом же столбце, но за пределами области таблицы, под действие фильтра не попадают. Этого невозможно было бы добиться, если бы фильтр применялся к тому, что в начале статьи было обозначено как диапазон. Для таблицы доступна такая возможность, как публикация в SharePoint .
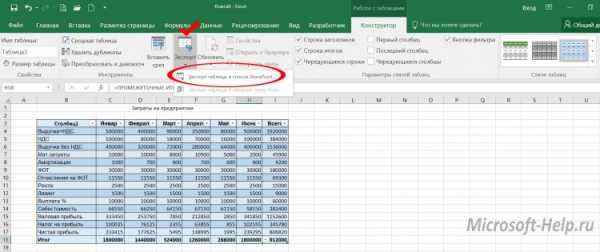
Таблицу можно создавать сразу, минуя заполнение диапазона. В этом случае выделите диапазон пустых ячеек и воспользуйтесь любым выше рассмотренным в
craft-m.ru
Как удалить таблицу в экселе
Был представлен краткий обзор функциональности таблиц в Excel. В этой статье я приведу несколько полезных указаний но работе с таблицами.
Навигация в таблице
Выбор ячеек в таблице работает так же, как и выбор ячеек в пределах диапазона. Разница состоит только в использовании клавиши Tab . Нажатие Tab перемещает курсор в ячейку справа, но когда вы достигаете последнего столбца, нажатие Tab перемещает курсор в первую ячейку следующей строки.
Выбор частей таблицы
При перемещении указателя мыши над таблицей вы могли заметить, что он меняет свою форму. Форма указателя помогает вам выбирать различные части таблицы.
- Выбор всего столбца . При перемещении указателя мытпи в верхнюю часть ячейки в строке заголовков он меняет свой вид на указывающую вниз стрелку. Щелкните кнопкой мыши для выбора данных в столбце. Щелкните второй раз, чтобы выбрать весь столбец таблицы (включая заголовок и итоговую строку). Вы также можете нажать Ctrl+Пробел (один или два раза), чтобы выбрать столбец.
- Выбор всей строки . Когда вы перемещаете указатель мыши в левую сторону ячейки в первом столбце, он меняет свой вид на указывающую вправо стрелку. Щелкните, чтобы выбрать всю строку таблицы. Вы также можете нажать Shift+Пробел , чтобы выбрать строку таблицы.
- Выбор всей таблицы . Переместите указатель мыши в левую верхнюю часть левой верхней ячейки. Когда указатель превратится в диагональную стрелку, выберите область данных в таблице. Щелкните второй раз, чтобы выбрать всю таблицу (включая строку заголовка и итоговую строку). Вы также можете нажать Ctrl+A (один или два раза), чтобы выбрать всю таблицу.
Щелчок правой кнопкой мыши на ячейке в таблице отображает несколько команд выбора в контекстном меню.
Добавление новых строк или столбцов
Чтобы добавить новый столбец в правую часть таблицы, активизируйте ячейку в столбце справа от таблицы и начните ввод данных. Excel автоматически расширит таблицу по горизонтали. Аналогично, если вы вводите данные в строку ниже таблицы, Excel расширяет таблицу вертикально, чтобы она включала новую строку. Исключение составляет тот случай, когда таблица содержит итоговую строку. При вводе данных под этой строкой таблица не расширяется. Чтобы добавить строки или столбцы в таблицу, щелкните правой кнопкой мыши и выберите в контекстном меню команду Вставить. Она позволяет отобразить дополнительные пункты меню.
Когда указатель ячейки находится в правой нижней ячейке таблицы, нажатие клавиши Tab вставляет новую строку внизу.
Еще один способ продлить таблицу состоит в том, чтобы перетащить маркер изменения размера, который появляется в правом ниж
ismcomp.ru
Создание и форматирование таблиц — Служба поддержки Office
Можно создать и отформатировать таблицу для наглядной группировки и анализа данных.
Примечание: Таблицы Excel не следует путать с таблицами данных (эта функция входит в набор команд «Анализ «что если»» на вкладке Данные в группе Работа с данными). Дополнительные сведения см. в статье Введение в анализ «что если».

-
Выберите ячейку данных.
-
На вкладке Главная выберите команду Форматировать как таблицу.
-
Выберите стиль таблицы.
-
В диалоговом окне Форматирование таблицы укажите диапазон ячеек.
-
Если таблица содержит заголовки, установите соответствующий флажок.
-
Нажмите кнопку ОК.
Дополнительные сведения
Вы всегда можете задать вопрос специалисту Excel Tech Community, попросить помощи в сообществе Answers community, а также предложить новую функцию или улучшение на веб-сайте Excel User Voice.
См. также
Общие сведения о таблицах Excel
Видео: создание и форматирование таблицы Excel
Данные итогов в таблице Excel
Форматирование таблицы Excel
Изменение размера таблицы путем добавления или удаления строк и столбцов
Фильтрация данных в диапазоне или таблице
Преобразование таблицы в диапазон
Использование структурированных ссылок в таблицах Excel
Проблемы совместимости таблиц Excel
Экспорт таблицы Excel в SharePoint
support.office.com