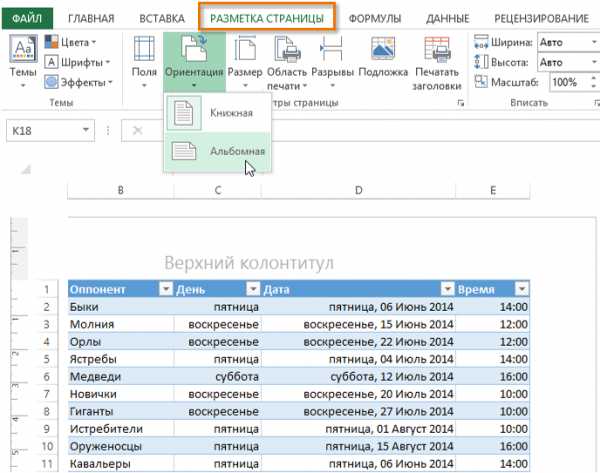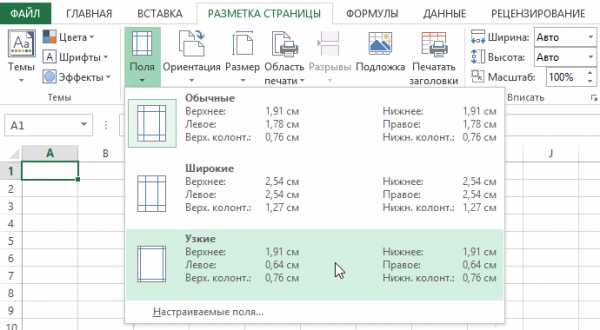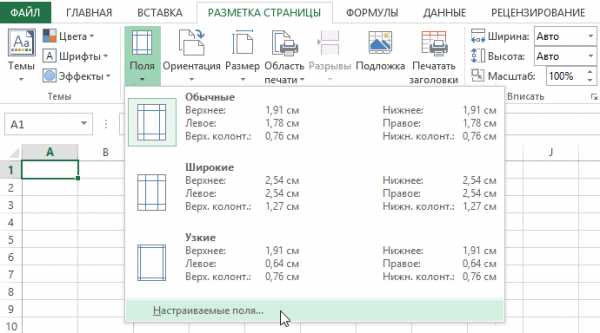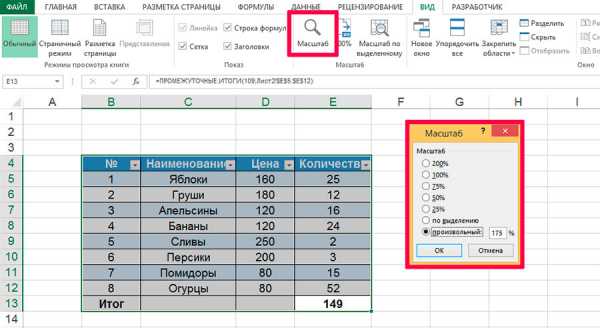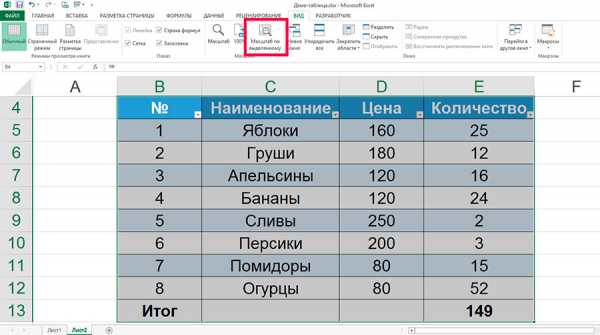Форматирование полей и ориентация страницы в Excel
Если Вас не устраивают ориентация страницы или размеры полей, заданные по умолчанию в Excel, Вы всегда можете их изменить. Microsoft Excel позволят задать как книжную, так и альбомную ориентацию, а также настроить размеры полей в соответствии с Вашими пожеланиями. Как сделать это, мы разберем в данном уроке.
Многие команды, используемые в Excel для подготовки книги к печати и экспорту в формат PDF, можно найти на вкладке Разметка страницы. Эти команды позволяют управлять отображением Ваших данных при печати, включая ориентацию страницы и размеры полей. Такие команды как Печатать заголовки и Разрывы, позволяют сделать Вашу книгу более читаемой.
Режим разметки
Прежде чем вносить изменения в разметку, Вы можете посмотреть книгу в режиме Разметка страницы, чтобы наглядно представить, как будет выглядеть результат.
- Для перехода к режиму разметки, найдите и нажмите команду Разметка страницы
Ориентация страницы в Excel
Excel располагает двумя вариантами ориентации страницы: Альбомная и Книжная. При альбомной ориентации, страница располагается горизонтально, а при книжной – вертикально. Книжный вариант полезно применять для листов с большим количеством строк, в то время как альбомный лучше использовать для листов с большим количеством столбцов. Касаемо примера ниже, то здесь больше подходит книжная ориентация, поскольку лист включает больше строк, чем столбцов.
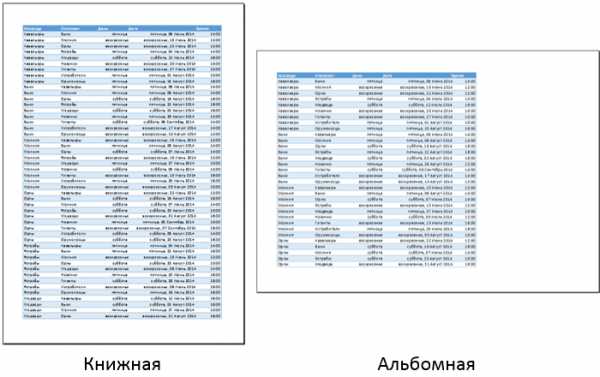
Как изменить ориентацию страницы в Excel
- Откройте вкладку Разметка страницы на Ленте.
- Выберите команду Ориентация, а затем из раскрывающегося меню вариант Книжная или Альбомная.

- Ориентация страницы будет изменена.
Форматирование полей
Поле — это пространство между содержимым и краем печатного листа. По умолчанию размеры полей в каждой рабочей книге Excel равны предустановленному значению Обычные. Иногда может понадобиться настроить размеры полей таким образом, чтобы данные располагались как можно более комфортно. Excel включает в себя несколько предустановленных вариантов размеров полей.
- Откройте вкладку Разметка страницы и выберите команду Поля.
- В выпадающем меню выберите подходящий вариант размеров полей. В качестве примера мы выберем Узкие поля, чтобы вместить как можно больше данных.

- Размеры полей будут изменены в соответствии с выбранным вариантом.
Настраиваемые поля
Excel также позволяет устанавливать пользовательские значения размеров полей.
- На вкладке Разметка страницы нажмите команду

- Появится диалоговое окно Параметры страницы.
- Введите требуемые значения для каждого поля, затем нажмите OK.

- Поля документа изменятся.
Оцените качество статьи. Нам важно ваше мнение:
office-guru.ru
Как изменить (увеличить и уменьшить) масштаб в MS Excel
Увеличение и уменьшение масштаба таблицы с данными в MS Excel — рядовая и рутинная операция. Людям со слабым зрением, к которым отношусь и я, без изменения масштаба работать с большими таблицами вообще практически нереально, да и тем кто видит хорошо, полезно иногда сужать поле зрения, чтобы сосредоточится на деталях и избежать ненужных ошибок.
Важно отметить, что изменение масштаба о котором пойдет речь в этой статье — сугубо «виртуальная» процедура, которая не влияет ни на размер шрифтов, ни на конечный вид документа при печати. Поэтому пользуйтесь ей без всякой боязни — это все равно, что рассматривать книгу с помощью лупы, книге от этого никакого вреда, а вам удобнее.
Увеличение и уменьшение масштаба в MS Excel с помощью панели инструментов
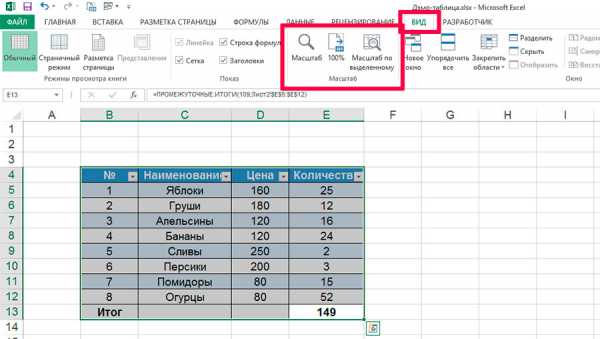
Увеличение и уменьшение масштаба в MS Excel с помощью панели инструментов
Самый «казенный» и потому бестолковый способ, хотя, и не лишенный некоторого удобства. Инструменты масштабирования спрятаны на вкладке «Вид», в группе «Масштаб». Всего тут присутствуют три инструмента:
- Масштаб — нажмите на эту кнопку и на экране появится небольшая дополнительная табличка. Поставьте переключатель на 200% — и лист Excel будет автоматически отмаштабирован в сторону увеличения (в 2 раза), поставьте 50% — и лист «съежится» так, что буквы будут видны едва-едва.

Инструмент «масштаб» в MS Excel
- 100% — одно нажатие на эту кнопку и масштаб вfшей Excel таблицы будет сброшен на значение по умолчанию, то есть на 100%.
- Масштаб по выделенному — довольно полезный инструмент, позволяющий максимально приблизить (на весь экран) выделенную вами область ячеек таблицы.

Масштаб по выделенному — позволяет масштабировать таблицу Excel до размеров выделенного участка
Увеличение и уменьшение масштаба в MS Excel с помощью регулятора
Справа в нижней части находится регулятор масштаба, штука намного более наглядная и быстрая, чем панель инструментов. Здесь все понятно интуитивно — нажатием на значок «-« с левой стороны регулятора уменьшает масштаб отображения таблицы, «+» справа — увеличивает. Черточка ровно по середине полосы регулятора — сбрасывает масштаб на 100%.
Регулятор масштаба в MS Excel
Полезным дополнением служит и небольшое окошка справа от самого регулятора, где отображается текущее значение масштаба страницы. Выглядит это весьма наглядно и удобно, а для ретроградов предусмотрена и возможность увеличения/уменьшения страницы по старинке: просто щелкните мышью по окошку с процентами и на экран будет выведено уже знакомое нам окно «Масштаб».
Увеличение и уменьшение масштаба в MS Excel с помощью мыши
А это мой любимый способ. Потому что самый быстрый и простой. Зажмите на клавиатуре клавишу CTRL и не отпуская её прокрутите колесико мыши. Если крутить «на себя», масштаб таблицы на экране будет уменьшаться, а «от себя», наоборот, увеличиваться.
Вот мы и познакомились со всеми способами изменения масштаба документа в MS Excel — используйте тот, который показался вам наиболее простым.
Изменение масштаба листа для печати
Печать листа по ширине страницы
-
На вкладке Макет в группе Печать установите флажок Разместить.
-
В диалоговом окне стр введите 1 (широкий одна страница).
-
В диалоговом окне высоту страницы введите 0 , чтобы не указано количество страниц в высоту.
-
В меню Файл выберите элемент Печать.
Примечание: При использовании параметра Разместить не более чем на Excel игнорирует установленные вручную разрывы страниц.
Печать листа на указанном количестве страниц
-
На вкладке Макет в группе Печать установите флажок Разместить.
-
В полях стр. в ширину и высоту страницы введите количество страниц, на которых вы хотите распечатать лист.
-
В меню Файл выберите элемент Печать.
Примечание: При использовании параметра Разместить не более чем на Excel игнорирует установленные вручную разрывы страниц.
Уменьшение или увеличение листа по размеру страницы
-
На вкладке Макет в группе Печать в поле Масштаб
Примечание: Напечатанные данные никогда не превышают 100 %.
-
В меню Файл выберите элемент Печать.
См. также
Настройка полей страницы
Изменение ширины столбцов или высоты строк
Отображение данных, которые не помещаются в ячейках
Печать с использованием альбомной ориентации
Печать заголовков или названий на каждой странице
Вставка, перенос и удаление разрывов страниц на листе
support.office.com
Как уменьшить размер таблицы в Excel .
Как уменьшить размер таблицы в Excel . — EXCEL-OFFICE.RU Печатать таблицу Excel. Как уменьшить размер таблицы в Excel. В Excel можно уменьшить или увеличить таблицу. Если таблица Excel не помещается на экране монитора и нам приходится двигать ее в сторону, то можно изменить ее размер с помощью изменения масштаба.Как уменьшить размер таблицы в Excel.
Заходим на закладку «Вид», выбираем раздел «Масштаб» (лупа нарисована) — здесь можно установить нужный нам размер таблицы, например 75% или 90%, т.д. Рядом стоит кнопка с цифрой 100%, нажав на нее, получаем масштаб 100%.
Для этого ставим масштаб более 100%. Например — 120%, 150%,т.д.
Внимание!
Эти изменения масштаба не влияют на область печати, меняется только вид таблицы на экране.
Как зменить размер таблицы в Excel для печати. Печать на одном листе в Excel.
Чтобы таблица Excel при печати входила на одну страницу, можно использовать несколько способов.
Первый способ.
Заходим через кнопку «Office» — «Печать» -> «Предварительный просмотр».
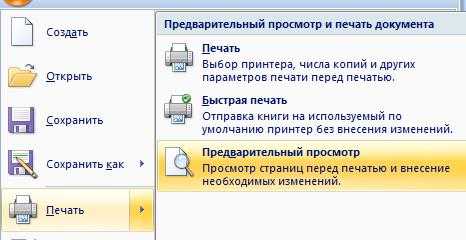
Область печати в Excel можно настроить и функцией «Области печати» на закладке «Разметка страницы» в разделе «Параметры страницы». Смотрите статью «Закладка листа Excel «Разметка страницы»».
Здесь видно, какая часть таблицы попадает на одну страницу, а какая часть не вошла. Ориентируясь по этим разметкам, корректируем таблицу. Меняем ширину столбцов, высоту строк, перемещая границу столбца вручную (удобнее, быстрее, нагляднее, если надо подгонять по размеру разные столбцы/строки). Как быстро изменить ширину столбцов, высоту строк, читайте в статье «Как изменить ширину столбца, высоту строки в Excel». Или отмечаем диапазон, на закладке «Главная», в разделе «Ячейки» выбираем «Формат». И затем, «Высота строки» или «Ширина столбца». Ставим цифру размера строки/ столбца.
Можно ещё поменять размер шрифта. Смотрите статью «Текст Excel. Формат» тут.
Второй способ. Заходим: «Печать» -> «Предварительный просмотр» -> «Параметры страницы».
В появившемся окне устанавливаем, нужные нам, параметры страницы.
Закладка «Страница».
Здесь можно выбрать ориентацию страницы. «Книжная» – лист будет расположен вертикально, «Альбомная» – лист будет расположен горизонтально.
Масштаб — нужная функция: если таблица маленькая, а нам надо ее напечатать на весь лист, или большую таблицу распечатать на одной странице.
Как напечатать маленькую таблицу Excel на большом листе.
Нужно поставить масштаб больше 100%, ориентируясь по странице просмотра.
Например: поставили размер 150% -> ОК. Посмотрели, изменили цифру процента, если надо.
Как напечатать большую таблицу Excel на одной странице.
Если таблица больше страницы, то, чтобы таблица вошла на страницу, меняем размер масштаба в меньшую сторону. Например, поставим 80%, др.
Еще можно уменьшить поля, чтобы таблица вошла на страницу, на странице «Поля» диалогового окна «Параметры страницы». Для этого поставить свои размеры полей, или везде поставить 0 (ноль).
Но удобно работать с полями в режиме просмотра. Для этого заходим в «Предварительный просмотр» и ставим галочку «Показать поля». На странице просмотра будут видны все поля каждого столбика, двигая их мышью, можно изменить размер каждого столбца. Когда наводите курсор на страницу предварительного просмотра, то курсор становится в виде рисунка «Лупа».
Это значит, что нажав на левую мышь, страница увеличится, можно рассмотреть детали таблицы, текст посмотреть, выходит ли он за границы графы, т.д.
Если еще раз нажмем левой мышью на лист, то он снова станет меньше – так лучше виден общий вид страницы.
Еще один вариант настройки таблицы для печати смотрите в статье «Как печатать в Excel».
В Exce можно печатать не только таблицу, но и примечания, которые расположены в ячейках. Смотрите статью «Как напечатать примечание в Excel».
www.excel-office.ru
Как увеличить область печати в эксель
15:34 Людмила Главная страница » Excel Просмотров: 10140Как увеличить область печати в эксель. Эксель не так прост, как Ворд, поэтому многие его не понимают, и не любят работать в нем. Взять хотя бы такой пример. Вам необходимо распечатать таблицу, но на выходе получается страница с такими мелкими данными, что рассмотреть их можно только с помощью лупы. Одно время наши сотрудники меня просто замучили этим вопросом. Что они только не пытались делать, и раздвигали колонки вручную, и изменяли масштаб таблицы, и изменяли размер шрифта, но при выходе листа из принтера все равно выходило одно и тоже.
Как увеличить область печати в эксель
В Microsoft Excel 2003 область печати настраивается через меню Файл
Откройте меню — Файл – Параметры страницы.
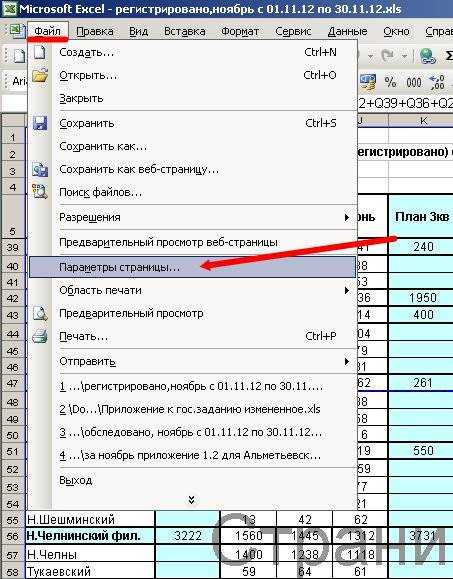
В открывшемся окне настроек Параметры страницы, на вкладке Страница, в поле Масштаб измените цифру % от натуральной величины либо в сторону увеличения, либо в сторону уменьшения.
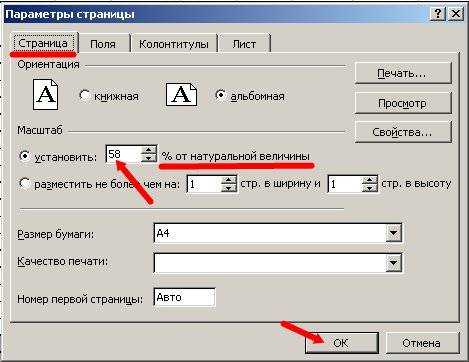
То же самое можно сделать по-другому.

Ниже, если вы установите переключатель (точка) на разместить не более чем на: и в маленьком окошке напротив этой надписи установите количество страниц, то этим вы также задаете масштаб для распечатки документа. Если вы установите цифру 1, то весь документ у вас разместиться на одном листе, а читабельно это будет или нет, для программы значения не имеет.
В Microsoft Excel 2007/2010 область печати настраивается на вкладке Разметка страницы. Выберите на этой вкладке ленту Параметры страницы – Область печати.

Здесь можно даже указать для печати только одну ячейку.
Надеюсь, эта статья спасет не одну душу и нервы.
Удачи! С Вами была – Людмила
Понравилась статья — нажмите на кнопки:
moydrygpk.ru
Настройка параметров страницы в Excel 2010 — MS Excel
Это окно настройки можно вывести на экран, щелкнув на специальной кнопке настройки, которая расположена на вкладке Параметры страницы ленты инструментов (рис. 2.1).
Рис. 2.1. Кнопка вывода окна Параметры страницы
После щелчка на этой кнопке на экран будет выведено диалоговое окно с четырьмя вкладками (рис. 2.2).
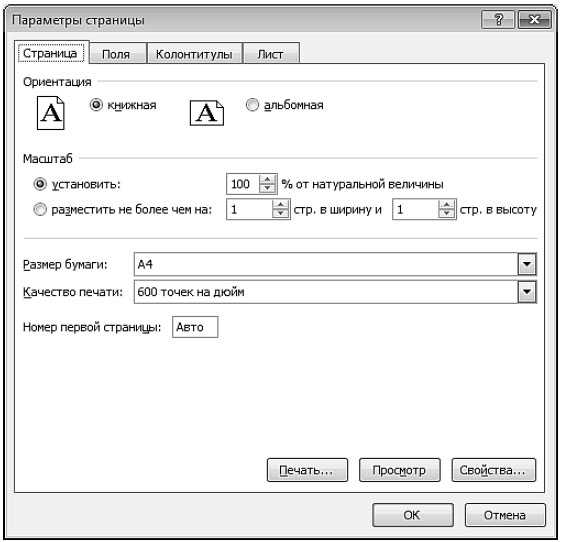
Рис. 2.2. Параметры страницы
Ниже перечислены элементы управления вкладки Страница диалогового окна Параметры страницы.
- Группа переключателей
Ориентацияпозволяет выбрать ориентацию страницы, определяемую переключателем Книжная или Альбомная. Следует особо отметить, что ориентация страницы не имеет никакого отношения к ориентации листа бумаги при загрузке в печатающее устройство (принтер). - Группа переключателей
Масштабс соответствующими полями позволяет выбрать способ масштабирования выводимого на печать изображения. Переключатель Установить … % от натуральной величины определяет принудительное масштабирование в указанном процентном соотношении. Переключатель Разместить не более чем на: … стр. в ширину и … стр. в высоту поручает Excel провести автоматическое масштабирование таким образом, чтобы уложить область печати в указанное количество страниц. - Раскрывающийся список
Размер бумагипозволяет выбрать формат, соответствующий размерам бумаги, загруженной в принтер. - Раскрывающийся список
Качество печатипозволяет выбрать, с каким качеством будет выведено изображение на печать. Для этого принтер должен допускать возможность программного управления качеством печати (большинство современных принтеров такую возможность имеет). - Поле
Номер первой страницыпредназначено для ввода номера страницы и позволяет начать печатать документ не с первой страницы, а с произвольно заданной. Соответствующий номер нужно ввести вместо слова Авто.
Элементы управления вкладки Поля предназначены для того, чтобы обозначить границы печатной зоны листа, отвести необходимое место под колонтитулы и задать параметры выравнивания выводимого на печать изображения относительно полей. Мы не будем описывать назначение этих элементов управления, оно очевидно.
Колонтитулы — это надписи, которые присутствуют в верхней и нижней частях каждой страницы многостраничного документа. Обычно в колонтитулы помещают название документа, сведения об авторе, дату создания или печати, номер страницы и общее количество страниц, а также другую информацию, позволяющую легко установить принадлежность отдельного листа к тому или иному документу (рис. 2.3).
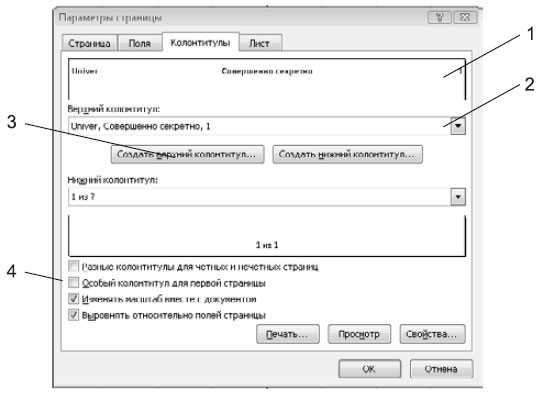
Рис. 2.3. Параметры колонтитулов
Элементы управления вкладки Колонтитулы перечислены ниже.
- Область предварительного просмотра верхнего колонтитула позволяет увидеть, как будет выглядеть верхний колонтитул при выводе документа на печать.
- В раскрывающемся списке стандартных форматов верхнего колонтитула можно выбрать одну из заранее созданных команд формирования колонтитулов, способных удовлетворить самым изысканным вкусам и пригодных почти на все случаи жизни.
Кнопка Создать верхний колонтитулполезна в случае, если вас не удовлетворил стандартный набор колонтитулов, содержащийся в соответствующем списке стандартных форматов верхнего колонтитула. Вы можете создать свой колонтитул с помощью диалогового окна, показанного на рис. 2.4. В поля В центре, Слева и Справа можно вводить любой текст. Кроме того, можно использовать следующие кнопки (см. рис. 2.4 слева направо):- кнопка вызова диалогового окна настройки шрифта;
- кнопка вставки поля количества страниц;
- кнопка вставки поля текущей страницы;
- кнопка вставки поля текущей даты;
- кнопка вставки поля текущего времени;
- кнопка вставки поля пути к файлу;
- кнопка вставки поля имени файла;
- кнопка вставки поля имени листа;
- кнопка вставки поля изображения;
- кнопка редактирования свойств изображения, активна только в том случае, когда в колонтитул вставлено поле изображения.
- Группа флажков позволяет произвести дополнительную настройку режима вывода колонтитулов на печать:
- Разные колонтитулы для четных и нечетных страниц — если этот флажок установлен, то в окне, показанном на рис. 2.4, появятся две вкладки, отдельно для колонтитулов четных и нечетных страниц;
- Особый колонтитул для первой страницы — если этот флажок установлен, то в окне, показанном на рис. 2.4, появятся две вкладки, отдельно для колонтитула первой страницы и остальных страниц;
- Изменять масштаб вместе с документом — при масштабировании документа, масштаб колонтитулов будет изменяться в той же пропорции;
- Выровнять относительно полей страницы — колонтитулы будут центрироваться не относительно границ листа, а относительно границ печатной области.
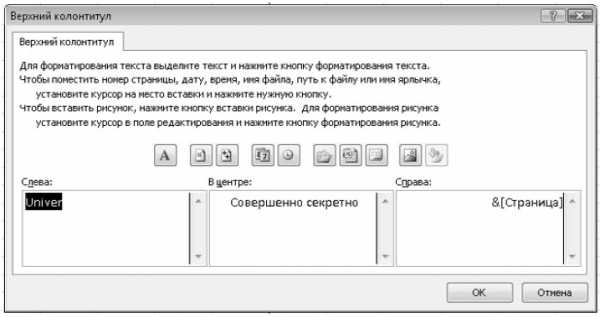
Рис. 2.4. Окно создания колонтитула
Вкладка Лист позволяет определить, какая именно информация из текущей книги и в каком порядке будет выведена на печать (рис. 2.5).
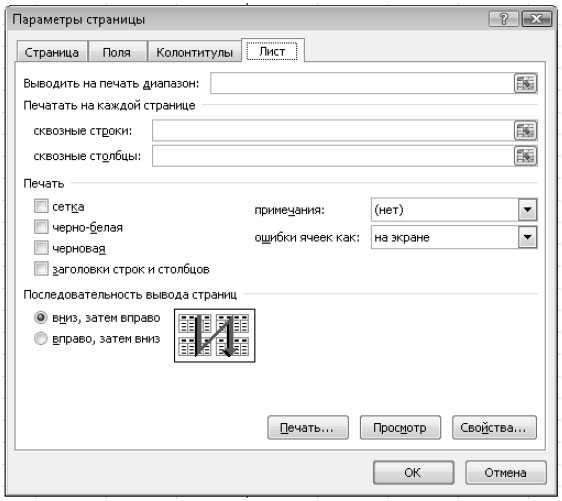
Рис. 2.5. Параметры листа
Элементы управления вкладки Лист перечислены ниже.Поле Выводить на печать диапазон позволяет задать диапазон ячеек листа, который вы хотите вывести на печать. Диапазон задается в виде $A$1:$C$1 и может быть введен вручную, но гораздо удобнее воспользоваться расположенной рядом кнопкой. Щелчок на этой кнопке оставляет на экране только поле ввода (рис. 2.6), а остальное пространство таблицы оказывается свободным. Вы можете выделять мышью необходимый диапазон ячеек прямо в таблице, не утруждая себя непосредственным вводом значений. После того как необходимый диапазон выделен, а значения его границ автоматически введены в поле ввода, возвращение к окну Параметры страницы в его полном размере производится повторным щелчком на кнопке, находящейся в конце поля ввода.
Рис. 2.6. Задание диапазона печатаемых ячеек
В области Печатать на каждой странице имеются поля Сквозные столбцы и Сквозные строки. Два этих поля позволяют указать те столбцы или строки, которые являются в таблице заголовочными и должны печататься на каждой странице. Так же как и в случае выбора печатаемого диапазона, адреса можно задать, непосредственно вводя значения в соответствующие поля, а можно щелчком на кнопке, расположенной в конце поля ввода, перейти к выделению диапазона в таблице.
Флажки и раскрывающиеся списки в области Печать позволяют уточнить некоторые параметры печати:
- сетка — при установленном флажке на печать будут выведены линии сетки таблицы, которые в противном случае печататься не будут;
- черно-белая — после установки этого флажка документ, отформатированный с использованием цветной гаммы и содержащий многоцветные иллюстрации, будет выведен на печать в оттенках серого;
- черновая — установка этого флажка запретит вывод на печать линий сетки и графических объектов, что значительно сократит время печати;
- примечания — этот раскрывающийся список позволяет вам выбрать режим печати примечаний: не печатать их, печатать в конце листа или печатать в тех же местах, где они выводятся на экран в работающей таблице;
- ошибки ячеек как — этот раскрывающийся список позволяет вам выбирать режим печати идентификаторов ошибок в ячейках: не печатать их, печатать их в виде знаков — или #Н/Д, либо в том же виде, в котором они отображаются на экране.
Группа из двух переключателей Последовательность вывода страниц позволяет выбирать порядок вывода страниц на печать и не нуждается в комментариях, поскольку проиллюстрирована рисунком.
excel2010.ru
Excel 2007 масштабирование листа для печати
Excel 2007 масштабирование листа для печати
Сжатие или увеличение листа для размещения на печатном листе
- Щелкните в любом месте листа, который требуется распечатать.
- На вкладке Разметка страницы в группе Параметры страницы нажмите кнопку вызова диалогового окна возле поля Параметры страницы. Будет отображено диалоговое окно Параметры страницы.
- На вкладке Страница в группе Масштаб щелкните элемент Установить, а затем введите в полеУстановить процент от начального размера.
СОВЕТ. Чтобы уменьшить лист для соответствия размеру печатной страницы, введите значение меньше 100 %. Чтобы увеличить лист для соответствия размеру печатной страницы, введите значение больше 100 %.
Обеспечение соответствия листа ширине печатной страницы
- Щелкните в любом месте листа, который требуется распечатать.
- На вкладке Разметка страницы в группе Параметры страницы нажмите кнопку вызова диалогового окна возле поля Параметры страницы. Будет отображено диалоговое окно Параметры страницы.
- На вкладке Страница в поле Масштаб щелкните элемент Установить.
- В первом поле Разместить не более чем на введите 1, чтобы разместить лист по ширине одной страницы.
- Удалите значение во втором поле параметра Разместить не более чем на, чтобы снять ограничение на число страниц в высоту.
itconfigall.ru