Зависящие ячейки в excel. Поиск и исправление ошибок в формулах MS Excel
При вложении одной формулы в другую легко допустить ошибку. Избежать этого поможет средство Excel, позволяющее проследить зависимость значений в одних ячейках от формул и значений, находящихся в других ячейках.
Для определения зависимостей поместите табличный курсор в рассматриваемую ячейку и вызовите команду Сервис/Зависимости/Зависимые ячейки или Влияющие ячейки (рис. 6.25). После этого между зависимыми ячейками появятся стрелки. Они показывают непосредственное влияние содержимого одних ячеек на формирование результата в других ячейках.
В этом случае, например, вы можете добавить новое правило, в котором будут указаны другие платежи, которые вы платите сегодня. И все остальное — только то, что мы придумали. Для тех, кто даже не чувствует необходимости работать в таком ручном наборе текста — небольшая помощь. Затем из строки формул мы копируем функцию и вставляем ее в формулы форматирования. Посмотрите это видео с кратким обзором проверки данных.
Посмотрите это видео с кратким обзором проверки данных.
Добавление данных проверки в ячейку или диапазон
Вы можете загрузить образец рабочей книги со всеми примерами проверки в этой статье. Вы можете выполнить описанные действия или создать свои собственные сценарии проверки. Первые три шага в этом разделе предназначены для добавления любого типа данных проверки.
Рис. 6.25.
При выполнении команды Влияющие ячейки стрелки зависимостей показывают на ячейки, значения которых влияют на данную ячейку.
Если же вы воспользуетесь командой Зависимые ячейки , то стрелки будут указывать на ячейки, значения которых зависят от данной ячейки.
В случае, когда нужно проследить большое число зависимостей, удобно применить панель Зависимости (рис. 6.26).
Шаги 4-8 специально разработаны для создания выпадающего списка. Создав раскрывающийся список, убедитесь, что он работает соответствующим образом. Например, важно проверить, что ячейка достаточно широкая, чтобы отображать все элементы.
В следующей таблице показаны другие типы проверки и способы их добавления в электронную таблицу. Примеры формул проверки данных. Следующие примеры используют параметр «Пользовательский», чтобы указать условия, введя формулу. Вам не нужно беспокоиться о значениях в поле «Данные», потому что, если вы выберете «Пользовательский», он будет отключен. Тренерская работа часто включает элементы консультаций и отчетность в форме отчетов. Для тех, кто не был обучен, это может быть основным фактором в оценке тренера.
Рис. 6.26.
На этой панели расположены пять нужных нам кнопок: Влияющие ячейки, Убрать стрелки к влияющим ячейкам, Зависимые ячейки, Убрать стрелки к зависимым ячейкам
На рис. 6.27 показаны стрелки, которые появляются при выполнении команды Влияющие ячейки . Они указывают, формулы каких ячеек оказывают непосредственное влияние на формулы, находящиеся в анализируемой ячейке. Например, на вычисления в ячейке ВЗ влияет значение ячейки А1. На ячейку С4 влияют значения в ячейках С3 и В3, на которые, в свою очередь, влияет ячейка А1.
Они указывают, формулы каких ячеек оказывают непосредственное влияние на формулы, находящиеся в анализируемой ячейке. Например, на вычисления в ячейке ВЗ влияет значение ячейки А1. На ячейку С4 влияют значения в ячейках С3 и В3, на которые, в свою очередь, влияет ячейка А1.
Поэтому полезно делать отчеты, которые выглядят профессионально и удобочитаемо. На этот раз вокруг диаграмм внутри таблиц. Они повышают читаемость таблиц, показывают тенденции и зависимости сразу в таблице. Кроме того, они нетрадиционные, поэтому ваш отчет может выделяться.
Вот несколько способов построения диаграммы в таблице. Идея состоит в том, чтобы повторять характер много раз. Более того — иногда вы должны разделить это число на элемент масштаба — например, если наши данные показывают проценты, находятся в диапазоне между 0 и не хотят рисовать на сто писем, которые я, потому что это будет плохо выглядеть, поэтому мы разделим все на 10, а затем один И имитирует 10%.
Рис. 6.27.
На рис. 6.28 показаны стрелки, которые появляются при выполнении команды Зависимые ячейки. Они указывают, на формулы каких ячеек оказывают влияние формулы или значения, находящиеся в исходной ячейке. Так, ячейка А1 влияет на вычисления в ячейках A1, B1, C1 и т. д, а ячейка ВЗ влияет на вычисления в ячейках С4 и В4.
Этот метод работает правильно на каждой электронной таблице, потому что мне сложно представить программное обеспечение для работы с электронными таблицами, которое не поддерживает повторение символов. Идея повторения символов может быть расширена и использована для отображения тенденции нескольких последовательных чисел.
Вам нужно немного поработать, но результат очень хороший. Если вы хотите прочитать объяснение, как это делается, или просто взять прилагаемый лист и изменить его и использовать. На данный момент мы повторяем букву я столько раз, сколько сумма наших повторений.
На многих листах ячейки могут содержать сложные взаимосвязи. Попытка отладить формулы может оказаться проще, если вы понимаете два ключевых понятия: влияющие и зависимые ячейки.
- Влияющие ячейки — приводят к вычислению результата формулы. Влияющую напрямую ячейку указывают непосредственно в формуле, а косвенно влияющие ячейки не используются непосредственно в формуле, но применяются ячейкой, на которую ссылается формула.
- Зависимые ячейки — эти ячейки с формулами зависят от конкретной ячейки (влияющей). От влияющей ячейки зависят все ячейки с формулами, которые используют данную ячейку. Ячейка с формулой может зависеть напрямую или косвенно.
- Нажмите клавишу F2 . Ячейки, которые используются непосредственно формулой, будут обрисованы, а цвет будет соответствовать ссылке на ячейку в формуле.
- Откройте диалоговое окно Выделение группы ячеек (выберите Главная Редактирование Найти и выделить Выделение группы ячеек ). Установите переключатель в положение влияющие ячейки, а затем в положение только непосредственно или на всех уровнях.
 Нажмите кнопку ОК, и Excel выберет влияющие ячейки для формулы.
Нажмите кнопку ОК, и Excel выберет влияющие ячейки для формулы. - Нажмите Ctrl+[ для выбора всех влияющих напрямую ячеек на текущем листе.
- Нажмите Ctrl+Shift+[ для выбора всех влияющих ячеек (прямых и косвенных) на текущем листе.
- Выберите Формулы Зависимости формул Влияющие ячейки , и Excel нарисует стрелки, указывающие на влияющие ячейки. Нажмите эту кнопку несколько раз, чтобы увидеть дополнительные уровни влияния. Выберите , чтобы скрыть стрелки.
- Откройте диалоговое окно Выделение группы ячеек . Установите переключатель в положение зависимые ячейки, а затем в положение только непосредственно (для нахождения напрямую зависимых ячеек) или на всех уровнях (для нахождения напрямую и косвенно зависимых ячеек). Нажмите кнопку ОК . Excel выберет ячейки, которые зависят от активной ячейки.
- Нажмите Ctrl+] для выбора всех напрямую зависимых ячеек на текущем листе.
- Нажмите Ctrl+Shift+] для выбора всех зависимых ячеек (прямых и косвенных) на текущем листе.
- Выберите Формулы Зависимости формул Зависимые ячейки , и Excel нарисует стрелки, указывающие на зависимые ячейки.
 Нажмите кнопку несколько раз, чтобы у видеть дополнительные уровни влияния. Выберите Формулы Зависимости формул Убрать стрелки , чтобы скрыть стрелки.
Нажмите кнопку несколько раз, чтобы у видеть дополнительные уровни влияния. Выберите Формулы Зависимости формул Убрать стрелки , чтобы скрыть стрелки.
Выявление влияющих ячеек для ячейки, содержащей формулу, часто проливает свет на то, почему формула некорректно работает. И наоборот, также полезно знать, какие ячейки формул зависят от конкретной ячейки. Например, если вы собираетесь удалить формулу, то можете захотеть проверить, не зависит ли что-нибудь от нее.
Просто дайте нам 10 повторений. Во-вторых, мы должны отделять столбцы друг от друга. На практике мы не будем писать определенное количество повторений, а адрес ячейки, которая ее содержит, и может быть разделена на коэффициент масштабирования.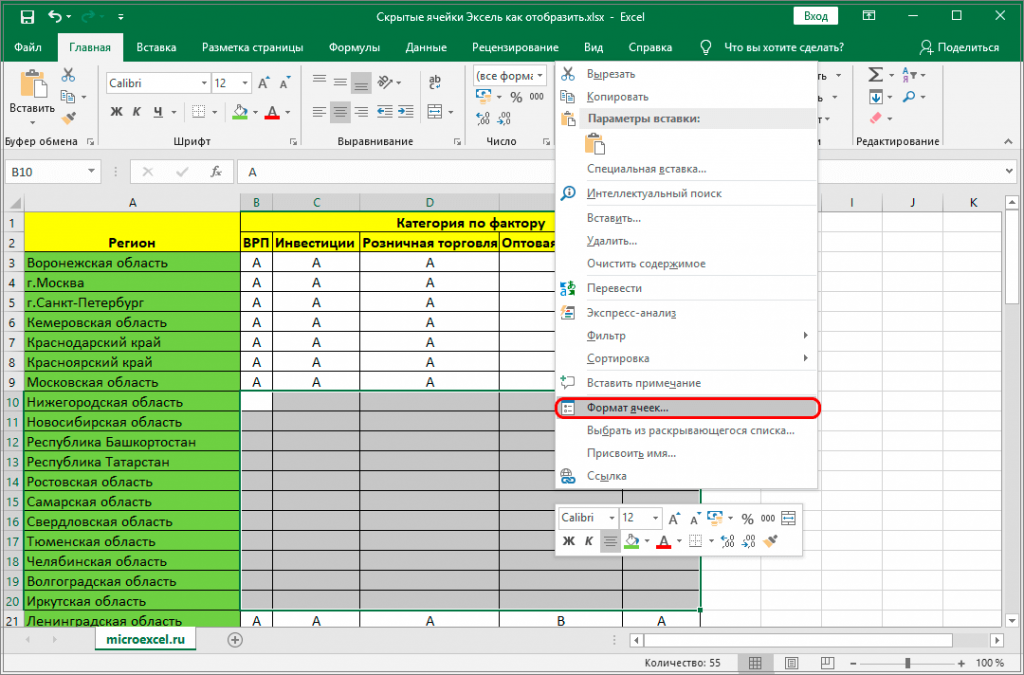 Теперь просто поверните текст на 90 градусов, и наши бары станут вертикальными.
Теперь просто поверните текст на 90 градусов, и наши бары станут вертикальными.
Конечно, вам нужно снять все обрезки названия, легенды, описания и растянуть диаграмму, чтобы занять всю область диаграммы. Уменьшая график до размера ячейки, мы получим эффект, как показано ниже. Есть некоторые неудобства из-за того, что после копирования ячеек, содержащих графики, оказывается, что все графики относятся к тем же ячейкам.
Идентификация влияющих ячеек
Вы можете идентифицировать ячейки, используемые формулой в активной ячейке, несколькими способами.
Заметьте, что все эти методы ограничены выявлением влияющих ячеек только на том листе, который содержит формулу.
Однако, если вы часто используете заданный оператор — изменяя только данные, вы можете обнаружить, что стоит сделать это один раз и вставить в него новые данные. Ниже приведен пример использования этого метода. Правая сторона — 10 колонок — шесть окрашенных в красный цвет, два оранжевых и два зеленых. Вот как мы иллюстрируем уровни рейтинга. Клетки квадрата.
Веселье заключается в отображении квадрата в ячейке, когда значение рейтинга больше уровня, представленного ячейкой.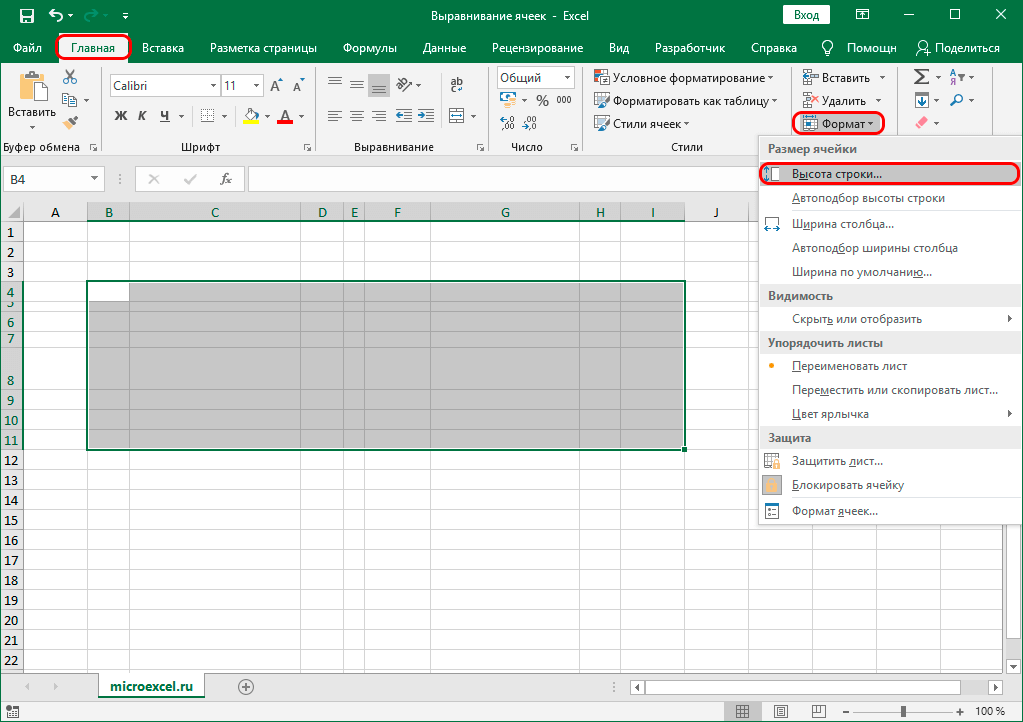
Идентификация зависимых ячеек
Следующими способами вы можете определять ячейки с формулами, которые используют конкретную ячейку.
Опять же, эти методы ограничены выявлением зависимых ячеек только на текущем листе.
Использовать условное форматирование
Если вы не хотите вдаваться в подробности, просто возьмите мой лист, измените данные и используйте их. Вы можете копировать отдельные строки. Вы можете изменить цвета ячеек на графике. Доступные под условным форматированием кнопки представляют собой различные типы подсветки, показанные на следующем рисунке.
Это быстрый способ, если кто-то удовлетворен, потому что вы просто пометили ячейку и нашли соответствующую кнопку. Вам нужно только позаботиться о единой шкале для диаграмм по всей таблице. В конце концов, одна вещь, которая отличает крупные консалтинговые компании от небольших, — это база данных хорошо разработанных графиков и шаблонов отчетов.
Возможно, будет полезно почитать:
- Рисунок или фигуры из камней своими руками ;
- Аппликация из камней на картоне своими руками ;
- Детские дразнилки (для детей) Дразнилки, высмеивающие то или иное качество и дразнилки-предупреждения ;
- Стихи и потешки для малышей на все случаи жизни Потешки во время ;
- Самодельные игрушки для развития мелкой моторики ;
- Как сделать своими руками игрушки для развития мелкой моторики у ребёнка ;
- Включайте мозг: самые интересные загадки с подвохом ;
- Детские развивающие коврики своими руками Как сшить домик для развивающего коврика ;
Как сделать зависимой лист excel от ячейки на др листе?
Содержание
- 0.
 1 Как настроить отображение зависимостей?
1 Как настроить отображение зависимостей? - 0.2 Как активировать отображение стрелок зависимостей для влияющих ячеек?
- 0.3 Как активировать отображение стрелок зависимостей для зависимых ячеек?
- 1 Формула номера листа в Excel
- 1.1 Функция ЛИСТ (начиная с Excel 2013)
- 1.2 Номер листа на VBA
- 2 Номер страницы на VBA
- 3 Особенности расчета
- 4 Влияющие и зависимые ячейки в MS Excel
- 5 Исправление ошибок возникающих в MS Excel
Зависимости используются, чтобы просматривать на табличном поле связи между ячейками с формулами и ячейками со значениями, которые были задействованы в данных формулах. Это помогает выявить ошибки при создании формул. Зависимости могут быть отображены только в пределах одной открытой книги.
При создании зависимости используются понятия влияющие ячейки и зависимые ячейки.
Влияющая ячейка – это ячейка, которая ссылается на формулу в другой ячейке. Например, если в ячейке А1 находится формула =B1+C1, то ячейки B1 и С1 является влияющими на ячейку А1.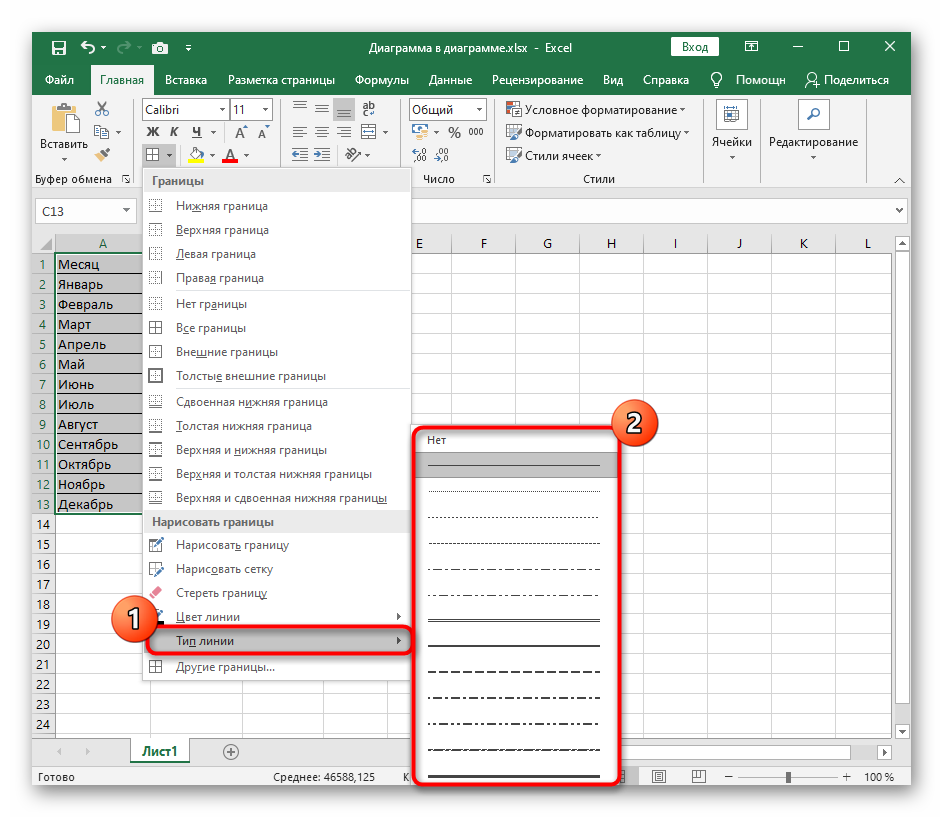
Зависимая ячейка – это ячейка, которая содержит формулу. Например, если в ячейке А1 находится формула =B1+C1, то ячейка А1 является зависимой от ячеек B1 и C1.
Все стрелки зависимости исчезнут в случае изменения формулы, на которую указывают стрелки, а также при вставке или удалении столбцов или строк, при удалении или перемещении ячеек.
Для их восстановления после сделанных изменений необходимо снова использовать на этом листе команды отображения соответствующих стрелок.
Как настроить отображение зависимостей?
- В верхнем левом углу окна программы щелкните по кнопке «Office».
- В меню типичных задач выберите пункт «Параметры Excel».
- В окне «Параметры Excel» на вкладке «Дополнительно» в группе «Показать параметры для следующей книги» раскройте список книг и выберите нужную книгу для настройки.
- В графе «Для объектов показывать» активируйте пункты:
- «Все» – для отображения стрелок зависимостей;
- «Скрыть объекты» – для скрытия стрелок зависимостей.

- Закройте окно кнопкой «ОК».
Как активировать отображение стрелок зависимостей для влияющих ячеек?
- В окне открытого листа выделите ячейку с формулой и перейдите к вкладке «Формулы».
- В группе «Зависимости формул» щелкните по кнопке «Влияющие ячейки» (рис. 4.14).
- Синие стрелки – влияющие ячейки не вызывают ошибок.
- Красные стрелки – влияющие ячейки вызывают ошибки.
- Черные стрелки – влияющие ячейки находятся на другом листе или в другой книге.
При этом другая книга должна быть обязательно открыта до того, как Excel начнет отслеживать соответствующие зависимости.
Рис. 4.14. Вкладка «Формулы». Кнопка «Влияющие ячейки»
Как активировать отображение стрелок зависимостей для зависимых ячеек?
- В окне открытого листа выделите ячейку, для которой следует найти зависимые ячейки, и перейдите к вкладке «Формулы».
- В группе «Зависимости формул» щелкните по кнопке «Зависимые ячейки» (рис.
 4.15).
4.15).
Цвет стрелок зависимостей аналогичен цвету стрелок влияющих ячеек.
Рис. 4.15. Вкладка «Формулы». Кнопка «Зависимые ячейки
Современное направление высоких технологий умный дом под ключ для ваших потребностей.
Разберем формулы номеров листов и страниц в Excel (как стандартные, так и пользовательские функции) для создания оглавления и удобной навигации по документу.
При создании оглавления отчета, книги или статьи нам важно знать не только название глав и проставить гиперссылки на них, но и их расположение в документе для того, чтобы при чтении нам было удобнее ориентироваться в содержимом документа и проще находить нужную информацию.
Добавить номера листов в оглавление можно вручную, однако в этом случае сам процесс проставления номеров может отнять достаточно большое количество времени. К тому же при изменении номера страницы одной главы поменяются номера и для всех последующих глав, поэтому такой способ нельзя назвать удобным и эффективным.
Рассмотрим варианты, которые позволят нам узнать номера листов и страниц в автоматическом режиме.
Однако прежде всего поймем в чем именно разница между листом и страницей в Excel.
Лист Excel — это таблица, состоящая из ячеек структурированная в виде данных в строках и столбцах, а страница — это представление листа при печати. Другими словами, в зависимости от настроек печати, один лист может содержать несколько страниц, поэтому задачу поиска номеров листов и страниц будем решать по отдельности.
Формула номера листа в Excel
Начиная с версии Excel 2013 добавлена стандартная функция ЛИСТ, которая возвращает номер листа по имеющейся ссылке.
Однако в более ранних версиях Excel стандартных функций, к сожалению, нет, поэтому для этого случая мы воспользуемся возможностями VBA и напишем пользовательскую функцию, которая по имени листа будет возвращать его порядковый номер.
Функция ЛИСТ (начиная с Excel 2013)
Синтаксис и описание функции:
ЛИСТ(значение)
Возвращает номер указанного листа.
- Значение (необязательный аргумент) — название листа или ссылка, для которой нужно узнать номер листа.
В случае если аргумент не указан, то функция по умолчанию возвращает номер листа, где задана функция.
Рассмотрим принципы использования функции на примерах:
При работе с функцией обратите внимание, что формулы =ЛИСТ(«Лист2») и =ЛИСТ(A1) (при этом ячейка A1, например, содержит текст «Лист2») могут вернуть разные результаты, так как в первом случае аргумент представлен в виде текста (поиск листа по текстовому названию), а во втором — в виде ссылки (поиск листа по ссылающейся ячейке).
Номер листа на VBA
Для создания пользовательской функции перейдем в редактор Visual Basic (комбинация клавиш Alt + F11), далее создаем новый модуль и добавляем в него следующий код:
Function SheetNumber(SheetName As String) As Integer ‘функция SheetNumber (аргумент SheetName в виде текста) возвращающая целые значения SheetNumber = Worksheets(SheetName). End Function |
Теперь мы можем использовать данную функцию удобным нам способом — либо непосредственно ввести формулу в любую ячейку, либо же воспользоваться мастером функций (найти функцию можно в категории Определенные пользователем):
Номер страницы на VBA
Вставить номера страниц в Excel можно с помощью колонтитулов, но если мы хотим добавить номер страницы в ячейку на листе, то такой способ не подходит. Воспользуемся параметром листа PageSetup.Pages.Count, который определяет количество страниц заданного листа, отправляемых на печать.
Алгоритм поиска номера страницы следующий — для всех листов, находящихся между двумя заданными листами, суммируем количество находящихся на них страниц.
Возвращаемся в редактор Visual Basic и добавляем в модуль новую функцию:
Function PageNumber(SheetName1 As String, SheetName2 As String) As Integer ‘функция PageNumber (аргументы SheetName1 и SheetName2 в виде текста) возвращающая целые значения Dim FirstPage As Integer, LastPage As Integer ‘инициализация переменных Application. PageNumber = 0 ‘возвращаемое значение = 0 FirstPage = Worksheets(SheetName1).Index ‘получение номера начального листа LastPage = Worksheets(SheetName2).Index ‘получение номера конечного листа For i = FirstPage To LastPage — 1 ‘цикл по листам PageNumber = PageNumber + Sheets(i).PageSetup.Pages.Count ‘прибавление количества страниц текущего листа к возвращаемому значению Next i End Function |
Таким образом, полученная функция ищет количество страниц между двумя листами, которые задаются в качестве аргументов.
Возвращаемся в Excel и введем новую формулу для подсчета номеров страниц:
При этом на листах «Часть 3» и «Часть 4» (из предыдущего примера) мы дополнительно добавили данные, чтобы лист стал включать в себя несколько страниц.
К сожалению, минусом данного варианта определения номера страницы является скоростью работы функции.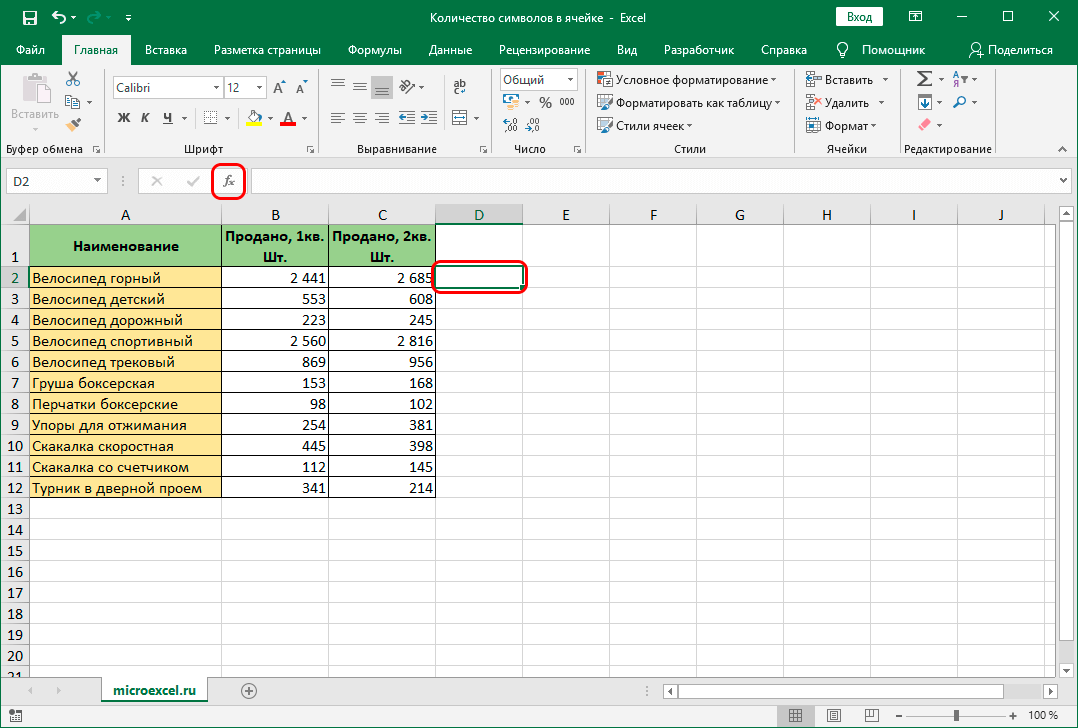
При выполнении операции PageSetup.Pages.Count Excel для каждой страницы обращается к настройкам печати принтера, что на книгах большого размера приводит к долгому времени расчёта функции.
Особенности расчета
Поскольку функции SheetNumber и PageNumber зависят только от текстовых переменных, то при изменении количества листов или страниц в книге они автоматически не пересчитываются.
Чтобы частично избежать проблемы пересчета мы добавили в код функции (3 строка) команду Application.Volatile True, которая пересчитывает результат функции при изменении содержимого ячеек (аналог полного пересчет формул по нажатию F9).
Если же все равно функция существенно замедляет работу, то можно исключить данную строку из кода, однако в этом случае не забудьте убедиться, что в итоговом варианте документа формулы пересчитаны.
Удачи вам и до скорых встреч на страницах блога Tutorexcel.ru!
Иногда мы все ошибаемся, в том числе и при использовании формул в MS Excel.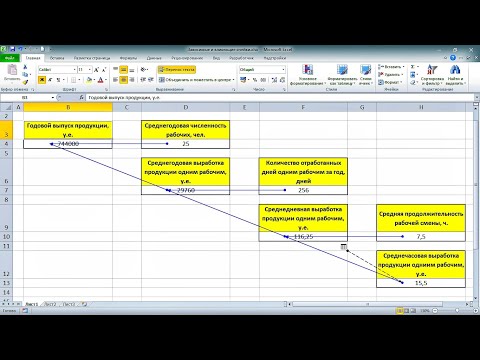 Однако не всегда наши ошибки являются именно ошибками, то есть приводят к выводу MS Excel соответствующего предупреждения и рекомендаций о том, как справится с возникшей проблемой. Гораздо хуже, когда никакого предупреждения об ошибках не выводится, а мы явно видим, что результат совершенно не соответствует реальности.
Однако не всегда наши ошибки являются именно ошибками, то есть приводят к выводу MS Excel соответствующего предупреждения и рекомендаций о том, как справится с возникшей проблемой. Гораздо хуже, когда никакого предупреждения об ошибках не выводится, а мы явно видим, что результат совершенно не соответствует реальности.
К счастью, в наших руках несколько отличных инструментов для поиска «хитрых» ошибок в формулах MS Excel.
Влияющие и зависимые ячейки в MS Excel
Обычно в итоговых строках таблицы выводится некая сводка данных расположенных в других местах таблицы, а то и результат каких-то промежуточных вычислений. Если таких вычислений довольно много, то ошибиться в одном из них становится проще простого. Впрочем, исправить такую ошибку тоже очень просто… но только при условии, что вы знаете где искать.
Именно с этой точки зрения все ячейки в MS Excel разделяются на влияющие и зависимые. Различить и запомнить их просто:
- Влияющие ячейки, это ячейки на которые ссылается формула (т.
 е. если формула это А+Б, то данные в ячейках А и Б — это данные влияющие на результат вычисления формулы).
е. если формула это А+Б, то данные в ячейках А и Б — это данные влияющие на результат вычисления формулы). - Зависимые — содержат формулу влияющую на содержимое ячейки (т.е. если формула В+Г берет данные по В из ячейки содержащей не число, а результат вычисления А+Б, то ячейка с формулой В+Г, будет по отношению к ней зависимой, т.к. от правильности работы А+Б зависит результат вычисления в В+Г).
Зная какие ячейки влияют на результат и от чего он зависит, мы без труда найдем причину проблемы.
Для иллюстрации я подготовил простейшую табличку с данными. В ней есть два условных показателя и коэффициент, а итоговый расчет осуществляется простой плюсовкой обоих показателей с последующим умножение на результат: (Показатель 1 + Показатель 2) х Коэффициент.
Дополнительно я создал ещё одну простую формулу: она умножает наш «Итог» на некую постоянную поправку, которую я задал прямо в формуле вручную: Итог х 0,6.
Давайте перейдем на вкладку «Формулы» и в группе «Зависимости формул» посмотрим на два крайне полезных в работе инструмента: «Влияющие ячейки» и «Зависимые ячейки».
Определяем влияющие ячейки в Excel. Влияющие они естественно на вычисления происходящие в данной ячейке
Выделяю результирующую ячейку «Итог» и нажимаю кнопку «Влияющие ячейки». Оп, и на листе MS Excel появляются синие стрелки ведущие от трех используемых в вычислениях ячеек к итоговой формуле. Согласитесь, нагляднее представить себе понятие «влияющая ячейка» невозможно.
А теперь зависимые ячейки. Весь лист теперь как на ладони
Теперь нажимаю (не убирая курсор с ячейки «итоги») кнопку «Зависимые ячейки» и на экране появляется ещё одна стрелка. Она ведет к ячейке «результат с поправкой», то есть той, результат вычислений в которой зависит от текущей.
Теперь я намеренно «порчу» таблицу, внося в исходные данные ошибку — подставляя букву вместо цифры. Мгновение, и я уже точно знаю откуда эта ошибка взялась. Мне даже искать ничего не пришлось — все вполне наглядно и графически красиво.
Ошибка возникшая из-за замены цифры на букву.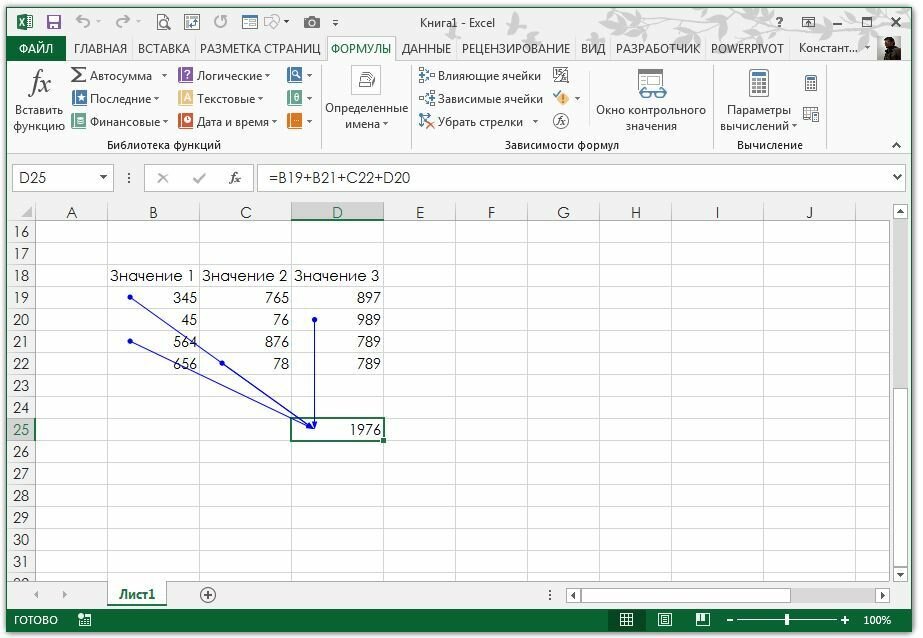 Excel подсветил «ошибочное» вычисление красной стрелкой
Excel подсветил «ошибочное» вычисление красной стрелкой
Отключить графику можно в любой момент нажав на кнопку «Убрать стрелки».
Чтобы убрать стрелки с листа MS Excel воспользуйтесь соответствующей кнопкой
Исправление ошибок возникающих в MS Excel
Впрочем, не всегда ошибка представляется нам так явно, иногда нужно ещё понять какое из промежуточных вычислений приводит к сбою. Есть в MS Excel отличный помощник и для этого.
Ищем ошибку в формуле Excel
Снова выделим наш пресловутый «итог» и щелкнем мышью по кнопке «Вычислить формулу». Открывшееся окно содержит в себе поле в котором записана «проблемная» формула. Пока ничего не обычного, верно? Нажимаем на кнопку «Вычислить» внизу и обращаем внимание как формула в окне начнет меняться — вместо идентификаторов ячеек в ней появятся цифры из соответствующих ячеек.
А вот и ошибка — как видите, программа ясно дает понять, что проблема возникает ещё до умножения, то есть на этапе сложения показателей
Одно нажатие на кнопку — один шаг в вычислениях. Уже на третьем шаге мы наглядно увидим в какой именно части формулы происходят вычисления порождающие ошибку, и теперь без труда сможем их исправить.
Уже на третьем шаге мы наглядно увидим в какой именно части формулы происходят вычисления порождающие ошибку, и теперь без труда сможем их исправить.
Вот и всё. Пользуйтесь этими несложными методами, и без труда «расщелкаете» любую возникшую при вычисления в MS Excel ошибку.
Можно ли перечислить все, что использует определенную ячейку в Excel 2010?
спросил
Изменено 9 лет, 5 месяцев назад
Просмотрено 7к раз
Мне поручили внести изменения в электронную таблицу Excel 2010, о которой я мало что знаю.
Одним из самых больших изменений, которое хочет клиент, является удаление многочисленных ячеек, которые больше не нужны его бизнесу. Большинство этих ячеек не имеют других зависимых ячеек или формул, но я не знаю, как это проверить наверняка.
Как можно проверить, какие ячейки, формулы, функции или что-то еще связаны с определенной ячейкой?
Как получить список объектов Excel, зависящих от существования конкретной ячейки?
- microsoft-excel
- microsoft-excel-2010
- worksheet-function
В Excel 2007 есть возможность сделать так, чтобы Excel отображал или трассировал зависимости. Я не знаю, как активировать эту функцию в Excel 2010, но если это должно помочь, вот процесс для Excel 2007.
- Выберите ячейку, в которой вы хотите просмотреть всех иждивенцев для
- Перейти на вкладку «Формулы»
- В разделе «Аудит формул» нажмите кнопку «Трассировка зависимых элементов»
Это активирует синюю стрелку для каждой зависимой ячейки на том же рабочем листе, а также черную стрелку для значка электронной таблицы, если в других рабочих листах/книгах есть какие-либо зависимые ячейки. Для просмотра зависимых ячеек достаточно дважды щелкнуть стрелку (в случае черной стрелки на другие листы/книгу откроется окно со списком внешних ссылок).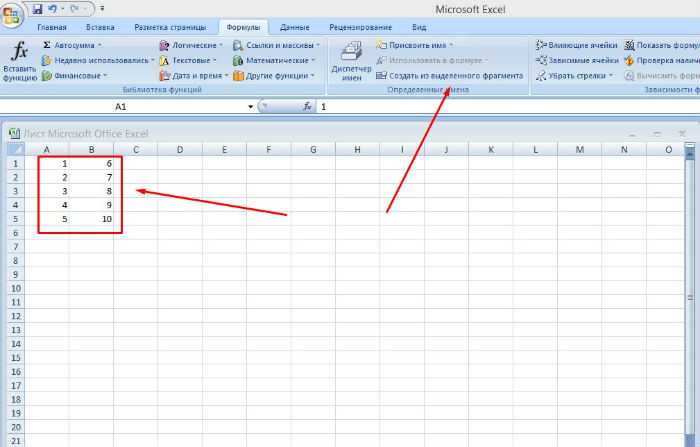
По завершении деактивируйте стрелки с помощью кнопки «Удалить стрелки» в разделе «Аудит формул».
4
Ctrl + [ или ] фактически выберет все предшествующие / зависимые ячейки — если есть только одна, это перейдет к ней, чтобы показать вам, где она находится, даже между листами и книгами. Если их несколько, вы можете отформатировать их (например), чтобы найти их позже.
Если вы добавите туда Shift (например, Ctrl + { или } ), он перейдет к precs / deps более чем на один шаг ко всем уровням.
В вашем случае выберите все прецеденты для ячейки, отформатируйте их (например, желтый), повторите промывку и полоскание для каждой ячейки, в которой есть формула, пока вы не выделите все прецеденты для всех ячеек.
Любые пробелы (не желтые ячейки) не нужны.
Это довольно тупой инструмент, слепо форматирующий материал, фактически не получая никакого понимания структуры и функций рабочей книги.
Использование стрелок трассировки более «научно».
Я купил Addin, Formula Manager, который распечатывает отчет со списком всех ссылок на листе. Затем в отчете можно найти нужную ссылку.
Примечание. Там написано, что он работает с Excel 2010, но я использовал его только в Excel 2003, так что вам придется посмотреть.
Связано это бесплатное дополнение Workbooks Statistics, которое перечисляет множество справочных статистических данных и делает зависимости для рабочей книги.
Как указывали другие, в Excel 2010 перейдите на вкладку «Формулы», затем в группе «Аудит формул» нажмите кнопку «ТРАССИРОВАТЬ ЗАВИСИМЫЕ». Моя задача заключалась в переходе по ссылкам на другие рабочие листы и/или рабочие книги (также называемые внешними ссылками).
Я только что нашел это на другом сайте, в видео YouTube от TeachUComp (ссылка на «http://www.youtube.com/watch?v=82tDl7d_VIc»)
Чтобы сохранить просмотр видео, если у вас есть то же самое вопрос (на самом деле это так просто, что я чувствовал себя глупо, что не попробовал) вы просто дважды щелкаете ЧЕРНУЮ ПУНКТИРНУЮ СТРЕЛКУ, которая ведет к маленькому значку электронной таблицы.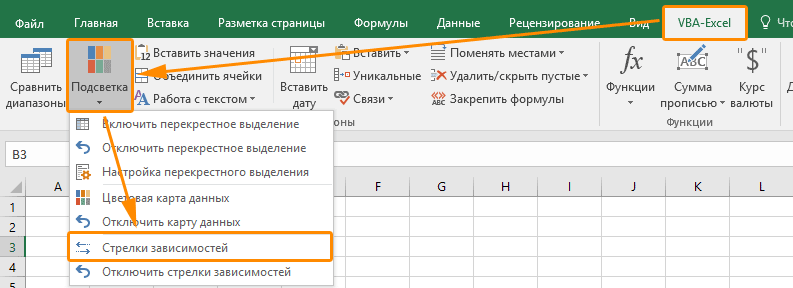 Я продолжал с надеждой нажимать на сам значок.
Я продолжал с надеждой нажимать на сам значок.
Зарегистрируйтесь или войдите в систему
Зарегистрируйтесь с помощью Google
Зарегистрироваться через Facebook
Зарегистрируйтесь, используя электронную почту и пароль
Опубликовать как гость
Электронная почта
Требуется, но не отображается
Опубликовать как гость
Электронная почта
Требуется, но не отображается
Нажимая «Опубликовать свой ответ», вы соглашаетесь с нашими условиями обслуживания, политикой конфиденциальности и политикой использования файлов cookie
.
Microsoft Excel — выделить зависимые и прецедентные ячейки, которые находятся на разных листах в книге
спросил
Изменено 2 года, 6 месяцев назад
Просмотрено 2к раз
Ярлык Ctrl+], который используется для выделения зависимых ячеек, не работает на разных листах… хотя ярлык работает довольно хорошо на одном листе (где и ячейка, и формула, использующая ячейку, расположены) .. Однако прецедентный ярлык Ctrl+[ отлично работает на нескольких листах в книге..
Также, когда мы нажимаем «Ctrl+Shift+[» или «Ctrl+Shift+]», все предшествующие ячейки или зависимые ячейки, в зависимости от случая, могут быть выделены на одном листе… но то же самое не работает на других различные рабочие листы. ..
..
Ярлыки для выделения прецедентных и зависимых ячеек очень полезны для идентификации различных ссылок на ячейки (посредством их цветового форматирования), которые находятся на нескольких рабочих листах..
Итак, ребята, пожалуйста, помогите мне решить проблему..
Спасибо..
- Microsoft-Excel
- сочетания клавиш
- Microsoft-Excel-2007
Этот ярлык не всегда работает. Вы используете Excel 2007, но в моей текущей (365) версии Excel все то же самое. Например, см. эту цитату в Университете Excel:
.Если вы хотите перейти к прецеденту, используйте клавиатуру Ctrl+[ ярлык. Вообще говоря, когда активная ячейка содержит формулы, нажатие Ctrl+[ выделит предшествующую ячейку, даже если предшествующая ячейка находится на другом листе. [. . .] По большей части это ярлык работает очень хорошо. Иногда, когда формула сложная или содержит много прецедентов с разных листов, нажатие на него может не перейдите к нужному месту на листе.
Но по большей части это отличный ярлык, особенно когда формула проста.
Вместо этого, поскольку ваша цель состоит в том, чтобы идентифицировать , а не обязательно перейти к рассматриваемым ячейкам, попробуйте Прецеденты трассировки и Зависимые трассировки на вкладке ленты Formlas : соединение соответствующих ячеек или значок, когда ячейка находится на другом листе.
Если вы хотите перейти к предшествующей или зависимой ячейке, вы также можете сделать это отсюда, дважды щелкнув стрелку. Если ячейка находится на другом листе, Excel сначала предложит вам диалоговое окно, показывающее ссылку на ячейку:
1
При отсутствии в Excel надежного способа выделения предшествующих ячеек, поскольку известно, что требуемый ярлык ненадежен, вместо этого можно использовать функцию «Показать формулы».
Хотя функция «Показать формулы» может выделять больше ячеек, чем вам нужно, она, по крайней мере, обеспечивает быстрый способ показать, на каких листах можно найти непосредственные прецеденты.
 Нажмите кнопку ОК, и Excel выберет влияющие ячейки для формулы.
Нажмите кнопку ОК, и Excel выберет влияющие ячейки для формулы. Нажмите кнопку несколько раз, чтобы у видеть дополнительные уровни влияния. Выберите Формулы Зависимости формул Убрать стрелки , чтобы скрыть стрелки.
Нажмите кнопку несколько раз, чтобы у видеть дополнительные уровни влияния. Выберите Формулы Зависимости формул Убрать стрелки , чтобы скрыть стрелки.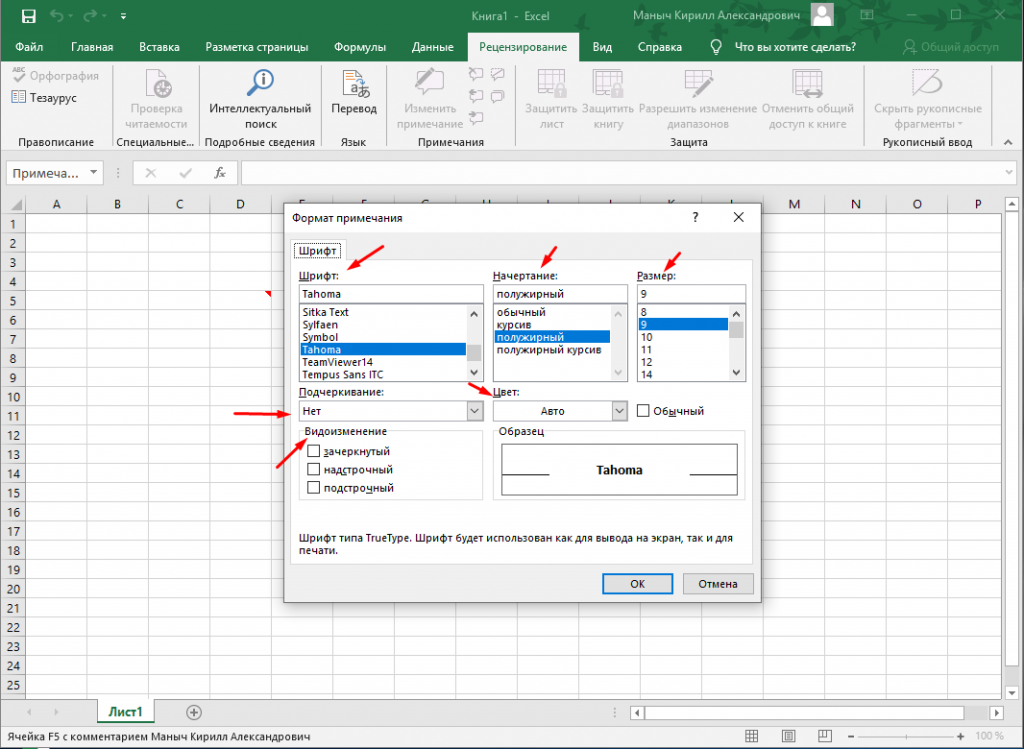 1 Как настроить отображение зависимостей?
1 Как настроить отображение зависимостей?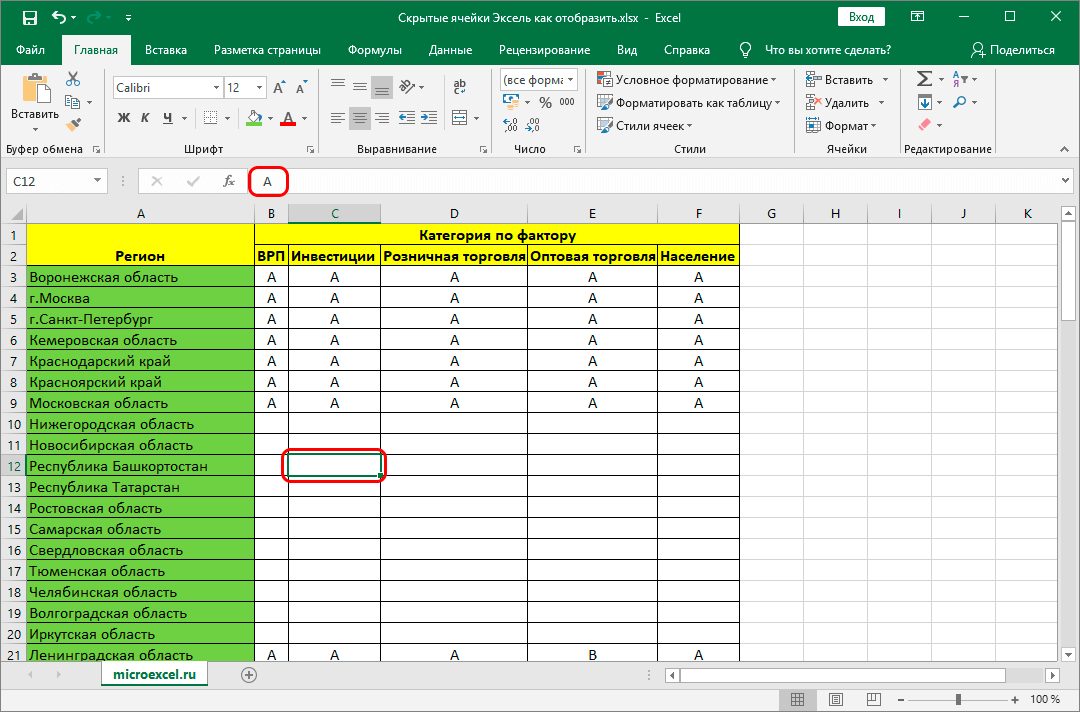
 4.15).
4.15).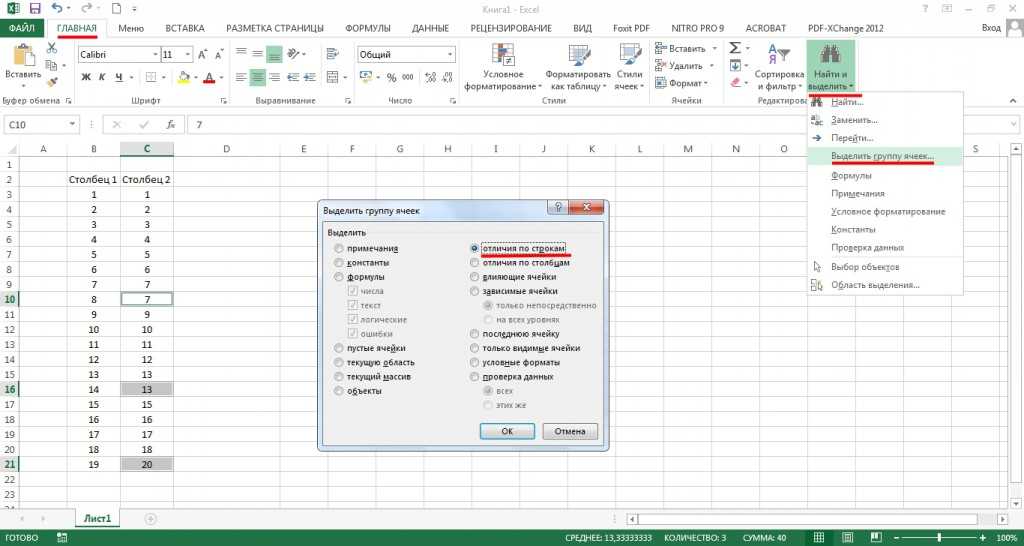
 Index ‘приравнивание возвращаемому значению порядкового номера листа
Index ‘приравнивание возвращаемому значению порядкового номера листа Volatile True ‘автоматический пересчет
Volatile True ‘автоматический пересчет е. если формула это А+Б, то данные в ячейках А и Б — это данные влияющие на результат вычисления формулы).
е. если формула это А+Б, то данные в ячейках А и Б — это данные влияющие на результат вычисления формулы). Но по большей части это
отличный ярлык, особенно когда формула проста.
Но по большей части это
отличный ярлык, особенно когда формула проста.