Как создать зависимые выпадающие списки с уникальными значениями только в Excel?
Нам может быть легко создать зависимый раскрывающийся список в Excel, но если исходные данные содержат повторяющиеся значения, все повторяющиеся значения также будут применяться, что может раздражать. Чтобы исключить повторяющиеся значения и сохранить только уникальные значения при создании зависимого раскрывающегося списка, в этом руководстве будут представлены некоторые приемы.
Создавайте зависимые раскрывающиеся списки с уникальными значениями только для функций Excel
- Шаг 1. Создайте имена диапазонов для данных первого и второго раскрывающихся списков.
- Шаг 2. Извлеките уникальные значения и создайте первый раскрывающийся список.
- Шаг 3. Извлеките уникальные значения и создайте зависимый раскрывающийся список.
Создавайте зависимые выпадающие списки с уникальными значениями только с помощью удивительной функции
Создавайте зависимые раскрывающиеся списки с уникальными значениями только для функций Excel
Создание зависимых выпадающих списков с уникальными значениями только в Excel несколько проблематично, вам следует применить следующую операцию шаг за шагом:
Шаг 1. Создайте имена диапазонов для данных первого и второго раскрывающихся списков.
Создайте имена диапазонов для данных первого и второго раскрывающихся списков.
1. Нажмите Формулы > Определить имя, см. снимок экрана:
2. В Новое имя диалоговое окно, введите имя диапазона Категория в Имя и фамилия текстовое поле (вы можете ввести любое другое имя, которое вам нужно), а затем введите эту формулу =СМЕЩЕНИЕ($A$2,0,0,СЧЕТЧ($A$2:$A$100)) в Относится к текстовое поле и, наконец, щелкните OK Кнопка:
Внимание: A2: A100 это список данных, на основе которого вы создадите первый раскрывающийся список. Если у вас есть большие данные, просто измените нужную ссылку на ячейку.
3. Продолжайте создавать имя диапазона для второго раскрывающегося списка, нажмите Формулы > Определить имя чтобы открыть диалоговое окно «Новое имя», введите имя диапазона Продовольствие в Имя и фамилия текстовое поле (вы можете ввести любое другое имя, которое вам нужно), а затем введите эту формулу =СМЕЩЕНИЕ($B$2,0,0,СЧЁТ($B$2:$B$100)) в Относится к текстовое поле и, наконец, щелкните OK Кнопка:
Внимание: B2: B100 это список данных, на основе которого вы создадите зависимый раскрывающийся список, если у вас есть большие данные, просто измените нужную ссылку на ячейку.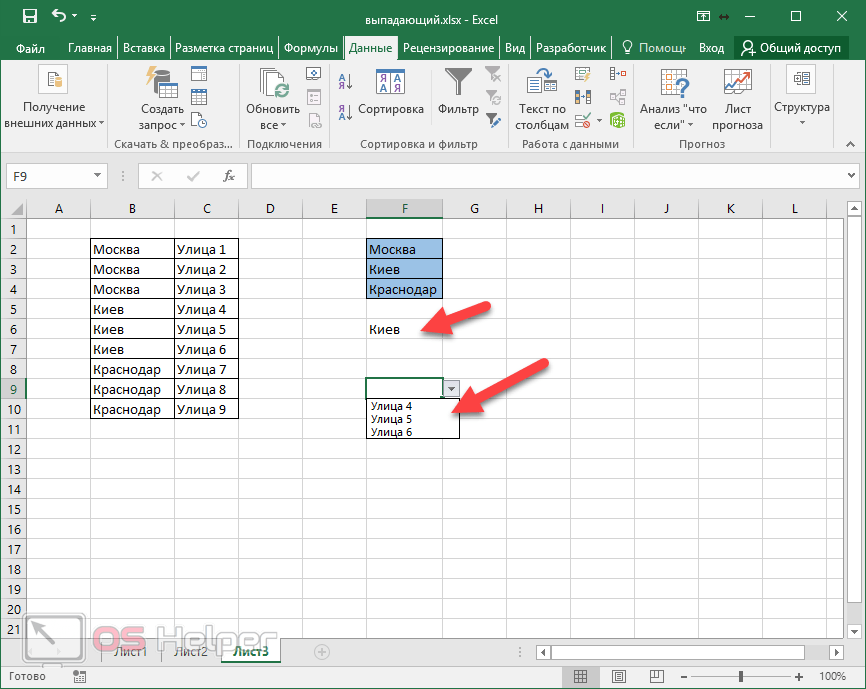
Шаг 2. Извлеките уникальные значения и создайте первый раскрывающийся список.
4. Теперь вы должны извлечь уникальные значения для данных первого раскрывающегося списка, введя следующую формулу в ячейку, нажав Shift + Ctrl + Enter клавиши вместе, затем перетащите дескриптор заполнения вниз к ячейкам, пока не отобразятся значения ошибок, см. снимок экрана:
=INDEX(Category,MATCH(0,COUNTIF($D$1:D1,Category),0))
Внимание: В приведенной выше формуле Категория это имя диапазона, которое вы создали на шаге 2, и D1 это вышеуказанная ячейка вашей ячейки формулы, пожалуйста, измените их в соответствии с вашими потребностями.
5. Затем создайте имя диапазона для этих новых уникальных значений, нажмите Формулы > Определить имя для открытия Новое имя диалоговое окно, введите имя диапазона Уникальная категория в Имя и фамилия текстовое поле (вы можете ввести любое другое имя, которое вам нужно), а затем введите эту формулу =СМЕЩЕНИЕ($D$2, 0, 0, СЧЁТ(ЕСЛИ($D$2:$D$100=»», «», 1)), 1) в Относится к текстовое поле, наконец, нажмите OK кнопку, чтобы закрыть диалоговое окно.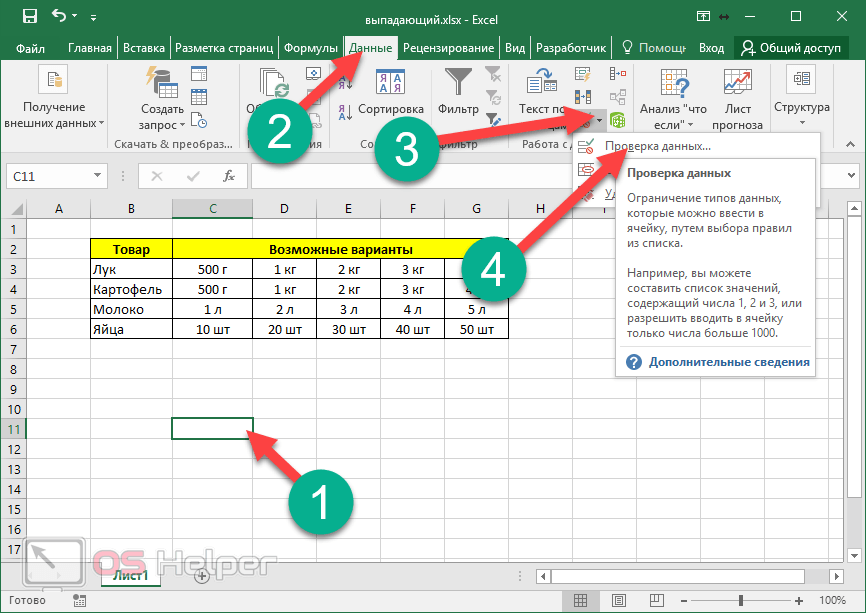
Внимание: D2: D100 это список уникальных значений, который вы только что извлекли, если у вас есть большие данные, просто измените нужную ссылку на ячейку.
6. На этом этапе вы можете вставить первый раскрывающийся список. Щелкните ячейку, в которую вы хотите вставить раскрывающийся список, а затем щелкните Данные > проверка достоверности данных > проверка достоверности данныхИ в проверка достоверности данных диалоговое окно, выберите Список из Разрешить выпадающий список, затем введите эту формулу: = Уникальная категория в Источник текстовое поле, см. снимок экрана:
7, Затем нажмите OK Кнопка, первый раскрывающийся список без повторяющихся значений создается, как показано ниже:
Шаг 3. Извлеките уникальные значения и создайте зависимый раскрывающийся список.
8. Извлеките уникальные значения для вторичного раскрывающегося списка, скопируйте и вставьте приведенную ниже формулу в ячейку, а затем нажмите Shift + Ctrl + Enter клавиши одновременно, затем перетащите маркер заполнения вниз к ячейкам, пока не отобразятся значения ошибок, см. снимок экрана:
=INDEX(Food,MATCH(0,COUNTIF($E$1:E1,Food)+(Category<>$H$2),0))
Внимание: В приведенной выше формуле Продовольствие это имя диапазона, которое вы создали для данных зависимого раскрывающегося списка, Категория это имя диапазона, которое вы создали для данных первого раскрывающегося списка, и E1 это вышеуказанная ячейка вашей ячейки формулы, h3 это ячейка, которую вы вставили в первый раскрывающийся список, пожалуйста, измените их в соответствии с вашими потребностями.
9. Затем продолжайте создавать имя диапазона для этих вторичных уникальных значений, нажмите Формулы > Определить имя для открытия Новое имя диалоговое окно, введите имя диапазона Уникальная еда в Имя и фамилия текстовое поле (вы можете ввести любое другое имя, которое вам нужно), а затем введите эту формулу =СМЕЩЕНИЕ($E$2, 0, 0, СЧЁТ(ЕСЛИ($E$2:$E$100=»», «», 1)), 1) в Относится к текстовое окно. Наконец, нажмите OK кнопку, чтобы закрыть диалоговое окно.
Затем продолжайте создавать имя диапазона для этих вторичных уникальных значений, нажмите Формулы > Определить имя для открытия Новое имя диалоговое окно, введите имя диапазона Уникальная еда в Имя и фамилия текстовое поле (вы можете ввести любое другое имя, которое вам нужно), а затем введите эту формулу =СМЕЩЕНИЕ($E$2, 0, 0, СЧЁТ(ЕСЛИ($E$2:$E$100=»», «», 1)), 1) в Относится к текстовое окно. Наконец, нажмите OK кнопку, чтобы закрыть диалоговое окно.
Внимание: E2: E100 — это список вторичных уникальных значений, который вы только что извлекли. Если у вас есть большие данные, просто измените нужную ссылку на ячейку.
10. После создания имени диапазона для вторичных уникальных значений теперь вы можете вставить зависимый раскрывающийся список. Пожалуйста, нажмите Данные > проверка достоверности данных > проверка достоверности данныхИ в проверка достоверности данных диалоговое окно, выберите Список из Разрешить выпадающий список, затем введите эту формулу: =Уникальная еда в Sourcтекстовое поле, см.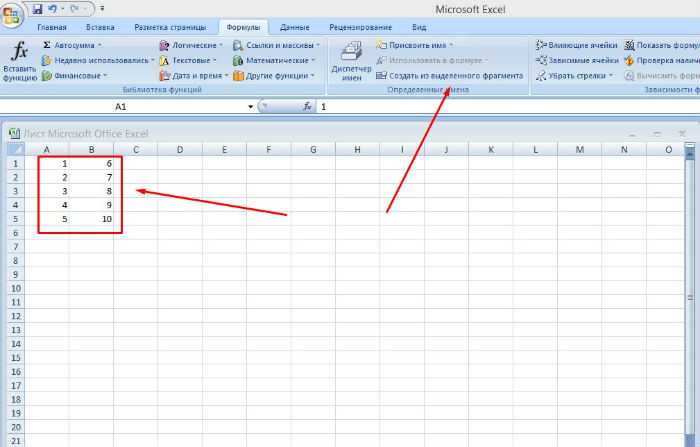 снимок экрана:
снимок экрана:
11. Нажмите OK кнопка, зависимые раскрывающиеся списки только с уникальными значениями успешно создаются, как показано ниже:
Создавайте зависимые выпадающие списки с уникальными значениями только с помощью удивительной функции
Вышеупомянутый метод может быть головной болью для большинства из нас, здесь я представлю удобный инструмент —
После установки Kutools for Excel, пожалуйста, сделайте так:
1. Нажмите Кутулс > Раскрывающийся список > Динамический раскрывающийся список, см. снимок экрана:
2. В Зависимый раскрывающийся список диалоговое окно, пожалуйста, выполните следующие операции:
- Выберите ModeB: 2-5 уровней в зависимости от раскрывающегося списка из режим раздел;
- Выберите данные, на основе которых вы хотите создать зависимый раскрывающийся список, из Диапазон данных коробка;
- Затем выберите выходной диапазон, в который вы хотите поместить зависимый раскрывающийся список из Выходной диапазон пунктом.

3, Затем нажмите Ok кнопки зависимые раскрывающиеся списки вставляются в выборку, а повторяющиеся значения также исключаются. См. ниже демонстрацию:
Нажмите, чтобы загрузить Kutools for Excel сейчас!
Больше относительных статей:
- Создать раскрывающийся список с изображениями в Excel
- В Excel мы можем быстро и легко создать раскрывающийся список со значениями ячеек, но пробовали ли вы когда-нибудь создать раскрывающийся список с изображениями, то есть, когда вы щелкаете одно значение из раскрывающегося списка, его относительное изображение будет отображаться сразу, как показано ниже. В этой статье я расскажу о том, как вставить выпадающий список с изображениями в Excel.
- Создать раскрывающийся список с несколькими флажками в Excel
- Многие пользователи Excel, как правило, создают раскрывающийся список с несколькими флажками, чтобы выбирать несколько элементов из списка за раз.
 На самом деле вы не можете создать список с несколькими флажками с проверкой данных. В этом руководстве мы покажем вам два метода создания раскрывающегося списка с несколькими флажками в Excel.
На самом деле вы не можете создать список с несколькими флажками с проверкой данных. В этом руководстве мы покажем вам два метода создания раскрывающегося списка с несколькими флажками в Excel.
- Создать многоуровневый зависимый раскрывающийся список в Excel
- В Excel вы можете быстро и легко создать зависимый раскрывающийся список, но пробовали ли вы когда-нибудь создать многоуровневый зависимый раскрывающийся список, как показано на следующем снимке экрана? В этой статье я расскажу о том, как создать многоуровневый зависимый выпадающий список в Excel.
- Создать раскрывающийся список, но отображать разные значения в Excel
- На листе Excel мы можем быстро создать раскрывающийся список с функцией проверки данных, но пробовали ли вы когда-нибудь показать другое значение, когда вы щелкаете раскрывающийся список? Например, у меня есть следующие два столбца данных в столбце A и столбце B, теперь мне нужно создать раскрывающийся список со значениями в столбце Name, но когда я выбираю имя из созданного раскрывающегося списка, соответствующий значение в столбце Number отображается, как показано на следующем снимке экрана.
 Эта статья познакомит вас с деталями решения этой задачи.
Эта статья познакомит вас с деталями решения этой задачи.
Связанные выпадающие списки
Хитрости »
1 Май 2011 Дмитрий 196784 просмотров
|
Основные понятия (26) Сводные таблицы и анализ данных (10) Графики и диаграммы (5) Работа с VB проектом (12) |
Условное форматирование (5) Списки и диапазоны (5) Макросы(VBA процедуры) (68) Разное (43) Баги и глюки Excel (4) |
Связанные выпадающие списки.xls (216,5 KiB, 3 035 скачиваний)
Чтобы понять о чем пойдет речь в статье сначала необходимо понимать что такое выпадающий список и как его создать. Теперь попробуем разобраться что значит выражение «связанный выпадающий список». Я бы еще назвал такой список зависимым. Т.е. когда список значений одного выпадающего списка зависит от значения, выбранного в другом выпадающем списке или просто забитого в ячейку. Представим ситуацию: есть ячейка А2. В ней создан выпадающий список со значениями: Овощи, Фрукты, Мясо, Напитки. А в ячейке В2 нам нужен такой список, чтобы значения этого самого списка изменялись в зависимости от того, какое значение мы укажем в ячейке А2 — т.е. список выбранной категории продуктов. Например выбрали в А2 значение Овощи — в В2 появился выпадающий список, содержащий значения: Морковь, Капуста, Картошка, Редиска, Помидоры. Выбрали в А2 Мясо — в В2 появился выпадающий список, содержащий значения: Говядина, Телятина, Свинина, Курица, Индейка. И т.д.
Теперь попробуем разобраться что значит выражение «связанный выпадающий список». Я бы еще назвал такой список зависимым. Т.е. когда список значений одного выпадающего списка зависит от значения, выбранного в другом выпадающем списке или просто забитого в ячейку. Представим ситуацию: есть ячейка А2. В ней создан выпадающий список со значениями: Овощи, Фрукты, Мясо, Напитки. А в ячейке В2 нам нужен такой список, чтобы значения этого самого списка изменялись в зависимости от того, какое значение мы укажем в ячейке А2 — т.е. список выбранной категории продуктов. Например выбрали в А2 значение Овощи — в В2 появился выпадающий список, содержащий значения: Морковь, Капуста, Картошка, Редиска, Помидоры. Выбрали в А2 Мясо — в В2 появился выпадающий список, содержащий значения: Говядина, Телятина, Свинина, Курица, Индейка. И т.д.
Подготовка
Для начала нам потребуется создать все эти списки. Что-то вроде этого:
Далее для каждого из этих списков необходимо назначить именованный диапазон. Создать можно любым способом из описанных в этой статье. Главное помнить — если сами списки расположено на листе, отличном от того, на котором списки выпадающие — то обязательно создавать именованный диапазон с назначением области действия —
Создать можно любым способом из описанных в этой статье. Главное помнить — если сами списки расположено на листе, отличном от того, на котором списки выпадающие — то обязательно создавать именованный диапазон с назначением области действия —
В приложенном к статье примере диапазоны имеют имена категорий — их можно видеть в заголовках.
Если ваши категории содержат пробел — необходимо заменить его на нижнее подчеркивание (_) или удалить, т.к. в качестве именованного диапазона такое значение не подойдет и ничего в результате не получится.
Создание зависимых списков
В ячейке А2 создаем «список списков» — основной список, на основании значений которого будет создаваться второй список. Этот список может быть создан любым способом (как создать выпадающий список). Назовем его Список категорий.
В ячейке В2 потребуется создать список на основании формулы, хоть по сути и так же, как и остальные: вкладка Данные (Data)—Проверка данных (Data validation)
 Но теперь вместо прямого указания имени списка необходимо указать ссылку на именованный диапазон, который мы выберем в Списке категорий(ячейка А2), на основании его имени. В этом нам поможет функция ДВССЫЛ (INDIRECT). Просто записываем эту формулу в поле Источник (Source): =ДВССЫЛ($A2)
Но теперь вместо прямого указания имени списка необходимо указать ссылку на именованный диапазон, который мы выберем в Списке категорий(ячейка А2), на основании его имени. В этом нам поможет функция ДВССЫЛ (INDIRECT). Просто записываем эту формулу в поле Источник (Source): =ДВССЫЛ($A2)На что обратить внимание: если вы планируете распространять такой список на столбец, то ссылка должна выглядеть именно так: $A2. Перед цифрой не должно быть знака доллара ($A$2 — неправильно). Иначе зависимый список будет всегда формироваться исключительно на основании значении ячейки А2.
Источник из другой книги
Сами списки товара могут находится и в другой книге. Если книга называется Книга со списком.xls и на Лист1 в ячейке А1 в этой книге находится имя нужного нам списка, то формула будет выглядеть так:
На что обратить внимание: лучше всегда перед именем книги и после имени листа ставить апостроф — ‘.
 Так вы избежите проблем и недопонимания, если имя листа или книги содержит пробелы и иные специфические символы. В отличии от списков внутри одной книги в данном случае знак доллара должен быть и перед буквой и перед цифрой. В ином случае возможны ошибки (если, конечно, это не было сделано специально с пониманием того, что делалось).
Так вы избежите проблем и недопонимания, если имя листа или книги содержит пробелы и иные специфические символы. В отличии от списков внутри одной книги в данном случае знак доллара должен быть и перед буквой и перед цифрой. В ином случае возможны ошибки (если, конечно, это не было сделано специально с пониманием того, что делалось).Ограничения: данный способ создания списков хорош, но не обошлось и без ложки дегтя. Даже двух:
- обе книги должны быть открыты. Если вы закроете книгу со списками, то получите ошибку — выпадающие списки просто перестанут работать
- созданные подобным образом связанные списки не будут работать с динамическими именованными диапазонами
И ничего с этими ограничениями не поделать при подобном подходе.
Скачать пример
Tips_Lists_Connect_Validation.xls (26,5 KiB, 18 065 скачиваний)
Так же см.:
Выпадающие списки
Именованные диапазоны
Динамические именованные диапазоны
Статья помогла? Поделись ссылкой с друзьями!
ВидеоурокиПоиск по меткам
Accessapple watchMultexPower Query и Power BIVBA управление кодамиБесплатные надстройкиДата и времяЗапискиИПНадстройкиПечатьПолитика КонфиденциальностиПочтаПрограммыРабота с приложениямиРазработка приложенийРосстатТренинги и вебинарыФинансовыеФорматированиеФункции Excelакции MulTExссылкистатистика
Добавление или удаление элементов из раскрывающегося списка
После создания раскрывающегося списка может потребоваться добавить или удалить элементы.
Редактировать раскрывающийся список на основе таблицы Excel
Если вы настроили источник списка в виде таблицы Excel, все, что вам нужно сделать, это добавить или удалить элементы из списка, и Excel автоматически обновит все связанные раскрывающиеся списки.
Чтобы добавить элемент, перейдите в конец списка и введите новый элемент.
Чтобы удалить элемент, нажмите Удалить .
Совет: Если элемент, который вы хотите удалить, находится где-то в середине списка, щелкните его ячейку правой кнопкой мыши, выберите Удалить , а затем нажмите OK для сдвига ячеек вверх.

Выберите рабочий лист с именованным диапазоном для раскрывающегося списка.
Выполните любое из следующих действий:
Чтобы добавить элемент, перейдите в конец списка и введите новый элемент.
Чтобы удалить элемент, нажмите Удалить .

Совет: Если элемент, который вы хотите удалить, находится где-то в середине списка, щелкните его ячейку правой кнопкой мыши, выберите Удалить , а затем нажмите OK , чтобы сдвинуть ячейки вверх.
Перейти к Формулы > Диспетчер имен .
В поле Name Manager щелкните именованный диапазон, который вы хотите обновить.
Щелкните поле Относится к , а затем на листе выберите все ячейки, содержащие записи для раскрывающегося списка.

Щелкните Закрыть , а затем щелкните Да , чтобы сохранить изменения.
Совет: Если вы не знаете, как называется именованный диапазон, вы можете выбрать диапазон и найти его имя в поле имени . Чтобы найти именованный диапазон, см. раздел Поиск именованных диапазонов.
Выберите рабочий лист с данными для раскрывающегося списка.
Выполните любое из следующих действий:
- org/ListItem»>
Чтобы добавить элемент, перейдите в конец списка и введите новый элемент.
Чтобы удалить элемент, нажмите Удалить .
Совет: Если элемент, который вы хотите удалить, находится где-то в середине списка, щелкните его ячейку правой кнопкой мыши, выберите Удалить , а затем нажмите OK , чтобы сдвинуть ячейки вверх.
На листе, к которому вы применили раскрывающийся список, выберите ячейку с раскрывающимся списком.
org/ListItem»>На вкладке Параметры щелкните поле Источник , а затем на листе с элементами раскрывающегося списка выберите все ячейки, содержащие эти элементы. Вы увидите, как диапазон списка в поле «Источник» изменяется по мере выбора.
Чтобы обновить все ячейки, к которым применен один и тот же раскрывающийся список, установите флажок Применить эти изменения ко всем другим ячейкам с теми же настройками .
Перейти к Данные > Проверка данных .
На листе, к которому вы применили раскрывающийся список, выберите ячейку с раскрывающимся списком.
Перейти к Данные > Проверка данных .
На вкладке Settings щелкните поле Source , а затем при необходимости измените элементы списка. Каждый элемент должен быть разделен запятой без пробелов между ними, например: Да, Нет, Возможно .
Чтобы обновить все ячейки, к которым применен один и тот же раскрывающийся список, установите флажок Применить эти изменения ко всем другим ячейкам с теми же настройками .
После обновления раскрывающегося списка убедитесь, что он работает так, как вы хотите. Например, проверьте, достаточно ли широка ячейка для отображения обновленных записей.
Если список записей для раскрывающегося списка находится на другом рабочем листе и вы хотите, чтобы пользователи не видели его и не вносили в него изменения, рассмотрите возможность скрытия и защиты этого рабочего листа. Дополнительные сведения о том, как защитить лист, см. в статье Блокировка ячеек для их защиты.
Если вы хотите удалить раскрывающийся список, см. раздел Удаление раскрывающегося списка.
Видео о том, как работать с раскрывающимися списками, см. в разделе Создание раскрывающихся списков и управление ими.
Редактировать раскрывающийся список на основе таблицы Excel
Если вы настроили источник списка в виде таблицы Excel, все, что вам нужно сделать, это добавить или удалить элементы из списка, и Excel автоматически обновит все связанные раскрывающиеся списки.
Чтобы добавить элемент, перейдите в конец списка и введите новый элемент.
Чтобы удалить элемент, нажмите Удалить .
Совет: Если элемент, который вы хотите удалить, находится где-то в середине списка, щелкните его ячейку правой кнопкой мыши, выберите Удалить , а затем нажмите OK , чтобы сдвинуть ячейки вверх.
Выберите рабочий лист с именованным диапазоном для раскрывающегося списка.

Выполните любое из следующих действий:
Чтобы добавить элемент, перейдите в конец списка и введите новый элемент.
Чтобы удалить элемент, нажмите Удалить .
Совет: Если элемент, который вы хотите удалить, находится где-то в середине списка, щелкните его ячейку правой кнопкой мыши, выберите Удалить , а затем нажмите OK , чтобы сдвинуть ячейки вверх.
org/ListItem»>В поле Name Manager щелкните именованный диапазон, который вы хотите обновить.
Щелкните поле Относится к , а затем на листе выберите все ячейки, содержащие записи для раскрывающегося списка.
Щелкните Закрыть , а затем щелкните Да , чтобы сохранить изменения.
Перейти к Формулы > Диспетчер имен .
Совет: Если вы не знаете, как называется именованный диапазон, вы можете выбрать диапазон и найти его имя в поле имени .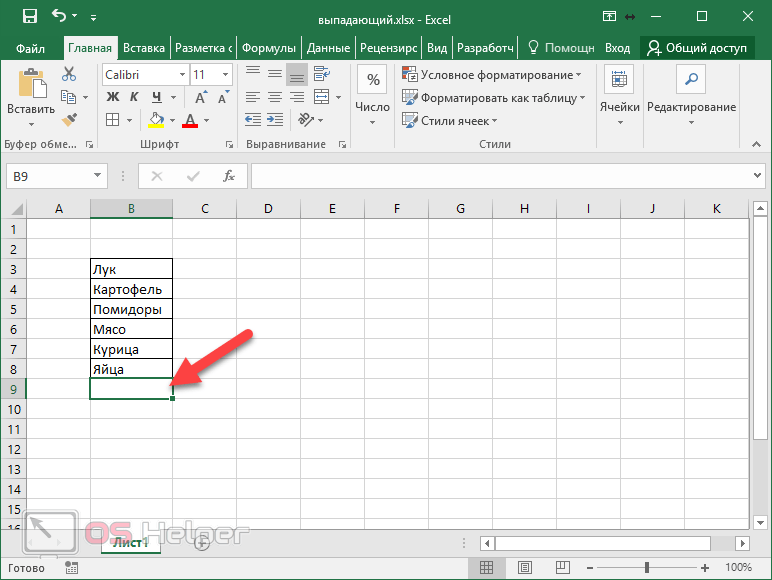 Чтобы найти именованный диапазон, см. раздел Поиск именованных диапазонов.
Чтобы найти именованный диапазон, см. раздел Поиск именованных диапазонов.
Выберите рабочий лист с данными для раскрывающегося списка.
Выполните любое из следующих действий:
Чтобы добавить элемент, перейдите в конец списка и введите новый элемент.
Чтобы удалить элемент, нажмите Удалить .

Совет: Если элемент, который вы хотите удалить, находится где-то в середине списка, щелкните правой кнопкой мыши его ячейку, нажмите Удалите , а затем нажмите OK , чтобы сдвинуть ячейки вверх.
На листе, к которому вы применили раскрывающийся список, выберите ячейку с раскрывающимся списком.
Перейти к Данные > Проверка данных .
На вкладке Настройки щелкните поле Источник , а затем на листе с записями для раскрывающегося списка выберите содержимое ячеек в Excel, содержащих эти записи.
 Вы увидите, как диапазон списка в поле «Источник» изменяется по мере выбора.
Вы увидите, как диапазон списка в поле «Источник» изменяется по мере выбора.Чтобы обновить все ячейки, к которым применен один и тот же раскрывающийся список, установите флажок Применить эти изменения ко всем другим ячейкам с теми же настройками .
На листе, к которому вы применили раскрывающийся список, выберите ячейку с раскрывающимся списком.
org/ListItem»>На вкладке Settings щелкните поле Source , а затем при необходимости измените элементы списка. Каждый элемент должен быть разделен запятой без пробелов между ними, например: Да, Нет, Возможно .
Чтобы обновить все ячейки, к которым применен один и тот же раскрывающийся список, установите флажок Применить эти изменения ко всем другим ячейкам с теми же настройками .
Перейти к Данные > Проверка данных .
После обновления раскрывающегося списка убедитесь, что он работает так, как вы хотите. Например, узнайте, как изменить ширину столбца и высоту строки, чтобы отображались обновленные записи.
Например, узнайте, как изменить ширину столбца и высоту строки, чтобы отображались обновленные записи.
Если список записей для раскрывающегося списка находится на другом рабочем листе и вы хотите, чтобы пользователи не видели его и не вносили в него изменения, рассмотрите возможность скрытия и защиты этого рабочего листа. Дополнительные сведения о том, как защитить лист, см. в статье Блокировка ячеек для их защиты.
Если вы хотите удалить раскрывающийся список, см. раздел Удаление раскрывающегося списка.
Видео о том, как работать с раскрывающимися списками, см. в разделе Создание раскрывающихся списков и управление ими.
В Excel для Интернета можно редактировать только раскрывающийся список, в котором исходные данные были введены вручную.
Выберите ячейки с раскрывающимся списком.

Перейти к Данные > Проверка данных .
На вкладке Настройки щелкните в Коробка Источник . Затем выполните одно из следующих действий:
Если поле Источник содержит раскрывающиеся записи, разделенные запятыми, введите новые записи или удалите те, которые вам не нужны. Когда вы закончите, каждая запись должна быть разделена запятой без пробелов. Например: Фрукты, Овощи, Мясо, Гастроном .
org/ListItem»>
Если поле Источник содержит ссылку на диапазон ячеек (например, =$A$2:$A$5 ), нажмите Отмена , а затем добавьте или удалите записи из этих ячеек. В этом примере вы должны добавить или удалить записи в ячейках с A2 по A5. Если список записей окажется длиннее или короче исходного диапазона, вернитесь на вкладку Settings и удалите то, что находится в поле Source . Затем щелкните и перетащите, чтобы выбрать новый диапазон, содержащий записи.
Если поле «Источник» содержит именованный диапазон, например «Отделы», вам необходимо изменить сам диапазон с помощью настольной версии Excel.
После обновления раскрывающегося списка убедитесь, что он работает так, как вы хотите. Например, проверьте, достаточно ли широка ячейка для отображения обновленных записей. Если вы хотите удалить раскрывающийся список, см. раздел Удаление раскрывающегося списка.
Например, проверьте, достаточно ли широка ячейка для отображения обновленных записей. Если вы хотите удалить раскрывающийся список, см. раздел Удаление раскрывающегося списка.
Нужна дополнительная помощь?
Вы всегда можете обратиться к эксперту в техническом сообществе Excel или получить поддержку в сообществе ответов.
См. также
Создать раскрывающийся список
Применить проверку данных к ячейкам
Видео: создание раскрывающихся списков и управление ими
Многозависимые выпадающие списки — Microsoft Community Hub
@mathetes Мое понимание формулы в столбце H, найденной на листе диаграммы относительной интенсивности, заключается в том, что она фильтрует большую таблицу 1 для каждой переменной (намерение, повторения, процент и том) до тех пор, пока результат «наборы» не станет единственным возможным ответом.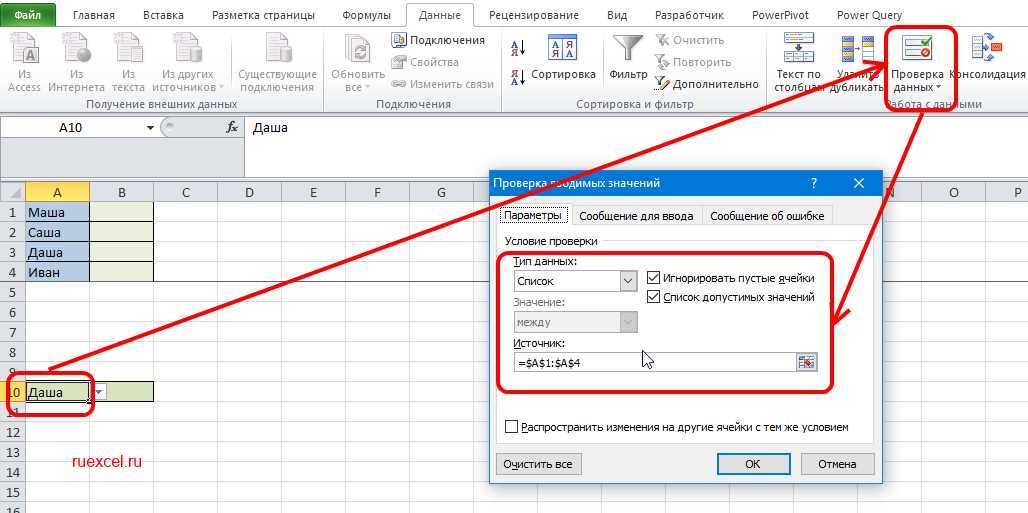 Я приложил диаграмму (вы можете не обращать внимания на цвета), но в основном это комбинация двух диаграмм: диаграммы относительной интенсивности и диаграммы прилепина. Диаграмма прилепина специально выводит две переменные «объем» и «наборы», тогда как диаграмма относительной интенсивности имеет дело с «намерением», «повторениями» и «процентами». Это был единственный способ, которым я мог видеть, чтобы получить точные комбинации для вывода, очень похожие на формулу, представленную в вашем первоначальном примере.
Я приложил диаграмму (вы можете не обращать внимания на цвета), но в основном это комбинация двух диаграмм: диаграммы относительной интенсивности и диаграммы прилепина. Диаграмма прилепина специально выводит две переменные «объем» и «наборы», тогда как диаграмма относительной интенсивности имеет дело с «намерением», «повторениями» и «процентами». Это был единственный способ, которым я мог видеть, чтобы получить точные комбинации для вывода, очень похожие на формулу, представленную в вашем первоначальном примере.
Прежде чем я продолжу, следует отметить, что эта электронная таблица является более или менее домом для этих формул и раскрывающихся списков, а не фактическим примером шаблона программирования или командной панели для программирования. Оба они различаются в зависимости от тренера, организации, команды и / или программы, что, я думаю, говорит о необходимости того, чтобы это было чем-то, что можно было бы легко дублировать и манипулировать в своих индивидуальных шаблонах. Например, один тренер может иметь полностью вертикальный формат своих программ, придерживаясь столбцов D-H для 9.0 рядов, в то время как другой тренер может чередовать левое и правое для программирования упражнений, используя попеременно D-H и O-S, вместо этого 50 рядов.
Например, один тренер может иметь полностью вертикальный формат своих программ, придерживаясь столбцов D-H для 9.0 рядов, в то время как другой тренер может чередовать левое и правое для программирования упражнений, используя попеременно D-H и O-S, вместо этого 50 рядов.
Моя идея состоит в том, что для командного шаблона тренер создаст свою программу с намерением, повторениями и процентом в качестве постоянных факторов для этого микроцикла (день/неделя тренировки), а переменные, оставленные открытыми, будут объемом выбор (Низкий, Оптимальный или Высокий в большинстве случаев) и рассчитанные общие наборы, основанные на вышеупомянутых факторах, для аспекта индивидуализации/персонализации обучения. Большинство тренеров по силовым видам спорта склонны выполнять свои программы на основе той или иной модели высокого-низкого уровня в сочетании с предпочтением других различных моделей. Модель high-low в основном говорит о том, что объем игрового дня максимальный или «высокий». Чтобы подготовиться к этому объему, вы должны включить другие «высокие» дни в течение недели (недель), ведущих к соревнованиям, но очевидно, что кто-то не может просто работать с «высоким» объемом изо дня в день. Таким образом, должно быть чередование «средних» дней, «низких» дней, за которыми следуют «высокие» дни, как правило, по такой схеме. Это зависит от частоты игр в неделю, но, как правило, для управления объемом мы стараемся ограничить интенсивность игровых дней до 3-х дней в неделю в сезон, если можем помочь. Опять же, все зависит от требований спорта, практики, тренировочного возраста спортсмена и т. д. Поскольку это зависит от новичков, запасных игроков, травмированных, от пожилых людей до первокурсников, я бы хотел, чтобы в идеале это варьировалось для каждого спортсмена. таким образом, кто-то, накопивший тонну игрового времени в течение недели, может взять НИЗКИЙ объем и, соответственно, низкие сеты, в то время как тот, кто не играл несколько недель или весь сезон, может взять ВЫСОКИЙ объем и, соответственно, высокие сеты, чтобы воспроизвести высокую скорость игры.
Чтобы подготовиться к этому объему, вы должны включить другие «высокие» дни в течение недели (недель), ведущих к соревнованиям, но очевидно, что кто-то не может просто работать с «высоким» объемом изо дня в день. Таким образом, должно быть чередование «средних» дней, «низких» дней, за которыми следуют «высокие» дни, как правило, по такой схеме. Это зависит от частоты игр в неделю, но, как правило, для управления объемом мы стараемся ограничить интенсивность игровых дней до 3-х дней в неделю в сезон, если можем помочь. Опять же, все зависит от требований спорта, практики, тренировочного возраста спортсмена и т. д. Поскольку это зависит от новичков, запасных игроков, травмированных, от пожилых людей до первокурсников, я бы хотел, чтобы в идеале это варьировалось для каждого спортсмена. таким образом, кто-то, накопивший тонну игрового времени в течение недели, может взять НИЗКИЙ объем и, соответственно, низкие сеты, в то время как тот, кто не играл несколько недель или весь сезон, может взять ВЫСОКИЙ объем и, соответственно, высокие сеты, чтобы воспроизвести высокую скорость игры.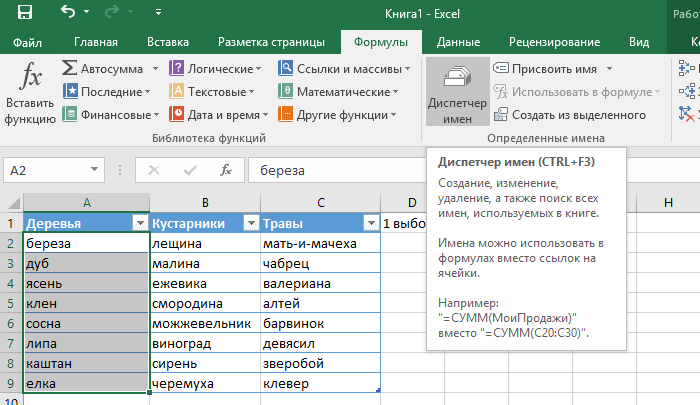

 На самом деле вы не можете создать список с несколькими флажками с проверкой данных. В этом руководстве мы покажем вам два метода создания раскрывающегося списка с несколькими флажками в Excel.
На самом деле вы не можете создать список с несколькими флажками с проверкой данных. В этом руководстве мы покажем вам два метода создания раскрывающегося списка с несколькими флажками в Excel. Эта статья познакомит вас с деталями решения этой задачи.
Эта статья познакомит вас с деталями решения этой задачи.



 Вы увидите, как диапазон списка в поле «Источник» изменяется по мере выбора.
Вы увидите, как диапазон списка в поле «Источник» изменяется по мере выбора.