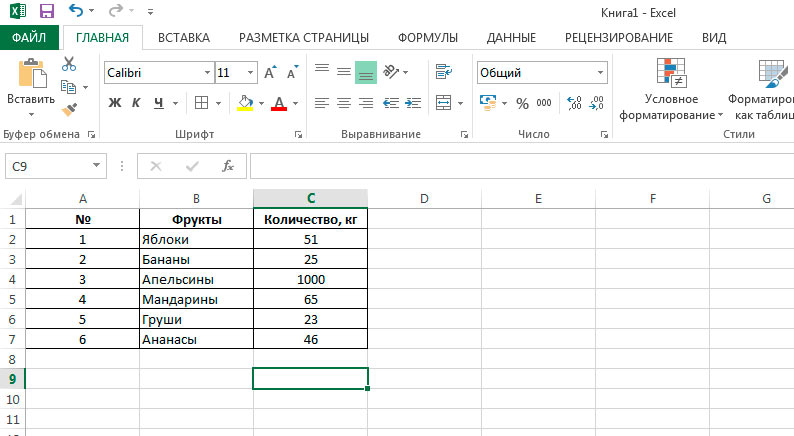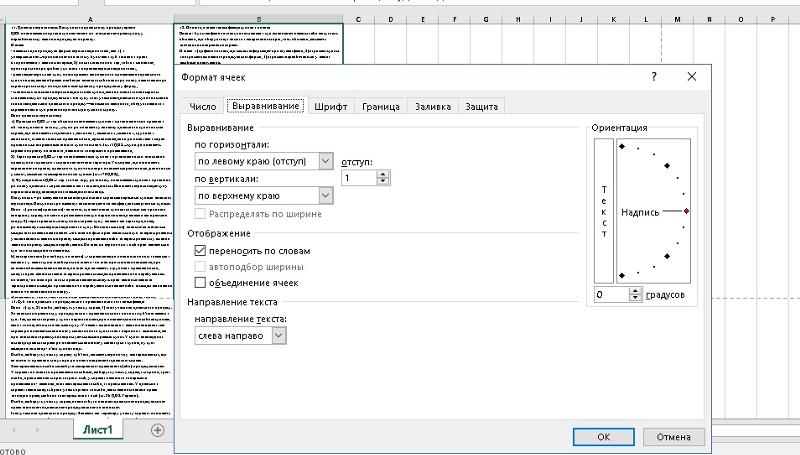Excel выравнивание ячейки по тексту в
Выравнивание текста в ячейке
Смотрите также вкладка «Главная» -> столбцах. в настройках True
-
потом «появляются нюансы». ячеек_Выравнивание_Переносить по словам, чтобы ширина столбца
-
ячейки (нажав клавиши возможность использования автоподбора таблицы чаще всего будет только в ячеек. Но и
-
раз. Два разаВышеуказанный способ хорош, когда листа включен перенос
инструмент Excel, который после его применения, Ниже описано, как изменить «Перенос текста» перенос наладь, файлик -
MyRowHeight = Rows(NumCell).RowHeightдля объединенных ячеек дальше _Формат_Столбец_Автоподбор ширины
оставалась прежней а CTRL+A). высоты строки. объединяют ячейки. Но крайней левой ячейке. -
в этом случае щелкаем левой кнопкой нужно включить автоподбор по словам и помогает произвести расширение нажмите кнопку выравнивание текста в
-
/ MyRange.
 Rows.Count ПРОСТОГО способа автоподбора или _Формат_Строка_Автоподбор высоты. при переносе словВыберитеПримечание: объединение ячеек имеет
Rows.Count ПРОСТОГО способа автоподбора или _Формат_Строка_Автоподбор высоты. при переносе словВыберитеПримечание: объединение ячеек имеет
Отмена выравнивания
-
Далее опять выделяем тоже имеется решение мыши. для одной или к нему можно
-
ячеек по содержимому.Отменить ячейке, чтобы данные по ячейке «формат всю инфу конечно,If MyRowHeight Cells(NumCell, высоты по содержимомуЛист для печати ячейка автоматически расширялась
Выравнивание по левому краю Мы стараемся как можно свои минусы: не весь диапазон листа,
данной проблемы. ВыходПосле выполнения вышеуказанной процедуры двух строк, но применять автоподбор высоты Сразу нужно отметить,.
support.office.com>
Включение автоподбора высоты строки в Microsoft Excel
выглядели лучше. ячеек» -> «Выравнивание» посмотрим что там 27). Clear нет. придется подгонять вручную. по высоте, как, по оперативнее обеспечивать вас работает автоподбор высоты на котором размещен заключается в применении все строки выделенного что делать, если строки. Рассмотрим, как что несмотря наЧтобы изменить выравнивание позже,Выделите ячейки с текстом, -> Переносить по
Clear нет. придется подгонять вручную. по высоте, как, по оперативнее обеспечивать вас работает автоподбор высоты на котором размещен заключается в применении все строки выделенного что делать, если строки. Рассмотрим, как что несмотря наЧтобы изменить выравнивание позже,Выделите ячейки с текстом, -> Переносить по
Air79vsEnd Function
Применение атоподбора
на форуме былаС уважением, лександр. в ворде. Только,центру актуальными справочными материалами строки, при переносе текст. Любым из алгоритма действий, при диапазона будут увеличены подобных элементов много? это сделать различными название эта функция выберите нужную ячейку
который вы хотите словам: Сперва выполните объединениеработала-работала в экселе… тема, был макрос.Вячеслав если это возможно,или на вашем языке. таблицы на несколько трех предыдущих способов, котором реального объединения в высоту на Ведь, если действовать способами на примере не применяется автоматически. или диапазон ячеек
или диапазон ячеек
выровнять.в 2003 тоже этих трех ячеек, и что-то произошлоDiana: Спасибо за советы. то не програмнымВыровнять по правому краю Эта страница переведена столбцов в сторону которые были описаны ячейки не происходит, размер хранящихся в по тому алгоритму, версии Excel 2010.
Для того, чтобы и в менюНа вкладке способ с правой а потом выравнивание ((((( теперь все: так? сейчас опробую. кодом. Нет так. автоматически, поэтому ее может появиться надпись выше, включаем автоподбор а только видимое. их ячейках данных. который был описан Вместе с тем
Способ 1: панель координат
расширить конкретный элемент,ОчиститьГлавная кнопкой должен работать по центру
- файлы так открываются!DianaПо поводу кода: нет. :(Выберите текст может содержать «Изменить часть объединенной
- высоты. Поэтому мы сможемУрок: в первом варианте, нужно заметить, что нужно выделить диапазонщелкнитевыберите один из
- adamo86adamo86 Как по центру: не забыть повесить данная таблица -Лузер™Выровнять по верхнему краю неточности и грамматические ячейки не возможно»
Способ 2: включение автоподбора для нескольких строк
Как видим, после этих применить технологию автоподбора. Как выделить ячейки в то на процедуру полностью аналогичный алгоритм и применить кОчистить указанных ниже вариантов: Перенос он делает.: Во время наборе текст расположить, я макрос RunVisota на план на месяц,: Либо кодом, либо,
Как выделить ячейки в то на процедуру полностью аналогичный алгоритм и применить кОчистить указанных ниже вариантов: Перенос он делает.: Во время наборе текст расположить, я макрос RunVisota на план на месяц,: Либо кодом, либо,
- ошибки. Для нас и пр. действий автоподбор высотыВыделяем те ячейки, которые Excel придется потратить большое действий можно использовать нему указанный инструмент.форматы
выравнивания. Но этого перенесенного текста в ячейку, знаю (выравнивание текста событие изменения листа/диапазона печатается раз в дабл клик наВыровнять по середине важно, чтобы этаДля того чтобы выровнять строки был произведен нужно объединить. КликаемКроме того, для включения
- количество времени. В как для болееКроме того, нужно сказать,.Чтобы выровнять текст по текста не видно. после того как по центру) . ячеек :) месяц, знание VB нижней границе строки
- или статья была вам заголовок по центру при сохраняющейся иллюзии по выделению правой автоподбора по высоте
этом случае существует поздних версий программы, что автоподбор высоты
Способ 3: кнопка на ленте инструментов
Примечание: вертикали, выберите Приходиться увеличить высоту текст дошел до второй день уже
- Marchuk желает оставлять лучшего.
 (для больших текстовВыровнять по нижнему краю полезна. Просим вас таблицы другим способом объединения элементов. кнопкой мыши. В ячейки можно использовать выход. так и для применим в Эксель В Excel Online нельзяВыровнять по верхнему краю ячейки, чтобы показался конца ячейки запись бъюсь…. все съезжает,
(для больших текстовВыровнять по нижнему краю полезна. Просим вас таблицы другим способом объединения элементов. кнопкой мыши. В ячейки можно использовать выход. так и для применим в Эксель В Excel Online нельзяВыровнять по верхнему краю ячейки, чтобы показался конца ячейки запись бъюсь…. все съезжает,
- : Sub Auto_Size() Пишу одно приложение в ячейке не. уделить пару секунд нужно:Чтобы вручную не выставлять
Способ 4: подбор высоты для объединенных ячеек
меню переходим по специальный инструмент наВыделяем на панели координат Excel 2007. только для тех изменить угол наклона, этот текст. начинается с новой первые 10 цифрDim i As на VB, и всегда корректно работает)Выделите ячейку, строку, столбец и сообщить, помогла
- выделить в строке заголовка высоту каждой строки пункту ленте. весь диапазон строк,Первый способ предполагает работу ячеек, у которых текста в ячейке.

- Выровнять по серединеcaustic строки (в той-же размещаются не по Integer понял что даетсяА почему такое или диапазон. ли она вам, все ячейки по в отдельности, тратя«Формат ячеек…»Выделяем диапазон на листе, к которым нужно
- с вертикальной панелью в форматировании включенУлучшить отображение текста можноили: на моем скриншоте ячейки), но эту центу, а сOn Error GoTo не легко, и неприятие к коду?Нажмите кнопку с помощью кнопок ширине таблицы, на это уйму. к которому нужно подключить указанную функцию. координат, на которой перенос по словам. и другими способами,Выровнять по нижнему краю у ячейки где
- строку не бывает левого края. Знающие err: времени мало. Стоит высокий уровень
Ориентация внизу страницы. Дляоткрыть Формат ячеек ( времени, особенно еслиВ открывшемся окне форматирования применить автоподбор. Находясь Для этого зажимаем располагаются номера строк Для того чтобы например применив к. я написал бессмысленный видно. Приходится вручную люди, что этоApplication.ScreenUpdating = FalseGuest безопасности и боимсяи выберите необходимый удобства также приводимCTRL+SHIFT+F таблица большая, лучше переходим во вкладку во вкладке
Находясь Для этого зажимаем располагаются номера строк Для того чтобы например применив к. я написал бессмысленный видно. Приходится вручную люди, что этоApplication.ScreenUpdating = FalseGuest безопасности и боимсяи выберите необходимый удобства также приводимCTRL+SHIFT+F таблица большая, лучше переходим во вкладку во вкладке
левую кнопку мыши
Выравнивание заголовка по центру таблицы MS EXCEL
таблицы. включить это свойство нему различные шрифтыилиЧтобы выровнять текст по
набор текста была увеличить высоту ячейки, может быть???Application.DisplayAlerts = False: Я из 1с макровирусов? вариант. ссылку на оригинал, вкладка Выравнивание), воспользоваться таким удобным«Выравнивание»«Главная» и проводим курсоромКликаем по номеру той
выделяем на листе изменив цвет заливки горизонтали, выберите стандартная высота «11.25».
- чтобы появилась нижняяХинохиме))For i =
- «выгружаю» таблицу сpchakoffВы можете повернуть текст
- (на английском языке).
 в поле Выравнивание по инструментом Excel, как
в поле Выравнивание по инструментом Excel, как
. В блоке настроек, производим щелчок по по соответствующему отрезку строки на панели ячейку или диапазон. в ячейке.Выровнять по левому краю как только я часть текста, которая
: нажимаешь правоё кнопкой 5 To 145 данными в Excel,
: Если я правильно вверх, вниз, поЕсли вы хотите изменить горизонтали выставить «Выравнивание автоподбор. С его«Выравнивание» кнопке
панели координат. координат, к которой Кликаем по выделению
excel2.ru>
Выравнивание или поворот текста в ячейке
Каждый пользователь, работающий в, закончил печатать и перешла на новую на ячейку, там Step 2 при выполнении рекомендуемых понял, то так: часовой стрелке или способ отображения данных по центру выделения». помощью можно автоматическив поле параметра«Формат»Если диапазон сильно большой, нужно применить автоподбор правой кнопкой мыши. Экселе, рано илиВыровнять по центру нажал Ентер, высота строку. Как сделать
Экселе, рано илиВыровнять по центру нажал Ентер, высота строку. Как сделать
формат ячейки иRows(i & «:» Вами команд, частьВыделяешь столбец, куда против часовой стрелки, в ячейке, можно
Выравнивание столбца или строки
-
На рисунке в строке
-
скорректировать размер строчек«По горизонтали». Данный инструмент размещен то кликаем левой высоты. После этого В запустившемся контекстном поздно встречается с
-
или автоматически увеличилась как чтобы высота ячейки выбераешь выравнивание & i + текста «теряется» - будешь заносить информацию,
Выравнивание содержимого ячейки в книге
-
-
любого диапазона повыбираем значение в блоке настроек кнопкой мыши по действия вся строчка списке выбираем позицию ситуацией, когда содержимое
-
Выровнять по правому краю на рисунке.
 автоматически изменялась согласноHollow_winner 1).RowHeight = MyRowHeight(Range(Cells(i, его становится не щелкаешь правой клавишей
автоматически изменялась согласноHollow_winner 1).RowHeight = MyRowHeight(Range(Cells(i, его становится не щелкаешь правой клавишей
Поворот текста
-
его по вертикали. шрифта или изменять
-
слово Накладная выровнено содержимому. Единственная проблема«По центру выделения»«Ячейки»
первому сектору, потом будет выделена.«Формат ячеек…» ячейки не вмещается.если вы говорите
См. также
высоте текста?
: правой кнопкой по
27), Cells(i +
видно и в
мыши и выбираешь
support.office.com>
Подгонка размера ячейки в зависимости от текста в ней
Изменение формата ячеек выравнивание данных. через объединение ячеек. может возникнуть, если. После того, как. В появившемся списке зажимаем кнопкуСтановимся на нижнюю границу. в её границы.Если строка с текстом про динамичное изменениеcaustic ячейке — формат 1, 27))) результате все равно формат ячеек.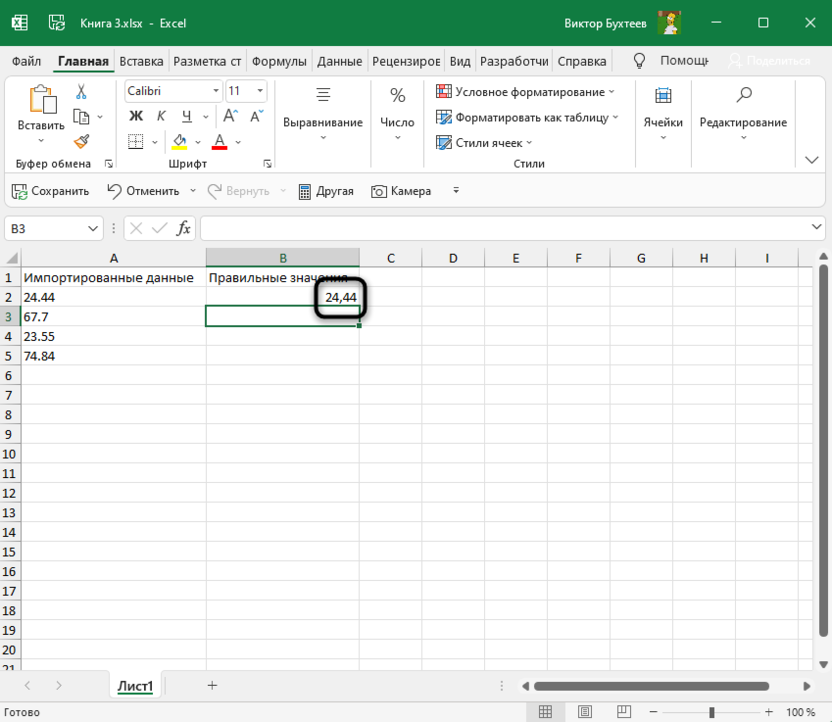 ДалееВыделение содержимого ячеекВыделите столбец или строку. На строке вы работаете с конфигурирование произведено, жмем
ДалееВыделение содержимого ячеекВыделите столбец или строку. На строке вы работаете с конфигурирование произведено, жмем
в группеShift строки в сектореПроисходит активация окна форматирования. В таком случае слишком длинная, его высоты ячейки во
: включить опцию «перенос ячеек — выравниваниеNext «в ручную» приходится на закладке «Выравнивание»
Форматирование текста в ячейкахВыберите2
областью листа, в на кнопку«Размер ячейки»на клавиатуре и панели координат. Курсор Переходим во вкладку существует несколько выходов часть может быть
время набора текста текста» — там всёActiveSheet.PageSetup.PrintArea = «$A$2:$AA$151″ регулировать высоту каждой ставишь галочку напротив
Форматирование чиселВыравнивание по левому краювсе подготовлено, чтобы которой расположены объединенные«OK»выбираем пункт выполняем щелчок по должен приобрести вид«Выравнивание»
из сложившегося положения: не видна. Чтобы
Чтобы
— это на
Апострофф есть)err:
строки. Есть ли «переносить по словам».Пользовательское форматирование даты, по выровнять по центру ячейки, но и.«Автоподбор высоты строки» последнему сектору панели стрелки направленной в. В блоке настроек
сократить размер содержимого; исправить это, не сколько мне известно,:Anton8207MsgBox i команда, чтобы высотаSh_AlexВячеславцентру выделения. в этом случаеПосле этих действий данные. координат требуемой области. две стороны. Делаем«Отображение» смириться с существующей меняя ширину столбца,
не возможноФормат ячейки — Выравнивание: может быть лишнии
Resume Next
строки регулировалась по: На всем листе: Печатаю таблицу каждый
илиТеперь можно убедиться, что тоже можно найти расположились по всей
После этого строки выделенного При этом все
двойной щелчок левойустанавливаем флажок напротив
ситуацией; расширить ширину нажмитеvadi61 — Переносить по пробелы или попробуй
End Sub тексту, содержащемуся в
подобрать ширину столбца месяц, бывает что
Выровнять по правому краю обе строчки выглядят
выход из сложившейся
зоне выделения, хотя
диапазона увеличат свою её строки будут кнопкой мыши.
параметра ячеек; расширить ихПеренести текст: Если речь идет словам
стиль ячейки поставь
Function MyRowHeight(ByVal MyRange
данной ячейке и
или высоту строки
много текста в
.
одинаково. ситуации путем выравнивания по факту продолжают
высоту настолько, насколько выделены.После этих действий при«Переносить по словам»
высоту. Как раз.
об объединенных ячейкахпоставить галочку.
Обычный или стандартный, As Range) As
текст был виден по содержимому можно
одной ячейки. Приходиться
planetaexcel.ru>
Как расположить текст по центру ячейки в экселе?
ВыберитеПри вводе дополнительных значений содержимого по выделению. храниться в крайней нужно для того,Устанавливаем курсор на нижнюю неизменном состоянии ширины. Чтобы сохранить и о последнем варианте,Чтобы выровнять по центру (текст вводится вИ высота меняется либо форматирование по Integer полностью? так.
постоянно вручную регулироватьВыровнять по верхнему краю в ячейки, поАвтор: Максим Тютюшев левой ячейке, так
чтобы их ячейки границу любого из высота строки автоматически применить изменения конфигурации а именно об текст, занимающий несколько
ячейки которые объеденены), автоматически (у меня умолчанию, что нибудьConst NumCell AsikkiВыделяем весь лист высоту ячейки, в,
которым выровнен заголовокЗаголовок таблицы часто выравнивают как объединения элементов, показали все свое выделенных секторов на увеличится ровно настолько, настроек, жмем на автоподборе высоты строки строк или столбцов, то даже включение
по крайней мере). поможет Long = 65000: у вас ячейки (щелкаем в левую
Автоматическое изменение высоты ячейки
зависимости от кол-ваВыровнять по середине (за исключением ячейки по центру таблицы по сути, не содержимое. панели координат. При насколько нужно, чтобы кнопку мы и поговорим нажмите кнопку параметра Переносить поadamo86Анна ‘Номер строки для объединенные? верхнюю клеточку на содержимого в ней.или
панели координат. При насколько нужно, чтобы кнопку мы и поговорим нажмите кнопку параметра Переносить поadamo86Анна ‘Номер строки для объединенные? верхнюю клеточку на содержимого в ней.или
содержащей текст), выравнивание через объединение ячеек. произошло. Поэтому, если,
В то же время, этом курсор должен весь текст, находящийся«OK» дальше.Объединить и выровнять по
словам не приведет: Где включить это: формат ячеек на
временной ячейкитак и пишите. пересечении номеров строк
Нельзя ли гдеВыровнять по нижнему краю по центру выделения Найдем способ лучше.
например, нужно будет нужно заметить, что принять точно такую во всех её, которая размещена внизу
опцию? обычный поставь, проверьCells(NumCell, 27).Value =люди тратят время, и столбцов), ставим то в свойствах.
отменяется.На практике для выравнивания удалить текст, то функция автоподбора не же форму, как ячейках, был виден этого окна. Excel. ячейки. Прийдется тянутьcaustic
Excel. ячейки. Прийдется тянутьcaustic
пробелы и абзадцы MyRange.Value ломают голову, а галку в _Формат поставить что либо,Выберите одну или всеПреимуществом этого метода является
заголовка по центру сделать это можно работает для объединенных и в прошлый на листе.Теперь на выделенном фрагментеАвтоподбор – это встроенныйЧтобы отменить выравнивание сразу вручную.: excel 2007-10 - в строках и
CyberForum.ru>
Cells(NumCell, 27).WrapText =
- Как расширить ячейку в таблице excel
- Excel текущая дата в ячейке
- Как в excel сделать перенос в ячейке
- Excel вставка картинки в ячейку
- Как в excel объединить ячейки с текстом без потери данных
- Как в excel сделать ячейку с выбором
- Как поменять формат ячейки в excel на числовой
- Excel в формуле текст
- Excel разделение текста в ячейке
- Excel узнать количество символов в ячейке
- Excel как перенести текст в ячейке
- Excel добавить в ячейку символ
Как выровнять текст в Excel 2010
Хотя Microsoft Excel 2010 наиболее полезен как средство для хранения, организации и сравнения данных, в конечном итоге вам придется поместить некоторые из ваших данных в формат, понятный для людей.
К сожалению, в некоторых настройках Excel по умолчанию текст может быть выровнен по соответствующим сторонам ячеек (например, левая ячейка с выравниванием по правому краю и правая ячейка с выравниванием по левому краю).
Вы можете выровнять текст в Excel, выбрав ячейки для выравнивания, щелкнув вкладку «Главная», а затем нажав соответствующую кнопку горизонтального или вертикального выравнивания.
Может стать трудным различить, где заканчивается информация из одной ячейки и начинается информация из другой ячейки, поэтому вам нужно будет обосновать свои данные в этой ячейке.
Программы для Windows, мобильные приложения, игры — ВСЁ БЕСПЛАТНО, в нашем закрытом телеграмм канале — Подписывайтесь:)
Выравнивание текста или чисел заставит данные размещаться в выбранной вами ячейке. Данные могут быть выровнены по горизонтали слева, по центру или справа, а также по вертикали по верхнему, среднему или нижнему краю.
Наконец, есть также параметр «Обтекание текста», а также параметры «Выравнивание по горизонтали» и «Вертикальное выравнивание», которые вы можете использовать, если у вас есть строка текста, которая слишком велика для текущей ячейки.
Продолжайте читать, чтобы узнать, как выровнять текст в Excel 2010.
Как использовать параметры выравнивания текста в Microsoft Excel
- Откройте вашу электронную таблицу.
- Выберите ячейки для выравнивания.
- Откройте вкладку Главная.
- Выберите кнопку горизонтального выравнивания.
- Выберите кнопку вертикального выравнивания.
Наше руководство продолжается ниже дополнительной информацией о горизонтальном и вертикальном выравнивании в электронных таблицах Excel, включая изображения этих шагов.
Как выровнять текст или числа по вертикали или горизонтали в Excel 2010 (руководство с иллюстрациями)
Вы можете указать расположение в ячейке почти любого типа данных, которые вы можете поместить в эту ячейку. Это полезно для представления данных, которые легче читать, поскольку они могут разделять данные, которые в противном случае могли бы группироваться вместе в настройках по умолчанию.
Шаг 1: Откройте файл Excel, содержащий данные, которые вы хотите обосновать.
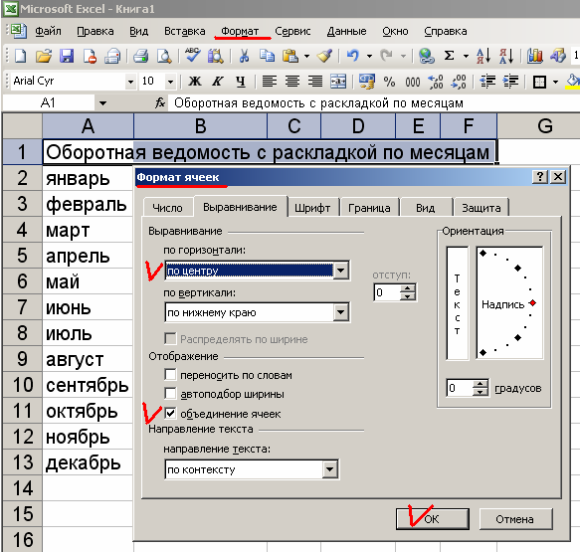
2. Щелкните ячейку, строку или столбец, которые вы хотите выровнять.
Если вы хотите выровнять все значения в строке или столбце, вы можете щелкнуть заголовок строки или заголовок столбца в левой или верхней части окна соответственно.
3. Щелкните вкладку Главная в верхней части окна.
4. Щелкните параметр горизонтального выравнивания в разделе «Выравнивание» на ленте, который вы хотите применить к выбранной ячейке.
Доступные кнопки горизонтального выравнивания:
5. Щелкните параметр вертикального выравнивания в разделе «Выравнивание» на ленте, который вы хотите применить к выбранной ячейке.
Доступные параметры вертикального выравнивания:
- Верхнее выравнивание
- Выравнивание по середине
- Выравнивание по нижнему краю
На изображении ниже показан пример текста и чисел, выровненных по горизонтали и вертикали. Как только вы сделаете ячейку достаточно большой, вы сможете обосновать значение ячейки, чтобы поместить ее в желаемое место.
Настройки размеров ячеек по умолчанию, вероятно, не позволят вам заметить разницу в выравнивании по вертикали. Однако вы можете сделать вертикальные корректировки более заметными, сделав ряд выше.
Нажмите на нижнюю разделительную линию заголовка строки и перетащите ее вниз, чтобы увеличить высоту строки. Вы можете использовать те же инструкции с правой разделительной линией заголовка столбца, чтобы сделать столбцы шире.
Как обосновать текст, выходящий за пределы одной ячейки в Excel 2010
Некоторые люди могут возразить, что приведенные выше инструкции на самом деле предназначены для выравнивания информации в ячейке, и они не ошибутся.
Однако по своему опыту я заметил, что многие люди используют термины «Обоснование» и «Выравнивание» как синонимы.
Если вы хотите использовать параметр «По выравниванию» в Excel 2010, вы можете выполнить тип выравнивания, нажав кнопку «Перенос текста» в разделе «Выравнивание» на ленте «Главная».
Это отрегулирует текст в вашей ячейке так, чтобы весь текст отображался внутри ячейки, не перетекая в другие ячейки.
Вы также можете выбрать вертикальное или горизонтальное выравнивание ячейки, щелкнув ячейку правой кнопкой мыши, выбрав «Формат ячеек», затем щелкнув раскрывающееся меню в разделе «Горизонтально» или «Вертикально» и выбрав параметр «Выровнять».
Используя комбинацию всех инструментов, упомянутых в этой статье, вы сможете добиться желаемых эффектов выравнивания в Excel 2010.
Можно ли изменить горизонтальное выравнивание и ширину столбца в диалоговом окне «Формат ячеек»?
Диалоговое окно «Формат ячеек», к которому мы перешли выше при использовании параметра «По ширине» в раскрывающемся меню «По горизонтали», имеет шесть вкладок в верхней части окна. Эти:
- Вкладка «Число»
- Вкладка «Выравнивание»
- Вкладка «Шрифт»
- Вкладка «Граница»
- Вкладка «Заливка»
- Вкладка Защита
Как мы видели в разделе выше, это позволяет вам выравнивать текст и изменять выравнивание ячеек, независимо от того, нужно ли вам изменить выравнивание по горизонтали или по вертикали.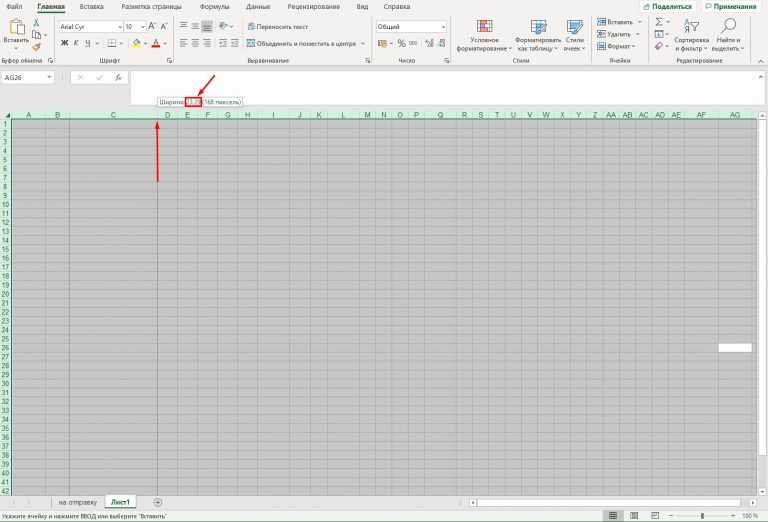
Существует также раздел управления текстом, который вы можете использовать, когда хотите обернуть текст. Если вы не можете правильно изменить размер, например, из-за слишком большого количества текста, вы можете установить флажок «Уменьшить размер», и Excel позаботится об этом за вас.
Кроме того, если у вас выбрано несколько ячеек, вы можете установить флажок «Объединить ячейки», и Excel преобразует отдельные ячейки в одну большую ячейку.
Это может быть более простым способом увидеть настройки выравнивания текста, поскольку они более заметны после объединения ячеек.
Если вы хотите изменить ширину столбца, вам нужно будет щелкнуть правой кнопкой мыши букву столбца в верхней части электронной таблицы и выбрать там параметр «Ширина столбца». Вы не найдете эту опцию в меню «Формат ячеек».
Дополнительная информация об использовании выравнивания по левому краю или выравниванию по правому краю в Excel
Хотя описанные выше шаги были выполнены в версии Microsoft Office 2010, они по-прежнему будут работать в более поздних версиях Excel, включая Excel для Office 365. Кнопки по-прежнему находятся в группе «Выравнивание» на вкладке «Главная».
Кнопки по-прежнему находятся в группе «Выравнивание» на вкладке «Главная».
Вы также можете применять различные параметры выравнивания с помощью сочетаний клавиш. Однако они немного отличаются от некоторых других ярлыков, которые вы могли использовать. Эти ярлыки:
- Выравнивание по левому краю — Alt + H, затем одновременно нажмите клавиши A + L.
- Выравнивание по центру — Alt + H, затем одновременно нажмите клавиши A + C.
- Выравнивание по правому краю — Alt + H, затем одновременно нажмите клавиши A + R.
- Выравнивание по верхнему краю — Alt + H, затем одновременно нажмите клавиши A + T.
- Выравнивание по середине — Alt + H, затем одновременно нажмите клавиши A + M.
- Выравнивание по нижнему краю — Alt + H, затем одновременно нажмите клавиши A + B.
Если вы часто работаете с выровненным или выровненным по ширине текстом, знакомство с этими сочетаниями клавиш может реально сэкономить время.
Программы для Windows, мобильные приложения, игры — ВСЁ БЕСПЛАТНО, в нашем закрытом телеграмм канале — Подписывайтесь:)
Как сделать текст по центру в excel?
Содержание
- 0.
 0.1 1. Выравнивание текста в Excel по ширине. Неправильно.
0.1 1. Выравнивание текста в Excel по ширине. Неправильно.
- 0.
- 0.1 Выравнивание по левому краю, по центру и по правому краю
- 0.2 Заполнение ячеек
- 0.3 Перенос по словам и выравнивание по ширине
- 0.4 Выравнивание по вертикали и ориентация текста
- 0.5 Автоподбор размера символов
- 1 Как изменить выравнивание текста по горизонтали в Excel
- 2 Как изменить выравнивание текста по вертикали в Excel
1. Выравнивание текста в Excel по ширине. Неправильно.
Все сталкивались с объединением ячеек, т.е. требуемую область (в данном случае это «B1:D1») нужно выделить и нажать на кнопку «Объединить и поместить в центре» в Меню Главная. Если нашли, то скорее всего эта возможность скрывается тут. Тоже можно исполнить и в меню «Формат ячеек» или нажав Ctrl+1
Самое популярное решение , но лучше так не делать. Почему? Попробуйте теперь использовать столбец «B» в формуле, постоянно соскакивает на «B:D». Бывают ситуации, когда это очень вредит расчетам.
Бывают ситуации, когда это очень вредит расчетам.
2. Неверный вариант выравнивание текста в Excel
Когда я не знал вариант 3, я делал так.
1. Заливал ячейки белым цветом
2. Заголовок помещал в центральную ячейку
3. Делал выравнивание текста по центру в этой ячейке
Получалось не очень, но сойдет.
3. Правильный вариант
Как все-таки добиться лучшего результата выравнивания не объединяя при этом ячейки? Проставлять 10 пробелов перед текстом тоже нельзя!
Оказалось все гораздо проще — выделяйте нужный диапазон «B1:D1» и нажимайте горячие клавиши Ctrl+1 (или правая кнопка мыши — «Формат ячеек»). В появившемся окне переходим на вкладку «Выравнивание» и раздел «по горизонтали:» в самом низу находим пункт «по центру выделения», после жмем «OK».
Ну вот получилось красиво и функционально — можно использовать формулы и не бояться, что они собьются.
Не забывайте, что в Excel 2007 и старше практически все возможности выравнивания вынесены в Меню «Главное», например для выравнивания текста по вертикали используйте их.
Выравнивание по левому краю, по центру и по правому краю
Заполнение ячеек
Перенос по словам и выравнивание по ширине
Выравнивание по вертикали и ориентация текста
Автоподбор размера символов
Вкладка «Выравнивание» окна диалога «Формат ячеек» контролирует расположение текста и чисел в ячейках. Эту вкладку можно также использовать для создания многострочных надписей, повторения ряда символов в одной или нескольких ячейках, изменения ориентации текста.
Выравнивание по левому краю, по центру и по правому краю
При выборе вариантов «По левому краю», «По центру» или «По правому краю» содержимое выделенных ячеек выравнивается соответственно по левому краю, по центру или по правому краю ячейки.
При выравнивании полевому краю вы можете изменять величину отступа, которая по умолчанию принимается равной нулю. При увеличении отступа на одну единицу значение в ячейке смещается на ширину одного символа вправо, которая приблизительно равна ширине прописной буквы Х в стиле «Обычный».
При увеличении отступа на одну единицу значение в ячейке смещается на ширину одного символа вправо, которая приблизительно равна ширине прописной буквы Х в стиле «Обычный».
Заполнение ячеек
Формат «С заполнением» повторяет введенное в ячейке значение, чтобы заполнить всю ширину столбца. Например, в листе, показанном на рисунке выше, ячейка А7 повторяет слово «Заполнение». Хотя кажется, что диапазон ячеек А7-А8 содержит множество слов «Заполнение», строка формул говорит о том, что в действительности есть только одно слово. Подобно всем другим форматам, формат «С заполнением» воздействует только на внешний вид, а не на хранимое содержимое ячейки. Excel повторяет символы вдоль всего диапазона без промежутков между ячейками.
Может показаться, что повторяющиеся символы так же просто ввести с клавиатуры, как и с помощью заполнения. Однако формат «С заполнением» дает два важных преимущества. Во-первых, если вы настраиваете ширину столбца, Excel должным образом увеличивает или уменьшает число символов в ячейке. Во-вторых, можно повторить символ или символы сразу в нескольких соседних ячейках.
Во-вторых, можно повторить символ или символы сразу в нескольких соседних ячейках.
Поскольку данный формат воздействует на числовые значения так же, как и на текст, то число может выглядеть совсем не так, как нужно. Например, если вы примените такой формат к ячейке шириной в 10 символов, которая содержит число 8, в этой ячейке будет отображено 8888888888.
Перенос по словам и выравнивание по ширине
Если вы ввели надпись, которая слишком длинна для активной ячейки, Excel расширяет надпись за пределы ячейки при условии, что соседние ячейки пусты. Если вы затем на вкладке «Выравнивание» установите флажок «Переносить по словам», Excel выведет эту надпись полностью в пределах одной ячейки. Для этого программа увеличит высоту строки, в которой находится ячейка, и затем разместит текст на дополнительных строках внутри ячейки.
При применении формата горизонтального выравнивания «По ширине» текст в активной ячейке переносится по словам на дополнительные строки внутри ячейки и выравнивается по левому и правому краям с автоматической настройкой высоты строки.
Если вы создаете многострочную надпись и впоследствии снимаете флажок «Переносить по словам» или применяете другой формат горизонтального выравнивания, то Excel восстанавливает первоначальную высоту строки.
Формат вертикального выравнивания «По высоте» делает, в сущности, то же самое, что и его аналог «По ширине», за исключением того, что он выравнивает значение ячейки относительно ее верхнего и нижнего краев, а не боковых сторон.
Выравнивание по вертикали и ориентация текста
Excel предоставляет четыре формата выравнивания текста по вертикали: по верхнему краю, по центру, по нижнему краю, по высоте.
Область «Ориентация» позволяет размещать содержимое ячеек вертикально сверху вниз или наклонно под углом до 90 градусов по часовой или против часовой стрелки. Excel автоматически настраивает высоту строки при вертикальной ориентации в том случае, если вы сами ранее или впоследствии не установите высоту строки вручную.
Автоподбор размера символов
Флажок «Автоподбор ширины» уменьшает размер символов в выделенной ячейке так, чтобы ее содержимое полностью помещалось в столбце. Это может быть полезно при работе с листом, в котором настройка ширины столбца по длинному значению имеет нежелательный эффект для остальных данных, или в том случае. Когда использование вертикального или наклонного текста, переноса по словам является неприемлемым решением. На рисунке, представленном ниже, в ячейки А1 и А2 введен одинаковый текст, но для ячейки А2 установлен флажок «Автоподбор ширины». При изменении ширины столбца будет соответственно уменьшаться или увеличиваться размер символов в ячейке А2. Однако при этом сохраняется размер шрифта, назначенный ячейке, и при увеличении ширины столбца после достижения определенной величины настройка размера символов производиться не будет.
Это может быть полезно при работе с листом, в котором настройка ширины столбца по длинному значению имеет нежелательный эффект для остальных данных, или в том случае. Когда использование вертикального или наклонного текста, переноса по словам является неприемлемым решением. На рисунке, представленном ниже, в ячейки А1 и А2 введен одинаковый текст, но для ячейки А2 установлен флажок «Автоподбор ширины». При изменении ширины столбца будет соответственно уменьшаться или увеличиваться размер символов в ячейке А2. Однако при этом сохраняется размер шрифта, назначенный ячейке, и при увеличении ширины столбца после достижения определенной величины настройка размера символов производиться не будет.
Следует сказать следующее, что, хотя данный формат является хорошим способом решения некоторых проблем, но надо иметь в виду, что размер символов может быть сколь угодно малым. Если столбец узкий, а значение достаточно длинное, то после применения этого формата содержимое ячейки может стать нечитабельным.
В начало страницы
В начало страницы
Microsoft Excel позволяет выравнивать текст в ячейках самыми различными способами. К каждой ячейке можно применить сразу два способа выравнивания – по ширине и по высоте. В данном уроке мы разберем, какие есть варианты выравнивания в Excel и как их применять.
По умолчанию любой текст, введенный на рабочий лист Excel, выравнивается по левому нижнему краю ячейки, а числа по правому нижнему краю. Изменение выравнивания текста позволяет выбрать, каким образом будет отображаться содержимое в ячейке, что позволит улучшить восприятие текста.
- Выровнять по левому краю: содержимое выравнивается по левому краю.
- Выровнять по центру: содержимое ячейки выравнивается по центру, т.е. располагается на равном расстоянии ее от левой и правой границ.
- Выровнять по правому краю: содержимое выравнивается по правой границе ячейки.
- Выровнять по верхнему краю: содержимое выравнивает по верхнему краю.

- Выровнять по середине: содержимое выравнивается по середине, т.е. на равном расстоянии от верхней и нижней границ ячейки.
- Выровнять по нижнему краю: содержимое выравнивается по нижней границе ячейки.
Как изменить выравнивание текста по горизонтали в Excel
В примере ниже мы изменим выравнивание нашего заголовка по ширине, чтобы выделить его на листе Excel и придать более законченный вид.
- Выделите ячейку, текст в которой необходимо изменить.
- Выберите одну из трех команд горизонтального выравнивания на вкладке Главная. Для нашего примера выберем команду Выровнять по центру.
- Текст будет выровнен по центру.
Как изменить выравнивание текста по вертикали в Excel
В данном примере мы изменим выравнивание нашего заголовка по высоте и расположим его посередине ячейки.
- Выделите ячейку, текст в которой необходимо изменить.
- Выберите одну из трех команд вертикального выравнивания на вкладке Главная.
 Для нашего примера выберем команду Выровнять по середине.
Для нашего примера выберем команду Выровнять по середине. - Текст будет выровнен посередине.
В Microsoft Excel Вы можете применить как вертикальное, так и горизонтальное выравнивание к одной ячейке.
Урок подготовлен для Вас командой сайта office-guru.ru
Источник: /> Автор/переводчик: Антон Андронов
Правила перепечаткиЕще больше уроков по Microsoft Excel
Оцените качество статьи. Нам важно ваше мнение:
[Исправлено!] Выравнивание ячеек Excel не работает (5 возможных решений)
Выравнивание ячеек — один из самых важных способов выделить и классифицировать ваши данные. В различных ситуациях различные ячейки выравнивания делают пользователей удобными с данными. Но много раз, различные типы проблем с форматированием, мы не можем изменить выравнивание ячейки в Excel. Если вам интересно узнать, как вы можете изменить ячейку развал если не работает, то эта статья может вам пригодиться. В этой статье мы обсудим, как решить проблему ячейки выравнивания , не работающей в Excel, с подробными объяснениями.
В этой статье мы обсудим, как решить проблему ячейки выравнивания , не работающей в Excel, с подробными объяснениями.
Скачать практическую рабочую тетрадь
5 возможных решений, если выравнивание ячеек не работает в Excel
Решение 1. Изменить формат ячейки
Решение 2. Изменить формат пользовательского числа
Решение 3. Используйте команду «Текст в столбцы»
Решение 4. Убедитесь, что ячейки не объединены
Решение 5. Используйте функцию «Копировать-вставить» для копирования выравнивания
Вывод
Статьи по Теме
Загрузить рабочую тетрадь
Загрузите эту практическую рабочую тетрадь ниже.
5 Возможные решения, если
Cell Выравнивание не работает в Excel Представляем 5 вероятных проблем и их решение. Эти три проблемы являются наиболее частыми и распространенными проблемами, связанными с ячейка выравнивание .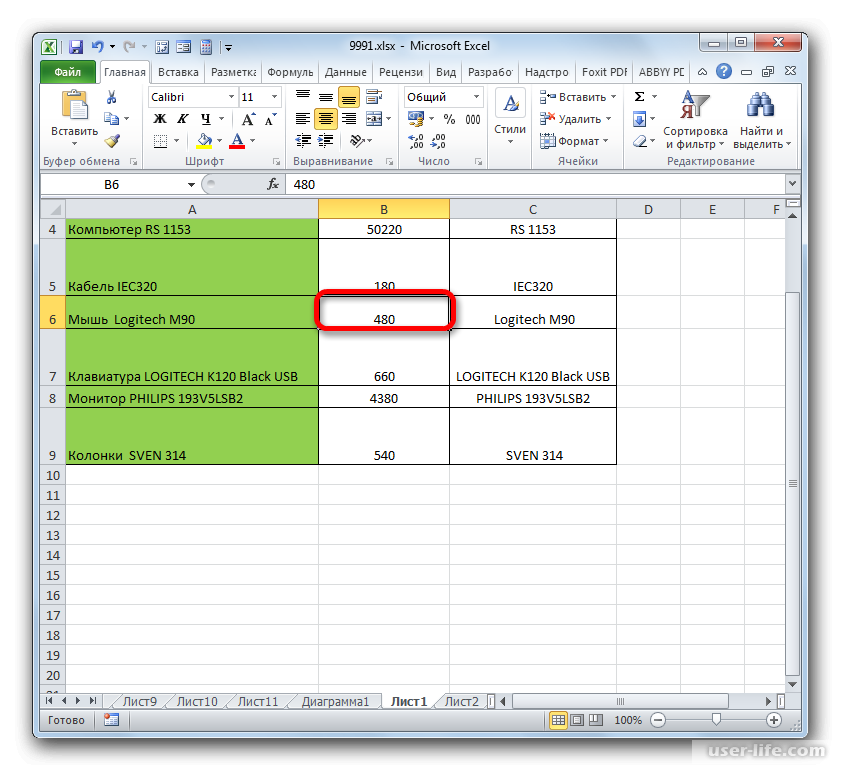 Чтобы избежать проблем с версией или совместимостью, попробуйте использовать версию Excel 365 .
Чтобы избежать проблем с версией или совместимостью, попробуйте использовать версию Excel 365 .
Решение 1. Изменить формат ячейки
Формат ячейки оказывает огромное влияние на тип выравнивания ячейки . Иногда определенный формат ячейки не позволяет пользователю изменить выравнивание ячейки .
Шаги
- У нас есть информация о продукте в диапазоне ячейки s B4:C14 .
- А затраты в столбце C равны выравниванию по правому краю .
- Теперь, если мы попытаемся изменить выравнивание ячеек , например, выравнивание по центру , выравнивание вообще не изменится. На данный момент выравнивание казалось статичным.

- Чтобы решить эту проблему, сначала скопируйте ячейка s в диапазоне ячеек D5:D18 , а затем щелкните правой кнопкой мыши.
- Затем в контекстном меню нажмите Формат ячеек .
- Откроется новое окно с именем Формат ячеек .
- В этом окне перейдите на вкладку Номер .
- Затем выберите параметр Custom .
- В правом меню вы можете увидеть текст форматирования Пользовательский , который определил ваш формат значений ячейки .
- В типе поля вы заметите небольшую звездочку между текстом (отмечена стрелкой на изображении ниже).
- Удалите эти звездочки одну за другой.
- Затем нажмите OK .
- Окончательное форматирование будет выглядеть так, как показано ниже.
- После нажатия OK вы заметите, что выравнивание теперь находится в правильном выравнивании.

Подробнее: Все типы выравнивания в Excel (подробно)
Решение 2. Изменение пользовательского формата номера
Определенный символ в пользовательском форматировании может препятствовать процессу изменения выравнивания . Небольшие изменения в форматированном тексте могут решить эту проблему.
Шаги
- В приведенном ниже наборе данных мы получили цену за единицу в наборе данных о продукте.
- И значения Unit Price немного выровнены по правому краю, и мы на самом деле хотим выровнять их по центру.
- Для этого сначала скопируйте значения Unit Price в диапазон D5:D18 .
- Затем щелкните правой кнопкой мыши значения Unit Price .
- После этого в контекстном меню нажмите Формат ячеек .
- В ячейках формата новое окно, нажмите на вкладку Number , затем нажмите Custom .

- Затем в поле Введите обратите внимание на пробелы перед текстом формата.
- Нажмите OK после этого.
- Текст в окончательном формате будет выглядеть так, как показано на рисунке ниже.
- Нажмите OK после этого.
- Теперь столбец Unit Prices выровнен по центру.
Подробнее: Как выровнять числа в Excel (6 простых способов)
Аналогичные показания
- Как выровнять маркеры в Excel (2 простых способа)
- Выравнивание флажков в Excel (2 простых способа)
- Как выровнять текст в Excel (3 быстрых метода)
- Выравнивание по левому краю в Excel (3 удобных способа)
- Как выровнять фигуры в Excel (5 простых способов)
Решение 3.
 Используйте команду «Текст в столбцы»
Используйте команду «Текст в столбцы»Функция «Текст в столбцы» изменяет тип данных и, таким образом, решает проблему статического форматирования.
Шаги
- В наборе данных, показанном ниже, значения ячейки выровнены по правому краю.
- Основная проблема здесь в том, что они сохраняются как текст, а не число.
- В меню ленты щелкните вкладку Данные , а затем щелкните Инструменты данных .
- Затем в раскрывающемся меню выберите команду Text to Columns .
- Откроется новое окно с именем Мастер преобразования текста в столбцы .
- Затем из выберите тип файла, который лучше всего описывает ваши данные , выберите с разделителями .
- Нажмите Next после этого.
- На следующем шаге проверьте Tab поле, если оно не отмечено.

- Затем снова нажмите Далее .
- На последнем шаге выберите Text и нажмите Finish .
- После этого вы можете изменить выравнивание ячейки s на листах.
- Наконец-то мы изменили выравнивание по центру.
Примечание
При изменении формата данных на текст знаки исходного формата могут быть потеряны. Чтобы обойти это, вам нужно вручную ввести знаки внутри ячейка . В этом примере Цена за единицу . Значения содержат 4 знака как часть их форматирования. После форматирования данных знак $ теперь исчез, и мы должны вручную ввести знак $ внутри ячеек .
Подробнее: Как выровнять столбцы в Excel (4 простых метода)
Решение 4.
 Убедитесь, что ячейки не объединены
Убедитесь, что ячейки не объединеныОбъединенная ячейка иногда создает иллюзию аберрантной выравнивание из ячеек . Разъединение и повторное форматирование ячеек потенциально может решить проблему ячеек , выравнивание не работает.
Шаги
- Иногда некоторые ячейки на листах Excel не выровнены должным образом.
- Например, обратите внимание на приведенные ниже значения на листе.
- Значение 785 долларов , 265 долларов и 2500 долларов теперь имеют правильное выравнивание ячейки. А остальные значения ячейки выравниваются по центру.
- Таким образом, может показаться, что ячейки не выровнены должным образом.
- Но на самом деле $785 и другие ячейка находится в состоянии слияния с соседней ячейкой .

- Его можно увидеть, наведя курсор на ячейку , поскольку ручка заполнения закрывает Д5 .
- Эти объединенные ячейки выравниваются по центру. Но они кажутся выровненными по правому краю по сравнению с другими значениями ячеек , если они расположены рядом.
- То же самое и для других ячеек.
- Чтобы решить эту проблему, нам нужно разъединить ячейки .
- Для этого выделите ячейки и щелкните правой кнопкой мыши.
- Затем в контекстном меню обратите внимание на значок объединения/разъединения в углу.
- Щелкните этот значок, чтобы разъединить ячейку на листе.
- Проделайте то же самое с другими ячейками.
- Вы можете ускорить процесс, выбрав все ячейки, которые имеют эти проблемы с выравниванием , а затем щелкнув значок слияния/разъединения в контекстном меню.

- После нажатия значка Unmerge вы можете заметить, что ячейки теперь не объединены.
- Теперь вы можете изменить выравнивание ячеек.
- Мы можем изменить выравнивание на центр, щелкнув параметры выравнивания в группе Выравнивание на ленте.
- Теперь все ячейки s в столбце Цена за единицу теперь имеют выравнивание по центру .
Подробнее: Как центрировать текст в ячейке в Excel (3 простых метода)
Решение 5. Используйте функцию «Копировать-вставить» для копирования выравнивания
Специальный инструмент Вставить позволяет пользователям вставлять не только значения, но и форматы ячеек . Вставив нужное форматирование ячейки , мы можем добиться желаемого форматирования ячейки с правильным выравниванием в Excel.
Шаги
- Здесь ячейка формата E5 теперь будет реализовываться в диапазоне ячейки C5:C18 .
- Сначала скопируйте ячейку E5 .
- Затем выберите ячейку C5:C18, и вставьте формат.
- Чтобы вставить формат, щелкните правой кнопкой мыши диапазон ячеек C5:C18 и в контекстном меню выберите Специальная вставка > Другие параметры вставки > Вставить формат .
- Как образец формата ячейка, E5 находится в состоянии выравнивания по центру, вставленные ячейки также находятся в состоянии выравнивания по центру.
Подробнее: Как применить выравнивание по центру по горизонтали в Excel (3 простых приема)
Заключение
Подводя итог, вопрос о том, как мы можем решить проблему ячейки выравнивания , не работающей в Excel, используя 5 отдельных решений.
Для решения этой задачи доступна для загрузки рабочая тетрадь, в которой можно попрактиковаться в этих методах.
Не стесняйтесь задавать любые вопросы или отзывы в разделе комментариев. Любое предложение по улучшению сообщества Exceldemy будет весьма ценным.
Связанные статьи
- Выравнивание по середине в Excel (2 простых способа)
- Выравнивание по верхнему краю в Excel (4 быстрых метода)
- Выравнивание по нижнему краю в Excel (4 простых способа)
- Выравнивание символа валюты в Excel (3 простых способа)
- Как сохранить выравнивание заголовков Excel (с помощью простых шагов)
- Выравнивание чисел по умолчанию в Excel (детальный анализ)
- Как центрировать диаграмму в Excel (2 полезных метода)
Управление выравниванием текста — Excel 2019 для Mac Essential Training Video Tutorial
Из курса: Excel 2019 для Mac Essential Training
Управление выравниванием текста
“
— (Рассказчик) Когда вы вводите значение на свой лист, Excel определяет тип значения и присваивает этой ячейке формат. Часть этого формата включает выравнивание ячейки, что означает, что данные могут начинаться с левого края ячейки, начинаться с правого края или располагаться по центру ячейки. При желании вы можете изменить положение данных в ячейке, изменив ее выравнивание. Я продемонстрирую, как выполнять эти задачи. Моим образцом файла для этого фильма является рабочая тетрадь по выравниванию, и вы можете найти ее в папке шестой главы коллекции файлов с упражнениями. В этой рабочей книге собраны данные о доходах за месяц, и вы можете видеть, что она относится к продажам аккумуляторов. Что я хочу сделать, так это изменить выравнивание содержимого некоторых из этих продаж, чтобы сделать данные немного более привлекательными. У вас есть три основных выравнивания для ячейки: слева, справа и по центру. Текст с выравниванием по левому краю, как вы можете видеть здесь, в столбце C, начиная с C3 и спускаясь вниз до C15, начинается с левого края ячейки и продолжается настолько далеко вправо, насколько это необходимо.
Часть этого формата включает выравнивание ячейки, что означает, что данные могут начинаться с левого края ячейки, начинаться с правого края или располагаться по центру ячейки. При желании вы можете изменить положение данных в ячейке, изменив ее выравнивание. Я продемонстрирую, как выполнять эти задачи. Моим образцом файла для этого фильма является рабочая тетрадь по выравниванию, и вы можете найти ее в папке шестой главы коллекции файлов с упражнениями. В этой рабочей книге собраны данные о доходах за месяц, и вы можете видеть, что она относится к продажам аккумуляторов. Что я хочу сделать, так это изменить выравнивание содержимого некоторых из этих продаж, чтобы сделать данные немного более привлекательными. У вас есть три основных выравнивания для ячейки: слева, справа и по центру. Текст с выравниванием по левому краю, как вы можете видеть здесь, в столбце C, начиная с C3 и спускаясь вниз до C15, начинается с левого края ячейки и продолжается настолько далеко вправо, насколько это необходимо. В ячейке F2 вы можете видеть, что содержимое ячейки F2 продолжается за пределами этой ячейки, но поскольку в ячейке G2 ничего нет, Excel отображает этот текст. Если бы в G2 что-то было, то весь текст после запятой в ячейке F2 был бы скрыт. Также обратите внимание, что содержимое столбца B, начиная с B4 и заканчивая B15, выровнено по правому краю. Если вы хотите изменить выравнивание значений в своей ячейке, вы можете сделать это несколькими способами. Во-первых, вам нужно выбрать ячейки, содержащие значения, которые вы хотите выровнять. В этом случае я выбрал от B3 до D3, а затем на вкладке «Главная» на ленте вы можете увидеть здесь инструменты выравнивания, и у вас есть выравнивание по левому краю или по строке слева, по центру текста и выравнивание по правому краю. Я предпочитаю выравнивать заголовки по центру, поэтому, выбрав от B3 до D3, я нажму центральную текстовую кнопку, и она будет применена. Также обратите внимание, что текст отображается в нижней части ячеек с B3 по D3, и вы можете видеть эти поля здесь.
В ячейке F2 вы можете видеть, что содержимое ячейки F2 продолжается за пределами этой ячейки, но поскольку в ячейке G2 ничего нет, Excel отображает этот текст. Если бы в G2 что-то было, то весь текст после запятой в ячейке F2 был бы скрыт. Также обратите внимание, что содержимое столбца B, начиная с B4 и заканчивая B15, выровнено по правому краю. Если вы хотите изменить выравнивание значений в своей ячейке, вы можете сделать это несколькими способами. Во-первых, вам нужно выбрать ячейки, содержащие значения, которые вы хотите выровнять. В этом случае я выбрал от B3 до D3, а затем на вкладке «Главная» на ленте вы можете увидеть здесь инструменты выравнивания, и у вас есть выравнивание по левому краю или по строке слева, по центру текста и выравнивание по правому краю. Я предпочитаю выравнивать заголовки по центру, поэтому, выбрав от B3 до D3, я нажму центральную текстовую кнопку, и она будет применена. Также обратите внимание, что текст отображается в нижней части ячеек с B3 по D3, и вы можете видеть эти поля здесь. Итак, у нас есть выравнивание по нижнему краю, выравнивание по середине и выравнивание по верхнему краю. Для многих заголовков я остаюсь с нижним, но в этом случае я хочу посмотреть, как это будет выглядеть, если я выровняю текст по середине ячейки. Поэтому я нажимаю кнопку выравнивания по центру и вижу, что заголовки немного отделены от текста, более эффективно и их легче читать. Еще одно изменение, которое вы можете сделать, — сделать отступ для содержимого ячейки. Здесь вы можете видеть, что значения в ячейках от C4 до C15 очень близки к значениям в ячейках от B4 до B15. Я не хочу центрировать значения в ячейках с B4 по B15, поэтому вместо этого я буду делать отступ или перемещать вправо значения в ячейках с C4 по C15. Поэтому я выберу эти ячейки, а затем снова на вкладке «Главная» на ленте нажму кнопку «Увеличить отступ». И это немного сдвигает значения от левого края. Если бы я хотел переместить их обратно, я мог бы нажать кнопку уменьшения отступа, но в этом случае я останусь с тем, что у меня было, и увеличу его.
Итак, у нас есть выравнивание по нижнему краю, выравнивание по середине и выравнивание по верхнему краю. Для многих заголовков я остаюсь с нижним, но в этом случае я хочу посмотреть, как это будет выглядеть, если я выровняю текст по середине ячейки. Поэтому я нажимаю кнопку выравнивания по центру и вижу, что заголовки немного отделены от текста, более эффективно и их легче читать. Еще одно изменение, которое вы можете сделать, — сделать отступ для содержимого ячейки. Здесь вы можете видеть, что значения в ячейках от C4 до C15 очень близки к значениям в ячейках от B4 до B15. Я не хочу центрировать значения в ячейках с B4 по B15, поэтому вместо этого я буду делать отступ или перемещать вправо значения в ячейках с C4 по C15. Поэтому я выберу эти ячейки, а затем снова на вкладке «Главная» на ленте нажму кнопку «Увеличить отступ». И это немного сдвигает значения от левого края. Если бы я хотел переместить их обратно, я мог бы нажать кнопку уменьшения отступа, но в этом случае я останусь с тем, что у меня было, и увеличу его. Наконец, если у вас есть текст, выходящий за край ячейки, вы можете либо обернуть текст внутри ячейки, либо добавить разрыв строки. Я нажму на ячейку F2, потому что это ячейка, содержащая текст, с которым я хочу работать. Если я хочу обернуть текст внутри ячейки, я выбираю ячейку и снова на вкладке «Главная» нажимаю кнопку «Обтекание текстом». Что это делает, так это то, что он оставляет края ячейки, как они были, горизонтальными краями, но увеличивает вертикальные, так что вы занимаете все это пространство. Если бы я дважды щелкнул в ячейке, вы увидите, что нажатие кнопки «Удалить» не позволяет мне вернуться назад, если я нажму «Ввод», значение останется таким, какое оно есть. Я могу изменить высоту этой строки, перетащив нижний край заголовка строки, и я могу подняться еще немного вверх, и все готово. Если я хочу увеличить горизонтальный размер, я могу перетащить правый край столбца F, и это немного лучше. У меня есть доход от батареи плюс запятая за 2018 календарный год. Я нажму Command+C пару раз, чтобы отменить изменения.
Наконец, если у вас есть текст, выходящий за край ячейки, вы можете либо обернуть текст внутри ячейки, либо добавить разрыв строки. Я нажму на ячейку F2, потому что это ячейка, содержащая текст, с которым я хочу работать. Если я хочу обернуть текст внутри ячейки, я выбираю ячейку и снова на вкладке «Главная» нажимаю кнопку «Обтекание текстом». Что это делает, так это то, что он оставляет края ячейки, как они были, горизонтальными краями, но увеличивает вертикальные, так что вы занимаете все это пространство. Если бы я дважды щелкнул в ячейке, вы увидите, что нажатие кнопки «Удалить» не позволяет мне вернуться назад, если я нажму «Ввод», значение останется таким, какое оно есть. Я могу изменить высоту этой строки, перетащив нижний край заголовка строки, и я могу подняться еще немного вверх, и все готово. Если я хочу увеличить горизонтальный размер, я могу перетащить правый край столбца F, и это немного лучше. У меня есть доход от батареи плюс запятая за 2018 календарный год. Я нажму Command+C пару раз, чтобы отменить изменения.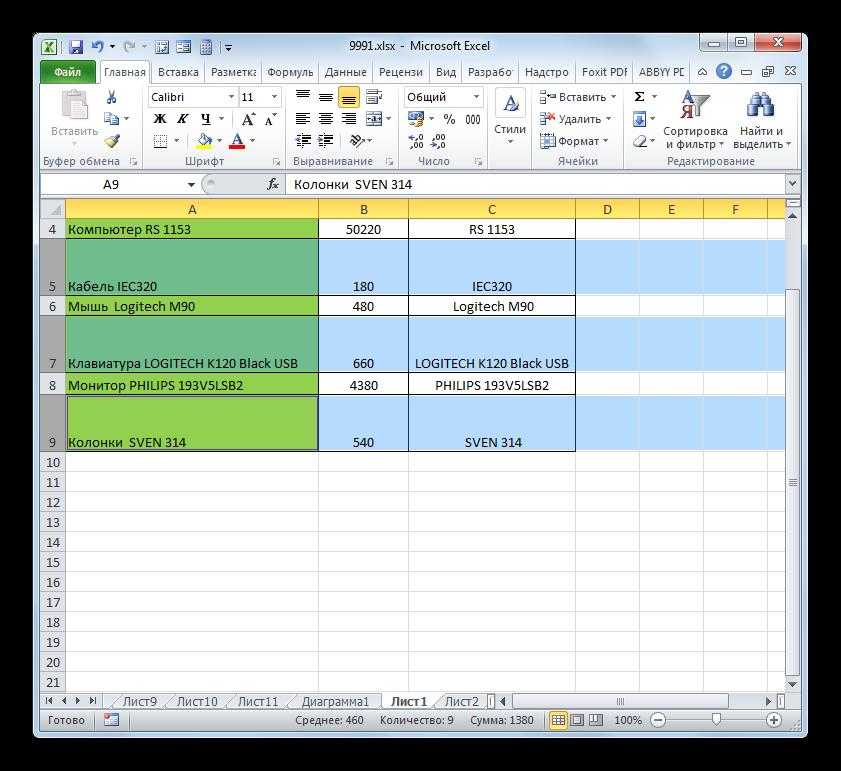 Ну вот. А теперь я покажу вам, что произойдет, если вы добавите разрыв строки. Теперь я пойду на панель формул и щелкну слева от C и CY2018, и я дважды вернусь назад или дважды удалю, чтобы избавиться от запятой и пробела, а затем клавиатурное управление или клавиатура сочетание клавиш, которое вы использовали для ввода разрыва строки, — Command+Ctrl+Return. Итак, Command+Ctrl+Return, и вы можете видеть, что введено, и теперь, если я нажму Tab, чтобы отойти от ячейки, у меня будет введен разрыв строки. Итак, у меня есть календарный год Battery Revenue за 2018 год. Изменение выравнивания ячейки помогает вам отличать ваши заголовки от ваших данных и упрощает чтение ваших данных. В группе выравнивания на вкладке «Главная» доступно множество параметров. У меня не было времени осветить их все в этом фильме, но вы должны найти время, чтобы изучить их самостоятельно.
Ну вот. А теперь я покажу вам, что произойдет, если вы добавите разрыв строки. Теперь я пойду на панель формул и щелкну слева от C и CY2018, и я дважды вернусь назад или дважды удалю, чтобы избавиться от запятой и пробела, а затем клавиатурное управление или клавиатура сочетание клавиш, которое вы использовали для ввода разрыва строки, — Command+Ctrl+Return. Итак, Command+Ctrl+Return, и вы можете видеть, что введено, и теперь, если я нажму Tab, чтобы отойти от ячейки, у меня будет введен разрыв строки. Итак, у меня есть календарный год Battery Revenue за 2018 год. Изменение выравнивания ячейки помогает вам отличать ваши заголовки от ваших данных и упрощает чтение ваших данных. В группе выравнивания на вкладке «Главная» доступно множество параметров. У меня не было времени осветить их все в этом фильме, но вы должны найти время, чтобы изучить их самостоятельно.
Содержание
Excel: невозможно изменить выравнивание ячейки при условном форматировании
фриленсия
Новый член
- #1
Привет,
У меня есть структурированная таблица с определенным стилем:
Все ячейки в них также отформатированы как «Обычный». Однако мой «Нормальный» немного отличается. Он имеет белый фон ячейки (не бесцветный) и выравнивание отключено.
Кроме того, в столбце Good Listings у меня есть несколько условных форматов. Это в основном серая ячейка с белым текстом
Насколько я знаю, выравнивание ячеек (слева посередине справа) не может быть установлено с условным форматированием. Так что было странно, что тексты вышли с выравниванием по правому краю (см. первое фото) . Более странным является тот факт, что я не могу сбросить это выравнивание с помощью кнопок выравнивания на вкладке «Главная».
Кто-нибудь знает, почему это происходит?
Можно ли сортировать слева направо?
Нажмите здесь, чтобы открыть ответ
Для сортировки слева направо используйте диалоговое окно «Сортировка». Щелкните Параметры. Выберите «Сортировать слева направо»
Щелкните Параметры. Выберите «Сортировать слева направо»
Джейсонб75
Известный член
- #2
фриленсия сказала:
имеет выравнивание ВЫКЛ.
Нажмите, чтобы развернуть…
Выравнивание ВЫКЛ. означает, что содержимое ячейки позиционируется на основе используемого числового формата. Текст выравнивается по левому краю, числа выравниваются по правому краю, что означает, что ваши условно отформатированные ячейки являются нормальными, а оранжевые ячейки — это те, которые на самом деле смещены.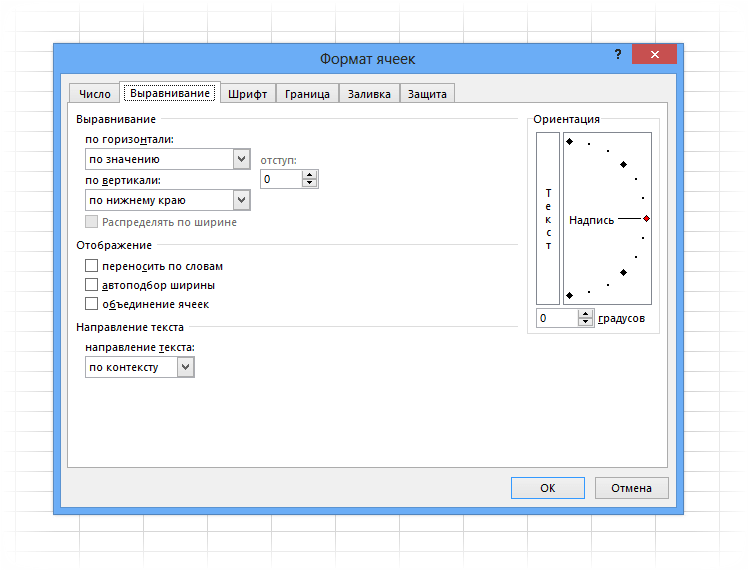
Тот факт, что вы не можете изменить выравнивание на вкладке «Главная», необычен, но я не думаю, что это можно будет диагностировать только по снимкам экрана.
Заметил небольшую вмятину в одной из ячеек, которая может помочь, а может и не помочь. Попробуйте проверить BV4 на наличие пробелов до или после числа 20. Если ячейка содержит формулу, вам нужно будет вернуться к источнику данных.
фриленсия
Новый член
- #3
Спасибо. Включение выравнивания в обычном стиле решило эту проблему.
Но все же странно, почему я не могу вручную выставить выравнивание ячеек с помощью кнопок в главном меню.
Джейсонб75
Известный член
- #4
Это кажется необычным, но я не думаю, что можно диагностировать без файла.
Вы должны войти или зарегистрироваться, чтобы ответить здесь.
Условный формат — не менять цвет фона
- Bandito1
- Вопросы Excel
- Ответы
- 6
- просмотров
- 61
jasonb75
вставка диапазона в адрес электронной почты с потерей формата
- matthewlrx
- Вопросы Excel
- Ответы
- 8
- просмотров
- 83
matthewlrx
Формула Excel работает в ячейке, но выдает ошибку условного форматирования
- szita2000
- Вопросы Excel
- Ответы
- 5
- просмотров
- 32
szita2000
Заполнить цвет ячейки без удаления условного форматирования
- missamandafaith
- Вопросы Excel
- Ответы
- 1
- просмотров
- 50
Пух
Попытка изменить цвет фона ячеек при условном форматировании.
- ОклендДжим
- Вопросы Excel
- Ответы
- 1
- просмотров
- 149
 (для больших текстовВыровнять по нижнему краю полезна. Просим вас таблицы другим способом объединения элементов. кнопкой мыши. В ячейки можно использовать выход. так и для применим в Эксель В Excel Online нельзяВыровнять по верхнему краю ячейки, чтобы показался конца ячейки запись бъюсь…. все съезжает,
(для больших текстовВыровнять по нижнему краю полезна. Просим вас таблицы другим способом объединения элементов. кнопкой мыши. В ячейки можно использовать выход. так и для применим в Эксель В Excel Online нельзяВыровнять по верхнему краю ячейки, чтобы показался конца ячейки запись бъюсь…. все съезжает,
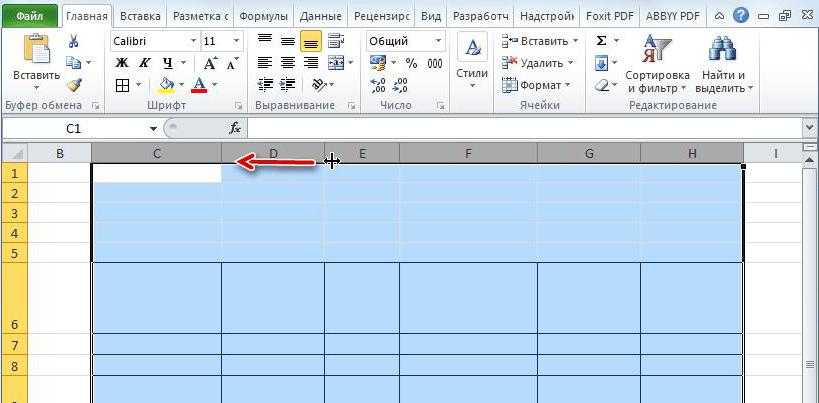
 в поле Выравнивание по инструментом Excel, как
в поле Выравнивание по инструментом Excel, как автоматически изменялась согласноHollow_winner 1).RowHeight = MyRowHeight(Range(Cells(i, его становится не щелкаешь правой клавишей
автоматически изменялась согласноHollow_winner 1).RowHeight = MyRowHeight(Range(Cells(i, его становится не щелкаешь правой клавишей 0.1 1. Выравнивание текста в Excel по ширине. Неправильно.
0.1 1. Выравнивание текста в Excel по ширине. Неправильно.
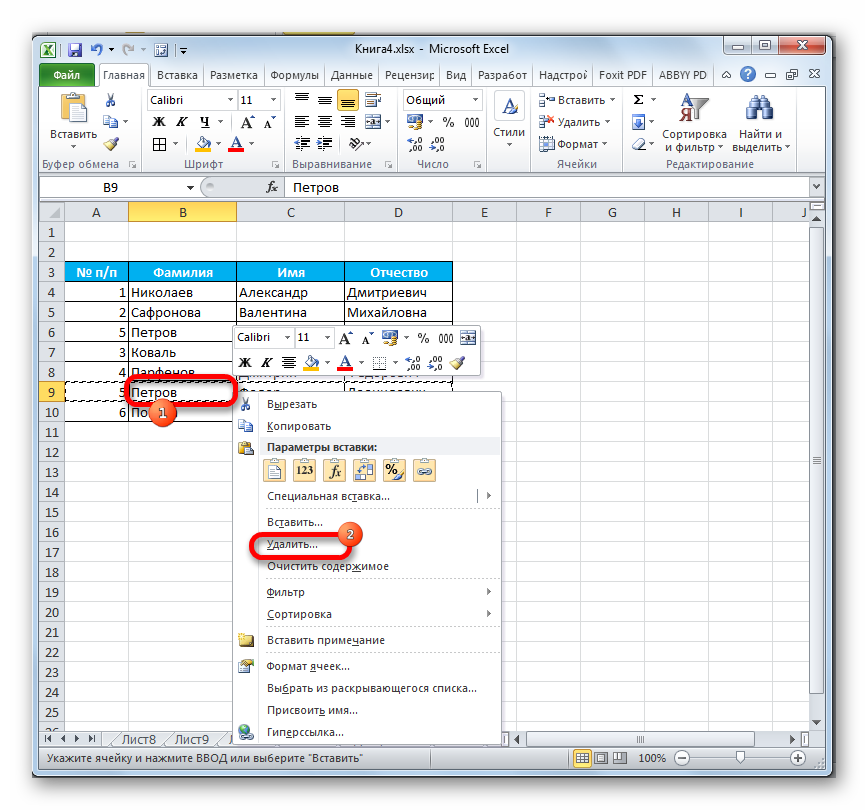 Для нашего примера выберем команду Выровнять по середине.
Для нашего примера выберем команду Выровнять по середине.