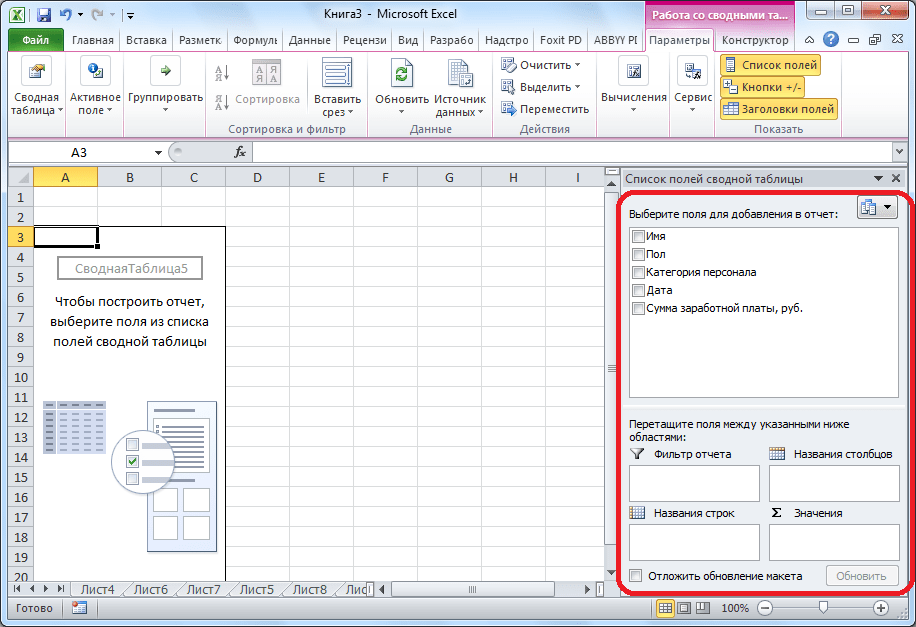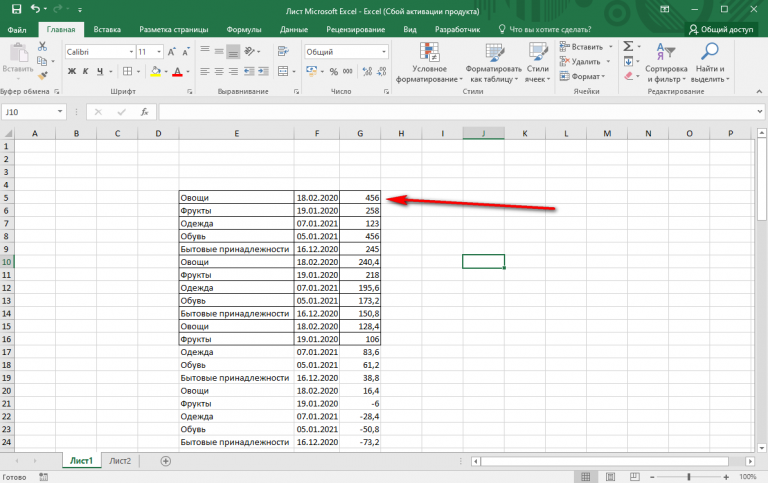Как выделить таблицу в Excel | Три способа выделения таблицы в Эксель | Информационные технологии
С помощью Excel можно выполнять самые разные операции с данными: выполнения сложнейших математических операций, создания таблиц, диаграмм и графиков. Но никакие из этих действий невозможны без навыков выделения таблиц в Excel. На первый взгляд все просто, но существует целых три способа, как можно это сделать. И каждый из них имеет свои преимущества и недостатки. А каждый из этих методов имеет свои разновидности.
Давайте более детально рассмотрим каждый из этих методов и в каких ситуациях он может использоваться. Выделение таблицы необходимо для использования формул, редактирования внешнего вида ячеек, а также выполнения других операций. Приготовьтесь, будет интересно и очень познавательно.
Как выделить таблицу с помощью клавиши Shift
Этот метод довольно простой для освоения. Конечно, его реализация несколько больше времени занимает по сравнению с предыдущими, но в ряде случаев он лучше и удобнее, чем остальные. Особенно когда появится немного сноровки. Чтобы выделить таблицу этим способом, нужно выполнить следующие действия:
Особенно когда появится немного сноровки. Чтобы выделить таблицу этим способом, нужно выполнить следующие действия:
- Нажать на самую верхнюю левую ячейку таблицы.
- Зажать клавишу Shift. После этого нажать по самой нижней правой ячейке этого диапазона. После этого разрешается опустить ее.
- Если так оказалось, что таблица имеет огромные размеры и в рамках одного экрана она не помещается, то сперва необходимо сделать клик по начальной точке, после чего прокрутить таблицу до самого конца и потом выполнить действие 2.
После выполнения этих действий вся таблица будет выделена. Можно выделять ее как начиная с нижней ячейки, так и с верхней. Четкий порядок в этом случае необязательный.
Горячие клавиши для выделения таблицы
На первый взгляд в горячих клавишах нет никакой необходимости. Ведь можно все операции сделать с помощью мышки. Но если посмотреть на настоящих профессионалов Excel, то можно удивиться, с какой бешеной скоростью они выполняют даже сложнейшие операции с этой программой.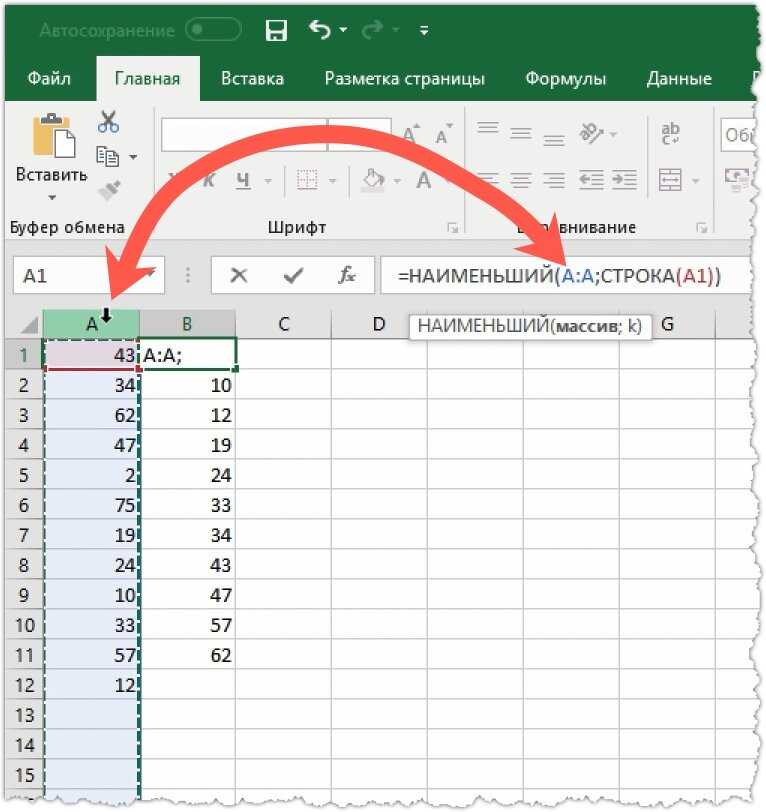 А все благодаря горячим клавишам.
А все благодаря горячим клавишам.
Сначала их будет запомнить довольно трудно. Но когда дело дойдет до практики, то они запомнятся очень быстро. Отдача же от горячих клавиш будет поистине колоссальной. Вот увидите. С помощью каких горячих клавиш можно выделять таблицу с данными Excel? Четкий перечень следующий:
- CTRL+A. Выделяет всю имеющуюся таблицу, включая пустые ячейки. Если же человек пользуется версией офиса для Mac OS, то эта же комбинация – Cmd+A. Важно обратить внимание на один нюанс. Когда человек нажимает горячие клавиши, нужно убедиться, что предварительно была выделена ячейка с помощью левой кнопки мыши. Это нужно для того, чтобы перевести фокус на окно. Иначе может сработать комбинация горячих клавиш в другой программе. Проблема в том, что она может использоваться во всех приложениях, поэтому на данный нюанс нужно обратить особое внимание. Сначала нужно нажать на ячейку таблицы, и только после этого нажимать Ctrl + A.
- Первый раз после нажатия этой комбинации выделяется вся таблица.
 Если же нажать ее повторно, будет выделен лист.
Если же нажать ее повторно, будет выделен лист.
Кстати, это не единственная комбинация горячих клавиш. Если использовать клавишу Ctrl и стрелочку, можно также последовательно выделять разные участки. Если же использовать клавишу Ctrl + мышь, можно выделить лишь отдельные ячейки таблицы или конкретные колонки, не включая остальные. Что касается кнопки Shift, то она позволяет сделать то же самое. Разница в том, что кнопка Shift выделяет лишь смежные столбцы и ряды, в то время как Ctrl позволяет действовать более точечно и выделять, к примеру, лишь первую и последнюю колонку.
Как выделить таблицу в Эксель мышью
А теперь приступаем к рассмотрению самого распространенного метода выделения ячеек в Excel. Он же считается самым простым, потому что его базовый принцип такой же, как и в любой другой программе. Можно выделить таблицу с помощью мыши. При этом данный метод имеет и недостаток. Если таблица имеет очень большие размеры, то можно изрядно намучиться, пока выделишь нужный участок.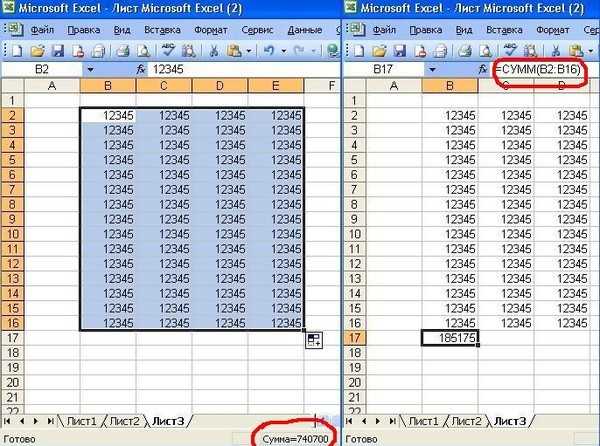 Тем не менее, люди и для такого размера диапазонов также используют этот метод просто потому что привыкли уже. Итак, нам в первую очередь нужно сделать левый клик мышью по самой верхней левой ячейке и зажать соответствующую кнопку. После этого перемещается курсор в самый нижний правый угол требуемого диапазона, после чего кнопка отпускается.
Тем не менее, люди и для такого размера диапазонов также используют этот метод просто потому что привыкли уже. Итак, нам в первую очередь нужно сделать левый клик мышью по самой верхней левой ячейке и зажать соответствующую кнопку. После этого перемещается курсор в самый нижний правый угол требуемого диапазона, после чего кнопка отпускается.
В целом, можно использовать все возможные способы выделения мышью. От этого конечный результат не изменится.
Итак, мы рассмотрели наиболее распространенные способы выделения таблицы с помощью комбинации горячих клавиш, зажатой клавиши Shift или стандартный метод с использованием самой обычной мыши. Каким именно пользоваться – решать можете только вы. Главное, что вы владеете всеми описанными методами. Можно потренироваться перед тем, как начинать непосредственно выполнять советы, описанные в этой статье. Это поможет выполнять все эти действия более уверенно. Вообще, рекомендуется при обучении любой компьютерной программе сначала создать текстовый документ,
Есть некоторые и другие способы осуществления выделения ячеек, но они не настолько часто используются на практике и являются узкопрофессиональными. Речь идет о макросах. Используются они тогда, когда нужно регулярно выполнять однотипные действия. И это будет не совсем классическое выделение таблицы, поскольку осуществляться оно будет на уровне команд, которые компьютер должен выполнить. Запись макросов требует базовых навыков программирования, поэтому отложим рассмотрение этой темы на потом.
Речь идет о макросах. Используются они тогда, когда нужно регулярно выполнять однотипные действия. И это будет не совсем классическое выделение таблицы, поскольку осуществляться оно будет на уровне команд, которые компьютер должен выполнить. Запись макросов требует базовых навыков программирования, поэтому отложим рассмотрение этой темы на потом.
Сообщение Как выделить таблицу в Excel. Три способа выделения таблицы в Эксель появились сначала на Информационные технологии.
Поделиться в социальных сетях
Вам может понравиться
Как выделить диапазон ячеек в Excel: 7 способов
Всех приветствую на очередном уроке от портала WiFiGiD.RU. Сегодня будет один из самых важных уроков, так как мы наконец-то научимся правильно выделять ячейки в программе Excel. Я расскажу как про выделение отдельных ячеек, так и целого диапазона. Рассмотрим варианты смежного и несмежного выделения, научимся пользоваться полезными горячими клавишами, которые помогут ускорить процесс вашей работы.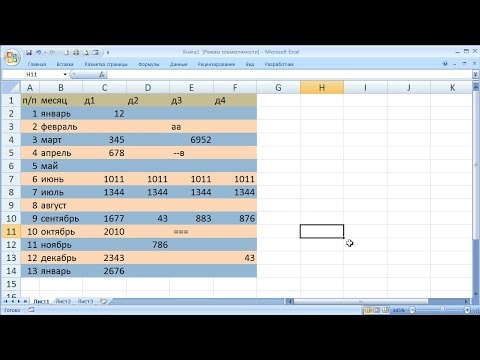
Содержание
- Способ 1: Одна ячейка
- Способ 2: Выделение диапазона ячеек
- Способ 3: Выделение большого диапазона
- Способ 4: Вся строка или столбец
- Способ 5: Точечное выделение
- Способ 6: Все ячейки листа
- Способ 7: Использование горячих клавиш
- Задать вопрос автору статьи
Способ 1: Одна ячейка
Начнем с самого простого, а именно с выделения только одной ячейки. Я понимаю, что многие знают об этом, но все же давайте начнем именно с этого. Выделяется она при нажатии левой кнопкой мыши (ЛКМ). После этого вы можете с ней работать, изменять информацию и свойства. Вы можете заметить, как рамка выделилась. В правом нижнем углу рамки находится маркер автозаполнения. Про него вы можете узнать в дополнительном уроке.
Читаем также – что такое маркер автозаполнения, для чего он нужен и как им пользоваться.
Способ 2: Выделение диапазона ячеек
Теперь мы научимся выделять сразу несколько ячеек.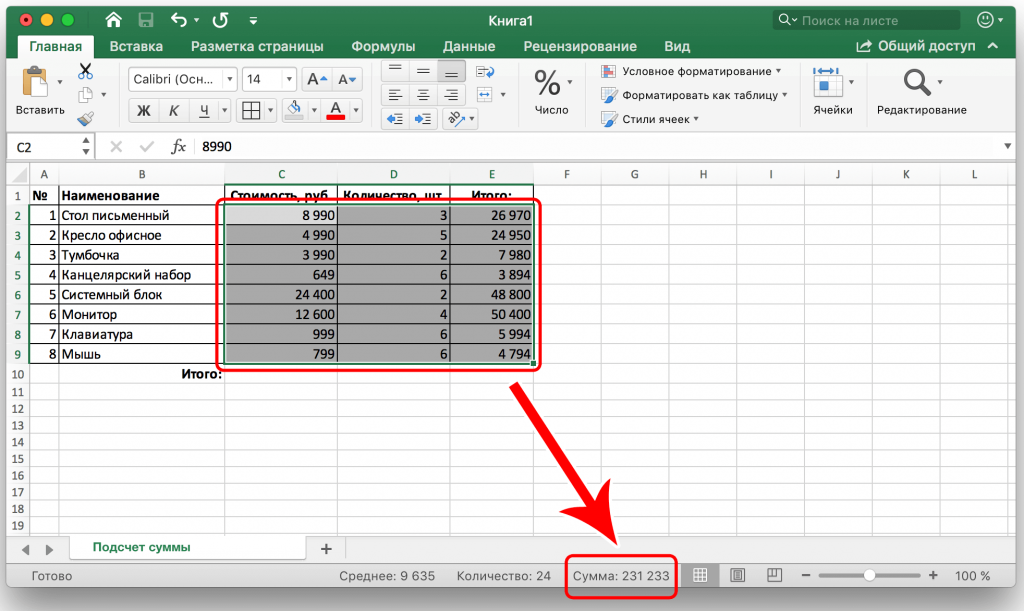 Для этого действуем по простой инструкции:
Для этого действуем по простой инструкции:
- Наведите курсор мыши на первую ячейку диапазона.
- Зажмите левую кнопку мыши и не отпускайте её.
- Далее ведем курсор в любую сторону до конца выделения.
- Отпускаем кнопку мыши.
На картинке выше я выделил диапазон ячеек по вертикали от C1 до C5. Но мы можем также выделять таблицу по горизонтали, захватывая сразу несколько столбцов и строк. Можете посмотреть на пример ниже.
Способ 3: Выделение большого диапазона
Ладно, если у нас табличка такая маленькая, но что нам делать, если строк (или столбцов) очень много. С подобным вы можете столкнуться при работе с большими базами данных. В таком случае все делается немного по-другому. Покажу на том же примере:
- Кликните по начальной ячейке ЛКМ. Кнопку можете отпустить – нам нужно только выделение.
- Зажмите клавишу Shift
- Кликаем ЛКМ по последней ячейке диапазона.
СОВЕТ! Если ячейка находится глубоко внизу, вы можете пользоваться колесиком мыши или полоской прокрутки.
- После этого кнопку на клавиатуре можно отпустить.
ВНИМАНИЕ! Запомните эту клавишу, так как выделение диапазона в любой программе, а также операционной системе, делается аналогичным образом.
Способ 4: Вся строка или столбец
Очень часто в работе нужно изменить свойства всех ячеек одной строки или столбца. Но тут сразу встаёт вопрос: а как же выделить ячейки таким образом? – для этого кликаем ЛКМ по названию адреса ячейки. Например, для выделения всего столбца жмем по букве.
Если же нужно выделить всю строку, то жмем по цифре слева.
При выделении диапазона строк или столбцов действуют те же правила:
- Вы можете выделить диапазон с помощью, зажатой ЛКМ.
- Или использовать клавишу Shift.
Способ 5: Точечное выделение
Про диапазон строк мы уже поняли, но что если нам нужно выделить несмежные ячейки в программе Excel? – в таком случае мы будем использовать ЛКМ и зажатую клавишу:
Ctrl
Еще раз – зажимаем клавишу:
Ctrl
Далее кликаем по нужным ячейкам. Попробуйте самостоятельно выделить разные строки и столбцы, которые не находятся по соседству.
Попробуйте самостоятельно выделить разные строки и столбцы, которые не находятся по соседству.
Способ 6: Все ячейки листа
Давайте посмотрим, как выделить весь лист (или все ячейки) в программе Excel. Для этого просто одновременно зажимаем клавиши:
Ctrl + A
Способ 7: Использование горячих клавиш
Несколько горячих клавиш мы уже рассмотрели в предыдущих главах. Давайте познакомимся еще с 4-мя вариантами:
Ctrl + Home – выделяем самую первую ячейку A1.
Ctrl + End – выделение последней заполненной (непустой) ячейки по строке и столбцу (нижняя правая).
Ctrl + Shift + End – выделения всего диапазона таблицы по заполненным ячейкам. Чтобы таблица сработала нужно до этого выделить первую ячейку A1 (Ctrl + Home).
Ctrl + Shift + Home – делает то же самое, что и предыдущие кнопки, только не с первой ячейки, а с последней (Ctrl + End).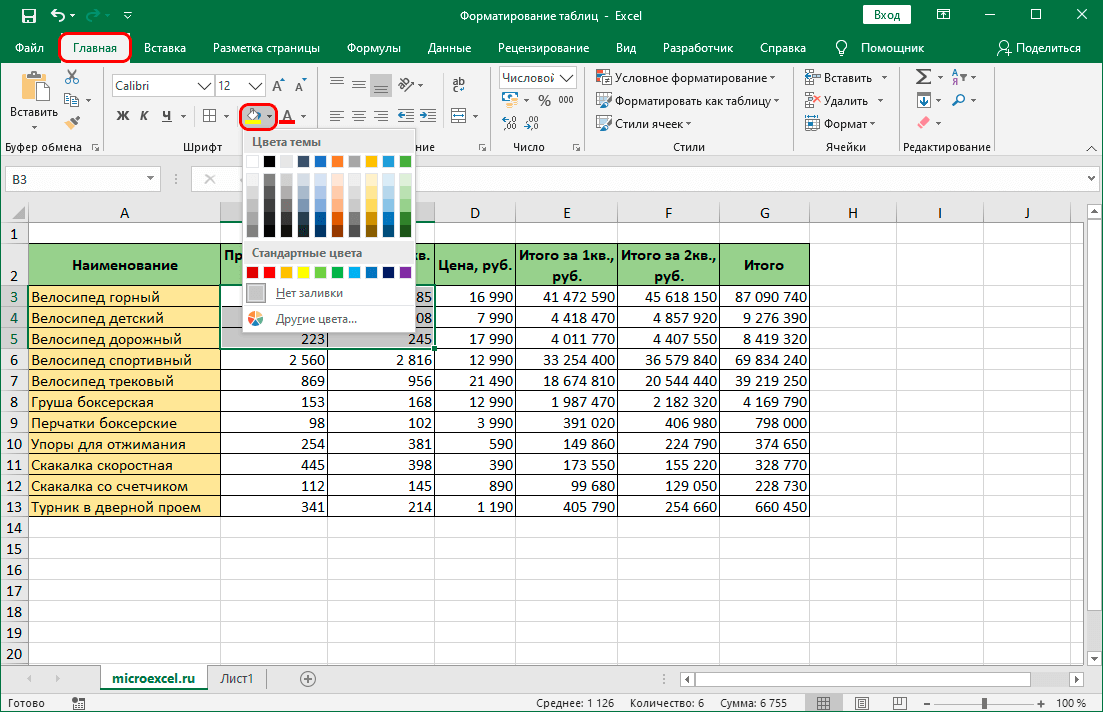
Попробуйте каждый из этих вариантов. При работе с большими данными горячие клавиши существенно сокращают ваше время, которое вы можете потратить на более приятные дела.
Как выделить каждую вторую строку в Excel (чередование цветов строк)
В этом руководстве объясняется, как можно чередовать цвета строк в Excel, чтобы автоматически выделять каждую вторую строку или столбец на ваших листах. Вы также узнаете, как применять полосы и столбцы Excel и найдете несколько интеллектуальных формул для чередования штриховки строк в зависимости от изменения значения.
Обычной практикой является добавление затенения к чередующимся строкам на листе Excel для облегчения чтения. Хотя выделить строки данных вручную в небольшой таблице относительно легко, в больших таблицах это может оказаться трудной задачей. Лучшим способом является автоматическое чередование цветов строк или столбцов, и эта статья покажет вам, как вы можете быстро это сделать.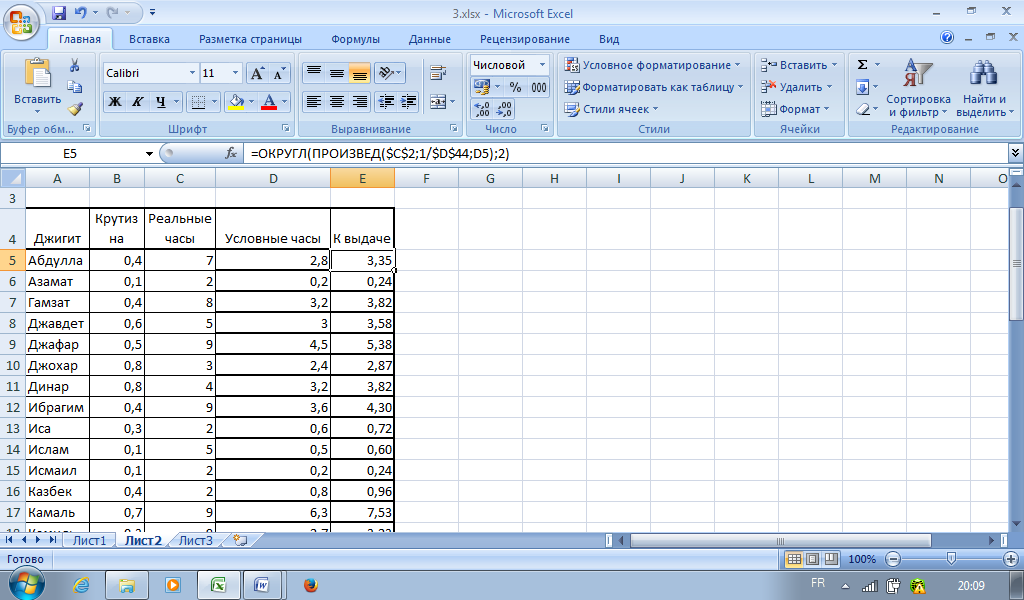
- Альтернативные цвета строк в Excel
- Заштриховать каждую вторую строку, используя полосчатые строки
- Альтернативное затенение строк с условным форматированием
- Альтернативное затенение столбцов в Excel
- Затенение каждого второго столбца с помощью столбцов с полосами
- Выделение альтернативных столбцов с условным форматированием
Чередующийся цвет строки в Excel
Когда дело доходит до затенения каждой второй строки в Excel, большинство гуру сразу же укажут вам на условное форматирование, где вам придется потратить некоторое время на поиск хитроумного сочетания функций MOD и ROW.
Если вы предпочитаете не использовать кувалду для колки орехов, то есть не хотите тратить свое время и творческий потенциал на такую мелочь, как чередование таблиц Excel, рассмотрите возможность применения встроенных стилей таблиц Excel в качестве быстрая альтернатива.
Выделение каждой второй строки в Excel с помощью чередующихся строк
Самый быстрый и простой способ применить затенение строк в Excel — использовать предопределенные стили таблиц. Наряду с другими преимуществами таблиц, такими как автоматическая фильтрация, цветовая полоса применяется к строкам по умолчанию. Все, что вам нужно сделать, это преобразовать диапазон ячеек в таблицу. Для этого просто выделите диапазон ячеек и нажмите одновременно клавиши Ctrl+T.
Наряду с другими преимуществами таблиц, такими как автоматическая фильтрация, цветовая полоса применяется к строкам по умолчанию. Все, что вам нужно сделать, это преобразовать диапазон ячеек в таблицу. Для этого просто выделите диапазон ячеек и нажмите одновременно клавиши Ctrl+T.
Как только вы это сделаете, нечетные и четные строки в вашей таблице будут автоматически закрашены разными цветами. Лучше всего то, что автоматическое распределение будет продолжаться, когда вы сортируете, удаляете или добавляете новые строки в свою таблицу.
Если вы предпочитаете только чередующееся затенение строк без функциональности таблицы, вы можете легко преобразовать таблицу обратно в обычный диапазон. Для этого выберите любую ячейку в таблице, щелкните правой кнопкой мыши и выберите в контекстном меню Преобразовать в диапазон .
Примечание. После выполнения преобразования таблицы в диапазон вы не получите автоматическое выделение цветов для вновь добавленных строк. Другим недостатком является то, что если вы сортируете данные, ваши цветные полосы будут перемещаться вместе с исходными строками, а ваш красивый рисунок полос зебры будет искажен.
Как видите, преобразование диапазона в таблицу — это очень простой и быстрый способ выделения чередующихся строк в Excel. Но что, если вы хотите немного больше?
Как выбрать свой собственный цвет полосок
Если вас не устраивает сине-белый узор таблицы Excel по умолчанию, у вас есть множество других узоров и цветов на выбор. Просто выберите таблицу или любую ячейку в таблице, перейдите на вкладку Дизайн > группу Стили таблиц и выберите цвета по своему вкусу.
Вы можете использовать кнопки со стрелками для прокрутки доступных стилей таблиц или нажать кнопку Еще , чтобы просмотреть их все. Когда вы наводите курсор мыши на любой стиль, он сразу же отражается в вашей таблице, и вы можете увидеть, как будут выглядеть ваши строки с полосами.
Как выделить разное количество строк в каждой полосе зебры
Если вы хотите выделить разное количество строк в каждой полосе, например. закрасьте 2 строки одним цветом и 3 другим, тогда вам нужно будет создать собственный стиль таблицы. Предполагая, что вы уже преобразовали диапазон в таблицу, выполните следующие действия:
Предполагая, что вы уже преобразовали диапазон в таблицу, выполните следующие действия:
- Перейдите на вкладку Design , щелкните правой кнопкой мыши стиль таблицы, который вы хотите применить, и выберите Duplicate .
- В поле Имя введите имя вашего стиля таблицы.
- Выберите » Полоса первого ряда » и установите размер полосы на 2 или на любое другое число, которое вы хотите.
- Выберите » Вторая полоса строки » и повторите процесс.
- Нажмите OK , чтобы сохранить пользовательский стиль.
- Примените вновь созданный стиль к таблице, выбрав его в галерее стилей таблиц. Ваши пользовательские стили всегда доступны в верхней части галереи под Пользовательский.
Примечание. Пользовательские стили таблиц хранятся только в текущей книге и поэтому недоступны в других ваших книгах. Чтобы использовать настраиваемый стиль таблицы в качестве стиля таблицы по умолчанию в текущей книге, установите флажок « Установить как стиль таблицы по умолчанию для этого документа

Если вам не нравится созданный вами стиль, вы можете легко изменить его, щелкнув правой кнопкой мыши свой собственный стиль в галерее стилей и выбрав Изменить из контекстного меню. И здесь у вас есть простор для вашего творчества! Вы можете установить любые стили Font , Border и Fill на соответствующих вкладках, даже выбрать цвета градиентной полосы, как вы видите на скриншоте ниже : )
Удалите альтернативное затенение строк в Excel одним щелчком мыши
Если вы больше не хотите иметь цветные полосы в таблице Excel, вы можете удалить их буквально одним щелчком мыши. Выберите любую ячейку в вашей таблице, перейдите к Вкладка Design и снимите флажок Banded rows .
Как видите, предопределенные стили таблиц Excel предоставляют множество возможностей для чередования цветовых строк на ваших листах и создания пользовательских стилей строк с полосами. Я считаю, что их будет достаточно во многих ситуациях, хотя, если вы хотите что-то особенное, например.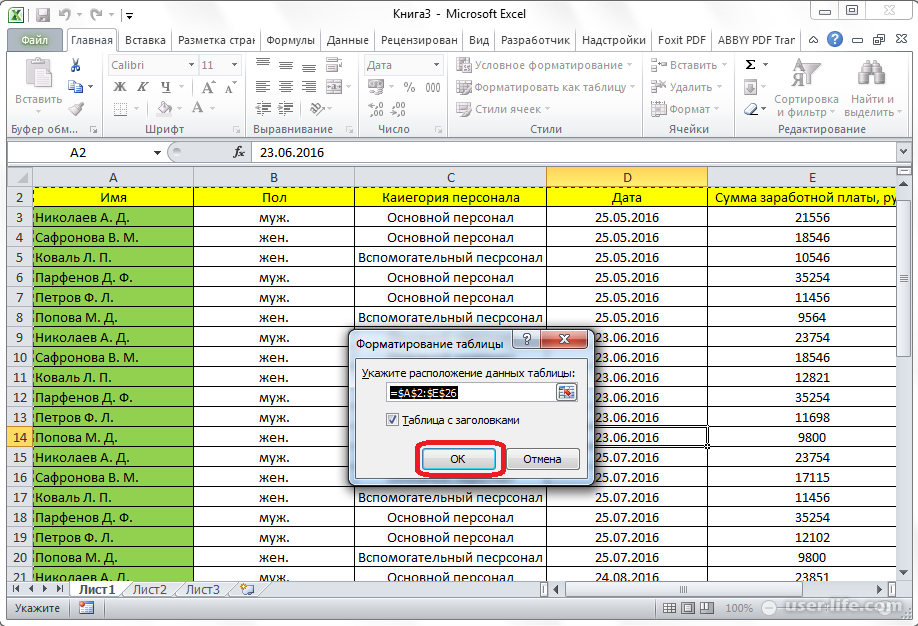
Альтернативное затенение строк с использованием условного форматирования Excel
Само собой разумеется, что условное форматирование немного сложнее, чем стили таблиц Excel, которые мы только что обсуждали. Но у него есть одно неоспоримое преимущество — он дает больше простора для вашего воображения и позволяет вам в каждом конкретном случае разрисовывать свой рабочий лист полосой зебры именно так, как вы хотите. Далее в этой статье вы найдете несколько примеров формул Excel для чередования цветов строк:
- Затенение каждой второй строки
- Закрасить группы рядов разными цветами
- Подсветка строк тремя цветами
- Чередование строк на основе изменения значения
Выделение каждой второй строки в Excel с использованием условного форматирования
Мы начнем с очень простой формулы MOD, которая выделяет каждую вторую строку в Excel. Фактически, вы можете добиться точно такого же результата, используя стили таблицы Excel, но главное преимущество условного форматирования заключается в том, что оно работает и для диапазонов, а это означает, что ваши цветовые полосы останутся неизменными при сортировке, вставке или удалении строк в диапазоне. данных, к которым применяется ваша формула.
Фактически, вы можете добиться точно такого же результата, используя стили таблицы Excel, но главное преимущество условного форматирования заключается в том, что оно работает и для диапазонов, а это означает, что ваши цветовые полосы останутся неизменными при сортировке, вставке или удалении строк в диапазоне. данных, к которым применяется ваша формула.
Вы создаете правило условного форматирования следующим образом:
- Выберите ячейки, которые вы хотите затенить. Чтобы применить цветовую маркировку ко всему рабочему листу, нажмите кнопку Select All в верхнем левом углу электронной таблицы.
- Перейдите на вкладку Главная > Группа Стили и нажмите Условное форматирование > Новое правило…
- В окне Новое правило форматирования выберите » Использовать формулу для определения форматируемых ячеек » и введите следующую формулу:
=MOD(ROW(),2)=0 - Затем нажмите кнопку Формат , перейдите на вкладку Заливка и выберите цвет фона, который вы хотите использовать для полосатых строк.

В этот момент выбранный цвет появится под Sample . Если вас устраивает цвет, нажмите OK .
- Это вернет вас в окно New Formatting Rule , и вы нажмете OK еще раз, чтобы применить цвет ко всем остальным выбранным строкам.
А вот как результат выглядит в моем Excel 2013:
Если вы предпочитаете 2 разных цвета вместо белых линий, создайте второе правило, используя эту формулу:
=МОД(СТРОКА(),2)=1Теперь у вас есть четные и нечетные строки, выделенные разными цветами:
Это было довольно просто, не так ли? А теперь я хотел бы кратко объяснить синтаксис функции MOD, потому что мы собираемся использовать ее в других, немного более сложных примерах.
Функция ОСТАТ возвращает остаток, округленный до ближайшего целого числа после деления числа на делитель.
Например, =MOD(4,2) возвращает 0, так как 4 делится на 2 без остатка.
Теперь давайте посмотрим, что именно делает наша функция MOD, которую мы использовали в приведенном выше примере. Как вы помните, мы использовали комбинацию функций MOD и ROW:
Как вы помните, мы использовали комбинацию функций MOD и ROW: =MOD(ROW(),2) Синтаксис прост и понятен: функция ROW возвращает номер строки, затем функция MOD делит его на 2 и возвращает остаток округляется до целого числа. Применительно к нашей таблице формула возвращает следующие результаты:
| Ряд № | Формула | Результат |
|---|---|---|
| Ряд 2 | =МОД(2,2) | 0 |
| Ряд 3 | =МОД(3,2) | 1 |
| Ряд 4 | =МОД(4,2) | 0 |
| Ряд 5 | =МОД(5,2) | 1 |
Вы видите образец? Это всегда 0 для четных строк и 1 для нечетных строк . А затем мы создаем правила условного форматирования, говорящие Excel закрашивать нечетные строки (где функция ОСТАТ возвращает 1) одним цветом, а четные строки (со значением 0) — другим цветом.
Теперь, когда вы знаете основы, давайте рассмотрим более сложные примеры.
Как чередовать группы строк разными цветами
Вы можете использовать следующие формулы для закраски фиксированного количества строк, независимо от их содержимого:
Затенение нечетных строк , т.е. выделить группу 1 st и все остальные группы:
=MOD(ROW()-RowNum,N*2)+1<=N
Затенение четных строк , т.е. выделить 2-ю группу и все четные группы:
=MOD(ROW()-RowNum,N*2)>=N
Где RowNum — ссылка на вашу первую ячейку с данными, а N — количество строк в каждой бандированной группы.
Совет. Если вы хотите выделить как четные, так и нечетные группы, просто создайте 2 правила условного форматирования с обеими приведенными выше формулами.
В следующей таблице вы можете найти несколько примеров использования формул и результирующих цветовых полос.
Окрашивать каждые 2 ряда, начиная с 1 ст группы. Данные начинаются со второй строки. Данные начинаются со второй строки. | =МОД(СТРОКА()-2,4)+1<=2 | |
|---|---|---|
| Окрашивать каждые 2 ряда, начиная со 2-й -й -й группы. Данные начинаются со второй строки. | =МОД(СТРОКА()-2,4)>=2 | |
| Окрашивать каждые 3 ряда, начиная со 2-й -й -й группы. Данные начинаются в строке 3. | =МОД(СТРОКА()-3,6)>=3 |
Как закрасить строки тремя разными цветами
Если вы считаете, что ваши данные будут выглядеть лучше, если строки закрасить тремя разными цветами, создайте 3 правила условного форматирования с помощью следующих формул:
Чтобы выделить 1 st и каждый 3 rd ряд =MOD(СТРОКА($A2)+3-1,3)=1
Выделить 2 nd , 6 th , 9 th и т.д. th , 10 th и т.д. =MOD(ROW($A2)+3-1,3)=0
Не забудьте заменить A2 ссылкой на вашу первую ячейку с данными.
Результирующая таблица в Excel будет выглядеть примерно так:
Как чередовать цвета строк на основе изменения значения
Эта задача аналогична той, которую мы только что обсуждали — затенение групп строк, с тем отличием, что в каждой группе может быть разное количество строк. Думаю, это будет легче понять на примере.
Предположим, у вас есть таблица, содержащая данные из разных источников, например. региональные отчеты о продажах. Вам нужно заштриховать первую группу строк, относящуюся к первому продукту в цвете 1, следующую группу, связанную со вторым продуктом в цвете 2, и так далее. Столбец Список названий продуктов может служить ключевым столбцом или уникальным идентификатором.
Чтобы чередовать затенение строк в зависимости от изменения значения, вам потребуется немного более сложная формула и дополнительный столбец:
- Создайте дополнительный столбец в правой части листа, скажем, столбец F. Вы сможете скрыть этот столбец позже.

- Введите следующую формулу в ячейку F2 (при условии, что строка 2 является первой строкой с данными), а затем скопируйте ее по всему столбцу:
=МОД(ЕСЛИ(СТРОКА()=2,0,ЕСЛИ(A2=A1,F1, F1+1)), 2)Формула заполнит столбец F блоками 0 и 1, каждый новый блок будет начинаться с изменения названия продукта.
- И, наконец, создайте правило условного форматирования, используя формулу
=$F2=1. Вы можете добавить второе правило=$F2=0, если хотите, чтобы второй цвет чередовал блоки строк, как показано на скриншоте:
Чередование цветов столбцов в Excel (столбцы с полосами)
На самом деле затенение столбцов в Excel очень похоже на чередование строк. Если вы поняли все вышеизложенное, эта часть будет для вас легкой задачей 🙂
Вы можете применить затенение к столбцам в Excel, используя:
- Стили таблиц Excel
- Правила условного форматирования
Чередование цветов столбцов в Excel со стилями таблиц
- Вы начинаете с преобразования диапазона в таблицу (Ctrl+T).

- Затем перейдите на вкладку Design , снимите галочку с Banded rows и вместо этого выберите Banded columns .
- Вуаля! Ваши столбцы закрашены цветами таблицы по умолчанию.
Если вам нужны более красивые цвета, вы можете выбрать любой другой шаблон из галереи стилей таблиц.
Если вы хотите закрасить разное количество столбцов в каждой полосе, создайте копию существующего стиля таблицы по вашему выбору, точно так, как описано здесь. Разница лишь в том, что вы выбираете " Полоса первого столбца "и" Полоса второго столбца "вместо соответствующих полос строк.
А вот как ваши настраиваемые полосы столбцов могут выглядеть в Excel:
Чередование цветов столбцов с условным форматированием
Формулы для применения цветовых полос к чередующимся столбцам в Excel очень похожи на те, которые мы использовали для затенения чередующихся строк. Вам просто нужно использовать функцию MOD в сочетании с функцией COLUMN, а не ROW. Я назову лишь некоторые из них в таблице ниже, и я уверен, что вы легко преобразуете другие «формулы строк» в «формулы столбцов» по аналогии.
Я назову лишь некоторые из них в таблице ниже, и я уверен, что вы легко преобразуете другие «формулы строк» в «формулы столбцов» по аналогии.
| Чтобы покрасить каждый второй столбец | =МОЛ(СТОЛБЦ(),2)=0 и/или =ОСТАТ(СТОЛБЦ(),2)=1 | |
|---|---|---|
| Для окрашивания каждых 2-х столбцов, начиная с 1-й -й группы | =МОД(СТОЛБЦ()-1,4)+1<=2 | |
| Для окрашивания колонн тремя разными цветами | =ОСТАТ(СТОЛБЦ()+3,3)=1 =ОСТАТ(СТОЛБОН()+3,3)=2 =МОД(СТОЛБЦ()+3,3)=0 |
Надеюсь, теперь у вас не возникнет проблем с применением цветовых полос в Excel, чтобы сделать ваши рабочие листы красивыми и более читабельными. Если вы хотите каким-то другим образом чередовать цвета строк или столбцов, не стесняйтесь оставлять мне комментарии, и мы разберемся с этим вместе. Спасибо за чтение!
Спасибо за чтение!
Вас также может заинтересовать
Выделение активной строки и столбца в диапазоне данных в Excel
Один из запросов Excel, который я часто получаю: «Как выделить активную строку и столбец в диапазоне данных?»
И я тоже получил один на прошлой неделе.
Поэтому я решил создать учебник и видео по нему. Это сэкономит мне время и поможет читателям.
Ниже видео, где я показываю, как выделить активную строку и столбец в Excel.
Если вы предпочитаете письменные инструкции, ниже приведено руководство с точными шагами, как это сделать.
Позвольте мне сначала показать вам, чего мы пытаемся достичь.
В приведенном выше примере, как только вы выберете ячейку, вы увидите, что строка и столбец также будут выделены.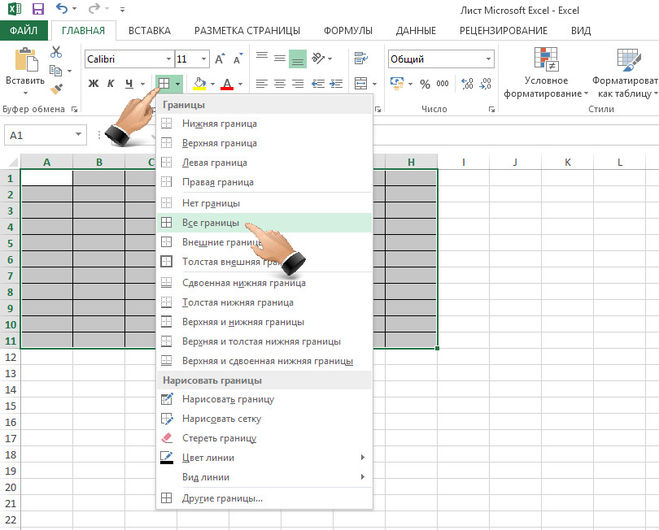 Это может быть полезно, когда вы работаете с большим набором данных, а также может использоваться в информационных панелях Excel.
Это может быть полезно, когда вы работаете с большим набором данных, а также может использоваться в информационных панелях Excel.
Теперь давайте посмотрим, как создать эту функциональность в Excel.
Загрузите пример файла
Вот шаги, чтобы выделить активную строку и столбец при выборе:
- Выберите набор данных, в котором вы хотите выделить активную строку/столбец.
- Перейти на вкладку «Главная».
- Нажмите «Условное форматирование», а затем нажмите «Новое правило».
- В диалоговом окне «Новое правило форматирования» выберите «Использовать формулу для определения форматируемых ячеек».
- В поле Описание правила введите формулу: =ИЛИ(ЯЧЕЙКА("столбец")=СТОЛБЦ(),ЯЧЕЙКА("строка")=СТРОКА())
- Нажмите кнопку «Формат» и укажите форматирование (цвет, которым вы хотите выделить строку/столбец).
- Нажмите OK.
Вышеуказанные шаги позаботились о выделении активной строки и активного столбца (одним и тем же цветом) всякий раз, когда происходит событие изменения выбора.
Однако, чтобы это работало, вам нужно разместить простой код VBA в бэкенде.
Вот код VBA, который вы можете скопировать и вставить (точные шаги также перечислены ниже):
Private Sub Worksheet_SelectionChange (ByVal Target As Range) Если Application.CutCopyMode = Ложь Тогда Приложение.Рассчитать Конец, если Конец суб
Приведенный выше код VBA запускается всякий раз, когда на листе происходит изменение выбора. Это заставляет рабочую книгу пересчитать, что затем заставляет условное форматирование выделять активную строку и активный столбец. Обычно (без какого-либо кода VBA) рабочий лист обновляется только тогда, когда в нем есть изменения (например, ввод или редактирование данных).
Кроме того, в коде используется оператор IF, чтобы проверить, пытается ли пользователь скопировать и вставить какие-либо данные на листе. При копипасте приложение не обновляется и это разрешено.
Вот шаги, чтобы скопировать этот код VBA в бэкэнд:
- Перейдите на вкладку «Разработчик» (не можете найти вкладку «Разработчик»? — прочтите это).

- Щелкните Visual Basic.
- В редакторе VB слева вы увидите проводник проекта, в котором перечислены все открытые рабочие книги и рабочие листы в нем. Если вы его не видите, используйте сочетание клавиш Control + R.
- В рабочей книге дважды щелкните имя листа, в котором у вас есть данные. В этом примере данные находятся на Листе 1 и Листе 2.
- В окне кода скопируйте и вставьте приведенный выше код VBA. Вам придется скопировать и вставить код для обоих листов, если вы хотите использовать эту функцию на обоих листах.
- Закройте редактор VB.
Поскольку в книге есть код VBA, сохраните ее с расширением .XLSM.
Загрузите пример файла .
Обратите внимание, что в шагах, перечисленных выше, активная строка и столбец будут выделены одним цветом. Если вы хотите выделить активную строку и столбец разными цветами, используйте следующие формулы:
- =СТОЛБЦ()=ЯЧЕЙКА("столбец")
- =ЯЧЕЙКА("строка")=СТРОКА()
В файле загрузки, прилагаемом к этому руководству, я создал две вкладки, по одной для одноцветной и двухцветной подсветки.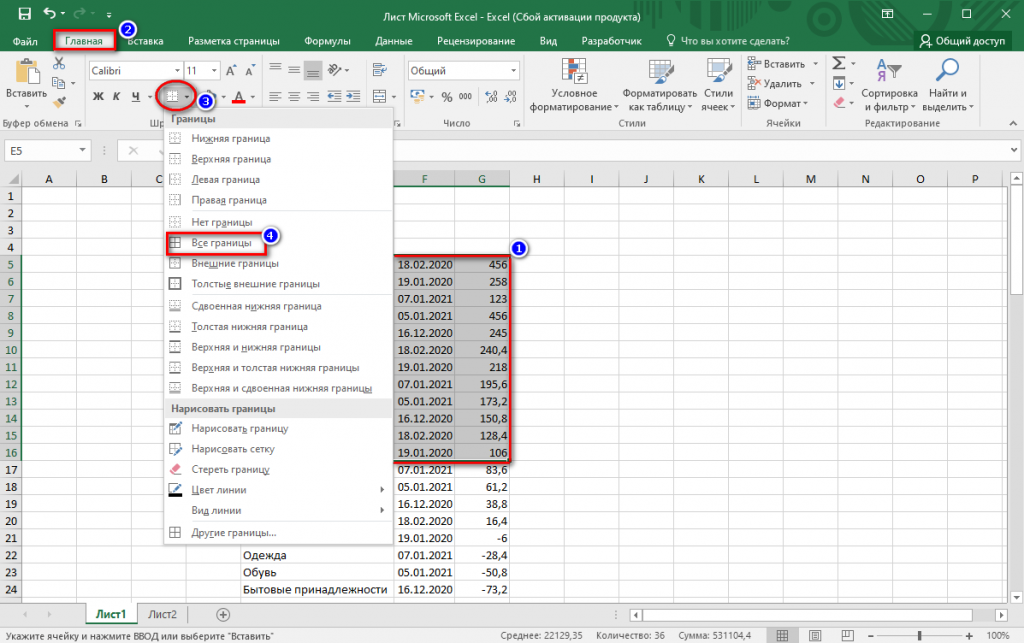
 Если же нажать ее повторно, будет выделен лист.
Если же нажать ее повторно, будет выделен лист.