Найти и выделить в Excel
Вы можете использовать инструмент Find and Replace (Найти и заменить) в Excel, чтобы быстро найти нужный текст и заменить его другим текстом. Также вы можете использовать команду Go To Special (Выделение группы ячеек), чтобы быстро выделить все ячейки с формулами, комментариями, условным форматированием, константами и т.д.
Найти
Чтобы быстро найти определенный текст, следуйте нашей инструкции:
- На вкладке Home (Главная) нажмите кнопку Find & Select (Найти и выделить) и выберите Find (Найти).
Появится диалоговое окно Find and Replace (Найти и заменить).
- Введите текст, который требуется найти, к примеру, “Ferrari”.
- Нажмите кнопку Find Next (Найти далее).
Excel выделит первое вхождение.
- Нажмите кнопку Find Next (Найти далее) еще раз, чтобы выделить второе вхождение.

- Чтобы получить список всех вхождений, кликните по Find All (Найти все).
Заменить
Чтобы быстро найти определенный текст и заменить его другим текстом, выполните следующие действия:
- На вкладке Home (Главная) нажмите кнопку Find & Select (Найти и выделить) и выберите Replace (Заменить).
Появится одноимённое диалоговое окно с активной вкладкой Replace (Заменить).
- Введите текст, который хотите найти (например, “Veneno”) и текст, на который его нужно заменить (например, “Diablo”).
- Кликните по Find Next (Найти далее).
Excel выделит первое вхождение. Ещё не было сделано ни одной замены.
- Нажмите кнопку Replace (Заменить), чтобы сделать одну замену.
Примечание: Используйте Replace All (Заменить все), чтобы заменить все вхождения.
Выделение группы ячеек
Вы можете воспользоваться инструментом Go To Special (Выделение группы ячеек), чтобы быстро выбрать все ячейки с формулами, комментарии, условным форматированием, константами и т.д. Например, чтобы выбрать все ячейки с формулами, сделайте следующее:
- Выделите одну ячейку.
- На вкладке Home (Главная) кликните по Find & Select (Найти и выделить) и выберите Go To Special (Выделение группы ячеек).
Примечание: Формулы, комментарии, условное форматирование, константы и проверка данных – все это можно найти с помощью команды Go To Special (Выделение группы ячеек).
- Поставьте галочку напротив Formulas (Формулы) и нажмите ОК.
Примечание: Вы можете искать ячейки с формулами, которые возвращают числа, текст, логические операторы (ИСТИНА и ЛОЖЬ) и ошибки.
 Также эти опции станут доступны, если вы отметите пункт Constants (Константы).
Также эти опции станут доступны, если вы отметите пункт Constants (Константы).Excel выделит все ячейки с формулами:
Примечание: Если вы выделите одну ячейку, прежде чем нажать Find (Найти), Replace (Заменить) или Go To Special (Выделение группы ячеек), Excel будет просматривать весь лист. Для поиска в диапазоне ячеек, сначала выберите нужный диапазон.
Оцените качество статьи. Нам важно ваше мнение:
Excel 5. Выделение ячеек в Excel – Эффективная работа в MS Office
По окончании урока вы сможете:
- Дать определение, что такое «диапазон ячеек»
- Перечислить способы выделения смежных ячеек
- Выделить несмежные ячейки
- Перемещать ячейки по листу
- Копировать ячейки по листу
- Удалять данные
- Отменять и повторять действия, используя клавиатуру
Скачайте файл тут или используйте собственную таблицу
1.
 Диапазон ячеек
Диапазон ячеекЧтобы успешно работать с таблицей надо научиться выделять ячейки в Excel, то есть сказать программе Excel, какие ячейки будут изменяться. Выделить одну ячейку просто: достаточно щёлкнуть по ней курсором. Но часто надо выделить несколько ячеек.
| Понять и запомнить! | Диапазон – это несколько выделенных ячеек Несколько выделенных ячеек, стоящих рядом, – называются «смежные ячейки». Несколько выделенных ячеек, стоящих отдельно друг от друга, – называются «несмежные ячейки» |
Диапазон может содержать:
- две ячейки,
- всю строку
- весь столбец
- лист
| Понять и запомнить! | Диапазон смежных ячеек будет обозначаться «Имя верхней левой ячейки:Имя правой нижней ячейки», например «A1:B5». |
2. Способы выделения смежных ячеек
1 способ (мышка):
- Щелкните ЛМ на первой ячейке выделяемого диапазона.

- Не отпуская ЛМ протяните до последней ячейки выделяемого диапазона.
- Отпустите левую клавишу мыши.
2 способ (клавиатура и мышка):
- Щёлкните ЛМ на первой выделяемой ячейке.
- Нажмите клавишу Shift и не отпускайте ее.
- Щёлкните мышкой на последней ячейке выделяемого диапазона.
- Отпустите клавишу Shift,
3 способ (клавиатура и мышка)
:- Щёлкните ЛМ на первой выделяемой ячейке.
- Нажмите клавишу Shift и не отпускайте ее.
- Воспользовавшись клавишами перемещения курсором «→», «↓», «←», «↑», постепенно выделите весть диапазон ячеек.
- Отпустите клавишу Shift.
4 способ (клавиатура и мышка) – мой любимый:
- Щёлкните ЛМ на первой выделяемой ячейке.
- Нажмите сочетание клавиш Shift + Ctrl и не отпускайте их.

- Воспользовавшись клавишами перемещения курсора «→», «↓», «←», «↑», выделите весть диапазон ячеек.
и
- Отпустите клавишу Shift.
Запомните эту подсказку:
| Shift + Ctrl + ↓ | Выделение всех данных в столбце, начиная от текущей ячейки |
| Shift + Ctrl + → | Выделение всех данных в строчке, начиная от текущей ячейки |
| Замечание | Я ещё не встречала человека, который бы использовал этот замечательный способ выделения диапазона ячеек. Обычно выделяют перетаскиванием мыши. Хорошо, если таблица маленькая. А если на пару сотен строк? |
5 способ (Меню ленты Главная):
- Щёлкните ЛМ на первой выделяемой ячейке.
- Лента Главная → группа команд Редактирование → команда Найти и выделить → команда Выделить группу ячеек).
- Команда «текущую область»
Результат:
Выделение строки – на заголовке строки (курсор в виде черной жирной стрелки находится на имени строки).
Выделение столбца – на заголовке столбца (курсор в виде черной жирной стрелки находится на имени столбца).
Выделение ячеек всего листа – на кнопке, находящейся на пересечении заголовков столбцов и строк.
3. Выделение несмежных ячеек
- Щелкните ЛМ на первой выделяемой ячейке.
- Нажмите клавишу Ctrl и не отпускайте ее.
- Щелкайте мышкой на тех ячейках, которые нужно выделить.
- Отпустите клавишу Ctrl.
4. Перемещение данных
Шаг 1. Выделить данные, которые перемещаются
Шаг 2. Навести указатель мыши на границу выделенного, чтобы указатель мыши превратился в четырехстороннюю стрелку
Шаг 3. Нажать левую клавишу мыши и, не отпуская ее, переместить выделенные ячейки в новое место.
5. Копирование данных
Шаг 1. Выделить ячейки, которые копируются
Шаг 2.
Шаг 3. Нажать на клавиатуре клавишу Ctrl и не отпускать ее
Шаг 4. Нажать ЛМ мыши и, не отпуская ее, переместить выделенный текст в новое место.
Шаг 5. Отпустить клавишу Ctrl.
| Обратите внимание! | Рядом с курсором «стрелка» появился знак «+». Это означает операцию «Копирование» |
6. Удаление данных
Чтобы удалить данные из ячейки (ячеек) надо выделить ячейку (ячейки) и нажать клавишу или Backspace:
7. Использование команд «Повторить» и «Отменить».
При редактировании текста в предусмотрено средство для возврата текста в то состояние, в каком он был до внесения изменений. Если отменить последнее действие или набор действий, то можно повторно выполнить эти отмененные операции.
Но мне больше нравятся использовать сочетание клавиш.
Отменить:
Повторить:
| Понять и запомнить! | Не пренебрегайте работой с клавиатурой. Так вы сбережете много рабочего времени и свою лучезапястную мышцу |
Теперь вы сможете:
- Дать определение, что такое «диапазон ячеек»
- Перечислить способы выделения смежных ячеек
- Выделить несмежные ячейки
- Перемещать ячейки по листу
- Копировать ячейки по листу
- Удалять данные
- Отменять и повторять действия, используя клавиатуру
Выделение ячеек. Excel. Мультимедийный курс
Выделение ячеек
Напомним, чтобы выделить отдельную ячейку, на ней необходимо щелкнуть кнопкой мыши, при этом ячейка будет заключена в жирную рамку.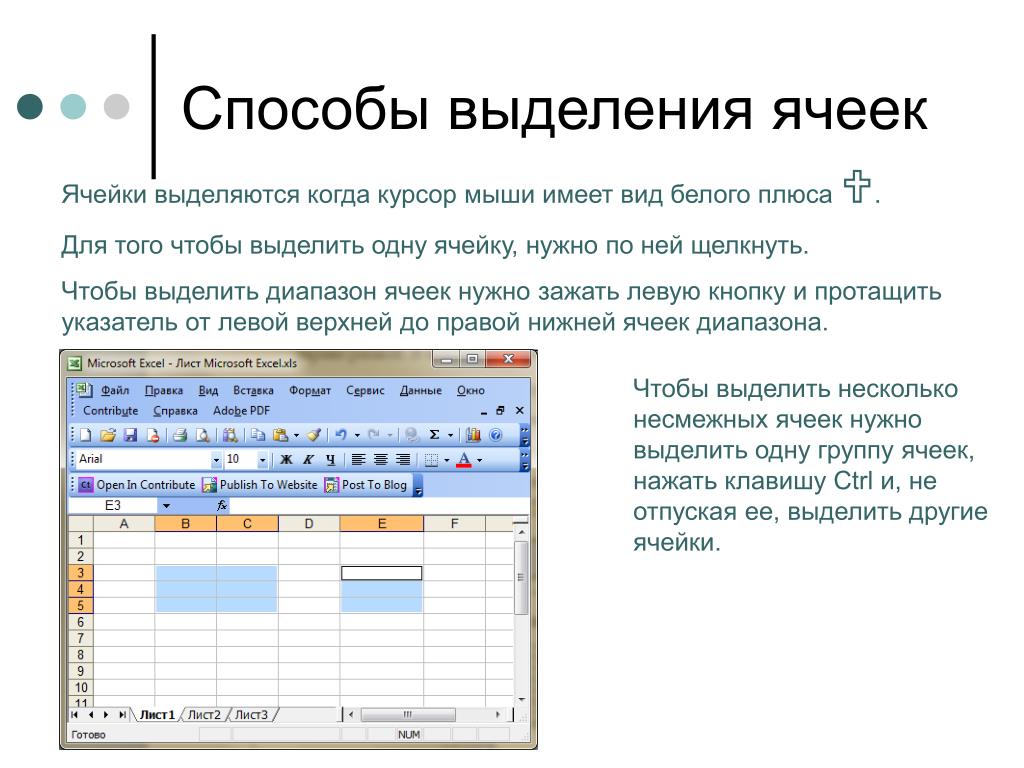
С методом выделения нескольких ячеек мы тоже кратко познакомились, когда рассматривали способы автозаполнения. Повторю, как выделяются смежные ячейки.
Чтобы выделить ячейки, граничащие друг с другом в одном ряду или одном столбце, нужно подвести указатель мыши к первой ячейке выделяемого диапазона и, нажав и удерживая кнопку мыши, переместить его на последнюю ячейку этого диапазона, после чего отпустить кнопку (рис. 2.5). Если указатель перемещать по горизонтали, будут выделяться соседние ячейки в одной строке, а если по вертикали – соседние ячейки в одном столбце.
Рис. 2.5. Выделение нескольких ячеек
Кроме того, группу ячеек вы можете выделить следующим образом.
1. Щелкните кнопкой мыши на первой ячейке выделяемого диапазона.
2. Нажав и удерживая клавишу Shift, щелкните кнопкой мыши на последней ячейке этого диапазона.
3. Отпустите клавишу Shift. Ячейки, на которых вы щелкнули, и все промежуточные ячейки будут выделены.
МУЛЬТИМЕДИЙНЫЙ КУРС
Методы выделения ячеек демонстрируются в видеолекциях, содержащихся в главе «Навигация и выделение объектов. Обработка ввода данных».
Для выделения диапазонов ячеек можно использовать и клавиатуру. Если перемещать рамку выделения с помощью клавиш управления курсором, удерживая нажатой клавишу Shift, будет выделяться диапазон.
При перемещении указателя мыши по диагонали выделяются соседние ячейки в нескольких строках и столбцах, то есть прямоугольная область, размер которой определяется диагональю перемещения указателя (рис. 2.6). Такой способ выделения принят во многих программах, например в графических редакторах. Кроме того, вы точно выделяли таким образом группу файлов в окнах Проводника Windows.
Рис. 2.6. Выделение ячеек нескольких столбцов и строк. Стрелка показывает возможное направление перемещения указателя мыши
Немного по-другому выделяются ячейки, не расположенные на одной линии. Сначала выделите отдельную ячейку, а затем, нажав и удерживая клавишу Ctrl, щелкните кнопкой мыши на другой ячейке, причем не обязательно на соседней. Будут выделены только те ячейки, на которых вы щелкнули. Вы можете выделить диапазон (любым уже известным вам способом), а затем, нажав и удерживая клавишу Ctrl, выделить любой другой диапазон, затем третий и т. д. Таким образом, клавиша Ctrl позволяет присоединить к выделенной области другие ячейки и даже произвольные диапазоны на листе.
Намного проще выделяются строки и столбцы. Чтобы выделить строку, щелкните кнопкой мыши на ее заголовке, а чтобы выделить столбец – на его заголовке. Причем в данном случае вы также можете использовать клавиши Shift (для выделения смежных строк или столбцов) или Ctrl (для выделения разрозненных строк и столбцов).
При выделении разрозненных областей (то есть с использованием клавиши Ctrl), жирная рамка выделения не появляется. О том, что данная область выделена, говорит цвет фона выделенных ячеек (он темнее исходного цвета).
Чтобы выделить весь лист, щелкните на кнопке, расположенной на пересечении заголовков строк и столбцов (в левом верхнем углу листа), или нажмите сочетание клавиш Ctrl+A.
Данный текст является ознакомительным фрагментом.
Продолжение на ЛитРесКак выделить все в эксель Excelka.ru
Как в Экселе выделить все, что угодно: самое полное руководство!
Всем привет. Сегодняшний пост хочу посвятить способам выделения ячеек в Майкрософт Эксель. Если вы уже знаете, как выделять ячейки – бегло просмотрите текст, возможно некоторые возможности программы вам не известны, и вы не пользуетесь их преимуществами.
И так, выделение групп ячеек нужно для того, чтобы выполнить с ними какое-то общее действие: внести значение или формулу, изменить формат, скрыть, удалить и т.д. Как же можно выделить ячейки в Эксель? Разбираемся!
Как выделить все ячейки листа Excel
Сразу отвечу на самый задаваемый вопрос по теме статьи. Как же выделить сразу все ячейки листа? Предлагаю Вам два способа, какой больше нравится, тот и используйте:
- Кликнуть мышью в том месте листа, где сходятся номера строк и координаты столбцов (см. рисунок). Весь лист сразу же будет выделен
- Нажать Ctrl+A . Правда, здесь нужно быть внимательными. Если активная ячейка находится в группе данных, то сначала будет выделена только эта группа. Чтобы выделить весь лист — нажмите Ctrl+A повторно!
Выделение прямоугольного диапазона ячеек
Предположим, вам нужно выделить прямоугольную группу ячеек, чтобы отформатировать их под свой тип данных. Я могу предложить 5 способов выделения, а вы выбирайте, какой будет уместен для вас в данный момент:
- Выделение мышью.
 Самый распространенный способ – зажмите левую кнопку мыши внутри одной из клеток (не на рамке) и растягивайте выделение в нужном направлении по строкам и столбцам
Самый распространенный способ – зажмите левую кнопку мыши внутри одной из клеток (не на рамке) и растягивайте выделение в нужном направлении по строкам и столбцам - Зажатием клавиши Shift . Поставьте курсор в одну из угловых ячеек будущего выделения. Зажмите Shift и выделяйте область клавишами стрелок. Когда закончите – отпустите Shift .
- Нажмите клавишу F8 . Команда аналогична предыдущей, но клавишу не нужно зажимать. Установите курсор в одну из угловых ячеек массива, нажмите F8 , чтобы включить режим выделения. Клавишами стрелок расширяйте выделение, либо кликните мышью в противоположном углу будущего выделения. Когда массив выделен – нажмите F8 еще раз, чтобы выйти из этого режима.
Еще один способ – установите курсор в верхней левой клетке диапазона, зажмите Shift и кликните мышью на правую нижнюю (см. рис.)
Выделение в Эксель клавишей Shift
Выделение ячеек через строку имени в Excel
 В открывшемся окне в поле «Ссылка» введите адрес ячейки или диапазона ячеек через двоеточие. Нажмите Ок
В открывшемся окне в поле «Ссылка» введите адрес ячейки или диапазона ячеек через двоеточие. Нажмите ОкВыделение через команду «Перейти»
Выделить строки и столбцы полностью
Если нужно выделить весь столбец или строку – вот несколько вариантов выполнения:
- Кликните мышью на номере строки или имени столбца. Если нужно выбрать несколько смежных строк – зажмите левую кнопку мыши на номере строки и тяните выделение на те строки, которые нужно выделить. Аналогично поступаем со столбцами
- Поставьте курсор в любую ячейку строки, которую нужно выделить и нажмите комбинацию Shift+Пробел . Для выделения столбца пользуйтесь комбинацией Ctrl+Пробел
- Чтобы выделить несмежные строки и столбцы – зажмитеCtrl и кликайте по именам столбцов и номерам строк. После завершения – отпустите Ctrl .
Выделение несмежных диапазонов
Если нужно выделить несколько не стоящих рядом ячеек, сделайте это одним из предложенных способов:
- Зажмите клавишу Ctrl и выделяйте мышью нужные диапазоны
- Выделите первую ячейку или диапазон, нажмите комбинацию Shift+F8 для перехода в режим выделения.
 Мышью выделяйте те диапазоны, которые нужны. По окончанию, повторно нажмите Shift+F8
Мышью выделяйте те диапазоны, которые нужны. По окончанию, повторно нажмите Shift+F8 - Введите адреса ячеек или диапазоны ячеек (через «;») в строке «Имя»
Выделение несмежных ячеек через строку имени - Выполните Главная – Редактирование – Найти и выделить – Перейти . В поле «Ссылка» введите адреса ячейки и диапазонов через точку с запятой. Нажмите Ок
Выделение на нескольких листах одновременно
Если на рабочих листах одного документа находятся одинаковые таблицы с разными данными, мы можем выполнять операции на всех вкладках одновременно. Это экономит время и снижает вероятность ошибки. Например, нам нужно залить жёлтым цветом шапки каждой из таблиц на нескольких листах. Не нужно делать это на каждой вкладке отдельно – выделите все листы и сделайте всё за один раз.
Чтобы выделить одну и ту же область на нескольких листах, сначала выделите нужные листы. Активируйте первый лист из списка, зажмите Ctrl и кликайте по ярлыкам всех листов для выделения.
Когда выделены все нужные листы – можно выполнять операции. Обратите внимание, в строке имени возле имени файла появилась надпись «[Группа]». Это значит, что Эксель готов обрабатывать группу листов.
Изменение названия при выделении группы листов
Далее, на активном листе выделяйте нужные диапазоны, вносите изменения, заполняйте общие данные и формулы. Всё, что вы сделаете, будет применено ко всем выделенным листам. После завершения групповой обработки не забудьте снять выделение листов. Для этого кликните на любой ярлык группированного листа правой кнопкой мыши, в контекстном меню выберите Разгруппировать .
Условное выделение ячеек
Microsoft Excel может выделить группу ячеек в зависимости от их содержимого. Не все пользователи знают об этой возможности, хотя её применение может быть очень полезным.
Выполните команду Главная – Редактирование – Найти и выделить – Перейти . В появившемся окне нажмите Выделить… . Появится диалоговое окно «Выделение группы ячеек», в котором доступны такие опции выделения:
Выделение ячеек по их содержимому
- Примечания – выделить ячейки, которые содержат примечания
- Константы – выделить ячейки, которые содержат числовые данные или текст (отсеиваются пустые клетки и формулы)
- Формулы – можно выбрать подпункты:
- Числа – ячейки с формулами, которые возвращают число
- Текст — формулы, которые возвращают текст
- Логические – если результат вычисления – логическая «ЛОЖЬ» или «ИСТИНА»
- Ошибки – формулы, при вычислении которых возникли ошибки
- Пустые ячейки – незаполненные клетки
- Текущую область – область с данными вокруг выделенной ячейки.
 Область заканчивается в строке или столбце, не содержащем данных
Область заканчивается в строке или столбце, не содержащем данных
Выделена текущая область для ячейки F10 - Текущий массив – выделяет массив, если он задан
- Объекты – все элементы, располагающиеся не в ячейках. Например, диаграммы, схемы, рисунки, фигуры и т.д.
- Отличия по строкам – определяет данные в выделенном диапазоне, которые отличаются от других (в каждой строке)
- Отличия по столбцам – определяет данные в выделенном диапазоне, которые отличаются от других (в каждом столбце)
- Влияющие ячейки – выделяет ячейки, на которые ссылается формула в активной клетке
- Зависимые ячейки — выделяет ячейки, которые ссылаются на активную (выбираем напрямую или косвенно)
- Последнюю ячейку – выделяет последнюю ячейку на листе, содержащую данные
- Только видимые ячейки – выделяет только видимые ячейки, скрытые – игнорирует
- Условные форматы – ячейки с условным форматированием
- Проверка данных – ячейки, в которых выполняется проверка данных
Выделение ячеек через окно поиска
Чтобы открыть окно поиска значения – выполните Главная – Редактирование – Найти и выделить – Найти (или нажмите комбинацию клавиш Ctrl+F ). Появится немодальное окно поиска.
Появится немодальное окно поиска.
Использование поиска для выделения ячеек
В поле Найти: внесите символы или числа, которые нужно найти и нажмите Найти все . В нижней части окна появится список ячеек, содержащих выделенные данные. Выберите одну или несколько ячеек (с зажатым Ctrl ) в списке, чтобы Эксель их выделил. Чтобы выделить все найденные ячейки – выделите одну из них и нажмите комбинацию Ctrl+A .
Для поиска можно использовать специальные символы:
- «?» — один любой символ
- «*» — сколько угодно любых символов
Например, чтобы найти все ячейки, которые начинаются на букву «А» — введите в поиске «А*».
Вот и всё о выделении ячеек в MS Excel, а следующий пост хочу посвятить копированию данных. Как всегда, эта статья будет содержать много полезностей, которые обязательно пригодятся в работе. Так что, прочтите, не пожалеете!
Кстати, жду Ваших вопросов касательно этой статьи в комментариях!
Выделение содержимого ячеек в Excel
В этом курсе:
Примечание: Мы стараемся как можно оперативнее обеспечивать вас актуальными справочными материалами на вашем языке. Эта страница переведена автоматически, поэтому ее текст может содержать неточности и грамматические ошибки. Для нас важно, чтобы эта статья была вам полезна. Просим вас уделить пару секунд и сообщить, помогла ли она вам, с помощью кнопок внизу страницы. Для удобства также приводим ссылку на оригинал (на английском языке).
Эта страница переведена автоматически, поэтому ее текст может содержать неточности и грамматические ошибки. Для нас важно, чтобы эта статья была вам полезна. Просим вас уделить пару секунд и сообщить, помогла ли она вам, с помощью кнопок внизу страницы. Для удобства также приводим ссылку на оригинал (на английском языке).
В Excel можно выделять содержимое ячеек, строк или столбцов.
Примечание: Если лист защищен, возможность выделения ячеек и их содержимого может быть недоступна.
Выделение ячеек
Чтобы выделить ячейку, щелкните ее. Для перехода к ячейке и ее выделения также можно использовать клавиатуру.
Чтобы выделить диапазон ячеек, выделите ячейку, а затем нажмите левую кнопку мыши и перетащите указатель.
Для этого также можно использовать SHIFT+клавиши со стрелками.
Чтобы выделить несмежные ячейки и диапазоны ячеек, выберите их, удерживая нажатой клавишу CTRL.
Выделение строк и столбцов
Выберите букву в верхней части столбца, чтобы выделить его целиком. Можно также щелкнуть любую ячейку в столбце и нажать клавиши CTRL+ПРОБЕЛ.
Можно также щелкнуть любую ячейку в столбце и нажать клавиши CTRL+ПРОБЕЛ.
Выберите номер строки, чтобы выделить ее целиком. Можно также щелкнуть любую ячейку в строке и нажать клавиши SHIFT+ПРОБЕЛ.
Чтобы выделить несмежные строки или столбцы, выберите их номера, удерживая нажатой клавишу CTRL.
Выделение таблицы, списка или листа
Чтобы выделить список или таблицу, щелкните любую содержащуюся в них ячейку и нажмите клавиши CTRL+A.
Чтобы выделить весь лист, нажмите кнопку выделить все в верхнем левом углу.
Примечание: В некоторых случаях выделение одной ячейки может привести к выбору нескольких смежных ячеек. Советы о том, как устранить эту проблему, см. в публикации сообщества под названием Как предотвратить одновременное выделение нескольких ячеек в Excel?.
Дополнительные сведения
Вы всегда можете задать вопрос специалисту Excel Tech Community, попросить помощи в сообществе Answers community, а также предложить новую функцию или улучшение на веб-сайте Excel User Voice.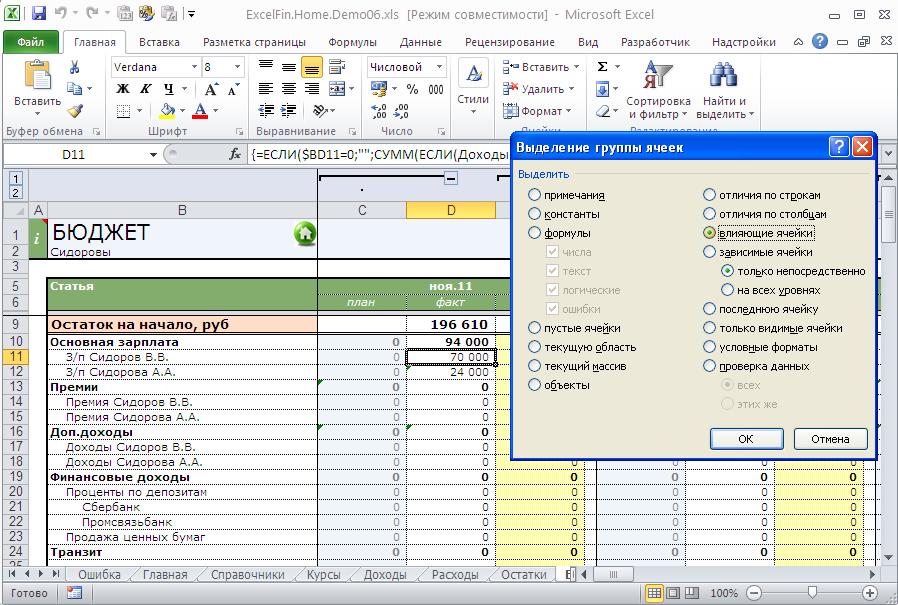
Выделение таблицы в Microsoft Excel
Работа с таблицами – это основная задача программы Excel. Для того, чтобы произвести комплексное действие над всей табличной областью, её нужно сначала выделить, как цельный массив. Не все пользователи умеют правильно это делать. Тем более, что существует несколько способов выделения этого элемента. Давайте узнаем, как при помощи различных вариантов можно произвести данную манипуляцию над таблицей.
Процедура выделения
Существует несколько способов выделения таблицы. Все они довольно просты и применимы практически во всех случаях. Но при определенных обстоятельствах одни из этих вариантов использовать легче, чем другие. Остановимся на нюансах применения каждого из них.
Способ 1: простое выделение
Наиболее распространенный вариант выделения таблицы, которым пользуются практически все пользователи – это применение мышки. Способ максимально прост и интуитивно понятен. Зажимаем левую кнопку мыши и обводим курсором весь табличный диапазон. Процедуру можно производить как по периметру, так и по диагонали. В любом случае, все ячейки данной области будут отмечены.
Процедуру можно производить как по периметру, так и по диагонали. В любом случае, все ячейки данной области будут отмечены.
Простота и понятность – главное преимущество данного варианта. В то же время, хотя и для больших таблиц он тоже применим, но пользоваться им уже не очень удобно.
Способ 2: выделение комбинацией клавиш
При использовании больших таблиц намного более удобным способом является применение комбинации горячих клавиш Ctrl+A. В большинстве программ это сочетание приводит к выделению всего документа. При определенных условиях это относится и к Экселю. Но только если пользователь наберет данную комбинацию, когда курсор находится в пустой или в отдельно стоящей заполненной ячейке. Если нажатие сочетания кнопок Ctrl+A произвести, когда курсор находится в одной из ячеек массива (два и более находящихся рядом элемента заполненных данными), то при первом нажатии будет выделена только эта область и лишь при втором – весь лист.
А таблица и есть, по сути, непрерывным диапазоном.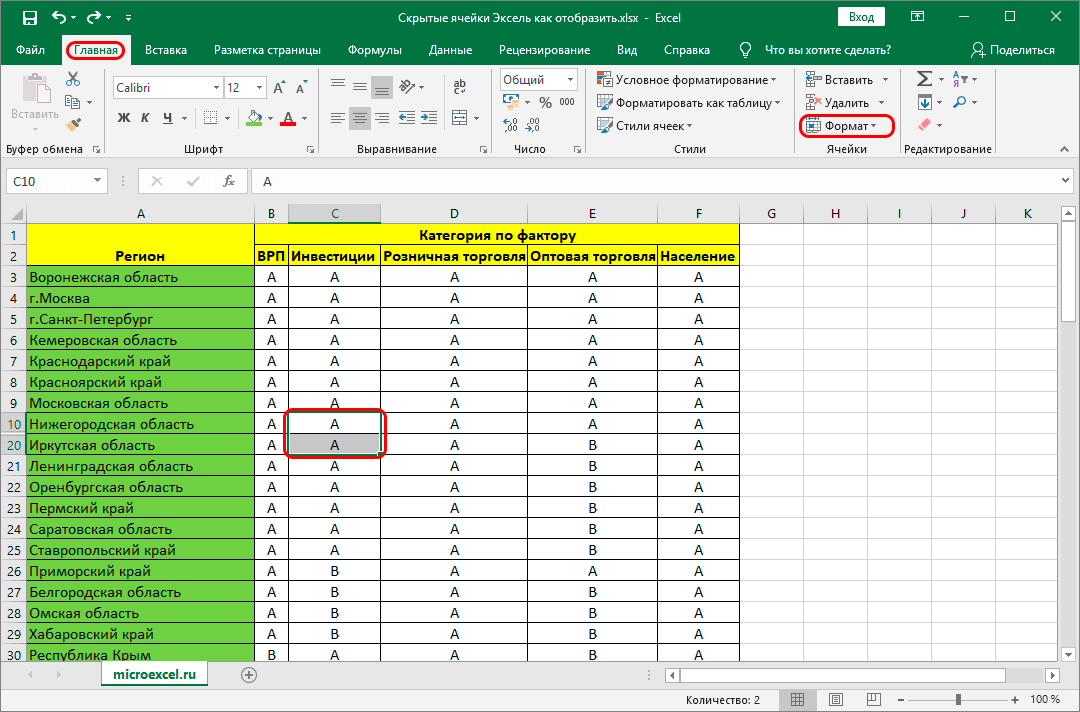 Поэтому, кликаем по любой её ячейке и набираем сочетание клавиш Ctrl+A.
Поэтому, кликаем по любой её ячейке и набираем сочетание клавиш Ctrl+A.
Таблица будет выделена, как единый диапазон.
Безусловным преимуществом данного варианта является то, что даже самая большая таблица может быть выделена практически моментально. Но у этого способа есть и свои «подводные камни». Если непосредственно в ячейке у границ табличной области занесено какое-то значение или примечание, то будет автоматически выделен и тот смежный столбец или строка, где это значение находится. Такое положение вещей далеко не всегда является приемлемым.
Способ 3: выделение клавишей Shift
Существует способ, который поможет разрешить описанную выше проблему. Конечно, он не предусматривает моментального выделения, как это можно сделать при помощи сочетания клавиш Ctrl+A, но в то же время для больших таблиц является более предпочтительным и удобным, чем простое выделение, описанное в первом варианте.
- Зажимаем клавишу Shift на клавиатуре, устанавливаем курсор в верхнюю левую ячейку и кликаем левой кнопкой мыши.

- Не отпуская клавишу Shift, прокручиваем лист к концу таблицы, если она не умещается по высоте в экран монитора. Устанавливаем курсор в нижнюю правую ячейку табличной области и опять кликаем левой кнопкой мыши.
После этого действия вся таблица будет выделена. Причем выделение произойдет только в границах диапазона между двумя ячейками, по которым мы кликали. Таким образом, даже при наличии в смежных диапазонах областей с данными, они не будут включены в это выделение.
Выделение также можно производить и в обратном порядке. Сначала нижнюю ячейку, а потом верхнюю. Можно процедуру осуществлять и в другом направлении: выделить верхнюю правую и нижнюю левую ячейки с зажатой клавишей Shift. Итоговый результат от направления и порядка абсолютно не зависит.
Как видим, существует три основных способа выделения таблицы в Excel. Первый из них наиболее популярный, но неудобный для больших табличных областей. Самый быстрый вариант – это использование комбинации клавиш Ctrl+A. Но у него имеются определенные недостатки, которые удается устранить с помощью варианта с использованием кнопки Shift. В целом, за редким исключением, все эти способы можно использовать в любой ситуации.
Но у него имеются определенные недостатки, которые удается устранить с помощью варианта с использованием кнопки Shift. В целом, за редким исключением, все эти способы можно использовать в любой ситуации.
Отблагодарите автора, поделитесь статьей в социальных сетях.
Урок выделения таблицы в Excel
Программа Excel предназначена для выполнения различных математических вычислений, создания таблиц, графиков и диаграмм. Для осуществления каких-либо действий с таблицей необходимо уметь правильно ее выделять.
В зависимости от размеров таблиц, наличия в соседних зонах каких-либо значений существует 3 варианта выделения таблиц в Excel. Для выбора наиболее приемлемого, необходимо рассмотреть каждый из них подробнее.
Содержание: “Как выделить таблицу в Экселе”
Вариант 1: выделение таблицы мышью
Метод является самым простым и наиболее распространенным. Его плюсами, безусловно, является простота и понятность большому количеству пользователей.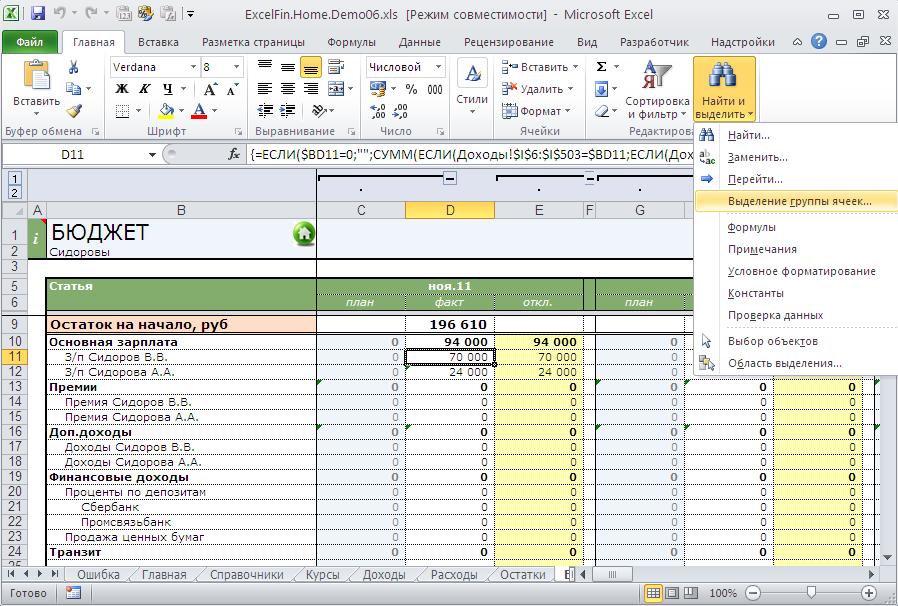 Минусом является тот факт, что для выделения таблицы большого размера этот вариант не удобен, но, тем не менее, применим.
Минусом является тот факт, что для выделения таблицы большого размера этот вариант не удобен, но, тем не менее, применим.
Итак, для выделения таблицы данным способом необходимо нажать левую кнопку мыши, и удерживая ее, выделить всю табличную область от верхнего левого угла до нижнего правого угла.
Причем начинать выделение и перемещение мыши можно как с верхнего левого угла, так и с нижнего правого угла, выбрав в качестве финальной точки диаметрально противоположную. От выбора начальной и финальной точек разницы в полученном результате не будет.
Вариант 2: горячие клавиши для выделения
Для выделения больших таблиц гораздо удобнее пользоваться комбинацией клавиш на клавиатуре “CTRL+A” (“Cmd+A” – для macOS). Кстати, этот способ работает не только в Excel, но и в других программах.
Обратите внимание, что для выделения таблицы данным методом существует небольшой нюанс – в момент нажатия горячих клавиш курсор мыши должен быть помещен в ячейку, которая является частью таблицы. Т.е. для успешного выделения всей табличной области нужно кликнуть по любой ячейке таблицы и нажать комбинацию клавиш на клавиатуре “Ctrl+A”.
Т.е. для успешного выделения всей табличной области нужно кликнуть по любой ячейке таблицы и нажать комбинацию клавиш на клавиатуре “Ctrl+A”.
Повторное нажатие этих же горячих клавиш приведет к выделению всего листа.
Если же курсор будет уставлен вне таблицы, при нажатии Ctrl+A выделится весь лист вместе с таблицей.
Вариант 3: выделение с помощью клавиши Shift
В данном способе трудностей как во втором методе не должно возникнуть. Хотя этот вариант выделения немного дольше в плане реализации, чем использование горячих клавиш, он наиболее предпочтительней в некоторых случаях, а также, удобнее первого варианта, при котором выделение таблиц происходит с помощью мыши.
Для выделения таблицы этим способом необходимо соблюдать следующий порядок действий:
- Установите курсор в самую верхнюю левую ячейку таблицы.
- Нажмите клавишу Shift и, удерживая ее, кликните по самой нижней правой ячейке. После этого можно отпустить клавишу Shift.

- Если таблица слишком большая и не помещается на экране, сначала установите курсор на начальную ячейку, затем пролистайте таблицу, найдите конечную точку, и затем выполните действия пункта выше.
Таким образом, произойдет выделение всей таблицы. Отмечать ее при помощи данной методики можно как в вышеописанном направлении, так и в противоположном. Т.е. вместо верхней левой ячейки в качестве отправной точки можно выбрать нижнюю правую, после чего необходимо кликнуть по верхней левой.
Заключение
Из описанных выше трёх вариантов выделения таблицы в Excel пользоваться можно всеми тремя. И при выборе конкретного способа необходимо учитывать, в первую очередь, размеры таблицы. Первый способ – самый простой и понятный, но применять его лучше и удобнее на небольших таблицах. Так как выделение всей табличной области при помощи мышки будет весьма затруднительно, если таблица состоит из большого количества строк, из-за чего придется удерживать зажатой левую кнопку мышки долгое время. Второй вариант с горячими клавишами – самый быстрый, но его нюансы могут вызывать определенные трудности у пользователя. Третий метод позволяет избежать данных затруднений, но занимает немного больше времени, чем использование комбинации кнопок, предложенной во втором варианте.
Второй вариант с горячими клавишами – самый быстрый, но его нюансы могут вызывать определенные трудности у пользователя. Третий метод позволяет избежать данных затруднений, но занимает немного больше времени, чем использование комбинации кнопок, предложенной во втором варианте.
Как правильно выделять текст в таблицах Excel 2010
В ячейку Excel вы можете поместить текст. Текст можно отформатировать, то есть задать для него шрифт, стиль, разбить на абзацы, разукрасить… Конечно, в отличие от программы Word, Excel предназначена для расчетов и разукрашивание текста скорее побочная возможность программы. Но тем не менее возможности такие есть.
Причем вы можете форматировать не всю ячейку, а отдельные символы, слова и т. д. Для этого нужно щелкнуть на ячейке два раза (чтобы ячейка перешла в режим редактирования) и потом выделить необходимый кусочек текста. Итак, очень полезная информация о способах выделения текста.
- Выделение с помощью мышки.
 Подводим указатель мыши к началу нужного места, щелкаем левой кнопкой и, не отпуская ее, тащим выделение до конца строки, а потом вниз, до конца этого самого места. Текст будет выделяться голубым цветом. Отпустили кнопку — выделение закончилось. Если вы ошиблись, то щелкните кнопкой мышки еще раз или нажмите любую стрелочку управления курсором (←, →, ↑ или ↓): выделение пропадет и вы сможете попробовать снова. Чтобы выделить отдельное слово, щелкните левой кнопкой мышки на нем два раза.
Подводим указатель мыши к началу нужного места, щелкаем левой кнопкой и, не отпуская ее, тащим выделение до конца строки, а потом вниз, до конца этого самого места. Текст будет выделяться голубым цветом. Отпустили кнопку — выделение закончилось. Если вы ошиблись, то щелкните кнопкой мышки еще раз или нажмите любую стрелочку управления курсором (←, →, ↑ или ↓): выделение пропадет и вы сможете попробовать снова. Чтобы выделить отдельное слово, щелкните левой кнопкой мышки на нем два раза. - Выделение с помощью клавиш. Поставьте курсор в начало той части текста, которую вы хотите выделить, нажмите клавишу Shift, держите ее, а стрелочками управления курсором выделяйте текст. Если вы будете нажимать стрелочки ↑ и ↓, то выделение будет бежать по строкам, а если ← и →, то по буквам строки. Существует несколько сочетаний клавиш для выделения, если поставить курсор в середину строки:
- Shift+Home — выделение от курсора до начала строки;
- Shift+End — выделение от курсора до конца строки.

Что можно сделать с выделенным текстом? С него можно снять выделение. Для этого нужно щелкнуть кнопкой мышки на любом месте документа или нажать любую клавишу управления курсором. Но это, как вы догадываетесь, не все.
Excel: как выделять ячейки в Excel — Алексей Лукин aka Arcon
Документ Excel это большая таблица, состоящая из множества ячеек, в которые можно вносить данные. Поэтому необходимо научиться работать с ними и в первую очередь научиться выделять ячейки в Excel, потому что без этого не обойтись.
Для выделения ячеек Excel существуют различные способы: и с помощью мышки, и с помощью горячих клавиш. Можно выделять как смежные ячейки, так и далекие друг от друга. Давайте рассмотрим эти способы.
Выделение одной ячейки
После того, как мы открываем документ Excel, сразу мы видим выделенной ячейку А1. Выделить любую другую ячейку можно, просто кликнув по ней мышкой. Для перемещения между ячейками также можно использовать клавиши стрелочек «Вверх», «Вниз», «Влево» и «Вправо» на клавиатуре. Клавиша Tab перемещает нас на следующую ячейку в строке. Shift+Tab на предыдущую ячейку в строке.
Клавиша Tab перемещает нас на следующую ячейку в строке. Shift+Tab на предыдущую ячейку в строке.
Интересный сочетания клавиш:
Ctrl+Home – выделит первую ячейку (А1)
Ctrl+End – выделит последнюю ячейку с данными на листе
Ctrl+стрелка вправо – выделит последнюю ячейку в строке
Ctrl+стрелка вниз – выделит последнюю ячейку в столбце
Выделение диапазона ячеек
Для выделения диапазона ячеек существует много разных способов. Рассмотрим их.
Наиболее простой и всем известный способ — простое выделение мышью. Наводим курсор мыши на начальную ячейку, нажимаем левую кнопку мыши и не отпуская кнопки перемещаем курсор до конечной ячейки. Например, если такое проделать с дипазоном ячеек C3:F9, то изначально зажимаем кнопку мыши на ячейке C3, и перемещаем до ячейки F9 и только там отпускаем кнопку. При перемещении можно увидеть как следом за курсором увеличивается количество выделенных ячеек.
Следующий способ — с использованием клавиши Shift.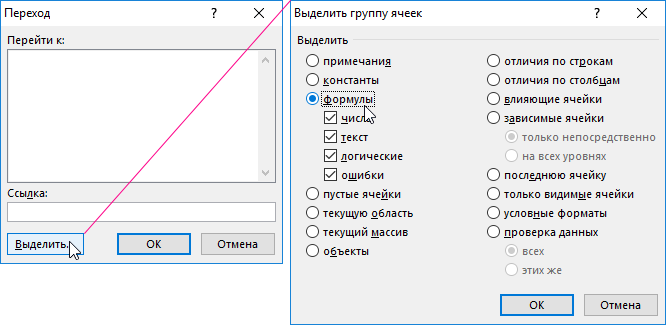 Выделяем начальную ячейку, находим конечную ячейку, зажимаем клавишу Shift и кликаем по конечной ячейке. Выделение готово.
Выделяем начальную ячейку, находим конечную ячейку, зажимаем клавишу Shift и кликаем по конечной ячейке. Выделение готово.
Если использовать стрелки перемещения между ячейками и при этом зажать клавишу Shift, то будет производиться выделение от начальной ячейки до текущей.
Весь столбец или вся строка
Для того чтобы выделить весь столбец или всю строку, необходимо нажать на заголовок столбца – «А, В, С…», или строки – «1, 2, 3…». При этом курсор примет вид черной стрелочки, указывающей либо вниз, либо вправо. Если нужно выделить несколько столбцов, нажимаем мышкой на первом и, не отпуская левой клавиши, выделяем нужное количество. Точно также поступаем со строками.
Как и в способе выше, можно совмещать с использованием клавиши Shift. Выделяем начальный столбец, зажимаем клавишу Shift и выделяем конечный столбец. В результате все столбцы от начального до конечного выделены.
Используем клавишу F8
Для выделения группы ячеек в Excel, можно воспользоваться клавишей F8.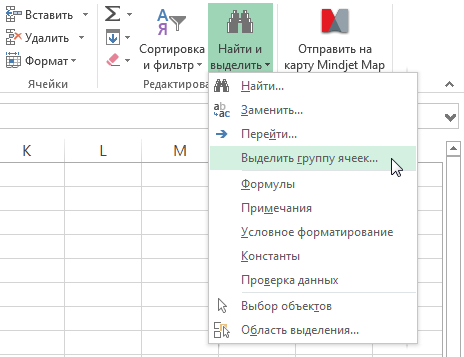 Выделим B2:D7. Кликаем мышкой по ячейке B2 и нажимаем клавишу F8. В строке состояния появится надпись «Расширить выделенный фрагмент». Теперь кликаем мышкой по ячейке D7. Выделение готово. И до тех пор, пока мы не отключим этот режим, по какой бы ячейке мы не кликнули, выделенный диапазон будет постоянно меняться. Для отключения режима, необходимо снова нажате клавишу F8.
Выделим B2:D7. Кликаем мышкой по ячейке B2 и нажимаем клавишу F8. В строке состояния появится надпись «Расширить выделенный фрагмент». Теперь кликаем мышкой по ячейке D7. Выделение готово. И до тех пор, пока мы не отключим этот режим, по какой бы ячейке мы не кликнули, выделенный диапазон будет постоянно меняться. Для отключения режима, необходимо снова нажате клавишу F8.
Окно «Переход»
Для выделения большого диапазона ячеек удобно использовать возможности окна «Переход». Например, если мы хотим выделить диапазон ячеек А3:АC9. Нажимем комбинацию клавиш Ctrl+G или клавишу F5. Открывается окно «Переход». В поле «Ссылка» вводим нужный нам диапазон ячеек и нажимаем кнопку ОК. Ячейки выделены.
Поле «Имя»
Для выделения можно использовать поле «Имя». В него достаточно ввести нужный диапазон и нажать клавишу Enter.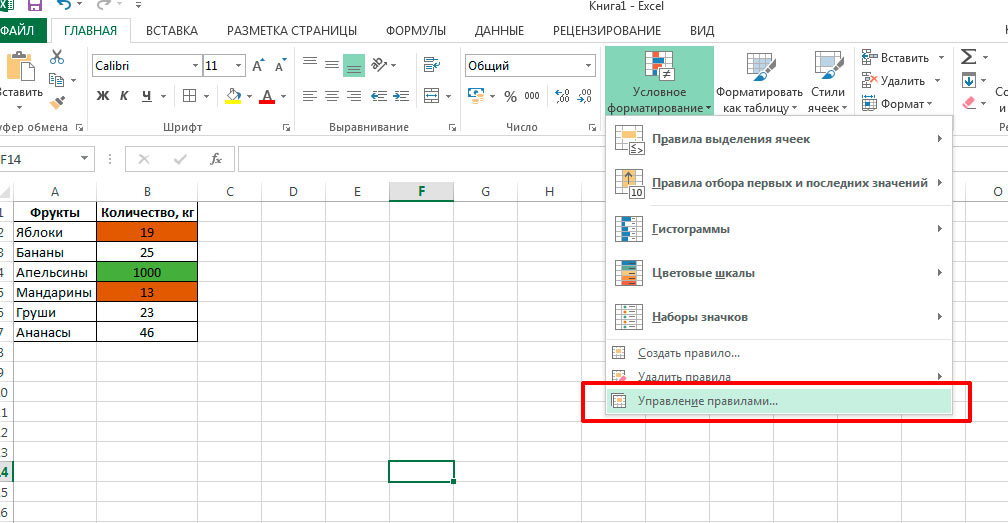 Ячейки тоже будут выделены.
Ячейки тоже будут выделены.
Все ячейки
Чтобы выделить все ячейки в Excel, необходимо использовать комбинацию клавиш Ctrl+A. Только нужно учесть одну особенность: если выделена ячейка, в которой есть какие-либо данные, то первое нажатие данной комбинации, выделит весь диапазон, заполненный данными, а второе нажатие – выделит весь лист. Если изначально будет выделена пустая ячейка, то после первого нажатия Ctrl+A выделится весь лист.
Также выделить все ячейки можно, нажав на стрелочку в левом верхнем углу на пересечении названия строк и столбцов.
Интересный сочетания клавиш:
Ctrl+Shift+Home – выделяет диапазон от текущей ячейки до первой ячейки (А1)
Ctrl+Shift+End – выделяет диапазон от текущей ячейки до последней ячейки с данными на листе
Ctrl+Shift+стрелка вправо – выделяет диапазон от текущей ячейки до последней ячейки в строке
Ctrl+Shift+стрелка вниз – выделяет диапазон от текущей ячейки до последней ячейки в столбце
Несмежные ячейки
Если Вам нужно выделить несмежные ячейки в Excel, то есть те, которые расположены не рядом, то главным помощником в этом будет клавиша Ctrl. Выделяем первую нужную ячейку или диапазон, затем зажмите клавишу «Ctrl» и продолжаем выделять нужные ячейки или диапазоны ячеек способами, описанными выше, кроме тех случаев, где используются всплывающие окна.
Выделяем первую нужную ячейку или диапазон, затем зажмите клавишу «Ctrl» и продолжаем выделять нужные ячейки или диапазоны ячеек способами, описанными выше, кроме тех случаев, где используются всплывающие окна.
Обратите внимание, что при выделении более одной ячейки, в поле «Имя» всегда написан адрес одной из ячеек (чаще всего верхней левой ячейки) и она закрашена в другой цвет. В этом случае, если начать вводить данные, они будут записаны именно в эту ячейку, указанную поле «Имя».
Выделить только видимые ячейки в Excel
В некоторых случаях нам нужно определить расположение особых типов ячеек на листах. Например, разве не удобно иметь возможность определять местоположение всех ячеек, которые содержат формулу, или, допустим, всех ячеек, значения которых зависят от текущей ячейки? Excel предоставляет легкий способ нахождения этих и многих других специальных типов ячеек. Ключом ко многим типам специальных выборов является диалоговое окно Выделение группы ячеек. Выберите Главная → Найти и выделить → Выделение группы ячеек для отображения диалогового окна Выделение группы ячеек (рис. 5.1). Другой способ открытия этого диалогового окна: нажмите клавишу F5, а затем в появившемся диалоговом окне Переход — кнопку Выделить.
Ключом ко многим типам специальных выборов является диалоговое окно Выделение группы ячеек. Выберите Главная → Найти и выделить → Выделение группы ячеек для отображения диалогового окна Выделение группы ячеек (рис. 5.1). Другой способ открытия этого диалогового окна: нажмите клавишу F5, а затем в появившемся диалоговом окне Переход — кнопку Выделить.
После того как вы установите нужный переключатель в диалоговом окне Выделение группы ячеек, Excel выбирает соответствующее подмножество ячеек из текущего выбора. Как правило, это приводит к множественному выбору. Если ни одна ячейка не удовлетворяет условиям, Excel оповестит вас сообщением Не найдено ни одной ячейки, удовлетворяющей указанным условиям.
Если вы работаете с диалоговым окном Выделение группы ячеек, когда выбрана только одна ячейка, Excel основывает свой поиск на всей активной области листа. В противном случае поиск основывается на выбранном диапазоне.
В противном случае поиск основывается на выбранном диапазоне.
В табл. 5.1 приведено описание вариантов, доступных в диалоговом окне Выделение группы ячеек.
Таблица 5.1. Параметры диалогового окна Выделение группы ячеек
Попробуйте устанавливать переключатель Выделить в диалоговом окне Выделение группы ячеек в разные положения, чтобы проверить, какие флажки становятся доступными. Например, четыре флажка, расположенных под положением формулы, становятся доступными и при установке переключателя в положение константы для дальнейшего уточнения результатов. Кроме того, положения только непосредственно и на всех уровнях переключателя зависимые ячейки становятся активными и при установке переключателя в положение влияющие ячейки. То же самое происходит с положениями всех и этих же при установке переключателей проверка данных и условные форматы.
Заполнение большой группы ячеек Excel
Конечно, все согласятся, что чем меньше действий необходимо сделать к достижению какой-либо цели, тем лучше. Так и при работе с документом, чем меньше действий мышкой, тем лучше.
Так и при работе с документом, чем меньше действий мышкой, тем лучше.
Выполнить ввод одинаковых данных в большую группу ячеек одновременно можно и без использования процедуры копирования. При этом ячейки не обязательно должны быть смежными.
Рассмотрим порядок действий, которые необходимо выполнить для размещения в столбце слова «Канцтовары»:
- Выделяем ячейки, в которых будем размещать данные.
- Ввести слово «Канцтовары». Оно будет вводиться в ту ячейку, с которой начиналось выделение диапазона (см.рисунок).
- Нажать сочетание клавиш Ctrl+Enter.
Выделяем область для заполнения
В результате все выделенные ячейки будут заполнены одинаковым значением.
Заполненые ячейки Excel
Эту операцию можно выполнить и по другому, используя специально созданную в Excel командную кнопку Заполнить, расположенную на панели инструментов Редактирование вкладки Главная.
Кнопка управления заполнением
При нажатии на эту кнопку разворачивается меню, в котором представлены операции копирования данных различными способами:
- Вниз – копирование содержимого крайней верхней ячейки выделенного диапазона в остальные выделенные ячейки, расположенные ниже;
- Вправо – копирование содержимого верхней ячейки выделенного диапазона в остальные выделенные ячейки, расположенные правее;
- Вверх – копирование содержимого нижней ячейки в ячейки, расположенные выше;
- Влево – копирование содержимого нижней ячейки в ячейки, расположенные левее.

Внимание!
При использовании этой команды все данные, имеющиеся в ячейках, примыкающих к базовой, в которые выполняется копирование, будут удалены и заменены новыми (копируемыми) данными.
Для заполнения ячеек с использованием данной кнопки, следует выполнить такие действия:
- Ввести значение в базовую ячейку или выбрать ту ячейку, данные из которой нужно скопировать в соседние ячейки.
- Выделить эту и соседние с ней ячейки.
- Нажать кнопку Заполнить и применить направление заполнения, в сторону выделения блоком.
Результат заполнения ячеек не заставит себя ждать 🙂 .
Для получения анонсов статей удобно воспользоваться рассылкой, подписаться на которую можно ЗДЕСЬ.
Вконтакте
Google+
7 простых способов выбора нескольких ячеек в Excel
Выбор ячейки — одна из самых простых вещей, которые пользователи делают в Excel.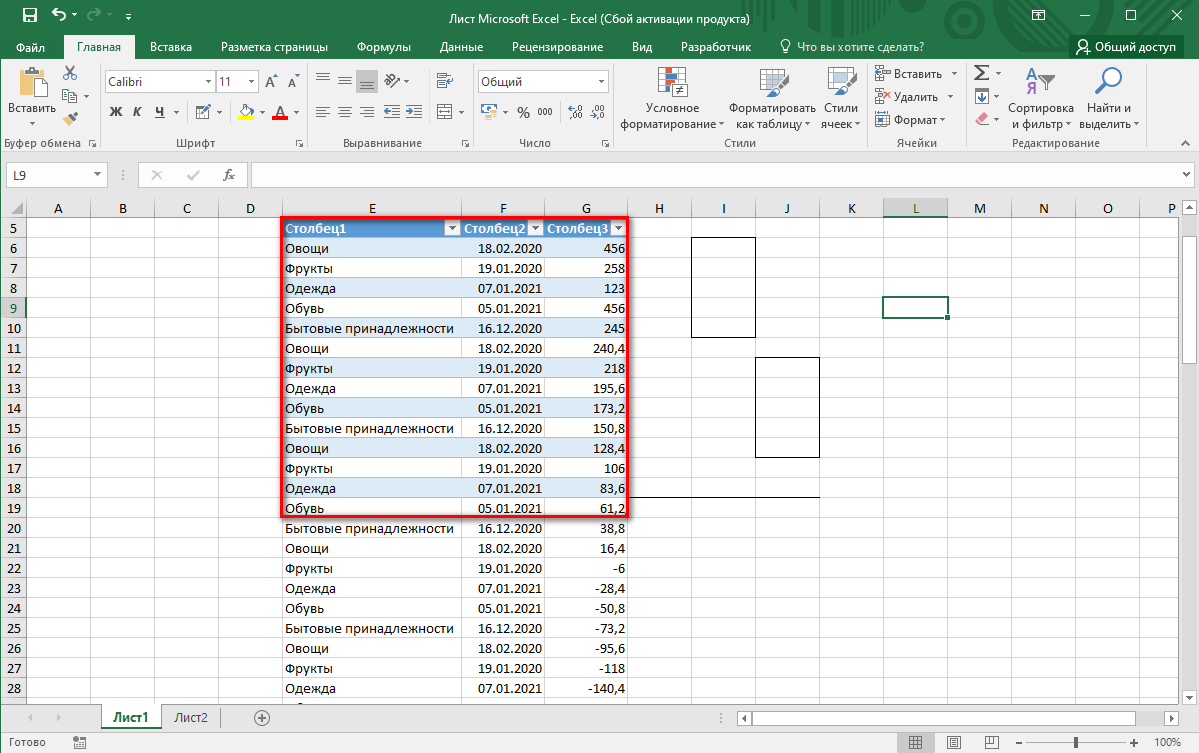
Есть много разных способов выбрать ячейку в Excel — например, с помощью мыши или клавиатуры (или их комбинации).
В этой статье я покажу вам, как выбрать несколько ячеек в Excel . Эти ячейки могут быть все вместе (смежными) или отдельными (не смежными)
Хотя это довольно просто, я уверен, что вы научитесь парочке новых приемов, которые помогут вам ускорить свою работу и повысить эффективность.
Итак, приступим!
Выбрать несколько ячеек (все смежные)
Если вы знаете, как выбрать одну ячейку в Excel, я уверен, что вы также знаете, как выбрать несколько ячеек.
Но все же позвольте мне рассказать об этом.
Предположим, вы хотите выбрать ячейки A1: D10.
Ниже приведены шаги для этого:
- Поместите курсор на ячейку A1
- Выберите ячейку A1 (с помощью левой кнопки мыши). Удерживайте кнопку мыши нажатой.
- Перетащите курсор до ячейки D10 (чтобы он охватил все ячейки между A1 и D10)
- Оставьте кнопку мыши
Легко, правда?
А теперь рассмотрим еще несколько случаев.
Выбрать строки / столбцы
Часто вам потребуется выбрать всю строку или столбец (или даже несколько строк или столбцов). Это может быть скрытие или удаление этих строк / столбцов, перемещение их по листу, выделение и т. Д.
Так же, как вы можете выбрать ячейку в Excel, поместив курсор и щелкнув мышью, вы также можете выбрать строку или столбец, просто щелкнув номер строки или алфавит столбца.
Давайте рассмотрим каждый из этих случаев.
Выберите одну строку / столбец
Вот как вы можете выбрать всю строку в Excel:
- Наведите курсор на номер строки, которую вы хотите выбрать
- Используйте левую кнопку мыши, чтобы выбрать вся строка
Когда вы выберете всю строку, вы увидите, что цвет этого выделения изменится (он станет немного темнее по сравнению с остальной частью ячейки на листе).
Так же, как мы выбрали строку в Excel, вы также можете выбрать столбец (где вместо того, чтобы щелкать номер строки, вы должны щелкнуть алфавит столбца, который находится в верхней части столбца).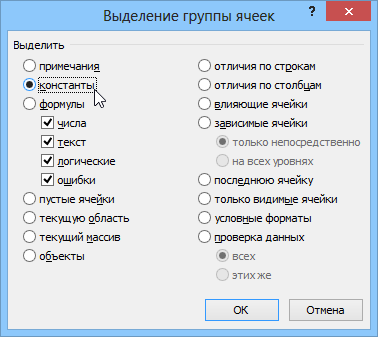
Выбрать несколько строк / столбцов
А что, если вы не хотите выбирать только одну строку.
Что делать, если вы хотите выбрать несколько строк?
Например, предположим, что вы хотите выбрать строки с номерами 2, 3 и 4 одновременно.
Вот как это сделать:
- Поместите курсор на строку номер 2 на листе
- Нажмите левую кнопку мыши, когда курсор находится на строке номер два (удерживайте кнопку мыши нажатой)
- Держите мышь левой -кнопка все еще нажата и перетащите курсор вниз до строки 4
- Оставьте кнопку мыши
Вы увидите, что это выберет три соседние строки, которые вы охватили с помощью мыши.
Так же, как мы выбрали три соседние строки, вы можете выполнить те же действия, чтобы выбрать несколько столбцов.
Выбрать несколько несмежных строк / столбцов
Что делать, если вы хотите выбрать несколько строк, но они не являются смежными.
Например, вы можете выбрать номера строк 2, 4, 7.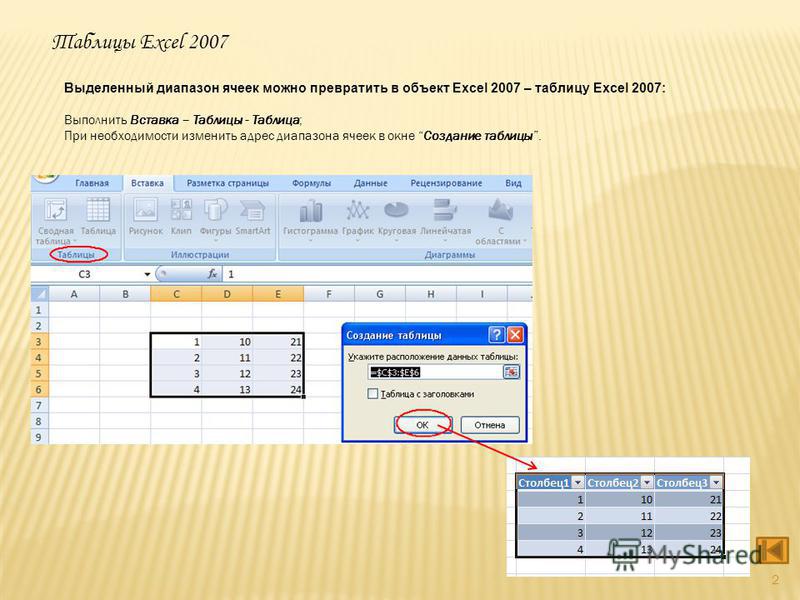
В таком случае вы не можете использовать описанную выше технику перетаскивания мышью, потому что она выберет все строки между ними.
Для этого вам придется использовать комбинацию клавиатуры и мыши.
Вот как выбрать несколько несмежных строк в Excel:
- Поместите курсор на строку номер 2 на листе
- Удерживайте клавишу Control на клавиатуре
- Нажмите левую кнопку мыши, когда курсор находится на строке номер 2
- Оставьте кнопку мыши
- Поместите курсор на следующую строку, которую вы хотите выбрать (в данном случае строка 4),
- Удерживайте клавишу Control на клавиатуре
- Нажмите левую кнопку мыши, когда курсор находится на ряд №4.После того, как строка 4 также выбрана, оставьте кнопку мыши.
- Повторите то же самое для выбора строки 7.
- Оставьте клавишу Control.
. Вышеупомянутые шаги позволят выбрать несколько несмежных строк на листе.
Вы можете использовать тот же метод для выбора нескольких несмежных столбцов.
Выбрать все ячейки в текущей таблице / данных
В большинстве случаев, когда вам нужно выбрать несколько ячеек в Excel, это будут ячейки в определенной таблице или наборе данных.
Это можно сделать с помощью простого сочетания клавиш.
Ниже приведены шаги для выбора всех ячеек в текущей таблице:
- Выберите любую ячейку в наборе данных
- Удерживайте нажатой клавишу Ctrl ke y, а затем нажмите клавишу A
Вышеупомянутые шаги будут выберите все ячейки в наборе данных (где Excel считает, что этот набор данных расширяется, пока не встретит пустую строку или столбец).
Как только Excel обнаруживает пустую строку или пустой столбец, он будет рассматривать это как конец набора данных (поэтому ничего, кроме пустой строки / столбца, не будет выбрано)
Выбрать все ячейки на листе
Еще одна распространенная задача, которую часто выполняют, — это выбрать все ячейки на листе.
Я часто работаю с данными, загруженными из разных баз данных, и часто эти данные имеют определенный формат. И мой первый шаг, как только я получу эти данные, — это выбрать все ячейки и удалить все форматирование.
Вот как вы можете выбрать все ячейки на активном листе:
- Выберите рабочий лист, на котором вы хотите выбрать все ячейки
- Щелкните маленький перевернутый треугольник в верхней левой части рабочего листа
Это мгновенно выберет все ячейки на всем листе (обратите внимание, что при этом не будет выделен какой-либо объект, такой как диаграмма или фигура на листе).
И если вы поклонник сочетаний клавиш, вы можете использовать сочетание клавиш ниже:
Control + A + A (удерживайте клавишу управления и дважды нажмите клавишу A)
Если вы выбрали пустую ячейку, в которой нет любые данные вокруг него, вам не нужно дважды нажимать клавишу A (просто используйте Control-A).
Выбрать несколько несмежных ячеек
Чем больше вы работаете с Excel, тем больше вам потребуется выбирать несколько несмежных ячеек (например, A2, A4, A7 и т.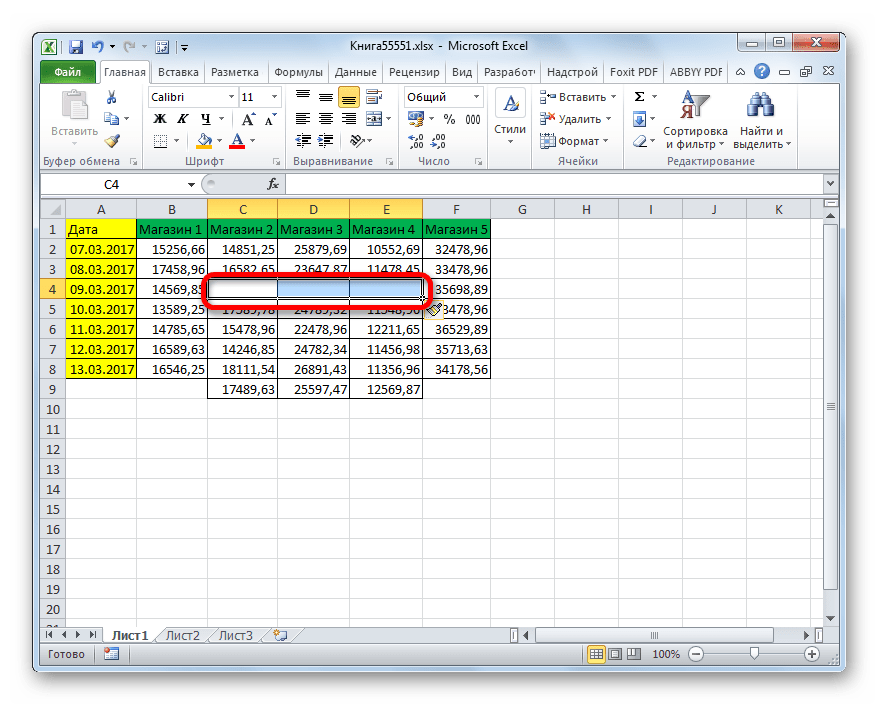 Д.))
Д.))
Ниже приведен пример, в котором я хочу выбрать только записи для США. И поскольку они не соседствуют друг с другом, мне как-то нужно выяснить, как выбрать все эти несколько ячеек одновременно.
Опять же, вы можете легко сделать это, используя комбинацию клавиатуры и мыши.
Ниже приведены шаги для этого:
- Удерживайте клавишу Control на клавиатуре
- По очереди выберите все несмежные ячейки (или диапазон ячеек), которые вы хотите оставить выделенными.
- Когда закончите, оставьте клавишу Control
Вышеупомянутый метод также работает, когда вы хотите выбрать несмежные строки или столбцы.Вы можете просто удерживать клавишу Control и выбирать несмежные строки / столбцы.
Выбор ячеек с помощью поля имени
До сих пор мы видели примеры, когда мы могли вручную выбирать ячейки, потому что они были рядом.
Но в некоторых случаях вам может потребоваться выбрать несколько ячеек или строк / столбцов, которые находятся далеко на рабочем листе.
Конечно, вы можете сделать это вручную, но вскоре вы поймете, что это требует много времени и подвержено ошибкам.
Если это что-то, что вам нужно делать довольно часто (то есть выбирать те же ячейки или строки / столбцы), вы можете использовать поле имени, чтобы сделать это намного быстрее.
Поле имени — это небольшое поле слева от строки формул в Excel.
Когда вы вводите ссылку на ячейку (или ссылку на диапазон) в поле имени, выбираются все указанные ячейки.
Например, скажем, я хочу выбрать ячейку A1, K3 и M20
Поскольку они находятся довольно далеко, если я попытаюсь выбрать их с помощью мыши, мне придется немного прокрутить.
Это может быть оправдано, если вам нужно делать это только время от времени, но в случае, если вы должны часто говорить, выбирайте одни и те же ячейки, вы можете вместо этого использовать поле имени.
Ниже приведены шаги для выбора нескольких ячеек с использованием поля имени:
- Щелкните поле имени
- Введите ссылки на ячейки, которые вы хотите выбрать (через запятую)
- Нажмите клавишу ввода
Указанное выше шаги мгновенно выберут все ячейки, которые вы ввели в поле имени.
Из этих выбранных ячеек одна будет активной ячейкой (и ссылка на ячейку активной ячейки теперь будет видна в поле имени).
Выберите именованный диапазон
Если вы создали именованный диапазон в Excel, вы также можете использовать поле имени для ссылки на весь именованный диапазон (вместо использования ссылок на ячейки, как показано в методе выше)
Если вы не знаю, что такое именованный диапазон, это когда вы назначаете имя ячейке или диапазону ячеек, а затем используете имя вместо ссылки на ячейку в формулах.
Ниже приведены шаги по быстрому созданию именованного диапазона в Excel:
- Выберите ячейки, которые вы хотите включить в именованный диапазон
- Щелкните поле «Имя» (поле рядом со строкой формул)
- Введите имя, которое вы хотите назначить выбранному диапазону ячеек (в имени не должно быть пробелов).
- Нажмите клавишу Enter.
. Приведенные выше шаги создадут именованный диапазон для выбранных ячеек.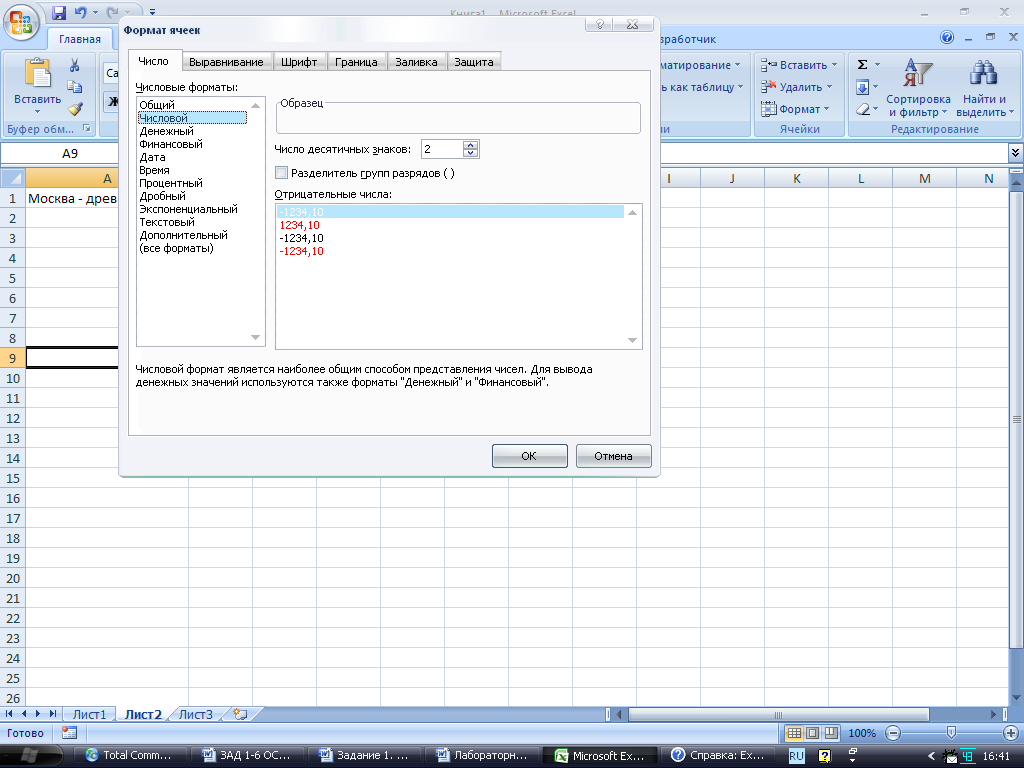
Теперь, если вы хотите быстро выбрать эти же ячейки, вместо того, чтобы делать это вручную, вы можете просто перейти в поле Имя и ввести имя именованного диапазона (или щелкнуть значок раскрывающегося списка и выбрать имя оттуда)
Это позволит мгновенно выбрать все ячейки, которые являются частью этого именованного диапазона.
Итак, вот некоторые из методов, которые вы можете использовать для выбора нескольких ячеек в Excel .
Надеюсь, это руководство было для вас полезным.
Другие учебные пособия по Excel, которые могут вам понравиться:
Выберите определенные ячейки или диапазоны
Вы можете быстро найти и выбрать определенные ячейки или диапазоны, введя их имена или ссылки на ячейки в поле Имя , которое находится слева от строки формул:
Вы также можете выбрать именованные или безымянные ячейки или диапазоны с помощью команды Перейти к ( F5 или Ctrl + G ).
Чтобы выбрать именованную ячейку или диапазон, щелкните стрелку рядом с полем Имя , чтобы отобразить список именованных ячеек или диапазонов, а затем щелкните нужное имя.
Чтобы выбрать две или более именованных ссылок на ячейки или диапазоны, щелкните стрелку рядом с полем Имя , а затем щелкните имя первой ссылки на ячейку или диапазона, который вы хотите выбрать.Затем, удерживая нажатой клавишу CTRL , щелкните имена других ячеек или диапазонов в поле Имя .
Чтобы выбрать безымянную ссылку на ячейку или диапазон, введите ссылку на ячейку или диапазон ячеек, которые вы хотите выбрать, а затем нажмите ENTER . Например, введите B3, чтобы выбрать эту ячейку, или введите B1: B3, чтобы выбрать диапазон ячеек.

Примечание: Вы не можете удалить или изменить имена, которые были определены для ячеек или диапазонов в поле Имя .Вы можете удалять или изменять имена только в Диспетчере имен (вкладка Формулы , группа Определенные имена ). Дополнительные сведения см. В разделе Определение и использование имен в формулах.
Нажмите F5 или CTRL + G , чтобы открыть диалоговое окно Перейти к .
В списке Перейти к щелкните имя ячейки или диапазона, который вы хотите выбрать, или введите ссылку на ячейку в поле Ссылка , затем нажмите OK .

Например, в поле Ссылка введите B3 , чтобы выбрать эту ячейку, или введите B1: B3 , чтобы выбрать диапазон ячеек. Вы можете выбрать несколько ячеек или диапазонов, введя их в поле Ссылка через запятую. Если вы имеете в виду разлитый диапазон, созданный формулой динамического массива, вы можете добавить оператор разлитого диапазона. Например, если у вас есть массив в ячейках A1: A4, вы можете выбрать его, введя A1 # в поле Ссылка , затем нажмите OK .
Совет: Чтобы быстро найти и выбрать все ячейки, содержащие определенные типы данных (например, формулы) или только ячейки, соответствующие определенным критериям (например, только видимые ячейки или последнюю ячейку на листе, содержащую данные или форматирование), щелкните Special во всплывающем окне Go To , а затем выберите нужный вариант.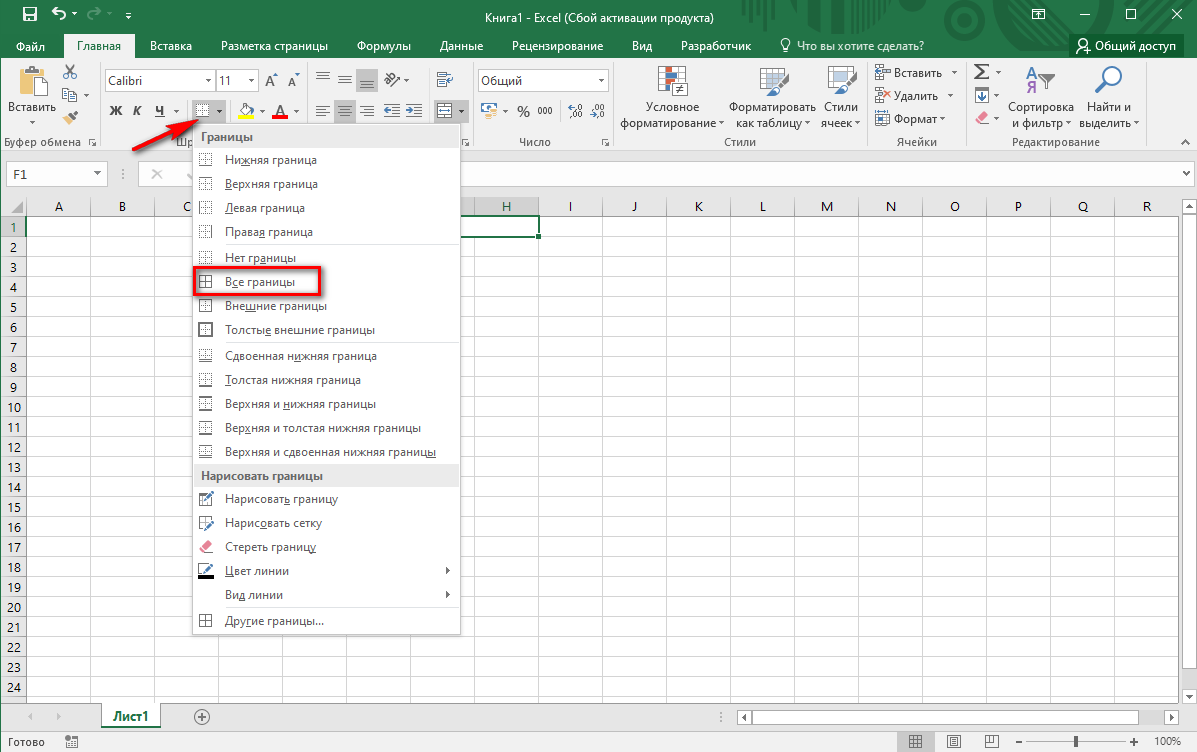
Перейти к Формулы > Определенные имена > Диспетчер имен.
Выберите имя, которое вы хотите отредактировать или удалить.
Выберите Изменить или Удалить .
Удерживая нажатой клавишу Ctrl , щелкните левой кнопкой мыши каждую ячейку или диапазон, который вы хотите включить. Если вы выберете слишком много, вы можете щелкнуть непредусмотренную ячейку, чтобы отменить выбор.
Если вы выберете слишком много, вы можете щелкнуть непредусмотренную ячейку, чтобы отменить выбор.
При выборе данных для карт Bing убедитесь, что это данные о местоположении — названия городов, стран и т. Д. В противном случае Bing нечего отображать.
Чтобы выбрать ячейки, вы можете ввести ссылку в диалоговом окне «Выбор данных» или щелкнуть стрелку свертывания в диалоговом окне и выбрать ячейки, щелкнув их.См. Предыдущие разделы для получения дополнительных сведений о выборе нужных ячеек.
При выборе данных для конвертации евро убедитесь, что это данные о валюте.
Чтобы выбрать ячейки, вы можете ввести ссылку в поле «Исходные данные» или щелкнуть стрелку свертывания рядом с полем, а затем выбрать ячейки, щелкнув их. См. Предыдущие разделы для получения дополнительных сведений о выборе нужных ячеек.
Вы можете выбрать соседние ячейки в Excel в Интернете, щелкнув ячейку и перетащив ее, чтобы расширить диапазон. Однако вы не можете выбрать определенные ячейки или диапазон, если они не расположены рядом друг с другом. Если у вас есть классическое приложение Excel, вы можете открыть свою книгу в Excel и выбрать несмежные ячейки, щелкнув их, удерживая нажатой клавишу Ctrl . Дополнительные сведения см. В разделе Выбор определенных ячеек или диапазонов в Excel.
Группировать строки автоматически или вручную, сворачивать и разворачивать строки
В руководстве показано, как группировать строки в Excel, чтобы облегчить чтение сложных электронных таблиц.Посмотрите, как можно быстро скрыть строки в определенной группе или свернуть всю структуру до определенного уровня.
Рабочие листы с большим количеством сложной и подробной информации трудно читать и анализировать. К счастью, Microsoft Excel предоставляет простой способ организации данных в группы, позволяя сворачивать и разворачивать строки с похожим содержимым для создания более компактных и понятных представлений.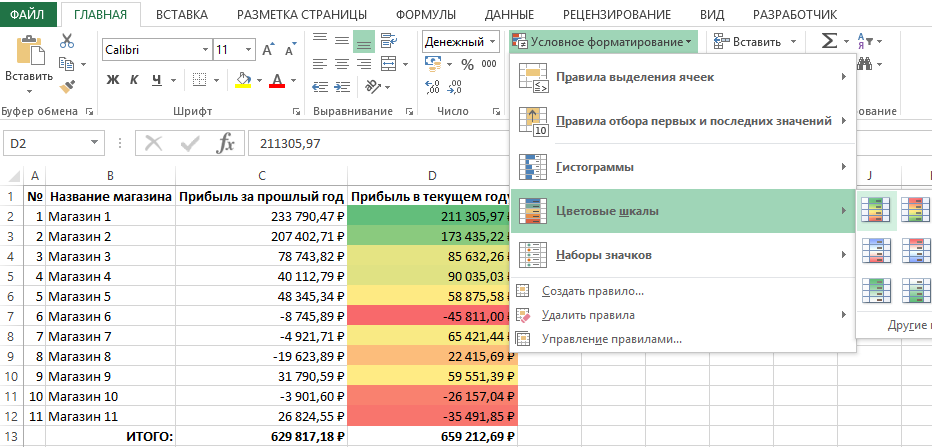
Как сгруппировать строки в Excel
Группировка в Excel лучше всего подходит для структурированных листов с заголовками столбцов, без пустых строк или столбцов и со сводной строкой (промежуточным итогом) для каждого подмножества строк.Правильно организовав данные, сгруппируйте их одним из следующих способов.
Автоматическая группировка строк (создание контура)
Если ваш набор данных содержит только один уровень информации, самым быстрым способом было бы позволить Excel группировать строки автоматически. Вот как:
- Выберите любую ячейку в одной из строк, которую вы хотите сгруппировать.
- Перейдите на вкладку Data > Outline group, щелкните стрелку под Group и выберите Auto Outline .
Вот и все!
Вот пример того, какие строки Excel может группировать:
Как показано на снимке экрана ниже, строки сгруппированы идеально, а полосы структуры, представляющие различные уровни организации данных, были добавлены слева от столбца A.
После создания структуры вы можете быстро скрыть или отобразить детали в определенной группе, щелкнув знак минус или плюс для этой группы. Вы также можете свернуть или развернуть все строки до определенного уровня, щелкнув кнопки уровня в верхнем левом углу листа. Дополнительные сведения см. В разделе «Как свернуть строки в Excel».
Как сгруппировать строки вручную
Если ваш рабочий лист содержит два или более уровня информации, Excel Auto Outline может неправильно сгруппировать ваши данные.В таком случае вы можете сгруппировать строки вручную, выполнив следующие действия.
Примечание. При создании схемы вручную убедитесь, что ваш набор данных не содержит скрытых строк, иначе ваши данные могут быть сгруппированы неправильно.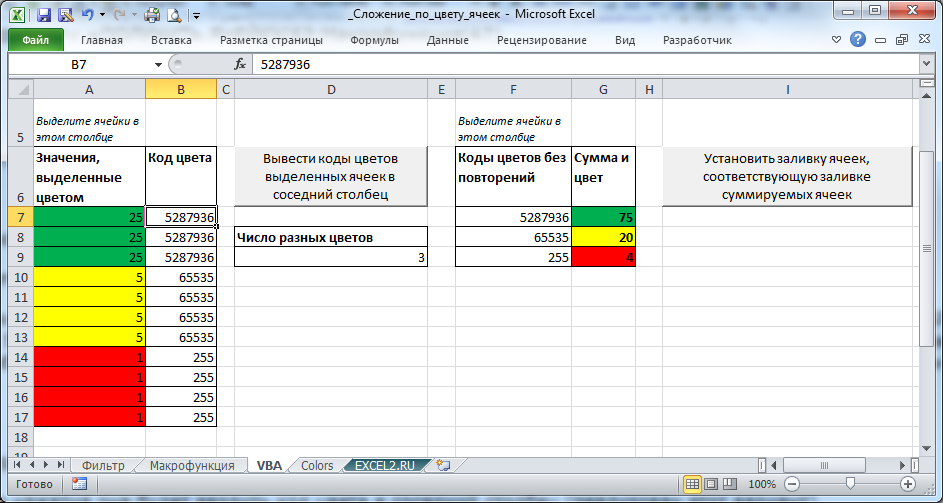
1. Создание внешних групп (уровень 1)
Выберите один из больших подмножеств данных, включая все промежуточные итоговые строки и их подробные строки.
В приведенном ниже наборе данных, чтобы сгруппировать все данные для строки 9 ( East Total ), мы выбираем строки со 2 по 8.
На вкладке Data в группе Outline нажмите кнопку Group , выберите Rows и нажмите OK .
Это добавит полосу в левой части листа, которая охватывает выбранные строки:
Аналогичным образом вы создаете столько внешних групп, сколько необходимо.
В этом примере нам нужна еще одна внешняя группа для региона North . Для этого мы выбираем строки с 10 по 16 и нажимаем Data tab> Group button> Rows .
Этот набор строк теперь тоже сгруппирован:
Наконечник. Чтобы создать новую группу быстрее, нажмите сочетание клавиш Shift + Alt + стрелка вправо вместо нажатия кнопки Группа на ленте.
2. Создание вложенных групп (уровень 2)
Чтобы создать вложенную (или внутреннюю) группу, выберите все строки сведений над связанной строкой сводки и нажмите кнопку Группа .
Например, чтобы создать группу Яблоки в регионе Восток , выберите строки 2 и 3 и нажмите Группа .Чтобы объединить Апельсины в группу , выберите строки с 5 по 7 и снова нажмите кнопку Группа .
Аналогичным образом мы создаем вложенные группы для регионов Север, и получаем следующий результат:
3. При необходимости добавьте дополнительные уровни группировки
На практике наборы данных редко бывают полными. Если в какой-то момент на ваш рабочий лист будет добавлено больше данных, вы, вероятно, захотите создать больше уровней структуры.
В качестве примера давайте вставим в нашу таблицу строку Всего , а затем добавим самый внешний уровень структуры.Для этого выберите все строки, кроме строки Grand Total (строки со 2 по 17), и щелкните вкладку Data > кнопку Group > Rows .
Как показано на скриншоте ниже, наши данные теперь сгруппированы по 4 уровням:
- Уровень 1: Всего
- Уровень 2: Всего по региону
- Уровень 3: Итоги по предметам
- Уровень 4: ряды деталей
Теперь, когда у нас есть схема строк, давайте посмотрим, как это упрощает просмотр наших данных.
Как свернуть строки в Excel
Одной из наиболее полезных функций группировки в Excel является возможность скрывать и отображать подробные строки для определенной группы, а также сворачивать или расширять всю структуру до определенного уровня одним щелчком мыши.
Свернуть строки в группе
Чтобы свернуть строки в определенной группе, просто нажмите кнопку «минус» в нижней части панели этой группы.
Например, таким образом можно быстро скрыть все подробные строки для региона East , включая промежуточные итоги, и показать только строку East Total :
Другой способ свернуть строки в Excel — выбрать любую ячейку в группе и нажать кнопку Hide Detail на вкладке Data в группе Outline :
В любом случае группа будет свернута до итоговой строки, а все подробные строки будут скрыты.
Свернуть или развернуть всю схему до определенного уровня
Чтобы свернуть или развернуть все группы на определенном уровне, щелкните соответствующий номер структуры в верхнем левом углу рабочего листа.
Уровень 1 отображает наименьшее количество данных, а наибольшее число расширяет все строки. Например, если ваша схема имеет 3 уровня, вы нажимаете номер 2, чтобы скрыть 3-й уровень (строки подробностей) при отображении двух других уровней (строки сводки).
В нашем примере набора данных у нас есть 4 уровня структуры, которые работают следующим образом:
- Уровень 1 показывает только Всего (строка 18) и скрывает все остальные строки.
- Уровень 2 отображает Всего и Промежуточные итоги региона (строки 9, 17 и 18).
- Уровень 3 отображает Всего , Регион и Промежуточные итоги по позиции (строки 4, 8, 9, 18, 13, 16, 17 и 18).
- Уровень 4 показывает все строки.

На следующем снимке экрана показан контур, свернутый до уровня 3.
Как развернуть строки в Excel
Чтобы развернуть строки в определенной группе, щелкните любую ячейку в видимой итоговой строке, а затем нажмите кнопку Показать Подробности на вкладке Data в группе Outline :
Или щелкните значок плюса для свернутой группы строк, которую вы хотите развернуть:
Как удалить контур в Excel
Если вы хотите удалить сразу все группы строк, очистите контур.Если вы хотите удалить только некоторые группы строк (например, вложенные группы), разгруппируйте выбранные строки.
Как удалить весь контур
Перейдите на вкладку Data > Outline group, щелкните стрелку под Ungroup , а затем щелкните Clear Outline .
Примечания :
- Удаление структуры в Excel не приводит к удалению данных.

- Если вы удалите контур с некоторыми свернутыми строками, эти строки могут остаться скрытыми после очистки контура.Чтобы отобразить строки, используйте любой из методов, описанных в разделе Как отобразить строки в Excel.
- После удаления контура вы не сможете вернуть его, нажав кнопку Отменить или нажав сочетание клавиш «Отменить» (Ctrl + Z). Вам придется воссоздать контур с нуля.
Как разгруппировать определенную группу строк
Чтобы удалить группировку для определенных строк без удаления всего контура, выполните следующие действия:
- Выберите строки, которые нужно разгруппировать.
- Перейдите на вкладку Data > Outline group и нажмите кнопку Ungroup . Или нажмите Shift + Alt + стрелка влево, которая является ярлыком «Разгруппировать» в Excel.
- В диалоговом окне Разгруппировать выберите строк и нажмите ОК.
Например, вот как можно разгруппировать две вложенные группы строк ( Яблоки Промежуточный итог и Апельсины Промежуточный итог ), сохранив внешнюю группу Восток Итого :
Примечание.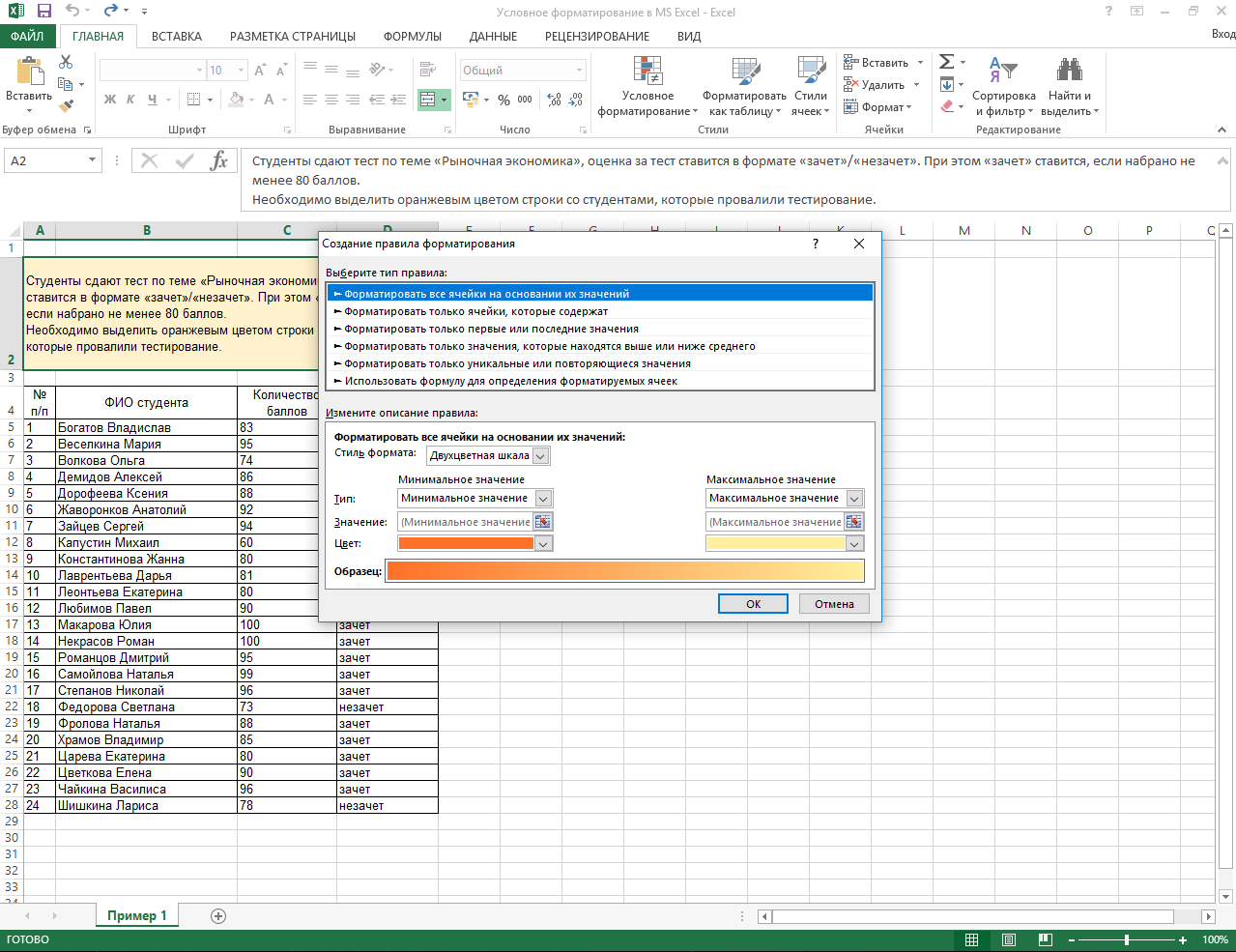 Невозможно разгруппировать несмежные группы строк за раз. Вам придется повторить вышеуказанные шаги для каждой группы индивидуально.
Невозможно разгруппировать несмежные группы строк за раз. Вам придется повторить вышеуказанные шаги для каждой группы индивидуально.
Советы по группированию в Excel
Как вы только что видели, группировать строки в Excel довольно просто. Ниже вы найдете несколько полезных приемов, которые сделают вашу работу с группами еще проще.
Как автоматически рассчитать промежуточные итоги группы
Во всех приведенных выше примерах мы вставили собственные строки промежуточных итогов с формулами СУММ.Чтобы промежуточные итоги рассчитывались автоматически, используйте команду «Промежуточный итог» с выбранной функцией сводки, например SUM, COUNT, AVERAGE, MIN, MAX и т. Д. Команда «Промежуточный итог» не только вставляет итоговые строки, но также создает структуру с свертываемыми и расширяемыми строками. , выполнив сразу две задачи!
Применить стили Excel по умолчанию к итоговым строкам
Microsoft Excel имеет предопределенные стили для двух уровней итоговых строк: RowLevel_1 (полужирный) и RowLevel_2 (курсив).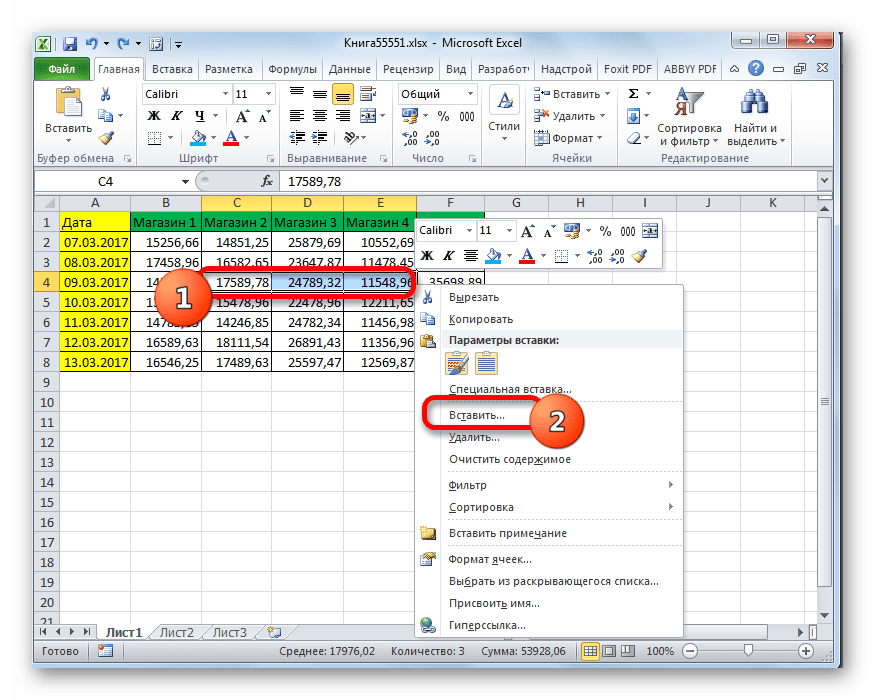 Вы можете применить эти стили до или после группировки строк.
Вы можете применить эти стили до или после группировки строк.
Чтобы автоматически применить стили Excel к новому контуру , перейдите на вкладку Data > группа Outline , щелкните средство запуска диалогового окна Outline , затем установите флажок Automatic styles и нажмите OK . После этого вы создаете контур как обычно.
Чтобы применить стили к существующей схеме , вы также выберите поле Автоматические стили , как показано выше, но нажмите кнопку Применить стили вместо OK .
Вот как выглядит схема Excel со стилями по умолчанию для итоговых строк:
Как выбрать и скопировать только видимые строки
После того, как вы свернули нерелевантные строки, вы можете захотеть скопировать отображаемые релевантные данные в другое место. Однако, когда вы выбираете видимые строки обычным способом с помощью мыши, вы фактически также выбираете скрытые строки.
Чтобы выбрать только видимых строк , вам необходимо выполнить несколько дополнительных шагов:
- Выберите видимые строки с помощью мыши.
Например, мы свернули все строки подробностей и теперь выбираем видимые строки сводки:
- Перейдите на вкладку Home > Editing group и нажмите Find & Select > Go to Special . Или нажмите Ctrl + G (ярлык «Перейти к») и нажмите кнопку Special… .
- В диалоговом окне « Перейти к специальному » выберите Только видимые ячейки и нажмите «ОК».
В результате выбираются только видимые строки (строки, смежные со скрытыми, отмечены белой рамкой):
А теперь вы просто нажимаете Ctrl + C, чтобы копировать выбранных строк, и Ctrl + V, чтобы вставляли их в любое место.
Как скрыть и показать контурные символы
Чтобы скрыть или отобразить контурные полосы и номера уровней в Excel, используйте следующую комбинацию клавиш: Ctrl + 8.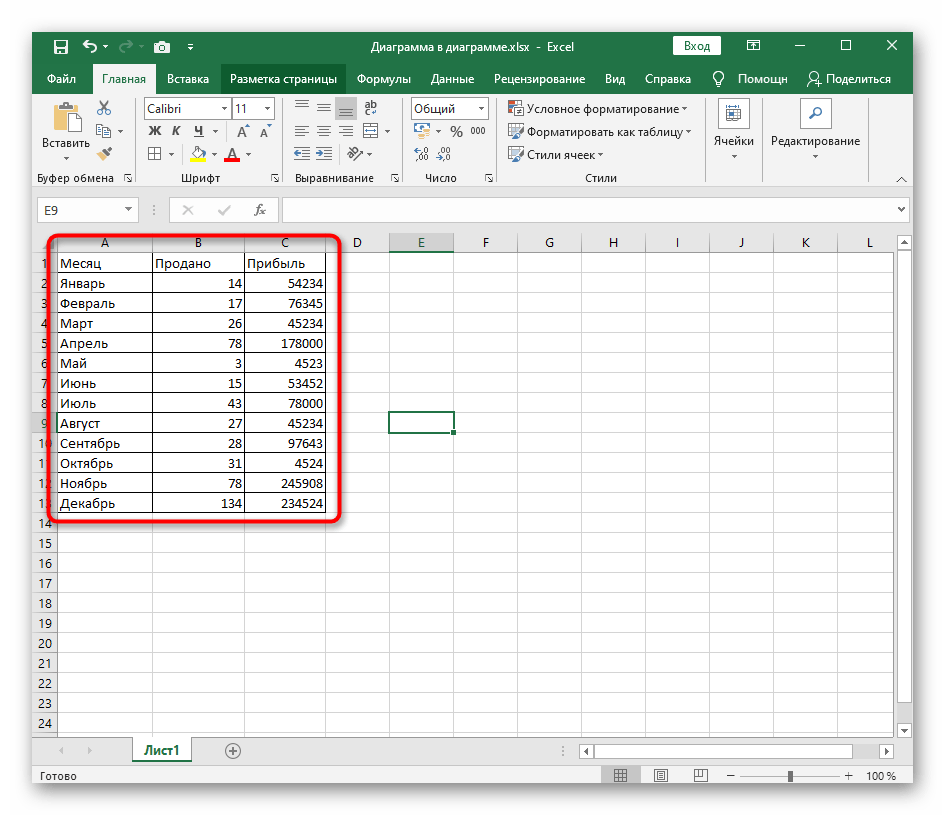
При первом нажатии на ярлык символы контура скрываются, при повторном нажатии контуры снова отображаются.
Контурные символы не отображаются в Excel
Если вы не видите ни символов плюса и минуса на групповых полосах, ни чисел в верхней части контура, проверьте следующий параметр в своем Excel:
- Перейдите на вкладку File > Options > Advanced category.
- Прокрутите вниз до раздела «Параметры отображения для этого рабочего листа» , выберите интересующий рабочий лист и убедитесь, что Отображать символы контура, если применяется контур , установлен флажок .
Таким образом вы группируете строки в Excel, чтобы свернуть или развернуть определенные разделы вашего набора данных. Аналогичным образом вы можете группировать столбцы на своих листах. Благодарю вас за чтение и надеюсь увидеть вас в нашем блоге на следующей неделе.
Вас также может заинтересовать
Как выбрать одну или несколько ячеек в программе для работы с электронными таблицами
Обновлено: 31.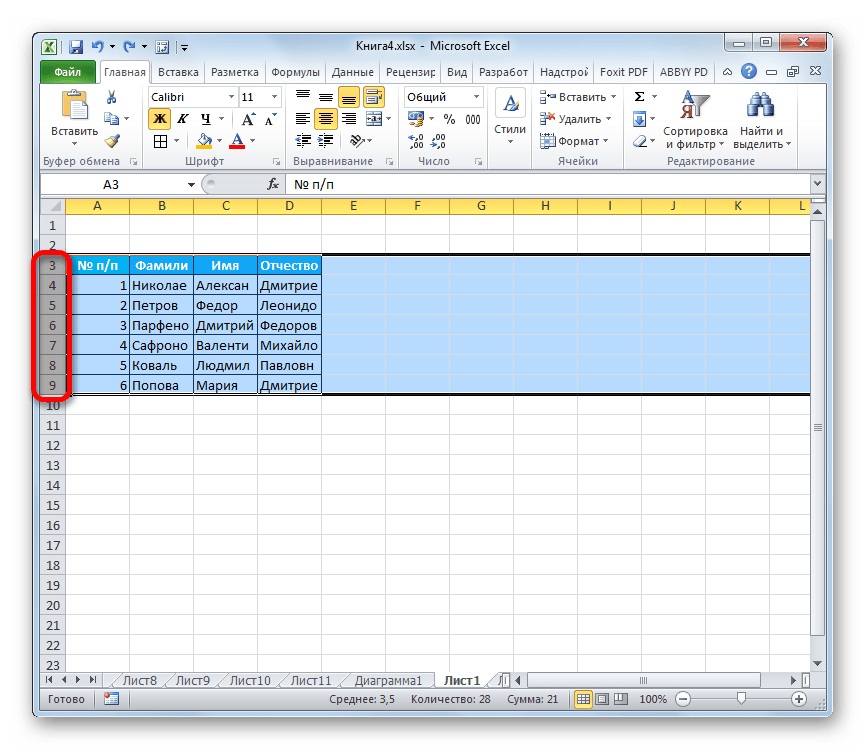 12.2020, Computer Hope
12.2020, Computer Hope
В программе для работы с электронными таблицами, например Microsoft Excel, можно выбрать или выделить одну или несколько ячеек, что позволяет применить форматирование к этим ячейкам или скопировать ячейки.Чтобы узнать больше о том, как выбирать ячейки, продолжайте читать.
Выбрать одну ячейку
Чтобы выбрать одну ячейку в электронной таблице, щелкните левой кнопкой мыши в нужной ячейке. После выбора отдельной ячейки она становится активной и выделяется полужирным шрифтом или имеет рамку, окружающую ячейку.
КончикВы также можете использовать клавиши со стрелками на клавиатуре для перемещения выбранной ячейки (активной ячейки). Если в ячейке ничего не содержится, вы можете начать вводить текст, чтобы вставить текст в ячейку.Если вы хотите изменить ранее существовавшие данные в этой ячейке, вы можете нажать F2 на клавиатуре.
Если вам нужно выбрать более одной ячейки, продолжайте читать следующие разделы.
Выбрать несколько отдельных ячеек
Чтобы выбрать несколько отдельных ячеек в электронной таблице, выполните следующие действия.
- Нажмите и удерживайте Ctrl .
- Удерживая Ctrl , , щелкните левой кнопкой мыши на каждой ячейке, которую вы хотите выбрать.
Как показано на рисунке выше, каждая выделенная ячейка будет затенена, чтобы указать, что она выбрана.
КончикЕсли вы хотите изменить свойства выбранных ячеек после выделения (например, изменение цвета ячеек), щелкните правой кнопкой мыши любую из выделенных ячеек и выберите Свойства .
ПримечаниеПри выделении нескольких ячеек активная ячейка также является частью выделенных ячеек. В нашем примере выше выбраны все ячейки B1, A2, C4 и B5.Несмотря на то, что B1 не закрашен, потому что он активен, он считается выбранной ячейкой.
Выбрать диапазон ячеек
Воспользуйтесь одним из следующих вариантов, чтобы выбрать диапазон ячеек в электронной таблице.
Вариант 1 — Перетащите мышь
- Щелкните левой кнопкой мыши на первой ячейке в диапазоне, который вы хотите выбрать.
- Удерживая нажатой левую кнопку мыши, перетащите курсор мыши в последнюю ячейку диапазона.
Например, если вы хотите выбрать ячейки с A1 по A5, щелкните левой кнопкой мыши по ячейке A1, затем перетащите мышь в ячейку A5, удерживая левую кнопку мыши.
Вариант 2 — Щелчок с зажатой клавишей Shift
- Щелкните левой кнопкой мыши на первой ячейке в диапазоне, который вы хотите выбрать.
- Нажмите и удерживайте Shift .
- Удерживая Shift , щелкните левой кнопкой мыши последнюю ячейку в диапазоне.
Например, если вы хотите выбрать ячейки от A1 до E1, щелкните левой кнопкой мыши ячейку A1, нажмите и удерживайте Shift , затем щелкните ячейку E1.
Используя любой из описанных выше вариантов, необходимо выбрать диапазон ячеек, как показано на рисунках выше.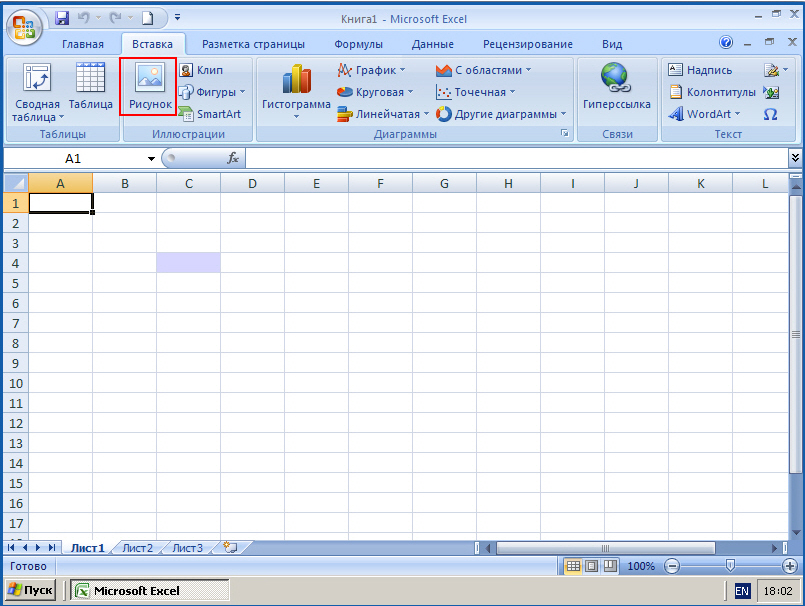
Выбрать все ячейки
Чтобы выбрать все ячейки в электронной таблице, выполните следующие действия.
- Перейти в самую верхнюю строку и крайний левый столбец электронной таблицы.
- Щелкните квадратную область с заштрихованным треугольником, расположенную над цифрой «1» первой строки и слева от заголовка столбца «A». Все ячейки в электронной таблице выделяются после щелчка по этой квадратной области.
Вы также можете нажать Ctrl + A , чтобы выбрать все ячейки в электронной таблице.
Excel: выделение и отмена выделения ячеек
Большинство обычных пользователей Excel пытались выбрать несколько ячеек или диапазонов и случайно выбрали слишком много ячеек. После того, как вы закончите выделение, отменить выбор ненужных ячеек будет невозможно. Единственный вариант — начать все сначала. Начиная с этого месяца Office 365 развертывает решение, которое позволит вам отменить выбор ненужных ячеек.
Начиная с этого месяца Office 365 развертывает решение, которое позволит вам отменить выбор ненужных ячеек.
ДЕЛАТЬ ЯЧЕЙКИ
Рассмотрим рисунок 1. Вы использовали мышь, чтобы выбрать B2: E4. Затем вы удерживали Ctrl и использовали мышь, чтобы выбрать B8: E10, затем I2: L4. Но когда вы сделали то же самое с ячейками I8: L10, вы зашли на один столбец слишком далеко и случайно выбрали ячейки M8: M10. Когда вы отпускали кнопку мыши, они становились частью выделения. Вам пришлось начинать все сначала (и, вероятно, делать это медленнее, чтобы снова не поскользнуться).
Рисунок 1 Однако с помощью этой новой функции вы можете просто отменить выбор ненужных ячеек. Удерживайте клавишу Ctrl. Щелкните мышью на M8 и перетащите его на M10. По мере перетаскивания область становится более светлого оттенка серого. Отпустите кнопку мыши, и три ячейки больше не будут частью выделения. Это крошечная новая функция, но вы будете удивлены, как быстро вы начнете ее использовать.
Это крошечная новая функция, но вы будете удивлены, как быстро вы начнете ее использовать.
Люди, подписавшиеся на Office 365, получат эту функцию в феврале или марте 2018 г. (в зависимости от выбора вашего ИТ-отдела того, как быстро вы получите новые функции).Те, у кого нет подписок на Office 365, получат эту функцию после выхода Office 2019 в конце этого года.
СОВЕТЫ ПО ВЫБОРУ ЯЧЕЕКСуществует ряд методов, которые можно использовать, чтобы упростить или повысить эффективность выбора ячеек.
Перейти к спец. Вы можете использовать «Перейти к специальному», чтобы выбрать определенные типы ячеек, например, только те, которые содержат формулу, или ячейки, содержащие только числа.
На рис. 1 только итоговые строки и столбцы являются формулами.Остальные — числа, введенные вручную в Excel. Если вы хотите быстро выбрать формулы, выберите ячейки B2: M11. Затем на вкладке «Главная» выберите «Найти и выбрать», «Формулы».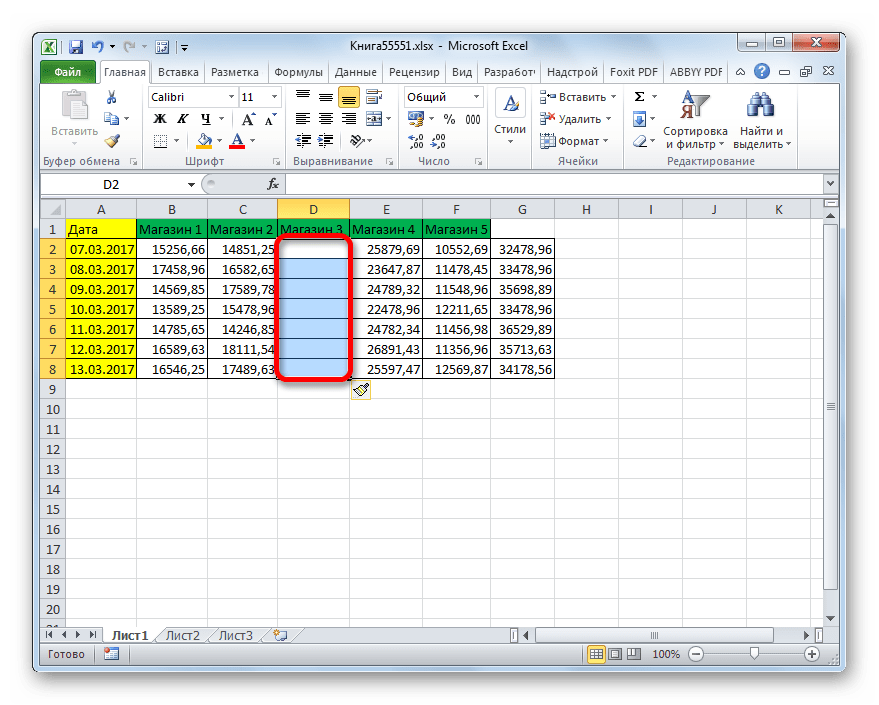 Excel выберет только ячейки формулы.
Excel выберет только ячейки формулы.
Если вы хотите выделить все ячейки с числами, а не формулами, выполните следующие действия:
- Выберите B2: L10.
- Выберите «Дом», «Найти и выбрать», «Перейти к специальному».
- В диалоговом окне «Перейти к специальному» выберите «Константы».
- Четыре флажка под формулами также работают с константами. Снимите флажок «Текст, логика и ошибки». При этом остаются константы и числа, как показано на рисунке 2.
- Нажмите ОК. Ваш выбор изменится на числовые ячейки, не являющиеся формулами.
Клавиша Shift. Еще один полезный метод — использование клавиши Shift при выборе ячеек. Допустим, вам нужно выбрать диапазон ячеек, представляющий собой смесь пустых ячеек и ячеек с данными.Щелкните первую ячейку. Удерживая кнопку Shift, щелкните мышью по последней ячейке.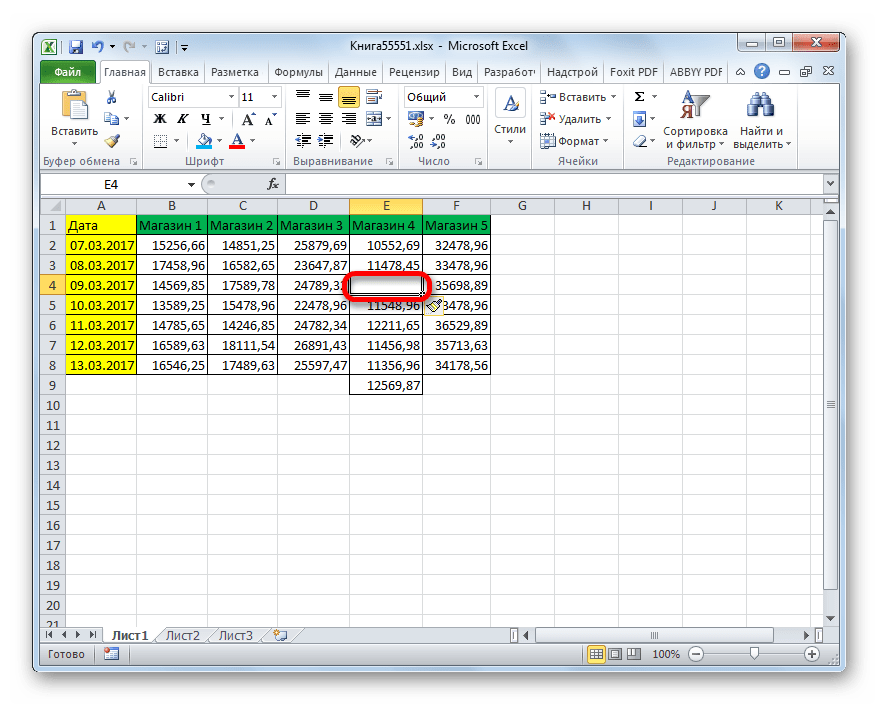 Excel выберет все, что находится между двумя ячейками.
Excel выберет все, что находится между двумя ячейками.
Многие люди не понимают, что клавишу Shift можно также использовать для выбора с помощью клавиш навигации. Допустим, вы находитесь в конце большого набора данных. Активная ячейка — M659. Нажатие Ctrl + Home переместит в ячейку A1. Если вы добавите клавишу Shift — Ctrl + Shift + Home — вы выделите все ячейки от M659 до A1.
Но что, если вы не хотите выбирать полностью до A1? Ваши данные имеют заголовки в строке 1 и подписи в столбце A.Итак, вы хотите выбрать от M659 до B2. Встроенного сочетания клавиш для перехода к B2 нет, но есть простой способ сделать это:
- Нажмите Ctrl + End, чтобы переместить курсор в последнюю ячейку данных.
- Щелкните поле «Имя» (расположенное слева от панели формул).
- Введите B2, но не нажимайте Enter.
- Удерживая нажатой клавишу Shift, нажмите Enter. Excel выберет из активной ячейки обратно в B2.

В качестве альтернативы вы можете использовать диалоговое окно «Перейти к» (Ctrl + G), чтобы быстро перейти к B2.Затем нажмите Ctrl + Shift + End, чтобы выбрать последнюю использованную ячейку на листе.
Расширить выделение. Нажмите клавишу F8, и «Расширить выделение» появится в строке состояния в нижней части Excel. Когда вы щелкаете любую ячейку, Excel выбирает из активной ячейки в ячейку, по которой щелкнули только что. Приятная особенность этого заключается в том, что вы можете легко повторно выбрать другую конечную ячейку, и Excel всегда будет выбирать из активной ячейки в ячейку, по которой щелкнули только что.
Рисунок 7 Рисунок 8 Extend Selection также работает с помощью клавиш со стрелками.Начните с ячейки B2. Нажмите F8. Используйте стрелку вправо и стрелку вниз для перемещения курсора, и Excel будет продолжать выбирать дополнительные ячейки, пока вы не перестанете нажимать клавиши со стрелками.
Добавить в избранное. Нажмите клавиши Shift + F8, и в строке состояния в нижней части Excel появится «Добавить к выделенному». Вы можете выбрать дополнительные области с помощью мыши, но вам не нужно удерживать клавишу Ctrl.
Перейти к. Нажмите F5 (или Ctrl + G), чтобы открыть диалоговое окно «Перейти».Вы можете ввести B2: M659 и нажать Enter, чтобы быстро выбрать этот диапазон.
SF ГОВОРИТ
Выбор нескольких областей разочаровывал, когда не было возможности отменить выбор ошибочной ячейки. Теперь решение есть.
Билл Джелен является автором MrExcel XL: 40 Greatest Excel Tips . Присылайте вопросы для будущих статей по адресу [email protected].
Присылайте вопросы для будущих статей по адресу [email protected]. Вам также может понравиться
Ячейки и диапазоны Excel — выбор ячеек
Выбор ячеек
не может выбрать ячейку, если этот конкретный рабочий лист не отображается / не активен ??
Выбор отдельных ячеек
Если использование обозначения Диапазон («An») неудобно, вы можете использовать вместо него Ячейки (строки, столбцы).
Индексы строки и столбца начинаются с 1 для ячеек (строка, столбец).
Также можно использовать диалоговое окно Перейти к .
Диапазон («B1»). Выберитеячеек (RowIndex, ColumnIndex).
Выберите
ячеек (1, 2). Выберите
ячеек (1, «B»). Выберите «не гарантируется ???
Application.GoTo
Это сравнимо с методом выбора, за исключением того, что диапазон передается как параметр.
Если диапазон находится на другом листе, этот лист будет выбран автоматически.
GoTo — это метод, который заставляет Excel выбирать диапазон ячеек и активировать соответствующую книгу.
Требуется необязательный параметр объекта (String или Range).
Также требуется необязательный второй параметр Object, для которого можно задать значение True, чтобы указать, хотите ли вы, чтобы Excel прокручивал окно так, чтобы выделение находилось в верхнем левом углу.
Application.GoTo Range ("B3")
Application.GoTo Reference: = Range ("A2")
Application.GoTo ("R3C2")
Application.GoTo ("Sheet1! R3C2")
Application.GoTo (Range ("A2"), True)
Application.GoTo (Range ("A2", "B3"), True)
Это также имеет дополнительную прокрутку параметр ??
Следующая строка кода: , запрещено .
Диапазон (Ячейки (2,3)). Выберите
Выбор диапазона (или нескольких ячеек)
Диапазон («A1: D4»). Выберите
Диапазон («A1», «D4»). Выберите 'Это в точности то же самое, что и строка
Range ("A1, D4") выше. Select' Выбирает только 2 ячейкиRange ("A1", "G3").Выберите диапазон
(«B1: C10»). Выберите диапазон
(«A1: B2, C3: D4»). Выберите диапазон
(«A1: B4», «D3: G6»). Выберите диапазон
(ячейки (2 , 3), Cells (5,6)). Выберите
Worksheets ("Sheet3"). Range ("A1: B10, C2: D40"). Выберите
Application.Intersect (Range ("A2"), Range (" D10 "))
Range (" C1: C10 A6: E6 "). Выберите
Application.Union (Range (" A1: G10 "), Range (" B6: D15 "))
Вы также можете использовать следующее сокращение, хотя оно и не рекомендуется:
Диапазон ("A1: B3"). Выберите
[A1: B3].Выберите
Выбор всего рабочего листа
ActiveSheet.Cells.Select
Выбор другого рабочего листа
Следующая строка кода не будет работать, если в данный момент не выбран Sheet1.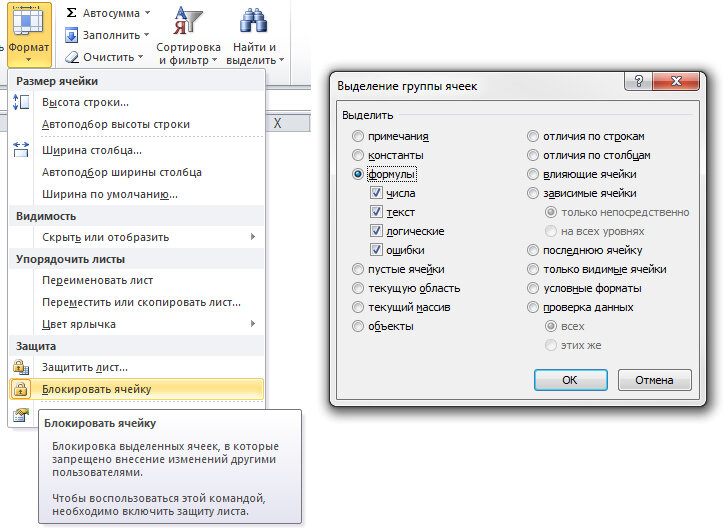
Рабочие листы ("Лист1"). Диапазон ("A2"). Выберите
Сначала необходимо выбрать рабочий лист, а затем выбрать диапазон.
Выбор с использованием текущего выделения
Использование объекта «Выбор» выполняет операцию с текущими выбранными ячейками.
Если диапазон ячеек не был выбран до этой команды, то используется активная ячейка.
Selection
Выбор с использованием активной ячейки
ActiveCell часто используется и относится к ячейке, которая выбрана в данный момент.
Вы также можете легко получить адрес активной ячейки.
ActiveCell.End ( xlDirection .xlDown) .Select
Call MsgBox (ActiveCell.Column & ActiveCell.Row)
Выбор CurrentRegion или UsedRange
Параметр свойства CurrentRegion состоит из прямоугольных ячеек. одна или несколько пустых строк или столбцов.
UsedRange — это диапазон всех непустых ячеек.
ActiveSheet.ActiveCell.CurrentRegion.Select
ActiveSheet.UsedRange.Select
Выбор с использованием относительных ссылок
Вы можете использовать свойство Range объекта Range для создания относительной ссылки на объект Range (например, Range («C3 «). Диапазон (» B2 «) = D4).
Если вы используете Range («A4» .Cells (2,2)) для получения относительной ссылки, немного быстрее использовать Range («A4») (2,2).
Диапазон («A2»).Конец ( xlDirection .xlDown). Выберите диапазон
("A1: D10"). Ячейки (6). Выберите
Выбор строк и столбцов
Диапазон ("C: C"). Выберите
Диапазон (" 7: 7 "). Выберите диапазон
(" 2: 2,4: 4,6: 6 "). Выберите диапазон
(" A; A, C; C, E; E "). Выберите
Выбор все непустые
Код VBA> Специальные ячейки
Эквиваленты нажатия клавиш
Регистратор макросов не записывает нажатия клавиш, которые вы используете для выбора диапазона ячеек.
Эта строка кода эквивалентна нажатию (Ctrl + Shift + 8).
ActiveCell.CurrentRegion.Select
Несколько выбранных диапазонов
Объект Range может состоять из нескольких отдельных диапазонов.
Большинство свойств и методов, которые относятся к объекту диапазона, учитывают только первую прямоугольную область диапазона.
Вы можете использовать свойство «Области», чтобы определить, содержит ли диапазон несколько областей.
Если (Selection.Areas.Count> 1) То
Конец Если
Excel фактически допускает идентичность множественного выбора.
Удерживая Ctrl, можно пять раз щелкнуть ячейку «A1».
Выбор будет состоять из пяти одинаковых областей.
GoTo Dialog
Если Type — xlCellTypeConstants или xlCellTypeFormulas, этот аргумент используется для определения типов ячеек, которые нужно включить в результат.
Эти значения можно сложить, чтобы получить более одного типа.
По умолчанию выбираются все константы или формулы, независимо от типа.
Комментарии
ActiveSheet.Cells.SpecialCells (Type: = xlCellType .xlCellTypeComments) .Select
Selection.SpecialCells (xlCellType.xlCellTypeComments) .Select
Константы
.SlpecialCellCellType. Cells.SpecialCells (Тип: = xlCellType .xlCellTypeConstants, _
Значение: = xlSpecialCellsValue .xlNumber). Выберите
Формулы
Selection.SpecialCells (xlCellType.xlCellTypeFormulas, 3) .Select
ActiveSheet.Cells.SpecialCells (Тип: = xlCellType .xlCellTypeFormulas, _
Значение: = xlSpecialCells1616lue. xlCellType.xlCellTypeBlanks) .Select
CurrentRegion
Selection.CurrentRegion.Select
CurrentArray
Selection.CurrentArray.Выберите
Объекты
ActiveSheet.DrawingObjects.Select
Различия строк
Selection.RowDfferences (ActiveCell).Select
Column Preferences
Selection.DirectPreceients
Dependentnts
Selection.DirectDependents
Последняя ячейка
Selection.SpecialCells (xlCellType.xlCellTypeLastCell) .Select
Видимые клетки только
Selection.SpecialCells (xlCellType.xlCellTypeVisible) .Select
условного форматирования
ActiveCell.SpecialCells (xlCellType.xlCellTypeAllFormatConditions) .Select
данных Проверка
ActiveCell.SpecialCells (xlCellType.xlCellTypeAllValidation). Выберите
© 2021 Better Solutions Limited. Все права защищены.© 2021 Better Solutions Limited TopPrevNext
5 быстрых способов выбора диапазона ячеек / строк / столбцов в Excel
Это руководство о том, как быстро выбрать диапазон ячеек, строки или столбцы на листе Excel.
В этом руководстве описывается, как выбрать большой диапазон ячеек с помощью клавиши Shift , как выбрать все ячейки на листе с помощью кнопки Выбрать все и выделить всю строку или столбец с помощью поля имени . Эти скрытые приемы очень помогут вам при редактировании или изменении данных на листе.
Эти скрытые приемы очень помогут вам при редактировании или изменении данных на листе.
Как выбрать диапазон ячеек, строки или столбцы на листе
1. Быстро выделите большой диапазон ячеек с помощью клавиши Shift.
На листе щелкните первую ячейку в диапазоне, а затем, удерживая нажатой Shift , щелкните последнюю ячейку в диапазоне.
2. Быстро выберите большой диапазон ячеек с помощью поля имени
Щелкните первую ячейку в диапазоне, чтобы выделить ее, а затем щелкните поле Имя , введите ссылку на последнюю ячейку в диапазоне, который вы хотите выбрать.В нашем примере я наберу B1: H6 в поле Имя.
Затем нажмите Введите ключ , и указанный диапазон ячеек будет выбран сразу.
3. Выберите несмежные строки, столбцы, ячейки или диапазоны ячеек
Выберите первую строку, ячейку или диапазон ячеек, а затем, удерживая нажатой Ctrl , выберите другие ячейки или диапазоны.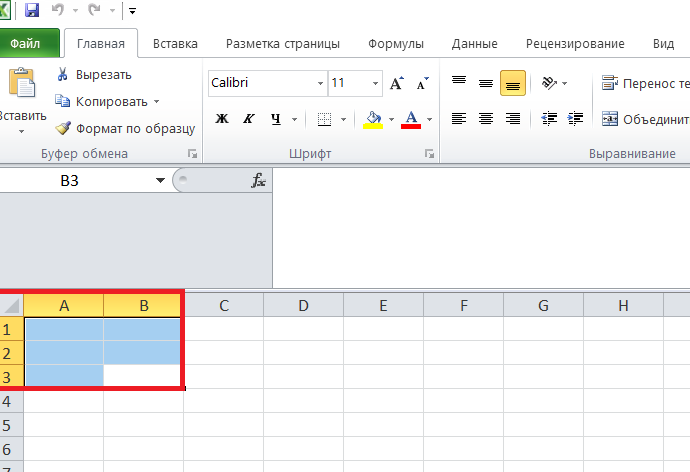
4. Быстрое выделение всех ячеек на листе
Способ 1: Чтобы выбрать весь рабочий лист, нажмите кнопку Выбрать все .
Способ 2: введите A: XFD в поле имени. Нажмите Введите ключ , вы увидите, что все ячейки выбраны.
5. Выберите целые строки или столбцы в Excel
Вариант 1. Чтобы выбрать целые строки или столбцы, щелкните заголовок строки или столбца.
Вариант 2: Чтобы выбрать целые строки, введите номер строки в поле Имя и нажмите Введите .
Например, введите 3: 3, чтобы выбрать всю строку 3, 3: 6, чтобы выбрать диапазон строк от 3 до 6.
Вариант 3. Чтобы выбрать столбцы целиком, введите алфавиты столбцов в поле «Имя».
Например, введите C: C , чтобы выбрать весь столбец C, при вводе C: E он выберет диапазон столбцов от C до E.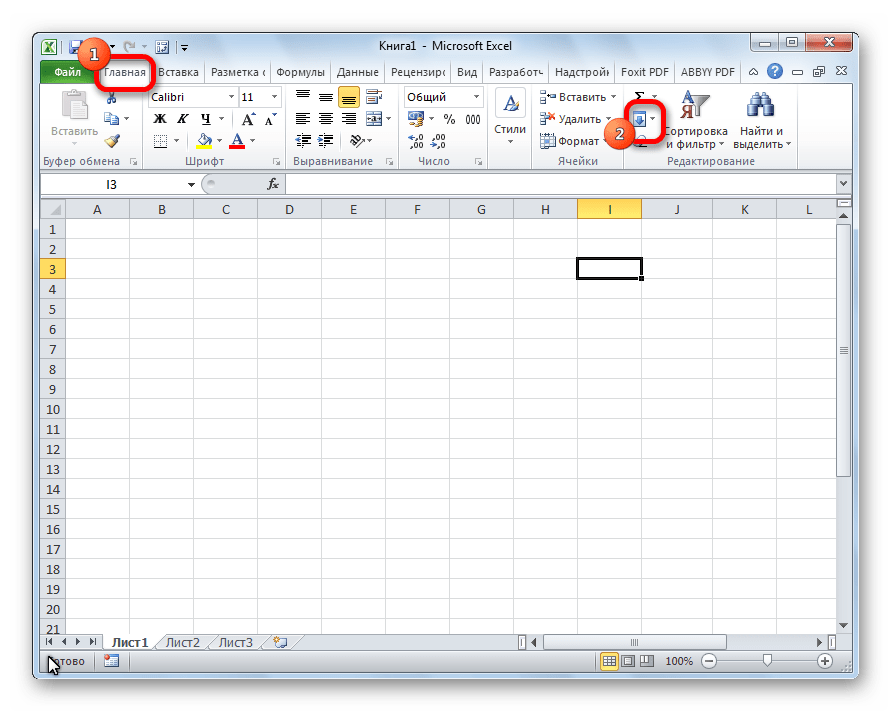

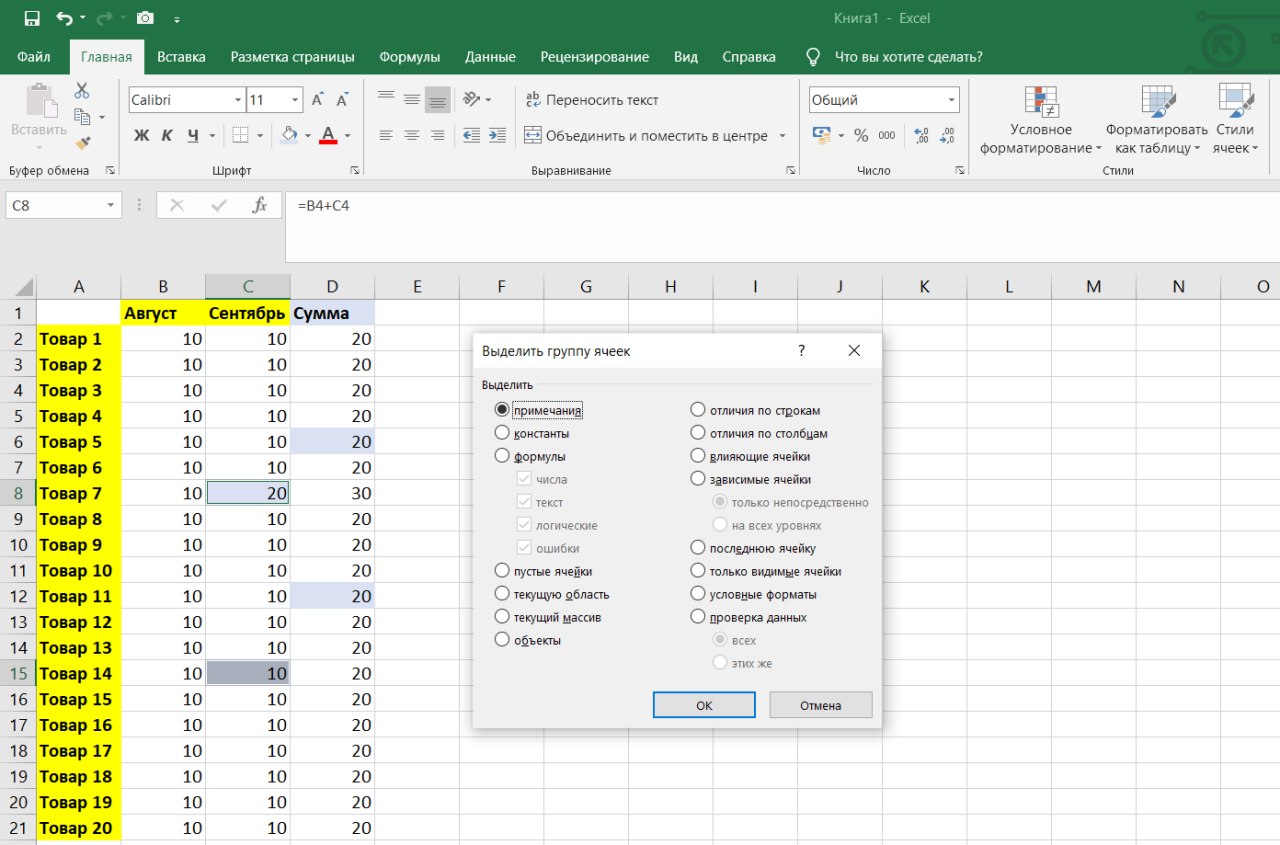 Также эти опции станут доступны, если вы отметите пункт Constants (Константы).
Также эти опции станут доступны, если вы отметите пункт Constants (Константы).

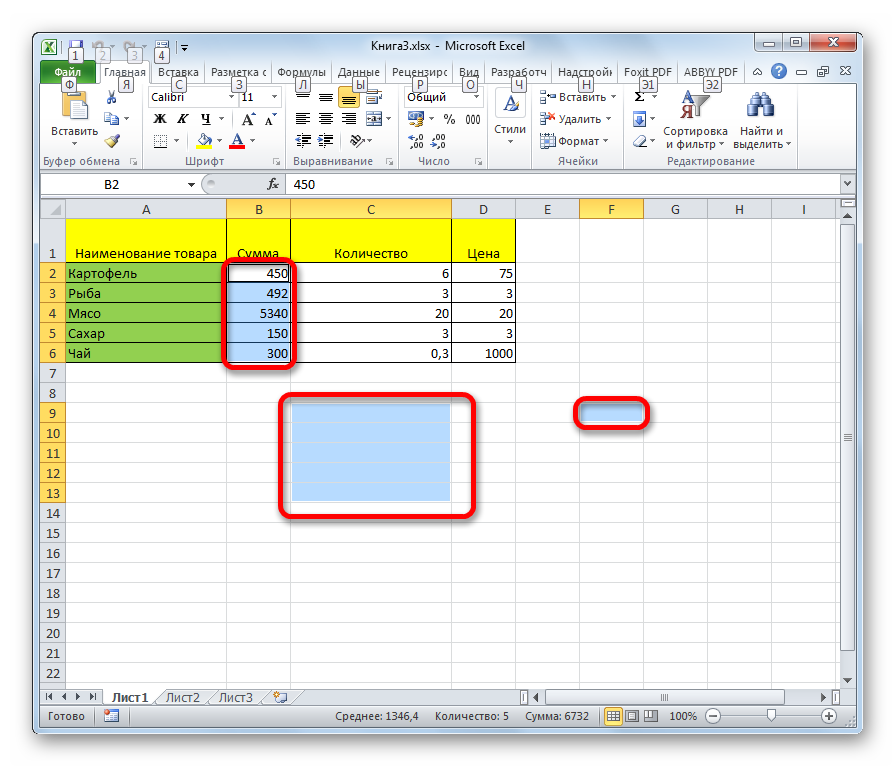 Самый распространенный способ – зажмите левую кнопку мыши внутри одной из клеток (не на рамке) и растягивайте выделение в нужном направлении по строкам и столбцам
Самый распространенный способ – зажмите левую кнопку мыши внутри одной из клеток (не на рамке) и растягивайте выделение в нужном направлении по строкам и столбцам Мышью выделяйте те диапазоны, которые нужны. По окончанию, повторно нажмите Shift+F8
Мышью выделяйте те диапазоны, которые нужны. По окончанию, повторно нажмите Shift+F8 Область заканчивается в строке или столбце, не содержащем данных
Область заканчивается в строке или столбце, не содержащем данных 

 Подводим указатель мыши к началу нужного места, щелкаем левой кнопкой и, не отпуская ее, тащим выделение до конца строки, а потом вниз, до конца этого самого места. Текст будет выделяться голубым цветом. Отпустили кнопку — выделение закончилось. Если вы ошиблись, то щелкните кнопкой мышки еще раз или нажмите любую стрелочку управления курсором (←, →, ↑ или ↓): выделение пропадет и вы сможете попробовать снова. Чтобы выделить отдельное слово, щелкните левой кнопкой мышки на нем два раза.
Подводим указатель мыши к началу нужного места, щелкаем левой кнопкой и, не отпуская ее, тащим выделение до конца строки, а потом вниз, до конца этого самого места. Текст будет выделяться голубым цветом. Отпустили кнопку — выделение закончилось. Если вы ошиблись, то щелкните кнопкой мышки еще раз или нажмите любую стрелочку управления курсором (←, →, ↑ или ↓): выделение пропадет и вы сможете попробовать снова. Чтобы выделить отдельное слово, щелкните левой кнопкой мышки на нем два раза.


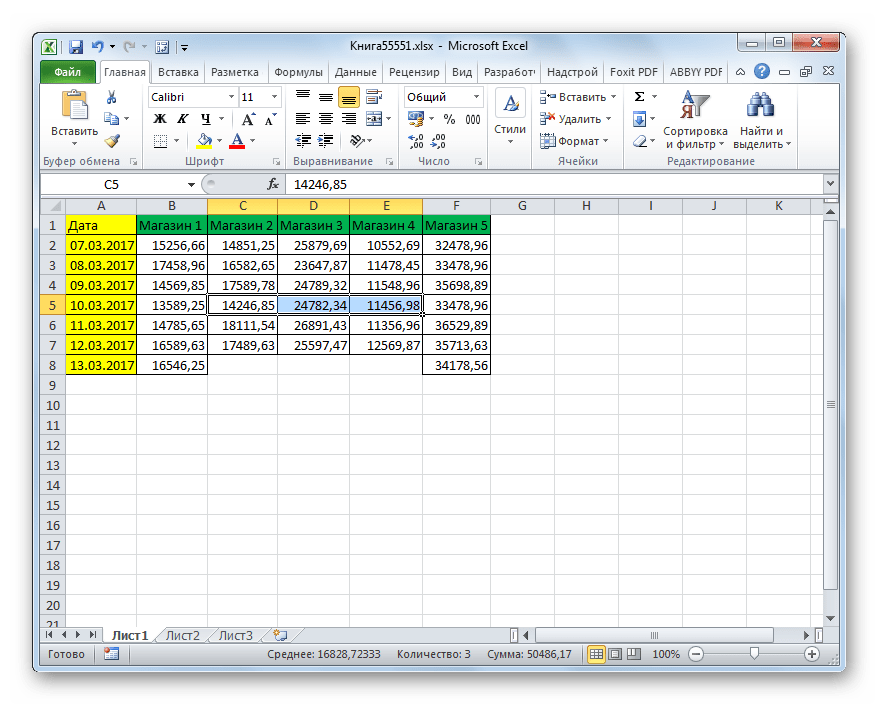
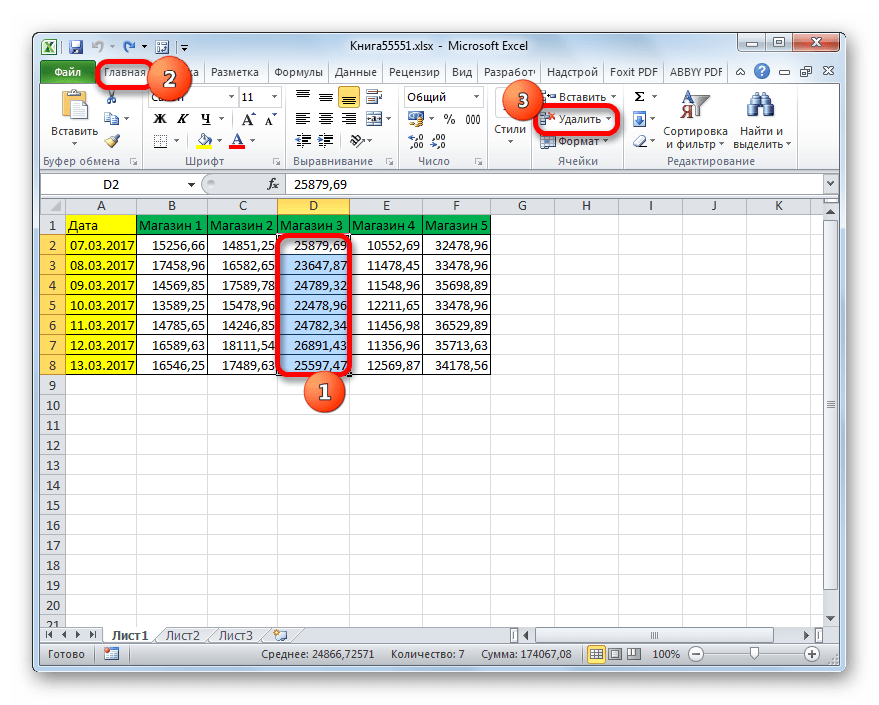

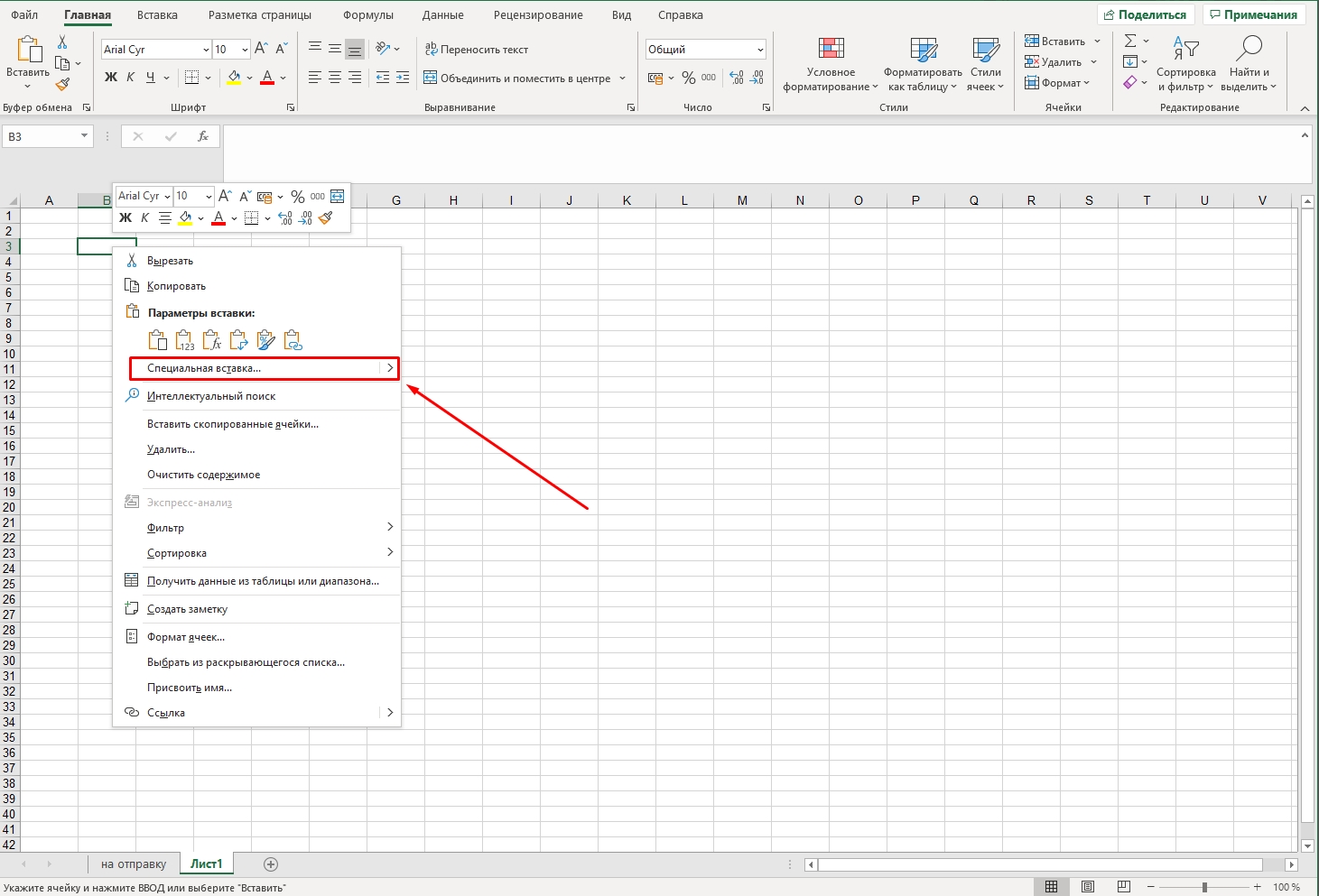
 Выберите
Выберите 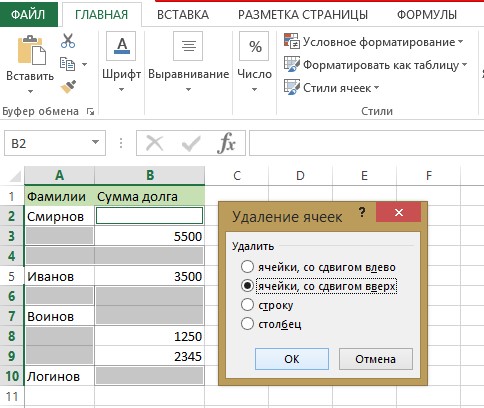 CurrentRegion.Select
CurrentRegion.Select  Select
Select