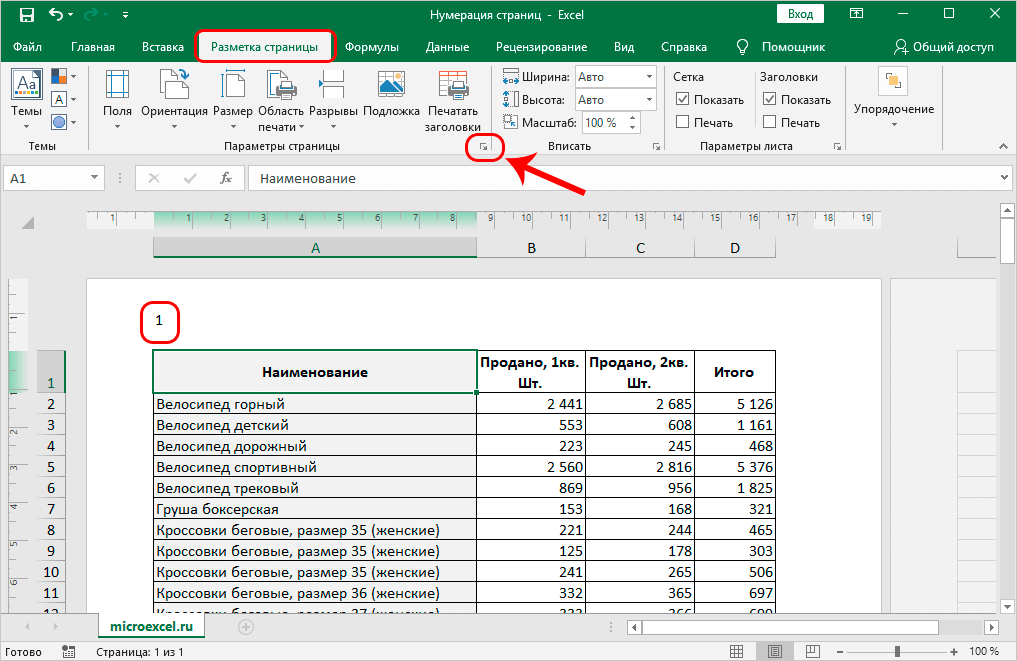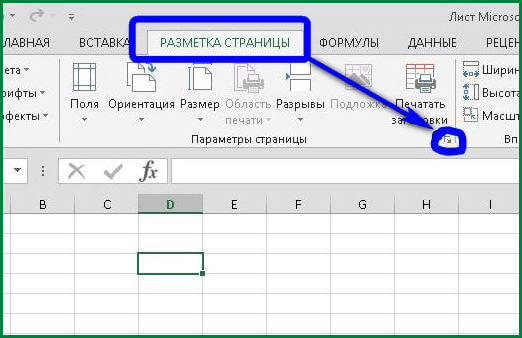Word | Разорвать и соединить таблицу
Это работает и всегда будет работать.
Это проверено на Word 2003, Word 2007, Word 2010 и Word 2013.
Это будет работать в любых версиях Word до самого 2100 года,
потому что принцип разрыва и соединения таблиц в Word,
также стабилен и безупречен, как и сам Word
Разрыв и соединение таблиц в Word 2003 — 2013 (до 2100 года)
Таблицы в Word разделяются и соединяются достаточно легко и просто – путём обычной установки курсора в нужное место страницы да нажатием клавиш «ENTER» и «DELETE». При условии, конечно, что соединяемые таблицы абсолютно идентичны по количеству и ширине столбцов, а сам вордовский файл – не повреждён.
- Непечатные знаки
- Разрыв страницы
- Как таблицу в Word разорвать
- Как таблицы в Word соединить
- Соединение таблиц Ворд копированием
- Отказ работы файла Word
(Исповедь сисадмина)
Непечатные знаки
Разрыв и соединение таблиц в Word – это работа юзера (пользователя) с непечатными знаками офисной программы.
Что такое «непечатные знаки»
В офисном приложении Word все знаки разделяются на печатные и непечатные.
Печатные знаки – это знаки, которые мы реально видим на странице.
Непечатные знаки – это служебные знаки программы, которые в нормальном режиме не отображаются (не печатаются) на странице. К непечатным знакам относятся, в первую очередь – знаки абзаца и разрыва страницы.
Чтобы увидеть непечатные знаки – их нужно отобразить на странице. Для этого нужно нажать, или комбинацию клавиш Ctrl+Shift+8, или – на значок отображения непечатных знаков в главном (верхнем) меню. При использовании комбинации клавиш Ctrl+Shift+8 нужно тискать цифру 8 на основной клавиатуре, а не на вспомогательной.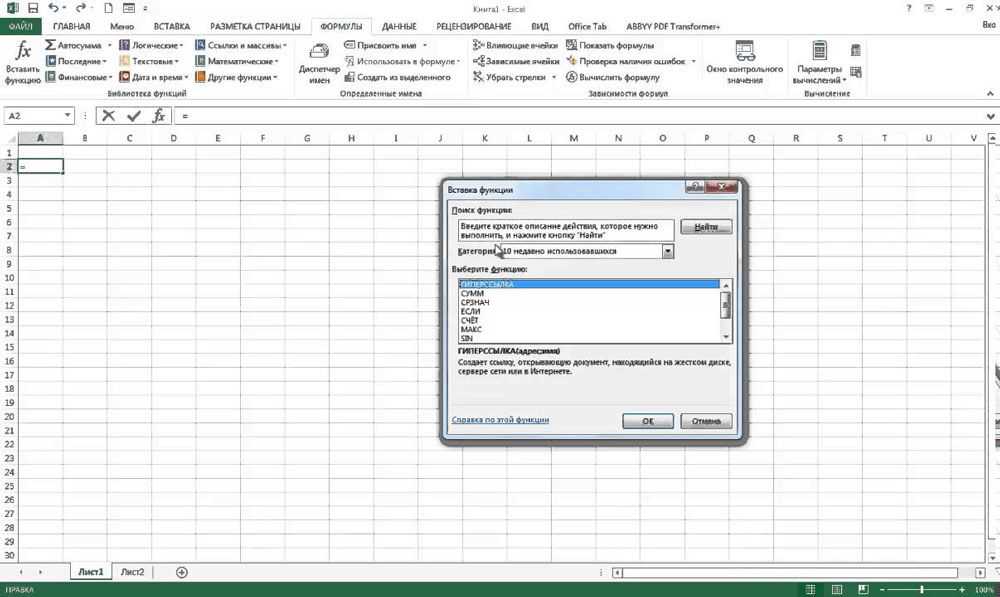
Значок отображения непечатных знаков в Word
Результат такой операции будет, как на картинке, внизу.
(Чтобы увидеть все подробности, нужно включить отображение непечатных знаков.)
Результат разрыва таблиц в Word
Как разорвать таблицу в Ворд
(рвём таблицу в Ворд, как Тузик – грелку)
Разорвать таблицу в Ворд – это самое простое, что можно с ней сделать.
Разорвать таблицу в Word очень легко – у нас всё, что порвать – это очень легко.
Чтобы разорвать таблицу в Ворде, нужно установить курсор в требуемую ячейку строки таблицы и вставить «разрыв страницы». После этого, та́ часть таблицы, которая окажется ниже установленного курсора – будет оторвана и помещена в начало новой страницы.
Как вставить «разрыв страницы»
Во всех версиях Ворд-а, «разрыв страницы» вставляется одинаково:
– нужно открывать вкладку «Вставка» в Главном меню и искать «Разрыв страницы»
Вот несколько вариантов пути для поиска:
– Главное (верхнее) меню => Вставка => Страницы => «Разрыв страницы»
– Главное (верхнее) меню => Вставить => «Разрыв страницы»
После вставки в строку таблицы «Разрыва страницы», любая таблица Word будет разделена на две части, вторая из которых будет отображаться и начинаться уже на новой странице.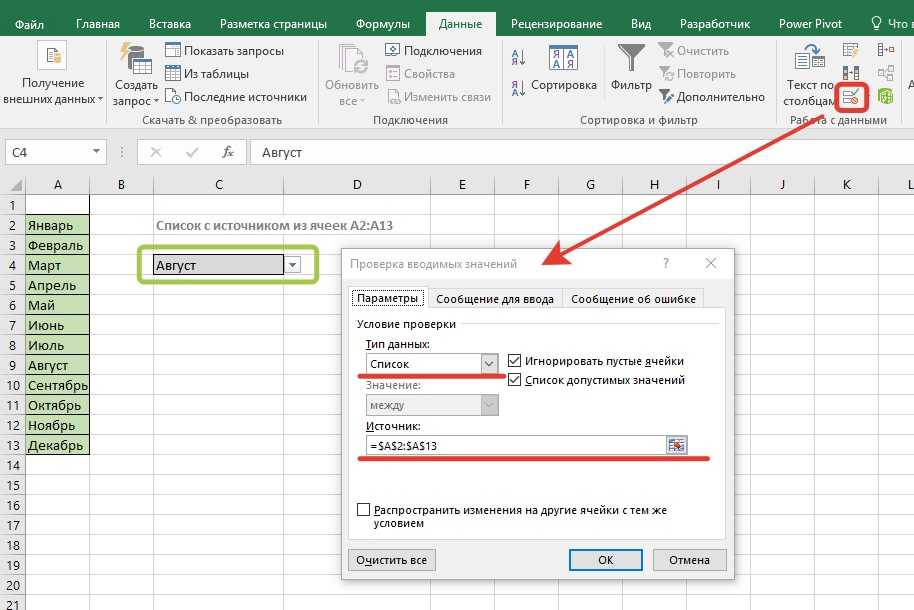 Тут, с ходу, предвидится вопрос – оторванная часть таблицы находится с начала нового листа, а нужно – чтобы между разорванными таблицами была всего одна строка.
Тут, с ходу, предвидится вопрос – оторванная часть таблицы находится с начала нового листа, а нужно – чтобы между разорванными таблицами была всего одна строка.
Как сделать только одну строку между разорванными таблицами
Для этого нужно, удалить знак «Разрыв страницы» и вставить (или оставить) вместо него знак «Абзац». В любом случае, нужно включать непечатные знаки и смотреть, что там находится между таблицами. Лишнее – удалять, нужное – оставлять. Это может выглядеть, примерно так:
- включаем отображение непечатных знаков
- находим между таблицами знак «Разрыв страницы»
- если отсутствует знак «Абзац» – вставляем его
- удаляем знак «Разрыв страницы»
Теперь две таблицы разделяет только знак абзаца
и между таблицами – только одна строка.
Мануально, (руками) это делается очень легко и быстро, «на автопилоте» – сразу под первой частью разорванной таблицы нужно установить курсор и нажать, поочерёдно клавиши «ENTER» и «DELETE» – вторая часть разорванной таблицы сразу «подпрыгнет» вверх и между таблицами установится промежуток, равный высоте одной строки.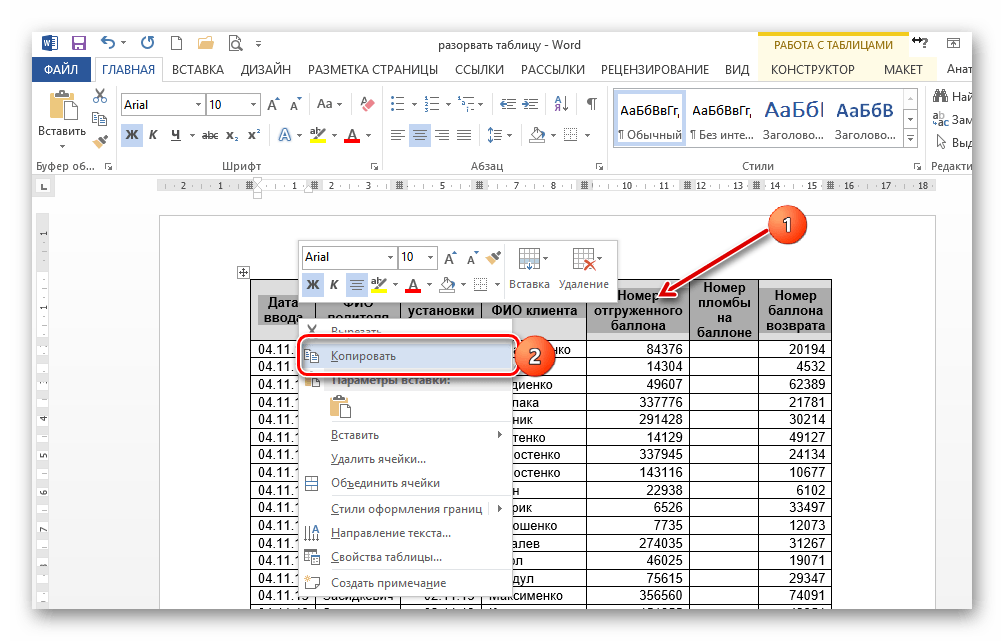
Как соединить таблицы в Ворд
Действия по соединению таблиц в Ворд весьма логичны и понятны –
нужно всего лишь удалить все знаки между соединяемыми таблицами.
Таблицы соединятся автоматически.
Для этого, включаем непечатные знаки и удаляем между своих таблиц всё, что только там найдём. Во время этой процедуры, пользователя могут поджидать два неприятных сюрприза, или как нынче модно говорить – «обломы».
Облом первый
Таблицы соединятся с заметным визуальным различием по линии соединения, т.е. слияния таблиц не произойдёт, а они, как бы прижмутся друг к другу, но всё равно, между ними будет видна линия размежевания. В месте контакта может наблюдаться двойная линия или другие визуальные дефекты.
Визуальные дефекты после слияния двух неоднородных таблиц в Word
Важное условие для полного слияния таблиц в Ворд – это абсолютная идентичность (полное совпадение) форматирования её столбцов.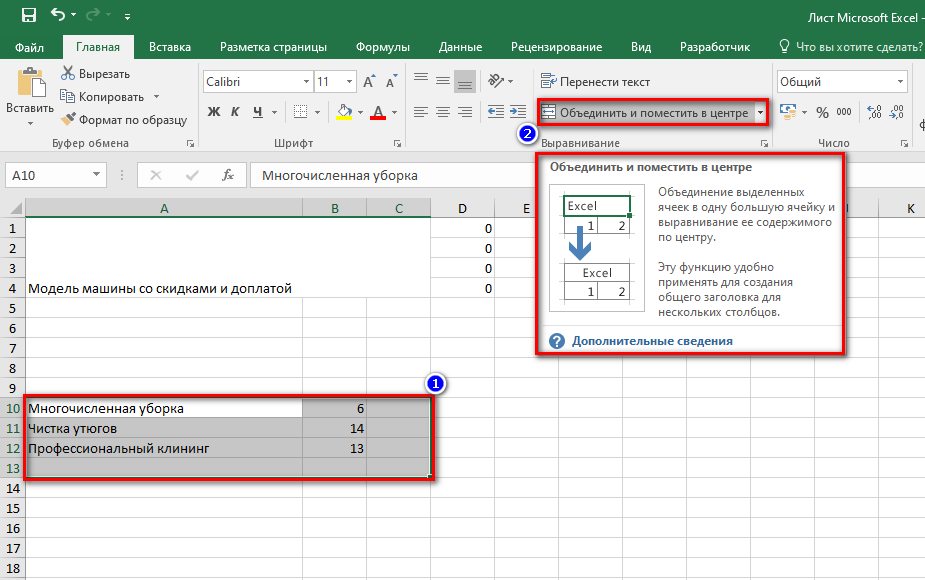
При этом, нужно понимать, что определить «на глаз» идентичность таблиц крайне сложно и, практически – не возможно. Потому как, программа Word, равно как и все остальные визуальные текстово-графические редакторы, производит измерения объектов в пикселях и процентах, малые колебания которых «на глазок» совершенно незаметно.
Облом второй (из непознанного)
Иногда, и довольно часто – знаки между соединяемыми таблицами, упорно не желают удаляться, они становятся, как бы «неудаляемыми». Единственные внятные советы попытки, как удалить в этом случае знаки «Абзац» или «Разрыв страницы» мне дали на одном из форумов.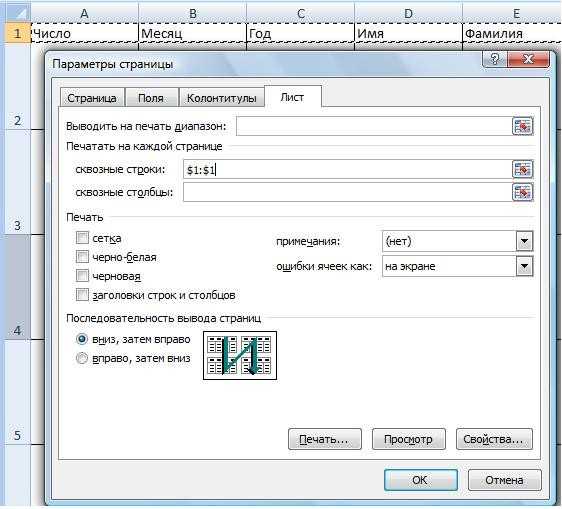
Совет первый – при удалении знаков между таблицами, выделять не только сами знаки между ними, но и по одной строке из каждой таблицы, соответственно – последнюю и первую. Одновременный захват строк двух соединяемых таблиц создаёт область выделения, гарантировано перекрывающую абсолютно все удаляемые элементы между таблицами. Чтобы не испортить содержание таблиц, захватываемые строки в каждой таблице нужно, сначала создать, а потом, после соединения – удалить. Понятно, что это хлопотно, но это же – «вынужденная посадка». Так сказать, для тяжёлых случаев.
Захват последней и первой строк соединяемых таблиц
Совет второй – удаляемые знаки нужно не удалять, а попытаться заменить их на пробел или на «пустое место». Алгоритм замены, примерно такой:
- выделить требуемый знак
- дальше – в меню Правка-Заменить (или нажать Ctrl+H)
- нажать кнопку «Больше»
- поставить курсор в поле «Найти»
- нажать кнопку «Специальный»
- выбрать требуемый пункт «Знак абзаца» или «Разрыв страницы»
- нажать на «Заменить»
И первый, и второй обломы с успехом «лечатся» простым копированием содержимого одной присоединяемой таблицы в другую. Конечно, при больших объёмах текста – это не наш метод, но, как говорится – хоть какой-то да выход.
Конечно, при больших объёмах текста – это не наш метод, но, как говорится – хоть какой-то да выход.
Соединение таблиц Ворд копированием
Если таблицы не сливаются в одну, несмотря на все ухищрения, то в Ворд существует один-единственный надёжный способ их соединить – это просто скопировать содержимое одной таблицы во вторую с последующим удалением одной из них. При этом, нужно помнить нехитрые правила копирования содержимого вордовских таблиц. А именно – как содержимое было скопировано, так оно должно быть и вставлено. Если содержимое было скопировано, как строки – значит и вставлять нужно, как строки. Если содержимое было скопировано, как ячейки – значит и вставлять нужно, как ячейки. Иначе – получится чепуха.
Отказ работы файла Word
(Исповедь сисадмина)
О полной потере информации речь, естественно, не идёт. Даже самый «убитый» свой файл Word всегда откроет – уж так он устроен. Но, вот – появление «неудаляемых» знаков, частичный отказ при форматировании текста, съехавшие со своих мест или «неперемещаемые» рисунки – это запросто.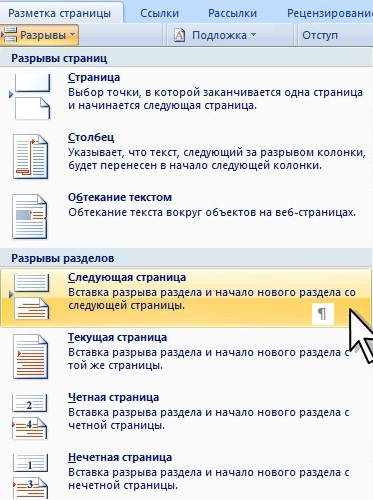
Такой отказ работы файла Word может быть вызван частичным повреждением самого файла. Именно частичное повреждение файла Word становится причиной упорного нежелания этой программы выполнять элементарные и казалось-бы – простые и понятные действия. При чём, один и тот-же повреждённый файл может отлично работать на одном компьютере и совершенно не работать на другом.
Причин для такого повреждения файла может быть множество, но самые распространённые из них, как всегда, связаны с некорректной пользовательской работой – неудачная передача файла между компьютерами, аварийное выключение и завершение работы программы и т.д. Даже простая работа разными версиями Word с одним и тем же файлом может вызвать частичный отказ работы файла Word. Для Wordа, это вполне нормальное явление, когда сложноформатированный документ стаёт «колом» при его переносе на другой компьютер или пересохранении в другой формат.
Из рядовых юзеров мало кто обращает внимание на то, что знаменитый и привычный файлик с таким знакомым и родным расширением .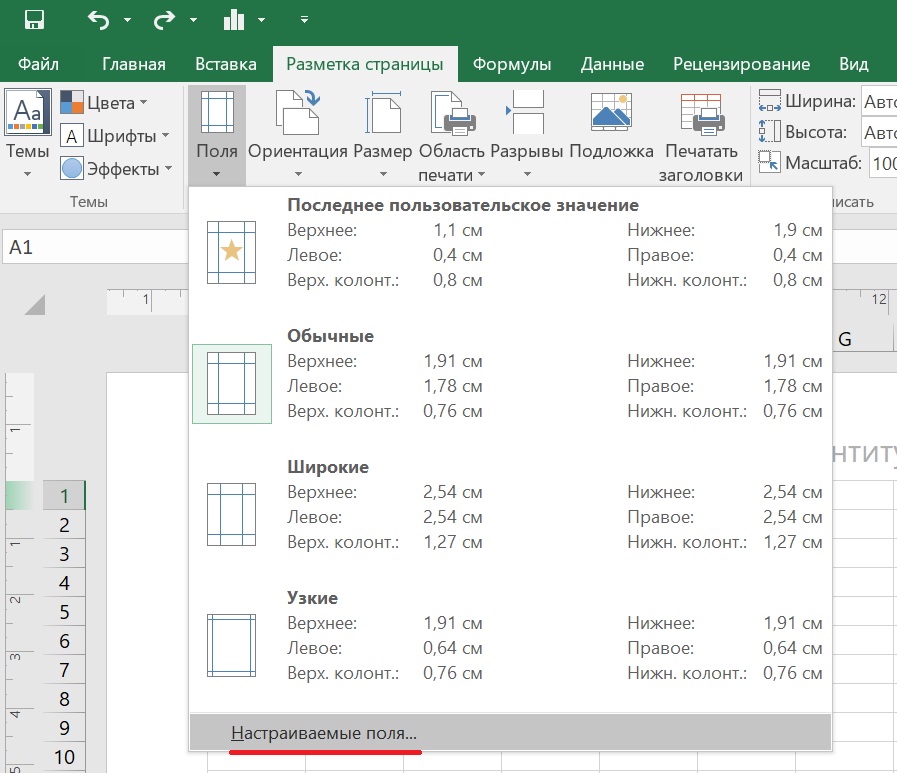 doc или .docx – на самом деле, вовсе не файл. Это системная папка Microsoft Word, которую операционная система только отображает, как единый файл. В этом может убедиться любой желающий и открыть файл Word любым архиватором, например, ВинРар или 7-Zip. Для примера, я это сделал на картинках, внизу:
doc или .docx – на самом деле, вовсе не файл. Это системная папка Microsoft Word, которую операционная система только отображает, как единый файл. В этом может убедиться любой желающий и открыть файл Word любым архиватором, например, ВинРар или 7-Zip. Для примера, я это сделал на картинках, внизу:
Открываем файл Word любым архиватором, например, ВинРар
На картинках видно, что внутри файла-папки Word ещё полным-полно всяких других папок и файлов, имеющих довольно сложную структуру и иерархию. Которая очень легко может быть повреждена при неаккуратном обращением с .doc (.docx) документом. Кстати, именно из-за такой своей уязвимости, форматы .doc (.docx), крайне нежелательны для пересылки документов в Интернет и по электронной почте.
Word | Как разорвать и соединить таблицу на tehnopost.info
- Непечатные знаки
- Разрыв страницы
- Как таблицу в Word разорвать
- Как таблицы в Word соединить
- Соединение таблиц Ворд копированием
- Отказ работы файла Word
(Исповедь сисадмина)
XLSX Workbench — Папка
«Папка» – это компонент формуляра, имеющий несколько предназначений.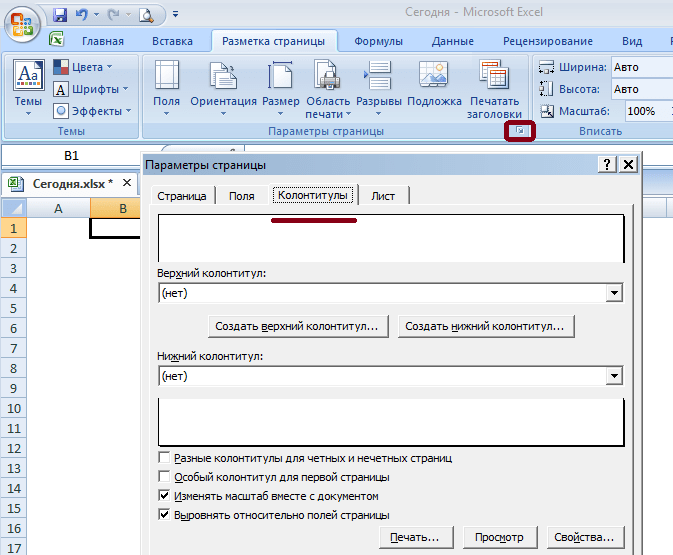
Во-первых, организация и упорядочивание структуры формуляра, путем включения в папку компонентов, имеющих общее назначение.
Во-вторых, распространение некоторых общих свойств на все последующие компоненты, входящие в эту папку. Об этом будет сказано далее.
Вкладка свойств:
Пункт «Связь с контекстом»
Пункт «Появление при выводе»
Пункт «Направление вывода»
Пункт «Имя диапазона ячеек»
Пункт «Группировка»
Пункт «Вставить разрыв страницы (в начале)»
Пункт «Предотвращение автоматического разрыва страниц (внутри)»
Предотвращение горизонтального разрыва страницы.
Предотвращение вертикального разрыва страницы.
Пункт «Черновик»
Данная опция позволяет сопоставить данную папку с каким-либо компонентом контекста. В результате, для всех нижестоящих (включенных в папку) компонентов формуляра, средство поиска по контексту будет отображать только дочерние компоненты выбранного узла контекста:
По умолчанию, содержащиеся в Папке компоненты будет всегда выводиться в Печатную форму (результирующий XLSX-файл) . Однако, есть возможность динамически задавать появление компонентов в Печатной форме.
Однако, есть возможность динамически задавать появление компонентов в Печатной форме.
Данный пункт позволяет связать вывод под-компонентов Папки с наличием значения в каком-либо поле контекста (т.е. содержащиеся в Папке компоненты появятся в Печатной форме только в случае, если указанное поле контекста не пустое).
Необходимо нажать на кнопку и в средстве поиска выбрать требуемое поле контекста (т.н. индикатор появления):
Если в качестве индикатора появления выбрано текстовое поле, то имеется возможность анализировать как содержимое поля целиком, так и его фрагмент. Чтобы определить фрагмент поля, требуется нажать на кнопку
и, на всплывающем экране, указать с какой позиции и сколько символов следует анализировать.
Данный пункт определяет расположение компонентов, входящих в папку, относительно предыдущего компонента.
Чтобы сменить направление вывода, необходимо нажать на кнопку:
Границы папки определяются границами входящих в неё паттернов (т. е. границы папки охватывают заключенные в ней паттерны):
е. границы папки охватывают заключенные в ней паттерны):
По умолчанию задано направление
– это означает, что текущая папка (компоненты, заключенные в папке), при выводе будет располагаться НИЖЕ предыдущего компонента. При этом верхний левый угол границы текущей папки будет примыкать к нижнему левому углу предыдущего компонента:
Если задано направление
– это означает что текущая папка (компоненты, заключенные в папке), при выводе будет располагаться ПРАВЕЕ предыдущего компонента. При этом верхний левый угол границы текущей папки будет примыкать к верхнему правому углу предыдущего компонента:
Если предыдущие компоненты заключены в папку, то вышеописанные принципы применяются к границам предыдущей папки.
Пример 1: Текущая папка (зеленым цветом) располагается ниже предыдущей папки (синим цветом).
Пример 2: Текущая папка (зеленым цветом) располагается правее предыдущей папки (синим цветом).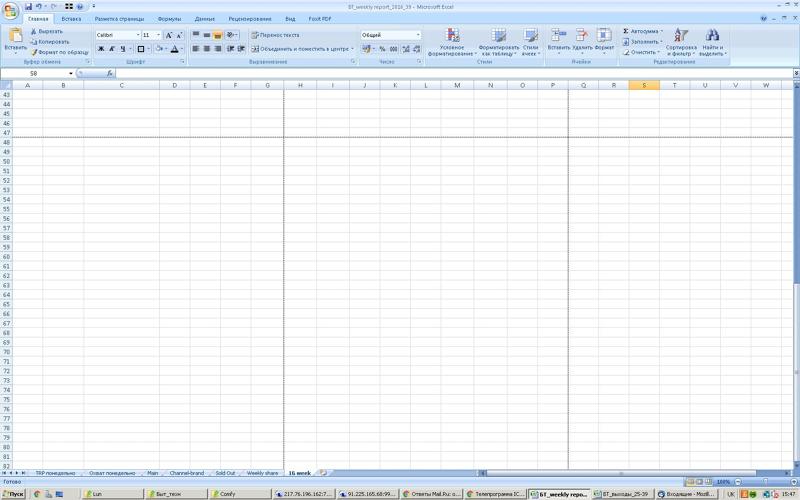
Данная опция позволяет присвоить имя для диапазона ячеек, который будет охвачен этой Папкой. Здесь необходимо указать поле контекста, которое содержит имя для диапазона ячеек. Процедура указания поля контекста совершенно аналогична пункту «Появление при выводе».
Данная опция позволяет делать область сворачиваемой – т.е. применять группировку строк / столбцов для области внутри папки. Таким образом, путем иерархического вложения «папок» с применением опции «группировка», можно создавать многоуровневые группируемые структуры на листе:
В приведенном примере, чтобы сделать группировку строк для месяцев Январь, Февраль и Март, необходимо соответствующий «Паттерн» (или группу «Паттернов») поместить в «Папку», у которой включить опцию группировки строк. При этом, в результирующем XLSX-файле итоговая строка (за 1 Квартал) будет располагаться ниже, чем группируемые строки.
Кроме того, очередность «Паттернов» в дереве структуры формуляра будет другая:
Помните, что при построении структуры необходимо следить за тем, чтобы границы следующего уровня группировки не выходили за границы предыдущего уровня группировки, иначе могут возникнуть коллизии и результирующий XLSX-файл будет неконсистентным.
Данная опция позволяет принудительно вставить горизонтальный и/или вертикальный разрыв страницы непосредственно перед содержимым «Папки».
Данная опция позволяет защитить область внутри папки от автоматического разрыва страниц (как по вертикали, так и по горизонтали). Например, обычно требуется сделать неразрывным блок подписей в печатных формах.
Примечание 1: Данная опция запускает процедуру OLE/VBScript пост-обработки, которая принудительно переместит автоматический разрыв страницы за пределы данной области листа.
Примечание 2: Рекомендуется применять пост-обработку только при крайней необходимости, т.к. она имеет ряд негативных моментов:
Предотвращение горизонтального разрыва страницы.
Когда включена опция , это означает следующее. Если в момент формирования результирующего XLSX-файла, внутри области (ограничиваемой данной папкой) возникает автоматический Горизонтальный разрыв страницы, то данный разрыв будет перемещен к верхней границе папки:
Возможное применение этой опции – реализация требования сделать неразрывным блок подписей на последней странице формуляра.
Если в popup-окне указать какое-либо количество строк – например, 2 строки – это будет означать, что разрыв будет поднят на 2 строки выше, чем верхняя граница папки.
Возможное применение этой опции – реализация требования отображения на одной странице блока подписей вместе с последней строкой табличной части формуляра:
Предотвращение вертикального разрыва страницы.
Когда включена опция , это означает следующее. Если в момент формирования результирующего XLSX-файла, внутри области (ограничиваемой данной папкой) возникает автоматический Вертикальный разрыв страницы, то данный разрыв будет перемещен к левой границе папки.
В остальном данная опция аналогична опции предотвращения горизонтального разрыва.
Если в данном пункте включен чекбокс, это означает, что все компоненты, находящиеся в данной папке, не будут задействованы в процессе формирования результирующего XLSX-файла.
Данная опция будет полезна, например, в том случае, если, по каким-либо причинам, разработчик не хочет полностью удалять из дерева структуры формуляра какой-либо компонент или ветвь компонентов. Вместо удаления, он может поместить эту ветвь в папку с включенной опцией «Черновик» и, в результате, эти компоненты не будут учитываться при дальнейшей обработке формуляра.
Как добавить разрыв страницы в Excel
следующий → ← предыдущая Перед печатью лист Excel можно разделить на несколько страниц/частей. Пользователь может разбить электронную таблицу Excel на несколько частей, используя функцию разрыва страницы Excel. Разрыв страницы — это разделитель строк, используемый в электронной таблице Excel для разделения данных на разные разделы. Примечание. Разрыв страницы можно вставлять вертикально и горизонтально. Excel автоматически обрабатывает разрывы страниц, но иногда вам нужно управлять разрывом страницы вручную, чтобы вставить его так, как вы хотите, в вертикальном разрыве страницы. В этой главе описывается каждый шаг по вставке разрыва страницы на лист Excel двумя разными способами. Каждый метод одинаково важен. Вы можете использовать любой из них, который вы найдете легким и простым. Что такое разрыв страницы? Как это используется?Разрыв страницы обычно используется в электронной таблице Excel, когда вы хотите разделить данные листа Excel на разные разделы или один лист Excel, состоящий из данных нескольких таблиц. Разрывы страниц дают пользователям контроль, если они не хотят, чтобы строка печаталась на странице. Для разделения этих данных используются разрывы страниц, чтобы они были понятны для чтения и понимания. Разрыв страницы — это разделитель строк, который отмечает края каждой страницы. Вы также можете вставить разрыв страницы по вертикали и по горизонтали . Разрыв страницы Excel помогает пользователям проанализировать, где появится разрыв страницы при печати рабочего листа Excel. Свойства разрыва страницы
Типы разрывов страницExcel предлагает два типа разрывов страниц:
Сплошные разрывы страниц добавляются в электронную таблицу Excel вручную. Разрыв сплошной строки необходимо вставить вручную, если вы хотите получить желаемый результат печати. Excel автоматически добавляет разрыва страницы пунктирной линией в столбце к видимой области. Разрыв пунктирной линии вставляется вертикально на лист Excel автоматически, когда вы добавляете любой разрыв страницы, горизонтальный или вертикальный. Как вставить разрыв страницы в Excel?В Excel вы можете вставить разрыв страницы двумя способами: один с помощью функции Разрыв , а другой с помощью Страница Предварительный просмотр . Оба метода будут использовать сплошные разрывы строк. См. оба метода подробно. 1. Вставьте разрыв страницы с помощью функции «Разрыв»На самом деле, это один из самых простых способов вставить разрыв страницы. На ленте Excel вы найдете параметр Разрывы в меню Разметка страницы . Отсюда вы можете вставить разрыв страницы на лист Excel. Горизонтальный разрыв страницыГоризонтальный разрыв страницы вставляет сплошную линию чуть ниже выбранной ячейки строки. Мы будем использовать тот же файл Excel, что и в предыдущем примере. Шаг 1: Чтобы вставить горизонтальный разрыв страницы в электронную таблицу Excel, выберите первую ячейку строки, в которую вы хотите добавить разрыв страницы. Шаг 2: Перейдите к Макет страницы в строке меню Excel, где вы получите параметр Разрывы в разделе Параметры страницы . Шаг 3: Нажмите на кнопку раскрывающегося списка Breaks и выберите Вставьте разрыв страницы здесь. Шаг 4: Вы можете видеть, что сплошная серая линия (горизонтальный разрыв страницы) была успешно вставлена над выбранной ячейкой в этой электронной таблице Excel. Нажмите сочетание клавиш Ctrl + P для предварительного просмотра листа Excel с разрывами страниц, как данные будут напечатаны, если после использования горизонтальных разрывов страниц. Здесь в предварительном просмотре печати видно, что лист Excel был из выбранной строки (по горизонтали, но не по вертикали). Вертикальный разрыв страницы Теперь мы применим вертикальный разрыв страницы к этой таблице Excel, чтобы получить необходимый результат печати. Шаг 5: Выберите первую ячейку столбца, из которого вы хотите разбить данные таблицы. Например, , для столбца E выберите ячейку E1. Шаг 6: В строке меню Excel перейдите на вкладку Макет страницы , где вы получите параметр с именем Разрывы в разделе Параметры страницы . Шаг 7: Нажмите на эту кнопку раскрывающегося списка «Разрывы» и выберите «Вставить разрыв страницы здесь». Шаг 8: Вы можете видеть, что пунктирная серая линия (вертикальный разрыв страницы) была успешно вставлена рядом с выбранной ячейкой столбца. Теперь нажмите сочетание клавиш Ctrl + P для предварительного просмотра листа Excel с разрывами страниц, как данные будут напечатаны, если после использования горизонтальных разрывов страниц. Вы можете видеть, что данные до столбца D отображаются здесь из-за вертикального разрыва страницы. Итак, это основная цель использования разрыва страницы в файле Excel. 2. Вставьте разрыв страницы с помощью предварительного просмотра страницыЭто еще один способ вставить разрыв страницы на лист Excel из метода предварительного просмотра страницы, щелкнув правой кнопкой мыши. На ленте Excel вы найдете параметр Предварительный просмотр страницы в меню Просмотр . Отсюда вы можете просмотреть разрыв страницы на листе Excel. Шаг 1: Откройте лист Excel, в который вы хотите вставить разрыв страницы. У нас есть этот рабочий лист. Шаг 2: Перейдите на вкладку View в строке меню Excel, где вы получите параметр Page Break Preview ; нажмите здесь. Шаг 3: Эта опция Предварительный просмотр разрыва страницы покажет вам предварительный просмотр данных вашего листа Excel в сетке. Примечание. Вы также можете напрямую вызвать этот параметр предварительного просмотра с разрывом страницы в строке состояния в нижней левой части.Шаг 4: Теперь вставьте разрыв страницы на лист горизонтально или вертикально. Мы покажем вам оба. Вертикальный разрыв страницыНа этот раз мы сначала вставим вертикальный разрыв страницы, а затем горизонтальный. Выполните следующие действия: Шаг 1: Выберите первую ячейку столбца, в которую вы хотите вставить вертикальный разрыв страницы. Шаг 2: Щелкните правой кнопкой мыши/сенсорной панели выбранную ячейку и выберите Вставить разрыв страницы из этого списка. Автоматически добавит разрыв страницы перед выбранным столбцом ячейки. Шаг 3: В режиме предварительного просмотра вы можете увидеть, что сплошная линия добавлена вертикально перед выбранной ячейкой столбца. Шаг 4: Нажмите сочетание клавиш Ctrl + P для предварительного просмотра листа Excel с разрывами страниц, как данные будут напечатаны, если после использования вертикального разрыва страницы. Здесь в режиме предварительного просмотра видно, что все столбцы после разрыва страницы (сплошная синяя линия) удалены из таблицы только при печати. Шаг 5: Вы можете выйти из этого режима предварительного просмотра разрыва страницы, нажав кнопку режима Нормальный , расположенную перед параметром Предварительный просмотр разрыва страницы. Шаг 6: Вы попадете на обычный рабочий лист Excel, но с добавленными разрывами страниц. Горизонтальный разрыв страницы Теперь мы добавим горизонтальный разрыв страницы на лист Excel, используя метод предварительного просмотра страницы. Для этого вам необходимо снова включить режим предварительного просмотра с разрывом страницы, если вы находитесь в обычном режиме в настоящее время. Шаг 1: В правом нижнем углу вы можете включить режим предварительного просмотра с разрывом страницы, нажав эту кнопку. Шаг 2: Теперь выберите первую ячейку строки, в которую вы хотите вставить горизонтальный разрыв страницы. Например, , выберите ячейку A9 для строки 9 th . Шаг 3: Щелкните правой кнопкой мыши/сенсорной панели и выберите Вставить разрыв страницы из этого списка. Он автоматически добавит разрыв страницы выше к выбранной строке ячейки. Шаг 4: Обратите внимание, что разрыв страницы был добавлен горизонтально в файле Excel прямо над выбранной ячейкой. Смотрите на скриншоте ниже: Шаг 5: Теперь нажмите сочетание клавиш Ctrl + P для предварительного просмотра листа Excel с разрывами страниц, как данные будут напечатаны после использования разрывов страниц (вертикальных и горизонтальных). Вы можете видеть, что данные до столбца D и строки 8 th отображаются здесь из-за разрыва страницы по вертикали и по горизонтали. Другие данные этого листа Excel были перемещены на следующую страницу листа Excel. Шаг 6: Теперь выйдите из режима предварительного просмотра, щелкнув параметр Обычный , и просмотрите обычный рабочий лист Excel с добавленными разрывами страниц. Шаг 7: После выхода из режима предварительного просмотра разрыва страницы лист Excel будет отображаться нормально и очищаться с добавленными разрывами страниц, которые вы вставили в лист Excel. Следующая темаКак убрать разрыв страницы в Excel ← предыдущая следующий → |
Как вставить разрыв страницы в Excel
Если вы хотите хорошо выполнять свою работу и правильно отправлять несколько заданий в Excel, вам необходимо научиться использовать все функции программы. По этой причине вы должны подробно узнать о вставке разрыва страницы в Excel, потому что он используется для разделения вашей электронной таблицы на несколько разных страниц, чтобы вы могли выполнять свою работу по порядку.
По этой причине вы должны подробно узнать о вставке разрыва страницы в Excel, потому что он используется для разделения вашей электронной таблицы на несколько разных страниц, чтобы вы могли выполнять свою работу по порядку.
Вставить разрыв страницы Excel помогает вам разделить ваши электронные таблицы на несколько независимых страниц во время печати. Вы можете перемещать, вставлять или удалять разрывы страниц с помощью предварительного просмотра разрывов страниц. Так что было бы неплохо, если бы у вас было все необходимое для получения этого столь необходимого инструмента.
В настоящее время вы можете узнать из различных руководств, как вставить разрыв страницы в Excel Mac.
Подробно, чтобы у вас были новые знания при выполнении работы.
Как вставить разрыв страницы в Excel 2016?
Если вы хотите узнать, как вставить разрыв страницы в Excel, вы должны знать несколько основных шагов.
1. Во-первых, вам нужно открыть предварительный просмотр разрыва страницы, чтобы установить горизонтальный или вертикальный разрыв.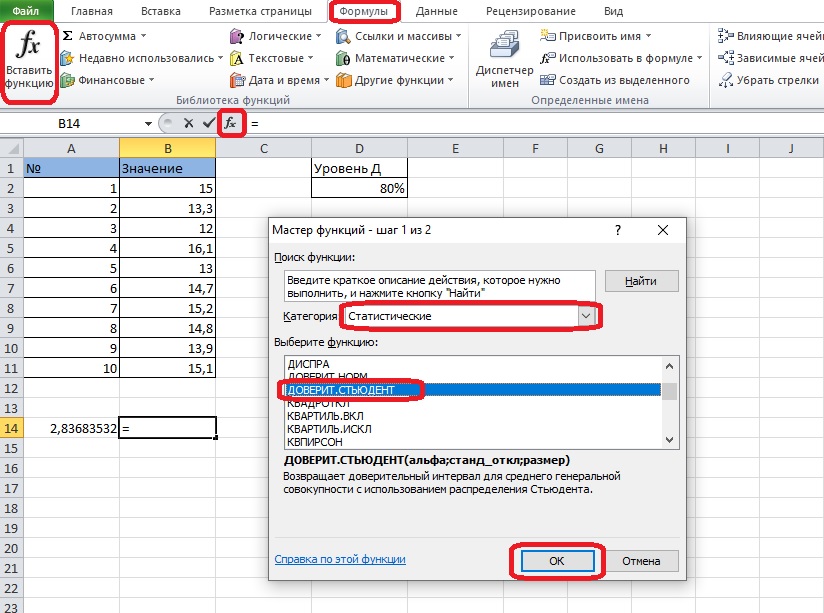 Если вы хотите вставить вертикальный разрыв страницы, выберите столбец справа от разрыва страницы. Выберите строку ниже, где вы хотите, чтобы разрыв вставил горизонтальный разрыв страницы.
Если вы хотите вставить вертикальный разрыв страницы, выберите столбец справа от разрыва страницы. Выберите строку ниже, где вы хотите, чтобы разрыв вставил горизонтальный разрыв страницы.
2. Вам нужно будет перейти на вкладку «Дизайн страницы» и щелкнуть стрелку раскрывающегося списка. Выберите вставить разрыв страницы. Случайным образом вы можете щелкнуть правой кнопкой мыши и выбрать вставить разрыв страницы.
3. Вы можете увидеть экран прерывания с линией синего цвета. Проделайте ту же процедуру, чтобы вставить дополнительные разрывы страниц, если это необходимо.
Как переместить или отредактировать разрыв страницы?
Узнайте, как правильно перемещать или редактировать вставку разрыва страницы в Excel, выполнив несколько основных шагов.
1. У вас будет возможность легко изменить разрыв страницы, переместив его, чтобы включить больше или меньше дополнительных страниц. Помните, что вставка разрыва страницы Excel автоматически изменит разрыв страницы.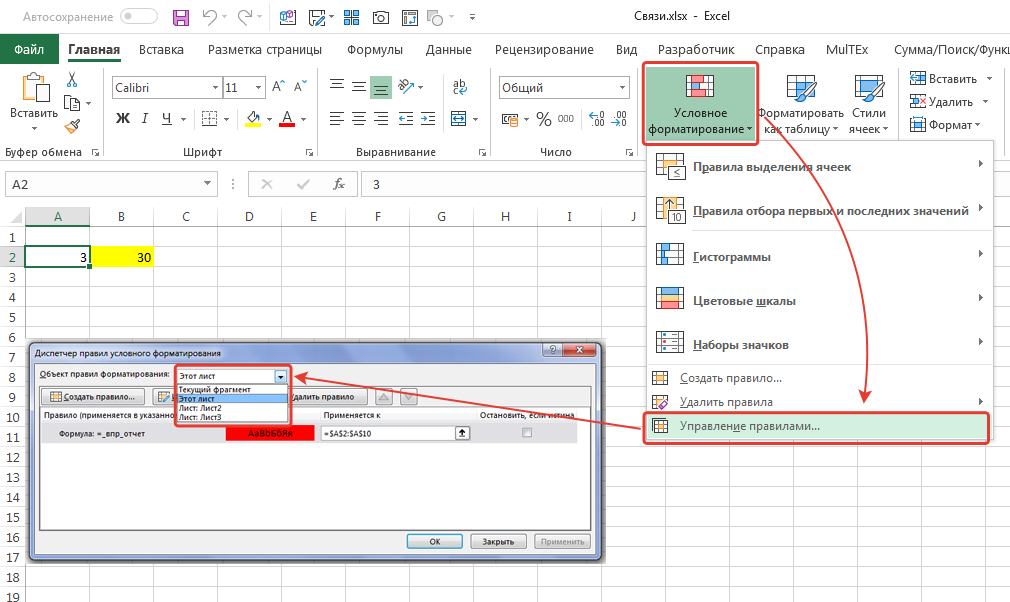 3
3
2. Если вы хотите переместить разрыв страницы, вы должны щелкнуть и начать в нужном направлении. Выполняя этот процесс, вы сможете наблюдать двустороннюю стрелку и темно-серую линию. Вы должны отпустить, когда закончите. Если вы хотите включить заголовки столбцов и строк, это нужно сделать вне процесса.
Как убрать разрыв страницы?
Если вы не знаете, как убрать разрыв в документе, вам придется вставить разрыв страницы в excel; удобно тем, что с объяснением, которое будет дано ниже, вы знаете, как это сделать в деталях, а также знаете, как вставить разрыв страницы в excel онлайн.
1. Вы можете вручную удалить разрыв страницы, который вы вставили. Было бы полезно, если бы вы выбрали столбец справа или строку под разрывом, который вы хотите удалить.
2. Затем вам нужно перейти на вкладку «Макет страницы», щелкнуть стрелку раскрывающегося списка и выбрать «Разрыв страницы». Ваш лист будет автоматически обновлен, чтобы приспособиться к этому процессу.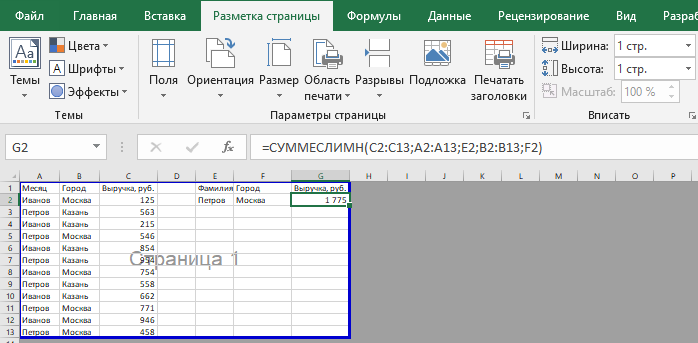
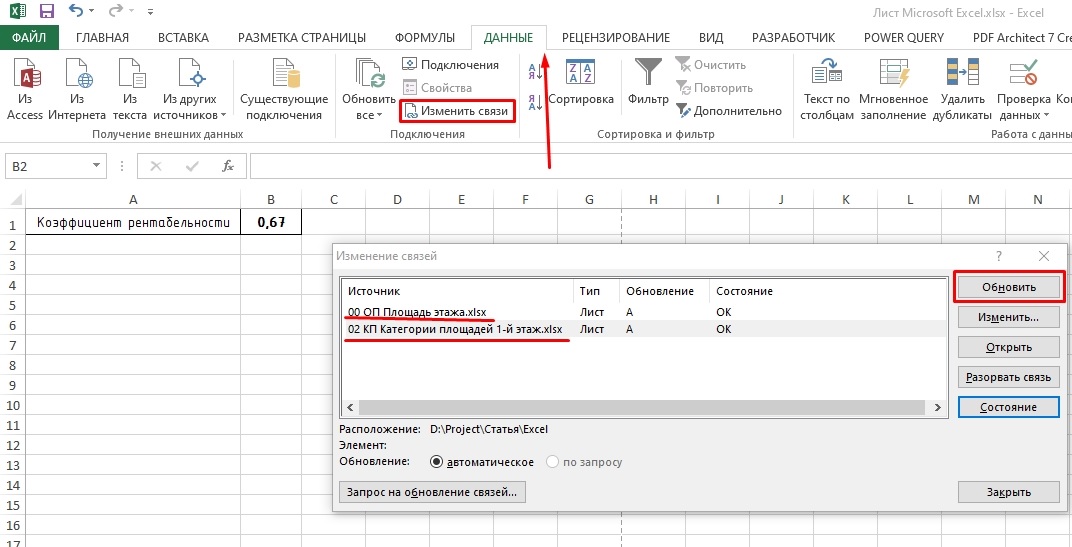

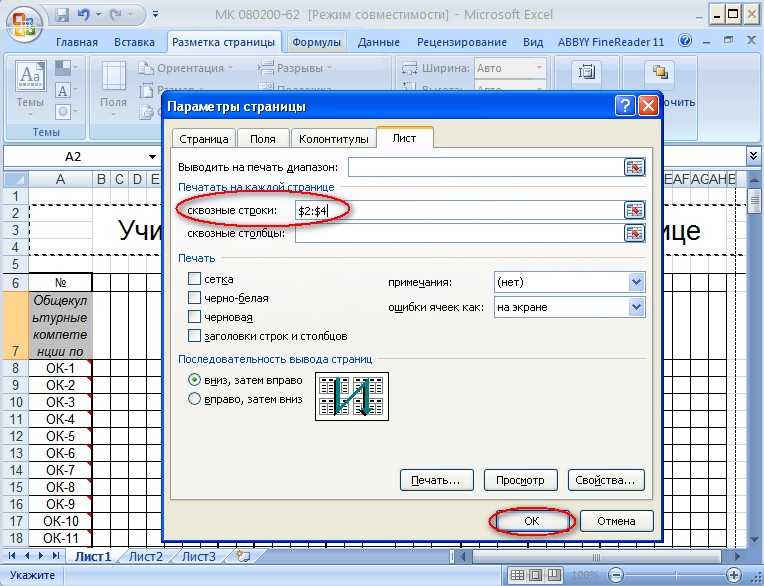
 Например , для 9 -й строки выберите ячейку A9.
Например , для 9 -й строки выберите ячейку A9. Вертикальный разрыв страницы вставляет пунктирную линию перед выбранной ячейкой столбца. Чтобы вставить вертикальный разрыв страницы в электронную таблицу Excel, выполните следующие действия:
Вертикальный разрыв страницы вставляет пунктирную линию перед выбранной ячейкой столбца. Чтобы вставить вертикальный разрыв страницы в электронную таблицу Excel, выполните следующие действия:
 Здесь синие линии определяют края страницы.
Здесь синие линии определяют края страницы.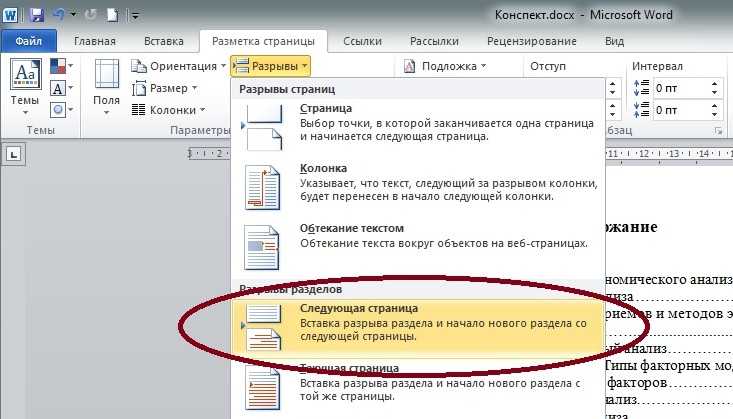 Смотрите на скриншоте ниже:
Смотрите на скриншоте ниже: