Закрепление областей окна с целью блокировки строк и столбцов в Excel 2019
Для обеспечения видимости определенной области листа при скроллинге к другой его области, стоит перейти на вкладку “Вид” и выбрать команду “Закрепить области” для закрепления на месте определенных столбцов и строк. В противном случае, можно выбрать опцию “Разделить области” для создания отдельных окон в одном листе.
Закрепление столбцов и строк
Чтобы закрепить первый столбец, выполните следующую операцию:
- Обратясь к вкладке “Вид”, необходимо нажать кнопку “Закрепить области” и выбрать функцию “Закрепить первый столбец”.
Блеклая линия между колонками А и В символизирует то, что первый столбец был успешно закреплен.
Для закрепления первых двух столбцов:
- Выделите третий столбец.
- Перейдя в категорию “Вид”, воспользуйтесь кнопкой “Закрепить области” и отметьте опцию “Закрепить области”
Для закрепления строк и столбцов:
- Поместите курсор в ту ячейку, которая находится справа от столбцов и над строками, которые вы собираетесь закрепить.

- Обратясь к вкладке “Вид”, воспользуйтесь кнопкой “Закрепить области” и во всплывающем перечне отметьте вариант “Закрепить области”.
Как снять закрепление столбцов и строк?
Чтобы убрать закрепление с соответствующих строк и столбцов, выполните следующую операцию:
- Перейдите на вкладку “Вид” и используйте функцию “Закрепить области” -> “Снять закрепление областей”.
Замечание: Если вкладка “Вид” не доступна на экране или не видна, возможно, вы используете упрощенную версию табличного процессора Excel Starter. Данное издание редактора таблиц поддерживает не все функции.
Как разделить окно для блокировки столбцов или строк в отдельных зонах рабочего листа?
На прошедших выходных ваш приятель Ярослав принимал участие в беговом марафоне на 20 километров, и вы хотите выполнить сравнение его результата с итогами времени, установленного первой десяткой участников. Его имя отображается в списке бегунов под номером 175. Есть ли возможность посмотреть одновременно на результаты Ярослава и итоговое время забега первых десяти марафонцев, имена которых расположены в верхней части списка? Такая возможность доступна с помощью разделения листа. Выполнив операцию разделения, вы сможете прокручивать список вниз, сохранив видимыми верхние строки в верхней области документа.
Выполнив операцию разделения, вы сможете прокручивать список вниз, сохранив видимыми верхние строки в верхней области документа.
Для разделения данного листа, разместите курсор в строке, над которой вы желаете создать разделение: если выбрана строка №13, линией раздела листа окажется нижняя граница строки №12. Следующий шаг — переход на вкладку “Вид”, затем секция “Окно” -> пункт “Разделить”. Для удаления разделения, еще раз стоит нажать кнопку “Разделить”.
В дополнение, вы сможете также разделить активный лист и по столбцам. Установите курсор в ту колонку, справа от которой желаете добавить разделение, и выберите опцию “Разделить”. Более того, вы сможете разделить лист по столбцам и по строкам одновременно. Выберите ячейку справа и снизу от позиции разделения и нажмите кнопку “Разделить” на ленте команд. В показанном примере пользователь отметил ячейку D5. Таким образом, строки над ней (1-4) и слева от нее (A-C) зафиксированы разделением. Далее, выделив строчку под строкой 4 и листая список вверх, появится возможность пропустить строки 5-9.
Для отмены разделения, снова обратитесь к вкладке “Вид” -> секция “Окно”, функция “Разделить”.
фиксация шапки таблицы для разных версий программы
При работе с большими базами данных в Microsoft Excel иногда возникает такая проблема, что при просмотре всех полей таблицы заголовки столбцов (шапка) становятся скрытыми. А без таких заголовков может быть не всегда понятно, где какие данные находятся. Чтобы при прокрутке листа вверх, вниз, вправо или влево определенные поля таблицы оставались видимыми, необходимо знать, как закрепить область в Excel.
Видео по закреплению строки, столбца либо области Excel
Как закрепить нужный диапазон в Excel?
Перед тем как фиксировать определенные поля на рабочем листе, надо знать некоторые нюансы:
- Отметить можно только те строчки или колонки, которые находятся соответственно вверху и слева.
 Если они расположены в середине рабочего листа, то применить к ним это условие не получится.
Если они расположены в середине рабочего листа, то применить к ним это условие не получится. - Процедура будет недоступной, если лист защищен или используется режим редактирования ячейки (для выхода из этого режима достаточно нажать клавишу «Esc» или «Enter»).
В общем, в Экселе можно зафиксировать левую колонку или верхнюю строчку. Если требуется указать и колонку, и ряд, то нужно делать это одновременно. Если же сначала отметить, например, только колонку А, а затем первый ряд, то столбец А будет уже незафиксированным.
Как закрепить столбец или ряд в Excel 2003?
Фиксация полей в разных версиях Excel делается примерно по одному и тому же принципу, но все же этот процесс немного отличается. Первый пример будет на основе версии 2003 года. Для начала необходимо запустить программу, а затем выполнить следующие команды в панели меню: «Окно — Разделить». Теперь рабочий лист будет разделен на 4 ровные части. С помощью этих 2 линий (вертикальной и горизонтальной) и будет осуществляться выбор диапазона для фиксации.
Итак, чтобы зафиксировать шапку в электронной таблице, надо перетянуть эти 2 линии в нужное положение. К примеру, можно указать диапазон из первых 2 строк и 10 колонок. Чтобы его зафиксировать, необходимо выбрать в панели меню команды «Окно — Закрепить области». После этого 2 линии больше нельзя будет передвигать. Вот таким несложным способом получилось в Exel зафиксировать шапку. Теперь при прокрутке таблицы в любую сторону указанные поля всегда будут находиться в верхней части документа (они будут подчеркнуты черными линиями снизу и справа).
Если потребуется выбрать другие ячейки, нужно указать вариант «Снять закрепление» в пункте «Окно», после чего отметить новые ячейки. Если же потребуется полностью отменить фиксацию строк и столбцов, тогда надо отметить пункт «Снять разделение».
Существует еще один, более простой, способ решения этой проблемы. В данном случае нужно всего лишь щелкнуть на ячейку, размещенную ниже и справа от того диапазона, который всегда должен отображаться в верхней части документа.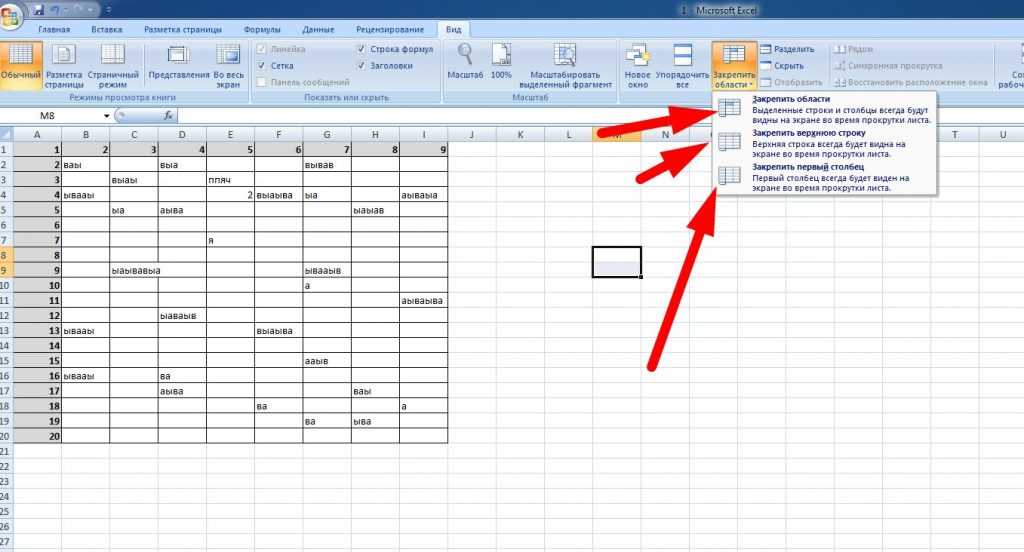 А затем надо выбрать команду «Закрепить». Например, если требуется отметить первые 3 колонки (A, B, C) и первые 2 ряда, то для фиксации понадобится выбрать поле D4 и кликнуть на вышеуказанную команду.
А затем надо выбрать команду «Закрепить». Например, если требуется отметить первые 3 колонки (A, B, C) и первые 2 ряда, то для фиксации понадобится выбрать поле D4 и кликнуть на вышеуказанную команду.
Как зафиксировать диапазон в Excel 2007 и 2010?
Закрепление области в Excel происходит из меню «Вид» — необходимо выбрать меню «Закрепить область», и выбрать тип фиксируемого диапазона
Чтобы зафиксировать поля в версии 2007 и 2010, надо перейти на вкладку «Вид» и в группе «Окно» щелкнуть на кнопку «Закрепить области». Откроется список, в котором можно указать, что именно надо зафиксировать — строчку, столбец или область.
К примеру, можно выбрать вариант «Закрепить верхнюю строку». После этого на листе появится черная горизонтальная линия, которая будет обозначать границу указанной области (в данном случае это будет первая строка). Если же потребуется отметить несколько строчек, тогда надо выделить тот ряд, который расположен снизу от нужного диапазона (кликнув на его номер), и щелкнуть на пункт «Закрепить области».
Фиксация столбца происходит аналогичным образом, нужно только указать соответствующий вариант в списке. Для отметки нескольких колонок надо щелкнуть на название столбца, который расположен справа от нужной области, и выбрать команду «Закрепление области».
Фиксация области осуществляется точно так же, как в exel 2003. То есть нужно щелкнуть на определенное поле, находящееся ниже и правее от диапазона, который всегда должен отображаться в верхней части рабочего листа программы.
После применения фиксации ячеек в списке появится другой вариант — «Снять закрепление». Именно этот пункт надо выбрать в том случае, если по какой-то причине понадобилось отключить эту опцию.
Теперь вы знаете, как в Exel зафиксировать нужные поля. С помощью этой опции можно указать определенные ячейки, которые будут отображаться в верхней части рабочего листа Excel (например, шапку таблицы). Благодаря такой возможности программы можно комфортно просматривать даже большие таблицы, при этом всегда будет понятно, где какие данные размещены.
Это сводка неопределенных связанных операций и вопросов
- Дом
- Популярный
- заморозить панели в excel mac
531 результат для Freeze Panes в Excel Mac
- Все учебные пособия
- Видеорологии
- Краткие учебники
- Все
- Электронная таблица
- Презентация
- Писатель
Как мы можем заморозить панель в электронной таблице WPS
02:28 Как мы можем заморозить панель в электронной таблице WPS
При просмотре рабочего листа с большим объемом данных в электронной таблице WPS мы не можем видеть строку заголовка, если перетаскиваем полосу прокрутки. Поэтому мы не сможем точно знать, что представляет собой каждый столбец данных. Итак, как мы можем зафиксировать строку или столбец, чтобы нам было удобнее их проверять? Сегодня я познакомлю вас с полезной функцией Freeze Panes. Возьмите эту таблицу в качестве примера. Перейдите на вкладку «Главная», затем нажмите кнопку «Закрепить области». Вы видите, что их три…
Поэтому мы не сможем точно знать, что представляет собой каждый столбец данных. Итак, как мы можем зафиксировать строку или столбец, чтобы нам было удобнее их проверять? Сегодня я познакомлю вас с полезной функцией Freeze Panes. Возьмите эту таблицу в качестве примера. Перейдите на вкладку «Главная», затем нажмите кнопку «Закрепить области». Вы видите, что их три…
Электронная таблица 5.4К просмотров
Как закрепить панели в электронной таблице WPS
Мы можем заморозить панели тремя разными способами. Заморозить до1. Выберите ячейку под строками и справа от столбцов, которые мы хотим заморозить при прокрутке.2. Перейдите на вкладку «Главная» → и затем нажмите кнопку «Закрепить области».3. Теперь выберите первый вариант в этом раскрывающемся меню. · Заморозить первую строку1. Используйте WPS Office, чтобы открыть форму, перейдите на вкладку «Главная» → и нажмите кнопку «Закрепить области». 2. Теперь нажмите Freeze First Row. Затем мы можем легко заморозить первую строку этой таблицы. · Заморозить….
2. Теперь нажмите Freeze First Row. Затем мы можем легко заморозить первую строку этой таблицы. · Заморозить….
xls Электронная таблица 8,4 К просмотров
Несколько эффективных способов обработки больших данных
Несколько эффективных способов обработки больших данных
Основными пунктами знаний этого урока являются следующие 4 пункта。1. Мы можем использовать функции Freeze Pane, Eye Protection и Reading Layout при обработке таблиц с большими данными. 2. Чтобы одновременно просматривать несколько рабочих листов в одной книге, мы можем использовать функции «Новое окно» и «Просмотреть рядом» или использовать функцию «Разделить окно» для работы с несколькими окнами без помех. 3. Для сравнения данных мы можем использовать функцию View Side by Side, но это проще и удобнее. …
…
Электронная таблица 1.2К просмотров
Как добавить линию тренда в Excel на Mac
Добавить линию тренда в Excel 2022 Если вы занимаетесь исследованиями и делаете графики в Excel, удобно, если вы знаете, как добавить линию тренда в Excel. Таким образом, вы можете показать, как отображаются данные вашего проекта. Поэтому очень важно, чтобы вы точно знали, как использовать этот тип инструмента для добавления линии тренда в Excel. В настоящее время Excel предлагает множество ценных функций, чтобы вы могли правильно выполнять свой проект. Далее вы узнаете 3 конкретных метода, которые помогут вам научиться добавлять т….
xls Электронная таблица 1,7 тыс. просмотров
Как добавить строку в ячейку Excel на Mac
В этом уроке я покажу, как вставить новую строку в ячейку Excel.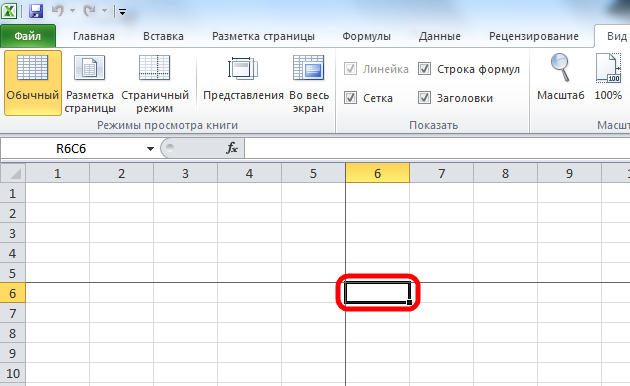
xls Электронная таблица 2,0 К просмотров
Добавить флажок в Excel на Mac (за 10 секунд)
Найдите с помощью различных методов, таких как добавление флажка в Excel, легко Знайте с помощью 3 методов, как добавить флажок в Excel. Это важно для выбора или отмены выбора параметра или переменной. Этот тип поля отлично подходит для создания динамических списков, диаграмм и информационных панелей. Если вы хотите узнать, как лучше всего добавить флажок в Excel, обратитесь за помощью, выполнив несколько простых шагов, которые научат вас пользоваться этим удобным инструментом. В настоящее время Excel предоставляет множество вариантов добавления флажка в Excel, чтобы вы могли…
Если вы хотите узнать, как лучше всего добавить флажок в Excel, обратитесь за помощью, выполнив несколько простых шагов, которые научат вас пользоваться этим удобным инструментом. В настоящее время Excel предоставляет множество вариантов добавления флажка в Excel, чтобы вы могли…
xls Электронная таблица 7,4 К просмотров
Как удалить имя диапазона в Excel Mac
Имя диапазона позволяет быстро назвать ячейку или диапазон ячеек, чтобы вместо ссылки использовать эти имена в формулах. И когда вы пристрастились к использованию именованных диапазонов, есть вероятность, что вы в конечном итоге создадите много именованных диапазонов и захотите удалить некоторые или все из них. Вы можете удалить все именованные диапазоны за один раз или выбрать вручную или отфильтровать их, а затем удалить. WPS Excel помогает вашему бизнесу организовать финансы, в том числе.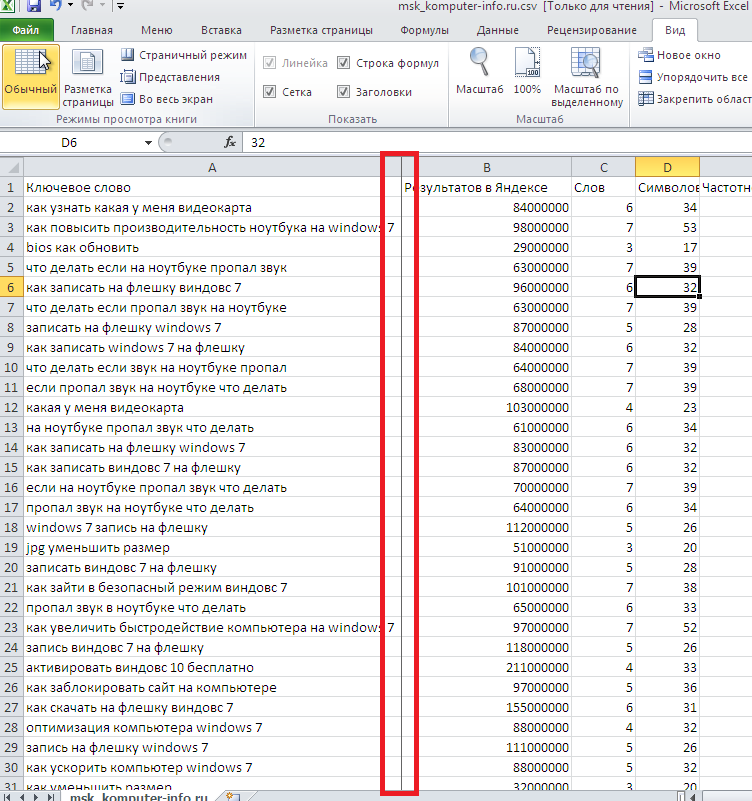 ..
..
xls Электронная таблица 634 просмотров
Как назвать таблицу в excel на mac
Excel стал основной дисциплиной в современном мире бизнеса и бухгалтерского учета. Это мощное приложение, которое играет важную роль в анализе данных. Excel — это электронная таблица, состоящая из упорядоченных данных и диаграмм. В Excel есть несколько операций, которые оказались полезными для пользователя с точки зрения получения дискретной даты и экономии времени. Именование таблиц — один из важных навыков Excel. Таблица Excel выделяет основное содержимое рабочего листа. Это ….
xls Электронная таблица 731 views
Замораживание строк и столбцов (Microsoft Excel)
Автор Allen Wyatt (последнее обновление 2 февраля 2019 г.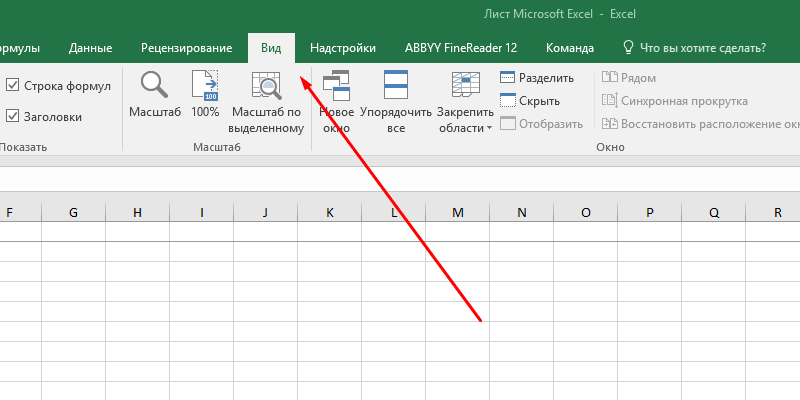 )
)
Этот совет относится к Excel 2019 и Excel в Microsoft 365
Excel он умел замораживать и строку, и столбец, выбирая ячейку на нужном пересечении. После этого левая и верхняя части рабочего листа останутся видимыми при прокрутке. Теперь Арвид может найти возможность заморозить только строку или столбец, но не то и другое одновременно. Он задается вопросом, не пропустил ли он что-то.
Где-то в последних нескольких версиях Excel Microsoft изменила способ закрепления как столбцов, так и строк. На самом деле, они не изменили способ их заморозки; они изменили способ отображения заморозки в различных параметрах, доступных на ленте. Вот как вы это делаете.
Сначала выберите ячейку, над которой вы хотите зафиксировать строки, и слева от которой вы хотите зафиксировать столбцы. Например, если вы хотите закрепить первые две строки и крайний левый столбец, выберите ячейку B3.
Теперь откройте вкладку «Вид» на ленте и щелкните инструмент «Закрепить области». Excel отображает некоторые параметры, которые вы можете выбрать. (См. рис. 1.)
Excel отображает некоторые параметры, которые вы можете выбрать. (См. рис. 1.)
Рис. 1. Параметры области замораживания
Это самая первая опция — области замораживания — которую необходимо выбрать. Если вы выберете любой из двух других, вы заморозите только строки выше или столбцы слева от выбранной ячейки.
Здесь есть одно предостережение, и оно может быть причиной путаницы для Арвида. Когда вы нажимаете инструмент Freeze Panes, то, что вы видите, может не совпадать с тем, что показано на предыдущем рисунке. Вполне возможно, что первым вариантом будет не «Заморозить панели», а «Разморозить панели». Это происходит, если на листе уже есть замороженные панели. (Другими словами, кто-то ранее выбирал любую из трех опций, доступных с помощью инструмента Freeze Panes.) Microsoft называет эту возможность изменять параметры инструмента в зависимости от фактических условий в рабочей книге «динамическими меню», и она может вызывать у пользователей петля временами.
Если вы видите параметр «Отменить закрепление областей», просто выберите его (это удалит все уже определенные области), а затем щелкните инструмент «Закрепить области» еще раз, и вы должны увидеть параметр «Закрепить области», доступный в первой позиции.
Если вы человек с клавиатурой, вы можете вместо этого использовать нажатия клавиш Alt+W , F , F , чтобы заморозить и разморозить панели — это действует как переключатель.
Советы по Excel — ваш источник экономичного обучения работе с Microsoft Excel. Этот совет (13616) относится к Microsoft Excel 2019и Excel в Microsoft 365.
Биография автора
Аллен Вятт
Аллен Вятт, автор более 50 научно-популярных книг и многочисленных журнальных статей, является всемирно признанным автором. Он является президентом Sharon Parq Associates, компании, предоставляющей компьютерные и издательские услуги. Узнайте больше об Аллене. ..
..
Успешное программирование в Excel! Имя Джона Уокенбаха является синонимом мастерства в расшифровке сложных технических вопросов. В этом всеобъемлющем руководстве «Г-н Электронная таблица» показывает, как максимально использовать возможности Excel, используя профессиональные советы по разработке приложений для работы с электронными таблицами из его личной книжной полки. Выезд Excel 2013 Power Programming с VBA уже сегодня!
Подписаться
БЕСПЛАТНАЯ УСЛУГА: Получайте подобные советы каждую неделю в ExcelTips, бесплатном информационном бюллетене по повышению производительности. Введите свой адрес и нажмите «Подписаться».
Просмотреть последний информационный бюллетень.
(Ваш адрес электронной почты никому никогда не передается.)
Комментарии
Этот сайт
Есть версия Excel, которая использует
ленточный интерфейс (Excel 2007 или новее)? Этот сайт для вас! Если вы
использовать более раннюю версию Excel, посетите
наш сайт ExcelTips посвящен интерфейсу меню.

 Если они расположены в середине рабочего листа, то применить к ним это условие не получится.
Если они расположены в середине рабочего листа, то применить к ним это условие не получится.