Установка и использование разных версий Office на одном компьютере
Office 2021 Office 2019 Office 2016 Office 2013 Еще…Меньше
Если вы хотите установить и использовать несколько версий Microsoft 365 на одном компьютере, ниже приведены рекомендации, которые помогут избежать ошибок при установке.
Примечание: Если не указано иначе, следующие утверждения также применимы к отдельным приложениям, таким как Visio и Project.
-
Если у вас есть подписка на Microsoft 365 или версии без подписки, например Office для дома и бизнеса 2021, 2019, 2016 или 2013, в большинстве случаев вам не удастся запустить их вместе на одном компьютере.
При этом имеется одно исключение: если один из двух продуктов установили с помощью MSI (что часто используется для продуктов с корпоративной лицензией), то эти два продукта могут работать одновременно.

-
Может появиться сообщение об ошибке «Подождите установки Office…». Эта ошибка может возникнуть, если на компьютере установлено отдельное приложение Office (например, Word) и вы пытаетесь установить набор, который включает новую версию этого приложения. В этом случае автономная версия будет удалена.
Однако если автономное приложение не входит в состав нового набора Microsoft 365, который вы пытаетесь установить, оно сохранится на компьютере и установка набора Microsoft 365 будет выполнена успешно.
-
Запуск нескольких версий Office в среде Windows, если включена служба удаленных рабочих столов (RDS), не поддерживается.
См. статью Не поддерживается установка нескольких версий Office на компьютере со службой удаленных рабочих столов (RDS).
-
Сначала установите более раннюю версию Microsoft 365. Например, перед установкой Office 2021, Office 2019, Office 2016 или Office 2013 следует установить Office 2010. Это относится и к другим продуктам из семейства Microsoft 365, таким как Visio, Project, среда выполнения Access, а также языковым пакетам и средствам проверки правописания. Если вы установите Microsoft 365 в другом порядке, то впоследствии может потребоваться восстановление более поздних версий Microsoft 365.
Убедитесь, что выбраны только 32-разрядные или только 64-разрядные версии Microsoft 365. Не пытайтесь использовать 32- и 64-разрядные версии одновременно.
 См. статью Ошибка «Не удалось установить Office (64- или 32-разрядная версия)» при попытке установки.
См. статью Ошибка «Не удалось установить Office (64- или 32-разрядная версия)» при попытке установки.
Имейте в виду, что даже если следовать этим рекомендациям, при установке двух версий Microsoft 365 на одном компьютере возможны проблемы. Если вы решите не оставлять обе версии и удалите более раннюю из них, потребуется восстановить оставшуюся версию, чтобы гарантировать правильное сопоставление файлов.
Подробные сведения о параллельной установке см. в этих статьях:
Примечание: Поддержка Office 2010 и Office 2007 г. прекращена. Дополнительные сведения см. в статье Окончание поддержки Office 2010 или Окончание поддержки Office 2007.
-
Параллельная установка Office 2010 и Office 2019, Office 2016 или Office 2013
- org/ListItem»>
Параллельная установка Office 2007 и Office 2019, Office 2016 или Office 2013
Ошибка «Подождите установки Office 2016″
На одном компьютере нельзя одновременно работать с версиями Office, установленными с помощью технологии «нажми и работай» и с помощью установщика Windows
Установка рации Alan 48 Excel в автомобиль
Оказываем услуги по установке автомобильной радиостанции Alan 48 Excel.
Бренд:
Alan
Габариты (ш х в (без учета креплений) х д), мм:
150х45х175 мм
Масса, кг:
3,5
Мощность, Вт:
8
Питание, В:
13,8
ДОСТАВКА
Самовывоз: офис и склад
м. Свиблово, проезд Нансена д.1, офис-бокс 4.
Свиблово, проезд Нансена д.1, офис-бокс 4.
Получить товар возможно в рабочие часы с 9-00 до 18-00
Курьерская доставка по Москве
Автомобильная доставка в пределах МКАД. Пеший курьер в шаговой доступности от станций метро.
В рабочие часы с 9 до 18-00. Курьер звонит за 1 час до доставки и согласовывает точное время.
Стоимость:
— Малогабаритный груз – 400 р.
— Среднегабаритный груз – 500 р.
— Крупногабаритный груз – стоимость рассчитывается индивидуально в зависимости от объема и веса товара.
Важно знать!
Курьерская доставка не осуществляется в выходные и праздничные дни.
Доставка транспортными компаниями по России
· Деловые линии
· ПЭК
· ЕМS
· Энергия
· GTD (Кит/Кашалот)
· Пони-экспресс
· DPD
Ориентировочную стоимость и срок доставки заказа вы можете посмотреть на сайте выбранной ТК.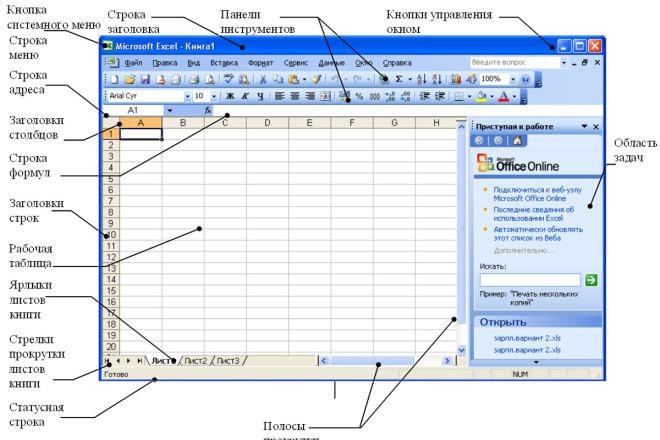
Стоимость перевозки рассчитывается по тарифам транспортной компании.
Важно знать!
Компания «Вспышка» не несет ответственности за повреждение груза во время перевозки транспортными компаниями.
Для физических лиц доступен способ оплаты:
Быстрые платежи по QR-коду (СБП). Без комиссии за операцию. Быстрое зачисление на счет.
Перевод по реквизитам на счет компании. Зачисление на счет до 3 рабочих дней.
Для юридических лиц доступен способ оплаты:
Безналичным переводом. При оформлении заказа вы можете отправить запрос на счет. Для выставления счета надо указать ИНН организации или прикрепить карточку клиента. Для постоянных клиентов нужно указать только ИНН организации.
ООО «Спецресурс» гарантирует соответствие изделия техническим характеристикам в течение гарантийного срока. Срок гарантии исчисляется со дня реализации товара потребителю. Гарантийные сроки на различные виды товаров устанавливаются в зависимости от типа изделия и указываются в паспортах изделий или гарантийных талонах.
Гарантийному обслуживанию подлежат изделия, доставленные в сервисный центр в полной комплектации, только при наличии паспорта или гарантийного талона с отметкой о продаже.
Гарантийное обслуживание не распространяется на изделия, поврежденные вследствие:
- Неправильного подключения, эксплуатацией в нештатном режиме либо в условиях, не предусмотренных производителем.
- Подключения к изделию неисправного или несовместимого оборудования.
- Действий сторонних обстоятельств (аварий и стихийных бедствий, скачков напряжения электропитания, попаданий внутрь посторонних веществ, предметов, жидкостей, и т.д.).
- Механических дефектов и тепловых повреждений.
Гарантия не распространяется на изделия, которые имеют следы постороннего вмешательства или попыток несанкционированного ремонта. Причину возникновения дефектов оборудования определяют специалисты сервисного центра ООО «Спецресурс».
Загрузите и установите или переустановите Office 2019, Office 2016 или Office 2013
Установите Office или Microsoft 365
Как установить Office или Microsoft 365
- Майкрософт 365, Офис 2021
- Офис 2019, 2016, 2013
- Офис 2010
Погасить или активировать
- Погасить или активировать
Ключи продукта
- Введите код продукта
- Ключ продукта Часто задаваемые вопросы
- Измените ключ продукта
- Ключ продукта для Office 2010
Активируйте Office или Microsoft 365.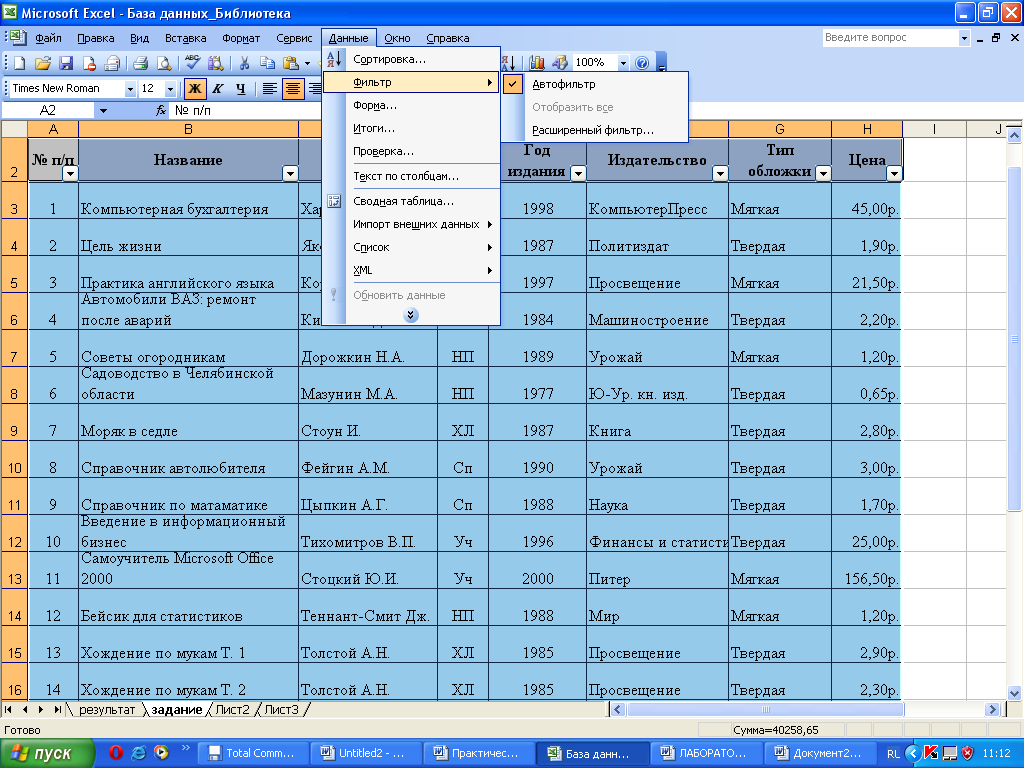
- Активируйте Office или Microsoft 365.
- Деактивировать установку Office или Microsoft 365
- Ошибка нелицензионного продукта
- Активируйте Office или Microsoft 365 для Mac
- Активировать офис 2010
Язык, 32/64-разрядная версия и другие параметры
- Языковой пакет для Office или Microsoft 365
- 64-разрядная или 32-разрядная версия Office или Microsoft 365
- Автономный установщик
Установите другие приложения
- Установить проект
- Установить Визио
- Установите Скайп для бизнеса
Настройка мобильных устройств
- Настройка приложений и электронной почты на мобильном устройстве
Обновления Office или Microsoft 365
- Обновите Office или Microsoft 365 на ПК
- Обновите Office или Microsoft 365 для Mac
- Обновите macOS
Обновите до последней версии
- Как мне обновить свою версию?
- Прекращение поддержки Office 2013
- Прекращение поддержки Office 2010
- Прекращение поддержки Office 2016 для Mac
- Что означает прекращение поддержки Windows для Office и Microsoft 365
Устранение неполадок и удаление
- Устранение неполадок при установке Office или Microsoft 365
- Найдите приложения Office или Microsoft 365
- Установка Office или Microsoft 365 занимает много времени
- Удаление Office или Microsoft 365 с ПК
- Удаление Office или Microsoft 365 для Mac
Office 2019 Office 2016 Office 2016 для Mac Office 2013 Больше.
Если это первый раз, вы устанавливаете Microsoft 365, возможно, вам нужно сначала выполнить некоторые действия по настройке. Разверните раздел «Узнать больше» ниже.
Однако, если вы переустанавливаете Microsoft 365 и уже активировали ключ продукта и у вас есть учетная запись, связанная с Microsoft 365, перейдите к разделу входа, чтобы загрузить Office.
Установите Microsoft 365 в первый раз
Некоторые продукты Office 2019, Office 2016 и Office 2013 поставляются с ключом продукта. Если да, то перед первой установкой Microsoft 365 войдите в существующую или новую учетную запись Microsoft и введите ключ продукта на странице office.com/setup. Активация ключа — это то, что связывает вашу учетную запись с Microsoft 365, поэтому вам нужно сделать это только один раз. Уже сделали это? Выберите вкладку ниже для версии, которую вы пытаетесь установить.
Переустановите Microsoft 365
Если Microsoft 365 изначально был предварительно установлен и вам необходимо переустановить его на том же или новом устройстве, у вас уже должна быть учетная запись Microsoft, связанная с вашей копией Microsoft 365. Это учетная запись, которую вы будете использовать для установите Microsoft 365, выполнив следующие действия. Если вам нужно сначала удалить Microsoft 365, см. статью Удаление Office с ПК или Удаление Office для Mac.
Это учетная запись, которую вы будете использовать для установите Microsoft 365, выполнив следующие действия. Если вам нужно сначала удалить Microsoft 365, см. статью Удаление Office с ПК или Удаление Office для Mac.
Примечание. Действия по установке версий 2019, 2016 или 2013 Office профессиональный плюс , Office Standard или отдельного приложения, такого как Word или Project , могут отличаться, если вы получили Microsoft 365 по одному из следующих способов:
Дисконтная программа Microsoft Workplace (ранее известная как Программа домашнего использования) : Если вы приобрели Microsoft 365 для личного использования через свою компанию, см. раздел Установка Office через программу скидок на рабочем месте.
Версии с корпоративной лицензией : Если вы работаете в организации, которая управляет вашими установками, вам может потребоваться поговорить с вашим ИТ-отделом. В некоторых организациях есть разные способы установки Microsoft 365 на несколько устройств.
Сторонний продавец : вы приобрели Microsoft 365 у стороннего поставщика, и у вас возникли проблемы с ключом продукта.
Войдите, чтобы загрузить Microsoft 365
Перейдите на панель управления учетной записью Microsoft и, если вы еще не вошли в систему, выберите Войти .
Войдите с помощью учетной записи Майкрософт, связанной с этой версией Microsoft 365.
Забыли данные своей учетной записи? Смотрите, я забыл учетную запись, которую использую в Office.
В верхней части страницы выберите Службы и подписки и на этой странице найдите продукт Microsoft 365, который вы хотите установить, и выберите Install .

Чтобы установить Microsoft 365 на другом языке или установить 64-разрядную версию, выберите ссылку Другие параметры . Выберите нужный язык и разрядность, а затем выберите Install .
Теперь вы готовы установить Microsoft 365. Выберите вкладку ниже для версии, которую вы пытаетесь установить.
Установите Microsoft 365 2019 или 2016 на ПК
Помните, что версия Microsoft 365, приобретаемая единовременно, лицензируется только для одной установки.
В зависимости от вашего браузера выберите Выполнить (в Edge или Internet Explorer), Настройка (в Chrome) или Сохранить файл (в Firefox).
Если вы видите запрос управления учетными записями пользователей, который говорит: Вы хотите разрешить этому приложению вносить изменения на вашем устройстве? выбрать Да .

Начинается установка.
Ваша установка завершена, когда вы видите фразу «Все готово! Office установлен» , и запустится анимация, показывающая, где найти приложения Office на вашем компьютере. Выберите Закрыть .
Следуйте инструкциям в окне, чтобы найти приложения Microsoft 365. Например, в зависимости от вашей версии Windows выберите Start , а затем прокрутите, чтобы найти приложение, которое вы хотите открыть, например Excel или Word, или введите имя приложения в поле поиска.
Проблемы с установкой или входом?
Если вам не удается установить Microsoft 365, см.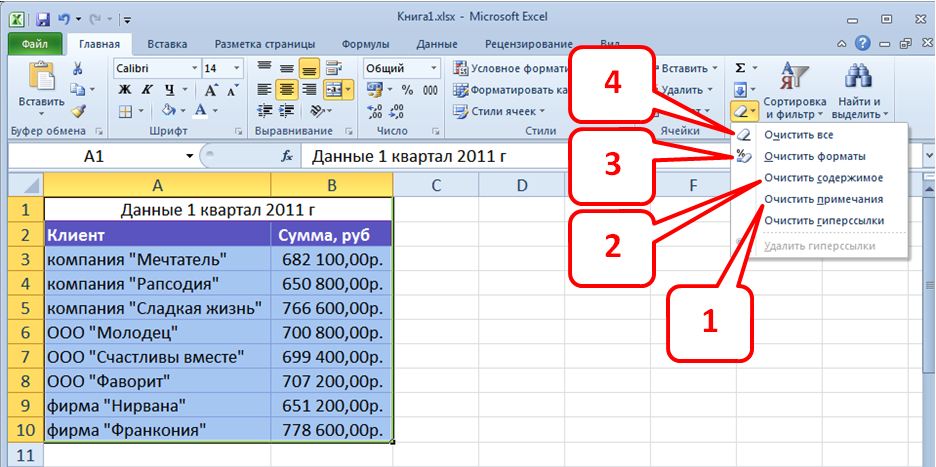 раздел Устранение неполадок при установке Office для получения дополнительной помощи.
раздел Устранение неполадок при установке Office для получения дополнительной помощи.
Активировать Microsoft 365
Сразу же начните использовать приложение Microsoft 365, открыв любое приложение, например Word или Excel. Не удается найти Office после установки?
В большинстве случаев Microsoft 365 активируется после запуска приложения и после того, как вы соглашаетесь с условиями лицензии, выбрав Принять .
Office может активироваться автоматически. Однако в зависимости от вашего продукта вы можете увидеть мастер активации Microsoft Office.
 Если это так, следуйте инструкциям по активации Microsoft 365.
Если это так, следуйте инструкциям по активации Microsoft 365.Если вам нужна помощь по активации, см. Активация Office.
Установка Office 2016 на Mac
После завершения загрузки откройте Finder, перейдите к Загрузки и дважды щелкните Microsoft_Office_2016_Installer.pkg (имя может немного отличаться).
Совет: Если вы видите сообщение об ошибке, в котором говорится, что файл Microsoft_Office_2016_Installer.pkg не может быть открыт, так как он принадлежит неизвестному разработчику, подождите 10 секунд, а затем попробуйте еще раз дважды щелкнуть пакет установщика.
 Если вы застряли на проверке …. индикатор выполнения, закройте или отмените индикатор выполнения и повторите попытку.
Если вы застряли на проверке …. индикатор выполнения, закройте или отмените индикатор выполнения и повторите попытку.На первом экране установки выберите Продолжайте , чтобы начать процесс установки.
Ознакомьтесь с лицензионным соглашением на программное обеспечение и нажмите Продолжить .
Выберите Согласен , чтобы принять условия лицензионного соглашения на программное обеспечение.
- org/ListItem»>
Выберите способ установки Office и нажмите Продолжить .
Проверьте требования к дисковому пространству или измените место установки, а затем нажмите Установить .
Примечание. Если вы хотите установить только определенные приложения Office, а не весь пакет, нажмите кнопку Настроить и снимите флажки с программ, которые вам не нужны.
Введите пароль для входа в систему Mac, если будет предложено, а затем нажмите Установить программное обеспечение . (Это пароль, который вы используете для входа на свой Mac.)
- org/ListItem»>
Начинается установка программного обеспечения. Щелкните Закрыть после завершения установки. Если не удается установить Microsoft 365, см. статью Что делать, если не удается установить или активировать Office 2016 для Mac.
Запустите приложение Microsoft 365 для Mac и запустите процесс активации
Щелкните значок Launchpad в Dock, чтобы отобразить все ваши приложения.
Щелкните значок Microsoft Word на панели запуска.
- org/ListItem»>
Окно Что нового открывается автоматически при запуске Word. Нажмите Начать , чтобы начать активацию. Если вам нужна помощь в активации Microsoft 365, см. раздел Активация Office для Mac. Если активация Microsoft 365 не удалась, см. раздел Что делать, если не удается установить или активировать Office для Mac.
Замечания по установке
Замечания по установке
Можно ли установить Office 2016 для Mac и Office для Mac 2011 на один и тот же компьютер?
Да, вы можете установить и использовать Office 2016 для Mac и Office для Mac 2011 одновременно. Однако мы рекомендуем удалить Office для Mac 2011 перед установкой новой версии, чтобы избежать путаницы.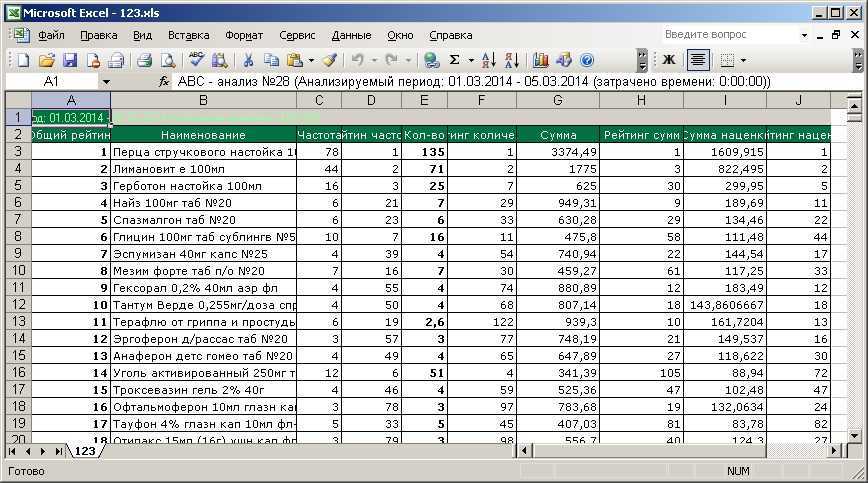
Чтобы удалить Office для Mac 2011, выполните действия, описанные в разделе Удаление Office 2011 для Mac.
Как закрепить значки приложений Microsoft 365 на док-станции?
Перейдите к Finder > Приложения и откройте нужное приложение Office.
В доке нажмите Control+щелчок или щелкните правой кнопкой мыши значок приложения и выберите Параметры > Оставить в доке .
Могу ли я установить Microsoft 365 на свой iPhone или iPad?
Да, см. раздел Установка и настройка Office на iPhone или iPad. Вы также можете настроить электронную почту на устройстве iOS (iPhone или iPad).
раздел Установка и настройка Office на iPhone или iPad. Вы также можете настроить электронную почту на устройстве iOS (iPhone или iPad).
Установите Microsoft 365 2013 на ПК
Чтобы начать установку, в зависимости от вашего браузера нажмите Выполнить (в Edge или Internet Explorer), Настройка (в Chrome) или Сохранить файл (в Firefox).
Когда вы увидите сообщение «Все готово», выберите Готово .
- org/ListItem»>
Сразу же начните использовать приложение Microsoft 365, открыв любое приложение, например Word или Excel. В большинстве случаев Microsoft 365 активируется после запуска приложения и нажатия кнопки Принять , чтобы принять лицензионное соглашение Microsoft Office.
Совет: Если вы завершили установку и не можете найти приложения Microsoft 365 на своем компьютере, см. раздел Как найти приложения Office.
Microsoft 365 может активироваться автоматически при первом открытии приложения, например Word. Если это не так и вы видите мастер активации Microsoft Office, следуйте инструкциям по активации Microsoft 365. Если вам нужна помощь с активацией, см. раздел Активация Office с помощью мастера активации.

Excel для Mac: как получить MS Excel
Почему вам может понадобиться Excel на вашем Mac
Разработанный в 2007 году, номер имеет свою долю недостатков. Как правило, он менее эффективен, чем Microsoft Excel, который был разработан еще в 1987 году. Благодаря десятилетиям разработки Excel стал предпочтительным программным обеспечением для многих предприятий, в то время как разработанные совсем недавно Numbers ориентированы на малый бизнес или персональное использование.
Единственным преимуществом использования Numbers является то, что он не теряет своих семантических значений при автоматическом выполнении функций. С другой стороны, в Microsoft Excel функции должны выполняться вручную, поскольку он теряет свои семантические значения. Но это единственный недостаток Excel по сравнению с Numbers. Вот некоторые преимущества использования Microsoft вместо Numbers.
- Дополнительные встроенные функции — Numbers имеет 262 встроенных функции, разделенных на десять категорий.
 Это намного меньше, чем 400 встроенных функций Microsoft Excel, которые разделены на 11 категорий.
Это намного меньше, чем 400 встроенных функций Microsoft Excel, которые разделены на 11 категорий. - Поддерживает огромные объемы данных — Microsoft Excel совместим с массивными наборами данных, которые используются в ТНК и крупных корпорациях благодаря своим мощным инструментам анализа.
- Разные языки — Numbers официально поддерживает 31 язык. Напротив, Microsoft Excel поддерживает почти втрое больше, чем 91 язык.
- Простота в использовании — Excel имеет концепцию нескольких вкладок в одной электронной таблице, что упрощает работу с разными таблицами. Эта функция недоступна в Numbers, что усложняет работу, поскольку приходится открывать отдельные таблицы.
- Визуализация данных — Microsoft Excel представляет диаграммы на основе построения данных, тогда как в Numbers диаграммы представлены с художественной точки зрения.
Как установить Microsoft Excel на ваш Mac
Вы можете установить Microsoft Excel на свой Mac, загрузив Microsoft 365, который имеет совместимую версию Excel для Mac. Вы можете загрузить программное обеспечение либо для Microsoft Store, либо для магазина Apple, но требуется квалифицированная подписка на Microsoft 365.
Вы можете загрузить программное обеспечение либо для Microsoft Store, либо для магазина Apple, но требуется квалифицированная подписка на Microsoft 365.
Однако этот процесс ограничивает вас только инструментами повышения производительности Microsoft, и для доступа к ним необходимо установить стороннее программное обеспечение (Microsoft 365). Хорошо, что вы можете использовать программное обеспечение для виртуализации, такое как Parallels Desktop для Mac, для достижения того же результата без необходимости использования стороннего программного обеспечения. Программное обеспечение для виртуализации позволяет установить операционную систему Windows на ваш Mac без перезагрузки.
Установка Microsoft Excel с помощью Parallels
Parallels имеет массу преимуществ. Например, он позволяет использовать программы, разработанные для платформ Windows, такие как Microsoft Excel. Давайте посмотрим, как установить Microsoft Excel на ваш Mac с помощью программного обеспечения для виртуализации Parallels Desktop.
- Шаг первый: Загрузите и установите программное обеспечение для виртуализации с официального сайта Parallels . Если вы не хотите покупать его сначала, вы можете начать с бесплатной пробной загрузки.
- Шаг второй: Если на ваш Mac уже загружен ISO-файл Windows, откройте Parallels Desktop. После создания учетной записи или входа в систему появится помощник по установке. Это проведет вас через процесс установки Windows 904:30 .
- Шаг третий: После установки Windows вы можете настроить среду операционной системы Windows в соответствии с тем, что вам больше подходит.
- Шаг четвертый: Перед установкой Microsoft Excel убедитесь, что Windows работает нормально. Если вы уже загрузили программу установки Excel , установите ее так же, как в Windows, и следуйте общим подсказкам, чтобы избежать каких-либо проблем.
- Шаг пятый: После завершения процесса установки вы можете получить доступ к Microsoft Excel, дважды щелкнув его значок в ярлыке на рабочем столе или в меню «Пуск» Windows.



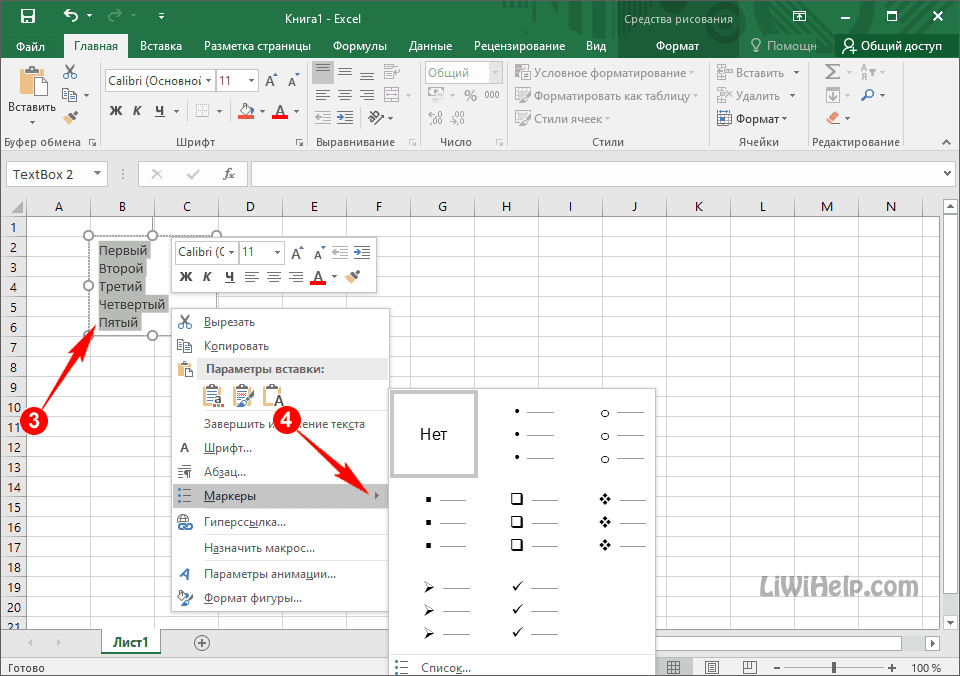 См. статью Ошибка «Не удалось установить Office (64- или 32-разрядная версия)» при попытке установки.
См. статью Ошибка «Не удалось установить Office (64- или 32-разрядная версия)» при попытке установки.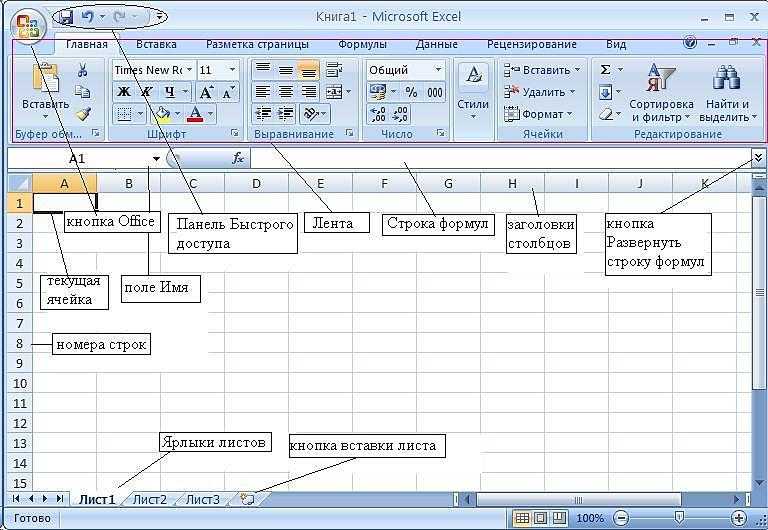

 Если это так, следуйте инструкциям по активации Microsoft 365.
Если это так, следуйте инструкциям по активации Microsoft 365. Если вы застряли на проверке …. индикатор выполнения, закройте или отмените индикатор выполнения и повторите попытку.
Если вы застряли на проверке …. индикатор выполнения, закройте или отмените индикатор выполнения и повторите попытку.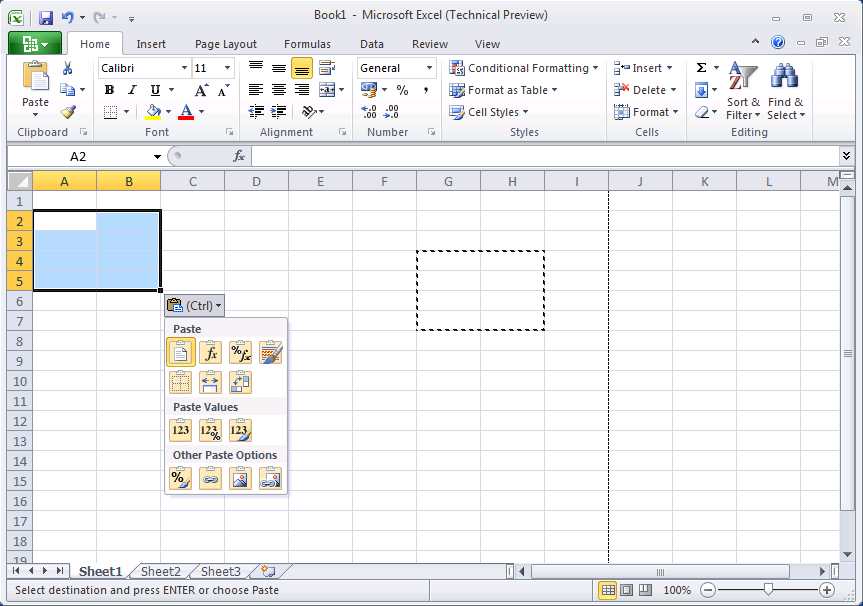
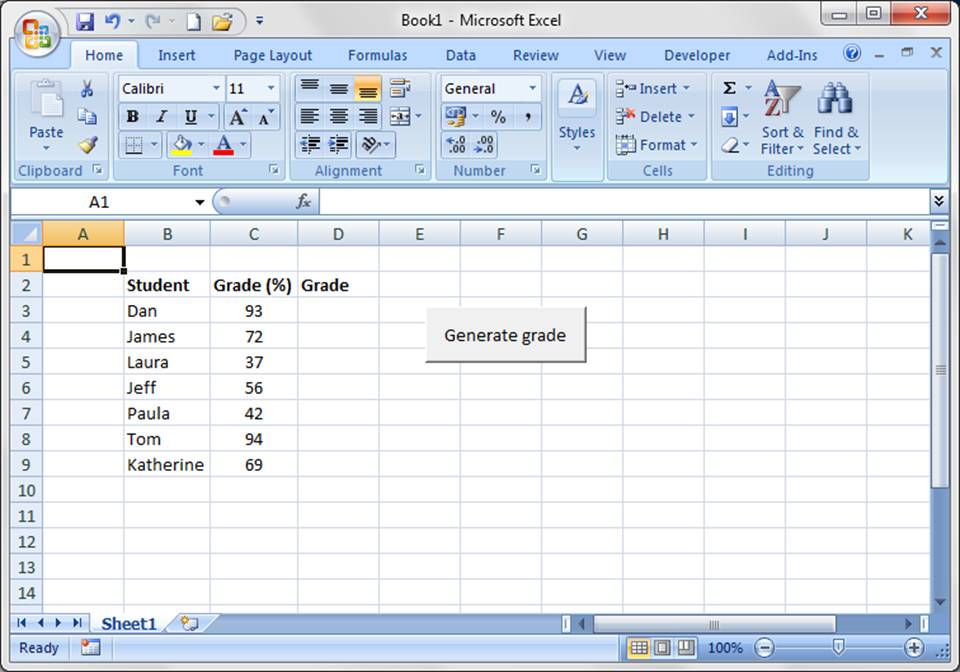 Это намного меньше, чем 400 встроенных функций Microsoft Excel, которые разделены на 11 категорий.
Это намного меньше, чем 400 встроенных функций Microsoft Excel, которые разделены на 11 категорий.