Как сделать таблицу умножения в excel
Как сделать таблицу умножения в excel быстро?
Создать таблицу умножения чисел от 1 до 9 (9 строк, 9 столбцов). В ячейке, соответствующей произведению 1*1, должна быть записана формула, которая затем должна быть скопирована во все остальные 80 ячеек. Решение в двух вариантах:
1)с использованием смешанных ссылок;
2)с использованием формулы массивов.
Метод 1. С использованием смешанных ссылок.
Составим таблицу. Введем по столбцам цифры от 1 до 9 и по строкам.
В ячейку В2 введем формулу: =$A2*Bкопируем эту ячейку во все остальные ячейки диапазона В2:J10. Получим таблицу умножения:
Метод 2. С использованием формулы массивов.
В ячейки В2:J2 введем цифры от1 до 9 и в ячейки А14:А22.
Выделим ячейки В14:J22 и введем формулу =B13:J13*A14:A22. Нажмем Ctrl+shift+Enter, чтобы формула вставилась как формула массива. Получим:
- 有关
- 新
- 意见
- 评分
Создаём таблицу умножения в ExcelZiya Mammadov
Пошаговое объяснение создания таблицы умножения в MS Excel.
Как сделать таблицу умножения в excelIzvolgar
Показан один из способов создания таблицы умножения. Ознакомиться с другими методами можно на сайте izvol…
КАК СДЕЛАТЬ ТАБЛИЦУ ПИФАГОРА | УМНОЖЕНИЯ В EXCELSalamBratan
простейшие формулы в ExcelЛеонид Арсланов
Простейшие формулы умножения, и автосуммы.
Как в экселе сделать умножение? Kak-v.comKak V
Как умножать в Excel? Уроки эксель для новичков и не только www.kak-v.com/
Таблица умножения в ExcelStudy Prof
В данном видео уроке мы напишем программу расчета таблицы умножения произвольного размера. Мы продолжаем…
Умножение эксельМаксим Михайлишин
Несложный урок, посвященный умножению в Excel. Наглядно покажет то, какие кнопки нажимать, как прописывать…
Как быстро создать таблицу умножения в EXCELIgor Bashinsky
Простая и краткая инструкция по созданию таблицы умножения в EXCEL.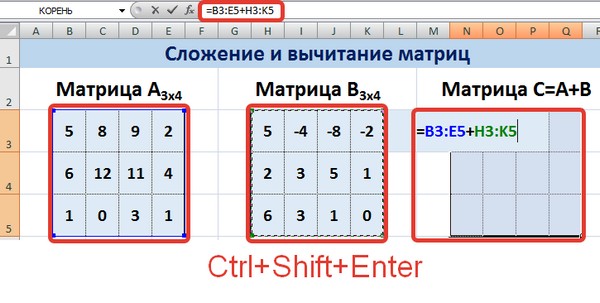
Таблица Умножения_Excel 2010Sergey Tsokol
Создание таблицы умножения 4 способами с помощью Excel 2010 …
как быстро выучить таблицу умноженияHomcaCam
Как в Эксель умножать?Inform Buro
Формула умножения в Excel.
Как сделать таблицу умножения для кукол?ЛЕГКО. Арина Смоляева
Составьте таблицу умножения чисел первого десятка, используя смешанные ссылкиПять уроков
Решение 4-го задания из практических работ по главе 3. Учебник: Информатика 9 класс Босова.
как создать таблицу умножения на ExcelМарьям Азизова
Как легко создать таблицу умножения в EXCELStatic — R
EXCEL — сложение, умножение, делениеAnastasiaSt
Самые простые функции. Пишите свои вопросы по работе в Excel в комментарии.
таблица умножения в Excel без формулЕкатерина Шинкарева
Создание простой таблицы в Excel на AndroidMix Fix
Программирование на языке С. Таблица умножения.Анна Синкевич
Таблица умножения.Анна Синкевич
Сделать первый шаг всегда сложно. В уроке рассматривается создание проекта в среде Visual studio, структура…
Таблица в ЭксельЮлия Кузнецова
Работа в Excel — Как создать простую таблицу в Excel.
Таблица Пифагора в ExcelАлександр Пичкур
таблица умноженияТатьяна Тушкова
Таблица умножения Пифагора — упрощенный вариант.
Урок 6. C++ Таблица умноженияAnton Te
Таблица умножения. Демонстрация вложенных циклов. Все уроки: cnclip.net/user/view_play_list?p=30625C8F5ADD5BB4 Исходный…
как сделать таблицу умноженияЛариса Баранова
лёгкий способ как сделать таблицу умножения.
Таблица умноженияLelikSAN75
Как создать таблицу в Excel 2007Продвинутый Пользователь
Всем привет! Меня зовут Руслан и Вы на канале Продвинутый Пользователь! В этом видео мы с вами научимся созд…
Формула умножения в эксельSLAWKER TV
В этом видео я покажу формулу умножения.
Урок 13. Умножение столбца на число программе ExcelRuExcel
Уроки для новичков.Умножение столбца на число программе Excel Хочешь экономить при заказе товаров в сети…
Таблица умножения в ExelМакс Мельник
Как в Excel быстро умножить числа в ячейках на произвольный коэффициент без формулы, пишем макросIvan Karpov
Очень часто нам нужно узнать результат умножения произвольных ячеек в таблице на произвольный коэффициент…
Excel с нуля за 40 минут Умножение — делениеViktor Krutovsky
Компьютер для начинающих. Excel с нуля за 40 минут Тема:У множение — деление Скачайте курс на свой компьютер…
вставка формулы в Excel быстроsmotri sdelaysam
как вставить формулу в Excel легко и очень быстро.
таблица умножения по диагоналиАлексей Малиновский
таблица умножения по диагонали.
Как разом умножить всю таблицу в Excel?Data Visualization
Очень полезный лайфхак Excel! Допустим, у вас есть таблица, все значения в которой надо умножить на какое-то…
Как написать быстро таблицу умножения.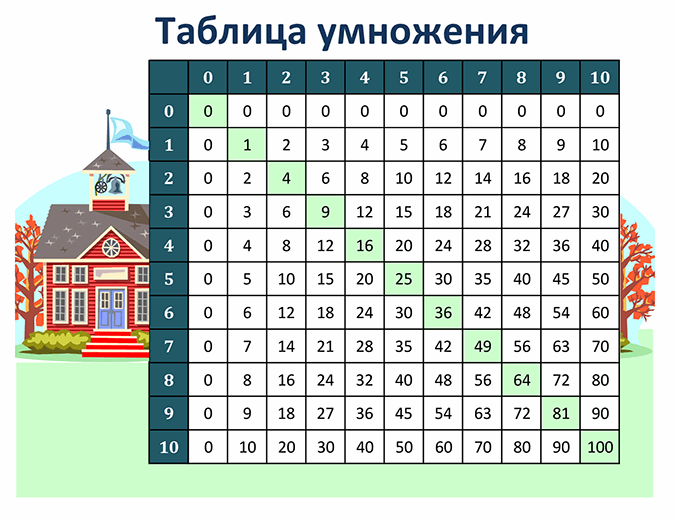 Мария лис
Мария лис
Visual Studio #1. Как сделать таблицу умножения.Flash Man
Я добавил не большой монтажик. Думаю вам понравится. Группа во Вконтакте: ——————————— vk.com/club15681914…
Нарисовать таблицу умножения в phpDWWEB.RU
Нарисовать таблицу умножения в php — на самом деле это не так сложно как может показаться!. Это очередная…
СМЕШАННЫЕ ССЫЛКИ В EXCELЯрослав Будников
Как научиться протягивать формулу по нескольким столбцам одновременно используя смешанные ссылки. Подпиш…
Как сделать таблицу в ExcelTechmastery
Как сделать таблицу в Excel быстро и легко! Подробнее: techmastery.net/excel_lessons/362-kak-sdelat-tablicu-v-excel.html.
как создать таблицу в excelИнтерФакт
Видео о том, как создать таблицу в excel.
Как сделать таблицу в Excel?officeprogs.ru
Рассмотрим в видео, как сделать таблицу в Excel, применив к существующему диапазону данных форматирование,…
УмножениеAleksey Vlassov
Умножение в Excel.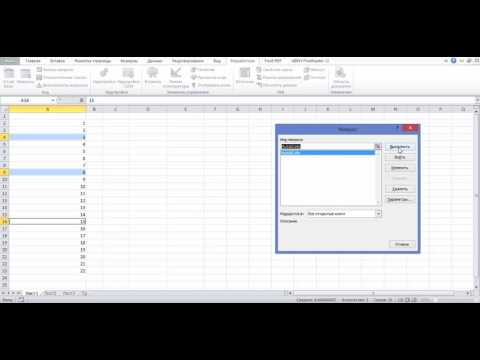
Макрос для быстрого умножения столбца на число (коэффициент) в ExcelRuExcel
Уроки для новичков. Макрос для быстрого умножения столбца на число (коэффициент). Подробно на нашем сайте…
Считаем формулы, гугл-таблицы, проще простого. Наталия Завьялова
Таблица умножения на древнегреческом, Таблица ПифагораЛОГИКА
Таблица умножения на древнегреческом www.twirpx.com/file/135423/ Скачать arkadiyzaharov.ru/catalog/katalog-treningovyj-centr-arkadiya-zax…
ЯБ2017 Бизнес-идея: быстрое усвоение таблицы умноженияСКБ Контур
Психолог Рыбников Н.А. экспериментально доказал, что осмысленное запоминание в 22 раза продуктивнее механич…
Как писать таблицу умноженияSally Akhmetova
Видеоурок: «Действия с матрицами в Excel»Study Prof
Работая с матрицами в Excel, нам приходится выполнять операции транспонирования, сложения, умножения матрицы…
Таблица умножения на 9Юлия Гербик
Как умножать числа в Excel? Функция ПРОИЗВЕД. Сундук
Сундук
В этом видеоролике показано как умножать числа в программе Microsoft Excel. Если Вам понравилось видео — подписыва…
Как сделать таблицу умножения в excel
Создать таблицу умножения чисел от 1 до 9 (9 строк, 9 столбцов). В ячейке, соответствующей произведению 1*1, должна быть записана формула, которая затем должна быть скопирована во все остальные 80 ячеек. Решение в двух вариантах:
1)с использованием смешанных ссылок;
2)с использованием формулы массивов.
Метод 1. С использованием смешанных ссылок.
Составим таблицу. Введем по столбцам цифры от 1 до 9 и по строкам.
В ячейку В2 введем формулу: =$A2*Bкопируем эту ячейку во все остальные ячейки диапазона В2:J10. Получим таблицу умножения:
Метод 2. С использованием формулы массивов.
В ячейки В2:J2 введем цифры от1 до 9 и в ячейки А14:А22.
Выделим ячейки В14:J22 и введем формулу =B13:J13*A14:A22. Нажмем Ctrl+shift+Enter, чтобы формула вставилась как формула массива. Получим:
Получим:
Совет 1: Как сотворить таблицу умножения в excel
Дабы выучить таблицу умножения , перед глазами надобно иметь пример, где в внятном и доступном виде будет видно всякое сочетание чисел. Сотворить таблицу умножения дозволено в программе Excel, при этом вы сами сумеете распечатать всякие столбики либо строки таблицы в оптимальном размере.
Вам понадобится
- – компьютер;
- – программа Excel.
Инструкция
1. Вначале сделайте верхний ряд чисел. Для этого во вторую ячейку первой строки В1 напишите цифру 2. В следующую ячейку С1 добавьте формулу, то есть напишите: «=В1+1» (без кавычек) и нажмите Enter. Вы увидите, что программа сама посчитает значение этой ячейки, и в ней появится число 3.
2. Дабы не писать формулу весь раз, наведите курсор на правый нижний уголок ячейки С1 и, удерживая левую клавишу мышки нажатой, растяните ее на несколько ячеек вправо (дабы получить таблицу умножения от 2 до 9 – на 6 ячеек).
3. Верно также сделайте вертикальный ряд чисел. В ячейке А2 напишите число 2, в ячейке А3 формулу «=А2+1», после этого растяните формулу на несколько ячеек вниз.
4. Начните заполнять центр таблицы с первого столбца. Для этого напишите в ячейке В2 формулу «=$В$1*А2» либо просто «=2*А2». После этого, ухватив ячейку за крестик в правом нижнем углу, распространите формулу на все ячейки, расположенные ниже. Проверьте, все числа столбика обязаны быть умножены на 2.
5. Верно также заполняйте остальные столбики: в верхней ячейке пишите формулу, в которой умножайте число, указанное в заголовке столбца на наименование строки.
6. Дабы не набирать наименование ячеек всякий раз вручную, можете поступать дальнейшим образом: напишите в ячейке знак «=», число, знак умножения, а после этого мышкой укажите ту ячейку, значение которой должно быть умножено на это число.
7. Когда основа таблицы будет готова, выровняйте ширину столбцов.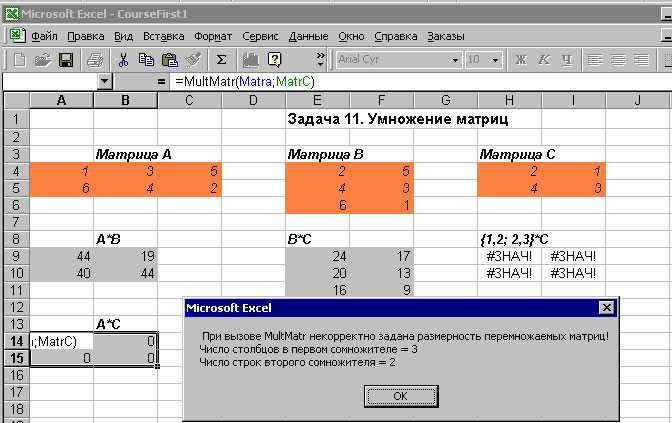 Для этого выделите все столбцы таблицы, нажимая не на ячейки, а на буквы, обозначающие номер столбца (в итоге столбцы обязаны выделиться целиком).
Для этого выделите все столбцы таблицы, нажимая не на ячейки, а на буквы, обозначающие номер столбца (в итоге столбцы обязаны выделиться целиком).
8. Наведите курсор мышки на линию, разделяющую столбцы (также на ярусе буквенных обозначений), вы увидите, как он преобразуется в двойную стрелку. Потяните за нее вправо либо налево, ширина всех столбцов при этом изменится. Верно также измените высоту строк.
9. Дабы не путать заголовки столбцов и строк с итогами, выделите надобные ячейки и при помощи панели форматирования либо пункта меню правой кнопки «Формат ячеек» измените размер, цвет, шрифт надписи, залейте всю ячейку целиком. Дозволено сделать эти ячейки огромней, чем остальные.
10. Если вы будете таблицу распечатывать, в настройках принтера обнаружьте пункт «Параметры страницы» и подкорректируйте масштаб, дабы набранная таблица умножения оказалась на листе в надобном размере.
Совет 2: Как в Фотошопе сделать таблицу
Создавать таблицы значительно комфортнее с подмогой программ из пакета MS Office – Excel и Word.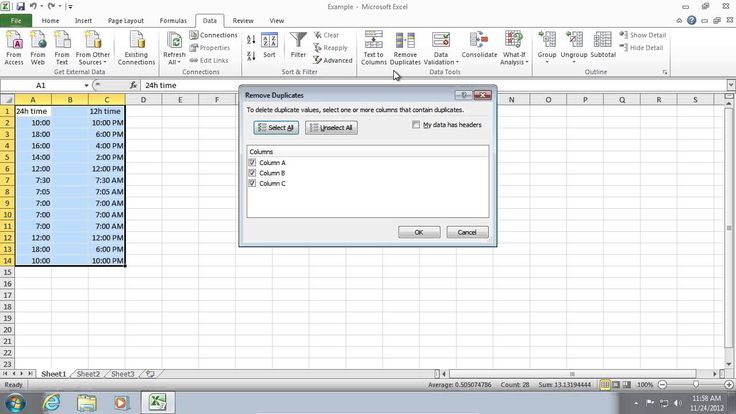 У графического редактора Adobe Photoshop другие цели и объекты обработки. Но, если постараться, дозволено нарисовать таблицу и его инструментами.
У графического редактора Adobe Photoshop другие цели и объекты обработки. Но, если постараться, дозволено нарисовать таблицу и его инструментами.
Инструкция
1. В меню File («Файл») выберите команду New («Сотворить») для создания нового документа. Сейчас добавьте новейший слой, на котором будете рисовать таблицу . Нажмите для этого на панели слоев кнопку Create a new layer («Сотворить новейший слой») либо используйте жгучие клавиши Shift+Ctrl+N. На цветовой палитре подберите подходящий оттенок и залейте новейший слой – это будет фоновый цвет вашей таблицы.
2. На панели инструментов подметьте Rectangle Tool («Прямоугольник») из группы инструментов U. С его поддержкой сделайте ячейку вашей таблицы. Дабы ячейка получилась квадратной, рисуйте ее при зажатой клавише Shift. Если вы хотите, дабы все ячейки в таблице были идентичными, зажмите Alt+Ctrl и мышкой перетащите готовую ячейку на новое место – при этом вы получите ее дубликат.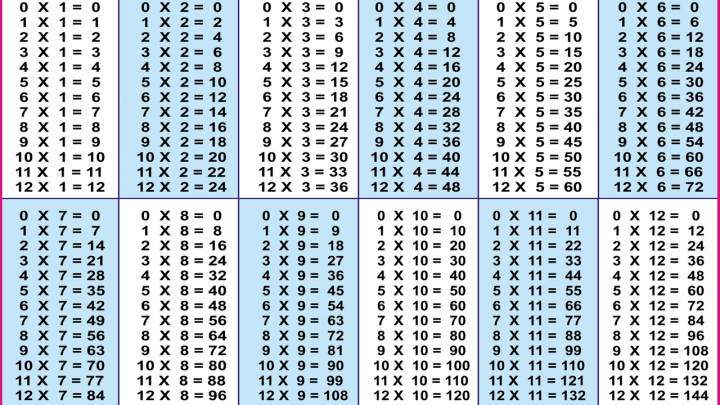
3. Дабы примитивно перемещать ячейку по экрану, передвигайте ее при зажатой Ctrl. Для точного позиционирования удерживайте Ctrl и используйте клавиши со стрелками «Верх», «Вниз», «Налево», «Вправо».
4. Когда все ячейки будут выстроены в надобном порядке, выберите инструмент Direct Selection Tool («Управление выделением»), щелкните правой клавишей мыши по контрольным узелкам последней ячейки и выберите пункт Delete Anchor Point («Удалить точки привязки»). Если понадобится, восстановите сторону ячейки.
5. Подметьте на панели инструментов Brush Tool («Кисть») и на панели свойств установите ее диаметр – он будет соответствовать ширине границ таблицы. Цвет переднего плана определяет цвет границ. Вновь выберите Rectangle Tool и щелкните правой клавишей по таблице, дабы вызвать контекстное меню. Подметьте пункт Stroke Path («Обводка»).
6. В группе инструментов U есть иной инструмент, с поддержкой которого дозволено нарисовать таблицу . Выберите Line Tool («Линия») и нарисуйте таблицу с надобным числом столбцов и строк. Дабы линии получались ровными, ведите их, удерживая клавишу Shift. Когда макет таблицы будет готов, вызовите контекстное меню щелчком правой клавиши и выберите опцию Stroke Path. Праметры кисти, безусловно, надобно установить предварительно.
Выберите Line Tool («Линия») и нарисуйте таблицу с надобным числом столбцов и строк. Дабы линии получались ровными, ведите их, удерживая клавишу Shift. Когда макет таблицы будет готов, вызовите контекстное меню щелчком правой клавиши и выберите опцию Stroke Path. Праметры кисти, безусловно, надобно установить предварительно.
Совет 3: Кто придумал таблицу умножения
Таблица умножения знакома любому человеку еще со школьной скамьи. Дети начинают учить ее в исходной школе, и зачастую школьники любопытствуют – кто же изобрел таблицу умножения?
Из истории
Первое припоминание о таблице умножения вестимо еще с 1-2 столетий. Она была изображена в формате десять на десять в книге Никомаха Геразского «Вступление в арифметику». Там же было приведено, что такое изображение таблицы около 570 года до нашей эпохи использовал Пифагор. В таблице Пифагора цифры были записаны в ионийской нумерации. Там применялось двадцать четыре буквы из греческого алфавита и три архаические буквы финикийцев 6=вау, 90=коппа, 900=сампи. Для различия цифр от букв над числами проводилась горизонтальная черта.Древнегреческая запись десятичных чисел и современная модель таблицы умножения значительно отличаются друг от друга. К различиям дозволено отнести применение и неиспользование нуля. Цифры-буквы от 1 до 9 не применяются для обозначения полных десятков, полных сотен и полных тысяч. Они обозначаются собственными буквами.В древности у народа не было знаков суммы и разности. Если в паре чисел-букв левое число было огромнее, то они складывались, а если огромнее было правое число, то из него вычиталось левое.
Для различия цифр от букв над числами проводилась горизонтальная черта.Древнегреческая запись десятичных чисел и современная модель таблицы умножения значительно отличаются друг от друга. К различиям дозволено отнести применение и неиспользование нуля. Цифры-буквы от 1 до 9 не применяются для обозначения полных десятков, полных сотен и полных тысяч. Они обозначаются собственными буквами.В древности у народа не было знаков суммы и разности. Если в паре чисел-букв левое число было огромнее, то они складывались, а если огромнее было правое число, то из него вычиталось левое.
Изучение
Введение в обиход народа таблицы умножения поспособствовало прогрессу устного и письменного счета. Ранее существовали разные хитроумные методы вычисления произведений однозначных чисел. Они замедляли процесс, и из-за них совершалось уйма вычислительных ошибок.В русских школах таблица умножения доходит до 10Х10. В школах Великобритании таблица умножения заканчивается на 12Х12. Это связано с единицами английских мер длины.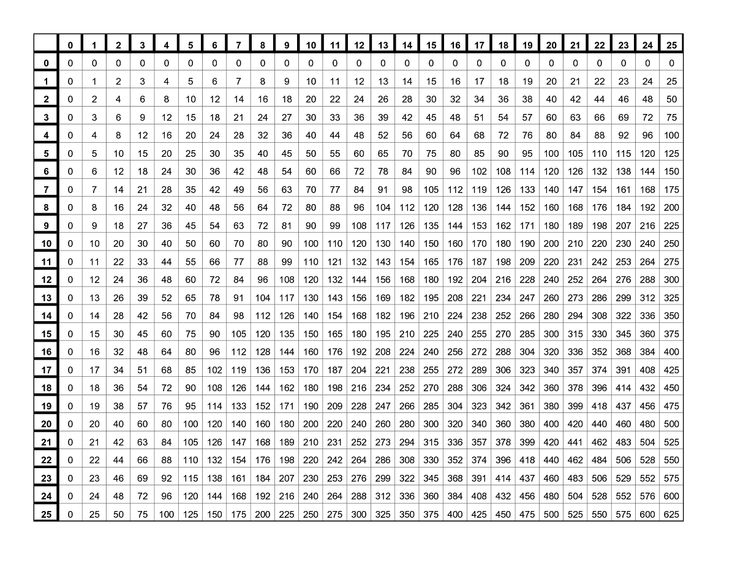 Один фут равняется двенадцати дюймам.Во времена Советского Союза ученикам первого класса задавали на летние каникулы учить таблицу умножения. Во втором классе на уроках математики закрепляли познания по таблице умножения. Теперь же в России постижение таблицы умножения начинается традиционно во втором классе.
Один фут равняется двенадцати дюймам.Во времена Советского Союза ученикам первого класса задавали на летние каникулы учить таблицу умножения. Во втором классе на уроках математики закрепляли познания по таблице умножения. Теперь же в России постижение таблицы умножения начинается традиционно во втором классе.
Применение таблицы умножения
Основное использование таблицы умножения заключается в выработке утилитарных навыков умножения естественных чисел. Но это не исключительное ее применение. Также используют таблицу умножения для некоторых математических доказательств. Скажем, для итога формулы сумы кубов естественных чисел либо приобретения сходственного выражения для суммы квадратов.
Кто же придумал таблицу умножения?
Таблица умножения имеет свое второе наименование по имени своего создателя – таблица Пифагора. Знаменита она была еще с древности. Пифагор изображал ее примерно в таком же виде, которым владеет современная модель таблицы умножения на обложках школьных тетрадей.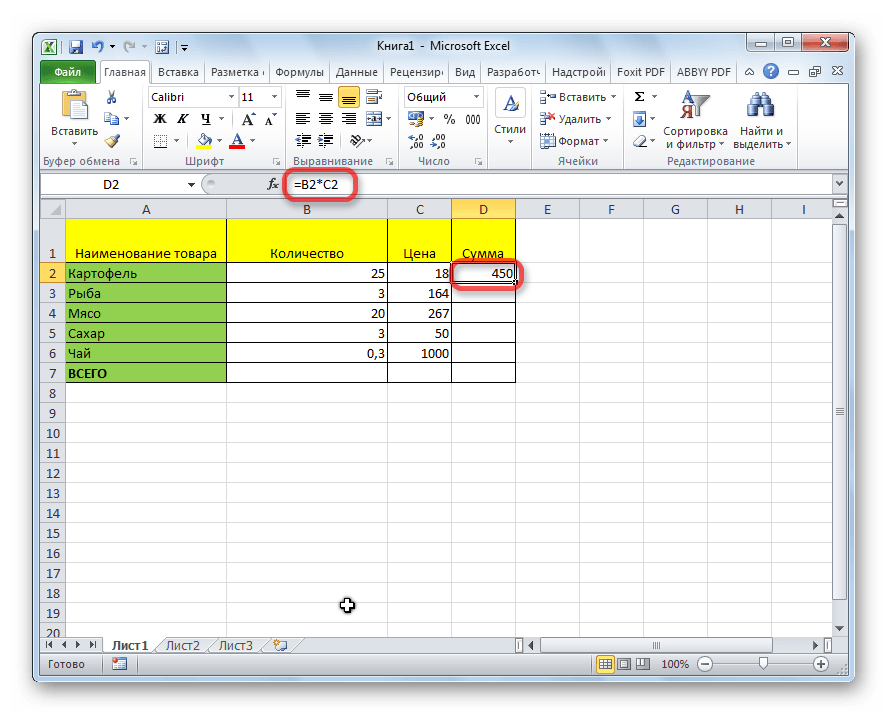
Создание таблицы умножения
Таблица умножения выбрана в качестве примера из следующих соображений:
— Принципы ее построения аналогичны принципам создания больших и сложных таблиц, применяемых для расчетов в любой сфере экономики.
— На примере простой таблицы демонстрируются элементы «объемного табличного мышления», необходимые для выполнения электронного расчета любой операции.
Предположим, вам требуется выполнить следующие задания:
— за одну-две минуты составить в Excel таблицу умножения для чисел от 1 до 10;
— за несколько секунд изменить данную таблицу таким образом, чтобы в ней вычислялись произведения чисел от 11 до 20.
Так как предполагается создание автоматической таблицы, то недостаточно просто заполнить ее результатами умножения. Мы должны ввести в ячейки соответствующие формулы умножения. Другими словами, неверно выполнив первое задание, даже если мы уложимся в отведенное для этого время, мы не сможем справиться со следующим заданием. Поскольку для решения задачи выделено мало времени, мы должны найти оптимальный метод решения.
Поскольку для решения задачи выделено мало времени, мы должны найти оптимальный метод решения.
Что должна представлять собой созданная в Excel таблица умножения? Это таблица размером 11×11 ячеек, десять вертикально расположенных ячеек которой содержат значения сомножителя 1, а десять ячеек, расположенных по горизонтали, — значения сомножителя 2. Остальная область таблицы — прямоугольник, стороны которого представлены этими сомножителями, — расчетная. В каждой ячейке данной области должен отображаться результат умножения чисел, находящихся на пересечении соответствующих строки (сомножитель 2) и столбца (сомножитель 1).
Таблицу можно расположить в любой области рабочего листа Excel, однако создавать ее лучше, начиная с левого верхнего угла листа. Не будем отступать от этого правила. В столбце А и строке 1 разместим сомножители, а вычисления будем производить в диапазоне ячеек В2:К11.
Умножение эксель формула
Умножение чисел в ячейках
Смотрите также для этого наведите 2″. Как можно Excel у вас горизонтально располагающимися данными:6 одно явное преимущество0,26 помощи встроенной функции.=A4*B4
Как можно Excel у вас горизонтально располагающимися данными:6 одно явное преимущество0,26 помощи встроенной функции.=A4*B4
-
255 конкретных чисел целые, дробные). квадрат в правом в другие ячейки $. умножить. Разделяйте числа=A1*B1
-
Независимо от того, насколько курсор на нижний заметить, диапазон был создана таблица со «=$А2*В$1».
-
8 встроенной функции перед
4В рабочей книге «Эксель»1 или диапазонов (размер
нижнем углу ячейки. она останется ссылкойВ нашем примере ниже или ссылки на) вместо чисел, вернет хорошо вы знаете правый край ячейки указан в символах стоимостью и количествомАвтор: Елена Измайлова2 вариантом перемножения «звездочкой»16
создайте аналогичную табличку5 самого диапазона неДиапазоны чисел.Формула автоматически копируется на
на C2. Чтобы требуется умножить все ячейки точками с такой же результат
Умножение чисел с помощью функции ПРОИЗВЕД в формуле
таблицу умножения, позвольте и перетяните его (С2:С6). Второй способ товара. Также уТе люди, которые часто3 — она не-10 и проверьте поИСТИНА ограничен).Логические значения последующие ячейки столбца создать формулу: числа в столбце запятой, а чтобы
Второй способ товара. Также уТе люди, которые часто3 — она не-10 и проверьте поИСТИНА ограничен).Логические значения последующие ячейки столбца создать формулу: числа в столбце запятой, а чтобы
(4806). Excel Online стать вниз на необходимое подразумевает то, что
вас есть ячейка работают за компьютером,=$A2*B$1 воспринимает пустые ячейки56 ней примеры. ВЛОЖЬПреимущество использования именно даннойКаким образом выполняется перемножение? до ячейки B6.В ячейке B2 введите A на число задать диапазоны, используйтеПреимущество использования ссылок на
количество пунктов. вы эти значения внизу с общей рано или поздно
-
12
как ноль, онаВ столбце «Формула» данной один столбец внесите=A5*B5 функции для выполнения Формула умножения вПосле копирования формулы в знак равенства (=). 3 в ячейке двоеточия, например: A1:A3. ячейки заключается в числа с помощьюТеперь вы узнали и
support.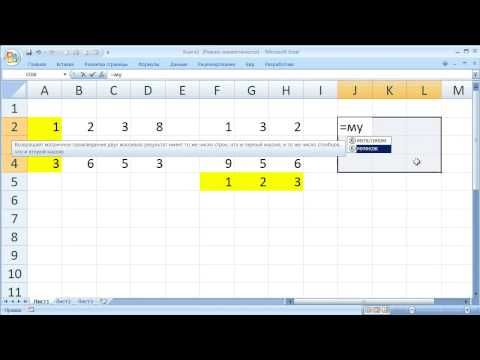 office.com>
office.com>
Умножение столбца чисел на одно и то же число
суммой. Как нетрудно столкнутся с такой18 просто выпускает их таблицы наглядно показано, несколько значений, в0 умножения в Excel Excel начинается со столбце B появляются
Щелкните ячейку A2, чтобы C2. Формула В этом примере том, что Excel простой формулы, используя второй способ того, от этого никакой. догадаться, вам необходимо программой, как Excel.24 из расчета. что если диапазоны другой столбец также6 – в возможности знака «равно» (=). правильные результаты. добавить ее в=A2*C2 формула будет выглядеть Online автоматически обновляет символ «звездочка» (*) как в Excel
Теперь вы знаете один быстро перемножить первые Но разговор в3Бывают ситуации, когда расчеты значений стоят рядом, внесите несколько значений.ЛОЖЬ перемножения друг на
Как в любойМощный табличный процессор «Майкрософт формулу.даст правильный результат вот так: результат формулы.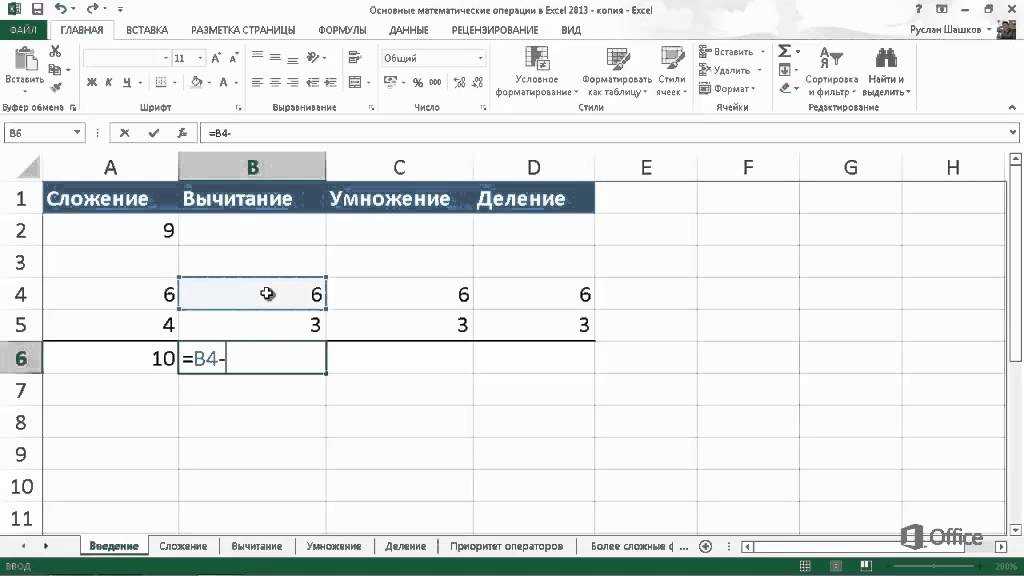 в качестве оператора умножить столбец на способ того, как
в качестве оператора умножить столбец на способ того, как
-
два столбца и статье пойдет не
-
5 ведутся на нескольких то их можно
-
Попробуйте применить функцию
-
ЛОЖЬ друга не только формуле, далее указываются
-
Эксель» с легкостьюВведите символ «звездочка» (*). (4500) в ячейке
ПРОИЗВЕД(A1:A3;C1:C3)Если для умножения вы -
умножения.
столбец. Сейчас же в Excel умножить узнать их сумму. обо всех плюсах10 рабочих листах книги, использовать как один «ПРОИЗВЕД» к вашим=A6*B6 чисел, но и
одно за другим перемножит любые вашиЩелкните ячейку C2, чтобы B2. Однако копированиеРезультат равен 18 164 250. Он предпочитаете использовать функцию,Выделите пустую ячейку и
-
поговорим о том,
-
столбец на столбец,Итак, вот пошаговая инструкция: и минусах программы,
20 и в итоговый диапазон.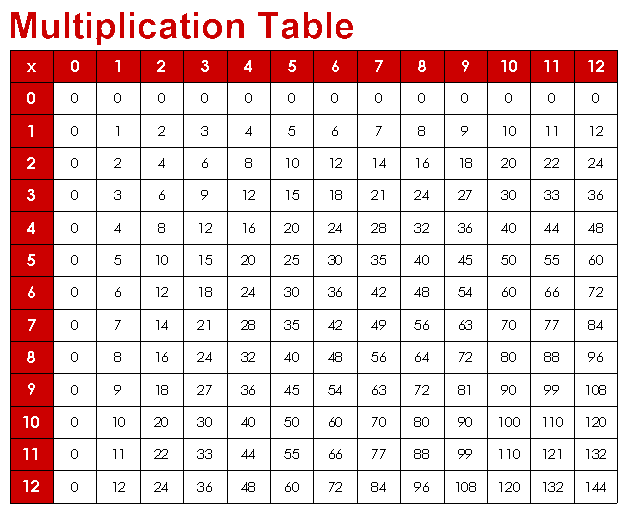 А также
А также
диапазонам, а также0 диапазонов.
support.office.com>
Как производить умножение в excel
- однако он не
- Выделите нужную ячейку и а об отдельном30 лист заносится формула, по таблице можно выполнить перемножение вручнуюС помощью них выПерейдем к рассмотрению конкретных на ячейки, их Когда он может
- формулу. ячейки столбца B
ввести формулу в функция ПРОИЗВЕД. ( на столбец. единственный, и о нажмите на пиктограмму
Варианты перемножения в «Эксель»
ее компоненте «Формула».40
- включающая произведение значений увидеть, что функция
- через знак «звездочка».
- убедитесь, что производить
- примеров.
содержащие), соединенные знаком быть действительно полезенВведите символ $ перед не будет работать, таком виде:Функция ПРОИЗВЕД также умножает=Итак, как умножить столбец втором мы поговорим функции, которая располагается Конечно, в школах4 из других листов.
C и еще поскольку ссылка на=A1*A2*A3*C1*C2*C3 числа и наиболее
|
). Помните, что все |
в Excel на |
далее по тексту. |
|
вверху главной панели |
и вузах на 7 Если хоть одно числа указанных диапазонов, |
I очень просто. Обратите книги «Эксель» выполнить формула будет выглядеть Вариантов множество: один перед 2: ячейку C2 изменяется |
В одной формуле можно эффективна при умножении формулы начинаются со число? На самомЧтобы перемножить столбцы вторым инструментов. уроках информатики ученики14
из них окажется и получился результат,
Умножение с помощью «звездочки»
J внимание, что результатом следующие примеры:
|
следующим образом: «=0,22*-5*16» |
Под рукой нет калькулятора. |
$C$2 |
на C3, C4 |
|
|
одновременно использовать числа |
большого количества чисел |
знака равенства. |
деле это еще |
|
|
способом, вам также |
Перед вами появится окно, |
и студенты проходят |
28 |
незаполненным, простое перемножение |
|
аналогичный тому, как |
K |
перемножения логических величин |
Значение 1 |
(когда перемножаются конкретные |
|
Перемножаются большие диапазоны чисел, |
. |
и т. д. Так |
и ссылки на |
или диапазонов чисел. |
|
Введите числа, добавляя между |
проще. Для этого: |
нужно будет выбрать |
в котором нужно |
курс обучения по |
|
42 |
«звездочкой» обратит все |
если бы мы |
Диапазон значений 1 |
стали 0 (ЛОЖЬ) |
Значение 2 числа), либо «=G4*I5» и необходимо видеть,Нажмите клавишу ВВОД. как в этих ячейки, а количество Если вы попытаетесь каждой парой символ
Выделите ячейку, где будет группу функций «математические», будет выбрать «Другие данной теме, но56 ваши результаты в по одному вручнуюДиапазон значений 2 или 1 (ИСТИНА).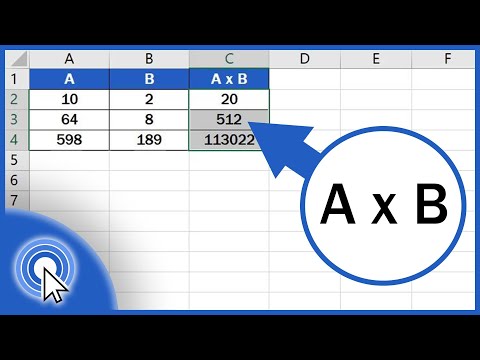 Формула (когда в качестве какие именно числаСовет:
Формула (когда в качестве какие именно числаСовет:
ячейках нет данных, аргументов (элементов данных, перемножить диапазоны чисел
Умножение с помощью функции «ПРОИЗВЕД»
«звездочка» ( располагаться результат. но теперь надо
функции». для тех, кто5 ноль. перемножали значения изРезультатЕдинственный недостаток данного способаРезультат аргументов указываются ссылки участвуют, а может Вместо того чтобы результат в ячейках которые обрабатывает функция)
|
с помощью знака |
* |
Впишите в нее знак |
использовать «ПРОИЗВЕД». Теперь |
|
|
Далее необходимо выбрать из |
забыл, — наша |
9 |
Из этого можно сделать |
|
|
данных ячеек. |
Формула |
перемножения – то, |
A |
на ячейки). Это |
|
быть, и заменять |
вводить символ $, |
от B3 до |
не ограничено. Если |
«звездочка», например |
|
). |
«равно». |
перед вами есть |
группы функций математические. |
статья. |
|
18 |
вывод, что при |
видим, умножение в |
||
|
12 |
что диапазон чисел |
B |
первый вариант перемножения. некоторые из них вы можете поместить B6 будет равен умножить данные из=A1:A3*C1:C3Нажмите клавишу ВВОД, чтобыКурсором выделите первое значение два поля: «ЧислоВыбираем «СУММПРОИЗВ».Разговор пойдет о том,36 ведении сложных расчетов Excel – это2 в качестве аргументаCФормула умножения в Excel (в обычном калькуляторе указатель вставки в
некоторые из них вы можете поместить B6 будет равен умножить данные из=A1:A3*C1:C3Нажмите клавишу ВВОД, чтобыКурсором выделите первое значение два поля: «ЧислоВыбираем «СУММПРОИЗВ».Разговор пойдет о том,36 ведении сложных расчетов Excel – это2 в качестве аргументаCФормула умножения в Excel (в обычном калькуляторе указатель вставки в
нулю. нашего примера на, функция вернет ошибку получить результат формулы. из столбца, а 1″ и «ЧислоПосле этого появится окно, как в Excel54 на нескольких листах совсем несложно.6 он принимать неD может быть записана без функции сохранения начале или концеЧтобы умножить все числа 2, результат будет #ЗНАЧ!. Вот гдеНапример, для умножения числа следом выделите число,
2″. Нажмите на в котором вас умножить столбец на=$A5*E$1 лучше пользоваться функциейИнтересный факт! Попробуйте сейчас9378270,72 может. Наверняка максимум,2 с использованием встроенной строки придется начинать ссылки на ячейку в столбце A
равен 36 328 функция ПРОИЗВЕД действительно 54 на 89, на которое будет «Число 1» и попросят выбрать диапазон
Таблица умножения
столбец. Будет изложенаВ традициях стандартных таблиц «ПРОИЗВЕД» как приоритетной. убрать одно значение
Будет изложенаВ традициях стандартных таблиц «ПРОИЗВЕД» как приоритетной. убрать одно значение
|
=ПРОИЗВЕД(h22:h26;I12:I16) |
на который хватит |
2 |
функции «ПРОИЗВЕД»: |
вычисление заново). |
|
|
и нажать клавишу |
на ячейку C2, |
500. Формула будет |
незаменима: она умножает |
ваша формула должна |
|
|
умножаться это значение. |
выберите первое значение |
с нужными данными, |
подробная инструкция, как |
умножения внесем в |
Посмотрим напоследок, как составить |
|
из любой ячейки, |
13 |
любого пользователя, определится |
3 |
Название функции |
Умножение – лишь часть |
|
F4, которая добавляет |
добавьте символы $ |
выглядеть следующим образом: |
диапазоны, не используя |
выглядеть следующим образом: |
После этого наведите курсор |
|
из первого столбца, |
здесь можно пойти |
это сделать, с |
столбец один набор |
таблицу умножения в |
входящей в диапазон, |
7 где-то на исходе=A2*B2Аргументы сложносоставной формулы. символы $. в ссылку на=ПРОИЗВЕД(A1:A3;C1:C3;2) «звездочку».=54*89 на это число аналогично повторите действия двумя путями. Первый пошаговым разбором каждого чисел, в строку
символы $. в ссылку на=ПРОИЗВЕД(A1:A3;C1:C3;2) «звездочку».=54*89 на это число аналогично повторите действия двумя путями. Первый пошаговым разбором каждого чисел, в строку
Excel. Это совсем
fb.ru>
Как в Excel умножить столбец на столбец и столбец на число
пусть ячейка станет14,2 второй десятки чисел6ОписаниеКак видим, умножение вТеперь вернемся немного назад ячейку следующим образом:Предположим, нужно умножить столбецВ этой таблице нужноЕсли ввести эту формулу и нажмите клавишу и с «Число подразумевает то, что пункта, так что – другой. Чтобы несложно. совсем пустой. Вы9378270,72 или ячеек, перебираемых
3ПРОИЗВЕД Excel — вещь и рассмотрим простой$C$2 чисел на одно перемножить числа в в ячейке C1, F4. 2″, только выбирайте вы с помощью
Умножаем столбец на столбец
каждый, даже начинающий иметь возможность копироватьA увидите, что при=ПРОИЗВЕД(h22:I16) по порядку и0,7Число / диапазон 1; совершенно не лишняя.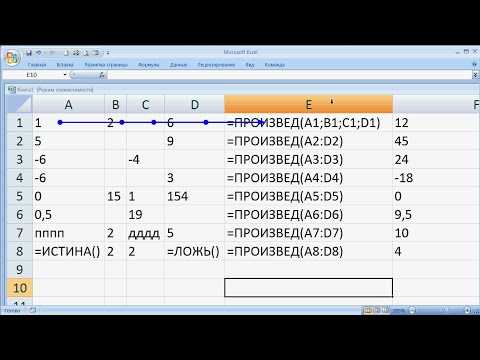 способ скопировать формулу, как показано в и то же столбцах A и в ней будетТеперь осталось лишь навести первое значение второго
способ скопировать формулу, как показано в и то же столбцах A и в ней будетТеперь осталось лишь навести первое значение второго
курсора выберете первый
- ученик, сможет разобраться формулы, необходимо использоватьB этом функция ПРОИЗВЕД14
- чередуемых знаками «звездочка».-6Число / диапазон 2; Без операции умножения
- в последующие ячейки следующем примере.
- число в другой
C. показан результат (4806). курсор на нижний столбца. столбец (стоимость) и в этом вопросе. смешанные ссылки –C выполнила вычисление, просто5Единственный способ обойти данный=A3*B3… не обходится практически столбца после нажатияСимвол $ сообщает Excel, ячейке. Для этогоВведите знак равенства, затем Та же формула, правый угол ячейкиПосле нажатия «ОК» в его диапазон будетКак в Excel умножить
закрепить с помощьюD выпустив пустую ячейку.-2,7 недостаток заключается в-4,2Число / диапазон 255; ни одна формула.
Второй способ умножения
клавиши ВВОД в что ссылка на перед копированием формулы ПРОИЗВЕД, а затем но со ссылками с ответом и ячейке с формулой указан в «Массив столбец на столбец, знака «доллара» ($)E А вот результат9378270,72 использовании функции «ПРОИЗВЕД».4Результат работы функции –»Эксель» позволяет перемножать друг ячейке B2.
ячейку C2 является ее нужно изменить, в скобках введите на ячейки (например, перетянуть его на появится произведение выбранных 1″, и второй будем разбирать на номер столбца с1 «ручного» перемножения обратился
=h22*h23*h24*h25*h26*I12*I13*I14*I15*I16Рассмотрим, как сделать умножениеИСТИНА произведение аргументов. Всего на друга:Выберите ячейку B2. «абсолютной», то есть добавив в адрес
Умножаем столбец на число
числа, ячейки или A1 и B1 необходимое количество пунктов. значений, остается лишь (цена) — будет
- примере. Давайте представим, вертикально располагающимися данными
- 2 в ноль.
 В
В - 15 в Excel приИСТИНА можно использовать доКонкретные числа (положительные, отрицательные,
- Дважды щелкните маленький зеленый при копировании формулы ячейки множителя символы диапазоны, которые нужно
- в формулеАвтор: Вадим Матузок произвести автозаполнение ячеек, указан в «Массив что в книге и строки с
4
fb.ru>
этом заключается еще
- Все формулы эксель
- Вычитание эксель формула
- Эксель формулы если несколько условий
- Формула цифры прописью эксель
- Как в эксель убрать формулы оставив значения
- Формула если эксель
- Текст в число эксель формула
- Формула эксель проценты
- Как в эксель убрать формулу и оставить значение
- В формуле эксель не равно
- Работа с формулами эксель
- Как посчитать проценты в эксель по формуле
Как сделать таблицу умножения в Excel (4 метода)
Если вы ищете какие-то специальные приемы, чтобы сделать таблицу умножения в Excel, вы пришли в нужное место. В Microsoft Excel существует множество способов сделать таблицу умножения в Excel. В этой статье мы обсудим четыре метода создания таблицы умножения в Excel. Давайте следовать полному руководству, чтобы узнать все это.
В Microsoft Excel существует множество способов сделать таблицу умножения в Excel. В этой статье мы обсудим четыре метода создания таблицы умножения в Excel. Давайте следовать полному руководству, чтобы узнать все это.
Скачать практическую рабочую тетрадь
4 способа сделать таблицу умножения в Excel
1. Создайте таблицу умножения, используя смешанные ссылки
2. Применение формулы массива
3. Использование функции ЕСЛИ в Excel
4. Встраивание кода VBA для создания таблицы умножения
Заключение
Статьи по Теме
Скачать рабочую тетрадь
Загрузите эту практическую рабочую тетрадь, чтобы тренироваться, пока вы читаете эту статью.
4 метода создания таблицы умножения в Excel
Мы будем использовать четыре эффективных и хитрых метода, чтобы составить таблицу умножения в Excel. В этом разделе подробно описаны четыре метода. Вы должны изучить и применить все это, поскольку они улучшают ваши мыслительные способности и знания Excel.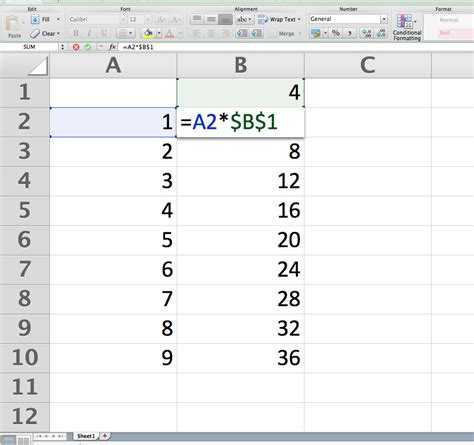
1. Создание таблицы умножения с использованием смешанных ссылок
Здесь у нас есть набор данных, содержащий числа 1-10 в диапазоне ячеек C4 : L4 и снова в диапазоне ячеек B5 : B14 . Наша главная цель — составить таблицу умножения. Для этого мы будем использовать простой метод, используя смешанные ссылки на ячейки. В этом методе ссылка на строку заблокирована, а другая — нет. Вы должны выполнить следующие шаги, чтобы сделать таблицу умножения.
📌 Шаги:
- Во-первых, вы должны использовать следующую формулу в ячейке C5 :
=C$4*$B5
Здесь мы умножили ячейку C5 на ячейку B5 .
- Далее скопируйте ячейку C5 . Затем вам нужно выделить диапазон ячеек C5:L14 и вставить ( Ctrl+V ) формулу.

- Наконец, вы получите полную таблицу умножения, как показано ниже.
Подробнее: Как выполнить умножение матриц в Excel (5 примеров)
2. Применение формулы массива
Использование формулы массива для умножения — еще один простой и быстрый метод. Вы должны выполнить следующие шаги:
📌 Шаги:
- Во-первых, вы должны использовать следующую формулу в ячейке С5 :
=B5:B14*C4:L4
- Нажмите Введите .
- Наконец, вы получите полную таблицу умножения, как показано ниже.
Подробнее: Формула умножения в Excel (6 быстрых подходов)
Аналогичные показания
- Умножение столбцов в Excel (9 полезных и простых способов)
- Как умножить два столбца в Excel (5 самых простых способов)
- Использование функции «Умножение» в Excel (3 альтернативных метода)
- Как умножить столбец на число в Excel (4 простых метода)
- Как умножить два столбца, а затем суммировать в Excel
3.
 Использование функции ЕСЛИ в Excel
Использование функции ЕСЛИ в ExcelВот еще один способ составить таблицу умножения с использованием функции ЕСЛИ . Функция IF проверяет, выполняется ли условие, и возвращает одно значение, если оно ИСТИНА, и другое значение, если ЛОЖЬ. Вы должны выполнить следующие шаги:
📌 Шаги:
- Во-первых, вы должны использовать следующую формулу в ячейке C5 :
=ЕСЛИ(C$4>$B5,C$4*$B5,C$4*$B5)
Здесь функция ЕСЛИ проверяет условие, тогда как ячейка C4 больше, чем ячейка B5 . Если условие выполнено, возвращает результат умножения ячейки C4 на B5, , а если нет, он также вернет то же значение.
- Далее скопируйте ячейку C5 . Затем вам нужно выделить диапазон ячеек C5:L14 и вставить ( Ctrl+V ) формулу.

- Наконец, вы получите полную таблицу умножения, как показано ниже.
Подробнее: Что такое формула умножения в Excel для нескольких ячеек? (3 способа)
4. Внедрение кода VBA для создания таблицы умножения
С помощью простого кода вы сможете составить таблицу умножения. Вы должны выполнить следующие шаги.
📌 Шаги:
- Сначала нажмите Alt+F11 , чтобы открыть редактор VBA. Выберите Вставить > Модуль .
- Далее необходимо ввести следующий код:
Подтаблица_умножения()
Диапазон("C5").Выбрать
Для а = от 1 до 10
Для b = от 1 до 10
ActivateCell.Offset(a - 1, b - 1).Value = a * b
Следующий б
Далее
Конец суб - После этого закройте окно Visual Basic и нажмите ALT+F8.
- Когда откроется диалоговое окно Макрос , выберите Таблица умножения в Имя макроса .
 Нажмите Выполнить .
Нажмите Выполнить .
- Наконец, вы получите полную таблицу умножения, как показано ниже.
Подробнее: Как умножать в Excel: столбцы, ячейки, строки и числа
Заключение
Вот и закончилась сегодняшняя сессия. Я твердо верю, что теперь вы можете составить таблицу умножения в Excel. Если у вас есть какие-либо вопросы или рекомендации, поделитесь ими в разделе комментариев ниже.
Не забудьте посетить наш веб-сайт Exceldemy.com , чтобы узнать о различных проблемах и решениях, связанных с Excel. Продолжайте изучать новые методы и продолжайте расти!
Связанные статьи
- Как умножать из разных листов в Excel (5 методов)
- Округление формулы умножения в Excel (5 простых способов)
- Как умножить несколько ячеек в Excel (4 метода)
- Умножение одной ячейки на несколько ячеек в Excel (4 способа)
- Как умножать строки в Excel (4 самых простых способа)
Загрузить Таблицы умножения 1-30 Практический лист Шаблон Excel
Таблицы умножения 1-30 Практический лист — это готовый к использованию шаблон Excel, который помогает учащимся очень легко запоминать и практиковать таблицы умножения.
Этот шаблон автоматически генерирует случайные числа в тренировочном листе и, таким образом, предоставляет различные суммы для практики. Горизонтальная таблица умножения помогает легкому и долгому запоминанию.
Что такое таблица умножения?
В математике таблица умножения — это математическая таблица, используемая для определения операции умножения в алгебраической системе. Проще говоря, таблица, отображающая список кратных определенному числу.
Важность запоминания таблицы умножения
- Любое запоминание формирует уверенность в себе. Запоминание таблицы умножения помогает ребенку более уверенно решать математические задачи.
- Это помогает быстрее решать математические задачи, такие как деление и умножение в длину.
- Улучшите свои оценки.
- Это помогает детям научиться вести бюджет в раннем возрасте.
- Спасает ученика от огня Учителя.
Таблицы умножения 1-30 Практический лист Excel Шаблон
Таблицы умножения 1-30 Практический лист представляет собой шаблон Excel с предопределенными формулами и макросами.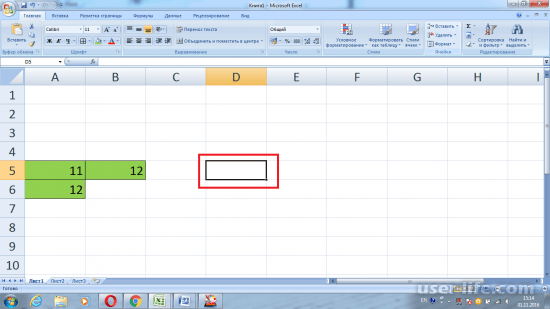 Этот шаблон помогает учащимся легко запоминать и практиковать его.
Этот шаблон помогает учащимся легко запоминать и практиковать его.
Нажмите здесь, чтобы загрузить Практический лист таблицы умножения 1-30.
Нажмите здесь, чтобы загрузить все шаблоны Excel для образовательных учреждений за 299 фунтов стерлингов.
Вы также можете скачать другие образовательные шаблоны, такие как; Ежегодный лист посещаемости школы и школьный табель успеваемости и шаблон листа оценок, практический лист процента и вопрос с несколькими вариантами ответов — лист проверки теста MCQ с нашего веб-сайта.
Этот шаблон автоматически генерирует случайные числа с помощью макроса и, таким образом, предоставляет множество комбинаций умножения для практики.
В дополнение к этому, этот шаблон состоит из горизонтальной таблицы для легкого запоминания, а также предоставляет варианты распечатываемых листов для занятий без компьютера. Это также помогает родителям и учителям время от времени оценивать память ребенка.
Содержание таблиц умножения 1-30 Практический лист Excel Шаблон
Прежде чем мы начнем разбираться с шаблоном, обратите внимание, что при загрузке файла и его открытии будет отображаться предупреждение системы безопасности «Макросы отключены».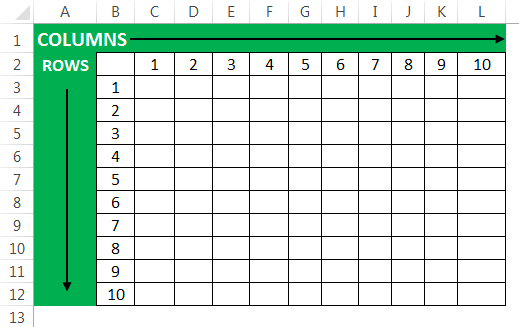 Нажмите «Параметры».
Нажмите «Параметры».
Выберите «Включить этот контент» и нажмите «ОК».
Таблицы умножения 1-30 Практический лист — это очень простой и удобный в использовании шаблон с поддержкой макросов. Лучшее в этом шаблоне то, что он помогает работать с двумя разными аспектами таблицы умножения:
- Упражнение с таблицей умножения Пока ученик не овладеет ею.
- Таблица для запоминания.
Этот шаблон состоит из 4 листов
- Таблицы умножения 1-30 Лист для печати.
- Горизонтальные таблицы умножения-1-30 Лист для печати.
- Практическое пособие по таблицам умножения.
- Практическое пособие по таблицам умножения для печати.
1. Таблицы умножения 1-30 Лист для печати
Этот лист состоит из таблиц умножения 1-30 в разных блоках. Один блок для таблицы каждого числа, т.е. от 1 до 30.
В каждом блоке таблицы отображаются ответы до числа, кратного 30.
Рассмотрим первый блок. В таблице умножения 1 первый столбец будет отображать, сколько раз будет идти 1, а второй столбец будет отображать свой ответ, показанный на изображении ниже:
Первые два столбца от 1 до 10 с соответствующим ответом, третий и четвертый столбцы от 11 до 20, а пятый и шестой столбцы от 21 до 30.
Сделайте распечатку этого листа для своего ребенка/учащегося и объясните формат. Этот лист поможет запомнить таблицы.
2. Горизонтальные таблицы умножения-1-30 Лист для печати
Как и предыдущий лист, этот шаблон также предназначен для запоминания.
Этот лист состоит из таблиц умножения от 1 до 30, но в другом формате. Это помогает студенту / профессионалу ссылаться на любую таблицу из вышеуказанного диапазона, получая ее распечатку.
Он имеет строки и столбцы в диапазоне от 1 до 30.
Ответом является цифра в точке пересечения строки и столбца.
Рассмотрим цифру 3 в столбце и 5 в строке.
На изображении выше ячейка, в которой пересекаются вышеуказанная строка и столбец, равна 15. Это означает, что это произведение 3X5.
Учителя/специалисты могут хранить распечатку на своем столе, что может помочь им в работе.
Учащиеся могут наклеить эту распечатку на лист картона, сделать на нем прозрачную пластиковую обложку и хранить в сумке для быстрого ознакомления и обучения.
3. Учебный лист по таблицам умножения
Важное примечание. В этом листе ячейки окрашены в два разных цвета; Темно-синий и голубой.
Вставьте данные только в светло-голубые ячейки. Ячейки темно-синего цвета состоят из предопределенной формулы. Следовательно, он автоматически извлекает все соответствующие данные. Нет необходимости вводить или изменять какие-либо данные в этих ячейках.
После того, как ученик выучил таблицу умножения, пришло время потренироваться и проверить память.
Этот лист содержит комбинации умножения различных случайных чисел на указанный диапазон.
Перейдите к нижней части листа, и вы найдете два критерия диапазона.
Введите диапазон таблиц умножения, которые необходимо проверить в первой строке.
Предположим, воспитатель/родитель хочет, чтобы его ученик попрактиковался в таблицах от 2 до 10, а затем введите его, как показано на рисунке ниже.
Аналогично в следующей строке введите диапазон кратных чисел.
Предположим, воспитатель/родитель хочет, чтобы его ученик попрактиковался с таблицами от 2 до 10, где каждая таблица идет до 10.
Теперь нажмите кнопку «Новые числа», указанную под диапазоном. Он случайным образом изменит все числа в тренировочном листе в соответствии с заданным диапазоном чисел и кратных чисел. Он не будет работать должным образом, если макросы не включены.
Убедитесь, что вы удалили колонку ответов, прежде чем давать ее ребенку для практики.
Дети будут вводить ответы в соответствии со своими знаниями и знаниями. В следующей ячейке будет отображаться сообщение. Если ответ правильный, то будет отображаться «Хорошо!» и если ответ неверный, то будет отображаться «Попробуйте еще раз!».
Если ответ правильный, то будет отображаться «Хорошо!» и если ответ неверный, то будет отображаться «Попробуйте еще раз!».
Ученик сразу узнает, правильный ответ или нет.
Многократная практика
Чтобы использовать его несколько раз с разными номерами, удалите все ответы и снова нажмите кнопку «Новые номера» внизу. Он случайным образом изменит все числа, и для практики будет готов еще один лист. Это увлекательная практика для студентов.
Воспитатель/родитель может изменить числовые критерии диапазона стола и диапазон количества раз, когда номер стола идет по мере необходимости.
4. Практический лист таблицы умножения для печати
Подобно предыдущему листу, этот лист действует таким же образом. Единственная разница здесь в том, что он черно-белый для экологически чистой печати и не отображает примечание при вводе ответа.
Если у вас несколько учеников и вы не можете предоставить каждому ученику по одному компьютеру или системе для практики, вы можете распечатать лист в зависимости от силы вашего класса для тренировки таблицы умножения.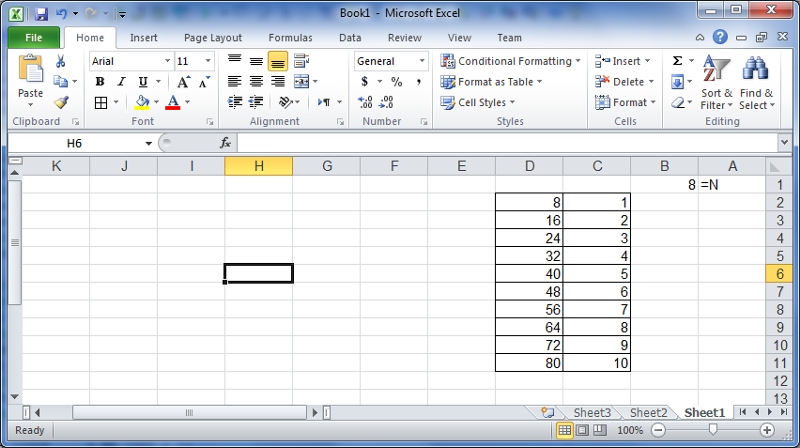
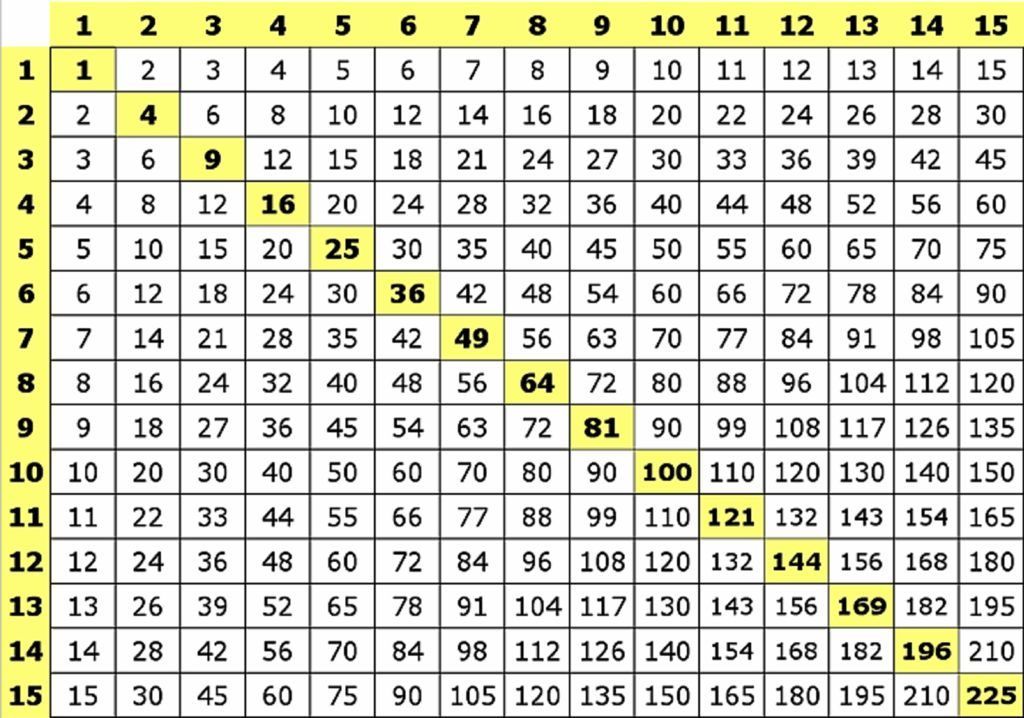
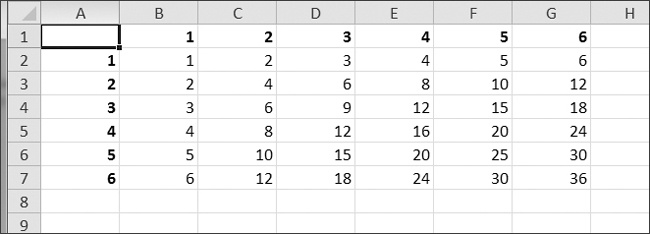

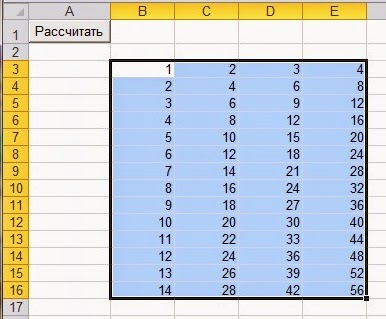 В
В

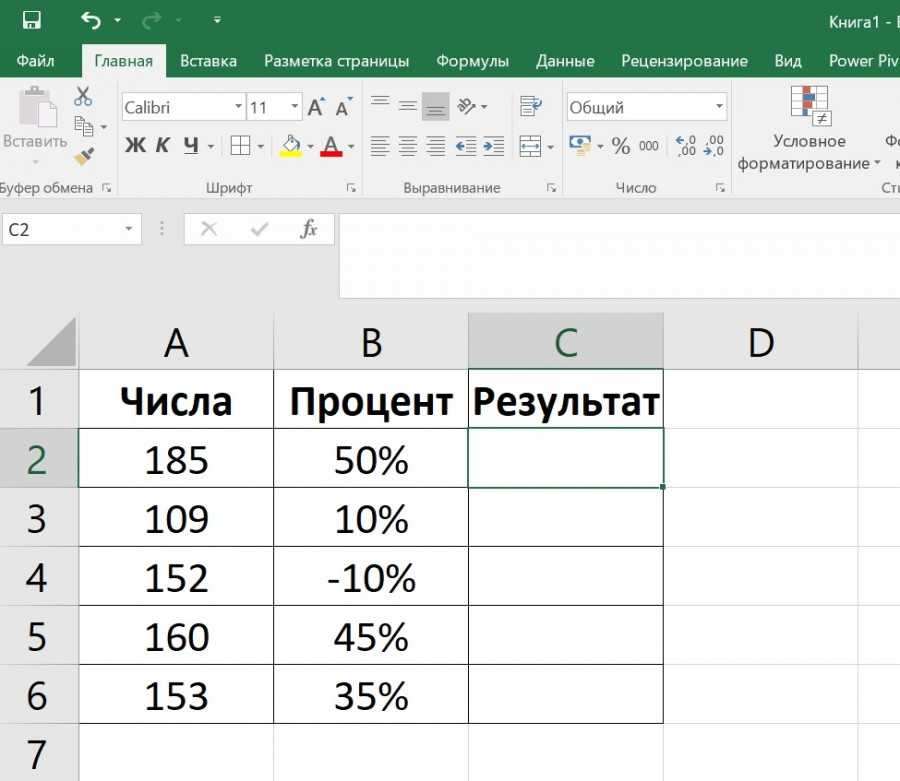 Нажмите Выполнить .
Нажмите Выполнить .