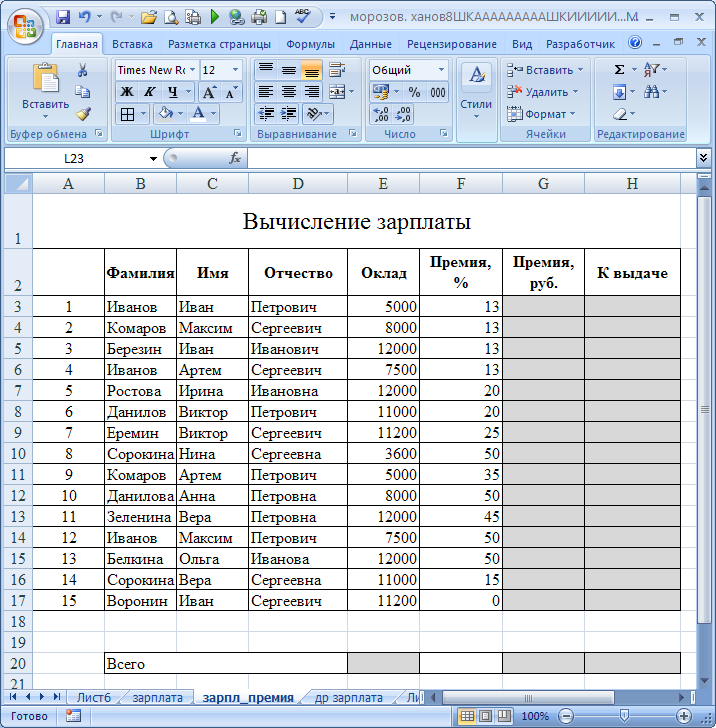Вычисление множественных результатов с помощью таблицы данных
Таблица данных — это диапазон ячеек, в котором можно изменять значения в некоторых ячейках и вы можете найти разные ответы на вопрос. Хороший пример таблицы данных с использованием функции PMT с различными суммами займа и процентными ставками для расчета доступной суммы по ипотеке на домашний. Экспериментировать с различными значениями, чтобы увидеть соответствующий вариант результатов, — это распространенная задача при анализе данных.
В Microsoft Excel таблицы данных являются частью набора команд, которые называются What-If анализа. При построении и анализе таблиц данных проводится анализ «что если».
Анализ «что если» — это процесс изменения значений в ячейках, который позволяет увидеть, как эти изменения влияют на результаты формул на листе. Например, с помощью таблицы данных можно изменять процентную ставку и срок погашения кредита для оценки возможных сумм ежемесячных платежей.
Примечание:
Типы анализа «что если»
Существует три типа средств анализа «что если» в Excel: сценарии,таблицы данных и поиск целей. В сценариях и таблицах данных для вычисления возможных результатов используются наборы входных значений. При поиске конечная цель используется один результат и вычисляются возможные входные значения, которые будут его результатом.
Как и сценарии, таблицы данных позволяют изучить набор возможных результатов. В отличие от сценариев, таблицы данных показывают все результаты в одной таблице на одном из них. С помощью таблиц данных можно легко и быстро проверить диапазон возможностей. Поскольку при этом используются всего одна или две переменные, вы можете без труда прочитать результат и поделиться им в табличной форме.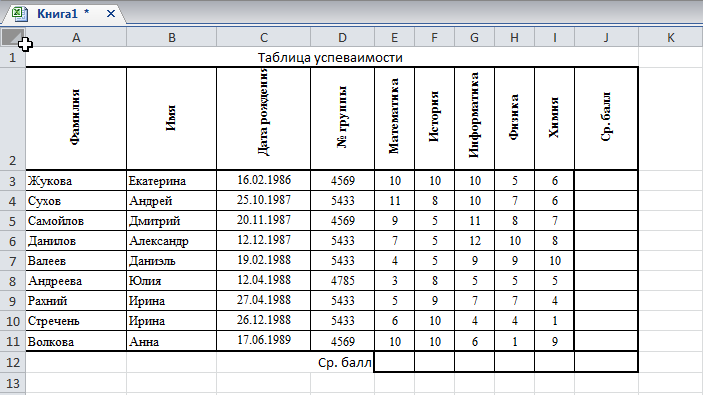
В таблице данных может быть не больше двух переменных. Для анализа большего количества переменных необходимо использовать сценарии. Хотя она ограничена только одной или двумя переменными (одна для ячейки ввода строки и одна для ячейки ввода столбца), таблица данных может включать сколько угодно различных значений переменных. В сценарии можно использовать не более 32 разных значений, но вы можете создавать сколько угодно сценариев.
Подробнее об этом читайте в статье Введение в What-If анализа.
Создайте таблицы данных с одной или двумя переменными в зависимости от количества переменных и формул, которые необходимо проверить.
Таблицы данных с одной переменной
Таблицы данных с одной переменной используются в том случае, если требуется проследить, как изменение значения одной переменной в одной или нескольких формулах повлияет на результаты этих формул. Например, таблицу данных с одной переменной можно использовать для того, чтобы узнать, как разные процентные ставки влияют на ежемесячный платеж по ипотеке с помощью функции PMT.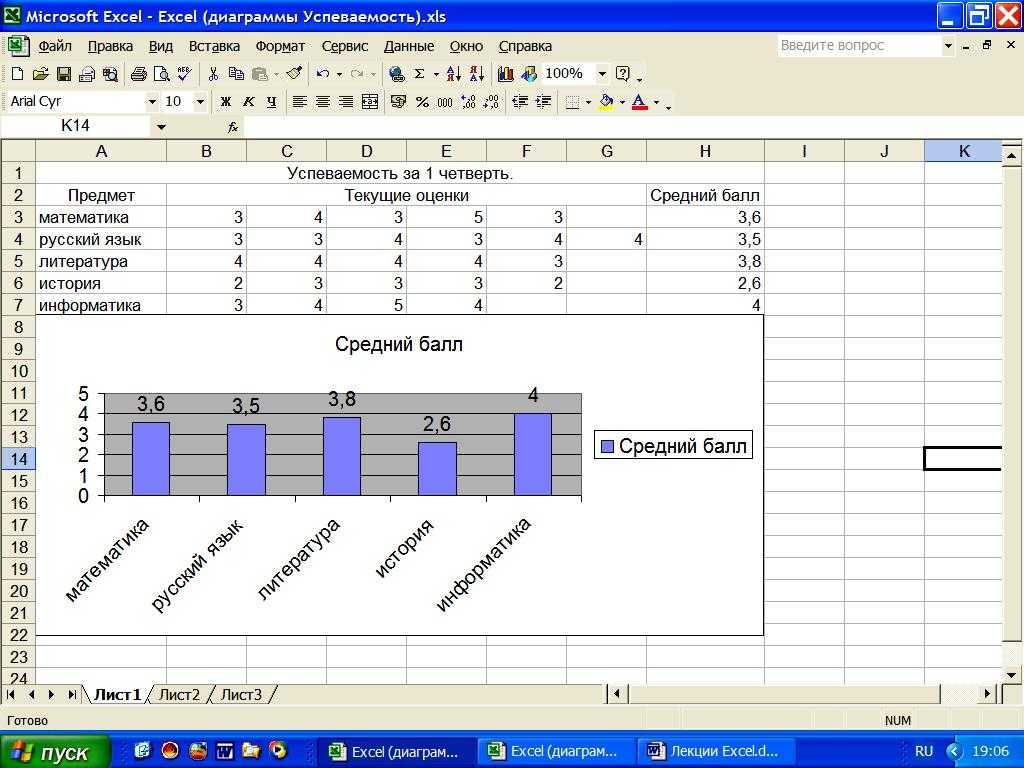
На рисунке ниже ячейка D2 содержит формулу платежа =PMT(B3/12;B4;-B5),которая ссылается на ячейку ввода B3.
Таблицы данных с двумя переменными
Таблицы данных с двумя переменными используются в том случае, если требуется проследить, как изменение значений двух переменных в одной формуле повлияет на результаты этой формулы. Например, таблицу данных с двумя переменными можно использовать, чтобы узнать, как разные комбинации процентных ставок и сроков ссуды повлияют на размер ежемесячного платежа.
На рисунке ниже ячейка C2 содержит формулу платежа =PMT(B3/12;B4;-B5),которая использует две ячейки ввода: B3 и B4.
Вычисления таблицы данных
При пересчете на нем также пересчитыются все таблицы данных, даже если в них не было изменений.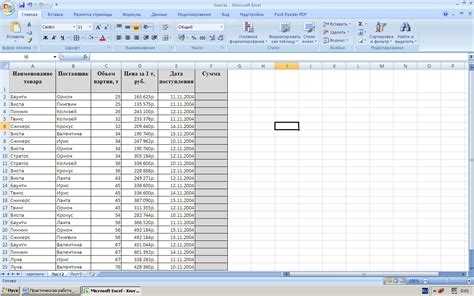 Чтобы ускорить вычисление таблицы данных, можно изменить параметры вычислений таким образом, чтобы автоматически пересчитылся не таблицы данных, а таблицы данных. Дополнительные сведения см. в разделе Ускорение вычислений на сайте, который содержит таблицы данных.
Чтобы ускорить вычисление таблицы данных, можно изменить параметры вычислений таким образом, чтобы автоматически пересчитылся не таблицы данных, а таблицы данных. Дополнительные сведения см. в разделе Ускорение вычислений на сайте, который содержит таблицы данных.
Таблица данных с одной переменной содержит входные значения в одном столбце (с ориентацией по столбцам) или в строке (по строкам). Любая формула в таблице данных с одной переменной должна ссылаться только на ячейка ввода.
Сделайте следующее:
-
Введите список значений, которые нужно подставить, в ячейку ввода : вниз на один столбец или в одну строку. Оставьте несколько пустых строк и столбцов по обе стороны от значений.
org/ListItem»>
-
Если таблица данных ориентирована на столбец (значения переменных находятся в столбце), введите формулу в ячейку на одну строку выше и на одну ячейку справа от столбца значений. Эта таблица данных с одной переменной ориентирована на столбец, а формула содержится в ячейке D2.
Если вы хотите изучить влияние различных значений на другие формулы, введите дополнительные формулы в ячейки справа от первой формулы. -
Если таблица данных ориентирована на строку (значения переменных находятся в строке), введите формулу в ячейку на один столбец слева от первого значения и на одну ячейку ниже строки значений.

Если вы хотите изучить влияние различных значений на другие формулы, введите дополнительные формулы в ячейки под первой формулой.
-
Выделите диапазон ячеек с формулами и значениями, которые нужно заменить. На рисунке выше это диапазон C2:D5.
-
На вкладке Данные нажмите кнопку Анализ >данных «что если» (в группе «Средства данных» или «Прогноз» Excel 2016 ).
-
Выполните одно из указанных ниже действий.
- org/ListItem»>
Если таблица данных ориентирована на столбец, введите ссылка на ячейку ячейку ввода в поле ячейки ввода Столбец. На рисунке выше ячейка ввода — B3.
-
Если таблица данных ориентирована на строку, введите ссылку на ячейку ввода в поле ячейки ввода Строка.
Примечание: После создания таблицы данных может потребоваться изменить формат ячеек результатов. На рисунке ячейки результатов отформатированы как валюта.
Выполните одно из указанных ниже действий.
Формулы, которые используются в таблице данных с одной переменной, должны ссылаться только на одну ячейку ввода.
Выполните эти действия
Сделайте это.
-
Если таблица данных ориентирована на столбец, введите новую формулу в пустую ячейку справа от существующей формулы в верхней строке таблицы данных.
-
Если таблица данных ориентирована на строки, введите новую формулу в пустую ячейку под существующей формулой в первом столбце таблицы данных.
Выделите диапазон ячеек, которые содержат таблицу данных и новую формулу.
На вкладке Данные нажмите кнопку Анализ> данных «что если» (в группе «Средства данных» или «Прогноз» Excel 2016 ).
Сделайте следующее:
Если таблица данных ориентирована на столбец, введите ссылку на ячейку ввода в поле Ячейка ввода столбца.
-
Если таблица данных ориентирована на строку, введите ссылку на ячейку ввода в поле Ячейка ввода строки.

В таблице данных с двумя переменными используется формула, содержащая два списка входных значений. Формула должна ссылаться на две разные ячейки ввода.
Сделайте следующее:
-
В ячейку на этом сайте введите формулу, которая ссылается на две ячейки ввода.
В следующем примере, в котором начальные значения формулы ввели в ячейки B3, B4 и B5, введите формулу =PMT(B3/12;B4;-B5) в ячейку C2.
-
Введите один список входных значений в том же столбце под формулой.
В данном примере нужно ввести разные процентные ставки в ячейки C3, C4 и C5.

-
Введите второй список в той же строке, что и формула, справа от нее.
Введите срок погашения ссуды (в месяцах) в ячейки D2 и E2.
-
Выделите диапазон ячеек, содержащий формулу (C2), строку и столбец значений (C3:C5 и D2:E2), а также ячейки, в которых должны находиться вычисленные значения (D3:E5).
В данном примере выделяется диапазон C2:E5.
-
На вкладке Данные в группе Средства данных или Прогноз (в Excel 2016 ) нажмите кнопку Анализ >«что если» (в группе «Средства данных» или «Прогноз» Excel 2016 ).

-
В поле Ячейка ввода строки введите ссылку на ячейку ввода для входных значений в строке.
Введите ячейку B4 в поле Ячейка ввода строки. -
В поле Ячейка ввода столбца введите ссылку на ячейку ввода для входных значений в столбце.
Введите B3 в поле Ячейка ввода столбца. -
Нажмите кнопку ОК.
Пример таблицы данных с двумя переменными
Таблица данных с двумя переменными может показать, как разные процентные ставки и сроки погашения ссуды влияют на размер ежемесячного платежа.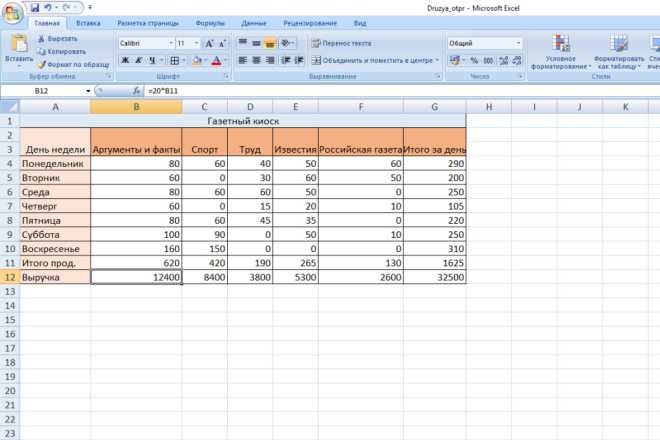 На рисунке ниже ячейка C2 содержит формулу платежа =PMT(B3/12;B4;-B5),которая использует две ячейки ввода: B3 и B4.
На рисунке ниже ячейка C2 содержит формулу платежа =PMT(B3/12;B4;-B5),которая использует две ячейки ввода: B3 и B4.
При этом вычисления в таблице данных не будут происходить при пересчете всей книги. Чтобы выполнить пересчет таблицы данных вручную, выделите содержащиеся в ней формулы и нажмите клавишу F9.
Чтобы повысить производительность вычислений, выполните указанные здесь действия.
-
Щелкните Файл > параметры > Формулы.
-
В разделе Параметры вычислений в разделе Вычислениенажмите кнопку Автоматически, кроме таблиц данных.

Совет: При желании на вкладке Формулы щелкните стрелку на кнопке Параметры вычислений ивыберите вариант Автоматически, кроме таблиц данных (в группе Вычисления).
Вы можете использовать несколько других средств Excel анализа «что если» при определенных целях или больших наборах переменных данных.
Подбор параметров
Если вы знаете, какой результат следует ожидать от формулы, но точно не знаете, какое входные значения должна получить формула, используйте функцию Goal-Seek формулы. Дополнительные сведения см. в статье Использование средств поиска целью для поиска нужного результата путем изменения входного значения.
Excel Решатель
С помощью надстройки Excel «Поиск решения» можно найти оптимальное значение для набора входных переменных.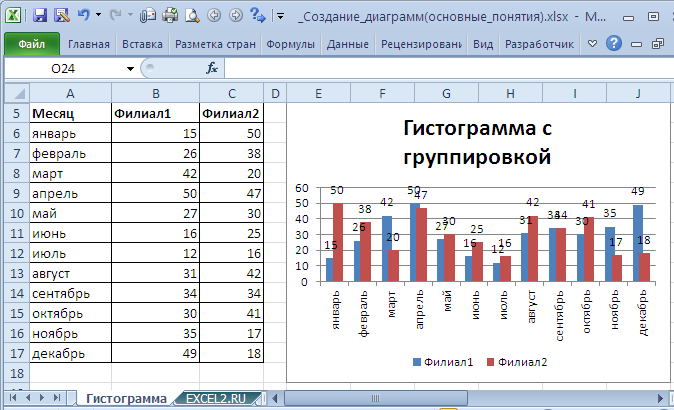 Над решением работает группа ячеек (называемых переменными решения или просто ячейками переменных), которые используются при вычислении формул в ячейках целей и ограничений. Надстройка «Поиск решения» изменяет значения в ячейках переменных решения согласно пределам ячеек ограничения и выводит нужный результат в целевой ячейке. Подробнее об этом читайте в статье Определение и решение проблемы с помощью «Решение».
Над решением работает группа ячеек (называемых переменными решения или просто ячейками переменных), которые используются при вычислении формул в ячейках целей и ограничений. Надстройка «Поиск решения» изменяет значения в ячейках переменных решения согласно пределам ячеек ограничения и выводит нужный результат в целевой ячейке. Подробнее об этом читайте в статье Определение и решение проблемы с помощью «Решение».
Подключив разные числа к ячейке, вы можете быстро получить ответы на различные вопросы. Хороший пример — использование функции PMT с различными процентными ставками и периодами займа (в месяцах), чтобы выяснить, какая часть кредита вы можете позволить себе дом или автомобиль. Числа введите в диапазон ячеек, который называется таблицей данных.
Таблица данных — это диапазон ячеек B2:D8. Значение В4, сумму займа и ежемесячные платежи в столбце D можно изменить автоматически. Используя процентную ставку 3,75 %, D2 возвращает ежемесячный платеж в размере 1042,01 долларов США по формуле =PMT(C2/12;$B$3,$B$4).
В зависимости от количества переменных и формул, которые нужно проверить, можно использовать одну или две переменные.
Используйте проверку с одной переменной, чтобы увидеть, как различные значения одной переменной в формуле изменяют результаты. Например, можно изменить процентную ставку для ежемесячного платежа по ипотеке с помощью функции PMT. Значения переменных (процентные ставки) введите в одном столбце или строке, а результаты будут показаны в ближайшем столбце или строке.
В этой книге ячейка D2 содержит формулу платежа = PMT(C2/12;$B$3;$B$4). Ячейка B3 — это ячейка переменной, в которой можно подключить другую продолжительность терминов (количество периодов ежемесячных платежей). В ячейке D2 функция ПЛТ подсоеднит процентную ставку 3,75%/12, 360 месяцев и кредит на сумму 225 000 долларов США и вычислит ежемесячный платеж в размере 1 042,01 долларов США.
Используйте проверку с двумя переменными, чтобы увидеть, как разные значения двух переменных в формуле изменяют результаты.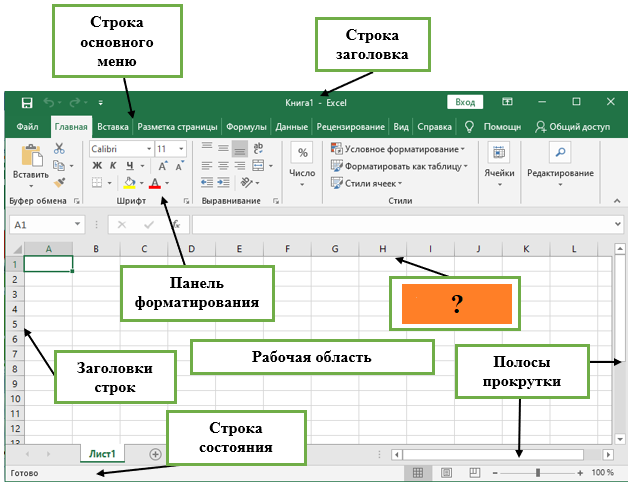 Например, можно проверить разные комбинации процентных ставок и количества периодов ежемесячного платежа для расчета платежа по ипотеке.
Например, можно проверить разные комбинации процентных ставок и количества периодов ежемесячного платежа для расчета платежа по ипотеке.
В этой книге ячейка C3 содержит формулу платежа =PMT($B$3/12;$B$2;B4), которая использует две ячейки переменных: B2 и B3. В ячейке C2 функция ПЛТ подключается к процентной ставке 3,875%/12, 360 месяцев и займу в размере 225 000 долларов США и вычисляет сумму ежемесячного платежа в размере 1 058,03 долларов США.
Вы всегда можете задать вопрос специалисту Excel Tech Community или попросить помощи в сообществе Answers community.
Вычислять несколько результатов с помощью таблицы данных в Excel для Mac
Таблицы данных входят в набор команд, которые называются средствами анализа «что если». При использовании таблиц данных вы выполняете анализ «что если». Средства анализа «что если» изменяют значения в ячейках и показывают, как эти изменения повлияют на результаты формул на листе.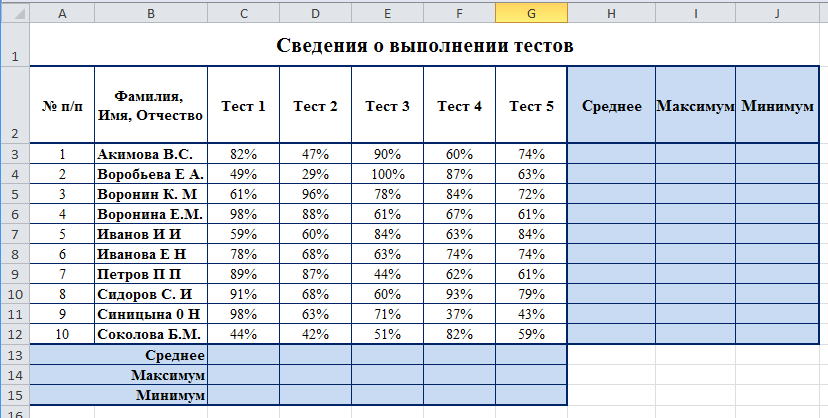 Например, вы можете использовать таблицу данных для изменения процентной ставки и срока ссуды с целью определения возможных сумм ежемесячных платежей.
Например, вы можете использовать таблицу данных для изменения процентной ставки и срока ссуды с целью определения возможных сумм ежемесячных платежей.
В Excel предлагаются средства анализа «что если» трех типов: сценарии, таблицы данных и подбор параметров. В сценариях и таблицах данных берутся наборы входных значений и определяются возможные результаты. Подбор параметров отличается от сценариев и таблиц данных тем, что при его использовании берется результат и определяются возможные входные значения для его получения. Как и сценарии, таблицы данных позволяют изучить набор возможных результатов. В отличие от сценариев, в таблицах данных все результаты представлены в одной таблице на одном листе. С помощью таблиц данных можно легко и быстро проверить диапазон возможностей. Поскольку при этом используются всего одна или две переменные, вы можете без труда прочитать результат и поделиться им в табличной форме.
В таблице данных может быть не больше двух переменных. Для анализа большего количества переменных необходимо использовать сценарии.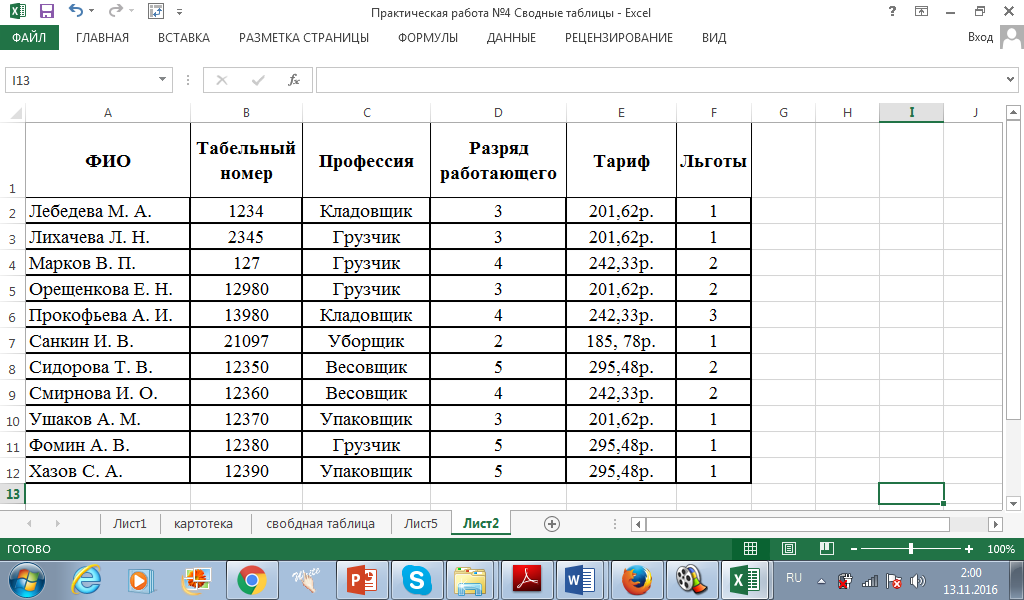 Хотя таблица данных ограничена только одной или двумя переменными (одна для подстановки значений по столбцам, вторая — по строкам), она позволяет использовать множество разных значений переменных. В сценарии можно использовать не более 32 разных значений, но вы можете создавать сколько угодно сценариев.
Хотя таблица данных ограничена только одной или двумя переменными (одна для подстановки значений по столбцам, вторая — по строкам), она позволяет использовать множество разных значений переменных. В сценарии можно использовать не более 32 разных значений, но вы можете создавать сколько угодно сценариев.
Общие сведения о таблицах данных
Вы можете создавать таблицы данных с одной или двумя переменными в зависимости от числа переменных и формул, которые необходимо проверить. Таблицы данных с одной переменной используются в том случае, если требуется проследить, как изменение значения одной переменной в одной или нескольких формулах повлияет на результаты этих формул. Например, таблицу данных с одной переменной можно использовать, чтобы узнать, как разные процентные ставки повлияют на размер ежемесячного платежа, вычисляемый с использованием функции ПЛТ. Значения переменных вводятся в один столбец или строку, а результаты отображаются в смежном столбце или строке.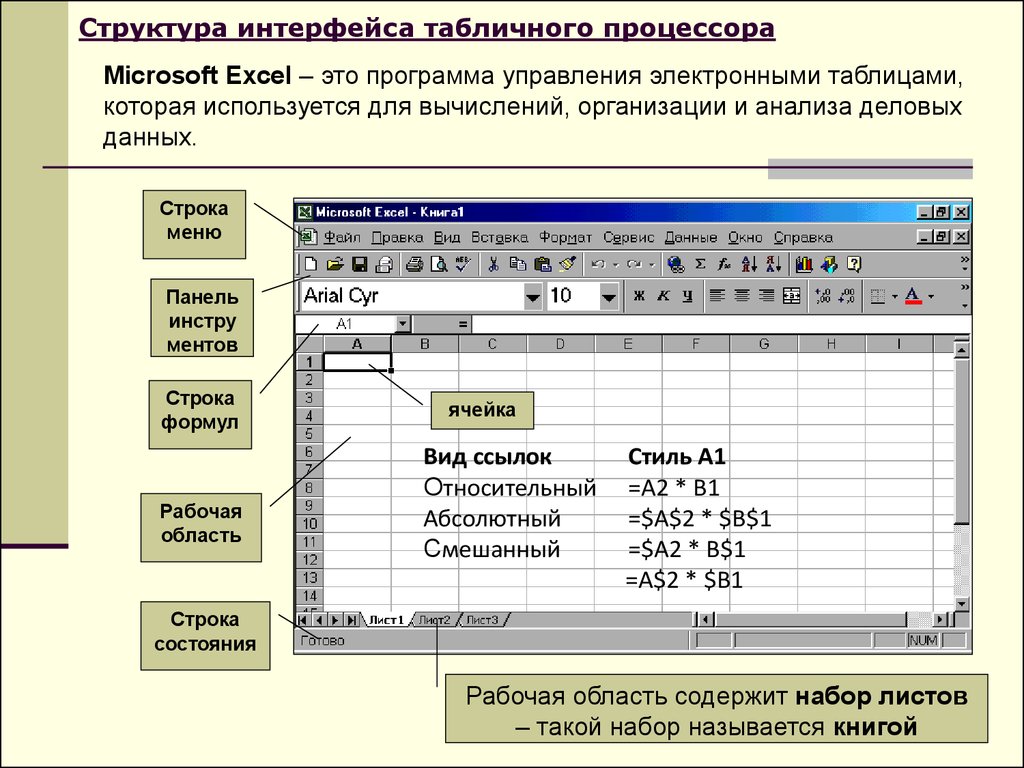
Дополнительные сведения см. в статье Функция ПЛТ.
Ячейка D2 содержит формулу для расчета платежа =ПЛТ(B3/12;B4;-B5), которая ссылается на ячейку ввода B3.
Таблица данных с одной переменной
ячейку ввода.
список значений, которые Excel подставить в ячейку ввода B3.
Таблицы данных с двумя переменными используются в том случае, если требуется проследить, как изменение значений двух переменных в одной формуле повлияет на результаты этой формулы. Например, таблицу данных с двумя переменными можно использовать, чтобы узнать, как разные комбинации процентных ставок и сроков ссуды повлияют на размер ежемесячного платежа.
Ячейка C2 содержит формулу для расчета платежа =ПЛТ(B3/12;B4;-B5), которая ссылается на ячейки ввода B3 и B4.
Таблица данных с двумя переменными
столбец ввода.
список значений, которые Excel подставить в ячейку ввода строки (B4).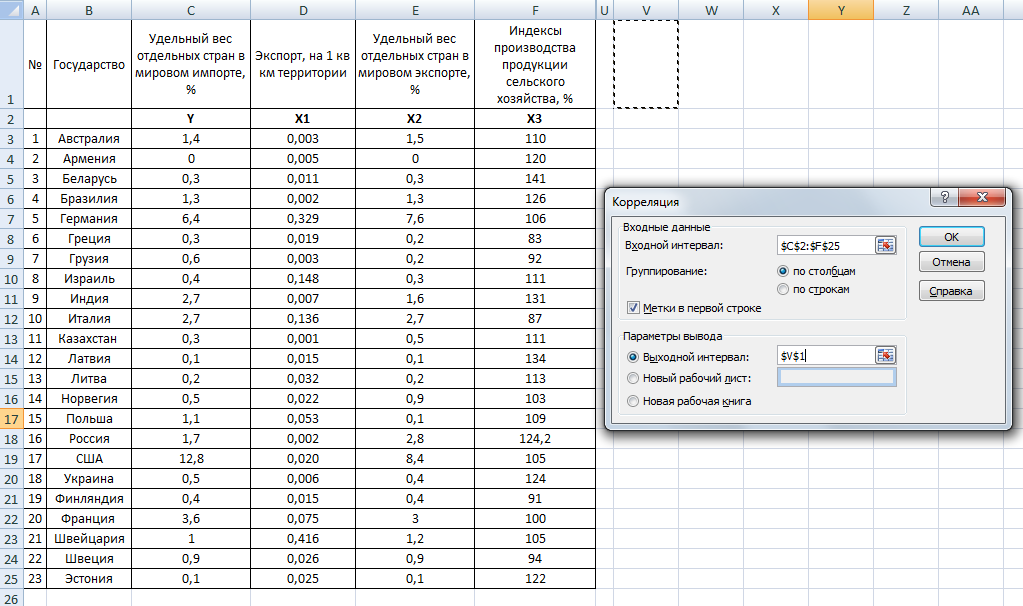
строка ввода.
список значений, которые Excel подставить в ячейку ввода столбца B3.
Таблицы данных пересчитываются всякий раз при пересчете листа, даже если в них не были внесены изменения. Для ускорения пересчета листа, содержащего таблицу данных, можно изменить параметры вычислений так, чтобы автоматически пересчитывался лист, но не таблицы.
Таблицы данных в Excel (в простых шагах)
Таблица данных с одной переменной | Таблица данных с двумя переменными
Вместо создания различных сценариев можно создать таблицу данных , чтобы быстро опробовать различные значения для формул. Вы можете создать таблицу данных с одной переменной или таблицу данных с двумя переменными.
Предположим, вы владеете книжным магазином и храните 100 книг. Вы продаете определенный процент по самой высокой цене в 50 долларов и определенный процент по более низкой цене в 20 долларов. Если вы продаете 60% по самой высокой цене, ячейка D10 ниже рассчитывает общую прибыль 60 * 50 долларов + 40 * 20 долларов = 3800 долларов.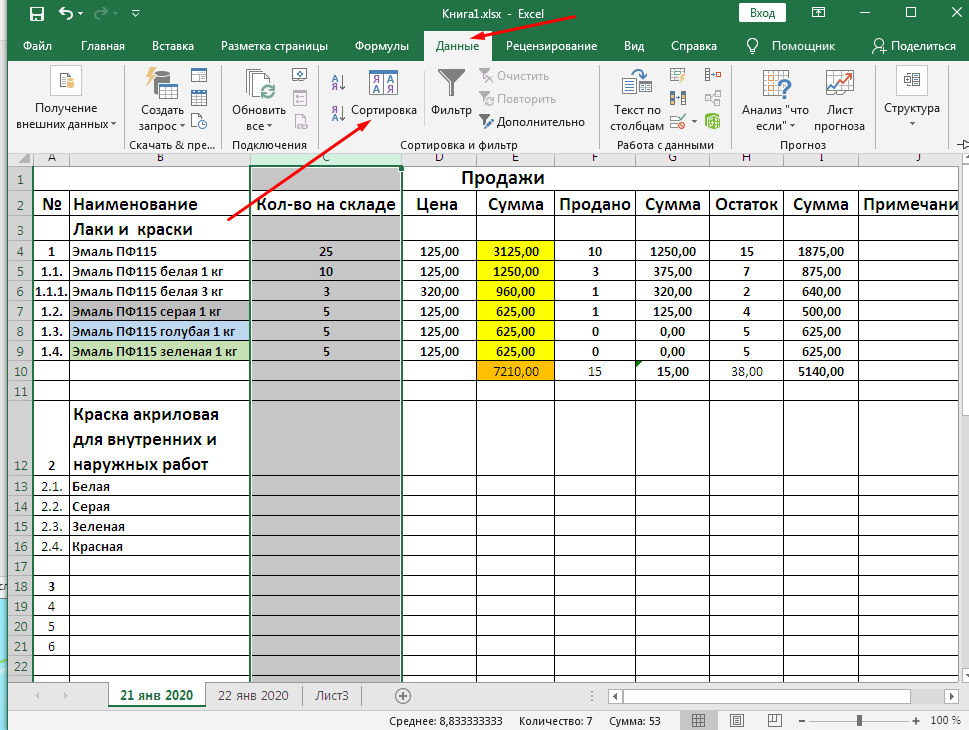
Таблица данных одной переменной
Чтобы создать таблицу данных одной переменной, выполните следующие шаги.
1. Выберите ячейку B12 и введите =D10 (см. ячейку общей прибыли).
2. Введите различные проценты в столбце A.
3. Выберите диапазон A12:B17.
Мы собираемся рассчитать общую прибыль, если вы продаете 60% по самой высокой цене, 70% по самой высокой цене и т. д. .
5. Щелкните Таблица данных.
6. Щелкните в поле «Ячейка ввода столбца» (проценты указаны в столбце) и выберите ячейку C4.
Мы выбираем ячейку C4, потому что проценты относятся к ячейке C4 (% продано по самой высокой цене). Вместе с формулой в ячейке B12 Excel теперь знает, что он должен заменить ячейку C4 на 60% для расчета общей прибыли, заменить ячейку C4 на 70% для расчета общей прибыли и т. д.
Примечание: это единица таблица переменных данных, поэтому мы оставляем ячейку ввода Row пустой.
7. Нажмите OK.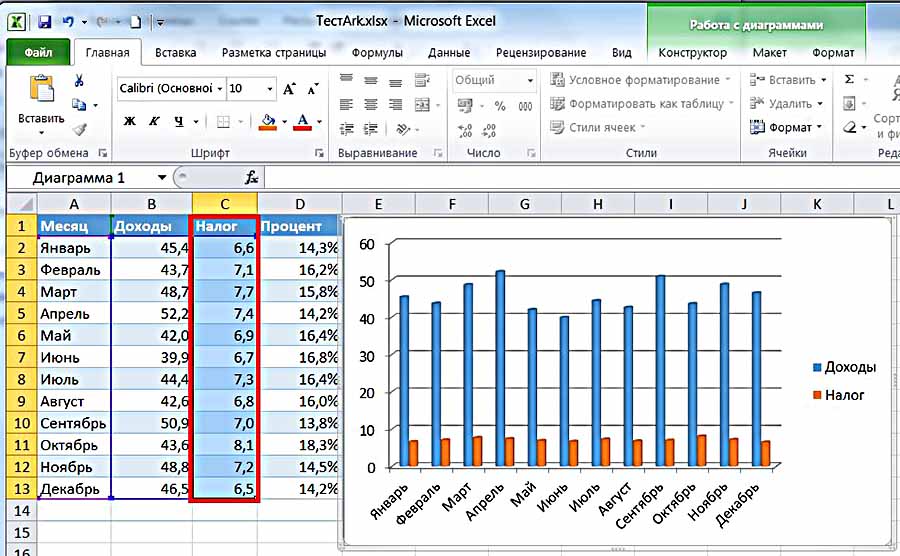
Результат.
Вывод: если вы продаете 60% по самой высокой цене, вы получаете общую прибыль в размере 3800 долларов США, если вы продаете 70% по самой высокой цене, вы получаете общую прибыль в размере 4100 долларов США и т. д.
Примечание: формула полоса означает, что ячейки содержат формулу массива. Таким образом, вы не можете удалить один результат. Чтобы удалить результаты, выберите диапазон B13:B17 и нажмите Удалить.
Таблица данных с двумя переменными
Чтобы создать таблицу данных с двумя переменными, выполните следующие шаги.
1. Выберите ячейку A12 и введите =D10 (см. ячейку общей прибыли).
2. Введите различные единицы прибыли (самая высокая цена) в строке 12.
3. Введите различные проценты в столбце A.
4. Выберите диапазон A12:D17.
Мы собираемся рассчитать общую прибыль для различных комбинаций «прибыли за единицу (самая высокая цена)» и «% продаж по самой высокой цене».
5. На вкладке Данные в группе Прогноз нажмите Анализ «что, если».
На вкладке Данные в группе Прогноз нажмите Анализ «что, если».
6. Щелкните Таблица данных.
7. Щелкните в поле «Ячейка ввода строки» (единица прибыли указана в строке) и выберите ячейку D7.
8. Щелкните в поле «Ячейка ввода столбца» (проценты указаны в столбце) и выберите ячейку C4.
Мы выбираем ячейку D7, поскольку единичная прибыль относится к ячейке D7. Мы выбираем ячейку C4, потому что проценты относятся к ячейке C4. Вместе с формулой в ячейке A12 Excel теперь знает, что он должен заменить ячейку D7 на 50 долларов и ячейку C4 на 60% для расчета общей прибыли, заменить ячейку D7 на 50 долларов и ячейку C4 на 70% для расчета общей прибыли и т. д.
9. Нажмите OK.
Результат.
Вывод: если вы продаете 60% по самой высокой цене, при единичной прибыли 50 долларов, вы получаете общую прибыль 3800 долларов, если вы продаете 80% по самой высокой цене, при единичной прибыли 60 долларов, вы получаете общая прибыль $5200 и т.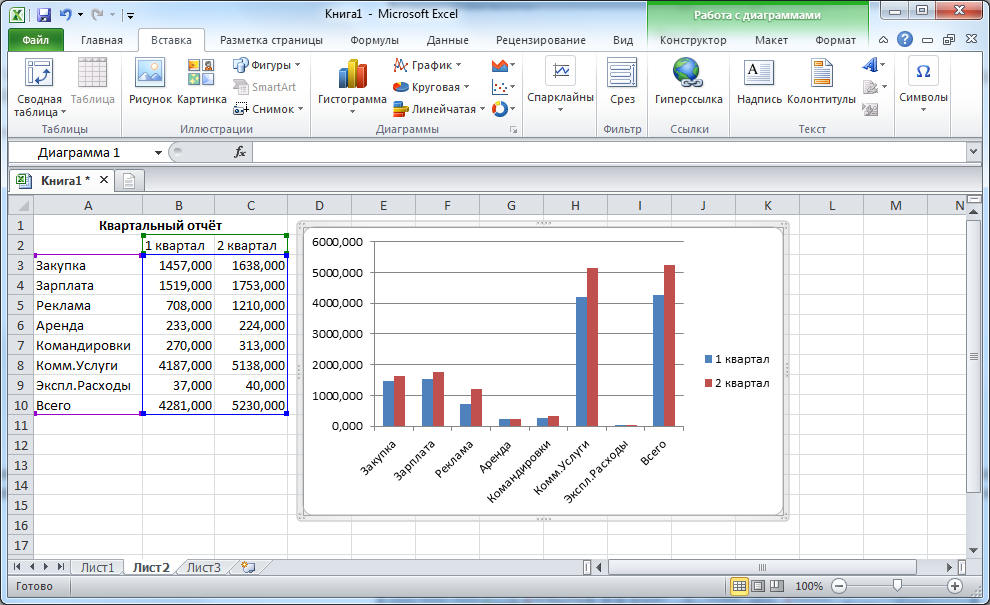 д.
д.
Примечание: строка формул указывает на то, что ячейки содержат формулу массива. Таким образом, вы не можете удалить один результат. Чтобы удалить результаты, выберите диапазон B13:D17 и нажмите Delete.
Одна таблица переменных данных в Excel
Одна таблица переменных данных в Excel (оглавление)
- Одна таблица переменных данных в Excel
- Как выполнить одну таблицу переменных данных в Excel?
Таблица данных одной переменной в Excel позволяет пользователям проверить, как одна переменная или значение в таблице данных влияет на результат в созданной формуле. Это полезно только тогда, когда формула зависит от нескольких значений, которые можно использовать для одной переменной. Для полной таблицы данных мы можем протестировать только одну входную ячейку для ряда значений на основе параметра анализа «что, если», который доступен на вкладке меню «Данные».
Мы можем найти опцию «Что, если анализ» на вкладке «Данные».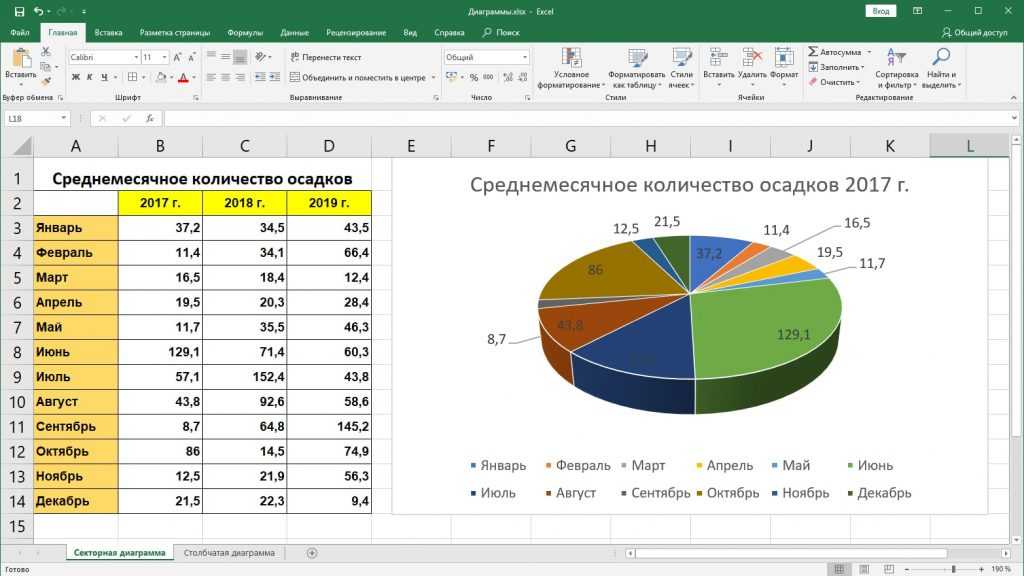 Ниже приведено изображение для справки.
Ниже приведено изображение для справки.
Теперь мы знаем, где находится «Таблица данных», и теперь мы обсудим назначение «Таблицы данных». Если мы будем держать курсор на таблице данных, появится всплывающее окно, объясняющее назначение таблицы данных.
В нем четко указано назначение таблицы данных, т. е. «Просмотр результатов нескольких входов одновременно». Мы кратко обсудим, что именно это означает.
Пример
Рассмотрим небольшой пример площади прямоугольника. Мы хотим найти площадь прямоугольника для следующих значений.
Как мы все знаем, формула для вычисления площади прямоугольника: длина х ширина (или) длина х ширина. Здесь длина равна 15, а ширина равна 10, поэтому кратно 15 x 10 = 150.
Теперь, какая часть таблицы данных здесь? Предположим, мы хотим узнать площадь прямоугольника для разных длин или разных ширин; что мы будем делать? Мы изменим значение длины или ширины и проверим результаты «Площади прямоугольника». Теперь я хочу проверить область на длину 5; затем площадь снова будет равна 50, если я хочу рассчитать длину 15. Еще раз я изменю значение длины и проверю результаты. Поэтому, когда мы даем 15, мы не можем видеть результаты для 5 и 10. Это тот случай, когда таблица данных помогает, когда она отображает все результаты для разных входных данных.
Теперь я хочу проверить область на длину 5; затем площадь снова будет равна 50, если я хочу рассчитать длину 15. Еще раз я изменю значение длины и проверю результаты. Поэтому, когда мы даем 15, мы не можем видеть результаты для 5 и 10. Это тот случай, когда таблица данных помогает, когда она отображает все результаты для разных входных данных.
Теперь я хочу проверить область на разную длину от 5 до 50 с равными интервалами 5, средняя длина должна быть 5, 10, 15 … 50.
Мы хотим, чтобы все результаты отображались одновременно, как показано на рисунке ниже.
Именно этим и занимается «Таблица данных». Здесь мы получаем площадь прямоугольника одновременно для нескольких входов длины.
Если мы наблюдаем, что одна переменная изменяется, то есть в этом процессе, то есть длина. Следовательно, мы можем назвать это «таблицей данных с одной переменной».
Надеюсь, вы понимаете, что такое «Таблица данных» и что означает «Таблица данных с одной переменной».
Как выполнить одну таблицу переменных данных в Excel?
Таблицу данных с одной переменной в Excel очень просто и легко создать. Давайте разберемся с работой таблицы данных одной переменной в Excel на нескольких примерах.
Вы можете скачать этот шаблон Excel с таблицей данных с одной переменной здесь — Шаблон Excel с таблицей данных с одной переменной
Таблица данных с одной переменной в Excel, пример № 1
Теперь посмотрим, как это сделать в Excel. Во-первых, мы зададим входную длину и ширину прямоугольника и применим формулу прямоугольника в одной ячейке, как показано ниже.
Вывод:
Позже введите различные входные данные, которые мы хотим проверить. Мы можем дать его в строках или столбцах, как мы хотим. Здесь мы берем входы подряд.
Теперь на одну ячейку ниже и до нашей первой входной ячейки нам нужно взять результат площади прямоугольника, как показано ниже.
Затем результат будет выбран под заголовком Длина.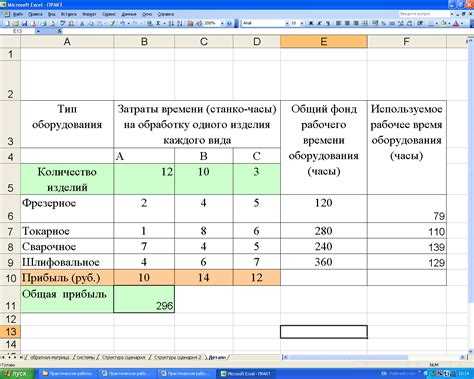
Выберите все данные второй таблицы.
Теперь нажмите на вкладку «Данные» вверху.
Затем нажмите «Анализ «что если», затем выберите «Таблица данных».
Появится всплывающее окно с запросом «Ячейка ввода строки» и «Ячейка ввода столбца».
Ячейка ввода строки используется, когда в строке несколько входов, как в текущем примере.
Ячейка ввода столбца используется, когда в столбцах доступно несколько входов, как показано на рисунке ниже.
Поскольку мы используем разные входные данные в строке, мы будем использовать строковый ввод. Выберите «ввод строки» и выберите ячейку, из которой берется ввод длины для нахождения площади прямоугольника. Вот она, ячейка C48. Нажмите «ОК».
Затем автоматически вычисляется площадь прямоугольника для всех входов и отображаются результаты для каждого входа.
Теперь у нас есть выходы для разных входов одновременно. В случае ввода в столбце просто выберите «Ячейка ввода столбца» во всплывающем окне; никаких других изменений в процессе.
В случае ввода в столбце просто выберите «Ячейка ввода столбца» во всплывающем окне; никаких других изменений в процессе.
Таблица данных одной переменной в Excel, пример #2
Теперь мы применим это к простому расчету процентов. Предположим, мы вложили 10000 рупий на 5 лет с процентной ставкой 6 процентов и хотим знать, сколько мы получим, если продлим количество лет или вложим в другие банки под другие процентные ставки. Итак, нам нужно выполнить здесь два расчета, один для разных процентных ставок и один для разных лет.
Примените формулу здесь.
Результат:
Во-первых, мы применим различные процентные ставки.
Нам нужно забрать полученный результат по процентам.
Затем результат будет выбран под заголовком Длина.
Выберите таблицу и выберите «Таблица данных» из «Анализ «что, если».
Выберите «Ячейка ввода строки» и выберите годы ячейки.
Теперь мы получим сумму процентов за разные годы.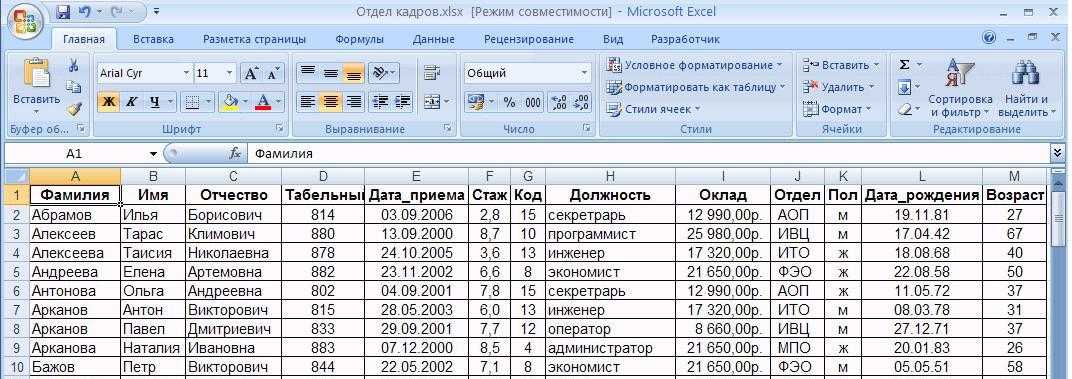
Теперь применим формулу для разных процентов.
Затем результат будет выбран под заголовком Длина.
Нажмите «Что, если анализ», затем выберите «Таблица данных». Выберите «Ячейка ввода столбца» и выберите процент ячейки.
Теперь у нас есть результаты для другого количества процентов и для разных процентных ставок.
Аналогичным образом, мы можем работать в отношении сложных процентов, рассрочки по кредиту и т. д.
Мы не можем редактировать результаты любой ячейки, так как это массив, и это не позволит редактировать ни один из результатов. Если мы попытаемся отредактировать, вы получите следующее сообщение об ошибке.
Если мы хотим удалить результаты, нам нужно удалить весь массив результатов.
Что следует помнить об одной таблице переменных данных в Excel
- Таблица данных — это инструмент, доступный в разделе «Анализ «что, если»» на вкладке «Данные».
- Одна таблица переменных данных помогает найти результаты для работы с различными входными данными одновременно.