Макросы в Excel — Инструкция по использованию [2019]
Грамотно организовать процесс работы в эксэле помогут такие объекты, как макросы в Excel.
Рассмотрим более подробно все особенности работы с данными объектами в пакете программ MS Office.
Содержание:
Благодаря использованию макросов, каждая ячейка вашего документа может быть автоматизирована. Это происходит за счет того, что пользователь записывает все действия во время их создания.
Что такое макросы и зачем они нужны
С макросами можно работать в любой из программ пакета MS Office. Прежде всего они нужны для того, чтобы грамотно организовать работу пользователя в программе.
Они необходимы, чтобы не выполнять однотипные задачи и действия по несколько десятков раз.
Их создание и использование поможет существенно сэкономить время и максимально автоматизировать роботу в программе.
Включение макросов
Важно! Благодаря созданному макросу можно просто мгновенно выполнять работу, в то время, как выполнение вручную занимало бы много времени.
Его тело, по сути, состоит из инструкций, которые говорят программе о том, что необходимо делать, если пользователи выбирает тот или иной.
С понятием макроса можно также столкнуться в программе Ворд, но в Экселе он имеет несколько преимуществ:
- Во-первых, он объединяет все инструкции в один полный сценарий выполнения, что позволяет оптимизировать нагрузку на программу и начать работать быстрее;
- Вызвать его можно с помощью клавиши на панели инструментов или с помощью специальной комбинации клавиш. Это позволит пользователю не отрываться от клавиатуры в процессе работы;
Отмечаем еще две статьи, которые могут вам пригодиться:
- Практичные советы — Как объединить ячейки в Excel
- Сводные таблицы Excel — Примеры создания
Создание собственных макросов в Excel 2010, 2007, 2013
Рассмотрим более подробно примеры создания в Excel 2007, 2013:
Параметры программы
- Откройте документ, с которым работаете и для которого хотите создать макрос.
 К слову, каждая ячейка, над которой производится действие должна быть проработана;
К слову, каждая ячейка, над которой производится действие должна быть проработана; - Отобразите вкладку разработчика в ленте. Для этого откройте пункт меню «Файл» и откройте параметры, как показано на рисунке;
Добавление вкладки разработчика в список основных пользовательских окон на главной панели инструментов программы
- Затем выберите настройку ленты и добавьте окно разработчика в список основных окон, как это показано на рисунке ниже;
Клавиша создания макроса во вкладке для разработчика программы ексель
- Теперь можно перейти непосредственно к созданию самого макроса пользователя. После его создания, каждая ячейка будет автоматизирована – это означает, что любая ячейка пользовательского документа будет выполнять однотипное действие, которое укажет пользователь;
- Найдите во вкладке разработчика специальную клавишу для создания. Ее расположение указано на рисунке ниже;
Начальное окно создания пользовательского макроса
- Нажмите на клавишу.
 Появится окно создания, в котором необходимо указать имя, сочетание клавиш, с помощью которых он будет включаться. Также можно добавить короткое описание функционирования макроса.
Это необходимо сделать, если у вас их слишком много, чтобы не запутаться;
Появится окно создания, в котором необходимо указать имя, сочетание клавиш, с помощью которых он будет включаться. Также можно добавить короткое описание функционирования макроса.
Это необходимо сделать, если у вас их слишком много, чтобы не запутаться;
Процесс записи
- Далее нажмите «ОК». Окно закроется и начнется процесс записи. Для остановки записи, нажмите соответствующую клавишу на панели управления;
- Теперь начните выполнять те действия, которые будут записаны в макрос. Каждая ячейка при этом может заполняться определенными данными.
Можно также работать только с одной ячейкой, после записи и включения макроса эта же ячейка будет записываться согласно указанному алгоритму; - Не забудьте нажать кнопку остановки записи данных. После выполнения всех вышеприведенных действия он будет записан и сохранен в программе.
Как включать и работать с макросами в Excel
Для этого следуйте нижеприведенной инструкции:
Клавиша для открытия основного окна макросов в программе
- На вкладке разработчика найдите кнопку под названием «Макросы».
 Нажмите на нее;
Нажмите на нее;
Запуск выбранного макроса
- Выберите нужный вам макрос из списка и нажмите кнопку «Выполнить»;
- Также запустить необходимый макрос можно с помощью сочетания клавиш, которое было указано пользователем на начальном этапе его создания;
- После нажатия кнопки выполнить, все действия, которые были произведены во время записи, будут выполнены повторно.
Макрос удобнее всего использовать, когда определенная ячейка нуждается во многоразовом копировании.
Также вам может быть полезным прочтение статей:
- Как закрепить строку в Excel — Подробные инструкции
- Выпадающий список в Excel — Инструкция по созданию
Создание и удаление макросов
Макросы создаются с помощью языка программирования под названием Visual Basic (или просто аббревиатура VB).
При этом, процесс создания настолько автоматизирован, что его может создать даже пользователь, который никогда не сталкивался с программированием.
Впервые технология создания макросов в программе Эксель была усовершенствована и стала доступна для использования простыми юзерами в версии 2007-го года.
Удобнее всего их создавать в таких версиях Ворда: 2007, 2010, 2013.
Меню макросов
Макрос состоит из так называемых макрооператоров. Макрооператоры – это и есть тот набор действий, которые он должен выполнить в установленном пользователем порядке.
Существую разные типы операторов.
Некоторые даже могут выполнять те действия, которые связаны с выполнением.
В то же время практически девяносто процентов всех представленных в программе макрооператоров выполняют функции обычных кнопок и значков на панели инструментов программы.
Таким образом каждая ячейка будет выполнять свою работу.
Самый простой способ, чтобы начать создание собственного пользовательского макроса – это открыть средство записи.
Процесс создания сводится к тому, что пользователю необходимо запустить записывающее средство, затем повторить все действия, которые следует автоматизировать.
Макрос их переведет в язык программирования и запомнит все проделанные пользователем команды.
Чтобы удалить макрос, следуйте инструкции:
Удаление пользовательского макроса в программе Excel
- Откройте окно управления с помощью клавиши «Макросы» на главной вкладке разработчика;
- Выберите необходимый вам объект и в правой части окна нажмите на кнопку удаления;
- Подтвердите удаление.
Тематические видеоролики:
Максим Wood
Развитие цифровых технологий требует непрестанного получения новых знаний и расширения кругозора. Останавливаться на достигнутом нельзя ни на миг.
https://immkgh.livejournal.com/2819.html
https://www.last.fm/ru/user/immkgh/
http://www.hdclub.ua/member/immkgh
Останавливаться на достигнутом нельзя ни на миг.
https://immkgh.livejournal.com/2819.html
https://www.last.fm/ru/user/immkgh/
http://www.hdclub.ua/member/immkgh
Excel VBA – Программирование макросов в Excel — Stepik
Автоматизируйте сложные задачи с помощью Microsoft Excel VBA и Excel макросов, улучшайте рабочие процессы и экономьте время при создании проектов Excel. Пройдите путь от новичка до эксперта по Microsoft Excel VBA
What you will learn
- Улучшить свои текущие файлы Excel и автоматизировать свою работу с помощью VBA
- Применять включенные файлы с примерами Excel VBA в своей работе
- Упрощать рабочие рутины
- Формулы и основные функции Excel не могут сделать все. Воспользуйтесь VBA, когда вы достигли лимитов
- Освоить Excel VBA и макросы
- Сократить выполнение ручной работы до одного клика кнопки
- Создавать простые решения сложных проблем, дополняя функции Excel макросами
- Подстраивать код VBA, найденный в интернете, под свои нужды
About this course
Переходите от новичка к Microsoft Excel VBA эксперту!
Я проведу вас шаг за шагом по увлекательным видеоурокам и научу всему, что нужно знать о VBA, чтобы писать макросы для улучшения рабочего процесса, экономии времени и автоматизации текущих проектов Excel.
Что отличает этот курс от других курсов Microsoft Excel VBA и макросам? Он включает:
Более 50 примеров Microsoft Excel VBA и макросов. Это реальные примеры, работающие на практике уже многие годы
Правильное написание кода VBA – самая тяжелая часть. Мы научимся писать понятные и лаконичные макросы, используя наиболее эффективные методы решения задач
Создание 3-х полноценных инструментов на Excel VBA. Шаг за шагом разберем все аспекты программирования от идеи до финального продукта.
Простое объяснение. Мы будем продвигаться от простого к сложному, начиная с основ и заканчивая сложными инструментами VBA
Видео высокого качества и различные методы для поддержания интереса
Большое количество идей автоматизации ваших задач. Объяснение написания макроса происходит на примерах написания интересных калькуляторов (расчет точки безубыточности, кредитный калькулятор…), которые также повысят вашу осведомленность о финансовых инструментах.

Учиться на видео из YouTube или воспользоваться данным курсом?
Я впервые узнал о VBA из Google. Там действительно много полезной информации, есть ответы на некоторые вопросы, и даже можно получить готовый код, который тебя интересует. Однако есть две вещи, которых не хватало:
ПОЧЕМУ код работает в одном случае, но не работает в другом.
Структура – последовательность тем, реальные примеры, рабочие книги и документация.
Не тратьте свое время
Не тратьте свое время на видео низкого качества и запутанные объяснения. В этом курсе по Excel VBA сложные вещи объясняются простым языком инструктором с более чем 9-летним опытом. Содержание было тщательно продумано и четко организованно. Видео высокого качества включают анимацию на важные моменты. И самое главное вы будете изучать VBA на практике.
Этот курс даст вам:
Понятие о правильном использовании синтаксиса VBA
Полезные коды Excel VBA, которые вы можете напрямую использовать в своей работе
Используйте средство записи макросов для более простых задач и улучшения кода
Работа с редактором Visual Basic
Инструменты отладки и методы обработки ошибок
Различные способы ссылки на диапазоны и ячейки
Различные методы циклов
Как работать с типами данных
Как работать с событиями рабочего листа и рабочей книги
ActiveX и пользовательские формы для улучшения интерфейса Excel
Практически все знания, необходимые для автоматизации задач в Excel
Whom this course is for
Бизнес специалисты, которые хотят упростить и автоматизировать свою работу Дата аналитики Вы уже используете Excel в работе и хотите улучшить свои навыки
Initial requirements
- Знания Microsoft Excel
- Демонстрация происходит на Excel 2016, однако методы работают на всех версиях программы
- Excel установленный на Windows (некоторые примеры могут работать на Mac, однако здесь я вам не смогу помочь)
Meet the Instructors
How you will learn
Данный курс состоит из 150+ уроков, которые шаг за шагом научат программировать макросы с помощью VBA в Microsoft Excel — одного из самых популярных инструментов электронных таблиц. В курсе используется опыт, накопленный за время более 10 лет использования программы, и материалы моего блога по трюкам и приемам работы в Excel – Exceltip ru
В курсе используется опыт, накопленный за время более 10 лет использования программы, и материалы моего блога по трюкам и приемам работы в Excel – Exceltip ru
* ПРИМЕЧАНИЕ. Полный курс включает в себя загружаемые ресурсы и файлы проектов Excel, пожизненный доступ и 30-дневную гарантию возврата денег. Большинство лекций совместимо с Excel 2007, Excel 2010, Excel 2013, Excel 2016, Excel 2019 или Office 365.
Course content
Certificate
Stepik certificate
What you will get
Price
FAQ
How to pay from the company?
https://stepik.org/course/121929/promo
Direct link:
https://stepik.org/121929
Как создавать шаблоны и записывать макросы в Excel 2019
Каждая новая версия Microsoft Excel предлагает новые шаблоны для работы. Шаблоны — это готовые электронные таблицы с уже настроенными формулами, текстом и даже цветами и форматированием. В Microsoft Excel 2019 есть несколько новых шаблонов, которые можно использовать в личных или деловых целях.
Шаблоны — это готовые электронные таблицы с уже настроенными формулами, текстом и даже цветами и форматированием. В Microsoft Excel 2019 есть несколько новых шаблонов, которые можно использовать в личных или деловых целях.
Второй темой этой статьи являются макросы. Макросы — это функции, которые автоматизируют действия за вас. Они представляют собой набор инструкций, которые выполняют функцию, поэтому вы просто нажимаете кнопку, и это действие выполняется за вас, не выполняя одно и то же нажатие кнопки, нажатие клавиши или любой другой расчет, который оказался слишком повторяющимся. Макросы идеально подходят для повторяющихся задач, которые вы должны выполнять слишком часто. Они могут сэкономить время, особенно если для завершения одного действия требуется большое количество шагов.
Использование шаблонов в Excel
Корпорация Майкрософт предлагает несколько шаблонов для всего программного обеспечения в своем наборе инструментов для повышения производительности.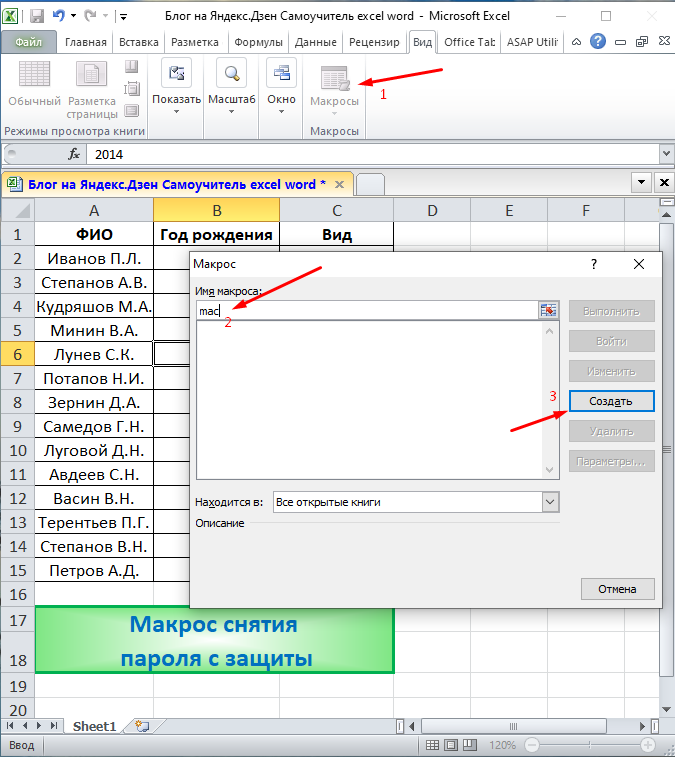 Шаблоны Excel ориентированы на обычные действия, требующие вычислений. Если вы хотите научиться работать с определенными функциями Excel, некоторые шаблоны предназначены для того, чтобы помочь вам понять, как работать с Excel. Например, в Excel есть шаблон, помеченный как «Учебник по сводным таблицам», который представляет собой электронную таблицу, используемую для изучения сводных таблиц.
Шаблоны Excel ориентированы на обычные действия, требующие вычислений. Если вы хотите научиться работать с определенными функциями Excel, некоторые шаблоны предназначены для того, чтобы помочь вам понять, как работать с Excel. Например, в Excel есть шаблон, помеченный как «Учебник по сводным таблицам», который представляет собой электронную таблицу, используемую для изучения сводных таблиц.
Чтобы найти шаблон, запустите Excel 2019если у вас еще не открыто программное обеспечение. Если у вас уже открыта электронная таблица, щелкните вкладку «Файл», и появится новое окно. Нажмите «Создать» на левой панели. Это предложит вам создать новую электронную таблицу. Новая «пустая» электронная таблица — это просто шаблон, в котором нет предварительно настроенных параметров, значений, формул или макета.
(Новые категории выбора шаблона)
Под текстовым полем поиска список категорий отображается горизонтально вдоль верхней части параметров шаблона. Вы можете использовать эти ссылки на категории, чтобы отфильтровать и сузить количество вариантов шаблона. Например, если вы нажмете ссылку «Личные», будут показаны несколько личных шаблонов, включая личный ежемесячный бюджет, калькулятор расходов, график амортизации и кредитный калькулятор.
Например, если вы нажмете ссылку «Личные», будут показаны несколько личных шаблонов, включая личный ежемесячный бюджет, калькулятор расходов, график амортизации и кредитный калькулятор.
Когда вы открываете шаблон документа, Excel 2019 берет шаблон и применяет его к вашему новому файлу. Значения шаблона для ввода остаются пустыми, но все формулы и функции уже сохранены в соответствующих ячейках. Вы все еще можете настроить шаблон, если хотите. Исходный шаблон хранится в облаке, поэтому внесенные вами изменения можно отменить, удалив их самостоятельно или повторно загрузив шаблон с облачного сервера Microsoft, на котором они размещены.
Если вы не нашли шаблон в списке, вы также можете ввести поисковую фразу в текстовое поле и найти шаблон. Шаблоны, предлагаемые корпорацией Майкрософт, бесплатны, но другие поставщики могут предлагать шаблоны, настроенные по индивидуальному заказу или продаваемые из набора шаблонов за определенную плату.
Понимание макросов
Макросы экономят огромное количество времени на повторяющихся действиях.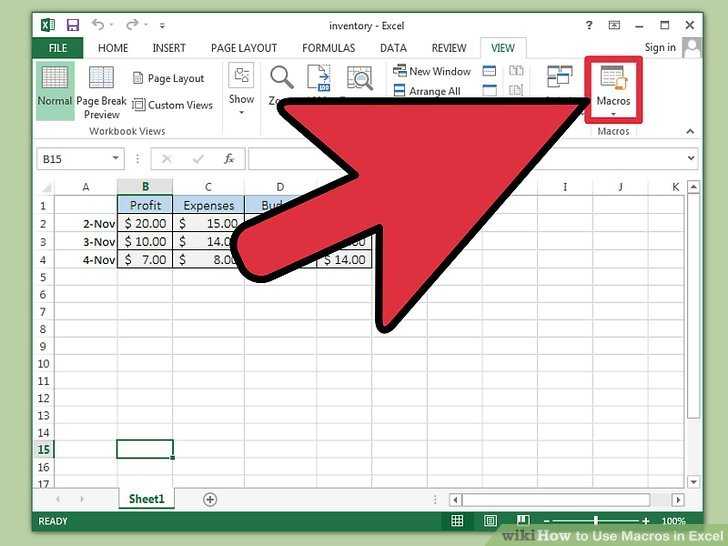 Это может показаться тривиальным, когда у вас есть только несколько ячеек для работы, но если вы снова и снова выполняете одну и ту же задачу в электронной таблице с сотнями или даже тысячами строк, макрос может сэкономить вам часы. Небольшие отрезки времени, которые больше не тратятся на ручные нажатия клавиш и щелчки мышью, выполняются программно в вашем макросе.
Это может показаться тривиальным, когда у вас есть только несколько ячеек для работы, но если вы снова и снова выполняете одну и ту же задачу в электронной таблице с сотнями или даже тысячами строк, макрос может сэкономить вам часы. Небольшие отрезки времени, которые больше не тратятся на ручные нажатия клавиш и щелчки мышью, выполняются программно в вашем макросе.
Прежде чем вы сможете записать макрос, вам нужен доступ к вкладке «Разработчик». Эта вкладка по умолчанию скрыта, потому что она открывает мощную панель параметров, которые можно использовать для программирования приложений, работающих в Excel. Макросы не требуют знания Visual Basic, но вы можете создавать приложения специально для Microsoft Excel, используя код Visual Basic.
Примечание. Макросы можно использовать для добавления вредоносных программ на компьютер другого пользователя. Вот почему перед запуском макроса отображается предупреждающее сообщение. По умолчанию Microsoft Office блокирует макросы с сообщением, подтверждающим, что пользователь хочет запускать их каждый раз, когда пользователь открывает файл, содержащий макрос.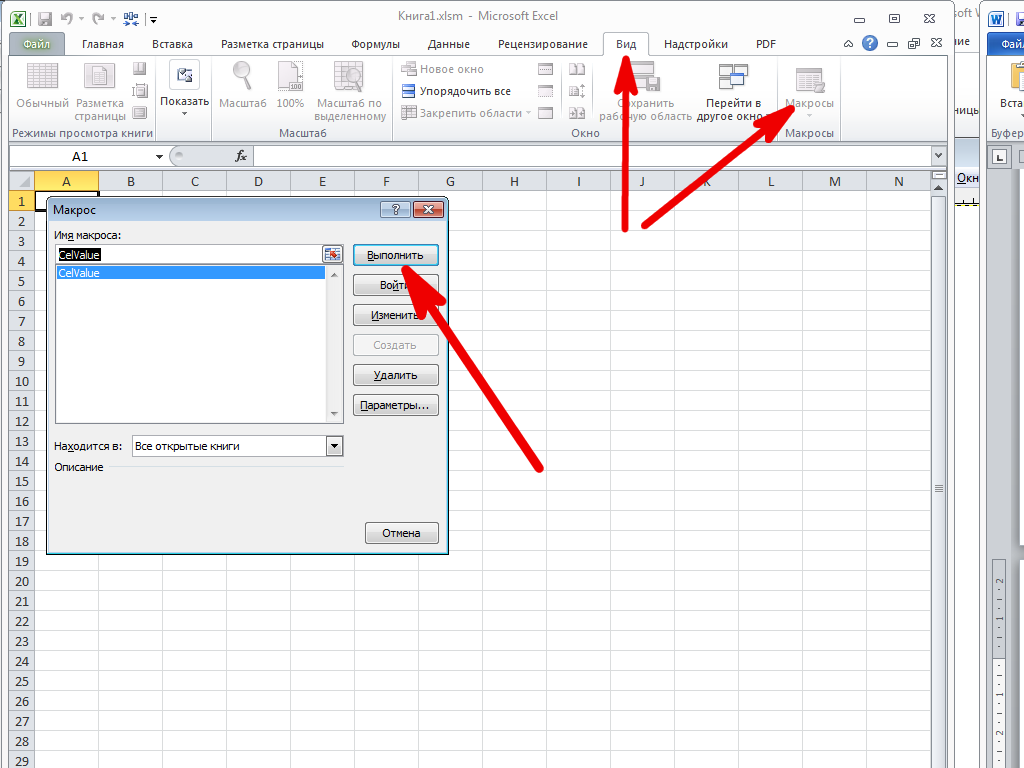 Когда вы каким-либо образом отправляете файлы по электронной почте или другим пользователям, некоторые системы кибербезопасности по умолчанию блокируют файлы с макросами. По этой причине вам следует использовать макросы с осторожностью, предпочтительно только в ваших собственных файлах, которым вы доверяете. Вообще лучше блокировать макросы в файлах от любых других пользователей. Вредоносные макросы могут устанавливать программы-вымогатели, загружать стороннее программное обеспечение и устанавливать руткиты, предоставляя злоумышленнику доступ к вашему компьютеру.
Когда вы каким-либо образом отправляете файлы по электронной почте или другим пользователям, некоторые системы кибербезопасности по умолчанию блокируют файлы с макросами. По этой причине вам следует использовать макросы с осторожностью, предпочтительно только в ваших собственных файлах, которым вы доверяете. Вообще лучше блокировать макросы в файлах от любых других пользователей. Вредоносные макросы могут устанавливать программы-вымогатели, загружать стороннее программное обеспечение и устанавливать руткиты, предоставляя злоумышленнику доступ к вашему компьютеру.
Вкладка «Разработчик» находится между вкладками «Вид» и «Надстройки», если она уже включена. Взгляните на верхнюю часть окна электронной таблицы, чтобы определить, включена ли у вас эта вкладка. Если он не включен, вы не увидите вкладку, поэтому вам нужно включить ее в параметрах Excel.
Перейдите на вкладку «Файл» в верхней части окна, а затем нажмите «Параметры». Ссылка «Параметры» находится в нижнем левом углу окна, которое отображается при нажатии на вкладку «Файл».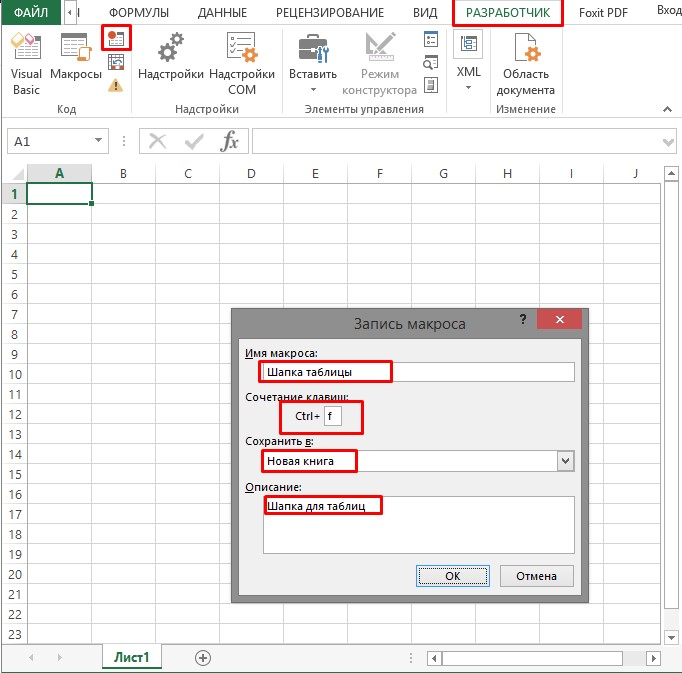 Откроется окно со списком опций.
Откроется окно со списком опций.
Хотите узнать больше? Почему бы не пройти онлайн-курс Excel 2021?
(окно параметров Excel)
Щелкните параметр «Настроить ленту» на левой панели, и вы увидите несколько параметров ленты в правом списке со снятым флажком «Разработчик». Установите флажок «Разработчик», чтобы включить вкладку, а затем нажмите «ОК», чтобы закрыть окно. Окно закроется, и теперь вы можете увидеть вкладку «Разработчик» в списке лент в верхней части электронной таблицы.
Перейдите на вкладку «Разработчик» и просмотрите параметры на вкладке. Нас интересуют параметры макроса.
(раздел «Макросы» на вкладке «Разработчик»)
Левая кнопка отображает параметр Visual Basic, где вы можете создавать приложения, работающие в Excel 2019. Эти приложения требуют знания программирования Visual Basic, поэтому мы рассмотрим основные записанные макросы. с помощью опции «Запись макроса».
В следующих примерах для иллюстрации макроса будут использоваться небольшие шаги, но в записи макроса может быть гораздо больше шагов. Вы можете записать столько, сколько вам нужно, чтобы выполнить шаги для автоматизации.
Вы можете записать столько, сколько вам нужно, чтобы выполнить шаги для автоматизации.
Сначала устанавливаются некоторые тестовые данные.
(Тестовые данные для макроса)
На изображении выше создан небольшой инвентарный список для отслеживания количества красных и синих виджетов. В ячейке E2 хранится формула, которая суммирует значения в ячейках инвентаризации B2 и B3.
Предположим, мы хотим создать отдельный набор данных для каждого месяца. Вышеупомянутый месяц может представлять собой январь, поэтому нам нужно затем скопировать другой набор данных из этих ячеек в ячейки ниже этого раздела. Нам нужно будет копировать эти ячейки каждый месяц, поэтому мы можем создать макрос, который копирует эти ячейки для нас и экономит наше время. Опять же, хотя это кажется тривиальным и экономит всего несколько секунд времени, представьте, если бы вам приходилось выполнять это действие копирования и вставки десятки раз в одной электронной таблице каждый раз, когда вы ее создаете.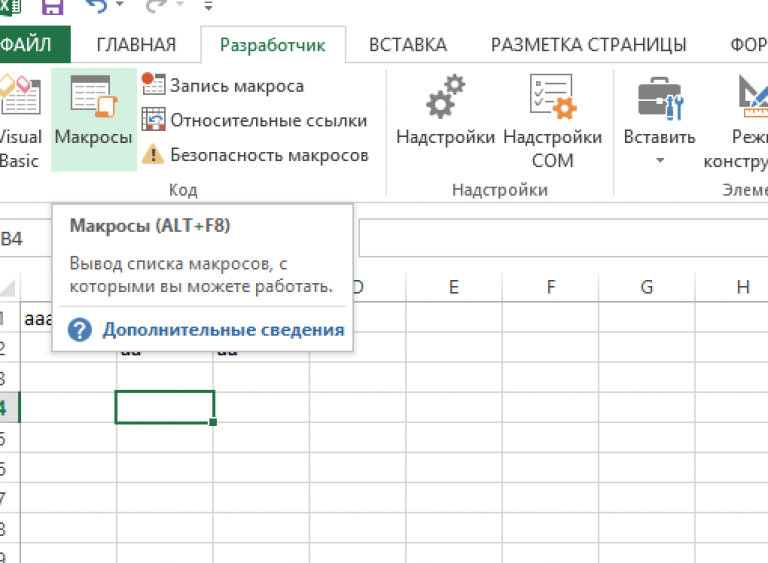 То, что занимает всего несколько секунд, может занять несколько минут, и макрос выполнит действие за нас.
То, что занимает всего несколько секунд, может занять несколько минут, и макрос выполнит действие за нас.
Первый шаг — нажать кнопку «Запись макроса» вверху в разделе «Код» на вкладке «Разработчик».
(Окно настроек макроса записи)
Откроется окно (на фото выше), где вы можете настроить несколько второстепенных параметров. Во-первых, макросы хранятся с именем, так что вы можете ссылаться на них снова, если хотите удалить его или перенастроить запись макроса.
Дайте вашему макросу имя, а затем необязательное сочетание клавиш. Клавиша быстрого доступа позволяет использовать нажатие клавиши для запуска макроса. Обратите внимание, что вы должны использовать нажатие клавиши, удерживая кнопку Ctrl, поэтому текст Ctrl отображается перед текстовым полем ввода.
Макрос можно сохранить в текущей книге или в отдельном файле. Если у вас нет нескольких макросов, которые вы хотите использовать в нескольких книгах, лучше сохранить макрос в текущей книге.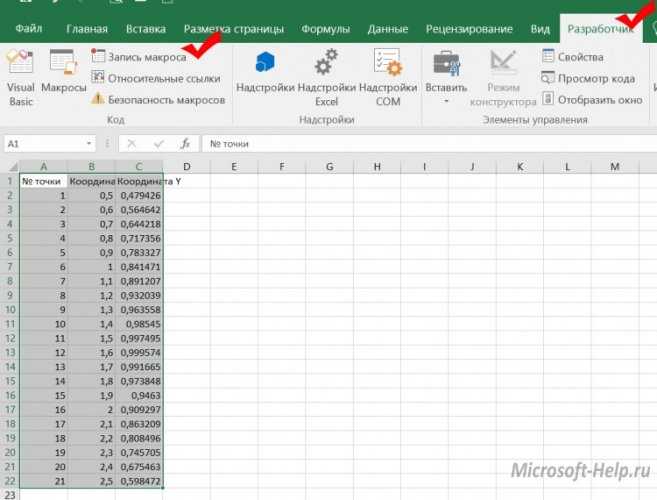 Его легче получить, и он не будет конфликтовать с макросами, которые у вас есть для других книг. Описание представляет собой базовое краткое объяснение функциональности макроса, поэтому вы можете просмотреть его информацию, прежде чем запускать его снова в будущем.
Его легче получить, и он не будет конфликтовать с макросами, которые у вас есть для других книг. Описание представляет собой базовое краткое объяснение функциональности макроса, поэтому вы можете просмотреть его информацию, прежде чем запускать его снова в будущем.
Нажмите «ОК», и запись начнется. Выделите все ячейки, содержащие данные, которые вы хотите скопировать, а затем вставьте вторую копию под первой. Обратите внимание, что кнопка «Запись макроса» меняется на «Остановить запись». Когда вы закончите копирование и вставку ячеек в следующий раздел, нажмите кнопку «Остановить запись», и макрос завершится.
(Остановить запись после копирования второго раздела)
На изображении выше вторая копия раздела инвентаря копируется снова. Когда вы копируете группу ячеек, содержащих формулу, формула копируется, а ячейки сдвигаются, чтобы отразить новое местоположение. Если вы посмотрите на новую формулу E7, которая вычисляет инвентарь красных и синих виджетов. Если вы измените значения в новом разделе (ячейки B7 и B8), эти новые значения пересчитываются в E7 и отображают добавленный результат. Эта макрооперация значительно упрощает повторение подобных шагов без форматирования или повторного добавления формул.
Эта макрооперация значительно упрощает повторение подобных шагов без форматирования или повторного добавления формул.
Вы можете добавить в книгу несколько макросов, но имена каждого макроса должны быть уникальными. Если вы создадите новый макрос и попытаетесь назвать его так же, как существующий, Excel 2019 спросит, хотите ли вы перезаписать существующий макрос или переименовать новый в другое имя.
Как шаблоны, так и макросы являются удобными дополнительными функциями для тех, кто часто использует Excel 2019. Шаблоны экономят ваше время, так как все формулы, форматирование и функции уже настроены для вас. Microsoft предлагает в Интернете множество различных шаблонов, которые вы можете скачать и сэкономить время. Макросы — это небольшие записанные действия, которые также экономят ваше время, но эти записи экономят ваше время при настройке шаблонов или просто выполнении повторяющихся задач. Используя шаблоны ботов и макросы, вы можете сэкономить часы работы при использовании Microsoft Excel 2019. .
.
Запись макроса в Excel
Обзор того, как записать макрос в Excel:
Вы можете легко записать макрос в Excel. Макросы — это небольшие программы, которые записывают ваши действия при выполнении задачи в Excel. Затем действия сохраняются как модуль Visual Basic, который является типом программы. Когда вы запускаете макрос позже, он повторяет ваши нажатия клавиш и, таким образом, повторяет ваши действия. Вот почему макросы отлично подходят для автоматизации повторяющихся задач.
Например, предположим, что вы хотите поместить свое имя и информацию о своей компании в верхнюю левую ячейку листа. Вы можете записать макрос в Excel, чтобы сохранить нажатия клавиш при его создании один раз, а затем запустить макрос в будущем, чтобы повторить те же самые нажатия клавиш, которые вы ввели. Это позволяет мгновенно повторить тот же процесс еще раз.
Хотя вы можете увидеть дополнительные параметры для создания макросов на вкладке «Разработчик» на ленте, если она включена, вы также можете использовать группу кнопок «Макросы» на вкладке «Вид» на ленте для записи макроса в Excel. и воспроизведение основных макросов. В этом уроке мы рассмотрим, как записать макрос в Excel с помощью команд, находящихся в этой группе кнопок на ленте.
и воспроизведение основных макросов. В этом уроке мы рассмотрим, как записать макрос в Excel с помощью команд, находящихся в этой группе кнопок на ленте.
Как записать макрос в Excel:
Чтобы записать макрос в Excel, щелкните вкладку «Просмотр» на ленте. Затем нажмите кнопку раскрывающегося списка «Макросы» в группе кнопок «Макросы». В появившемся раскрывающемся меню выберите команду «Запись макроса…», чтобы открыть диалоговое окно «Запись макроса». В диалоговом окне «Запись макроса» введите имя нового макроса в текстовое поле «Имя макроса». Имена макросов не могут содержать пробелы. Его первый символ также должен быть буквой.
Изображение, показывающее, как записать макрос в Excel с помощью диалогового окна «Запись макроса».
Затем выберите имя книги, к которой следует прикрепить макрос, выбрав его имя в раскрывающемся списке «Сохранить макрос в:». Если вы не измените его, по умолчанию макрос будет сохранен в текущей книге.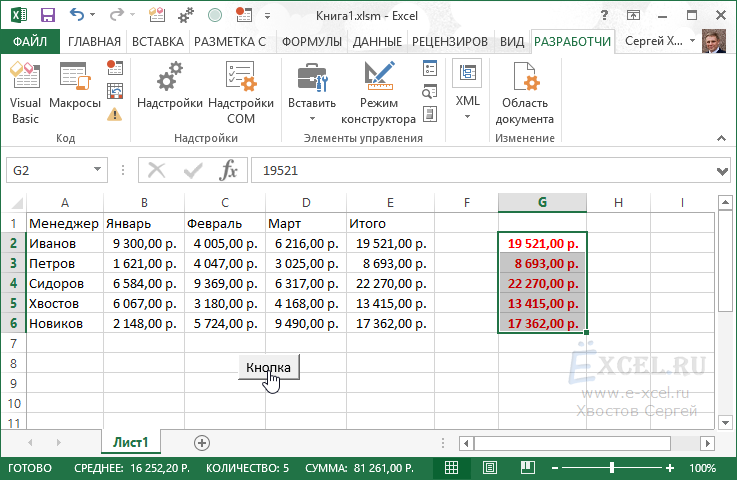 Это важно, потому что макрос можно запустить только в том случае, если он прикреплен к открытой книге или сохранен в «Личной книге макросов», которая является скрытой книгой, которая по умолчанию открывается в Excel.
Это важно, потому что макрос можно запустить только в том случае, если он прикреплен к открытой книге или сохранен в «Личной книге макросов», которая является скрытой книгой, которая по умолчанию открывается в Excel.
Чтобы создать специальное сочетание клавиш для макроса, которое будет использоваться вместе с клавишей «Ctrl», введите нужную букву сочетания клавиш в текстовое поле рядом с меткой «Ctrl +». Если вы сделаете это, убедитесь, что вы не перезаписываете существующий ярлык! Например, сочетание клавиш «p» — плохой выбор, потому что «Ctrl + P» уже является сочетанием клавиш для команды «Печать». Если вы не знакомы с сочетаниями клавиш, лучше не назначать их. Чтобы начать запись действий вашего макроса, нажмите «ОК».
Как использовать относительные ссылки при записи макроса в Excel:
Вы можете настроить типы ссылок на ячейки, которые вы делаете при записи макроса в Excel. Например, предположим, что когда вы начали записывать свой макрос, вашей «активной ячейкой» была ячейка A1. Оттуда вы щелкнули в ячейку D1. Когда Excel записывает, что вы это делаете, он может записывать это действие либо как относительную ссылку, либо как абсолютную ссылку. Это действие, если оно записано с использованием относительных ссылок, заставит «активную ячейку» переместиться на четыре ячейки вправо от любой ячейки, в которой она находилась, когда вы начали воспроизводить макрос. Если вы записали его в абсолютном выражении, он всегда будет перемещаться в ячейку D1 из той ячейки, которую вы выбрали в качестве «активной ячейки», когда начали воспроизводить макрос.
Оттуда вы щелкнули в ячейку D1. Когда Excel записывает, что вы это делаете, он может записывать это действие либо как относительную ссылку, либо как абсолютную ссылку. Это действие, если оно записано с использованием относительных ссылок, заставит «активную ячейку» переместиться на четыре ячейки вправо от любой ячейки, в которой она находилась, когда вы начали воспроизводить макрос. Если вы записали его в абсолютном выражении, он всегда будет перемещаться в ячейку D1 из той ячейки, которую вы выбрали в качестве «активной ячейки», когда начали воспроизводить макрос.
Чтобы включить относительную ссылку на ячейку при записи макроса, нажмите кнопку раскрывающегося списка «Макросы» в группе кнопок «Макросы». Затем выберите команду «Использовать относительные ссылки», чтобы включить ее. По умолчанию макросы Excel используют абсолютные ссылки на ячейки. Чтобы вернуться к абсолютной ссылке на ячейку при записи макроса, нажмите кнопку раскрывающегося списка «Макросы» в группе «Макросы». Затем снова выберите команду «Использовать относительные ссылки», чтобы отключить ее.
Затем снова выберите команду «Использовать относительные ссылки», чтобы отключить ее.
Как остановить запись макроса в Excel:
После записи макроса в Excel нажмите вкладку «Просмотр» на ленте. Затем нажмите кнопку раскрывающегося списка «Макросы» в группе кнопок «Макросы». Затем выберите команду «Остановить запись», чтобы остановить запись макроса. Кроме того, помните, что если вы хотите сохранить книгу, содержащую макросы, в Excel, вам нужно выбрать вариант «Excel Macro-Enabled Workbook» в раскрывающемся списке «Тип файла:» в диалоговом окне «Сохранить как».
Инструкции по записи макроса в Excel:
- Чтобы записать макрос в Excel , щелкните вкладку «Просмотр» на ленте.
- Затем нажмите кнопку раскрывающегося списка «Макросы» в группе кнопок «Макросы».
- Затем выберите команду «Запись макроса…», чтобы открыть диалоговое окно «Запись макроса».
- В диалоговом окне «Запись макроса» введите имя нового макроса в текстовое поле «Имя макроса».

- Чтобы создать собственное сочетание клавиш для использования в сочетании с клавишей «Ctrl» , введите нужную букву сочетания клавиш в текстовое поле рядом с меткой «Ctrl +». Если вы сделаете это, убедитесь, что вы не перезаписываете существующий ярлык!
- Выберите имя книги, к которой следует прикрепить макрос, из раскрывающегося списка «Сохранить макрос в:».
- Чтобы затем записать действия вашего макроса , нажмите кнопку «ОК» и затем выполните действия для записи.
- Если необходимо, чтобы использовать относительную ссылку на ячейку при записи макроса , нажмите кнопку раскрывающегося списка «Макросы» в группе «Макросы».
- Затем выберите команду «Использовать относительные ссылки».
- При необходимости для последующего переключения на абсолютную ссылку на ячейку при записи макроса , нажмите кнопку раскрывающегося списка «Макросы» в группе «Макросы».
- Затем снова выберите команду «Использовать относительные ссылки», чтобы отключить ее.

 К слову, каждая ячейка, над которой производится действие должна быть проработана;
К слову, каждая ячейка, над которой производится действие должна быть проработана; Появится окно создания, в котором необходимо указать имя, сочетание клавиш, с помощью которых он будет включаться. Также можно добавить короткое описание функционирования макроса.
Это необходимо сделать, если у вас их слишком много, чтобы не запутаться;
Появится окно создания, в котором необходимо указать имя, сочетание клавиш, с помощью которых он будет включаться. Также можно добавить короткое описание функционирования макроса.
Это необходимо сделать, если у вас их слишком много, чтобы не запутаться; Нажмите на нее;
Нажмите на нее;

