Как отобразить скрытые столбцы в Excel
Автор: admin | 22.01.2022
При работе в Excel иногда нужно скрыть столбцы. Впоследствии указанные элементы больше не отображаются на листе. Но что делать, если их нужно снова включить? Давайте посмотрим на эту проблему.
Прежде чем активировать отображение скрытых столбцов, необходимо понять, где они находятся. Сделать это достаточно просто. Все столбцы в Excel помечены буквами латинского алфавита и расположены по порядку. В том месте, где этот порядок нарушен, что выражается в отсутствии буквы, обнаруживается скрытый элемент.
Точные методы возобновления отображения скрытых ячеек зависят от параметра, используемого для их скрытия.
Способ 1: ручное перемещение границ
Если вы скрыли ячейки, переместив границы, вы можете попытаться показать строку, переместив их в исходное положение. Для этого нужно встать на бордюр и дождаться появления характерной двусторонней стрелки. Затем нажмите левую кнопку мыши и перетащите стрелку в сторону.
Для этого нужно встать на бордюр и дождаться появления характерной двусторонней стрелки. Затем нажмите левую кнопку мыши и перетащите стрелку в сторону.
После завершения этой процедуры ячейки будут отображаться в развернутом виде, как и раньше.
правда, следует учитывать, что если бы границы при укрытии двигались очень плотно, то «поймать» их таким способом было бы довольно сложно, а то и невозможно. Поэтому многие пользователи предпочитают решать эту проблему, применяя другие варианты.
Способ 2: контекстное меню
Способ включения отображения скрытых элементов через контекстное меню универсален и будет работать во всех случаях, независимо от того, с помощью какой опции они были скрыты.
- Выделите соседние сектора буквами на горизонтальной панели координат, между которыми есть скрытый столбец.
- Щелкните правой кнопкой мыши выбранные элементы. В контекстном меню выберите пункт «Показать».
Скрытые столбцы теперь снова начнут отображаться.
Способ 3: кнопка на ленте
Использование кнопки «Форматировать» на ленте, как и предыдущий вариант, подходит для всех случаев устранения неполадок.
- Переходим во вкладку «Главная», если находимся в другой вкладке. Выделите соседние ячейки, между которыми есть скрытый элемент. На ленте панели инструментов «Ячейки» нажмите кнопку «Форматировать». Откроется меню. На панели инструментов «Видимость» перейдите к элементу «Скрыть или показать». В появившемся списке выберите пункт «Показать столбцы».
- После этих действий соответствующие элементы снова будут видны.
Как видите, есть несколько способов включить отображение скрытых столбцов. При этом следует отметить, что первый вариант с ручным перемещением краев подходит только в том случае, если ячейки были спрятаны таким же образом, более того, их края не сдвигались слишком плотно. Однако для неподготовленного пользователя этот способ наиболее очевиден. Но два других варианта с использованием контекстного меню и кнопок на ленте подходят для решения этой задачи практически в любой ситуации, то есть универсальны.
Скрытые столбцы в Excel | 3 способа отображения скрытых столбцов в Эксель | Информационные технологии
Часто во время использования табличного редактора возникают такие моменты, когда необходимо, чтобы конкретные колонки таблички были скрыты. В результате этих действий необходимые столбики скрываются, и их больше не видно в табличном документе. Однако существует и обратная операция – раскрытие колонок. В статье мы детально рассмотрим несколько методов осуществления данной процедуры в табличном редакторе.
Отображение скрытых колонок в табличном редакторе
Скрытие колонок – удобный инструмент, позволяющий грамотно расположить элементы на рабочей области табличного документа. Эта функция часто применяется в следующих случаях:
- Пользователь желает произвести процедуру сравнения двух колонок, разделенных между собой другими колонками. К примеру, необходимо сравнить колонку А и колонку Z. В этом случае удобным будет произвести процедуру скрытия мешающих колонок.

- Пользователь желает скрыть некоторое количество дополнительных вспомогательных колонок с вычислениями и формулами, мешающими ему удобно работать с информацией, расположенной в рабочей области табличного документа.
- Пользователь желает спрятать некоторые колонки табличного документа, чтобы они не мешали просмотру табличной информации другими пользователями, которые будут работать в этом документе.
Теперь поговорим о том, как реализовать открытие скрытых колонок в табличном редакторе Эксель.
Первоначально необходимо убедиться в том, существуют ли в табличке спрятанные столбики, а потом определить их расположение. Эта процедура легко реализуется при помощи горизонтальной панели координат табличного редактора. Необходимо внимательно посмотреть на последовательность наименований, если она нарушена, значит в этой локации и располагается спрятанная колонка или несколько колонок.
1После того, как мы выяснили, что в табличном документе существуют спрятанные компоненты, необходимо произвести процедуру их раскрытия.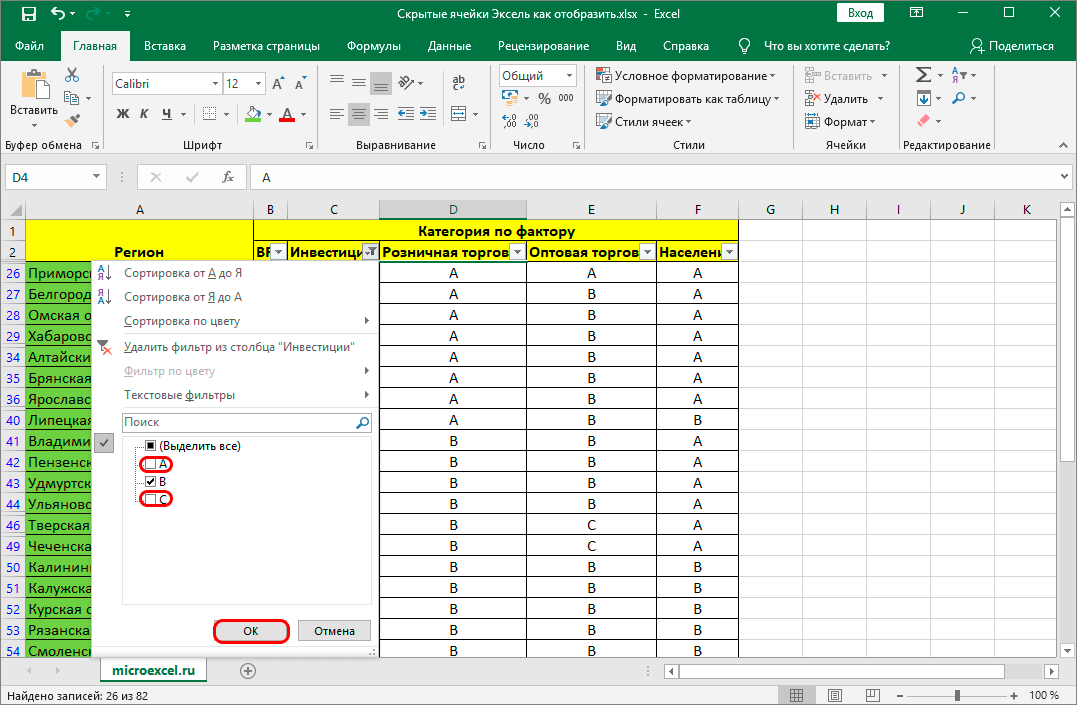 Реализовать эту процедуру можно несколькими методами.
Реализовать эту процедуру можно несколькими методами.
Первый способ: передвижение границ ячеек
Подробная инструкция по передвижению границ ячеек в табличном документе выглядит так:
- Передвигаем указатель на границу колонки. Курсор примет форму маленькой черной линии со стрелками, направленными в противоположные стороны. При помощи зажатия левой клавиши мышки осуществляем перетягивание границ в необходимую сторону.
- Эта простейшая процедура позволяет сделать колонку под наименованием «С» видимой. Готово!
Второй способ: применение специального контекстного меню
Этот способ является наиболее распространенным среди пользователей табличного редактора. Он, как и вышеприведенный, позволяет реализовать раскрытие спрятанных колонок. Подробная инструкция по применению специального контекстного меню в табличном документе выглядит так:
- При помощи зажатия левой клавиши мышки производим выбор диапазона колонок на панели координат.
 Выделять нужно те ячейки, в которых располагаются спрятанные столбики. Осуществить выделение всей рабочей области можно при помощи комбинации кнопок «Ctrl+A».
Выделять нужно те ячейки, в которых располагаются спрятанные столбики. Осуществить выделение всей рабочей области можно при помощи комбинации кнопок «Ctrl+A».
- Жмем правой клавишей мышки по любому месту выбранного диапазона. На экране возник большой перечень, позволяющий выполнить разнообразные преобразования в выделенной области. Находим элемент, имеющий наименование «Показать», и кликаем по нему левой клавишей мышки.
- В итоге все спрятанные колонки в выбранном диапазоне отобразятся в табличном документе. Готово!
Третий способ: использование элементов на специальной ленте
Этот метод подразумевает применение специальной ленты, на которой располагаются инструменты табличного редактора. Подробная инструкция по использованию инструментов на специальной ленте табличного редактора выглядит так:
- При помощи зажатия левой клавиши мышки производим выбор диапазона колонок на панели координат. Выделять нужно те ячейки, в которых располагаются спрятанные столбики.

- Осуществить выделение всей рабочей области можно при помощи комбинации «Ctrl+A».
- Перемещаемся в подраздел «Главная», находим там блок элементов «Ячейки», а затем жмем левой клавишей мышки на «Формат». Раскрылся небольшой перечень, в котором необходимо выбрать пункт «Скрыть или отобразить», который располагается в блоке «Видимость». В следующем списке выбираем элемент «Показать столбцы» при помощи левой клавиши мышки.
- Готово! Спрятанные колонки снова отображаются в рабочей области табличного документа.
Заключение и выводы об отображении скрытых колонок в табличном редакторе
Скрытие колонок – это удобная функция, позволяющая временно спрятать конкретную информацию из рабочей области табличного документа. Эта процедура позволяет сделать табличный документ более удобным и комфортным для использования, особенно в тех случаях, когда в документе располагается огромное количество информации. Однако не все знают о том, как реализовать процедуру раскрытия спрятанных колонок табличного документа.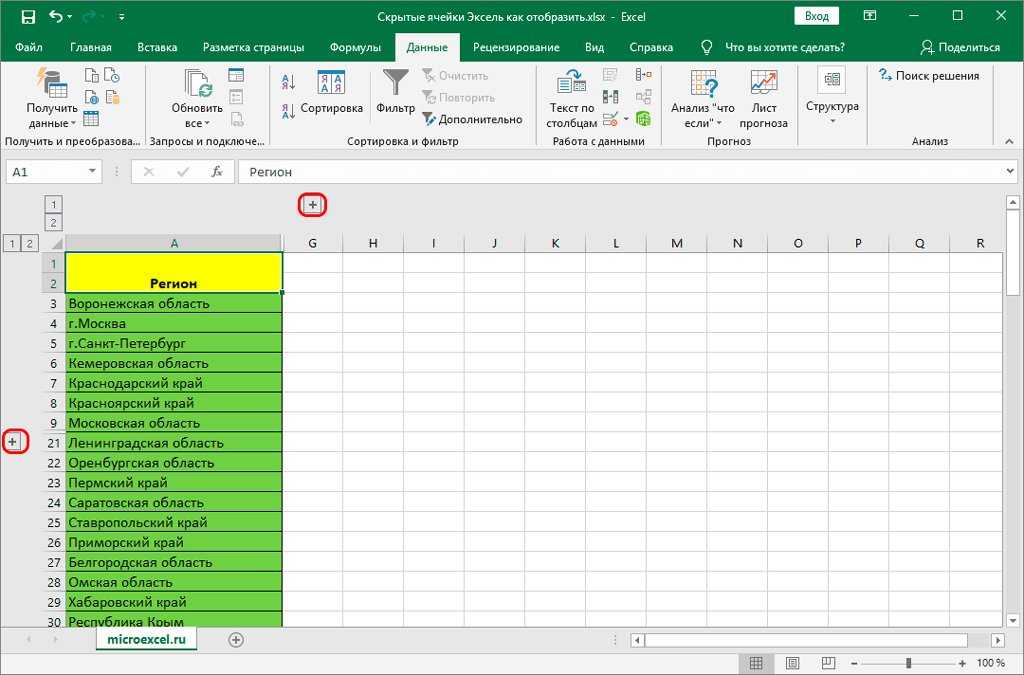 Мы детально рассмотрели три способа, позволяющие реализовать отображение спрятанных элементов рабочей области табличного документа, благодаря чему каждый пользователь сможет подобрать для себя наиболее удобный метод.
Мы детально рассмотрели три способа, позволяющие реализовать отображение спрятанных элементов рабочей области табличного документа, благодаря чему каждый пользователь сможет подобрать для себя наиболее удобный метод.
Сообщение Скрытые столбцы в Excel. 3 способа отображения скрытых столбцов в Эксель появились сначала на Информационные технологии.
Поделиться в социальных сетях
Вам может понравиться
Показать столбцы и строки в Excel (с примерами)
Некоторые вспомогательные столбцы и строки обычно скрываются в Excel, когда создатель электронной таблицы хочет, чтобы другие наблюдатели сосредоточили внимание на ключевых цифрах в видимых ячейках. Имея это в виду, пользователям Excel будет важно научиться отображать столбцы и строки, когда они хотят глубже изучить вспомогательные детали электронной таблицы.
В следующих разделах рассматриваются различные решения для отображения, которые могут оказаться полезными в Excel:
- Показать столбцы
- Показать столбец A в Excel
- Показать строки
- Показать первую строку в Excel
- Показать все столбцы и строки в Excel
- Проверить наличие скрытых строк и столбцов в книге Excel8
группировка
Как отобразить столбцы в Excel
При работе с наборами данных с несколькими столбцами в Excel иногда можно обнаружить скрытые столбцы, когда вы видите тонкий двойной маркер между метками букв столбцов, которые, кажется, пропускают букву или несколько буквы в алфавитном порядке.
Чтобы отобразить столбцы в Excel, просто выберите столбцы слева и справа от раздела скрытых столбцов, затем щелкните правой кнопкой мыши выбранные столбцы и выберите параметр «Показать».
В этом конкретном примере мы заметили скрытый столбец C между видимым столбцом B и столбцом D. Чтобы отобразить столбец C, мы просто выбрали два соседних столбца, затем щелкнули правой кнопкой мыши по выделенному фрагменту, чтобы найти кнопку «Показать».
Как отобразить столбец A в Excel (первый столбец)
Иногда вы столкнетесь с рабочим листом со скрытым столбцом A. Это немного усложняет задачу, потому что вы не можете выбрать столбец слева от столбца A, так как это самый первый столбец в электронной таблице.
Чтобы отобразить столбец A, вам необходимо выполнить ряд шагов, чтобы выбрать и установить форматирование столбца A, чтобы отобразить его.
Шаг 1. Выберите ячейку в столбце A, используя поле имени ячейки
Вы не сможете вручную щелкнуть и выбрать любую ячейку в столбце A, пока он скрыт.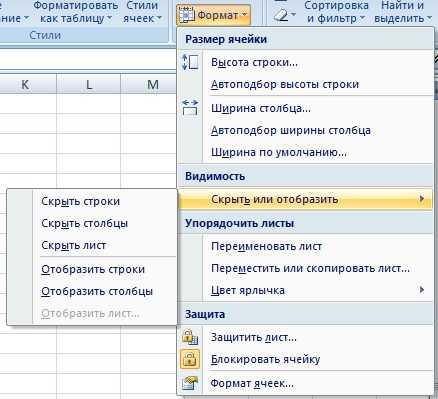 Чтобы обойти это, вы можете щелкнуть поле имени в верхнем левом углу электронной таблицы, ввести «A1» (или любую ячейку в столбце A) и нажать Enter.
Чтобы обойти это, вы можете щелкнуть поле имени в верхнем левом углу электронной таблицы, ввести «A1» (или любую ячейку в столбце A) и нажать Enter.
После завершения в Excel будет «выбрана» ячейка A1, но вы не сможете увидеть обычную зеленую рамку вокруг ячейки, пока столбец все еще скрыт.
Шаг 2. Используйте раскрывающийся список «Формат», чтобы отобразить выбранный столбец
Пока у вас выбран столбец A, перейдите на ленту «Главная», щелкните раскрывающийся список «Формат», выберите «Скрыть и показать», затем нажмите «Показать столбцы». Теперь вы должны увидеть столбец A в электронной таблице не скрытым и видимым.
Как отобразить строки в Excel
Как и в случае со скрытыми столбцами, иногда вы можете найти скрытые строки, когда увидите тонкий двухстрочный маркер между метками номеров строк, которые, кажется, пропускают число или несколько чисел в числовом порядке.
Чтобы отобразить строку в Excel, выберите соседние строки вверху и внизу области скрытой строки, затем щелкните правой кнопкой мыши в любом месте выделения и выберите «Показать».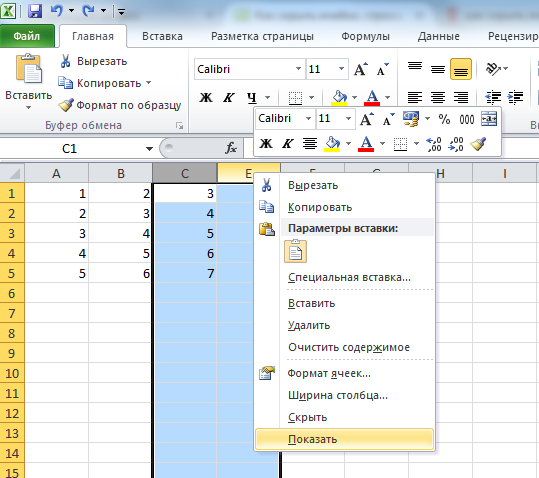
В этом конкретном примере мы можем видеть, что пользователь скрыл строки 3, 4 и 5, так как мы видим двухстрочный маркер между строками 2 и 6. Чтобы отобразить эти строки, мы просто выбираем строки 2 и 6, справа- щелкните выделение и выберите «Показать».
Как отобразить строку 1 в Excel (первая строка)
На некоторых листах будет скрыта первая строка (строка 1). Пользователи, просматривающие рабочие книги, скорее всего, захотят отобразить эту строку, чтобы увидеть важную информацию, поскольку заголовки ключевых столбцов часто можно найти в первой строке электронной таблицы.
Имея это в виду, вам придется выполнить двухэтапный процесс, чтобы отобразить строку 1, поскольку вы не сможете просто выбрать строку выше и ниже, чтобы отобразить строку.
Шаг 1. Выберите ячейку в строке 1 с помощью поля имени ячейки
Вы не сможете вручную щелкнуть ячейку в первой строке, пока она скрыта. Чтобы обойти это, вы можете щелкнуть поле имени в верхнем левом углу электронной таблицы, ввести «A1» (или любую ячейку в строке 1) и нажать Enter.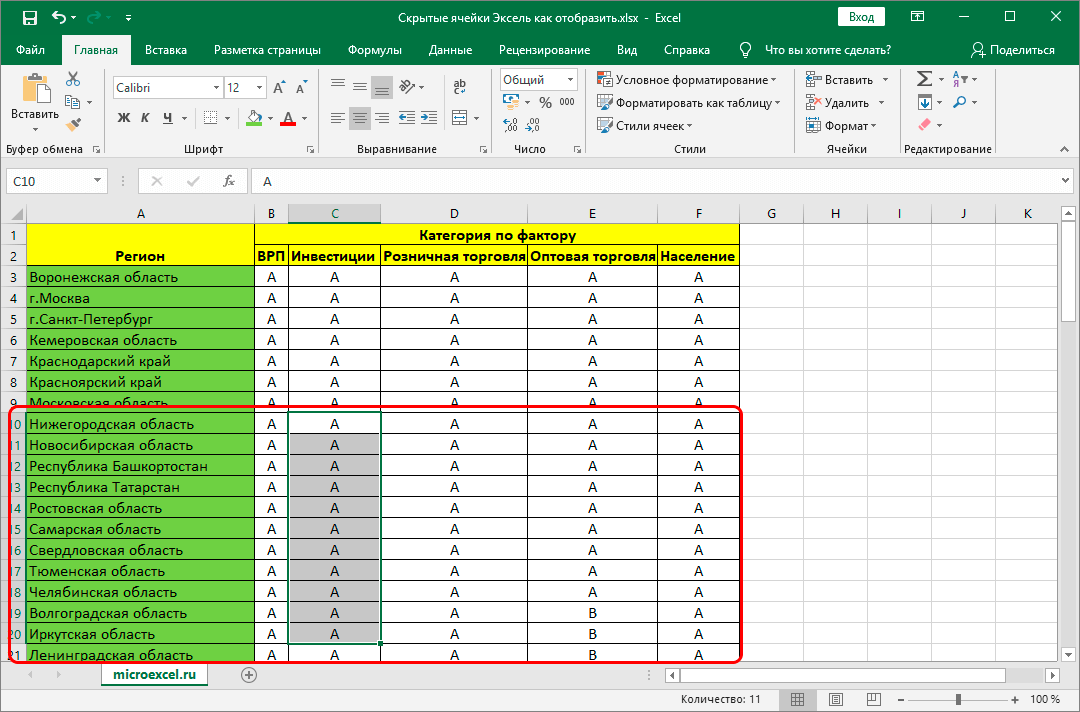
Затем вы увидите тонкую зеленую линию, указывающую на выбранную вами ячейку в скрытой первой строке.
Шаг 2. Используйте раскрывающийся список «Формат», чтобы отобразить выбранную строку
Затем, аналогично отображению столбца А, вам нужно будет использовать инструмент ленты «Формат», чтобы отобразить строку. Пока у вас выбрана ячейка в строке 1, перейдите на ленту «Главная», щелкните раскрывающийся список «Формат», выберите «Скрыть и показать», затем нажмите «Показать строки». Теперь вы должны увидеть, что строка 1 не скрыта и видна в электронной таблице.
Показать все столбцы и строки в Excel
Иногда на вашем листе может быть несколько разделов со скрытыми столбцами и строками. Здесь будет удобно выбрать всю электронную таблицу, чтобы отобразить все столбцы и строки.
Чтобы отобразить все столбцы, выберите всю электронную таблицу, щелкнув в верхнем левом углу электронной таблицы (найдите темно-серый треугольник). Оттуда щелкните правой кнопкой мыши в любом месте зеленых меток заголовков столбцов и выберите «Показать». Точно так же вы можете отобразить все строки, выбрав всю электронную таблицу, щелкнув правой кнопкой мыши в любом месте зеленых меток номеров строк и выбрав «Показать».
Точно так же вы можете отобразить все строки, выбрав всю электронную таблицу, щелкнув правой кнопкой мыши в любом месте зеленых меток номеров строк и выбрав «Показать».
Проверка всех скрытых строк и столбцов в рабочей книге
Вы также можете использовать встроенный в Excel инструмент инспектора рабочих книг, чтобы проверить количество скрытых столбцов и строк в рабочей книге. Это может быть полезно, если вы хотите выполнить быструю проверку без необходимости вручную прокручивать все столбцы и строки в электронной таблице.
Чтобы проверить количество скрытых строк и столбцов, вам необходимо выполнить следующие 4 шага.
Шаг 1. Перейдите к параметрам файла книги
Сначала откройте книгу и нажмите «Файл» в верхнем левом углу.
Шаг 2. Выберите «Проверить документ»
Затем выберите вкладку «Информация», щелкните раскрывающийся список «Проверить наличие проблем» и выберите «Проверить документ».
Шаг 3. Проверка скрытых строк и столбцов
После запуска Инспектора документов прокрутите вниз и убедитесь, что установлен флажок для скрытых строк и столбцов.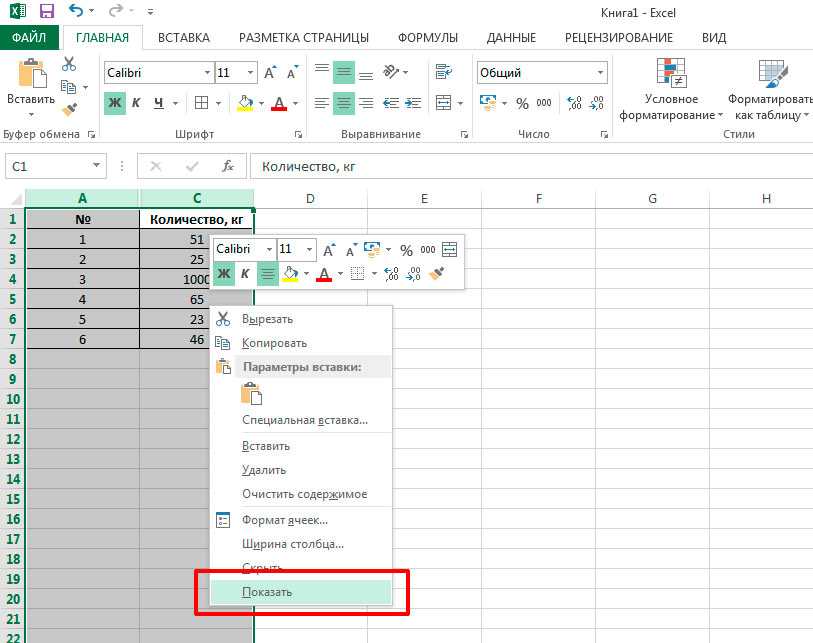 Затем нажмите кнопку проверки.
Затем нажмите кнопку проверки.
Шаг 4. Просмотр количества скрытых строк и столбцов
После того как инспектор документов обработает книгу, вы сможете увидеть количество скрытых строк и столбцов в книге.
Примечание: Кнопка удаления всех удаляет все скрытые строки и столбцы, а не просто показывает их из рабочей книги.
Альтернативы сокрытия: группировка
Многие опытные пользователи Excel не рекомендуют использовать функцию скрытых строк и столбцов, поскольку скрытые столбцы и строки бывает очень трудно обнаружить при быстром просмотре электронной таблицы Excel.
Вместо этого многие специалисты в области бизнеса и финансов будут использовать инструмент группировки Excel, позволяющий пользователям легко разворачивать и сворачивать сегменты строк или столбцов.
Чтобы сгруппировать несколько столбцов, выберите целевые столбцы и используйте сочетания клавиш alt + shift + стрелка вправо. Кроме того, вы можете перейти на ленту данных и использовать кнопки группировки и разгруппировки.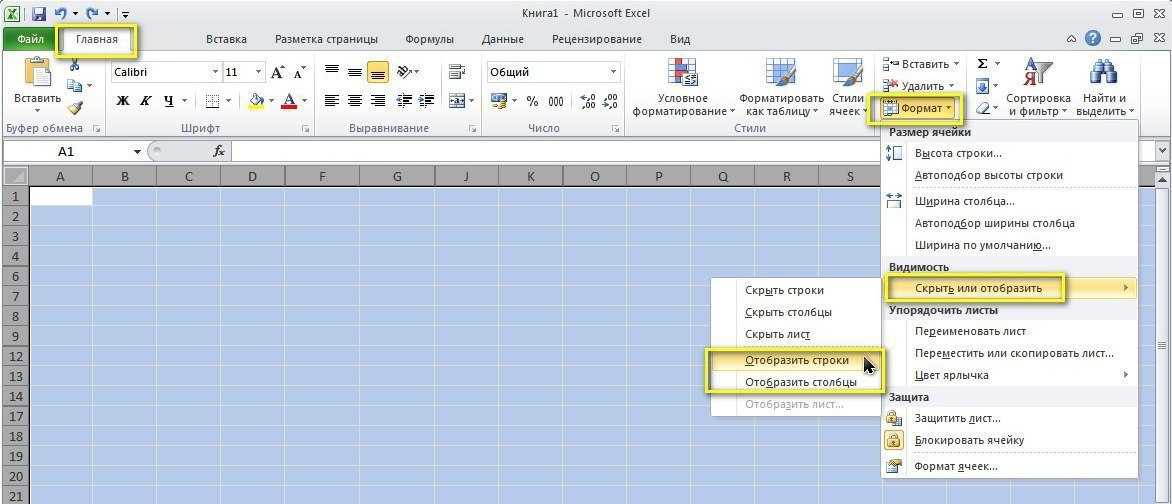
После того, как вы сгруппировали столбцы, вы увидите небольшую кнопку-переключатель (+/-), которая позволит вам развернуть или свернуть группу. Как видите, добавленная кнопка в электронной таблице значительно упрощает пользователям распознавание свернутых столбцов.
Эту функцию группировки можно также применить к выбранным строкам.
Дополнительные ресурсы
Если вы нашли эту статью полезной, рассмотрите возможность ознакомиться с нашим курсом Excel для бизнеса и финансов, где мы охватываем все основы Excel, которые вам понадобятся в любой бизнес или финансовой роли.
Другие статьи, которые могут быть вам полезны
- 8 самых важных навыков Excel для финансов
- Функция сортировки Excel
- Проверка данных в Excel
- Что делает знак & в Excel
- Как закрепить строки и столбцы в Excel
Введение
Составление отчета о движении денежных средств с нуля с использованием отчета о прибылях и убытках компании и балансового отчета является одним из самых фундаментальных финансовых упражнений. используется для тестирования стажеров и штатных специалистов в финансовых фирмах элитного уровня.
используется для тестирования стажеров и штатных специалистов в финансовых фирмах элитного уровня.
Тестовая гиперссылка
Подпись к изображению находится здесь Образец вставки изображенияDolor enim eu tortor urna sed duis nulla. Aliquam vestibulum, nulla odio nisl vitae. In aliquet pellentesque aenean hac vestibulum turpis mi bibendum diam. Tempor integer aliquam in vitae malesuada fringilla.
Elit nisi in eleifend sed nisi. Pulvinar at orci, proin imperdiet commodo consectetur convallis risus. Sed condimentum enim dignissim adipiscing faucibus consequat, urna. Viverra purus et erat auctor aliquam. Risus, volutpat vulputate posuere purus sit congue convallis aliquet. Arcu ID Augue ут Feugiat Donec Porttitor Neque. Mauris, neque ultricies eu vestibulum, bibendum quam lorem id. Dolor lacus, eget nunc lectus intellus, pharetra, porttitor.
- Тестовый список 1
- Список тестов 2
- Список тестов 3
«Ipsum sit mattis nulla quam nulla. Gravida id gravida ac enim mauris id. Non pellentesque congue eget consectetur turpis. orci, tincidunt aenean tempus».
Tristique odio senectus nam posuere ornare leo metus, ultricies. Blandit duis ultricies vulputate morbi feugiat cras placerat elit. Aliquam tellus lorem sed ac. Montes, sed mattis pellentesque sucipit accumsan. Cursus viverra aenean magna risus elementum faucibus molestie pellentesque. Arcu ultricies sed mauris vestibulum.
Заключение
Morbi sed imperdiet in ipsum, adipiscing elit dui lectus. Tellus id scelerisque est ultricies ultricies. Duis est sit sed leo nisl, blandit elit sagittis. Quisque tristique consequat quam sed. Nisl at scelerisque amet nulla purus Habitasse.
Nunc sed faucibus bibendum feugiat sed interdum. Ipsum egestas condimentum mi massa. In tincidunt pharetra consectetur sed duis facilisis metus. Etiam egestas in nec sed et. Quis lobortis at sit dictum eget nibh tortor commodo cursus.
In tincidunt pharetra consectetur sed duis facilisis metus. Etiam egestas in nec sed et. Quis lobortis at sit dictum eget nibh tortor commodo cursus.
Odio felis sagittis, morbi feugiat tortor vitae feugiat fusce aliquet. Nam elementum urna nisi aliquet erat dolor enim. Ornare id morbi eget ipsum. Aliquam senectus neque ut id eget consectetur dictum. Donec posuere pharetra odio consequat scelerisque et, nunc tortor.
Nulla adipiscing erat a erat. Condimentum lorem posuere gravida enim posuere cursus diam.
Excel VBA Скрытие и отображение столбца или строки
Home / VBA / Excel VBA Скрытие и отображение столбца или строки
Скрытое свойство VBA
VBA Скрыть/отобразить несколько строк и столбцов
Скрыть все столбцы и строки
Показать все столбцы и строки
Скрыть/отобразить столбцы и строки 02 0 Еще 02 Учебник 9030 Учебник 9030 Учебник 9030 003
Скрытое свойство VBA
Чтобы скрыть/отобразить столбец или строку в Excel с помощью VBA, вы можете использовать свойство «Скрытый». Чтобы использовать это свойство, вам нужно указать столбец или строку, используя объект диапазона, а затем указать ИСТИНА/ЛОЖЬ.
Чтобы использовать это свойство, вам нужно указать столбец или строку, используя объект диапазона, а затем указать ИСТИНА/ЛОЖЬ.
- Укажите столбец или строку, используя объект диапазона.
- После этого используйте свойство всего столбца/строки для ссылки на всю строку или столбец.
- Далее используйте скрытое свойство.
- В конце укажите true/false.
Ниже приведен пример для рассмотрения:
Sub vba_hide_row_columns()
'скрыть столбец A
Диапазон("A:A").EntireColumn.Hidden = True
'скрыть строку 1
Диапазон("1:1").EntireRow.Hidden = Истина
End Sub В приведенном выше коде мы использовали свойство hidden, чтобы скрыть столбцы A и строку 1. А вот код для их обратного отображения.
Подпрограмма vba_hide_row_columns()
'показать столбец A
Диапазон("A:A").EntireColumn.Hidden = False
'показать строку 1
Диапазон("1:1").EnitreRow.Hidden = False
End Sub VBA Скрыть/показать несколько строк и столбцов
Sub vba_hide_row_columns()
'скрыть столбец от A до c
Диапазон("A:C"). EntireColumn.Hidden = Истина
'скрыть строки с 1 по 4
Диапазон("1:4").EntireRow.Hidden = Истина
End Sub
EntireColumn.Hidden = Истина
'скрыть строки с 1 по 4
Диапазон("1:4").EntireRow.Hidden = Истина
End Sub И таким же образом, если вы хотите отобразить несколько строк и столбцов.
Подпрограмма vba_hide_row_columns()
'скрыть столбец от A до c
Диапазон("A:C").EntireColumn.Hidden = False
'скрыть строки с 1 по 4
Диапазон("1:4").EntireRow.Hidden = False
Конец суб Скрыть все столбцы и строки
Sub vba_hide_row_columns()
'скрыть столбец A
Столбцы.EntireColumn.Hidden = Истина
'скрыть строку 1
Строки.EntireRow.Hidden = Истина
End Sub Показать все столбцы и строки
Sub vba_hide_row_columns()
'показать все столбцы
Столбцы.EntireColumn.Hidden = Ложь
'показать все строки
Строки.EntireRow.Hidden = Ложь
End Sub Скрыть/показать столбцы и строки на другом рабочем листе
Sub vba_hide_row_columns()
'скрыть все столбцы на листе 1
Рабочие листы ("Лист1").

 Выделять нужно те ячейки, в которых располагаются спрятанные столбики. Осуществить выделение всей рабочей области можно при помощи комбинации кнопок «Ctrl+A».
Выделять нужно те ячейки, в которых располагаются спрятанные столбики. Осуществить выделение всей рабочей области можно при помощи комбинации кнопок «Ctrl+A».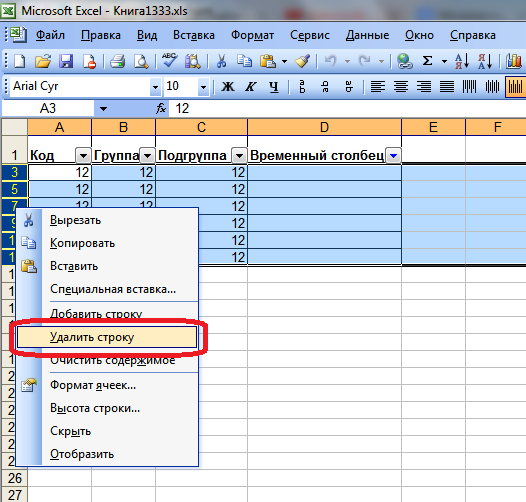
 EntireColumn.Hidden = Истина
'скрыть строки с 1 по 4
Диапазон("1:4").EntireRow.Hidden = Истина
End Sub
EntireColumn.Hidden = Истина
'скрыть строки с 1 по 4
Диапазон("1:4").EntireRow.Hidden = Истина
End Sub 