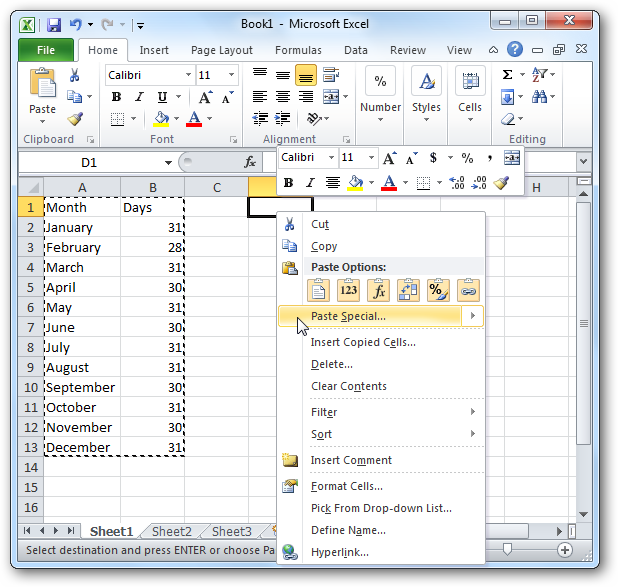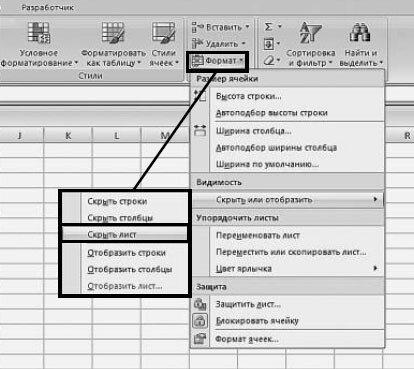Как закрепить, скрыть и сгруппировать столбцы и строки в Excel
Управляйте столбцами и строками в Excel, чтобы упростить просмотр или ввод данных. Узнайте, как закреплять, скрывать и группировать столбцы и строки с помощью этого руководства.
Программы для Windows, мобильные приложения, игры — ВСЁ БЕСПЛАТНО, в нашем закрытом телеграмм канале — Подписывайтесь:)
Когда вы работаете с приложением для работы с электронными таблицами, таким как Microsoft Excel, важно знать, как управлять столбцами и строками. Мы показали вам основные советы по Excel, такие как их добавление и удаление, а также способы преобразования строк в столбцы. Но это еще не все!
Вы можете закрепить, скрыть и сгруппировать столбцы и строки в Excel, чтобы лучше видеть ваши данные. Здесь мы покажем вам, как сделать все три.
Закрепить и разблокировать столбцы и строки в Excel
Если у вас длинная электронная таблица или таблица, охватывающая множество столбцов, может помочь замораживание. Вы можете закрепить верхнюю строку или первый столбец, чтобы они были видны при прокрутке. Это очень удобно для сложных задач ввода данных.
Вы можете закрепить верхнюю строку или первый столбец, чтобы они были видны при прокрутке. Это очень удобно для сложных задач ввода данных.
В электронной таблице Excel выберите Посмотреть таб.
В Windows щелкните Замерзшие оконные стекла в ленте и выберите Закрепить верхнюю строку или Заморозить первую колонку. Вы также можете включить оба при необходимости.
На Mac у вас есть кнопки для каждой опции Freeze. Так что просто нажмите Закрепить верхнюю строку или Заморозить первую колонку, или и то, и другое, если хотите.
Вы заметите тонкую рамку для закрепленной строки или столбца. И когда вы прокручиваете вниз или в сторону, столбец или строка остаются в поле зрения.
Чтобы разморозить, нажмите Замерзшие оконные стекла > Разморозить стекла в Windows и Разморозить стекла кнопку на ленте на Mac.
Скрыть и отобразить столбцы и строки в Excel
Еще один полезный способ работы со столбцами и строками — скрыть те, которые вам не нужны в данный момент. Например, у вас может быть несколько столбцов, но вы работаете только с парой, которая находится далеко друг от друга, например, столбцы A и K. Скрывая эти столбцы между ними, вы можете перемещаться между ними гораздо быстрее.
Чтобы быстро скрыть столбец или строку, щелкните правой кнопкой мыши это и выбрать Спрятать в контекстном меню.
В качестве альтернативы, если вы оказались на Дом вкладку, вы также можете использовать ленту, чтобы скрыть столбцы или строки. Щелкните значок Формат в группе «Ячейки» наведите курсор на Скрыть и показатьи выберите нужный вариант во всплывающем меню.
Когда вы скроете один или несколько столбцов или строк, вы увидите небольшой индикатор рядом с окружающими столбцами или строками.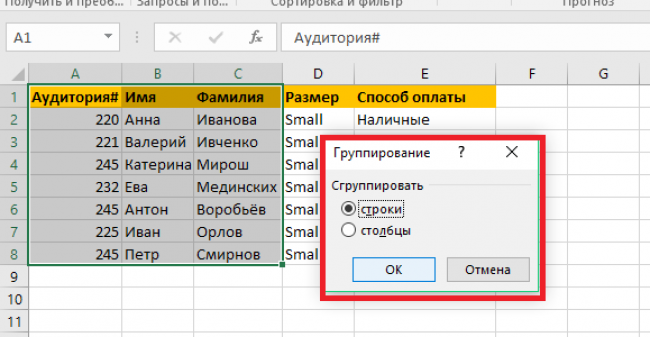
Чтобы быстро показать столбцы или строки, щелкните правой кнопкой мыши индикатор, описанный выше, и нажмите Показать в меню. Как и в случае их скрытия, вы также можете перейти к Дом вкладку, щелкните Формат, и выберите Показать во всплывающем меню.
Группировка и разгруппировка столбцов и строк
Еще один удобный способ управления столбцами и строками — сгруппировать их. Это удобно, если у вас есть подраздел предметов. Например, у вас может быть лист продукта с размерами товара. Вы можете сгруппировать эти размеры вместе, а затем развернуть и свернуть их.
Выберите столбцы или строки вы хотите сгруппироваться. Вы можете сделать это, перетащив их заголовки или щелкнув первый, удерживая клавишу Shift и щелкнув последний.
Перейти к Данные вкладку и щелкните Группа кнопка, которая находится в Контур раздел справа от ленты.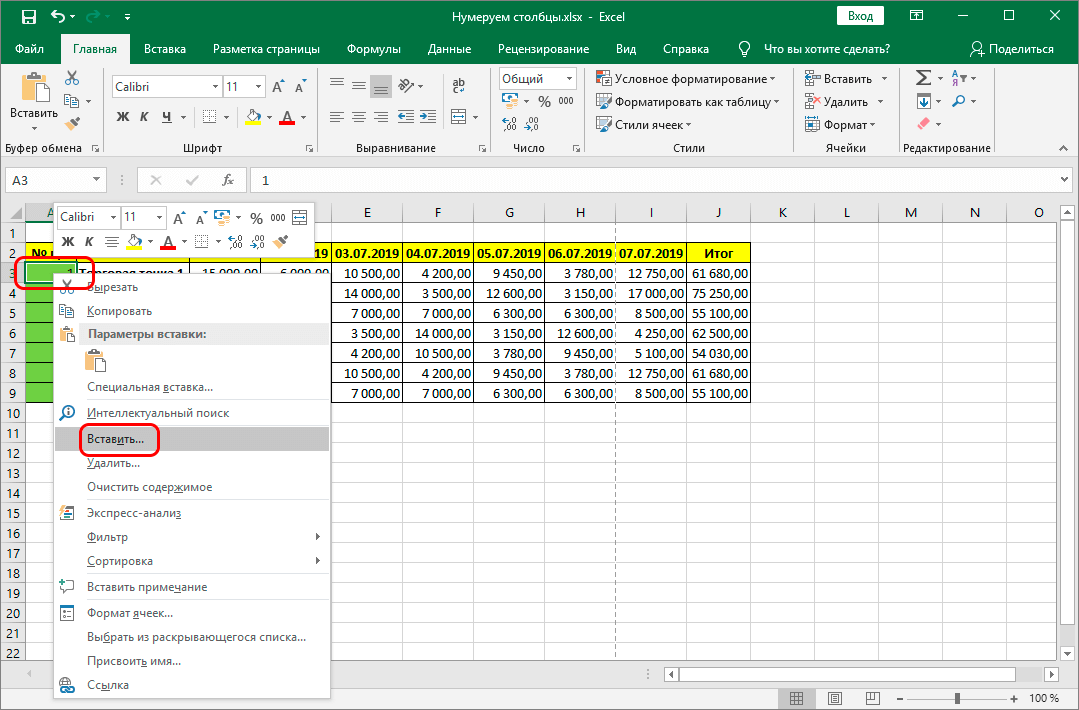
После того как вы сгруппируете столбцы или строки, вы увидите, что вверху появится серая полоса для столбцов и сбоку для строк. Внутри этой полосы есть линия со знаком минус. Линия представляет столбцы или строки в группе. Щелкните значок знак минус свернуть группу. Затем щелкните значок больше знак чтобы снова его расширить.
Еще один быстрый способ развернуть и свернуть группу — использовать пронумерованные кнопки в углу этой полосы. Вы должны увидеть кнопки с метками 1 и 2. Нажмите на 1 кнопку, чтобы свернуть группу и 2 кнопку, чтобы развернуть его.
Чтобы разгруппировать столбцы или строки, перейдите к Данные вкладку и щелкните Разгруппировать кнопка.
Упростите просмотр данных Excel за счет управления столбцами и строками
Замораживая, скрывая или группируя столбцы и строки в Microsoft Excel, вы получаете больше способов просмотра данных. А когда дело доходит до ввода данных, любой способ сделать работу быстрее и проще — это благо.
А когда дело доходит до ввода данных, любой способ сделать работу быстрее и проще — это благо.
Если вы также работаете с электронными таблицами в Google Таблицах, ознакомьтесь с нашим руководством по замораживанию, скрытию и группировке столбцов и строк в Таблицах.
Будьте в курсе наших новых статей, подписавшись на нас на Twitter или нам нравится Facebook!
Программы для Windows, мобильные приложения, игры — ВСЁ БЕСПЛАТНО, в нашем закрытом телеграмм канале — Подписывайтесь:)
Как скрыть столбцы в Excel
Последнее обновление: 3 октября 2022 г., автор: Дикша | Факт проверен
Партнерское раскрытие: Полная прозрачность — некоторые ссылки на нашем веб-сайте являются партнерскими ссылками, и если вы используете их для совершения покупки, мы будем получать комиссию без дополнительных затрат для вас (вообще никакой!).
В последнее время мы предоставляем учебные пособия по программе Microsoft Excel. Если вы читали наши статьи, вы должны это знать.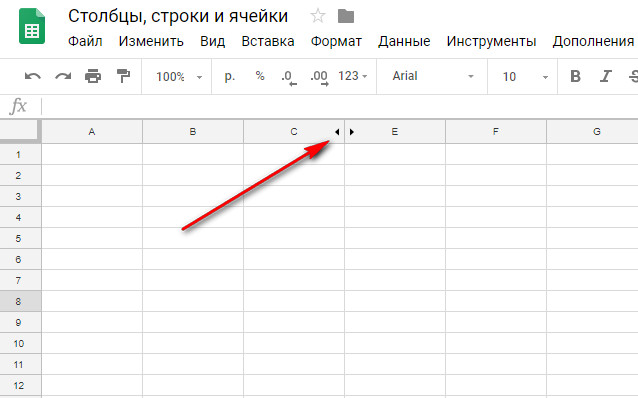 Итак, продолжая серию, мы снова придумали свежий и интересный учебник по excel, который Как скрыть столбцы в Excel. Также узнайте, как перемещать столбцы в Excel.
Итак, продолжая серию, мы снова придумали свежий и интересный учебник по excel, который Как скрыть столбцы в Excel. Также узнайте, как перемещать столбцы в Excel.
Чтобы скрыть и отобразить ячейки в Excel, достаточно всего лишь нескольких щелчков мышью. Все, что вам нужно сделать, это нажать команду. Да, скрытие данных в Excel не требует больших усилий и времени. Если у вас есть немного знаний в Excel, скрытие ячеек в Excel будет для вас совсем не сложной задачей.
Могут быть разные причины для скрытия столбцов и ячеек на листе Excel, например, если у вас есть дополнительные листы данных, которые являются цитатой, но не требуют просмотра. Или, может быть, у вас есть несколько строк или столбцов данных на листе, которые необходимо скрыть или которыми нельзя поделиться.
В таких ситуациях такие руководства, как как скрыть ячейки в Excel оказаться очень кстати. В сегодняшнем руководстве мы расскажем, как скрыть столбцы в Excel.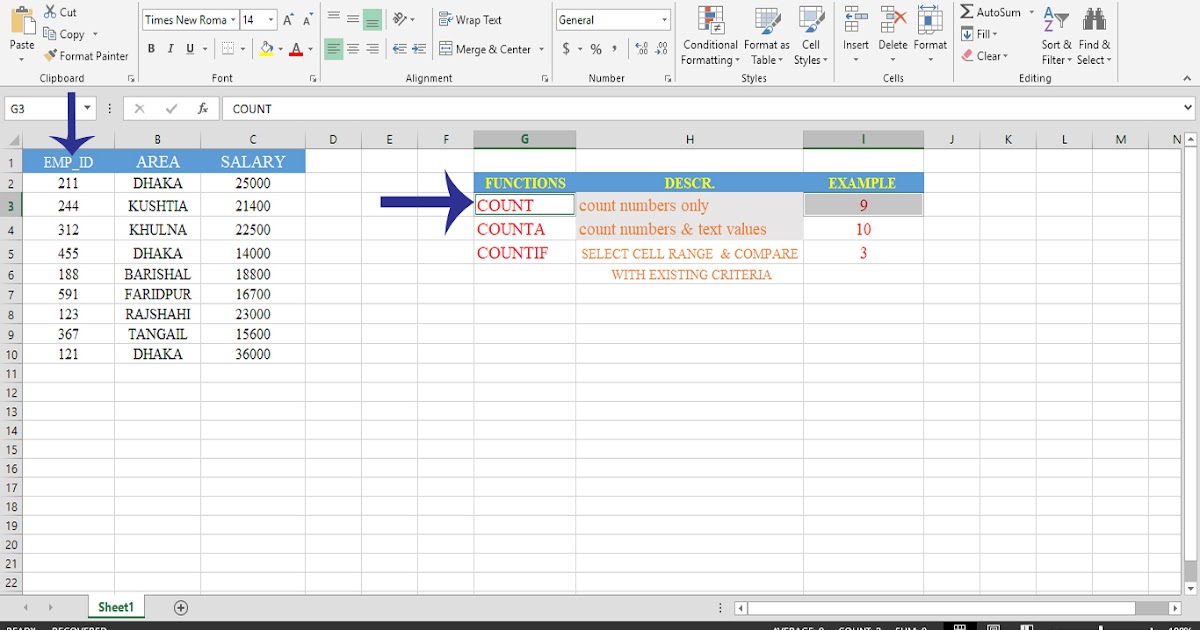 Кроме того, мы также увидим несколько лучших сочетаний клавиш для строк и столбцов, которые помогут вам работать быстрее.
Кроме того, мы также увидим несколько лучших сочетаний клавиш для строк и столбцов, которые помогут вам работать быстрее.
Добавление столбцов в Excel довольно просто, но скрыть конфиденциальные данные может показаться сложной задачей. Как я сказал выше, скрытие команды в Excel — это всего лишь несколько шагов. Вы можете в любой момент скрыть любую ячейку на листе Excel. И лучшая часть сокрытия ячейки заключается в том, что ее можно легко разблокировать в любое время, когда вы захотите.
Однако мы не будем здесь подробно останавливаться на процедуре раскрытия. Вместо этого мы увидим все возможные способы скрыть строки в Excel. Процедура скрытия строк и столбцов практически одинакова. Если вы хотите скрыть столбец, замените слово столбец строкой в этом руководстве.
Поскольку я не собираюсь здесь покрывать строки. Я расскажу вам процедуру скрытия столбцов. Так чего же ты ждешь? Давайте начнем с руководства и рассмотрим способы скрытия столбцов в программах Excel.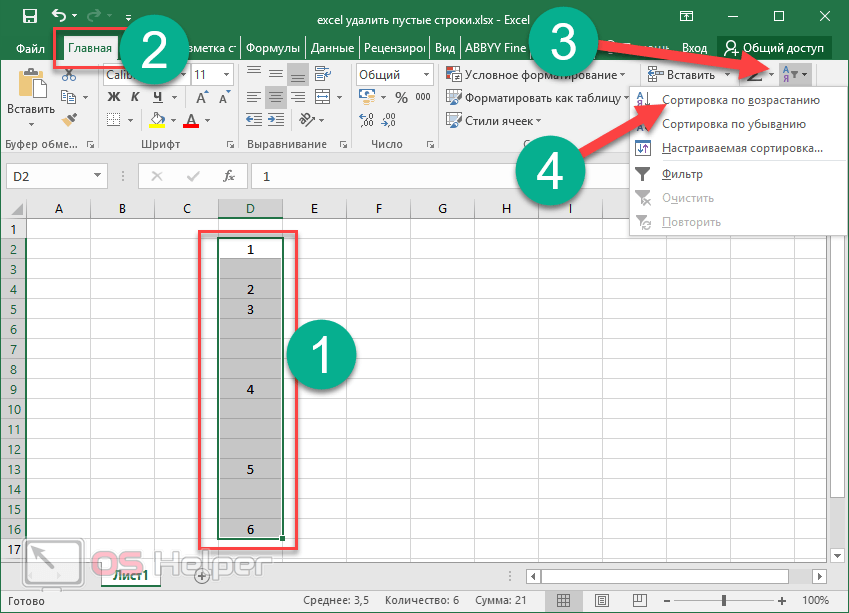
Прочтите полное руководство до конца и научитесь скрывать столбцы / строки в программе Excel. Сначала мы увидим традиционный подход к скрытию строк и столбцов. И вот метод.
# Метод 1:
- Чтобы скрыть столбец в Excel, прежде всего, выберите столбец, который вы хотите скрыть. Чтобы выбрать одну ячейку, щелкните ячейку или нажмите клавиши со стрелками, чтобы перейти к ячейке. Если вы хотите скрыть всю строку или столбец, щелкните правой кнопкой мыши заголовок строки или столбца.
- Хорошо, после того, как вы определились и выбрали столбец, щелкните его правой кнопкой мыши и нажмите Спрятать. Посмотрите скриншот, который я сделал для вас.
После того, как вы скроете столбцы, если вы хотите подтвердить, действительно ли они скрыты, посмотрите серию букв или цифр в заголовке.
Например, если вы скрыли столбец «C», вы увидите в серии, что столбец C отсутствует. Плюс двойные линии между столбцами B и D указывают на скрытые столбцы или строки.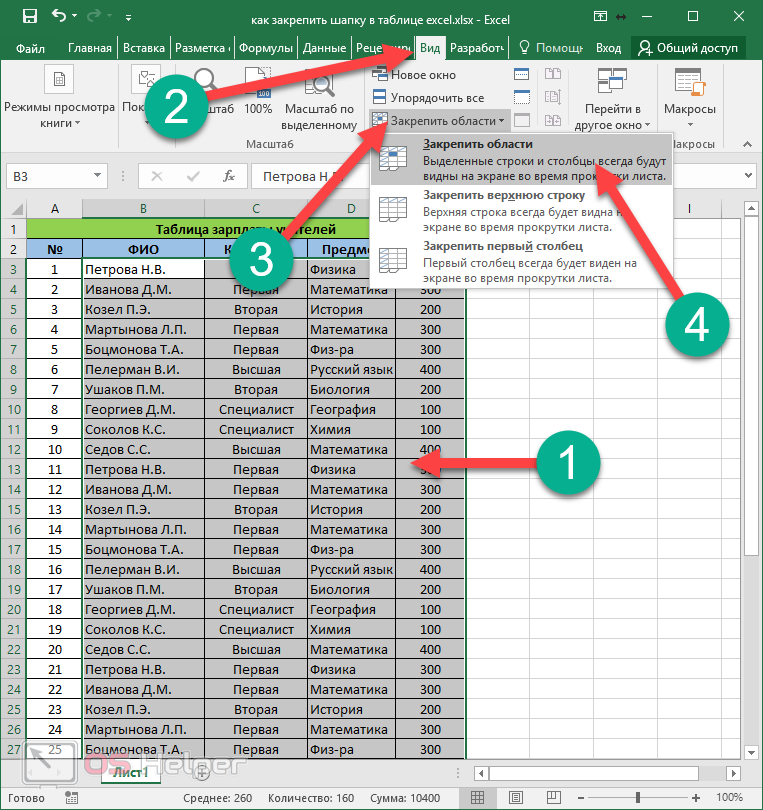
Если вы хотите скрыть несколько столбцов, вам нужно будет выбрать их вместе и нажать Спрятать возможность сделать их невидимыми с листа. Чтобы выбрать
Чтобы выбрать несколько столбцов, выберите, перетащив мышь из первой ячейки в ту, которую вы хотите выбрать. Или выберите первую ячейку и нажмите клавиши со стрелками, чтобы сделать выбор.
После того, как выбор сделан, просто щелкните столбец правой кнопкой мыши и выберите «Скрыть». Вот и все.
# Метод 2:
Другой способ скрыть столбец в Excel — изменить высоту строки или ширину столбца на 0 (ноль). Это один из самых простых способов скрыть столбец или строки. Вы можете скрыть столбцы, перетащив их в предыдущий или следующий столбец вручную.
Например, если вы хотите скрыть столбец D, выберите столбец D и перетащите его в любой столбец E или C. Посмотрите изображение, указанное ниже. На изображении, если вы заметили, я выбрал столбец D.
Это все! Всего несколько щелчков мышью, и готово.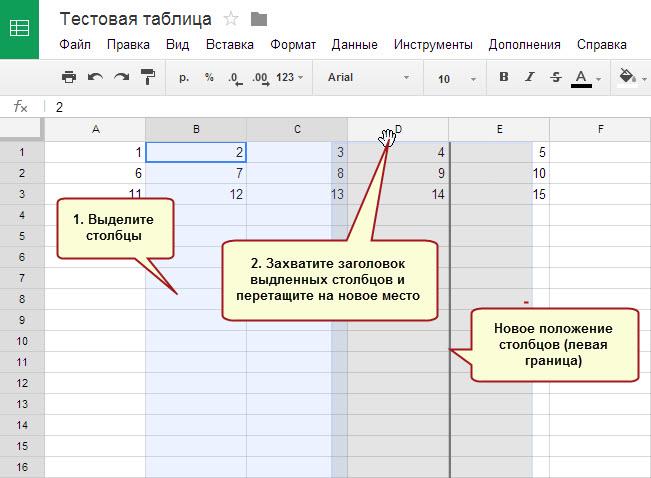
Если вы хотите отобразить столбец, вам нужно будет выбрать скрытые столбцы и щелкнуть по отображению.
Например, как я скрыл столбец D в вышеупомянутом методе. Теперь, чтобы отобразить то же самое, мне нужно будет выбрать столбец с двумя сторонами, например столбец C и столбец E.
После выбора щелкните правой кнопкой мыши столбец и нажмите Unhide вариант, и скрытые столбцы станут видимыми. Вы можете увидеть полную руководство по отображению столбцов в Excel.
Теперь, как вы узнали Как скрыть столбцы в Excel, давайте проверим некоторые ярлыки для строк и столбцов, которые помогут вам при использовании Excel. Ниже я делюсь некоторыми из лучших сочетаний клавиш Excel, надеясь, что это поможет вам выполнять работу быстрее.
- Shift + Пробел для выбора всей строки. Выберите любую ячейку и нажмите Shift + Пробел. И будет выделена вся строка. А чтобы выделить всю колонку, нажмите Ctrl + Пробел.

- Чтобы вставить новую ячейку, строку или столбец, нажмите Ctrl ++ (знак плюса) с клавиатуры. После нажатия комбинации клавиш откроется небольшое диалоговое окно. Выберите любой из требуемых вариантов из списка.
- Чтобы удалить ячейку, строку или столбец, нажмите Ctrl + — (минус)
- Чтобы скрыть строку и столбец, нажмите Ctrl + 9 и Ctrl + 0 (ноль) соответственно. И чтобы отобразить строку и столбец, нажмите Ctrl + Shift + ( и CTRL + SHIFT +) соответственно.
Ярлыки, которыми я поделился, являются одними из самых полезных ярлыков в программе Excel. Итак, как вам статья? Дайте нам знать в разделе комментариев ниже. Если у вас есть другие способы скрыть столбцы в Excel, вы также можете поделиться с нами.
И если у вас есть какие-либо предложения или сомнения, не стесняйтесь оставлять свой комментарий в разделе комментариев ниже.
Дикша
Выпускница IIMC, Дикша любит тестировать новые технические продукты и услуги. Ее цель — помочь другим совершать более осознанные покупки технических продуктов и услуг. В свободное время любит путешествовать, смотреть фильмы и слушать музыку. Пылкий читатель любит быть в окружении технологий.
Ее цель — помочь другим совершать более осознанные покупки технических продуктов и услуг. В свободное время любит путешествовать, смотреть фильмы и слушать музыку. Пылкий читатель любит быть в окружении технологий.
Скрытие и отображение столбцов (Microsoft Excel)
Обратите внимание: Эта статья написана для пользователей следующих версий Microsoft Excel: 2007, 2010, 2013, 2016, 2019, Excel в Microsoft 365 и 2021. Если вы используете более раннюю версию (Excel 2003 или более раннюю), этот совет может не работа для вас . Чтобы просмотреть версию этого совета, написанную специально для более ранних версий Excel, щелкните здесь: Скрытие и отображение столбцов.
Автор: Allen Wyatt (последнее обновление: 2 июля 2022 г.)
Этот совет относится к Excel 2007, 2010, 2013, 2016, 2019, Excel в Microsoft 365 и 2021
Excel позволяет легко скрывать столбцы на листе. Когда столбец скрыт, он не будет отображаться на дисплее или распечатываться при печати рабочего листа. Столбец не удаляется; его ширина просто уменьшается до 0. Чтобы скрыть столбец, выполните следующие действия:
Столбец не удаляется; его ширина просто уменьшается до 0. Чтобы скрыть столбец, выполните следующие действия:
- Выберите любую ячейку в столбце (или столбцах), которые вы хотите скрыть.
- Убедитесь, что на ленте отображается вкладка «Главная».
- Щелкните инструмент «Формат» в группе «Ячейки». Excel отображает ряд параметров.
- Нажмите «Скрыть и показать», а затем нажмите «Скрыть столбцы».
Вы также можете скрыть столбцы, выбрав те, которые вы хотите скрыть, щелкнув правой кнопкой мыши выбранные столбцы и выбрав «Скрыть» в появившемся контекстном меню.
Столбцы исчезают с дисплея. Обратите внимание, однако, что другие столбцы не меняются; они по-прежнему сохраняют те же метки столбцов. Однако Excel оставляет толстую полосу в области заголовка столбца, чтобы указать, где обычно появляются скрытые столбцы.
Чтобы позже отобразить столбцы, выполните следующие действия:
- Выберите столбцы по обе стороны от скрытых.

- Убедитесь, что на ленте отображается вкладка «Главная».
- Щелкните инструмент «Формат» в группе «Ячейки». Excel отображает ряд параметров.
- Нажмите «Скрыть и показать», а затем нажмите «Показать столбцы».
Вы также можете отобразить столбцы, выбрав столбцы по обе стороны от тех, которые вы хотите отобразить, щелкнув правой кнопкой мыши выбранные столбцы и выбрав «Показать» в появившемся контекстном меню.
ExcelTips — ваш источник экономичного обучения работе с Microsoft Excel. Этот совет (6864) относится к Microsoft Excel 2007, 2010, 2013, 2016, 2019, Excel в Microsoft 365 и 2021. Вы можете найти версию этого совета для старого интерфейса меню Excel здесь: Скрытие и отображение столбцов .
Биография автора
Allen Wyatt
На его счету более 50 научно-популярных книг и множество журнальных статей. Аллен Вятт является всемирно признанным автором. Он является президентом Sharon Parq Associates, компании, предоставляющей компьютерные и издательские услуги.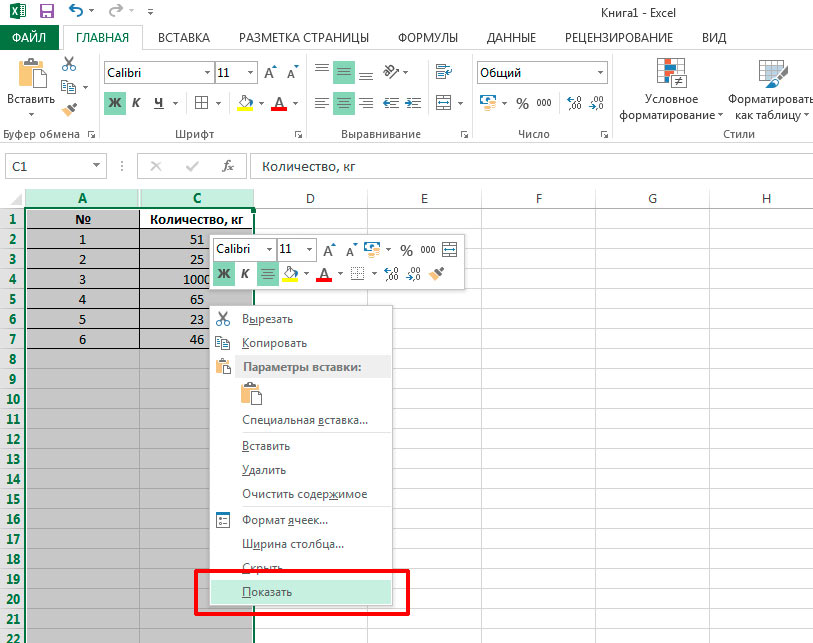 Узнать больше об Аллене…
Узнать больше об Аллене…
Успешно запрограммировать в Excel! Имя Джона Уокенбаха является синонимом мастерства в расшифровке сложных технических вопросов. В этом всеобъемлющем руководстве «Г-н Электронная таблица» показывает, как максимально использовать возможности Excel, используя профессиональные советы по разработке приложений для работы с электронными таблицами из его личной книжной полки. Ознакомьтесь с Excel 2013 Power Programming with VBA уже сегодня!
Подписаться
БЕСПЛАТНАЯ УСЛУГА: Получайте такие советы каждую неделю в ExcelTips, бесплатный информационный бюллетень о продуктивности. Введите свой адрес и нажмите «Подписаться».
Просмотреть последний информационный бюллетень.
(Ваш адрес электронной почты никому и никогда не передается.)
Комментарии
Этот сайт
Есть версия Excel, которая использует
ленточный интерфейс (Excel 2007 или новее)? Этот сайт для вас! Если вы
использовать более раннюю версию Excel, посетите
наш ExcelTips сайт с упором на интерфейс меню.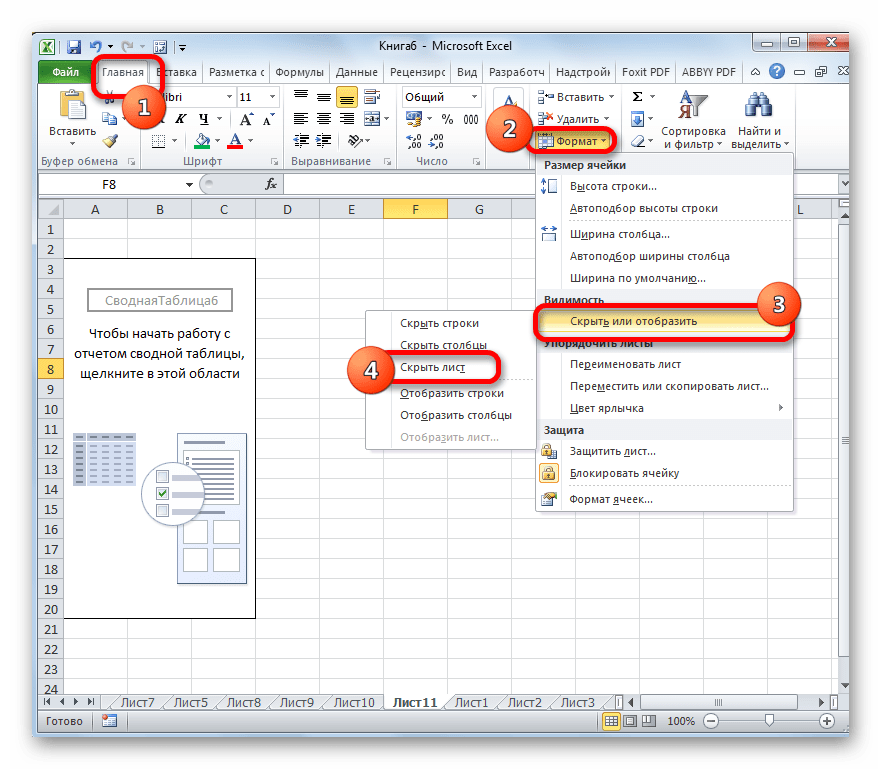
Новейшие советы
Подписаться
БЕСПЛАТНАЯ УСЛУГА: Получайте такие советы каждую неделю в ExcelTips, бесплатном информационном бюллетене по продуктивности. Введите свой адрес и нажмите «Подписаться».
(Ваш адрес электронной почты никому и никогда не передается.)
Просмотр самого последнего информационного бюллетеня.
Ссылки и обмен
- Советы по Excel: часто задаваемые вопросы
- Вопросы или комментарии
- Отличные идеи брендинга
- Бесплатные календари
Copyright © 2023 Sharon Parq Associates, Inc.
Компьютерное программное обеспечение на месте, обучение Microsoft Office
microsoft excel : играть в прятки с вашими данными
Есть несколько причин скрывать данные в Excel. Вы можете захотеть
скрыть строки или столбцы, чтобы упростить управление рабочим листом. Или вы можете
хотите скрыть некоторые значения отдельных ячеек или целые книги, чтобы данные
не отображается, но по-прежнему доступен для использования в расчетах.
Вы можете захотеть
скрыть строки или столбцы, чтобы упростить управление рабочим листом. Или вы можете
хотите скрыть некоторые значения отдельных ячеек или целые книги, чтобы данные
не отображается, но по-прежнему доступен для использования в расчетах.
Какой бы ни была причина, Excel позволяет скрывать, а затем отображать данные в ячейках, строках или столбцах, а также целые рабочие листы или рабочие тетради.
Скрытие одной ячейки или диапазона ячеек
Вероятно, функция скрытия Excel чаще всего используется для скрытия строк и столбцы, но вы также можете скрыть содержимое отдельных ячеек или диапазон ячеек.
Для этого выберите ячейку или диапазон ячеек, а затем выберите Формат > Ячейки из меню. Перейдите на вкладку «Число», затем нажмите «Пользовательский» в Список категорий. Нажмите и перетащите, чтобы выделить содержимое ввода текста. поле, затем введите апостроф () вместо него. Нажмите «ОК».
При возврате на рабочий лист содержимое ячейки или ячейки
диапазон скрыт, и вместо них появляется апостроф.
Несмотря на то, что значение или формула скрыты, они по-прежнему доступны и доступен для использования в расчетах и формулах, как если бы он был видимый. А если щелкнуть скрытую ячейку, значение или формула содержащиеся в ячейке, по-прежнему отображаются в строке формул.
Другой вариант скрытия: вместо ввода апострофа в поле Тип текстовое поле, вы можете ввести пробел с помощью пробела, в результате чего ячейка появляются полностью пусто. Хотя это может быть полезно, это также затрудняет определение того, в каких ячейках есть скрытые значения.
Чтобы отобразить содержимое скрытой ячейки или ячеек, убедитесь, что они выделены, выберите в меню Формат > Ячейки и нажмите кнопку Число вкладка снова. Нажмите «Общие» (или другой формат ячейки по желанию) в Прокрутите список категорий, затем нажмите OK. Содержимое ячейки снова появляется в выбранный вами формат.
Скрытие строки или столбца
Полезный способ скрыть лишние данные, которые необходимы, но попасть в
способ, чтобы скрыть строки или столбцы.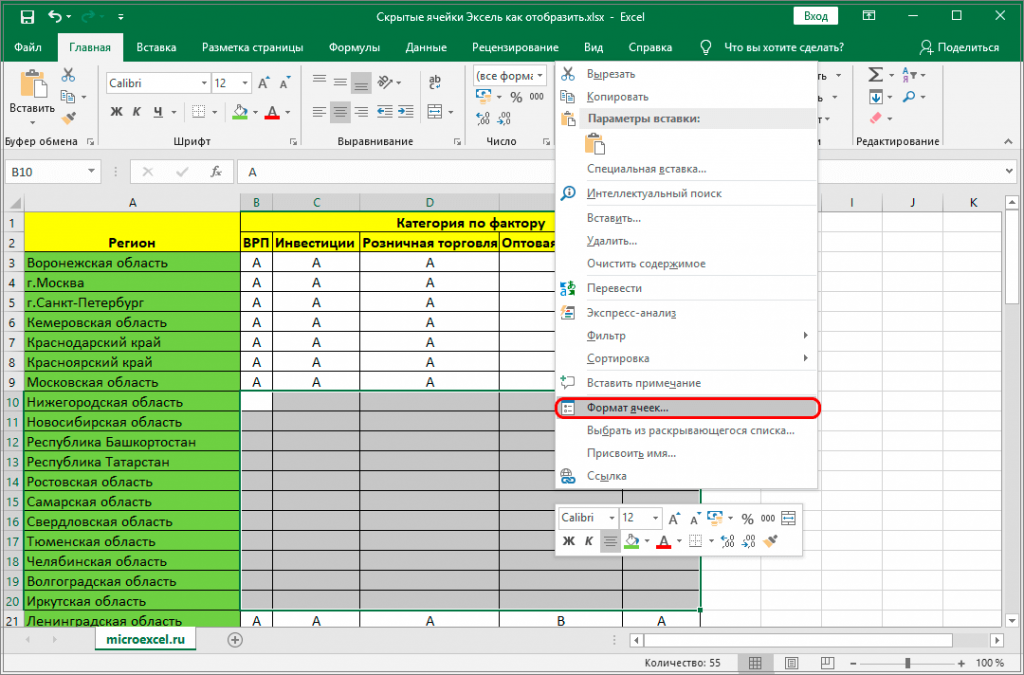
Для этого выберите заголовок строки или столбца (или несколько строк или столбцов). заголовки), затем выберите в меню «Формат» > «Строка» или «Столбец» > «Скрыть». Кроме того, вы можете щелкнуть правой кнопкой мыши выделение и выбрать Скрыть из контекстное меню. Строка или столбец скрыты.
Точно так же, как когда вы скрывали содержимое ячейки, скрытая строка или столбец данные по-прежнему доступны, несмотря на то, что они невидимы.
Чтобы снова отобразить строку или столбец, щелкните и перетащите, чтобы выбрать строку заголовки выше и ниже скрытых строк или выберите заголовки столбцов с каждой стороны скрытых столбцов. Выберите Формат > Строка или Столбец > Показать. Кроме того, вы можете щелкнуть правой кнопкой мыши выделение и выбрать «Показать». из контекстного меню.
Скрытие листа
Допустим, у вас есть конфиденциальная информация на листе, которая вам не нужна
другие, но вы по-прежнему хотите, чтобы данные были доступны для использования в
формулы на других листах.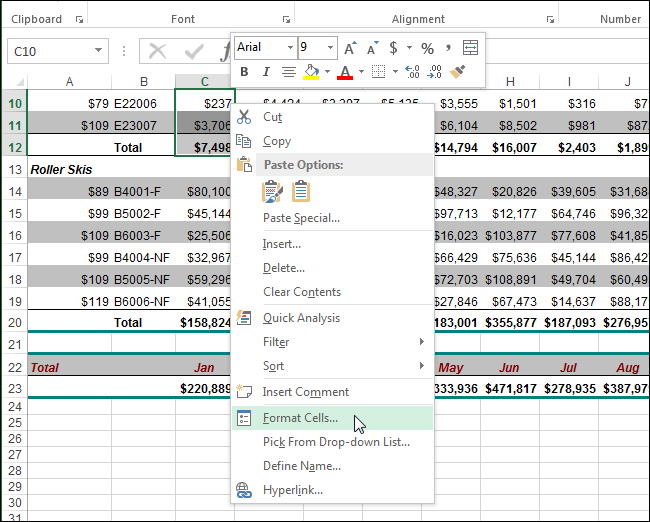 Или, может быть, у вас есть рабочая тетрадь, заполненная
непомерное количество рабочих листов. Что ты можешь сделать? Скрыть весь
рабочий лист.
Или, может быть, у вас есть рабочая тетрадь, заполненная
непомерное количество рабочих листов. Что ты можешь сделать? Скрыть весь
рабочий лист.
Чтобы скрыть рабочий лист, щелкните вкладку рабочих листов, чтобы выбрать его, затем выберите «Формат» > «Лист» > «Скрыть» в меню. Лист скрыт.
Чтобы рабочий лист снова появился, выберите «Формат» > «Лист» > «Показать» в меню. Появится диалоговое окно Показать, в котором перечислены все листы, которые скрытый. Выберите лист, который вы хотите отобразить, и нажмите OK.
Сокрытие рабочей тетради
Мы дошли до величайшей иллюзии создания вся рабочая книга исчезает. Чтобы скрыть всю книгу, убедитесь, что рабочая книга активна и выберите в меню Окно > Скрыть. Рабочая тетрадь исчезает.
Когда вы закроете Excel, вас спросят, хотите ли вы сохранить изменения в скрытую книгу. Нажмите «Да», если вы хотите, чтобы он оставался скрытым в следующий раз. время, когда вы открываете книгу.
Чтобы снова отобразить книгу, выберите в меню «Окно» > «Показать»,
выберите книгу в диалоговом окне «Показать» и нажмите «ОК».