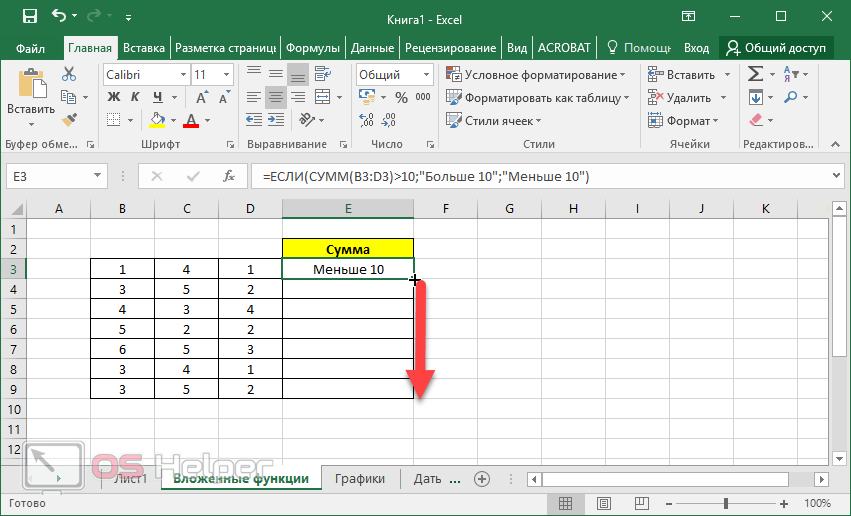Любой способ скопировать / вставить формулы в диапазон ячеек, но сохранить абсолютность?
У меня есть матрица данных, и каждая ячейка-это формула. Все формулы ячеек относительны, поэтому, когда я копирую и вставляю чуть ниже, формулы теперь выключены.
Вот что я знаю работает:
- Измените формулу каждой ячейки с относительной на абсолютную
- Скопируйте текст из каждой формулы, а затем вставьте этот текст ниже
Я не хочу идти и F4 каждую часть каждой формулы для десятков клеток. Есть ли способ скопировать и вставить большую партию, но сказать Excel, чтобы сохранить точные формулы в том виде, в каком они написаны?
excel excel-formulaПоделиться Источник Trevor D 15 мая 2015 в 14:14
2 ответа
- Создать динамическую ссылку на блок ячеек в Формуле excel
Я не знаю, как создать ссылку на динамический блок ячеек в Формуле Excel.

- Как переместить диапазон ячеек со многими формулами на другой лист
У меня есть лист Excel, который начинался с малого и становился все больше и больше. Левая половина-это табличная область данных. Правая сторона получила кучу вычисляемых ячеек (итоги, суммы, различные анализы … — это стало довольно сложным…) Когда я прокручиваю вниз свой табличный список,…
1
Я лично делаю массовый поиск и замену в исходном диапазоне, заменяя все знаки » = «случайной текстовой строкой, которая гарантированно не встречается нигде в этих формулах, мой обычный выбор -«##».
Это преобразует все формулы в текстовые строки, после чего вы можете вставить диапазон, а затем выполнить обратный поиск и замену, то есть заменить «##» на»=», что заставляет Excel снова рассматривать строки как фактические формулы.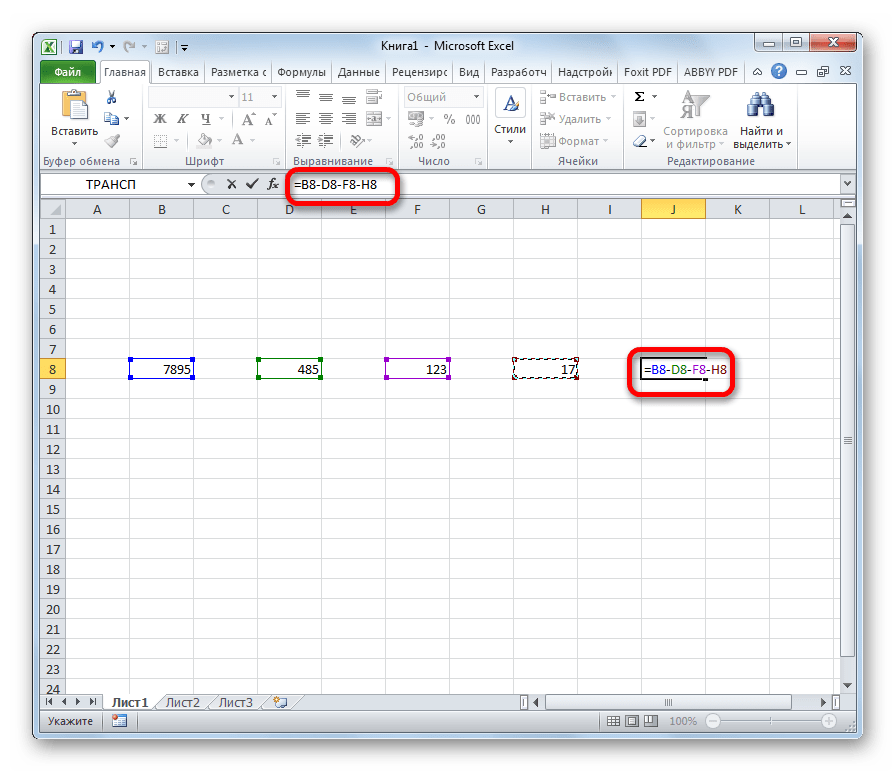
Конечно, если речь идет об очень большом количестве формул, то есть о нескольких тысячах, то эта операция может занять некоторое время, так как Excel требуется не только выполнить поиск и замену по всем строкам, но и вычислить все вновь созданные формулы.
С уважением
Поделиться XOR LX 15 мая 2015 в 14:23
0
При вставке щелкните правой кнопкой мыши и выберите «Paste Special» и используйте «Paste Formulas» (значок fx).
Edit: ах, теперь я понимаю, что это работает только для ссылок на ячейки ‘fully anchored’ ($A$1).
Поделиться BruceWayne 15 мая 2015 в 14:17
Похожие вопросы:
Есть ли способ скопировать «floating picture» в определенный диапазон и вставить его на другой лист с VBA?
Пожалуйста, обратитесь к приведенному выше изображению для лучшего понимания моего вопроса.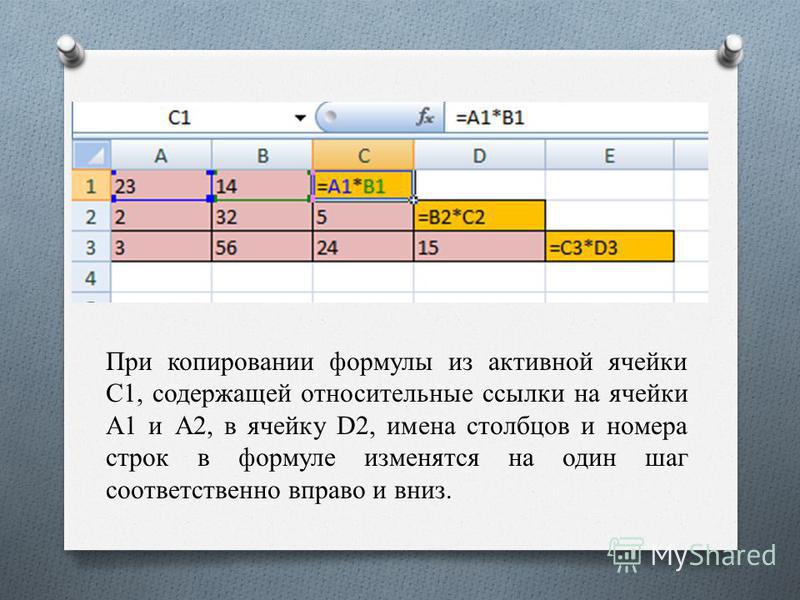 Я попытался выбрать диапазон, скопировать его и вставить на другой лист, но картинка никогда не следует за…
Я попытался выбрать диапазон, скопировать его и вставить на другой лист, но картинка никогда не следует за…
Как вставить новую строку в диапазон и скопировать формулы
У меня есть именованный диапазон, подобный следующему, охватывающему A2:D3 ITEM PRICE QTY SUBTOTAL 1 10 3 30 1 5 2 10 TOTAL: 40 Я должен вставить новую строку с помощью VBA в диапазон, копируя…
Замените одну букву другой в диапазоне ячеек VBA Я ввел эти формулы в диапазон ячеек в excel. Я пытаюсь написать что-то, используя VBA, чтобы вставить эти формулы в другой диапазон ячеек, но с одной измененной буквой. Например, я пытаюсь изменить…
Создать динамическую ссылку на блок ячеек в Формуле excel
Я не знаю, как создать ссылку на динамический блок ячеек в Формуле Excel. В качестве простого примера, если у меня есть 5 id ‘s с scores на блок, и мне нужно ранжировать баллы в каждом блоке, каков…
Как переместить диапазон ячеек со многими формулами на другой лист
У меня есть лист Excel, который начинался с малого и становился все больше и больше. Левая половина-это табличная область данных. Правая сторона получила кучу вычисляемых ячеек (итоги, суммы,…
Левая половина-это табличная область данных. Правая сторона получила кучу вычисляемых ячеек (итоги, суммы,…
Как скопировать диапазон ячеек без изменения относительных ссылок на формулы?
Вставить несмежные формулы — только значения
Есть ли код VBA, который позволит мне искать все ячейки, содержащие формулы, копировать их и вставлять поверх них только значения? Я попробовал F5, специальные формулы. В этот момент он позволит мне…
Скопируйте диапазон ячеек в столбце много раз. Excel — калькулятор
Мне нужна формула, чтобы скопировать диапазон ячеек в x-времена. У меня есть огромная база данных с 200 000 строк. В моем столбце D Я хочу скопировать первые 100 ячеек с некоторыми значениями,…
Скопировать диапазон ячеек от Excel
Я пытаюсь скопировать некоторые ячейки из Microsoft Excel в другую программу, используя AutoIt, но я могу просто копировать одну ячейку за раз.
Как скопировать и вставить ячейки без формулы ячейки с Powershell?
Я хочу скопировать и вставить диапазон ячеек в другой диапазон в Excel. Мой текущий код копирует формулы в новый диапазон. Однако я хочу, чтобы копировались только значения ячеек, а не формула,…
Как копировать формулы в Microsoft Excel
Одна из замечательных особенностей цифровой работы заключается в том, что она позволяет сократить количество излишне повторяющейся работы. Например, если вы должны заполнить одно и то же содержимое в нескольких ячейках электронной таблицы, вы можете просто скопировать и вставить значения, чтобы сэкономить время.
Хотя это может быть немного сложно, если вам нужно скопировать формулы. К счастью, в Excel есть несколько способов копировать и вставлять формулы. Но при этом нужно помнить о нескольких вещах.
Относительные ссылки на ячейки
Прежде чем мы перейдем к копированию формул, вам нужно немного узнать о том, как Excel ссылается на ячейки. Excel отслеживает связь между ячейками в формуле, а не фактическими ячейками.
Excel отслеживает связь между ячейками в формуле, а не фактическими ячейками.
Например, на изображении ниже ячейка C2 содержит формулу A2 + B2. Но благодаря относительным ссылкам на ячейки Excel читает это так: добавьте ячейку, которая находится на два места слева, к ячейке, которая находится на одно место слева.
Эти относительные ссылки на ячейки могут быть очень удобными. Если вы хотите сложить значения в строках 3 и 4 так же, как и для строки 2, все, что вам нужно сделать, это скопировать формулу вниз, не беспокоясь об изменении строк самостоятельно. Excel обновляет строки в каждой формуле, чтобы ячейки слева от них складывались вместе.
Однако иногда вы не хотите, чтобы местоположение ячейки изменялось при копировании формулы.
Например, предположим, что вы хотите рассчитать налог с продаж для ряда продуктов, как мы это сделали ниже. Если вы добавляете налог с продаж в одну ячейку, вы хотите, чтобы эта ячейка оставалась такой же в формуле для каждого продукта. Для этого вам нужно указать Excel, что расположение этой ячейки является фиксированным, а не реляционным. Вы делаете это со знаком $ перед строкой, столбцом или обоими.
Для этого вам нужно указать Excel, что расположение этой ячейки является фиксированным, а не реляционным. Вы делаете это со знаком $ перед строкой, столбцом или обоими.
Добавление $ перед B сообщает Excel, что независимо от того, куда мы вставляем формулу, мы хотим смотреть на столбец B. Чтобы строка не изменялась, мы также добавили $ перед 1. Теперь, независимо от того, куда мы вставляем формулу, она всегда будет ссылаться на B1 для значения налога.
Когда мы копируем формулу вниз по столбцу, местоположение цены обновляется, но местоположение налога с продаж остается прежним.
Использование сочетания клавиш F4
Существует сочетание клавиш для переключения параметров ссылки на ячейку. Когда вы пишете формулу и щелкаете ячейку, нажмите F4, чтобы исправить эту ячейку. Например, если вы нажмете B1 и нажмете F4, ссылка изменится на $ B $ 1. Если вы снова нажмете F4, ссылка на ячейку изменится на B $ 1, затем на $ B1 и, наконец, снова на B1.
Копирование и вставка формулы вручную
Самый привычный способ скопировать и вставить формулу – скопировать и вставить текст формулы внутри ячейки. Это похоже на то, как вы копируете и вставляете текст в Word.
Скопируйте текст, выделив ячейку и щелкнув формулу правой кнопкой мыши в верхней части экрана. Появится всплывающее окно с различными параметрами, выберите Копировать . Вы также можете использовать кнопку копирования на ленте, которая находится в разделе « Буфер обмена » на вкладке « Главная ».
Затем снимите выделение с текста, нажав клавишу возврата . Наконец, щелкните правой кнопкой мыши новую ячейку, в которую хотите вставить, и щелкните значок буфера обмена или используйте кнопку « Вставить» на ленте. Вы также можете использовать сочетание клавиш Ctrl + C , чтобы скопировать выделенный текст, и Ctrl + V, чтобы вставить его после выбора новой ячейки.
Этот метод знаком, но не один из лучших способов скопировать формулу. Если бы вам пришлось скопировать формулу в несколько ячеек, это заняло бы много времени. Этот метод также копирует ваш точный текст, поэтому вы не получите преимуществ относительных ссылок на ячейки, о которых мы говорили выше.
Вы должны использовать этот метод только в том случае, если вам нужно скопировать формулу только в пару мест и вы хотите, чтобы ячейки каждый раз оставались неизменными.
Связанный: Быстрые советы Excel: как переворачивать ячейки и переключать строки или столбцы
Лучший способ скопировать формулу в Excel
Более простой способ скопировать формулу – скопировать и вставить всю ячейку, а не только текст внутри нее. Щелкните ячейку с формулой, которую вы хотите скопировать. Затем скопируйте его, щелкнув ячейку правой кнопкой мыши или используя сочетание клавиш Ctrl + C.
Как только вы скопируете ячейку, она будет иметь зеленую пунктирную рамку, чтобы показать, что вы в данный момент копируете ее. Затем выберите ячейку, в которую хотите вставить формулу. Затем вставьте формулу, щелкнув ячейку правой кнопкой мыши или используя сочетание клавиш Ctrl + V.
Затем выберите ячейку, в которую хотите вставить формулу. Затем вставьте формулу, щелкнув ячейку правой кнопкой мыши или используя сочетание клавиш Ctrl + V.
На этот раз вы заметите, что в формуле используются относительные ссылки на ячейки. Вместо A2 + B2 формула в строке ниже становится A3 + B3. Точно так же, если вы вставите формулу в следующий столбец в строке ниже, она обновится до B3 + C3.
Как перетащить формулу вниз по столбцу или через строку
Приведенный выше метод может занять слишком много времени, если вам нужно вставить одну и ту же формулу в несколько строк или столбцов. К счастью, есть два более быстрых способа сделать это.
Во-первых, вы можете скопировать формулу, как вы это делали выше, но вместо того, чтобы вставлять ее в одну ячейку, вы можете щелкнуть и перетащить, чтобы выбрать несколько ячеек и вставить формулу во все из них, щелкнув правой кнопкой мыши любую ячейку или используя сочетание клавиш Ctrl + V.
Второй способ вставить одну и ту же формулу в несколько строк – перетащить ее. В правом нижнем углу выбранной ячейки вы увидите зеленый квадрат. Щелкните этот квадрат и перетащите его по ячейкам, в которые вы хотите скопировать формулу. Это, вероятно, самый быстрый способ скопировать формулу Excel вниз по столбцу или по строке.
В правом нижнем углу выбранной ячейки вы увидите зеленый квадрат. Щелкните этот квадрат и перетащите его по ячейкам, в которые вы хотите скопировать формулу. Это, вероятно, самый быстрый способ скопировать формулу Excel вниз по столбцу или по строке.
Вы снова увидите, что Excel обновляет формулу, чтобы использовать относительные ссылки на ячейки для каждой изменяющейся строки или столбца.
Связанный: Уловки с автозаполнением Excel для более быстрого создания электронных таблиц
Специальная вставка
Одна из проблем, с которыми вы можете столкнуться при вставке формулы, заключается в том, что она также вставляет любой стиль в выбранные ячейки. Стиль включает такие элементы, как размер шрифта, контур ячейки, цвета или настройки жирного шрифта. Вставка стиля неудобна, если вы используете альтернативные цвета линий или если вы очертили таблицу.
Чтобы решить эту проблему, в Excel появилась специальная вставка.
Используйте Специальную вставку, чтобы вставить только формулу без каких-либо стилей, добавленных в ячейку. Чтобы использовать «Специальная вставка», щелкните правой кнопкой мыши и выберите « Специальная вставка» во всплывающем меню.
Чтобы использовать «Специальная вставка», щелкните правой кнопкой мыши и выберите « Специальная вставка» во всплывающем меню.
Краткое описание того, как копировать и вставлять формулы Excel
Excel оптимизирован для уменьшения количества повторяющихся задач, которые вам необходимо выполнить. В Excel можно легко и быстро добавить одну и ту же формулу в несколько ячеек. Вы можете копировать и вставлять текст формулы, как и в документе Word. Но если вы хотите использовать относительные ссылки на ячейки, вам лучше использовать другие методы.
Хороший способ скопировать формулу – выделить всю ячейку с формулой и скопировать ее. Если вам нужно скопировать формулу вниз по столбцу или по строке, вы также можете перетащить ячейку через область, в которую вы хотите ее скопировать, что намного быстрее.
Оба метода позволяют быстро скопировать формулу в несколько ячеек. В следующий раз, когда вы создадите электронную таблицу, не забудьте попробовать ее и сэкономить драгоценное время.
Как скопировать формулу эксель | Все о компьютерной технике
Важно помнить о возможностях изменения ссылки относительной ячейки при перемещении или копировании формулы.
Перемещение формулы.При перемещении формулы ссылки на ячейки в формуле не изменяются независимо от типа используемой ссылки на ячейки.
Копирование формулы: При копировании формулы относительные ссылки на ячейки будут изменяться.
Перемещение формулы
Выделите ячейку с формулой, которую необходимо переместить.
В группе » буфер обмена » на вкладке » Главная » нажмите кнопку Вырезать.
Формулы можно скопировать и путем перетаскивания границы выделенной ячейки в левую верхнюю ячейку области вставки. Все существующие данные будут заменены.
Выполните одно из указанных ниже действий.
Чтобы вставить формулу и форматирование, на вкладке » Главная » в группе » буфер обмена » нажмите кнопку » Вставить«.
Чтобы вставить только формулу, в группе буфер обмена на вкладке Главная нажмите кнопку Вставить, выберите команду Специальная Вставкаи нажмите кнопку формулы.
Копирование формулы
Выделите ячейку с формулой, которую вы хотите скопировать.
В группе » буфер обмена » на вкладке » Главная » нажмите кнопку » Копировать«.
Выполните одно из указанных ниже действий.
Чтобы вставить формулу и форматирование, я использую группу » буфер обмена » на вкладке » Главная » и выбираю команду » Вставить«.
Чтобы вставить только формулу, надстройку группу » буфер обмена » на вкладке » Главная «, нажмите кнопку Вставить, выберите команду Специальная Вставкаи нажмите кнопку формулы.
Примечание: Вы можете вставить только результаты формулы. В группе буфер обмена на вкладке Главная нажмите кнопку Вставить, выберите команду Специальная Вставкаи нажмите кнопку значения.
Убедитесь, что ссылки на ячейки в формуле создают нужный результат. При необходимости переключите тип ссылки, выполнив указанные ниже действия.
Выделите ячейку с формулой.
В строке формул строка формул выделите ссылку, которую нужно изменить.
Нажмите клавишу F4, чтобы переключиться между комбинациями.
В таблице показано, как будет обновляться ссылочный тип при копировании формулы, содержащей ссылку, на две ячейки вниз и на две ячейки вправо.
$A$1 (абсолютный столбец и абсолютная строка)
A$1 (относительный столбец и абсолютная строка)
$A1 (абсолютный столбец и относительная строка)
A1 (относительный столбец и относительная строка)
Примечание: Вы также можете скопировать формулы в смежные ячейки с помощью маркер заполнения. После того как вы убедитесь, что ссылки на ячейки в формуле выводят результат, необходимый для шага 4, выделите ячейку, содержащую скопированную формулу, и перетащите маркер заполнения по диапазону, который вы хотите заполнить.
Перемещение формул очень похоже на перемещение данных в ячейках. Вы можете следить за тем, что ссылки на ячейки, используемые в формуле, по-прежнему будут нужным после перемещения.
Выделите ячейку, содержащую формулу, которую вы хотите переместить.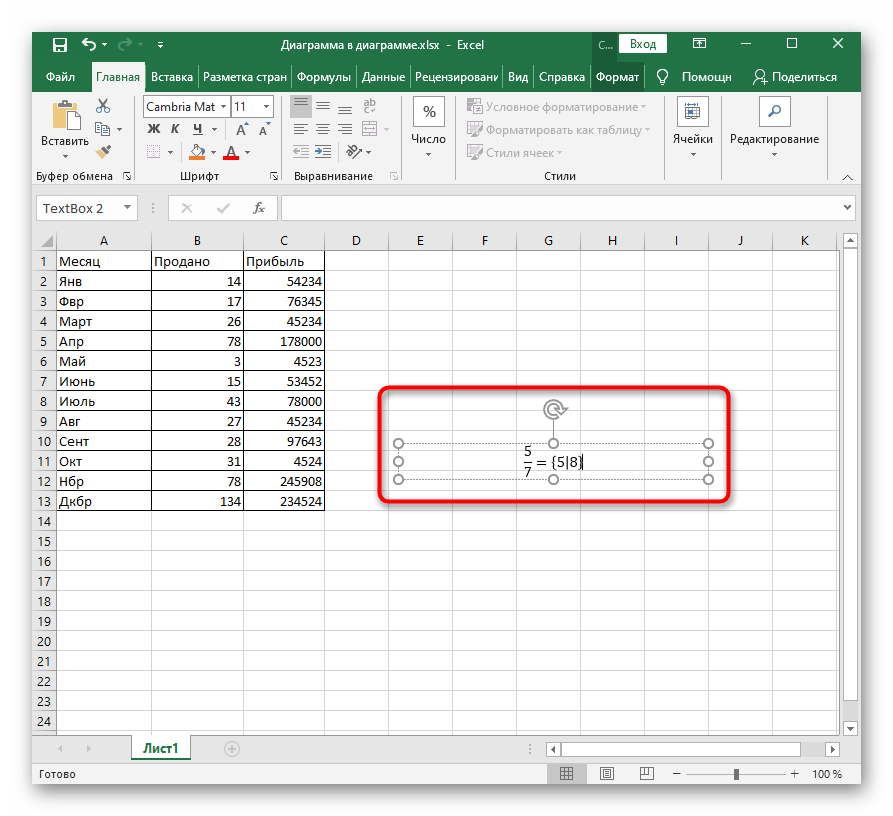
Щелкните главная > Вырезать (или нажмите клавиши CTRL + X).
Выделите ячейку, в которой должна находиться формула, и нажмите кнопку Вставить (или нажмите клавиши CTRL + V).
Убедитесь в том, что ссылки на ячейки по-прежнему нужны.
Совет: Вы также можете щелкнуть ячейки правой кнопкой мыши, чтобы вырезать и вставить формулу.
Дополнительные сведения
Вы всегда можете задать вопрос специалисту Excel Tech Community, попросить помощи в сообществе Answers community, а также предложить новую функцию или улучшение на веб-сайте Excel User Voice.
См. также
Примечание: Эта страница переведена автоматически, поэтому ее текст может содержать неточности и грамматические ошибки. Для нас важно, чтобы эта статья была вам полезна. Была ли информация полезной? Для удобства также приводим ссылку на оригинал (на английском языке).
Для того, чтобы в Excel скопировать формулу или содержимое в другие ячейки, нужно нажать на нужную ячейку, откуда будем копировать информацию.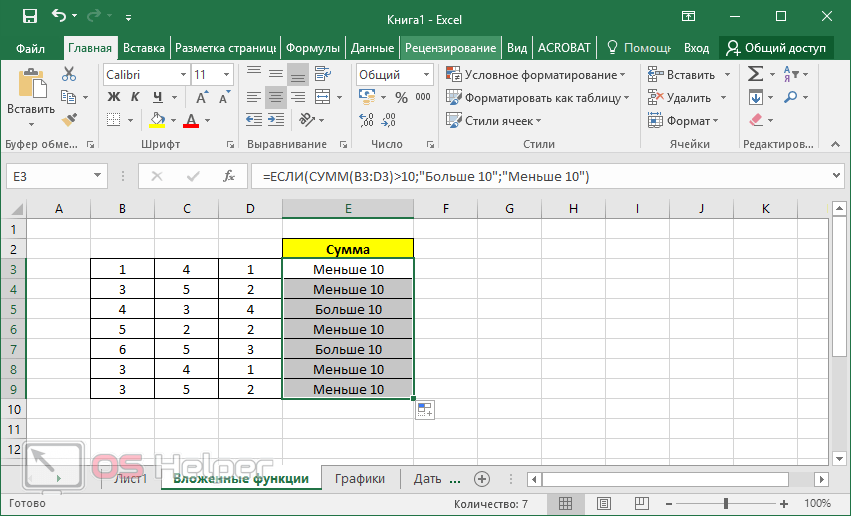
Важно: если вам надо, чтобы какие-то переменные в формуле оставались неизменными при копировании, отметьте их, поставив значок «$» перед значением. Например, если вам надо, чтобы к значению в столбце всегда приплюсовывалось значение ячейки B6, то в формуле она должна выглядеть как $B$6. Если же надо сохранять значение столбца B, а порядковый номер ячейки должен меняться, то написать следует $B6
Когда вы копируете формулу, Excel автоматически настраивает ссылки на ячейки так, что формула копируется в каждую новую ячейку.
На примере ниже ячейка A3 содержит формулу, которая суммирует значения в ячейках A1 и A2.
Скопируйте эту формулу в ячейку B3 (выделите ячейку A3, нажмите сочетание клавиш CTRL+C, выделите ячейку B3, и нажмите CTRL+V), и формула будет автоматически ссылаться на значения в столбце B.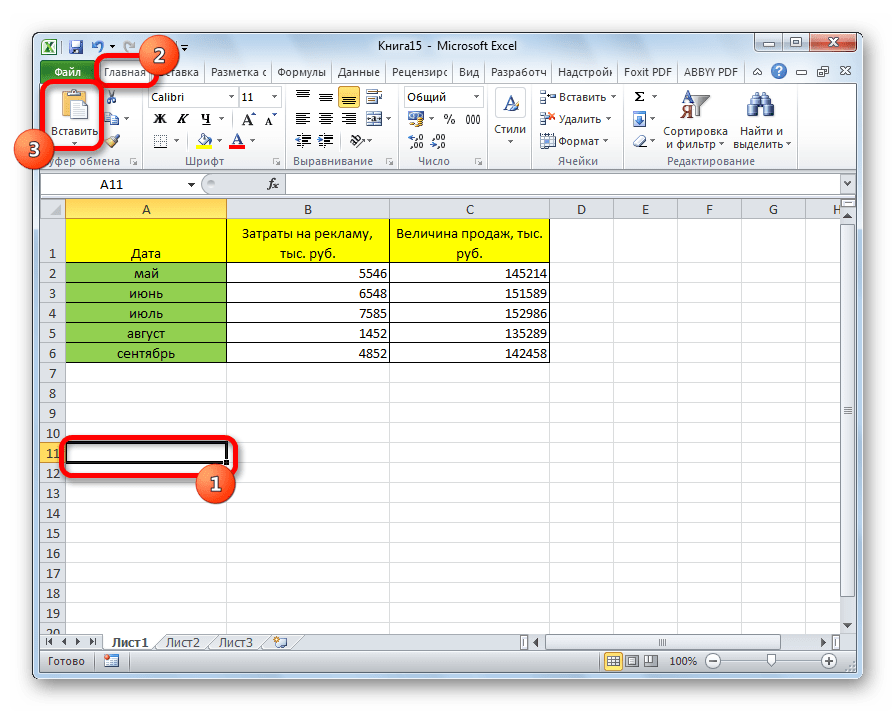
Если вы не желаете этого, а хотите скопировать точную формулу (без изменения ссылок на ячейки), выполните следующие простые действия:
- Поместите курсор в строку формул и выделите формулу.
- Нажмите сочетание клавиш CTRL+C, затем Enter.
- Bыделите ячейку B3 и снова кликните по строке формул.
- Нажмите CTRL+V, потом клавишу Enter .
Теперь обе ячейки (A3 и B3) содержат одну и ту же формулу.
Excel работает за вас
- Залогиниться
- Зарегистрироваться
Забыли пароль?
Excel works!
- Главная
- Excel
- Управление проектами
- Книги
- Прочее
- Аналитика
- Telegram-канал
- Топ 5 статей
- Онлайн Excel бесплатно. Office 365 online. Excel на Яндекс.Диске и Облаке Mail
- Excel выделение цветом ячеек по условиям.
 Условное форматирование
Условное форматирование - Что делать если Excel не считает формулу?
- Почему тормозит Excel? Большой размер файла Excel
- Как удалить символ в ячейке Excel?
- Автор
- Обо мне
- Сделанные работы
- Заказать работу
- Задать вопрос
- Сказать «Спасибо!»
- Скачать Excel
- Обучение Excel
- Карта сайта
Thanks for Visiting
- Главная
- Excel
- Управление проектами
- Книги
- Прочее
- Аналитика
- Telegram-канал
- Топ 5 статей
- Онлайн Excel бесплатно. Office 365 online. Excel на Яндекс.Диске и Облаке Mail
- Excel выделение цветом ячеек по условиям. Условное форматирование
- Что делать если Excel не считает формулу?
- Почему тормозит Excel? Большой размер файла Excel
- Как удалить символ в ячейке Excel?
- Автор
- Обо мне
- Сделанные работы
- Заказать работу
- Задать вопрос
- Сказать «Спасибо!»
- Скачать Excel
- Обучение Excel
- Карта сайта
Как скопировать формулу в Excel?
Простота этого вопроса на самом деле обманчива. Есть сразу несколько способов скопировать формулу в Excel, но есть и подводные камни, которые могут внести путаницу в ваши расчеты. По традиции, делюсь опытом внутри статьи.
Есть сразу несколько способов скопировать формулу в Excel, но есть и подводные камни, которые могут внести путаницу в ваши расчеты. По традиции, делюсь опытом внутри статьи.
Рассмотрим на примерах популярные методы копирования формул, их плюсы и минусы.
Если вам необходимо ссылаться на одну ячейку и она не должна перемещаться при копировании формул (чтобы адреса ячеек не менялись), прочитайте статью про абсолютные и относительные ссылки.
У нас есть список объектов, с определенными показателями по каждому. Нужно присвоить статус формулой в отдельном столбце.
Самый популярный способ копировать. Автозаполнение
Запишем формулу в ячейку C2. Описание функции ЕСЛИ можно прочитать здесь.
Понятно, что для каждого филиала писать отдельную формулу мы не будем. Как быстро продлить формулу?
Если навести на границу ячейки в правый нижний угол, появится крест. Если сделать двойной щелчок, то формулы автоматически заполнятся до конца диапазона (до строки 12). Подробнее об этом читаем здесь .
Подробнее об этом читаем здесь .
Важное замечание. Такой способ работает только если в соседнем столбце, слева или справа, данные не прерываются. Т.е. если в строке 9 не будет данных, то диапазон заполнится только до 8 строки. Если у вас огромная таблица, нужно быть аккуратным и проверять автозаполнение!
Как скопировать формулу в Excel? Перетаскиванием или растаскиванием
Когда появился крестик (см. предыдущий пункт), вы можете потащить за него в любую сторону — формула будет копироваться. Применять это удобно, если вам не нужно копировать формулу до конца диапазона, а только на несколько ячеек или вбок.
Еще один интересный способ — так называемый, метод перетаскивания данных. Если вам нужно скопировать формулы из одной ячейки в другую — выделите ячейку, зажмите клавишу Ctrl — наведите на границу выделенной ячейки курсор (появиться маленький крестик) и зажмите левую кнопку мыши — теперь потяните в любую сторону, до нужной вам ячейки.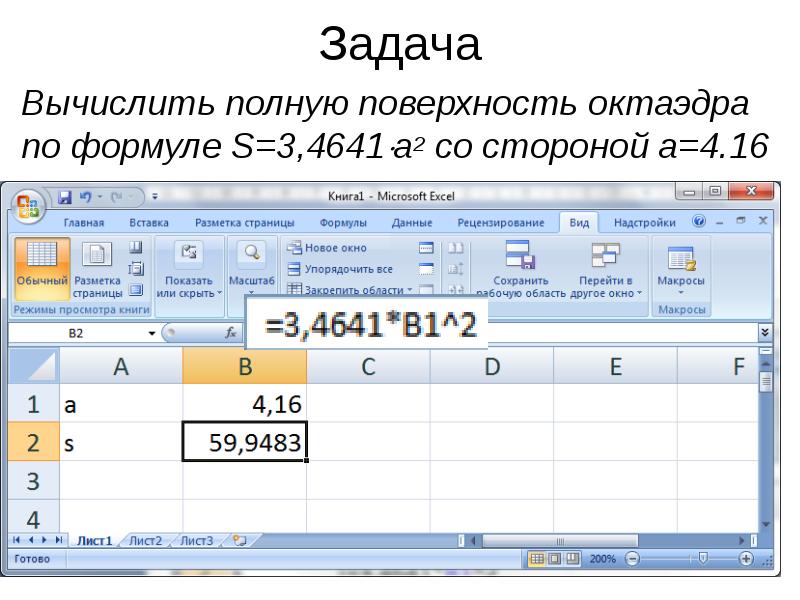 Данные скопируются! Если в ячейке были формулы — они перенесутся.
Данные скопируются! Если в ячейке были формулы — они перенесутся.
Копирование формулы простой вставкой и специальной вставкой
Конечно, никто не отменял копирование данных стандартными способами:
- Выбрали данные — Правой кнопкой мыши — Копировать. Выбрали место для копирования — Правой кнопкой мыши — Вставить
- Выбрали данные — Ctrl + C . Выбрали место для копирования — Ctrl + V.
Но при таком копировании переносится и оформление ячеек — цвет заливки, шрифт и т.д. Если вам нужно перенести в другую ячейку только формулу, воспользуйтесь специальной вставкой .
Выделите данные Копировать — Выделите место куда копировать — кликаем правой кнопкой мыши — в открывшемся меню выбираем Специальная вставка — в окне ставим галочку «формулы» (показано на рисунке в начале статьи).
Копирование формул из другой книги
Нужно быть внимательным при копировании формул из другой книги, ведь при таком копировании в формулу добавляется и имя книги, на которую вы ссылаетесь.
В данном случае Копирование формул.xlsx — название файла, квадратные скобки отделяют его от других частей ссылки. Чтобы удалить имя файла из формулы (т.е. сделать формулы только для этой книги), воспользуйтесь возможностью Найти и Заменить . Обращаю внимание, что заменять нужно именно фразу [Копирование формул.xlsx]
Не забудьте также поменять название листа, если это необходимо.
Как скопировать формулы, как текст
Есть один интересный способ, как скопировать формулу в Excel как текст. Замените = в формулах на другой символ, например на /, формулы превратятся в обычный текст. Опять же это можно сделать инструментом Найти и Заменить .
Получится вот так:
Теперь данные из столбца C можно скопировать в любую книгу или лист, после чего заменить / обратно на =. Формулы перенесены!
Кстати, чтобы посмотреть формулы записанные в ячейках, есть специальная функция — просмотр формул. Зайдите в меню Формулы на ленте инструментов — раздел Зависимости формул — кнопка Показать формулы.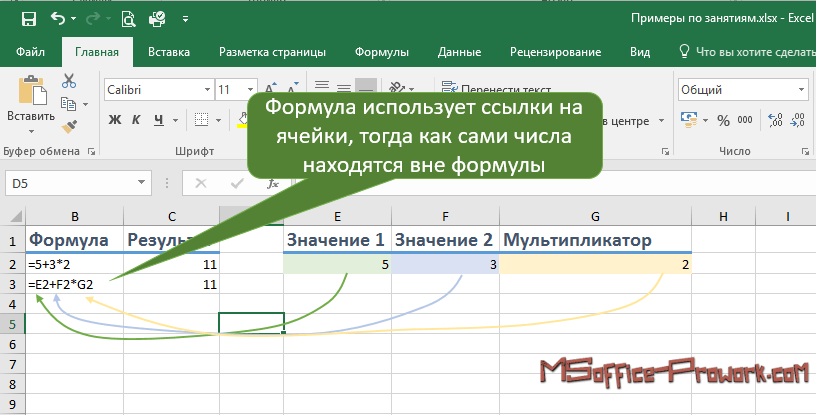
Простые приёмы для эффективной работы в Excel
Одна из самых эффективных, удобных и многофункциональных офисных программ многим кажется настоящим монстром. Наверное, весь функционал этой программы знают только их создатели, но даже несколько её функций и хитростей облегчат жизнь многим из нас, автоматизируя монотонные процессы. И вот 12 из них:
1. Быстрое добавление новых данных в диаграмму
Если для вашей уже построенной диаграммы на листе появились новые данные, которые нужно добавить, то можно просто выделить диапазон с новой информацией, скопировать его (Ctrl + C) и потом вставить прямо в диаграмму (Ctrl + V).
2. Мгновенное заполнение (Flash Fill)
Эта функция появилась только в последней версии Excel 2013, но она стоит того, чтобы обновиться до новой версии досрочно. Предположим, что у вас есть список полных ФИО (Иванов Иван Иванович), которые вам надо превратить в сокращённые (Иванов И. И.).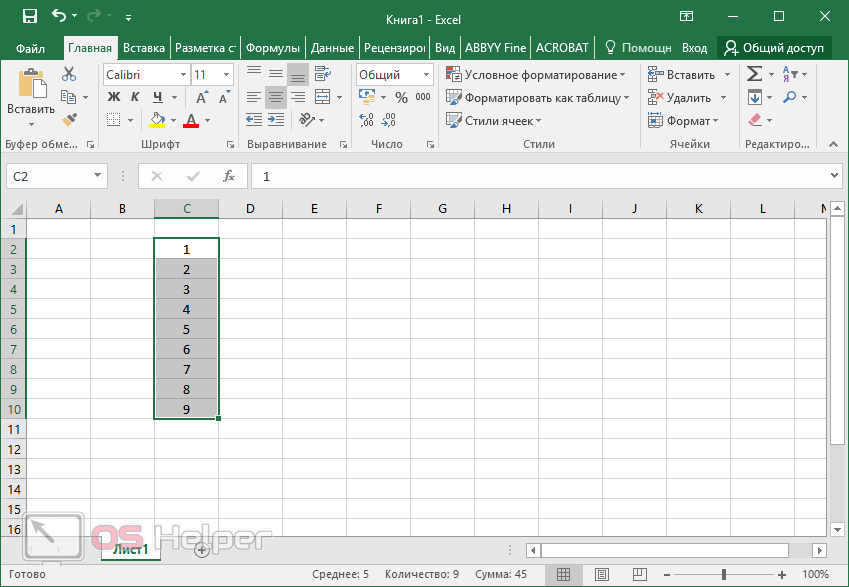 Чтобы выполнить такое преобразование, нужно просто начать писать желаемый текст в соседнем столбце вручную. На второй или третьей строке Excel попытается предугадать наши действия и выполнит дальнейшую обработку автоматически. Останется только нажать клавишу Enter для подтверждения, и все имена будут преобразованы мгновенно.
Чтобы выполнить такое преобразование, нужно просто начать писать желаемый текст в соседнем столбце вручную. На второй или третьей строке Excel попытается предугадать наши действия и выполнит дальнейшую обработку автоматически. Останется только нажать клавишу Enter для подтверждения, и все имена будут преобразованы мгновенно.
Так же можно извлекать имена из email’ов, склеивать ФИО из фрагментов и т. д.
3. Копирование без нарушения форматов
Вы, скорее всего, знаете про «волшебный» маркер автозаполнения — тонкий чёрный крест в правом нижнем углу ячейки, потянув за который можно скопировать содержимое ячейки или формулу сразу на несколько ячеек. Однако есть один неприятный нюанс: такое копирование часто нарушает дизайн таблицы, т. к. копируется не только формула, но и формат ячейки. Этого можно избежать, если сразу после протягивания чёрным крестом нажать на смарт-тег — специальный значок, появляющийся в правом нижнем углу скопированной области.
Если выбрать опцию «Копировать только значения» (Fill Without Formatting), то Microsoft Excel скопирует вашу формулу без формата и не будет портить оформление.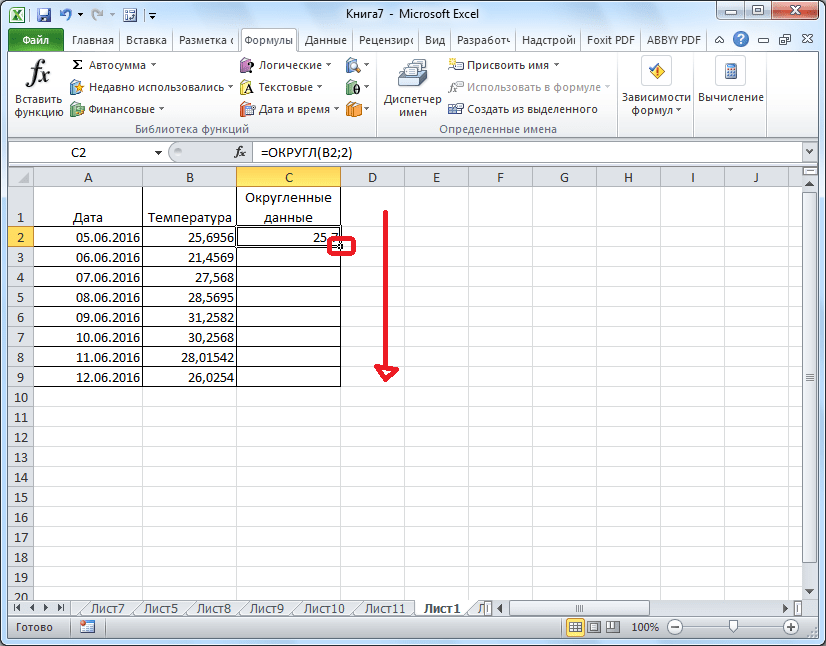
4. Отображение данных из таблицы Excel на карте
В последней версии Excel 2013 появилась возможность быстро отобразить на интерактивной карте ваши геоданные, например продажи по городам и т. п. Для этого нужно перейти в «Магазин приложений» (Office Store) на вкладке «Вставка» (Insert) и установить оттуда плагин Bing Maps. Это можно сделать и по прямой ссылке с сайта, нажав кнопку Add. После добавления модуля его можно выбрать в выпадающем списке «Мои приложения» (My Apps) на вкладке «Вставка» (Insert) и поместить на ваш рабочий лист. Останется выделить ваши ячейки с данными и нажать на кнопку Show Locations в модуле карты, чтобы увидеть наши данные на ней.
При желании в настройках плагина можно выбрать тип диаграммы и цвета для отображения.
5. Быстрый переход к нужному листу
Если в вашей книге количество рабочих листов перевалило за 10, то ориентироваться в них становится трудновато. Щёлкните правой кнопкой мыши по любой из кнопок прокрутки ярлычков листов в левом нижнем углу экрана.
Появится оглавление, и на любой нужный лист можно будет перейти мгновенно.
Также можно создать на отдельном листе оглавление с гиперссылками. Это чуть сложнее, но зачастую удобнее.
6. Преобразование строк в столбцы и обратно
Если вам когда-нибудь приходилось руками перекладывать ячейки из строк в столбцы, то вы оцените следующий трюк:
- Выделите диапазон.
- Скопируйте его (Ctrl + C) или, нажав на правую кнопку мыши, выберите «Копировать» (Copy).
- Щёлкните правой кнопкой мыши по ячейке, куда хотите вставить данные, и выберите в контекстном меню один из вариантов специальной вставки — значок «Транспонировать» (Transpose).
В старых версиях Excel нет такого значка, но можно решить проблему с помощью специальной вставки (Ctrl + Alt + V) и выбора опции «Транспонировать» (Transpose).
7. Выпадающий список в ячейке
Если в какую-либо ячейку предполагается ввод строго определённых значений из разрешённого набора (например, только «да» и «нет» или только из списка отделов компании и т. д.), то это можно легко организовать при помощи выпадающего списка:
д.), то это можно легко организовать при помощи выпадающего списка:
- Выделите ячейку (или диапазон ячеек), в которых должно быть такое ограничение.
- Нажмите кнопку «Проверка данных» на вкладке «Данные» (Data — Validation).
- В выпадающем списке «Тип» (Allow) выберите вариант «Список» (List).
- В поле «Источник» (Source) задайте диапазон, содержащий эталонные варианты элементов, которые и будут впоследствии выпадать при вводе.
Продвинутые трюки из той же серии: выпадающий список с наполнением, связанные выпадающие списки, выпадающий список с фотографией и т. д.
8. «Умная» таблица
Если выделить диапазон с данными и на вкладке «Главная» нажать «Форматировать как таблицу» (Home — Format as Table), то наш список будет преобразован в «умную» таблицу, которая (кроме модной полосатой раскраски) умеет много полезного:
- Автоматически растягиваться при дописывании к ней новых строк или столбцов.
- Введённые формулы автоматом будут копироваться на весь столбец.

- Шапка такой таблицы автоматически закрепляется при прокрутке, и в ней включаются кнопки фильтра для отбора и сортировки.
- На появившейся вкладке «Конструктор» (Design) в такую таблицу можно добавить строку итогов с автоматическим вычислением.
9. Спарклайны
Спарклайны — это нарисованные прямо в ячейках миниатюрные диаграммы, наглядно отображающие динамику наших данных. Чтобы их создать, нажмите кнопку «График» (Line) или «Гистограмма» (Columns) в группе «Спарклайны» (Sparklines) на вкладке «Вставка» (Insert). В открывшемся окне укажите диапазон с исходными числовыми данными и ячейки, куда вы хотите вывести спарклайны.
После нажатия на кнопку «ОК» Microsoft Excel создаст их в указанных ячейках. На появившейся вкладке «Конструктор» (Design) можно дополнительно настроить их цвет, тип, включить отображение минимальных и максимальных значений и т. д.
10. Восстановление несохранённых файлов
Пятница. Вечер. Долгожданный конец ударной трудовой недели. Предвкушая отдых, вы закрываете отчёт, с которым возились последнюю половину дня, и в появившемся диалоговом окне «Сохранить изменения в файле?» вдруг зачем-то жмёте «Нет».
Предвкушая отдых, вы закрываете отчёт, с которым возились последнюю половину дня, и в появившемся диалоговом окне «Сохранить изменения в файле?» вдруг зачем-то жмёте «Нет».
Опустевший офис оглашает ваш истошный вопль, но уже поздно — несколько последних часов работы пошли псу под хвост и вместо приятного вечера в компании друзей вам придётся восстанавливать утраченное.
На самом деле, есть неслабый шанс исправить ситуацию. Если у вас Excel 2010, то нажмите на «Файл» — «Последние» (File — Recent) и найдите в правом нижнем углу экрана кнопку «Восстановить несохранённые книги» (Recover Unsaved Workbooks). В Excel 2013 путь немного другой: «Файл» — «Сведения» — «Управление версиями» — «Восстановить несохранённые книги» (File — Properties — Recover Unsaved Workbooks). Откроется специальная папка из недр Microsoft Office, куда на такой случай сохраняются временные копии всех созданных или изменённых, но несохранённых книг.
11. Сравнение двух диапазонов на отличия и совпадения
Весьма часто при работе в Excel возникает необходимость сравнить два списка и быстро найти элементы, которые в них совпадают или отличаются. Самый быстрый и наглядный способ сделать это:
Самый быстрый и наглядный способ сделать это:
- Выделите оба сравниваемых столбца (удерживая клавишу Ctrl).
- Выберите на вкладке «Главная» — «Условное форматирование» — «Правила выделения ячеек» — «Повторяющиеся значения» (Home — Conditional formatting — Highlight Cell Rules — Duplicate Values).
- Выберите вариант «Уникальные» (Unique) в раскрывающемся списке.
12. Подбор (подгонка) результатов расчёта под нужные значения
Вы когда-нибудь подбирали входные значения в вашем расчёте Excel, чтобы получить на выходе нужный результат? В такие моменты чувствуешь себя матёрым артиллеристом, правда? Всего-то пара десятков итераций «недолёт — перелёт», и вот оно, долгожданное «попадание»!
Microsoft Excel сможет сделать такую подгонку за вас, причём быстрее и точнее. Для этого нажмите на вкладке «Вставка» кнопку «Анализ „что если“» и выберите команду «Подбор параметра» (Insert — What If Analysis — Goal Seek). В появившемся окне задайте ячейку, где хотите подобрать нужное значение, желаемый результат и входную ячейку, которая должна измениться.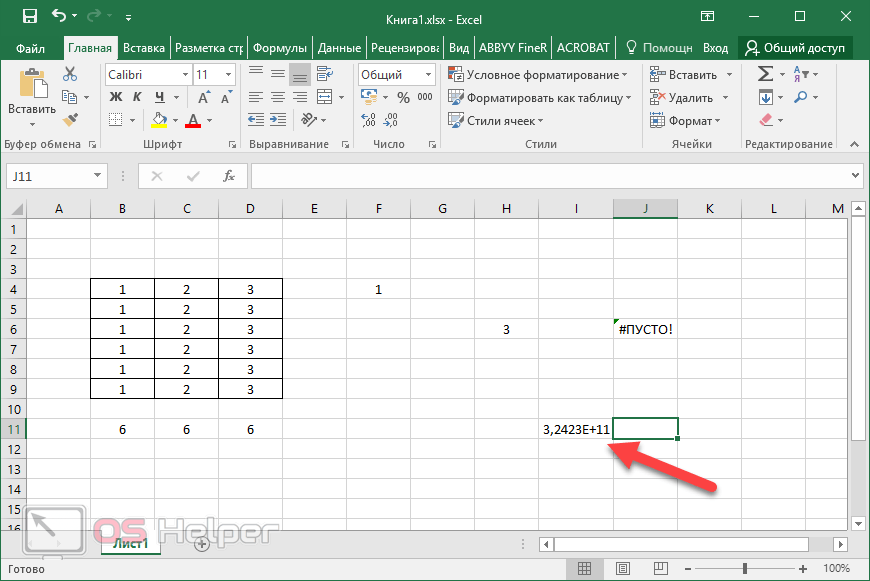 После нажатия на «ОК» Excel выполнит до 100 «выстрелов», чтобы подобрать требуемый вами итог с точностью до 0,001.
После нажатия на «ОК» Excel выполнит до 100 «выстрелов», чтобы подобрать требуемый вами итог с точностью до 0,001.
Как протянуть (распространить) формулу в Excel: несколько способов
Рассмотрим несколько способов протягивания (копирования) формул в строках и столбцах программы Excel.
Первый способ: протянуть ячейку в столбце или строке.Чтобы протянуть (распространить) формулу из одной ячейки в несколько ячеек столбца или строки следует выполнить ряд действий:
1. Записать функцию (формулу) в ячейку и нажать ENTER.
2. Навести курсор на нижний правый угол ячейки таким образом, чтобы он приобрел форму тонкого черного крестика.
3. Нажать и удерживать левую кнопку мыши.
4. Не отпуская кнопку мыши потянуть крестик в нужном направлении. В ту сторону, в которую следует распространить значение ячейки.
Для быстрого заполнения столбца формулой или значением из ячейки достаточно выполнить следующие действия:
1. Записать функцию (формулу) в ячейку и нажать «ENTER».
Записать функцию (формулу) в ячейку и нажать «ENTER».
2. Навести курсор на нижний правый угол ячейки таким образом, чтобы он приобрел форму тонкого черного крестика.
3. Кликнуть двойным кликом по правому нижнему углу ячейки.
Формула протянется автоматически до первой пустой ячейки или до полной в случаях, когда в столбце после ячейки с размножаемой функцией стоят пустые ячейки.
Третий способ: протянуть формулу без изменения (смещения) исходных ячеек.Для протягивания функции без ее изменения следует выполнить те же операции, что в первом и во втором случает. Только перед протягиванием нужно зафиксировать адреса неизменяемых ячеек.
Зафиксировать адреса ячеек можно добавив перед значением адреса столбца или перед значением адреса строки знак «$»доллара.
Теперь, когда адрес закреплен, он не будет меняться при протягивании.
Подходит для работы под фильтрами.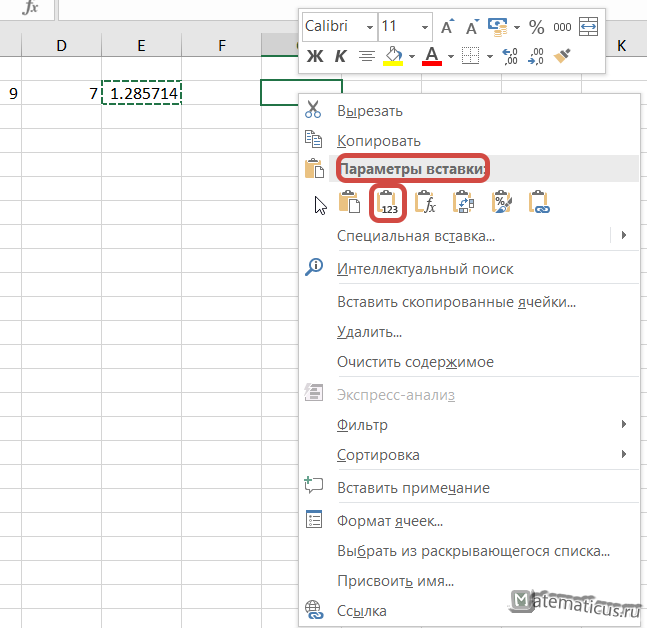
Выполняется следующим образом:
1. Записать функцию (формулу) в ячейку и нажать ENTER.
2. Копировать значение ячейки при помощи выпадающего контекстного меню правой кнопкой мыши или сочетанием клавиш «ctrl»+»c».
3. Выделить нужный диапазон.
Для быстрого выделения вниз достаточно нажать сочетание клавиш:
«Ctrl»+»shift»+ стрелка вниз
Для быстрого выделения в сторону достаточно нажать сочетание клавиш:
«Ctrl»+»shift»+ стрелка в сторону
- После того, как выделили диапазон, следует вставить скопированную формулу при помощи выпадающего контекстного меню правой кнопкой мыши или сочетанием клавиш «ctrl»+»v».
Копирование формул в Excel без сдвига ссылок
В этой статье я расскажу, как скопировать формулы на рабочем листе Excel так, чтобы ссылки в формулах не изменились.
Давайте посмотрим, что я имею в виду. На рабочем листе я уже подготовил исходные данные. Это расчет наращенной суммы вклада по ставке сложных процентов в ячейках В6:В15.
В каждой из этих ячеек присутствует абсолютная ссылка на первоначальную сумму вклада (ячейка $B$1), ставку наращения (ячейка $В$2) и относительная ссылка на продолжительность периода наращения (колонка А).
Предположим, что нам нужно скопировать блок ячеек В6:В15 в Н10:Н19 так, чтобы все формулы остались без изменений.
Казалось бы, тривиальная задача, но стандартные возможности по копированию или перемещению ячеек в Excel не дают нам нужного результата.
Видеоурок по данной теме «Копирование формул в Excel без сдвига ссылок» можно найти на нашем канале «Учите компьютер вместе с нами».
Если мы копируем ячейки с формулами, тогда в результате будут изменяться относительные ссылки в формулах.
Если мы перемещаем ячейки с формулами, тогда, формулы действительно не изменяются, но в исходном блоке ячеек их не будет.
Так что же делать? В интернете я встречал множество решений, которые мне показались неудобными. Это и редактирование формул (приведение всех ссылок к абсолютным), и копирование с заменой символов и написание макроса. Эти способы рабочие, но требуют времени и внимания.
Это и редактирование формул (приведение всех ссылок к абсолютным), и копирование с заменой символов и написание макроса. Эти способы рабочие, но требуют времени и внимания.
Но, как говорят: «А ларчик просто открывался». Все можно сделать гораздо проще и быстрее.
Шаг 1. Делаем копию исходного листа
Щелкаем правой кнопкой мыши на ярлыке листа и в появившемся контекстном меню выбираем «Переместить или скопировать«, «Создать копию«, «ОК«.
Шаг 2. Перемещаем блок с формулами
Переходим на скопированный лист, выделяем нужный блок ячеек с формулами, в нашем случае это В6:В15 и перемещаем его мышкой за границу в нужное местоположение, например, в ячейки Н10:Н19.
Шаг 3. Копирование формул на исходный лист
Копируем ячейки с формулами Н10:Н19 на исходный лист, тоже в ячейки Н10:Н19. В результате, на исходном листе мы сохраним исходные ячейки В6:В15 и получим их копию в ячейках Н10:Н19, причем, формулы в них останутся без изменений. Как раз то, что и нужно было получить!
Как раз то, что и нужно было получить!
И не забудьте в конце удалить лист-копию: правая кнопка мыши на ярлыке листа, «Удалить«.
Как сообщалось на нашем сайте ранее, в Excel можно существенно ускорить выполнение макросов.
Сложные формулы — Інформатика
Excel – это приложение для работы с электронными таблицами, которое поможет вам рассчитать и проанализировать числовую информацию для бюджетов домашних хозяйств, финансов компании, инвентаря и т. Д. Для этого вам нужно понять сложные формулы .
В этом уроке вы узнаете, как писать сложные формулы в Excel по порядку операций. Вы также узнаете об относительных и абсолютных ссылках на ячейки , а также о том, как копировать и заполнять формулы, содержащие ссылки на ячейки.
Простые формулы имеют одну математическую операцию, такую как 5 + 5 . Комплексные формулы имеют более одной математической операции, такой как 5 + 5-2 . Когда в формуле имеется более одной операции, порядок операций указывает нам, какую операцию сначала вычислять. Чтобы использовать Excel для вычисления сложных формул, вам нужно понять порядок операций.
Когда в формуле имеется более одной операции, порядок операций указывает нам, какую операцию сначала вычислять. Чтобы использовать Excel для вычисления сложных формул, вам нужно понять порядок операций.
Необязательно: этот пример можно загрузить для дополнительной практики.
Порядок операций
Excel вычисляет формулы на основе следующего порядка операций :
- Операции, заключенные в круглые скобки
- Экспоненциальные расчеты (по мощности)
- Умножение и деление , в зависимости от того, что наступит раньше
- Сложение и вычитание , в зависимости от того, что наступит раньше
Мнемоника, которая может помочь вам запомнить заказ, – это P lease E xcuse M y D ear A un S ally.
Пример 1
В следующем примере показано, как использовать порядок операций для вычисления формулы:
Пример 2.

В этом примере мы рассмотрим, как Excel вычислит сложную формулу, используя порядок операций. Выбранная ячейка отобразит процент от общего количества проданных семян Пита Лили, которые были белыми.
- Во-первых, Excel рассчитает сумму, проданную в круглых скобках: (19 * 1,99) = 37,81. Семена Белой Пти Лили и (33 * 1,99) = 65,67. Семена Пит Лили.
- Во-вторых, он разделит количество семян Белого Пета Лили на количество семян Total Pete Lily: 37.81 / 65.67 = .5758 .
- Наконец, он умножит результат на 100, чтобы получить значение в процентах: .5758 * 100 = 57.58 .
Исходя из этой сложной формулы, результат покажет, что 57,58% от общего количества проданных семян Пит Лили были белыми. Из этого примера видно, что важно вводить сложные формулы с правильным порядком операций. В противном случае Excel не будет точно вычислять результаты.
Чтобы создать сложную формулу, используя порядок операций:
В этом примере мы будем использовать ссылки на ячейки в дополнение к фактическим значениям, чтобы создать сложную формулу, которая добавит налог в распоряжение питомника.
- Щелкните ячейку, в которой вы хотите получить результат формулы (например, F11 ).
- Введите знак равенства (=) .
- Введите открытую скобку , затем щелкните ячейку, которая содержит первое значение, которое вы хотите в формуле (например, F4 ).
- Введите первый математический оператор (например, знак добавления).
- Щелкните ячейку, которая содержит второе значение, которое вы хотите в формуле ( например, F5 ), затем введите закрытую круглую скобку .
- Введите следующий математический оператор (например, знак умножения).
- Введите следующее значение в формуле ( 0,055 для налога 5,5% , например).
- Нажмите « Ввод», чтобы рассчитать формулу. Результаты показывают, что 2.12 доллара – это налог на детский заказ.

Excel не всегда скажет вам , содержит ли ваша формула ошибку, поэтому вам нужно проверить все ваши формулы. Чтобы узнать, как это сделать, вы можете прочитать урок Double-Check Your Formulas из нашего учебного пособия по Excel .
Работа со ссылками на ячейки
Чтобы поддерживать точные формулы, необходимо понять, как реагируют ссылки на ячейки при копировании или заполнении их в новых ячейках на листе.
Excel интерпретирует ссылки на ячейки как относительные, так и абсолютные . По умолчанию ссылки на ячейки являются относительными ссылками . При копировании или заполнении они меняются в зависимости от относительного положения строк и столбцов. Если вы скопируете формулу (= A1 + B1) в строку 2, формула изменится, чтобы стать (= A2 + B2).
Абсолютные ссылки , с другой стороны, не изменяются при их копировании или заполнении и используются, когда вы хотите, чтобы значения оставались неизменными.
Относительные ссылки
Относительные ссылки могут сэкономить ваше время, когда вы повторяете вычисления одного и того же типа для нескольких строк или столбцов.
В следующем примере мы создаем формулу со ссылками на ячейки в строке 4, чтобы рассчитать общую стоимость счета за электричество и счет за воду за каждый месяц (B4 = B2 + B3). В ближайшие месяцы мы хотим использовать ту же формулу с относительными ссылками (C2 + C3, D2 + D3, E2 + E3 и т. Д.). Для удобства мы можем скопировать формулу в B4 в остальную часть строки 4, и Excel вычислит стоимость счетов за эти месяцы, используя относительные ссылки.
Чтобы создать и скопировать формулу с использованием относительных ссылок:
- Выберите первую ячейку, в которую вы хотите ввести формулу (например, B4 ).
- Введите формулу для вычисления требуемого значения (например, B2 + B3 ).
- Нажмите Enter . Формула будет рассчитана.
- Выберите ячейку, которую вы хотите скопировать ( например, B4 ), затем нажмите команду « Копировать» на вкладке « Главная ».
- Выберите ячейки, в которые вы хотите вставить формулу, затем нажмите кнопку « Вставить» на вкладке « Главная ». Вы также можете перетащить дескриптор заполнения для заполнения ячеек.
- Ваша формула копируется в выбранные ячейки как относительная ссылка (C4 = C2 + C3, D4 = D2 + D3, E4 = E2 + E3 и т. Д.), И значения вычисляются.
Абсолютные ссылки
Бывают случаи, когда вы не хотите, чтобы ссылка на ячейку менялась при копировании или заполнении ячеек. Вы можете использовать абсолютную ссылку для сохранения константы строки и / или столбца в формуле.
Абсолютная ссылка обозначается в формуле добавлением знака доллара ($) . Он может предшествовать ссылке на столбец, ссылку на строку или и то, и другое.
В приведенном ниже примере мы хотим рассчитать налог с продаж для списка продуктов с разной ценой. Мы будем использовать абсолютную ссылку для налога с продаж ($ B $ 1), потому что мы не хотим, чтобы он менялся, когда мы копируем формулу по столбцу разных цен.
Чтобы создать и скопировать формулу, используя абсолютную ссылку:
- Выберите первую ячейку, в которую вы хотите ввести формулу (например, C4 ).
- Введите знак равенства, а затем щелкните ячейку, которая содержит первое значение, которое вы хотите в формуле (например, B4 ).
- Введите первый математический оператор (например, знак умножения).
- Введите знак доллара ($) , затем введите букву столбца ячейки, на которую вы делаете абсолютную ссылку (например, B ).
- Введите знак доллара ($) , а затем ввести номер строки из одной и той же ячейки вы делаете абсолютную ссылку на ( 1 , например).
- Нажмите « Ввод», чтобы рассчитать формулу.
- Выберите ячейку, которую вы хотите скопировать ( например, C4 ), затем нажмите команду « Копировать» на вкладке « Главная ».
- Выберите ячейки, в которые вы хотите вставить формулу, затем нажмите кнопку « Вставить» на вкладке « Главная ». Вы также можете перетащить дескриптор заполнения для заполнения ячеек.
- Ваша формула копируется в выбранные ячейки с использованием абсолютной ссылки (C5 = B5 * $ B $ 1, C6 = B6 * $ B $ 1 и т. Д.), И ваши значения вычисляются.
При написании формулы вы можете нажать клавишу F4 на клавиатуре, чтобы переключаться между относительными и абсолютными ссылками на ячейки. Это простой способ быстро вставить абсолютную ссылку.
Задание!
- Откройте существующую книгу Excel 2010 . Если вы хотите, вы можете использовать этот пример .
- Создайте формулу, использующую абсолютную ссылку . Если вы используете пример, рассчитать налог с продаж в E4: E20 . Используйте ячейку C23 в качестве абсолютной ссылки на цену налога с продаж.
- Создайте формулу, использующую относительную ссылку . Если вы используете пример, создайте формулу, которая добавляет цену каждого элемента в столбце D и налог с продаж для каждого элемента в столбце E, а затем умножает результат на количество каждого элемента в столбце F. Введите ваши результаты в (столбец G). Подсказка: вам нужно подумать о том, как порядок операций будет работать правильно.
Как скопировать формулу в Excel с помощью Mac или ПК
Титаны Microsoft Excel знают о важности и распространенности использования формул в программе. Формулы в Excel позволяют пользователям складывать и вычитать, находить среднее, медиану и многое, многое другое — на самом деле, это основной продукт программы.
И даже если вы новичок в Excel, копирование формул в программе для переноса на другой рабочий лист или просто для ваших личных записей очень просто и может быть выполнено всего несколькими щелчками мыши на клавиатуре.
Ознакомьтесь с продуктами, упомянутыми в этой статье:
Microsoft Office (от 149,99 долл. США при лучшей покупке)
MacBook Pro (от 1199,99 долл. США при лучшей покупке)
Lenovo IdeaPad (от 299,99 долл. США при наилучшей покупке)
Как скопировать формулу в Excel с помощью компьютера Mac или ПК
Запустите Excel с компьютера Mac или ПК. На вашем Mac вы также можете найти программу, открыв приложение Finder, затем выбрав «Приложения» в левом меню и нажав «Microsoft Excel».»
1. Откройте сохраненную книгу или создайте новую.
2. Выберите ячейку, в которой есть формула.
Выделите ячейку с формулой.Мейра Гебель / Business Insider3. В строке формул вверху выберите формулу, дважды щелкнув по ней.
4. Скопируйте формулу, удерживая «command» + «C» на Mac или «Ctrl» + «C» на клавиатуре ПК. Вы также можете использовать меню вверху и выбрать «Редактировать», затем «Копировать». Формула будет скопирована в буфер обмена.
Выберите копию в меню. Мейра Гебель / Business Insider5. Откройте книгу, в которую вы хотите вставить формулу. В этом примере мы вставим формулу на новый лист в существующей книге.
Перейдите на лист, на котором вы хотите использовать формулу.Мейра Гебель / Business Insider6. Выберите ячейку, в которую вы хотите поместить формулу.
7. Удерживайте «Command» + «V» на Mac или «Ctrl» + «V» на клавиатуре ПК или используйте меню вверху и выберите «Edit», затем «Paste».
Вставьте формулу в строку формул вверху.Мейра Гебель / Business Insider8. Нажмите «Enter» на клавиатуре, чтобы применить формулу.
Нажмите «Enter» на клавиатуре.Мейра Гебель / Business InsiderКак сделать точную копию формулы
При копировании и вставке формул Excel изменит все относительные ссылки на ячейки, чтобы отразить новое расположение формулы.Обычно это именно то, что вам нужно. Однако бывают случаи, когда вам нужно точно скопировать формулу, чтобы ссылки на ячейки не менялись.
Давайте рассмотрим несколько способов сделать это.
Сначала давайте посмотрим на проблему. Вот простой рабочий лист, в котором фиксируется количество отработанных часов за неделю и отображается их общее количество. Общая сумма рассчитывается с использованием функции СУММ для всех ячеек выше.
Допустим, вы хотите скопировать формулу суммирования часов в другое место.
Если мы просто скопируем исходную формулу, а затем вставим, она перестанет работать должным образом, потому что ссылки на ячейки были обновлены на основе нового местоположения.
Один из способов предотвратить изменение ссылок на ячейки — использовать абсолютные ссылки. Затем вы можете скопировать формулу, и ссылки не изменятся.
Но делать ссылки на ячейки абсолютными, чтобы вы могли скопировать формулу, не имеет большого смысла. Так что давайте отменим это.
Стандартный способ точного копирования формулы — скопировать формулу как текст, а затем вставить.
Для этого сначала войдите в режим редактирования. Затем выберите всю формулу и скопируйте ее в буфер обмена.
Используйте escape, чтобы выйти из режима редактирования.
Теперь, если мы переместимся в другое место на листе и вставим, мы получим точную копию исходной формулы. Обратите внимание, что ссылки на ячейки не изменились.
Другой способ сделать точную копию формулы — использовать сочетание клавиш Control- ‘. Просто выберите ячейку под формулой и нажмите клавишу Control с одинарной кавычкой или клавишей апострофа.Обратите внимание, что это работает только тогда, когда вы копируете в ячейку прямо ниже.
Иногда вы не хотите копировать формулу, а хотите переместить ее в новое место.
Простой способ сделать это — использовать «Вырезать и вставить» вместо копирования и вставки. При вырезании в буфер обмена все ссылки на ячейки остаются нетронутыми и неизменными.
Вы также можете использовать перетаскивание. Просто выберите ячейку и наведите указатель мыши на границу ячейки, пока курсор не изменится. Затем перетащите формулу в новое место.
Обратите внимание, что и вырезание и вставка, и перетаскивание также переносят форматирование из исходной ячейки в целевую. Если вы хотите сохранить форматирование в новом месте, копирование формулы в виде текста, как мы видели в первом примере, является лучшим подходом.
Как копировать формулы в Microsoft Excel
Одна из замечательных особенностей цифровой работы заключается в том, что она позволяет сократить количество излишне повторяющейся работы. Например, если вы должны заполнить одно и то же содержимое в нескольких ячейках электронной таблицы, вы можете просто скопировать и вставить значения, чтобы сэкономить время.
Хотя это может быть немного сложно, если вам нужно скопировать формулы.К счастью, в Excel есть несколько способов копировать и вставлять формулы. Но при этом нужно помнить о нескольких вещах.
Относительные ссылки на ячейки
Прежде чем мы перейдем к копированию формул, вам нужно немного узнать о том, как Excel ссылается на ячейки.Excel отслеживает связь между ячейками в формуле, а не фактическими ячейками.
Например, на изображении ниже ячейка C2 содержит формулу A2 + B2.Но благодаря относительным ссылкам на ячейки Excel читает это так: добавьте ячейку, которая находится на два места слева, к ячейке, которая находится на одно место слева.
Эти относительные ссылки на ячейки могут быть очень удобными.Если вы хотите сложить значения в строках 3 и 4 так же, как и для строки 2, все, что вам нужно сделать, это скопировать формулу вниз, не беспокоясь об изменении строк самостоятельно. Excel обновляет строки в каждой формуле, чтобы ячейки слева от нее складывались вместе.
Однако иногда вы не хотите, чтобы расположение ячейки изменялось при копировании формулы.
Например, предположим, что вы хотите рассчитать налог с продаж для ряда продуктов, как мы это сделали ниже.Если вы добавляете налог с продаж в одну ячейку, вы хотите, чтобы эта ячейка оставалась такой же в формуле для каждого продукта. Для этого вам нужно указать Excel, что расположение этой ячейки является фиксированным, а не реляционным. Вы делаете это со знаком $ перед строкой, столбцом или обоими.
Добавление $ перед B сообщает Excel, что независимо от того, куда мы вставляем формулу, мы хотим смотреть на столбец B.Чтобы строка не изменялась, мы также добавили $ перед 1. Теперь, где бы мы ни вставляли формулу, она всегда будет ссылаться на B1 для значения налога.
Когда мы копируем формулу вниз по столбцу, местоположение цены обновляется, но местоположение налога с продаж остается прежним.
Использование сочетания клавиш F4
Существует сочетание клавиш для переключения параметров ссылки на ячейку.Когда вы пишете формулу и щелкаете ячейку, нажмите F4 , чтобы исправить эту ячейку. Например, если вы щелкнете B1 и нажмете F4, ссылка изменится на $ B $ 1. Если вы снова нажмете F4, ссылка на ячейку изменится на B $ 1, затем на $ B1 и, наконец, снова на B1.
Копирование и вставка формулы вручную
Самый привычный способ скопировать и вставить формулу — скопировать и вставить текст формулы внутри ячейки.Это похоже на то, как вы копируете и вставляете текст в Word.
Скопируйте текст, выделив ячейку и щелкнув формулу в верхней части экрана правой кнопкой мыши.Появится всплывающее окно с различными параметрами, выберите Копировать . Вы также можете использовать кнопку копирования на ленте, которая находится в разделе Буфер обмена на вкладке Домашняя страница .
Затем снимите выделение с текста, нажав клавишу Return .Наконец, щелкните правой кнопкой мыши новую ячейку, в которую хотите вставить, и щелкните значок буфера обмена или используйте кнопку Вставить на ленте. Вы также можете использовать сочетание клавиш Ctrl + C , чтобы скопировать выделенный текст, и Ctrl + V , чтобы вставить его после выбора новой ячейки.
Этот метод знаком, но не один из лучших способов скопировать формулу.Если бы вам пришлось скопировать формулу в несколько ячеек, это заняло бы много времени. Этот метод также копирует ваш точный текст, поэтому вы не получите преимуществ относительных ссылок на ячейки, о которых мы говорили выше.
Вы должны использовать этот метод только в том случае, если вам нужно скопировать формулу только в пару мест и вы хотите, чтобы ячейки каждый раз оставались неизменными.
Связанный: Быстрые советы по Excel: как переворачивать ячейки и переключать строки или столбцы
Лучший способ скопировать формулу в Excel
Более простой способ скопировать формулу — скопировать и вставить всю ячейку, а не только текст внутри нее.Щелкните ячейку с формулой, которую вы хотите скопировать. Затем скопируйте его, щелкнув ячейку правой кнопкой мыши или используя сочетание клавиш Ctrl + C .
После того как вы скопируете ячейку, у нее будет пунктирная зеленая граница, чтобы показать, что вы в данный момент копируете ее.Затем выберите ячейку, в которую хотите вставить формулу. Затем вставьте формулу, щелкнув ячейку правой кнопкой мыши или используя сочетание клавиш Ctrl + V .
На этот раз вы заметите, что в формуле используются относительные ссылки на ячейки.Вместо A2 + B2 формула в строке ниже становится A3 + B3. Точно так же, если вы вставите формулу в следующий столбец в строке ниже, она обновится до B3 + C3.
Как перетащить формулу вниз по столбцу или через строку
Приведенный выше метод может занять слишком много времени, если вам нужно вставить одну и ту же формулу в несколько строк или столбцов.К счастью, есть два более быстрых способа сделать это.
Во-первых, вы можете скопировать формулу, как вы это делали выше, но вместо того, чтобы вставлять ее в одну ячейку, вы можете щелкнуть и перетащить, чтобы выбрать несколько ячеек и вставить формулу во все из них, щелкнув правой кнопкой мыши любую ячейку или используя сочетание клавиш. Ctrl + V .
Второй способ вставить одну и ту же формулу в несколько строк — перетащить ее.В правом нижнем углу выбранной ячейки вы увидите зеленый квадрат. Щелкните этот квадрат и перетащите его по ячейкам, в которые вы хотите скопировать формулу. Это, вероятно, самый быстрый способ скопировать формулу Excel вниз по столбцу или по строке.
Вы снова увидите, что Excel обновляет формулу, чтобы использовать относительные ссылки на ячейки для каждой изменяющейся строки или столбца.
Связанный: Уловки с автозаполнением Excel для более быстрого создания электронных таблиц
Специальная паста
Одна из проблем, которые могут возникнуть при вставке формулы, заключается в том, что она также вставляет любой стиль в выбранные ячейки.Стиль включает такие элементы, как размер шрифта, контур ячейки, цвета или настройки жирного шрифта. Вставка стиля неудобна, если вы используете альтернативные цвета линий или если вы очертили свою таблицу.
Чтобы решить эту проблему, в Excel появилась специальная вставка.
Используйте Специальную вставку, чтобы вставить только формулу без каких-либо стилей, которые были добавлены в ячейку.Чтобы использовать «Специальная вставка», щелкните правой кнопкой мыши и выберите « Специальная вставка » во всплывающем меню.
Краткое описание того, как копировать и вставлять формулы Excel
Excel оптимизирован для уменьшения количества повторяющихся задач, которые вам необходимо выполнить.В Excel можно легко и быстро добавить одну и ту же формулу в несколько ячеек. Вы можете копировать и вставлять текст формулы так же, как в документе Word. Но если вы хотите использовать относительные ссылки на ячейки, вам лучше использовать другие методы.
Хороший способ скопировать формулу — выделить всю ячейку с формулой и скопировать ее.Если вам нужно скопировать формулу вниз по столбцу или по строке, вы также можете перетащить ячейку через область, в которую вы хотите ее скопировать, что намного быстрее.
Оба метода позволяют быстро скопировать формулу в несколько ячеек.В следующий раз, когда вы создадите электронную таблицу, не забудьте попробовать ее и сэкономить драгоценное время.
Как создавать собственные сочетания клавиш в Microsoft ExcelХотите сделать Excel своим? Вот лучшие способы создания пользовательских сочетаний клавиш.
Читать далее
Об авторе Дженнифер Ситон (Опубликовано 21 статья)Дж.Ситон — научный писатель, специализирующийся на рассмотрении сложных тем. Она имеет докторскую степень в Университете Саскачевана; ее исследование было сосредоточено на использовании игрового обучения для повышения вовлеченности студентов в онлайн. Когда она не работает, вы обнаружите, что она читает, играет в видеоигры или занимается садоводством.
Более От Дженнифер СитонПодпишитесь на нашу рассылку новостей
Подпишитесь на нашу рассылку, чтобы получать технические советы, обзоры, бесплатные электронные книги и эксклюзивные предложения!
Еще один шаг…!
Подтвердите свой адрес электронной почты в только что отправленном вам электронном письме.
Формулы Excel — Копирование
Копирование
При копировании и вставке формул, содержащих относительные ссылки, ссылки корректируются автоматически.
Относительная ссылка определяется количеством ячеек между строкой и столбцом ячейки, на которую имеется ссылка, и ячейкой, содержащей формулу.
При вырезании и вставке формул, содержащих относительные ссылки, ссылки НЕ корректируются автоматически.
Когда вы копируете и вставляете формулы, содержащие абсолютные ссылки, ссылки НЕ корректируются автоматически.
При вырезании и вставке формул, содержащих абсолютные ссылки, ссылки НЕ корректируются автоматически.
Быстрый способ скопировать формулы — использовать маркер автозаполнения в правом нижнем углу активной ячейки.
При копировании формулы, содержащей смешанные ссылки, единственная часть, которая корректируется автоматически, — это строка или столбец, перед которыми отсутствует знак $.
Когда формула перемещается, а не копируется, относительные ссылки не корректируются автоматически.
Относительные ссылки на строки
Вы можете использовать маркер заполнения, чтобы быстро скопировать формулы в другие ячейки.
Любые формулы, содержащие относительные ссылки на ячейки, будут автоматически изменены для отражения их новых относительных адресов.
Перетаскивание маркера заполнения, когда выбранная ячейка содержит формулу, продолжит формулу в последующих ячейках.
Вы можете перетаскивать формулы по рабочему листу, а также вниз с помощью маркера заполнения.
Абсолютные ссылки
Если какие-либо ссылки на ячейки являются абсолютными ссылками, что означает, что они имеют префикс со знаком доллара, то ссылки на ячейки не изменятся и останутся прежними.
Копирование и вставка
Быстрый способ скопировать большое количество формул, содержащих относительные ссылки без изменения ссылок, — это (Правка> Заменить) знак «=» с «#» перед копирование и вставка, а затем (Правка> Вставить) «#» с «=».
Важно
Копирование формул с помощью маркера заполнения — это быстрый способ скопировать одну и ту же формулу в диапазон ячеек.
© 2021 Better Solutions Limited. Все права защищены. © 2021 Better Solutions Limited TopPrevNext
Как копировать и вставлять текст и формулы в электронную таблицу Excel
Обновлено: 01.02.2021, Computer Hope
Ниже приведены инструкции по копированию и вставке текста и формул в электронную таблицу Microsoft Excel.
Как скопировать и вставить текст в Excel
Microsoft Excel работает, как и большинство других программ для копирования и вставки обычного текста.Чтобы скопировать и вставить любые ячейки, содержащие только текст, в электронную таблицу Excel, выполните следующие действия.
- Выделите все ячейки, которые хотите скопировать.
- Используйте сочетание клавиш Ctrl + C на ПК или Command + C на Apple Mac, чтобы скопировать текст.
- Переместитесь туда, куда вы хотите вставить текст, и нажмите Ctrl + V на ПК или Command + V на Apple Mac, чтобы вставить текст.
Как скопировать и вставить только значения в Excel
Если вы имеете дело с ячейками, содержащими формулы, но хотите скопировать значения, созданные этими формулами, выполните следующие действия.
- Выделите все ячейки, содержащие значения, которые вы хотите скопировать.
- Используйте сочетание клавиш Ctrl + C на ПК или Command + C на Apple Mac, чтобы скопировать текст.
- Переместитесь в то место, куда вы хотите вставить, и щелкните ячейку правой кнопкой мыши.В контекстном меню выберите Специальная вставка , при этом должно открыться окно, подобное показанному ниже примеру.
- Выберите Значения и нажмите ОК.
Как копировать и вставлять формулы в Excel
ПримечаниеБольшинство формул создается с использованием относительной ссылки на ячейку, и при копировании этих формул ссылки автоматически изменяются. Если вы не хотите, чтобы ссылки на ячейки изменялись, формула должна быть абсолютной ссылкой на ячейку.
- Выделите все ячейки, содержащие формулу, которую вы хотите скопировать.
- Используйте сочетание клавиш Ctrl + C на ПК или Command + C на Apple Mac, чтобы скопировать текст.
- Переместитесь в то место, куда вы хотите вставить, и щелкните ячейку правой кнопкой мыши. В контекстном меню выберите Специальная вставка , при этом должно открыться окно, подобное показанному ниже примеру.
- Выберите Формулы и нажмите ОК.
Как скопировать формулу в Excel
Узнайте, как копировать формулы в несколько ячеек, вниз по столбцу, в несмежные ячейки, копировать формулы с абсолютными или смешанными ссылками на ячейки и т. Д.
Копирование формул — одна из наиболее распространенных и простых задач, которые вы выполняете в типичной электронной таблице, которая в основном полагается на формулы.Вместо того, чтобы вводить одну и ту же формулу снова и снова в Excel, вы можете просто скопировать и вставить формулу из одной ячейки в несколько ячеек.
После написания формулы в Excel вы можете использовать команды копирования и вставки в несколько ячеек, несколько несмежных ячеек или целые столбцы. Если вы не сделаете это правильно, вы получите ужасные ошибки # REF и / DIV0. В этой статье мы покажем вам различные методы, которые вы можете использовать для копирования формул в Excel.
Как копировать и вставлять формулы в Excel
Microsoft Excel предоставляет различные способы копирования формул с относительными ссылками на ячейки, абсолютными ссылками на ячейки или смешанными ссылками.
- Копирование формулы из одной ячейки в другую
- Копирование формулы из одной ячейки в несколько ячеек
- Копирование формулы во весь столбец
- Копирование формулы без форматирования
- Копирование формул в несмежные ячейки
- Копирование формул без изменения ссылок на ячейки
Как скопировать формулу из одной ячейки в другую в Excel
Иногда вам может потребоваться скопировать формулу из одной ячейки в другую в Excel, чтобы избежать повторного ввода всей формулы и сэкономить время при этом.
Допустим, у нас есть эта таблица:
Есть несколько способов скопировать формулу из одной ячейки в другую.
Сначала выберите ячейку с формулой и щелкните правой кнопкой мыши, а затем в контекстном меню выберите «Копировать», чтобы скопировать формулу. Или вы можете использовать опцию «Копировать» в разделе «Буфер обмена» на вкладке «Главная».
Но вы также копируете формулы, просто нажимая сочетание клавиш Ctrl + C . Это более эффективный и экономящий время метод.
Затем мы переходим к ячейке, которую хотим вставить, нажимаем сочетание клавиш Ctrl + V , чтобы вставить формулу.Или щелкните правой кнопкой мыши ячейку, которую вы хотите вставить, и выберите параметры в разделе «Параметры вставки»: либо простой вариант «Вставить (P)», либо вариант «Вставить как вариант« Формула (F) ».
Кроме того, вы также можете щелкнуть «Специальная вставка» под шестью значками вставки, чтобы открыть диалоговое окно «Специальная вставка». Здесь у вас есть несколько вариантов, включая шесть вариантов вставки из контекстного меню. Выберите «Все» или «Формулы» в разделе «Вставить» и нажмите «ОК».
Теперь ячейка с вставленной формулой должна иметь те же формулы (что и в скопированной ячейке), но с другими ссылками на ячейки.Адрес ячейки автоматически настраивается Excel, чтобы соответствовать номеру строки вставленной ячейки.
Копирование формулы из одной ячейки в несколько ячеек
Та же операция вставки работает точно так же, если мы выбираем несколько ячеек или диапазон ячеек.
Выберите ячейку с формулой и нажмите Ctrl + C , чтобы скопировать формулу. Затем выберите все ячейки, в которые вы хотите вставить формулу, и нажмите Ctrl + V , чтобы вставить формулу, или используйте один из описанных выше методов вставки, чтобы вставить формулу (как мы это сделали для одной ячейки).
Копировать формулу во весь столбец или строку
В Excel вы можете быстро скопировать формулу во весь столбец или строку.
Чтобы скопировать формулу в столбец или строку, сначала введите формулу в ячейку. Затем выберите ячейку с формулой (D1) и наведите курсор на небольшой зеленый квадрат в правом нижнем углу ячейки. При наведении курсора курсор изменится на черный знак плюса (+), который называется маркером заливки. Щелкните и удерживайте этот маркер заливки и перетащите его в любом направлении (столбец или строка) по ячейкам, чтобы скопировать формулу.
Когда вы копируете формулу в диапазон ячеек, ссылки на ячейки формулы будут автоматически корректироваться в зависимости от относительного расположения строк и столбцов, а формула будет выполнять вычисления на основе значений в этих ссылках на ячейки (см. Ниже).
В приведенном выше примере, когда формула из D1 (= A1 * B1) / 2) копируется в ячейку D2, относительная ссылка изменяется в зависимости от ее местоположения (= A2 * B2) / 2) и так далее.
Таким же образом вы можете перетащить формулу в соседние ячейки влево, вправо или вверх.
Другой способ скопировать формулу во весь столбец — дважды щелкнуть маркер заполнения вместо его перетаскивания. Когда вы дважды щелкаете маркер заполнения, формула немедленно применяется к соседней ячейке, если есть какие-либо данные.
Копирование формулы в диапазон без копирования форматирования
Когда вы копируете формулу в диапазон ячеек с помощью дескриптора заполнения, она также копирует форматирование исходной ячейки, такое как цвет шрифта или цвет фона, валюта, процент, время и т. Д. (Как показано ниже).
Чтобы предотвратить копирование форматирования ячейки, перетащите маркер заполнения и щелкните «Параметры автозаполнения» в правом нижнем углу последней ячейки. Затем в раскрывающемся меню выберите «Заполнить без форматирования».
Результат:
Копирование формулы Excel с форматированием только чисел
Если вы хотите скопировать формулу только с формулой и форматированием, таким как процентный формат, десятичные точки и т. Д.
Скопируйте формулу и выберите все ячейки, в которые вы хотите скопировать формулу.На вкладке «Главная» нажмите стрелку под кнопкой «Вставить» на ленте. Затем щелкните значок «Формулы и форматирование чисел» (значок с% fx) в раскрывающемся списке, чтобы вставить только формулу и форматирование чисел.
Этот параметр копирует только форматирование формул и чисел, но игнорирует все остальные форматы ячеек, такие как цвет фона, цвет шрифта и т. Д.
Копирование формулы в несмежные / несмежные ячейки
Если вы хотите скопировать формулу в несмежные ячейки или несмежные диапазоны, вы можете сделать это с помощью клавиши Ctrl .
Выделите ячейку с формулой и нажмите Ctrl + C , чтобы скопировать ее. Затем выберите несмежные ячейки / диапазоны, удерживая нажатой клавишу Ctrl . Затем нажмите Ctrl + V , чтобы вставить формулу, и нажмите Введите для завершения.
Копирование формул без изменения ссылок на ячейки в Excel
Когда формула копируется в другую ячейку, Excel автоматически изменяет ссылки на ячейки, чтобы они соответствовали ее новому расположению. Эти ссылки на ячейки используют относительное расположение адреса ячейки, поэтому они называются относительной ссылкой на ячейку (без $).Например, если у вас есть формула «= A1 * B1» в ячейке C1, и вы скопируете эту формулу в ячейку C2, формула изменится на «= A2 * B2». Все методы, которые мы обсуждали выше, используют относительные ссылки.
Когда вы копируете формулу с относительными ссылками на ячейки, она автоматически меняет ссылки, чтобы формула ссылалась на соответствующие строки и столбцы. Если вы используете в формуле абсолютные ссылки, то та же формула копируется без изменения ссылок на ячейки.
Когда вы помещаете знак доллара ($) перед буквой столбца и номером строки ячейки (например, $ A $ 1), он превращает ячейку в абсолютную ячейку.Теперь независимо от того, где вы копируете формулу, содержащую абсолютную ссылку на ячейку, формула никогда не будет. Но если у вас есть относительная или смешанная ссылка на ячейку в формуле, используйте любой из следующих методов для копирования без изменения ссылок на ячейки.
Копирование формулы с абсолютной ссылкой на ячейку с использованием метода копирования-вставки
Иногда может потребоваться скопировать / применить точную формулу вниз по столбцу, не изменяя ссылки на ячейки. Если вы хотите скопировать или переместить точную формулу с абсолютной ссылкой, сделайте следующее:
Сначала выберите ячейку с формулой, которую вы хотите скопировать.Затем щелкните строку формул, выберите формулу с помощью мыши и нажмите Ctrl + C , чтобы скопировать ее. Если вы хотите переместить формулу, нажмите Ctrl + X , чтобы вырезать ее. Затем нажмите клавишу Esc , чтобы покинуть строку формул.
Либо выберите ячейку с формулой и нажмите клавишу F2 или дважды щелкните ячейку. Это переведет выбранную ячейку в режим редактирования. Затем выберите формулу в ячейке и нажмите Ctrl + C , чтобы скопировать формулу в ячейку как текст.
Затем выберите ячейку назначения и нажмите Ctrl + V , чтобы вставить формулу.
Теперь точная формула копируется в ячейку назначения без каких-либо изменений ссылки на ячейку.
Копирование формул с абсолютными или смешанными ссылками на ячейки
Если вы хотите переместить или скопировать точные формулы без изменения ссылок на ячейки, вам следует заменить относительные ссылки на ячейки абсолютными. Например, добавление знака ($) к относительной ссылке на ячейку (B1) делает ее абсолютной ссылкой ($ B $ 1), поэтому она остается статической независимо от того, куда копируется или перемещается формула.
Но иногда вам может потребоваться использовать смешанные ссылки на ячейки ($ B1 или B $ 1), добавив знак доллара ($) перед буквой столбца или номером строки, чтобы заблокировать строку или столбец на месте.
Поясним на примере. Предположим, у вас есть таблица, в которой ежемесячная экономия рассчитывается путем вычитания арендной платы (B9) из заработка (в столбце B) каждый месяц.
В приведенном ниже примере формула использует абсолютную ссылку на ячейку ($ B $ 9), чтобы зафиксировать сумму арендной платы для ячейки B9, и относительную ссылку на ячейку для ячейки B2, поскольку ее необходимо корректировать для каждой строки, чтобы она соответствовала каждому месяцу.B9 делается абсолютной ссылкой на ячейку ($ 9), потому что вы хотите вычесть одну и ту же сумму арендной платы из ежемесячного дохода.
Допустим, вы хотите переместить балансы из столбца C в столбец E. Если вы скопируете формулу (обычным методом копирования / вставки) из ячейки C2 (= B2- $ B $ 9), она изменится на = D2- $ B $ 9, когда вставлен в ячейку E2, что делает ваши вычисления неверными!
В этом случае измените относительную ссылку на ячейку (B2) на ссылку на смешанную ячейку ($ B2), добавив знак «$» перед буквой столбца формулы, введенной в ячейку C2.
И теперь, если вы скопируете или переместите формулу из ячейки C2 в E2 или любую другую ячейку и примените формулу вниз по столбцу, ссылка на столбец останется прежней, а номер строки будет изменен для каждой ячейки.
Копирование и вставка формул Excel без изменения ссылок с помощью Блокнота
Вы можете увидеть каждую формулу в своей электронной таблице Excel, используя параметры «Показать формулу». Для этого перейдите на вкладку «Формулы» и выберите «Показать формулы».
Кроме того, вы можете войти в режим просмотра формул, нажав сочетание клавиш Ctrl + `, которое отображает все формулы на вашем листе.Вы можете найти клавишу с ударением (`) в верхнем левом углу клавиатуры в ряду с цифровыми клавишами (под клавишей ESC и перед клавишей с цифрой 1).
Выделите все ячейки с формулами, которые нужно скопировать, и нажмите Ctrl + C , чтобы скопировать их, или Ctrl + X , чтобы вырезать их. Затем откройте Блокнот и нажмите Ctrl + V , чтобы вставить формулы в блокнот.
Затем выберите формулу и скопируйте ( Ctrl + C ) ее из блокнота и вставьте ( Ctrl + V ) в ячейку, в которую вы хотите скопировать точную формулу.Вы можете копировать и вставлять их по одному или все сразу.
После вставки формул выключите режим просмотра формул, нажав Ctrl + `, или снова перейдите в« Формулы »->« Показать формулы ».
Скопируйте точные формулы с помощью функции поиска и замены Excel
Если вы хотите скопировать ряд точных формул, вы также можете использовать для этого инструмент Excel «Найти и заменить».
Выделите все ячейки с формулами, которые нужно скопировать. Затем перейдите на вкладку «Главная», нажмите «Найти и выбрать» в группе редактирования и выберите параметр «Заменить». Или просто нажмите Ctrl + H , чтобы открыть диалоговое окно «Найти и заменить».
В диалоговом окне «Найти и заменить» введите знак равенства (=) в поле «Найти». В поле «Заменить на» введите символ или символ, который еще не является частью ваших формул, например # или и т. Д. Затем нажмите кнопку «Заменить все».
Вы увидите окно с сообщением «Мы сделали 6 замен» (потому что мы выбрали 6 ячеек с формулами). Затем нажмите «ОК» и «Закрыть», чтобы закрыть оба диалоговых окна. При этом все знаки равенства (=) заменяются знаками решетки (#), а формулы превращаются в текстовые строки.Теперь ссылки на ячейки в формулах не меняются при копировании.
Теперь вы можете выбрать эти ячейки, нажать Ctrl + C , чтобы скопировать их и вставить в целевые ячейки с помощью Ctrl + V .
Наконец, вам нужно заменить знаки (#) на знаки (=). Для этого выберите оба диапазона (исходный и скопированный) и нажмите Ctrl + H , чтобы открыть диалоговое окно «Найти и заменить». На этот раз введите знак решетки (#) в поле «Найти» и знак равенства (=) в поле «Заменить на» и нажмите кнопку «Заменить все».Нажмите «Закрыть», чтобы закрыть диалоговое окно.
Теперь текстовые строки преобразованы обратно в формулы, и вы получите следующий результат:
Готово!
Копирование формул с использованием шаблона (Microsoft Excel)
Предположим, у вас есть рабочий лист, содержащий ряд формул в ячейках A1: A3.Ячейка A1 содержит формулу = Sheet1! B4, ячейка A2 содержит = Sheet1! B18, а ячейка A3 содержит = Sheet1! B32. Возможно, вам придется продолжить этот шаблон вниз по столбцу, так что A4 содержит = Sheet1! B46 и т. Д.
Проблема в том, что если вы просто копируете ячейки, шаблон не продолжается. Вместо этого формулы корректируются на основе отношения целевой ячейки к исходной ячейке. Таким образом, если вы вставите A1: A3 в A4: A6, тогда A4 будет содержать = Sheet1! B7, что вам не нужно. (Это происходит, если вы специально копируете и вставляете или заполняете ячейки, перетаскивая маркер заполнения.)
Невозможно продолжить шаблон при копировании формулы. Вместо этого вам нужно в первую очередь пересмотреть то, как вы составляете формулу. Например, рассмотрим эту формулу:
= КОСВЕННО ("Лист1! B" & ((СТРОКА () - 1) * 14) +4)
Эта формула создает ссылку на основе положения ячейки, в которой находится формула. Если эта формула помещается в ячейку A1, тогда функция СТРОКА возвращает 1, строку, в которую помещена формула. Таким образом, формула становится такой:
= КОСВЕННО ("Лист1! B" & ((1-1) * 14) +4)
= КОСВЕННО ("Лист1! B" & (0 * 14) +4)
= КОСВЕННО ("Лист1! B" & 0 + 4)
= КОСВЕННО ("Лист1! B" & 4)
= КОСВЕННО ("Лист1! B4")
Возвращается значение Sheet1! B4, как и требовалось изначально.Однако, когда вы копируете эту формулу вниз по столбцу, функция СТРОКА возвращает что-то другое в каждой строке. По сути, функция СТРОКА становится способом увеличить смещение каждой формулы на 14 строк по сравнению с предыдущей — именно то, что вы хотели.
Вы также можете использовать немного другой подход, на этот раз используя функцию СМЕЩЕНИЕ:
= СМЕЩЕНИЕ (Лист1! $ B $ 4, (СТРОКА () - 1) * 14,0)
Эта формула получает значение на основе строки, в которую помещена формула (опять же, с использованием функции СТРОКА) и смещения от ячейки Sheet1! B4.Помещенная в первую строку столбца, а затем скопированная в этот столбец, формула возвращает значения в соответствии с желаемым шаблоном.
Другой подход — создать нужные формулы напрямую. Лучше всего сделать это, выполнив следующие действия:
- Начните с нового пустого листа в книге, содержащего лист с именем «Лист1».
- В ячейке A1 введите формулу = Sheet1! B4 .
- Поскольку образец формулы состоит из каждых 14 строк, выделите диапазон A1: A14.Формула должна быть только в первой ячейке; остальные 13 пустые.
- Перетащите маркер заполнения (маленький квадрат в правом нижнем углу выделения вниз, чтобы получить достаточное количество строк — возможно, около 1000. Диапазон A1: A1000 все еще должен быть выделен.
- Выберите «Редактировать» | Перейти к | Специальный. Excel отображает диалоговое окно «Перейти к специальному». (См. Рисунок 1.)
- Нажмите кнопку выбора «Пустые», затем нажмите кнопку «ОК».Выбраны все пустые (пустые) ячейки в выделенном фрагменте.
- Выберите «Редактировать» | Удалить | Сдвиг ячеек вверх /
Рисунок 1. Диалоговое окно «Перейти к специальному».
В результате вы получите только формулы с желаемым шаблоном.
ExcelTips — ваш источник экономичного обучения Microsoft Excel. Этот совет (3067) применим к Microsoft Excel 97, 2000, 2002 и 2003.
Автор биографии
Аллен Вятт
Аллен Вятт — всемирно признанный автор, автор более чем 50 научно-популярных книг и многочисленных журнальных статей.Он является президентом Sharon Parq Associates, компании, предоставляющей компьютерные и издательские услуги. Узнать больше о Allen …
Внезапное увеличение размера файла книги
Рабочие тетради могут быстро стать довольно большими. Если вы думаете, что ваша рабочая тетрадь слишком быстро стала слишком большой, вот несколько …
Открой для себя большеВставка водяного знака за объединенными ячейками
Если у вас есть группа объединенных ячеек, в которую вы хотите, чтобы пользователь вводил информацию, вам может понадобиться что-то вроде.

 Условное форматирование
Условное форматирование