Диаграммы в Excel – основные сведения
В большинстве случаев возникают затруднения при чтении книг Excel, содержащих большое количество информации. К счастью Excel располагает прекрасным инструментом визуализации данных – построением диаграмм. В этом уроке мы познакомимся с основными типами диаграмм, из каких элементов они состоят, а также построим нашу первую диаграмму.
Диаграммы в Excel способны графически представлять данные, что позволяет легче воспринимать большие объемы информации и оценивать ее. Excel предлагает самые различные типы диаграмм. Среди этого многообразия Вы можете подобрать именно ту диаграмму, которая наиболее точно подходит под Ваши нужды. Чтобы использовать диаграммы максимально эффективно, необходимо знать, как ими пользоваться в Excel. Итак, приступим к знакомству.
Типы диаграмм
Как Вы уже знаете, Excel располагает большим разнообразием типов диаграмм, каждый из которых имеет свои преимущества. Далее мы познакомимся с некоторыми из них:
1.
 Гистограмма
Гистограмма2. График
Графики, наряду с гистограммами, также очень популярны. Графики идеальны в отображении изменения непрерывных данных, а также для демонстрации трендов. Точки на графике соединяются линиями, позволяя увидеть динамику с течением времени.
3. Круговые диаграммы
Круговые диаграммы подходят для демонстрации пропорций, т.е. части чего-то относительно целого. Каждое значение представлено в виде доли (сектора) от суммы всех значений (круга). Круговая диаграмма строится для одного ряда данных и, как правило, содержит до 5-8 секторов. Такой подход очень полезен, когда нужно сравнить данные друг с другом.
Значения, используемые для построения круговой диаграммы, должны быть положительными.
4. Линейчатая диаграмма
Линейчатые диаграммы – это те же гистограммы, повернутые на 90 градусов, т.е. для представления информации используются не вертикальные столбцы, а горизонтальные.
5. Диаграммы с областями
Диаграммы с областями очень похожи на графики, за исключением того, что области под линиями заполнены цветом.
6. Поверхностные диаграммы
Поверхностные диаграммы в Excel позволяют представить информацию в виде 3D перспективы. Лучше всего эти диаграммы подходят для больших объемов данных, чтобы видеть сразу весь спектр информации.
Элементы диаграмм
Разобравшись с типами диаграмм, следующее, что необходимо сделать, это понять из чего она состоит. Диаграммы в Excel содержат 5 основных элементов, давайте рассмотрим их:
- Заголовок диаграммы должен четко описывать, что представлено на ней.

- Вертикальная ось (также известная как ось Y) является вертикальной частью диаграммы. На вертикальной оси отображаются значения столбцов, поэтому ее называют осью значений. В текущем примере величиной измерения является чистая выручка от продаж каждого продавца.
- Ряд данных состоит из связанных точек (значений) на диаграмме. В текущем примере синие столбы отражает выручку от продаж Роберта Привального. Мы понимаем, что выручка относится именно к этому продавцу, благодаря легенде в правой части диаграммы. Анализируя ряды данных, можно увидеть, что Роберт был лучшим продавцом в первом и третьем квартале и вторым во втором и четвертом.
- Легенда указывает принадлежность каждого ряда к кому-либо или чему-либо. В текущем примере легенда содержит 3 цвета с соответствующими продавцами. Видя легенду достаточно легко определить к какому продавцу относится каждый из столбцов.
- Горизонтальная ось (также известная как ось X) является горизонтальной частью диаграммы.
 Горизонтальная ось представляет категории. В данном примере каждый квартал содержит свою группу.
Горизонтальная ось представляет категории. В данном примере каждый квартал содержит свою группу.
Как построить диаграмму в Excel
- Выделите ячейки, на основе которых Вы хотите построить диаграмму, включая заголовки столбцов и названия строк. Эти ячейки являются источником данных для диаграммы. В нашем примере мы выбрали диапазон ячеек A1:F6.
- На вкладке Вставка, выберите необходимую диаграмму. В нашем примере мы выберем Гистограмму.
- В раскрывающемся меню укажите подходящий тип гистограммы.
- Выбранная диаграмма появится на листе Excel.
Если Вы не уверены, какой тип диаграммы использовать, команда Рекомендуемые диаграммы
Оцените качество статьи. Нам важно ваше мнение:
Знакомство с окном Excel и закладками
После загрузки Excel 2010 мы увидим окно (рис 1.1) похожее на интерфейс 2007-го года. Оно значительно отличается от старых версий 2003-го года и старше. Из этого вывод – пользователям версии 2007 не придется много переучиваться и сильно привыкать к новому интерфейсу.
Оно значительно отличается от старых версий 2003-го года и старше. Из этого вывод – пользователям версии 2007 не придется много переучиваться и сильно привыкать к новому интерфейсу.
Если вы только начинаете свое первое знакомство с программой, вас не должно беспокоить какие были старые его версии, которые значительно уступают по функциональным возможностям и скорости работы программы.
Главное окно программы
В окне Excel в глаза бросается в первую очередь широкая полоса с кнопками инструментов, которые расположены на каждой вкладке. В интерфейсе данной версии на панель приходится значительная часть окна программы. Это часто мешает при просмотре больших прайс-листов. Но версия 2010 позволяет одним кликом мышки сделать выпадающее меню в Excel, что очень удобно.
Рисунок 1.1. Так выглядит окно после загрузки программы:
Рисунок 1.2:
Полоса инструментов – минимизирована.
Управление полосой инструментов и закладками
Практическое задание 1. 1.
1.
После загрузки программы присмотритесь к элементам, отображенным на рисунках 1.1 и 1.3. и попробуйте сделать так, чтобы исчезла полоса инструментов в Excel, а потом снова появилась.
Упражнение 1:
1 Щелкните кнопку как на рисунку 1.1 для минерализации полосы инструментов (или нажмите комбинацию быстрых клавиш CTRL+F1). Это позволить свернуть широкую панель, как показано на рисунке 1.2.
2 Сделайте щелчок по любой закладке, например, «Главная», как показано на рисунке 1.2. На время станут доступными все инструменты закладки, прикрывая верхнюю часть листа как на рисунке 1.3
Рисунок 1.3:
3 Щелкните в любой точке вне панели, например, по листу или по заголовку окна, чтобы опять свернуть панель.
Упражнение 2:
Сделайте двойной щелчок по любой закладке, чтобы сделать выплывающее меню в Excel.
Упражнение 3:
Вызовите контекстное меню, щелкнув правой кнопкой мыши по названию закладки и выберите опцию «Свернуть ленту». Таким способом закрепить главную панель задач в Excel и переключатся между режимами отображения инструментов.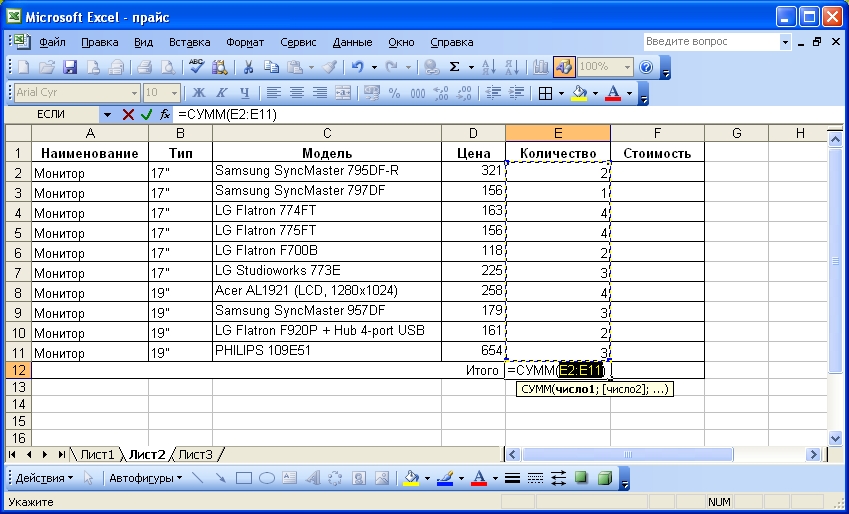
Как видите, на первый взгляд интерфейс версии 2010-го года не сильно отличается версии 2007-го. Но он обладает своими удобными и на первый взгляд не заметными преимуществами. В процессе активной работы с программой стоит воспользоваться разными полезностями, чтобы работа была комфортной.
Цель данного урока ознакомить пользователя с внешним видом окна программы. А также ознакомление с основными инструментами и управления ими для комфортной работы.
Ошибки Excel при округлении и введении данных в ячейки
Excel старается облегчить наш труд разными подсказками и авто-подстановками. Если все это выполняется вместе с нашими ожиданиями мы в восторге от этой программы. Но если авто-подстановка является ошибочной мы просто выходим из себя.
Например, ошибки при округлении дробных чисел и т.п. Давайте разберемся почему часто возникают ошибки при скруглениях чисел? Ведь данная операция играет очень важную роль в процессе формирования цен и расчетов. Поэтому лучше как можно раньше разобраться в данной особенности программы.
Ошибки при округлении дробных чисел
Как правильно округлить и суммировать числа в Excel?
Для наглядного примера выявления подобного рода ошибок ведите дробные числа 1,3 и 1,4 так как показано на рисунке, а под ними формулу для суммирования и вычисления результата.
Дальше нужно выделить все числа и формулу, чтобы уменьшить разрядность для округления.
Как видите, в результате получаем абсурд: 1+1=3. Никакие форматы здесь не помогут. Решить данный вопрос поможет только функция «ОКРУГЛ». Запишите формулу с функцией так: =ОКРУГЛ(A1;0)+ОКРУГЛ(A2;0)
Как правильно округлить и суммировать числа в столбце таблицы Excel? Если этих чисел будет целый столбец, то для быстрого получения точных расчетов следует использовать массив функций. Для этого мы введем такую формулу: =СУММ(ОКРУГЛ(A1:A7;0)). После ввода массива функций следует нажимать не «Enter», а комбинацию клавиш Ctrl+Shifi+Enter. В результате Excel сам подставит фигурные скобки «{}» – это значит, что функция выполняется в массиве.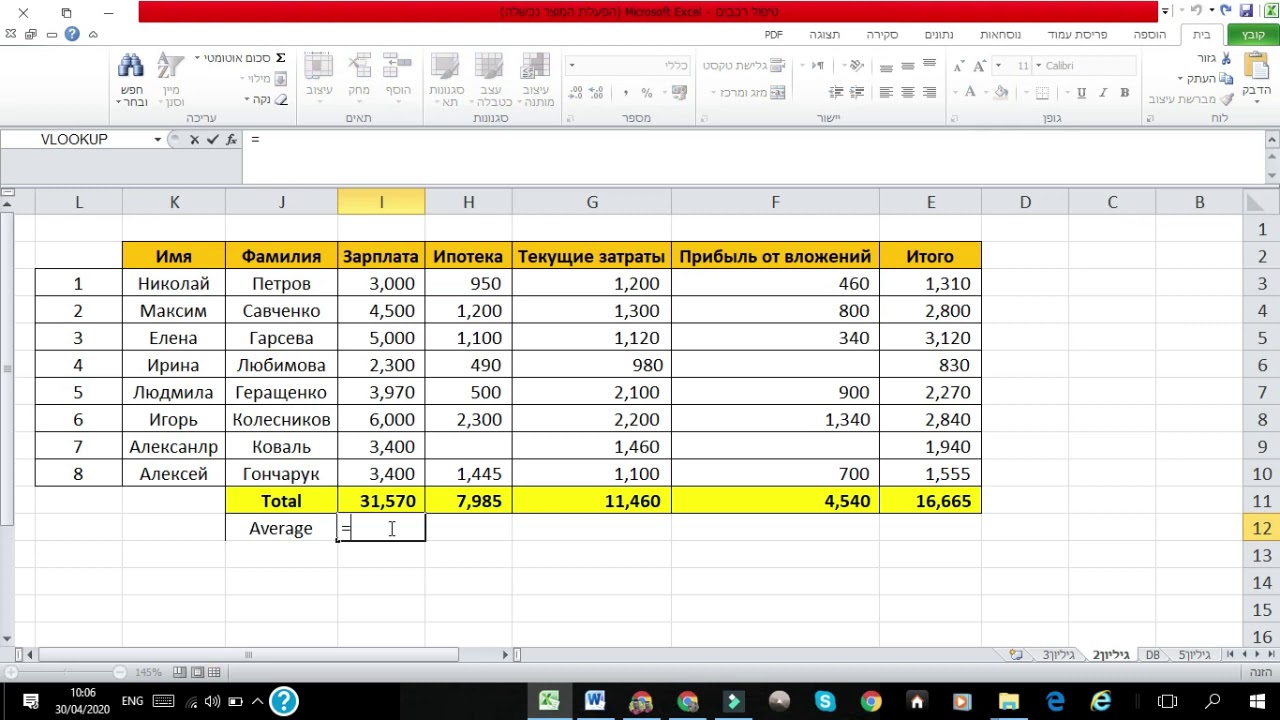 Результат вычисления массива функций на картинке:
Результат вычисления массива функций на картинке:
Можно пойти еще более рискованным путем, но его применять крайне не рекомендуется! Можно заставить Excel изменять содержимое ячейки в зависимости от ее формата. Для этого следует зайти «Файл»-«Параметры»-«Дополнительно» и в разделе «При пересчете этой книги:» указать «задать точность как на экране». Появиться предупреждение: «Данные будут изменены — точность будет понижена!»
Внимание!!! Работая в таком режиме, изменив один раз количество разрядов, уже нельзя вернуть исходные данные обратно. Это путь только в одну сторону. Поэтому лучше его не использовать. А массив функций прекрасно и безопасно справляется с данной задачей.
Здесь мы забегаем вперед, но иногда без этого сложно объяснить решение важных задач.
Пишем в Excel слово ИСТИНА или ЛОЖЬ как текст
Заставить программу воспринимать слова логических типов данных как текст можно двумя способами:- Вначале вписать форматирующий символ.
- Изменить формат ячейки на текстовый.

В ячейке А1 реализуем первый способ, а в А2 – второй.
Задание 1. В ячейку А1 введите слово с форматирующим символом так: «’истина». Обязательно следует поставить в начале слова символ апострофа «’», который можно ввести с английской раскладки клавиатуры (в русской раскладке символа апострофа нет). Тогда Excel скроет первый символ и будет воспринимать слова «истина» как текст, а не логический тип данных.
Задание 2. Перейдите на ячейку А2 и вызовите диалоговое окно «Формат ячеек». Например, с помощью комбинации клавиш CTRL+1 или контекстным меню правой кнопкой мышки. На вкладке «Число» в списке числовых форматов выберите «текстовый» и нажмите ОК. После чего введите в ячейку А2 слово «истина».
Задание 3. Для сравнения напишите тоже слово в ячейке А3 без апострофа и изменений форматов.
Как видите, апостроф виден только в строке формул.
Примечание. В ячейках А1 и А2 символы текста не были сменены на большие, а значит не была выполнена авто-подстановка, потому что слово воспринято программой как текст.
Отображение формул
Заполните данными ячейки, так как показано ниже на рисунке:
Обычно комбинация символов набранных в B3 должна быть воспринята как формула и автоматически выполнен расчет. Но что если нам нужно записать текст именно таким способом и мы не желаем вычислять результат? Решить данную задачу можно аналогичным способом из примера описанного выше.
Самоучитель эксель Excelka.ru — все про Ексель
Простой и понятный самоучитель Word и Excel, Леонов В.С., 2016
Простой и понятный самоучитель Word и Excel, Леонов В.С., 2016.
Только начинаете осваивать компьютер? Программы Word и Excel станут вашими незаменимыми помощниками: написание и форматирование текстов, создание таблиц, добавление диаграмм, графиков, рисунков и многое другое, все это вы освоите с помощью этого удобного по формату самоучителя. Новый интерфейс и инструменты, невероятная скорость и стабильность работы — отличительные черты программ Word и Excel версий 2013 и 2016. Множество практических примеров и иллюстраций сделают ваше обучение легким и необременительным, а простой и понятный стиль изложения немаловажен для людей, которые только начинают осваивать компьютер. За короткое время вы станете уверенным пользователем программ Word и Excel.
Множество практических примеров и иллюстраций сделают ваше обучение легким и необременительным, а простой и понятный стиль изложения немаловажен для людей, которые только начинают осваивать компьютер. За короткое время вы станете уверенным пользователем программ Word и Excel.
MICROSOFT OFFICE 2016: WORD И EXCEL.
Разработкой офисных программ корпорация Microsoft занимается уже более 20 лет. За это время Microsoft Office постепенно улучшатся — модернизировались как функциональные возможности, так и интерфейс (внешний вид) входящих в него программ. Кроме того, варьировался и состав пакета. Однако с самых первых версий Microsoft Office неизменно содержит приложения Word и Excel.
КРАТКОЕ ОГЛАВЛЕНИЕ.
Предисловие.
Глава 1.Microsoft Office 2016: Word и Excel.
Различия в версиях.
Возможности Word 2016.
Возможности Excel 2016.
Глава 2.Основы работы с документами Word 2016.
Запуск Word 2016.
Создание нового документа.
Создание файла на основе шаблона.
Сохранение файла.
Сохранение изменений. .
Завершение работы Word 2016
Открытие документа.
Глава 3.Интерфейс Word 2016.
Общий вид окна.
Лента инструментов.
Навигация.
Выделение.
Удаление текста.
Копирование и перемещение.
Отмена и повтор последнего действия.
Поиск и замена.
Проверка правописания.
Режимы просмотра документа.
Печать.
Клавиатура.
Принципы набора текста.
Глава 4.Форматирование в Word 2016.
Оформление текста.
Форматирование абзацев.
Форматирование страниц.
Использование стилей.
Глава 5.Объекты Word 2016.
Таблицы.
Изображения.
Объект WordArt.
Другие объекты.
Глава 6.Знакомство с Excel 2016.
Запуск программы.
Интерфейс программы.
Основные понятия.
Создание, сохранение и печать документа.
Редактирование таблиц.
Базовые операции с элементами таблицы.
Работа с листами.
Глава 7.Форматирование в Excel 2016.
Форматирование текста.
Форматы данных.
Форматирование данных.
Условное форматирование.
Использование стилей.
Форматирование листов.
Глава 8.Ввод и обработка данных в Excel 2016.
Автоматизация ввода данных.
Формулы.
Функции.
Обработка больших объемов данных.
Поиск.
Фильтрация.
Сортировка.
Глава 9.Диаграммы в Excel 2016.
Вставка.
Перемещение.
Переименование.
Инструменты настройки.
Изменение типа.
Заключение.
Часто задаваемые вопросы.
Таблицы горячих клавиш.
Алфавитный указатель.
Бесплатно скачать электронную книгу в удобном формате, смотреть и читать:
Скачать книгу Простой и понятный самоучитель Word и Excel, Леонов В.С., 2016 — fileskachat.com, быстрое и бесплатное скачивание.
Скачать pdf
Ниже можно купить эту книгу по лучшей цене со скидкой с доставкой по всей России. Купить эту книгу
Самоучитель по Microsoft Excel для чайников
Самоучитель по работе в Excel для чайников позволит Вам легко понять и усвоить базовые навыки работы в Excel, чтобы затем уверенно перейти к более сложным темам. Самоучитель научит Вас пользоваться интерфейсом Excel, применять формулы и функции для решения самых различных задач, строить графики и диаграммы, работать со сводными таблицами и многое другое.
Самоучитель был создан специально для начинающих пользователей Excel, точнее для “полных чайников”. Информация дается поэтапно, начиная с самых азов. От раздела к разделу самоучителя предлагаются все более интересные и захватывающие вещи. Пройдя весь курс, Вы будете уверенно применять свои знания на практике и научитесь работать с инструментами Excel, которые позволят решить 80% всех Ваших задач. А самое главное:
- Вы навсегда забудете вопрос: “Как работать в Excel?”
- Теперь никто и никогда не посмеет назвать Вас “чайником”.

- Не нужно покупать никчемные самоучители для начинающих, которые затем будут годами пылиться на полке. Покупайте только стоящую и полезную литературу!
- На нашем сайте Вы найдете еще множество самых различных курсов, уроков и пособий по работе в Microsoft Excel и не только. И все это в одном месте!
Раздел 1: Основы Excel
- Знакомство с Excel
- Интерфейс Microsoft Excel
- Лента в Microsoft Excel
- Представление Backstage в Excel
- Панель быстрого доступа и режимы просмотра книги
- Создание и открытие рабочих книг
- Создание и открытие рабочих книг Excel
- Режим совместимости в Excel
- Сохранение книг и общий доступ
- Сохранение и автовосстановление книг в Excel
- Экспорт книг Excel
- Общий доступ к книгам Excel
- Основы работы с ячейками
- Ячейка в Excel – базовые понятия
- Содержимое ячеек в Excel
- Копирование, перемещение и удаление ячеек в Excel
- Автозаполнение ячеек в Excel
- Поиск и замена в Excel
- Изменение столбцов, строк и ячеек
- Изменение ширины столбцов и высоты строк в Excel
- Вставка и удаление строк и столбцов в Excel
- Перемещение и скрытие строк и столбцов в Excel
- Перенос текста и объединение ячеек в Excel
- Форматирование ячеек
- Настройка шрифта в Excel
- Выравнивание текста в ячейках Excel
- Границы, заливка и стили ячеек в Excel
- Числовое форматирование в Excel
- Основные сведения о листе Excel
- Переименование, вставка и удаление листа в Excel
- Копирование, перемещение и изменение цвета листа в Excel
- Группировка листов в Excel
- Разметка страницы
- Форматирование полей и ориентация страницы в Excel
- Вставка разрывов страниц, печать заголовков и колонтитулов в Excel
- Печать книг
- Панель Печать в Microsoft Excel
- Задаем область печати в Excel
- Настройка полей и масштаба при печати в Excel
Раздел 2: Формулы и функции
- Простые формулы
- Математические операторы и ссылки на ячейки в формулах Excel
- Создание простых формул в Microsoft Excel
- Редактирование формул в Excel
- Сложные формулы
- Знакомство со сложными формулами в Excel
- Создание сложных формул в Microsoft Excel
- Относительные и абсолютные ссылки
- Относительные ссылки в Excel
- Абсолютные ссылки в Excel
- Ссылки на другие листы в Excel
- Формулы и функции
- Знакомство с функциями в Excel
- Вставляем функцию в Excel
- Библиотека функций в Excel
- Мастер функций в Excel
Раздел 3: Работа с данными
- Управление внешним видом рабочего листа
- Закрепление областей в Microsoft Excel
- Разделение листов и просмотр книги Excel в разных окнах
- Сортировка данных в Excel
- Сортировка в Excel – основные сведения
- Пользовательская сортировка в Excel
- Уровни сортировки в Excel
- Фильтрация данных в Excel
- Фильтр в Excel – основные сведения
- Расширенный фильтр в Excel
- Работа с группами и подведение итогов
- Группы и промежуточные итоги в Excel
- Таблицы в Excel
- Создание, изменение и удаление таблиц в Excel
- Диаграммы и спарклайны
- Диаграммы в Excel – основные сведения
- Макет, стиль и прочие параметры диаграмм
- Как работать со спарклайнами в Excel
Раздел 4: Расширенные возможности Excel
- Работа с примечаниями и отслеживание исправлений
- Отслеживание исправлений в Excel
- Рецензирование исправлений в Excel
- Примечания к ячейкам в Excel
- Завершение и защита рабочих книг
- Завершение работы и защита рабочих книг в Excel
- Условное форматирование
- Условное форматирование в Excel
- Сводные таблицы и анализ данных
- Общие сведение о сводных таблицах в Excel
- Сведение данных, фильтры, срезы и сводные диаграммы
- Анализ “что если” в Excel
Раздел 5: Продвинутая работа с формулами в Excel
- Решаем задачи с помощью логических функций
- Как задать простое логическое условие в Excel
- Используем логические функции Excel для задания сложных условий
- Функция ЕСЛИ в Excel на простом примере
- Подсчет и суммирование в Excel
- Подсчет ячеек в Excel, используя функции СЧЕТ и СЧЕТЕСЛИ
- Суммирование в Excel, используя функции СУММ и СУММЕСЛИ
- Как посчитать накопительную сумму в Excel
- Вычисляем средневзвешенные значения при помощи СУММПРОИЗВ
- Работа с датами и временем в Excel
- Дата и время в Excel – основные понятия
- Ввод и форматирование дат и времени в Excel
- Функции для извлечения различных параметров из дат и времени в Excel
- Функции для создания и отображения дат и времени в Excel
- Функции Excel для вычисления дат и времени
- Поиск данных
- Функция ВПР в Excel на простых примерах
- Функция ПРОСМОТР в Excel на простом примере
- Функции ИНДЕКС и ПОИСКПОЗ в Excel на простых примерах
- Полезно знать
- Статистические функции Excel, которые необходимо знать
- Математические функции Excel, которые необходимо знать
- Текстовые функции Excel в примерах
- Обзор ошибок, возникающих в формулах Excel
- Работа с именами в Excel
- Знакомство с именами ячеек и диапазонов в Excel
- Как присвоить имя ячейке или диапазону в Excel
- 5 полезных правил и рекомендаций по созданию имен ячеек и диапазонов в Excel
- Диспетчер имен в Excel – инструменты и возможности
- Как присваивать имена константам в Excel?
- Работа с массивами в Excel
- Знакомство с формулами массива в Excel
- Многоячеечные формулы массива в Excel
- Одноячеечные формулы массива в Excel
- Массивы констант в Excel
- Редактирование формул массива в Excel
- Применение формул массива в Excel
- Подходы к редактированию формул массива в Excel
Раздел 6: Дополнительно
- Настройка интерфейса
- Как настроить Ленту в Excel 2013
- Режим сенсорного управления Лентой в Excel 2013
- Стили ссылок в Microsoft Excel
Хотите узнать об Excel еще больше? Специально для Вас мы припасли целых два простых и полезных самоучителя: 300 примеров по Excel и 30 функций Excel за 30 дней.
Изучаем Excel с нуля. Шаг #1 — Базовые понятия
Этой заметкой я бы хотел начать серию, в которой изложу пять простых шагов, которые позволят вам начать использовать Эксель в своей работе. По сути, это будет база для последующих шагов к освоению программы.
Возможно вы знаете, что программа Excel входит в пакет офисных программ Microsoft Office и является, пожалуй, самой известной и популярной программой из категории электронных таблиц. Excel стал своеобразным стандартом в индустрии и одним из основных преимуществ программы является ее универсальность.
Хоть и есть некоторые общепринятые сферы, в которых используется Excel, тем не менее, возможности программы если и не безграничны, то очень широки.
Вот основные сферы, в которых применяется Excel:
- произведение расчетов практически любой сложности;
- автоматизация однотипных расчетов;
- создание отчетов;
- организация списков и перечней;
- анализ и обработка числовых данных;
- создание диаграмм и графиков на основе данных;
- создание рисунков и схем.

И еще много чего другого, ведь Excel поддерживает язык программирования VBA (Visual Basic for Applications), а это означает, что на базе Excel можно создавать свои программы под какие-то узко специализированные задачи.
И все эти возможности доступны каждому!
В среде обычных пользователей бытует мнение, что Excel — это сложная и трудно осваиваемая программа… Но это совсем не так и мы с вами сделаем в этом курсе пять простых шагов, которые, как я надеюсь, развеют миф о «сложности Эксель».
Я считаю, что практика — лучший учитель и все новое следует осваивать именно на конкретных примерах, а не в теории. Поэтому данный мини-курс будет практическим. Все нужные нам инструменты мы будем осваивать по мере необходимости.
Но как бы мне не хотелось миновать теорию, все же есть некоторые базовые вещи, о которых необходимо рассказать в самом начале, так как в дальнейшем мы будем к ним постоянно обращаться. Я имею в виду интерфейс (внешний вид) программы, а также некоторые ее ключевые элементы.
В данном курсе мы будем рассматривать Excel из пакета Microsoft Office 2016, но курс можно использовать для изучения более ранних версий программы, а именно Excel 2007, 2010 и 2013, так как внешние и функциональные отличия между этими версиями непринципиальны.
Все документы, созданные в программе Excel, называются книгами и файлы рабочих книг имеют расширение .xlsx (в более старых версиях Excel расширение было .xls).
Каждая книга открывается в отдельном окне программы.
При запуске программы следует создать новую книгу и приступить к созданию нужной нам электронной таблицы.
Поскольку книга в обычном понимании состоит из листов, то и в книге Excel мы их также сможем найти.
По умолчанию в новой книге уже есть лист (Лист1). В версии Excel 2016 он только один, но мы можем создать столько листов, сколько будет необходимо. Для этого необходимо нажать соответствующую кнопку рядом с ярлычком листа.
Переключаться между ними можно с помощью специальных ярлычков в нижней части окна программы.
Каждый лист представляет собой таблицу, ну а любая таблица состоит из строк и столбцов. При этом строки пронумерованы от 1 до 1 048 576, а столбцы обозначаются буквами латинского алфавита — от А до XFD.
При этом, если проследить обозначение столбцов, то мы увидим, что когда алфавит заканчивается к букве прибавляется следующая по алфавиту буква, например, АА, АВ, АС и т.д.
Логично, что на пересечении строк и столбцов располагается ячейка.
Ячейка — это главная «рабочая лошадка» Экселя. Каждая ячейка таблицы может хранить число, текст или формулу. Именно формулы делают электронные таблицы такими удобными, но к формулам мы вернемся несколько позже.
Каждая ячейка имеет свой уникальный адрес. Если вы имеете представление, каким образом в шахматах или на поле игры «Морской бой» отмечается положение объектов, то вам будет легко понять и принцип адресов в Эксель.
В Экселе верхняя левая ячейка имеет адрес A1, а это означает, что она находится на пересечении столбца А и строки 1. Щелкая мышью по ячейкам на листе, мы сможем увидеть их адрес в поле Имени.
В любой момент времени только одна ячейка на листе может быть активной, то есть готовой к вводу данных. Об этом свидетельствует рамка, обрамляющая выделенную ячейку, а также ее адрес в поле Имени.
Обрамление называется табличным курсором и мы можем его перемещать либо мышью, щелчком по нужной ячейки таблицы, либо воспользоваться клавишами управления курсором (стрелками вправо-влево, вверх-вниз).
Также можно увидеть, что заголовки строки и столбца, на пересечении которых находится активная ячейка, подсвечиваются цветом, что также может быть полезно для быстрого определения местоположения выбранной ячейки.
Итак, суть работы в Excel сводится к вводу и форматированию данных в таблице на рабочем листе. Чтобы начать ввод данных в ячейку или изменить ее внешний вид, мы должны сначала эту ячейку выбрать (активировать). Для этого можно использовать либо мышь, либо клавиши управления курсором.
Для этого можно использовать либо мышь, либо клавиши управления курсором.
Все операции с ячейками производятся с помощью инструментов, которые сгруппированы по назначению и вынесены на панели инструментов (1, см. рис. ниже).
Сами панели инструментов также сгруппированы и располагаются на тематических вкладках (2) — Главная, Вставка, Разметка страницы и т.д.
Щелчком мыши по вкладке мы переключаемся на нужную вкладку и видим расположенные на ней панели инструментов, которые в свою очередь подписаны в нижней части (3). Это дает нам представление о том, для каких целей используются инструменты конкретной панели.
Область, где размещаются панели инструментов, называют Лентой (4). Ее можно скрыть, чтобы расширить рабочую область программы. Делается это двойным щелчком мыши по активной вкладке.
При этом если лента скрыта, то она будет временно появляться после щелчка мышью по любой из ее вкладок, а затем она будет снова исчезать, когда мы переключимся в рабочую область программы.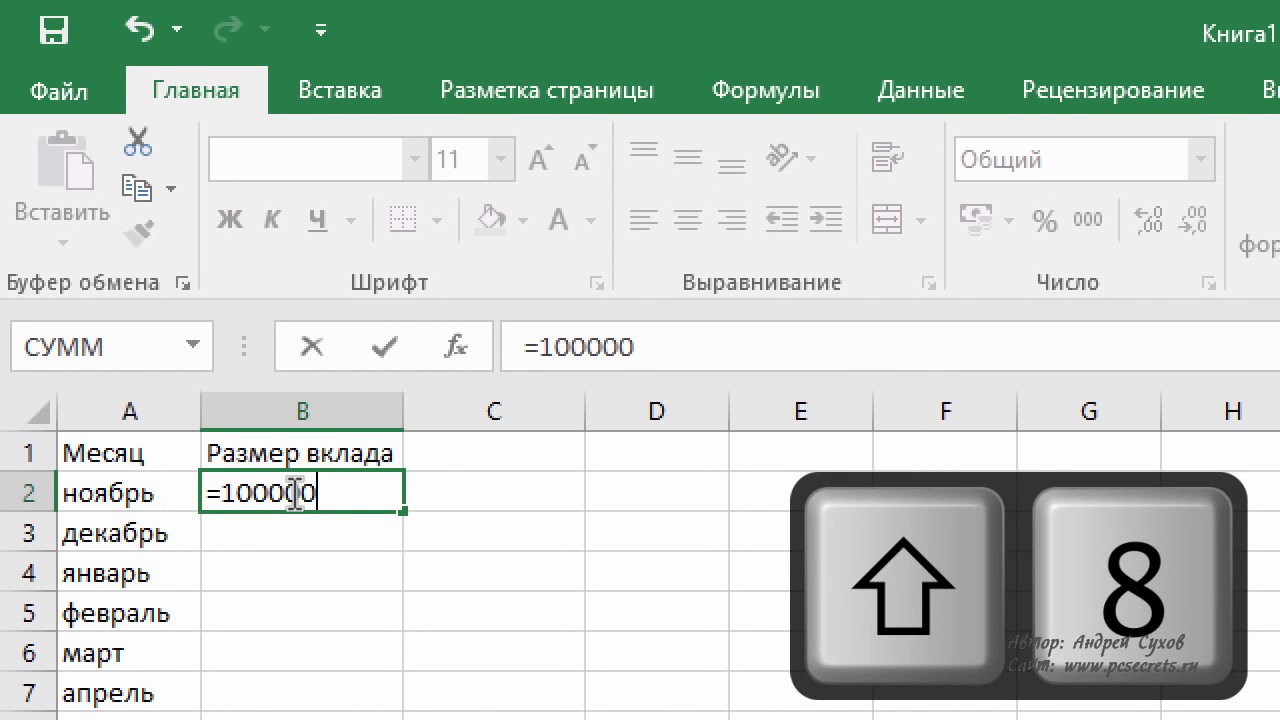 Это может быть удобным при работе с Эксель на компьютерах с небольшой диагональю экрана, например, на нетбуках.
Это может быть удобным при работе с Эксель на компьютерах с небольшой диагональю экрана, например, на нетбуках.
Ну а с теорией пора заканчивать и переходить к практике. На следующем шаге создадим простую электронную таблицу.
Как Работать в Excel с таблицами для чайников: Пошаговая инструкция
Программа Microsoft Excel удобна для составления таблиц и произведения расчетов. Рабочая область – это множество ячеек, которые можно заполнять данными. Впоследствии – форматировать, использовать для построения графиков, диаграмм, сводных отчетов.
Работа в Экселе с таблицами для начинающих пользователей может на первый взгляд показаться сложной. Она существенно отличается от принципов построения таблиц в Word. Но начнем мы с малого: с создания и форматирования таблицы. И в конце статьи вы уже будете понимать, что лучшего инструмента для создания таблиц, чем Excel не придумаешь.
КАК СОЗДАТЬ ТАБЛИЦУ В EXCEL ДЛЯ ЧАЙНИКОВ. Пошагово
Работа с таблицами в Excel для чайников не терпит спешки. Создать таблицу можно разными способами и для конкретных целей каждый способ обладает своими преимуществами. Поэтому сначала визуально оценим ситуацию.
Создать таблицу можно разными способами и для конкретных целей каждый способ обладает своими преимуществами. Поэтому сначала визуально оценим ситуацию.
Посмотрите внимательно на рабочий лист табличного процессора:
Это множество ячеек в столбцах и строках. По сути – таблица. Столбцы обозначены латинскими буквами. Строки – цифрами. Если вывести этот лист на печать, получим чистую страницу. Без всяких границ.
Сначала давайте научимся работать с ячейками, строками и столбцами.
Как выделить столбец и строку
Чтобы выделить весь столбец, щелкаем по его названию (латинской букве) левой кнопкой мыши.
Для выделения строки – по названию строки (по цифре).
Чтобы выделить несколько столбцов или строк, щелкаем левой кнопкой мыши по названию, держим и протаскиваем.
Для выделения столбца с помощью горячих клавиш ставим курсор в любую ячейку нужного столбца – нажимаем Ctrl + пробел.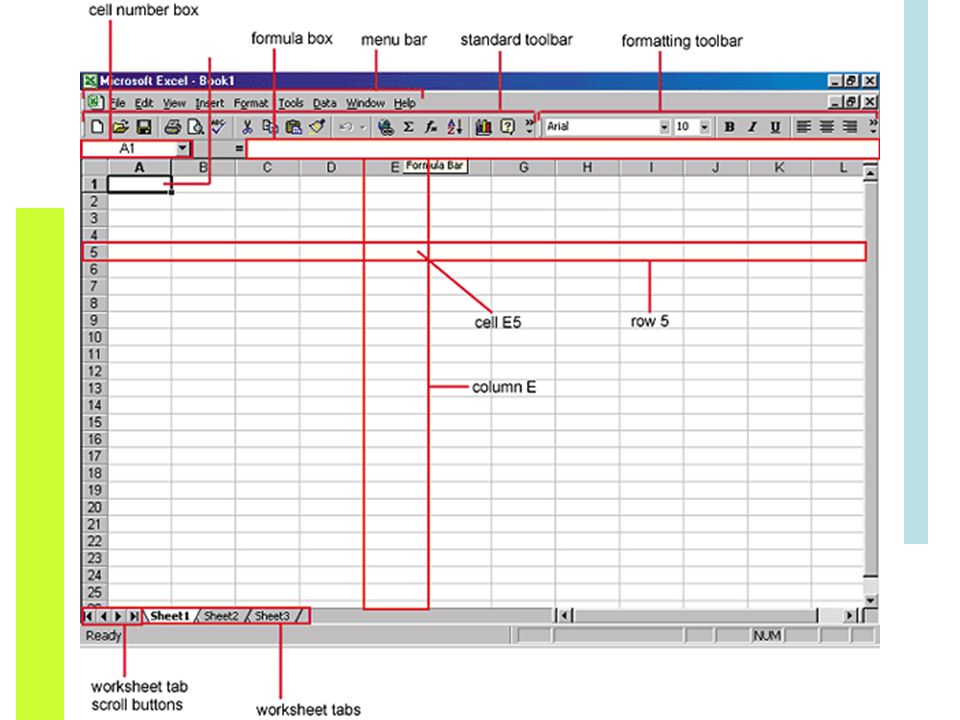 Для выделения строки – Shift + пробел.
Для выделения строки – Shift + пробел.
Как изменить границы ячеек
Если информация при заполнении таблицы не помещается нужно изменить границы ячеек:
- Передвинуть вручную, зацепив границу ячейки левой кнопкой мыши.
- Когда длинное слово записано в ячейку, щелкнуть 2 раза по границе столбца / строки. Программа автоматически расширит границы.
- Если нужно сохранить ширину столбца, но увеличить высоту строки, воспользуемся кнопкой «Перенос текста» на панели инструментов.
Для изменения ширины столбцов и высоты строк сразу в определенном диапазоне выделяем область, увеличиваем 1 столбец /строку (передвигаем вручную) – автоматически изменится размер всех выделенных столбцов и строк.
Примечание. Чтобы вернуть прежний размер, можно нажать кнопку «Отмена» или комбинацию горячих клавиш CTRL+Z. Но она срабатывает тогда, когда делаешь сразу. Позже – не поможет.
Но она срабатывает тогда, когда делаешь сразу. Позже – не поможет.
Чтобы вернуть строки в исходные границы, открываем меню инструмента: «Главная»-«Формат» и выбираем «Автоподбор высоты строки»
Для столбцов такой метод не актуален. Нажимаем «Формат» — «Ширина по умолчанию». Запоминаем эту цифру. Выделяем любую ячейку в столбце, границы которого необходимо «вернуть». Снова «Формат» — «Ширина столбца» — вводим заданный программой показатель (как правило это 8,43 — количество символов шрифта Calibri с размером в 11 пунктов). ОК.
Как вставить столбец или строку
Выделяем столбец /строку правее /ниже того места, где нужно вставить новый диапазон. То есть столбец появится слева от выделенной ячейки. А строка – выше.
Нажимаем правой кнопкой мыши – выбираем в выпадающем меню «Вставить» (или жмем комбинацию горячих клавиш CTRL+SHIFT+»=»).
Отмечаем «столбец» и жмем ОК.
Совет. Для быстрой вставки столбца нужно выделить столбец в желаемом месте и нажать CTRL+SHIFT+»=».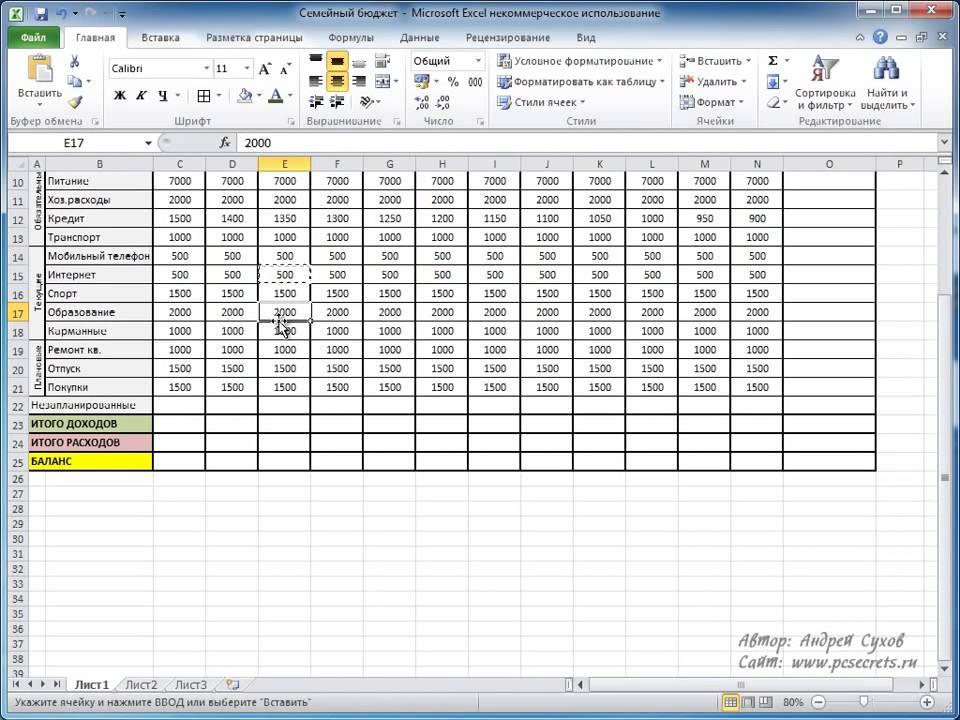
Все эти навыки пригодятся при составлении таблицы в программе Excel. Нам придется расширять границы, добавлять строки /столбцы в процессе работы.
Пошаговое создание таблицы с формулами
- Заполняем вручную шапку – названия столбцов. Вносим данные – заполняем строки. Сразу применяем на практике полученные знания – расширяем границы столбцов, «подбираем» высоту для строк.
- Чтобы заполнить графу «Стоимость», ставим курсор в первую ячейку. Пишем «=». Таким образом, мы сигнализируем программе Excel: здесь будет формула. Выделяем ячейку В2 (с первой ценой). Вводим знак умножения (*). Выделяем ячейку С2 (с количеством). Жмем ВВОД.
- Когда мы подведем курсор к ячейке с формулой, в правом нижнем углу сформируется крестик. Он указываем на маркер автозаполнения. Цепляем его левой кнопкой мыши и ведем до конца столбца. Формула скопируется во все ячейки.
- Обозначим границы нашей таблицы. Выделяем диапазон с данными.
 Нажимаем кнопку: «Главная»-«Границы» (на главной странице в меню «Шрифт»). И выбираем «Все границы».
Нажимаем кнопку: «Главная»-«Границы» (на главной странице в меню «Шрифт»). И выбираем «Все границы».
Теперь при печати границы столбцов и строк будут видны.
С помощью меню «Шрифт» можно форматировать данные таблицы Excel, как в программе Word.
Поменяйте, к примеру, размер шрифта, сделайте шапку «жирным». Можно установить текст по центру, назначить переносы и т.д.
КАК СОЗДАТЬ ТАБЛИЦУ В EXCEL: ПОШАГОВАЯ ИНСТРУКЦИЯ
Простейший способ создания таблиц уже известен. Но в Excel есть более удобный вариант (в плане последующего форматирования, работы с данными).
Сделаем «умную» (динамическую) таблицу:
- Переходим на вкладку «Вставка» — инструмент «Таблица» (или нажмите комбинацию горячих клавиш CTRL+T).
- В открывшемся диалоговом окне указываем диапазон для данных. Отмечаем, что таблица с подзаголовками. Жмем ОК. Ничего страшного, если сразу не угадаете диапазон. «Умная таблица» подвижная, динамическая.

Примечание. Можно пойти по другому пути – сначала выделить диапазон ячеек, а потом нажать кнопку «Таблица».
Теперь вносите необходимые данные в готовый каркас. Если потребуется дополнительный столбец, ставим курсор в предназначенную для названия ячейку. Вписываем наименование и нажимаем ВВОД. Диапазон автоматически расширится.
Если необходимо увеличить количество строк, зацепляем в нижнем правом углу за маркер автозаполнения и протягиваем вниз.
КАК РАБОТАТЬ С ТАБЛИЦЕЙ В EXCEL
С выходом новых версий программы работа в Эксель с таблицами стала интересней и динамичней. Когда на листе сформирована умная таблица, становится доступным инструмент «Работа с таблицами» — «Конструктор».
Здесь мы можем дать имя таблице, изменить размер.
Доступны различные стили, возможность преобразовать таблицу в обычный диапазон или сводный отчет.
Возможности динамических электронных таблиц MS Excel огромны. Начнем с элементарных навыков ввода данных и автозаполнения:
Начнем с элементарных навыков ввода данных и автозаполнения:
- Выделяем ячейку, щелкнув по ней левой кнопкой мыши. Вводим текстовое /числовое значение. Жмем ВВОД. Если необходимо изменить значение, снова ставим курсор в эту же ячейку и вводим новые данные.
- При введении повторяющихся значений Excel будет распознавать их. Достаточно набрать на клавиатуре несколько символов и нажать Enter.
- Чтобы применить в умной таблице формулу для всего столбца, достаточно ввести ее в одну первую ячейку этого столбца. Программа скопирует в остальные ячейки автоматически.
- Для подсчета итогов выделяем столбец со значениями плюс пустая ячейка для будущего итога и нажимаем кнопку «Сумма» (группа инструментов «Редактирование» на закладке «Главная» или нажмите комбинацию горячих клавиш ALT+»=»).
Если нажать на стрелочку справа каждого подзаголовка шапки, то мы получим доступ к дополнительным инструментам для работы с данными таблицы.
Иногда пользователю приходится работать с огромными таблицами. Чтобы посмотреть итоги, нужно пролистать не одну тысячу строк. Удалить строки – не вариант (данные впоследствии понадобятся). Но можно скрыть.
Для этой цели воспользуйтесь числовыми фильтрами (картинка выше). Убираете галочки напротив тех значений, которые должны быть спрятаны.
12 простых приёмов для ускоренной работы в Excel
Как быстро добавить данные, создать умную таблицу или спасти несохранённый файл.
Автор проекта «Планета Excel», разработчик и IT-тренер.
1. Быстрое добавление новых данных в диаграмму
Если для построенной диаграммы на листе появились новые данные, которые нужно добавить, то можно просто выделить диапазон с новой информацией, скопировать его (Ctrl + C) и потом вставить прямо в диаграмму (Ctrl + V).
2. Мгновенное заполнение (Flash Fill)
Предположим, у вас есть список полных ФИО (Иванов Иван Иванович), которые вам надо превратить в сокращённые (Иванов И.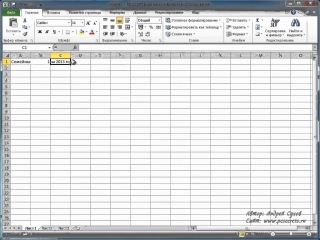 И.). Чтобы сделать это, нужно просто начать писать желаемый текст в соседнем столбце вручную. На второй или третьей строке Excel попытается предугадать наши действия и выполнит дальнейшую обработку автоматически. Останется только нажать клавишу Enter для подтверждения, и все имена будут преобразованы мгновенно. Подобным образом можно извлекать имена из email, склеивать ФИО из фрагментов и так далее.
И.). Чтобы сделать это, нужно просто начать писать желаемый текст в соседнем столбце вручную. На второй или третьей строке Excel попытается предугадать наши действия и выполнит дальнейшую обработку автоматически. Останется только нажать клавишу Enter для подтверждения, и все имена будут преобразованы мгновенно. Подобным образом можно извлекать имена из email, склеивать ФИО из фрагментов и так далее.
3. Копирование без нарушения форматов
Вы, скорее всего, знаете о волшебном маркере автозаполнения. Это тонкий чёрный крест в правом нижнем углу ячейки, потянув за который можно скопировать содержимое ячейки или формулу сразу на несколько ячеек. Однако есть один неприятный нюанс: такое копирование часто нарушает дизайн таблицы, так как копируется не только формула, но и формат ячейки. Этого можно избежать. Сразу после того, как потянули за чёрный крест, нажмите на смарт-тег — специальный значок, появляющийся в правом нижнем углу скопированной области.
Если выбрать опцию «Копировать только значения» (Fill Without Formatting), то Excel скопирует вашу формулу без формата и не будет портить оформление.
4. Отображение данных из таблицы Excel на карте
В Excel можно быстро отобразить на интерактивной карте ваши геоданные, например продажи по городам. Для этого нужно перейти в «Магазин приложений» (Office Store) на вкладке «Вставка» (Insert) и установить оттуда плагин «Карты Bing» (Bing Maps). Это можно сделать и по прямой ссылке с сайта, нажав кнопку Get It Now.
После добавления модуля его можно выбрать в выпадающем списке «Мои приложения» (My Apps) на вкладке «Вставка» (Insert) и поместить на ваш рабочий лист. Останется выделить ваши ячейки с данными и нажать на кнопку Show Locations в модуле карты, чтобы увидеть наши данные на ней. При желании в настройках плагина можно выбрать тип диаграммы и цвета для отображения.
5. Быстрый переход к нужному листу
Если в файле количество рабочих листов перевалило за 10, то ориентироваться в них становится трудновато. Щёлкните правой кнопкой мыши по любой из кнопок прокрутки ярлычков листов в левом нижнем углу экрана. Появится оглавление, и на любой нужный лист можно будет перейти мгновенно.
Появится оглавление, и на любой нужный лист можно будет перейти мгновенно.
6. Преобразование строк в столбцы и обратно
Если вам когда-нибудь приходилось руками перекладывать ячейки из строк в столбцы, то вы оцените следующий трюк:
- Выделите диапазон.
- Скопируйте его (Ctrl + C) или, нажав на правую кнопку мыши, выберите «Копировать» (Copy).
- Щёлкните правой кнопкой мыши по ячейке, куда хотите вставить данные, и выберите в контекстном меню один из вариантов специальной вставки — значок «Транспонировать» (Transpose). В старых версиях Excel нет такого значка, но можно решить проблему с помощью специальной вставки (Ctrl + Alt + V) и выбора опции «Транспонировать» (Transpose).
7. Выпадающий список в ячейке
Если в какую-либо ячейку предполагается ввод строго определённых значений из разрешённого набора (например, только «да» и «нет» или только из списка отделов компании и так далее), то это можно легко организовать при помощи выпадающего списка.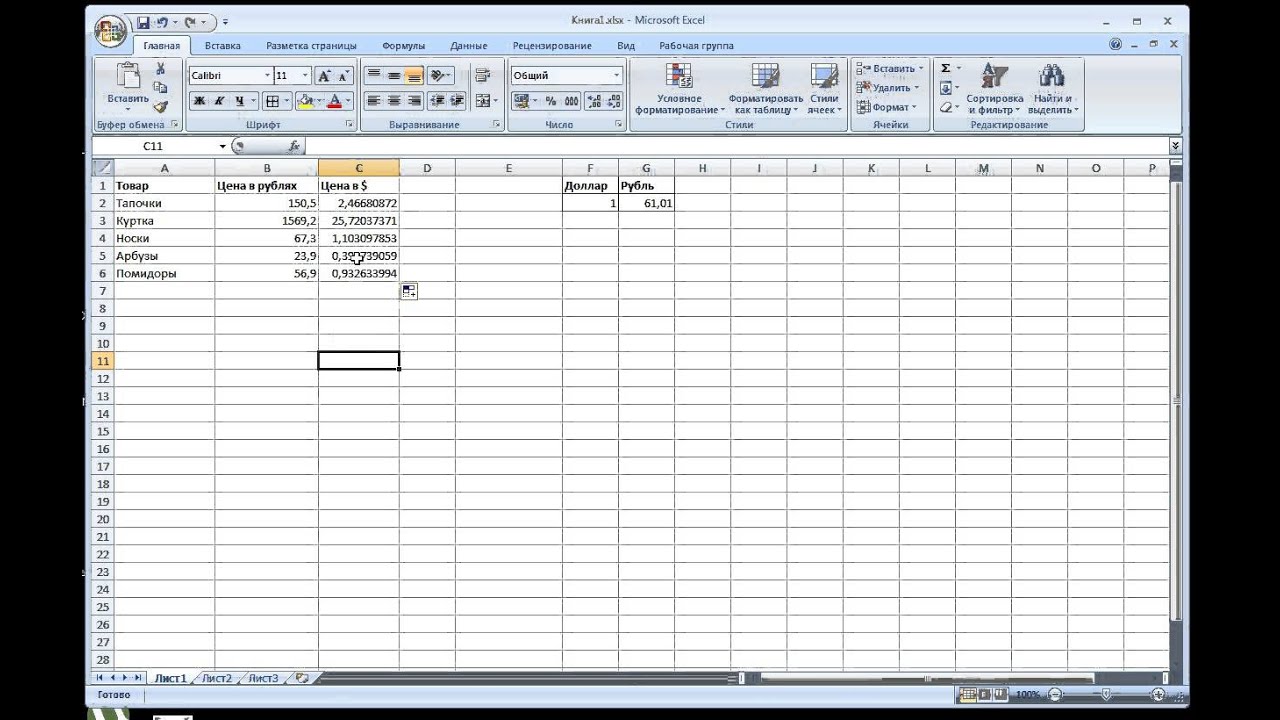
- Выделите ячейку (или диапазон ячеек), в которых должно быть такое ограничение.
- Нажмите кнопку «Проверка данных» на вкладке «Данные» (Data → Validation).
- В выпадающем списке «Тип» (Allow) выберите вариант «Список» (List).
- В поле «Источник» (Source) задайте диапазон, содержащий эталонные варианты элементов, которые и будут впоследствии выпадать при вводе.
8. Умная таблица
Если выделить диапазон с данными и на вкладке «Главная» нажать «Форматировать как таблицу» (Home → Format as Table), то наш список будет преобразован в умную таблицу, которая умеет много полезного:
- Автоматически растягивается при дописывании к ней новых строк или столбцов.
- Введённые формулы автоматом будут копироваться на весь столбец.
- Шапка такой таблицы автоматически закрепляется при прокрутке, и в ней включаются кнопки фильтра для отбора и сортировки.
- На появившейся вкладке «Конструктор» (Design) в такую таблицу можно добавить строку итогов с автоматическим вычислением.

9. Спарклайны
Спарклайны — это нарисованные прямо в ячейках миниатюрные диаграммы, наглядно отображающие динамику наших данных. Чтобы их создать, нажмите кнопку «График» (Line) или «Гистограмма» (Columns) в группе «Спарклайны» (Sparklines) на вкладке «Вставка» (Insert). В открывшемся окне укажите диапазон с исходными числовыми данными и ячейки, куда вы хотите вывести спарклайны.
После нажатия на кнопку «ОК» Microsoft Excel создаст их в указанных ячейках. На появившейся вкладке «Конструктор» (Design) можно дополнительно настроить их цвет, тип, включить отображение минимальных и максимальных значений и так далее.
10. Восстановление несохранённых файлов
Представьте: вы закрываете отчёт, с которым возились последнюю половину дня, и в появившемся диалоговом окне «Сохранить изменения в файле?» вдруг зачем-то жмёте «Нет». Офис оглашает ваш истошный вопль, но уже поздно: несколько последних часов работы пошли псу под хвост.
На самом деле есть шанс исправить ситуацию. Если у вас Excel 2010, то нажмите на «Файл» → «Последние» (File → Recent) и найдите в правом нижнем углу экрана кнопку «Восстановить несохранённые книги» (Recover Unsaved Workbooks).
Если у вас Excel 2010, то нажмите на «Файл» → «Последние» (File → Recent) и найдите в правом нижнем углу экрана кнопку «Восстановить несохранённые книги» (Recover Unsaved Workbooks).
В Excel 2013 путь немного другой: «Файл» → «Сведения» → «Управление версиями» → «Восстановить несохранённые книги» (File — Properties — Recover Unsaved Workbooks).
В последующих версиях Excel следует открывать «Файл» → «Сведения» → «Управление книгой».
Откроется специальная папка из недр Microsoft Office, куда на такой случай сохраняются временные копии всех созданных или изменённых, но несохранённых книг.
11. Сравнение двух диапазонов на отличия и совпадения
Иногда при работе в Excel возникает необходимость сравнить два списка и быстро найти элементы, которые в них совпадают или отличаются. Вот самый быстрый и наглядный способ сделать это:
- Выделите оба сравниваемых столбца (удерживая клавишу Ctrl).
- Выберите на вкладке «Главная» → «Условное форматирование» → «Правила выделения ячеек» → «Повторяющиеся значения» (Home → Conditional formatting → Highlight Cell Rules → Duplicate Values).

- Выберите вариант «Уникальные» (Unique) в раскрывающемся списке.
12. Подбор (подгонка) результатов расчёта под нужные значения
Вы когда-нибудь подбирали входные значения в вашем расчёте Excel, чтобы получить на выходе нужный результат? В такие моменты чувствуешь себя матёрым артиллеристом: всего-то пара десятков итераций «недолёт — перелёт» — и вот оно, долгожданное попадание!
Microsoft Excel сможет сделать такую подгонку за вас, причём быстрее и точнее. Для этого нажмите на вкладке «Данные» кнопку «Анализ „что если“» и выберите команду «Подбор параметра» (Insert → What If Analysis → Goal Seek). В появившемся окне задайте ячейку, где хотите подобрать нужное значение, желаемый результат и входную ячейку, которая должна измениться. После нажатия на «ОК» Excel выполнит до 100 «выстрелов», чтобы подобрать требуемый вами итог с точностью до 0,001.
Если этот обзор охватил не все полезные фишки MS Excel, о которых вы знаете, делитесь ими в комментариях!
Самоучитель Excel 2010: обучение чайников основам работы
Самоучитель по работе в Excel для чайников позволит Вам легко понять и усвоить базовые навыки работы в Excel, чтобы затем уверенно перейти к более сложным темам.
 Самоучитель научит Вас пользоваться интерфейсом Excel, применять формулы и функции для решения самых различных задач, строить графики и диаграммы, работать со сводными таблицами и многое другое.
Самоучитель научит Вас пользоваться интерфейсом Excel, применять формулы и функции для решения самых различных задач, строить графики и диаграммы, работать со сводными таблицами и многое другое.Самоучитель был создан специально для начинающих пользователей Excel, точнее для «полных чайников». Информация дается поэтапно, начиная с самых азов. От раздела к разделу самоучителя предлагаются все более интересные и захватывающие вещи. Пройдя весь курс, Вы будете уверенно применять свои знания на практике и научитесь работать с инструментами Excel, которые позволят решить 80% всех Ваших задач. А самое главное:
- Вы навсегда забудете вопрос: «Как работать в Excel?»
- Теперь никто и никогда не посмеет назвать Вас «чайником».
- Не нужно покупать никчемные самоучители для начинающих, которые затем будут годами пылиться на полке. Покупайте только стоящую и полезную литературу!
- На нашем сайте Вы найдете еще множество самых различных курсов, уроков и пособий по работе в Microsoft Excel и не только.
 И все это в одном месте!
И все это в одном месте!
Как научиться работать в Excel самостоятельно
Microsoft Excel – чрезвычайно полезная программка в разных областях. Готовая таблица с возможностью автозаполнения, быстрых расчетов и вычислений, построения графиков, диаграмм, создания отчетов или анализов и т.д.
Инструменты табличного процессора могут значительно облегчить труд специалистов из многих отраслей. Представленная ниже информация – азы работы в Эксель для чайников. Освоив данную статью, Вы приобретете базовые навыки, с которых начинается любая работа в Excel.
Инструкция по работе в Excel
Книга Excel состоит из листов. Лист – рабочая область в окне. Его элементы:
Чтобы добавить значение в ячейку, щелкаем по ней левой кнопкой мыши. Вводим с клавиатуры текст или цифры. Жмем Enter.
Значения могут быть числовыми, текстовыми, денежными, процентными и т.д. Чтобы установить/сменить формат, щелкаем по ячейке правой кнопкой мыши, выбираем «Формат ячеек».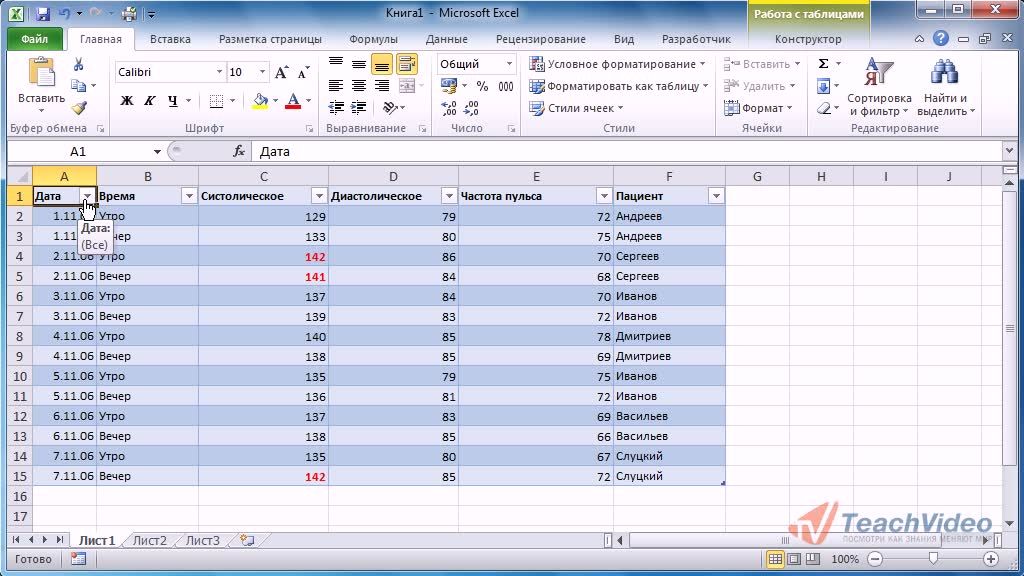 Или жмем комбинацию горячих клавиш CTRL+1.
Или жмем комбинацию горячих клавиш CTRL+1.
Для числовых форматов можно назначить количество десятичных знаков.
Примечание. Чтобы быстро установить числовой формат для ячейки — нажмите комбинацию горячих клавиш CTRL+SHIFT+1.
Для форматов «Дата» и «Время» Excel предлагает несколько вариантов изображения значений.
Отредактируем значение ячеек:
- Щелкнем по ячейке со словом левой кнопкой мыши и введем число, например. Нажимаем ВВОД. Слово удаляется, а число остается.
- Чтобы прежнее значение осталось, просто изменилось, нужно щелкнуть по ячейке два раза. Замигает курсор. Меняем значение: удаляем часть текста, добавляем.
- Отредактировать значения можно и через строку формул. Выделяем ячейку, ставим курсор в строку формул, редактируем текст (число) – нажимаем Enter.
Для удаления значения ячейки используется кнопка Delete.
Чтобы переместить ячейку со значением, выделяем ее, нажимаем кнопку с ножницами («вырезать»). Или жмем комбинацию CTRL+X. Вокруг ячейки появляется пунктирная линия. Выделенный фрагмент остается в буфере обмена.
Вокруг ячейки появляется пунктирная линия. Выделенный фрагмент остается в буфере обмена.
Ставим курсор в другом месте рабочего поля и нажимаем «Вставить» или комбинацию CTRL+V.
Таким же способом можно перемещать несколько ячеек сразу. На этот же лист, на другой лист, в другую книгу.
Чтобы переместить несколько ячеек, их нужно выделить:
- Ставим курсор в крайнюю верхнюю ячейку слева.
- Нажимаем Shift, удерживаем и с помощью стрелок на клавиатуре добиваемся выделения всего диапазона.
Чтобы выделить столбец, нажимаем на его имя (латинскую букву). Для выделения строки – на цифру.
Для изменения размеров строк или столбцов передвигаем границы (курсор в этом случае принимает вид крестика, поперечная перекладина которого имеет на концах стрелочки).
Чтобы значение поместилось в ячейке, столбец можно расширить автоматически: щелкнуть по правой границе 2 раза.
Чтобы сохранить ширину столбца, но увеличить высоту строки, нажимаем на ленте кнопок «Перенос текста».
Чтобы стало красивее, границу столбца Е немного подвинем, текст выровняем по центру относительно вертикали и горизонтали.
Объединим несколько ячеек: выделим их и нажмем кнопку «Объединить и поместить в центре».
В Excel доступна функция автозаполнения. Вводим в ячейку А2 слово «январь». Программа распознает формат даты – остальные месяцы заполнит автоматически.
Цепляем правый нижний угол ячейки со значением «январь» и тянем по строке.
Апробируем функцию автозаполнения на числовых значениях. Ставим в ячейку А3 «1», в А4 – «2». Выделяем две ячейки, «цепляем» мышью маркер автозаполнения и тянем вниз.
Если мы выделим только одну ячейку с числом и протянем ее вниз, то это число «размножиться».
Чтобы скопировать столбец на соседний, выделяем этот столбец, «цепляем» маркер автозаполнения и тянем в сторону.
Таким же способом можно копировать строки.
Удалим столбец: выделим его – правой кнопкой мыши – «Удалить». Или нажав комбинацию горячих клавиш: CTRL+»-«(минус).
Чтобы вставить столбец, выделяем соседний справа (столбец всегда вставляется слева), нажимаем правую кнопку мыши – «Вставить» — «Столбец». Комбинация: CTRL+SHIFT+»=»
Чтобы вставить строку, выделяем соседнюю снизу. Комбинация клавиш: SHIFT+ПРОБЕЛ чтобы выделить строку и нажимаем правую кнопку мыши – «Вставить» — «Строку» (CTRL+SHIFT+»=»)(строка всегда вставляется сверху).
Начальная стадия работы
Чтобы научиться работать в Excel самостоятельно начинайте с простейших действий. В этом вам поможет изложенная ниже информация.
Начальный и простейший этап работы включает редактирование ячеек. Этот процесс означает в Экселе ввод данных в область ячейки или выполнение других манипуляций с содержимым в ней.
Для начала работы создайте документ Эксель, дайте ему название и откройте. Выделив необходимую ячейку одним щелком левой клавиши мышки, внесите текстовые или числовые значения в ее поле. Этот процесс отразится сразу в двух местах: в самой ячейке и в строке формул, которая имеет пометку fx и располагается сразу над таблицей.
Введенная информация сохранится только после нажатия клавиши Enter.
Работать в программе Excel с данными ячеек легко:
- Удаление неверно введенного символа выполняется с помощью клавиши BackSpacе (если данные еще не сохранены). После нажатия кнопки Enter редактировать информацию можно только после повторной активации ячейки. При этом введенные ранее в это поле данные удалятся.
- При желании частично изменить текст или числовые значения активируйте поле двойным щелчком. В результате этого появится курсор. Установите его в нужное место и, удалив неверную часть данных кнопкой BackSpacе (удаление знака слева от курсора) или Delete (удаления знака справа от курсора).
Как работать в Excel: формулы и функции для чайников
Чтобы программа воспринимала вводимую в ячейку информацию как формулу, ставим знак «=». Например, = (2+3)*5. После нажатия «ВВОД» Excel считает результат.
Последовательность вычисления такая же, как в математике.
Формула может содержать не только числовые значения, но и ссылки на ячейки со значениями. К примеру, =(A1+B1)*5, где А1 и В1 – ссылки на ячейки.
Чтобы скопировать формулу на другие ячейки, необходимо «зацепить» маркер автозаполнения в ячейке с формулой и протянуть вниз (в сторону – если копируем в ячейки строки).
При копировании формулы с относительными ссылками на ячейки Excel меняет константы в зависимости от адреса текущей ячейки (столбца).
Чтобы сделать ссылку абсолютной (постоянной) и запретить изменения относительно нового адреса, ставится знак доллара ($).
В каждой ячейке столбца С второе слагаемое в скобках – 3 (ссылка на ячейку В1 постоянна, неизменна).
Значительно расширяют функционал программы встроенные функции. Чтобы вставить функцию, нужно нажать кнопку fx (или комбинацию клавиш SHIFT+F3). Откроется окно вида:
Чтобы не листать большой список функций, нужно сначала выбрать категорию.
Когда функция выбрана, нажимаем ОК. Откроется окно «Аргументы функции».
Функции распознают и числовые значения, и ссылки на ячейки. Чтобы поставить в поле аргумента ссылку, нужно щелкнуть по ячейке.
Excel распознает и другой способ введения функции. Ставим в ячейку знак «=» и начинаем вводить название функции. Уже после первых символов появится список возможных вариантов. Если навести курсор на какой-либо из них, раскроется подсказка.
Дважды щелкаем по нужной функции – становится доступным порядок заполнения аргументов. Чтобы завершить введение аргументов, нужно закрыть скобку и нажать Enter.
Аргумент функции КОРЕНЬ – ссылка на ячейку A1:
ВВОД – программа нашла квадратный корень из числа 40.
Как преобразовать диапазон данных в полноценную таблицу
Смотрите также: “Как из Экселя перенести таблицу в Ворд”
Следующим шаг, который предстоит сделать – превратить эту область данных в полноценную таблицу, чтобы она не только внешне выглядела как таблица, но и воспринималась программой именно так.
- Чтобы это сделать нам потребуется выбрать вкладку «Вставка». После этого выделяем курсором нужную область, и кликаем по пункту «Таблица».
Примечание: в случае, если размеры окна, в котором открыт Excel невелики, возможно, во вкладке “Вставка” вместо пункта “Таблица” будет раздел “Таблицы”, раскрыв который стрелкой вниз, можно найти именно пункт “Таблица”, которым нам и нужен. - В результате откроется окно, где будут обозначены координаты выделенной нами заранее области данных. В случае, если все было выделено верно, то ничего менять не нужно и просто щелкаем кнопку “OK”. Как вы могли заметить, также в этом окне имеется параметр «Таблица с заголовками». Галочку следует оставить, если ваша таблица, действительно, имеет заголовки, в противном случае галочку следует убрать.
- Вот, собственно говоря, и все. Таблица полностью готова.
Итак, давайте подитожим информацию выше. Одного лишь визуального оформления данных в виде таблицы недостаточно. Требуется отформатировать область данных определенным образом, чтобы программа Эксель воспринимала ее именно как таблицу, а не просто как диапазон ячеек, содержащих определенные данные. Процесс этот совсем не трудоемкий и выполняется довольно быстро.
Требуется отформатировать область данных определенным образом, чтобы программа Эксель воспринимала ее именно как таблицу, а не просто как диапазон ячеек, содержащих определенные данные. Процесс этот совсем не трудоемкий и выполняется довольно быстро.
Смотрите также: “Как отобразить скрытые столбцы в Экселе”
Самоучитель по Microsoft Excel для чайников
Самоучитель по работе в Excel для чайников позволит Вам легко понять и усвоить базовые навыки работы в Excel, чтобы затем уверенно перейти к более сложным темам. Самоучитель научит Вас пользоваться интерфейсом Excel, применять формулы и функции для решения самых различных задач, строить графики и диаграммы, работать со сводными таблицами и многое другое.
Самоучитель был создан специально для начинающих пользователей Excel, точнее для “полных чайников”. Информация дается поэтапно, начиная с самых азов. От раздела к разделу самоучителя предлагаются все более интересные и захватывающие вещи. Пройдя весь курс, Вы будете уверенно применять свои знания на практике и научитесь работать с инструментами Excel, которые позволят решить 80% всех Ваших задач. А самое главное:
Пройдя весь курс, Вы будете уверенно применять свои знания на практике и научитесь работать с инструментами Excel, которые позволят решить 80% всех Ваших задач. А самое главное:
- Вы навсегда забудете вопрос: “Как работать в Excel?”
- Теперь никто и никогда не посмеет назвать Вас “чайником”.
- Не нужно покупать никчемные самоучители для начинающих, которые затем будут годами пылиться на полке. Покупайте только стоящую и полезную литературу!
- На нашем сайте Вы найдете еще множество самых различных курсов, уроков и пособий по работе в Microsoft Excel и не только. И все это в одном месте!
Раздел 1: Основы Excel
- Знакомство с Excel
- Интерфейс Microsoft Excel
- Лента в Microsoft Excel
- Представление Backstage в Excel
- Панель быстрого доступа и режимы просмотра книги
- Создание и открытие рабочих книг
- Создание и открытие рабочих книг Excel
- Режим совместимости в Excel
- Сохранение книг и общий доступ
- Сохранение и автовосстановление книг в Excel
- Экспорт книг Excel
- Общий доступ к книгам Excel
- Основы работы с ячейками
- Ячейка в Excel – базовые понятия
- Содержимое ячеек в Excel
- Копирование, перемещение и удаление ячеек в Excel
- Автозаполнение ячеек в Excel
- Поиск и замена в Excel
- Изменение столбцов, строк и ячеек
- Изменение ширины столбцов и высоты строк в Excel
- Вставка и удаление строк и столбцов в Excel
- Перемещение и скрытие строк и столбцов в Excel
- Перенос текста и объединение ячеек в Excel
- Форматирование ячеек
- Настройка шрифта в Excel
- Выравнивание текста в ячейках Excel
- Границы, заливка и стили ячеек в Excel
- Числовое форматирование в Excel
- Основные сведения о листе Excel
- Переименование, вставка и удаление листа в Excel
- Копирование, перемещение и изменение цвета листа в Excel
- Группировка листов в Excel
- Разметка страницы
- Форматирование полей и ориентация страницы в Excel
- Вставка разрывов страниц, печать заголовков и колонтитулов в Excel
- Печать книг
- Панель Печать в Microsoft Excel
- Задаем область печати в Excel
- Настройка полей и масштаба при печати в Excel
Раздел 2: Формулы и функции
- Простые формулы
- Математические операторы и ссылки на ячейки в формулах Excel
- Создание простых формул в Microsoft Excel
- Редактирование формул в Excel
- Сложные формулы
- Знакомство со сложными формулами в Excel
- Создание сложных формул в Microsoft Excel
- Относительные и абсолютные ссылки
- Относительные ссылки в Excel
- Абсолютные ссылки в Excel
- Ссылки на другие листы в Excel
- Формулы и функции
- Знакомство с функциями в Excel
- Вставляем функцию в Excel
- Библиотека функций в Excel
- Мастер функций в Excel
Раздел 3: Работа с данными
- Управление внешним видом рабочего листа
- Закрепление областей в Microsoft Excel
- Разделение листов и просмотр книги Excel в разных окнах
- Сортировка данных в Excel
- Сортировка в Excel – основные сведения
- Пользовательская сортировка в Excel
- Уровни сортировки в Excel
- Фильтрация данных в Excel
- Фильтр в Excel – основные сведения
- Расширенный фильтр в Excel
- Работа с группами и подведение итогов
- Группы и промежуточные итоги в Excel
- Таблицы в Excel
- Создание, изменение и удаление таблиц в Excel
- Диаграммы и спарклайны
- Диаграммы в Excel – основные сведения
- Макет, стиль и прочие параметры диаграмм
- Как работать со спарклайнами в Excel
Знакомство с редактором VBA
- Создайте новую книгу Excel и сохраните ее как книгу с поддержкой макросов с расширением .
 xlsm. В старых версиях Excel по 2003 год – как обычную книгу с расширением .xls.
xlsm. В старых версиях Excel по 2003 год – как обычную книгу с расширением .xls. - Нажмите сочетание клавиш «левая_клавиша_Alt+F11», которое откроет редактор VBA. С правой клавишей Alt такой фокус не пройдет. Также, в редактор VBA можно перейти по ссылке «Visual Basic» из панели инструментов «Разработчик» на ленте быстрого доступа. Если вкладки «Разработчик» на ленте нет, ее следует добавить в настройках параметров Excel.
В левой части редактора VBA расположен проводник проекта, в котором отображены все открытые книги Excel. Верхней строки, как на изображении, у вас скорее всего не будет, так как это – личная книга макросов. Справа расположен модуль, в который записываются процедуры (подпрограммы) с кодом VBA. На изображении открыт модуль листа, мы же далее создадим стандартный программный модуль.
- Нажмите кнопку «Module» во вкладке «Insert» главного меню. То же подменю откроется при нажатии на вторую кнопку после значка Excel на панели инструментов.

После нажатия кнопки «Module» вы увидите ссылку на него, появившуюся в проводнике слева.
Раздел 4: Расширенные возможности Excel
- Работа с примечаниями и отслеживание исправлений
- Отслеживание исправлений в Excel
- Рецензирование исправлений в Excel
- Примечания к ячейкам в Excel
- Завершение и защита рабочих книг
- Завершение работы и защита рабочих книг в Excel
- Условное форматирование
- Условное форматирование в Excel
- Сводные таблицы и анализ данных
- Общие сведение о сводных таблицах в Excel
- Сведение данных, фильтры, срезы и сводные диаграммы
- Анализ “что если” в Excel
Сводная таблица
Есть возможность при помощи программы Эксель сделать сводную таблицу. Для начала делается таблица с данными по вышеуказанному примеру. Теперь нужно зайти в меню «Вставка» и выбрать необходимый вариант.
Появится новое окно, после чего выбирается ячейка в таблице. Нажимаем на кнопку «ОК» и выбираем необходимые параметры в появившейся боковой панели.
Нажимаем на кнопку «ОК» и выбираем необходимые параметры в появившейся боковой панели.
Рекомендуем прочитать:
На данном этапе необходимо будет перенести строки в те параметры, которые вам необходимы. Для переноса по группам нужно выбрать ячейку, навести на нее курсор, нажать правую кнопку мыши и не отпуская ее перетащить предмет к нужной группе.
В результате всех действий получится совершенно новая отформатированная таблица. Все результаты по данным, внесенным в ней посчитаются автоматически и вы получите уже готовые результаты. Таким вот несложным образом и делается сводная таблица в Эксель.
Раздел 5: Продвинутая работа с формулами в Excel
- Решаем задачи с помощью логических функций
- Как задать простое логическое условие в Excel
- Используем логические функции Excel для задания сложных условий
- Функция ЕСЛИ в Excel на простом примере
- Подсчет и суммирование в Excel
- Подсчет ячеек в Excel, используя функции СЧЕТ и СЧЕТЕСЛИ
- Суммирование в Excel, используя функции СУММ и СУММЕСЛИ
- Как посчитать накопительную сумму в Excel
- Вычисляем средневзвешенные значения при помощи СУММПРОИЗВ
- Работа с датами и временем в Excel
- Дата и время в Excel – основные понятия
- Ввод и форматирование дат и времени в Excel
- Функции для извлечения различных параметров из дат и времени в Excel
- Функции для создания и отображения дат и времени в Excel
- Функции Excel для вычисления дат и времени
- Поиск данных
- Функция ВПР в Excel на простых примерах
- Функция ПРОСМОТР в Excel на простом примере
- Функции ИНДЕКС и ПОИСКПОЗ в Excel на простых примерах
- Полезно знать
- Статистические функции Excel, которые необходимо знать
- Математические функции Excel, которые необходимо знать
- Текстовые функции Excel в примерах
- Обзор ошибок, возникающих в формулах Excel
- Работа с именами в Excel
- Знакомство с именами ячеек и диапазонов в Excel
- Как присвоить имя ячейке или диапазону в Excel
- 5 полезных правил и рекомендаций по созданию имен ячеек и диапазонов в Excel
- Диспетчер имен в Excel – инструменты и возможности
- Как присваивать имена константам в Excel?
- Работа с массивами в Excel
- Знакомство с формулами массива в Excel
- Многоячеечные формулы массива в Excel
- Одноячеечные формулы массива в Excel
- Массивы констант в Excel
- Редактирование формул массива в Excel
- Применение формул массива в Excel
- Подходы к редактированию формул массива в Excel
Как Работать в Excel с таблицами для чайников: Пошаговая инструкция
Программа Microsoft Excel удобна для составления таблиц и произведения расчетов. Рабочая область – это множество ячеек, которые можно заполнять данными. Впоследствии – форматировать, использовать для построения графиков, диаграмм, сводных отчетов.
Рабочая область – это множество ячеек, которые можно заполнять данными. Впоследствии – форматировать, использовать для построения графиков, диаграмм, сводных отчетов.
Работа в Экселе с таблицами для начинающих пользователей может на первый взгляд показаться сложной. Она существенно отличается от принципов построения таблиц в Word. Но начнем мы с малого: с создания и форматирования таблицы. И в конце статьи вы уже будете понимать, что лучшего инструмента для создания таблиц, чем Excel не придумаешь.
КАК СОЗДАТЬ ТАБЛИЦУ В EXCEL ДЛЯ ЧАЙНИКОВ. Пошагово
Работа с таблицами в Excel для чайников не терпит спешки. Создать таблицу можно разными способами и для конкретных целей каждый способ обладает своими преимуществами. Поэтому сначала визуально оценим ситуацию.
Посмотрите внимательно на рабочий лист табличного процессора:
Это множество ячеек в столбцах и строках. По сути – таблица. Столбцы обозначены латинскими буквами. Строки – цифрами. Если вывести этот лист на печать, получим чистую страницу. Без всяких границ.
Без всяких границ.
Сначала давайте научимся работать с ячейками, строками и столбцами.
Как выделить столбец и строку
Чтобы выделить весь столбец, щелкаем по его названию (латинской букве) левой кнопкой мыши.
Для выделения строки – по названию строки (по цифре).
Чтобы выделить несколько столбцов или строк, щелкаем левой кнопкой мыши по названию, держим и протаскиваем.
Для выделения столбца с помощью горячих клавиш ставим курсор в любую ячейку нужного столбца – нажимаем Ctrl + пробел. Для выделения строки – Shift + пробел.
Как изменить границы ячеек
Если информация при заполнении таблицы не помещается нужно изменить границы ячеек:
- Передвинуть вручную, зацепив границу ячейки левой кнопкой мыши.
Основные понятия
Первое, что мы видим при открытии программы – это чистый лист, разбитый на ячейки, представляющие собой пересечение столбцов и строк. Столбцы обозначены латинскими буквами, а строки цифрами. Именно с их помощью создаются таблицы любой сложности, в них осуществляются необходимые расчеты.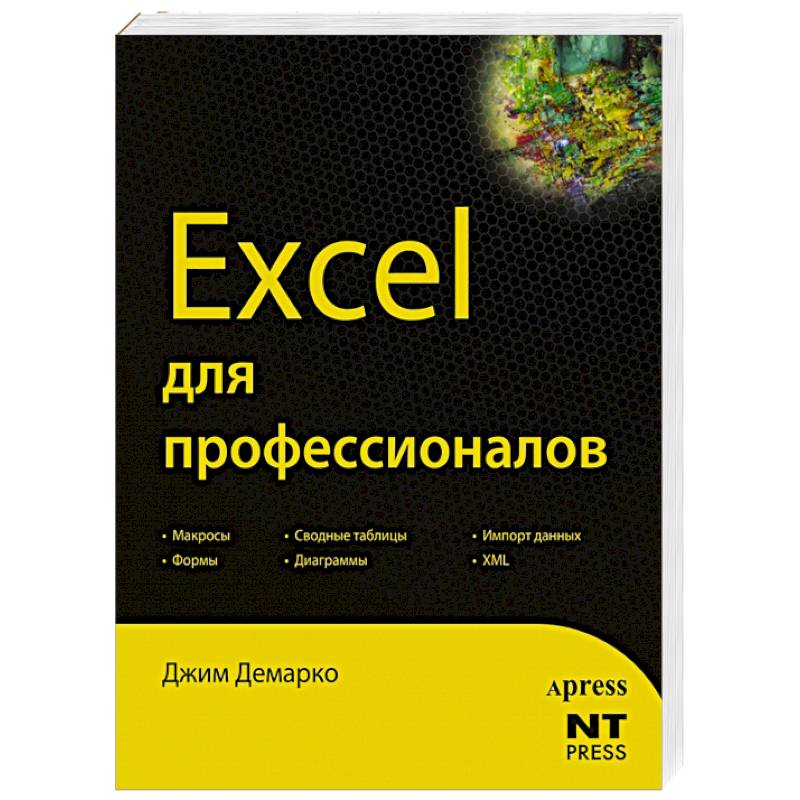
Любой видео урок в интернете описывает создание таблиц в Еxcel 2010 двумя способами:
- Выделяем необходимый диапазон на рабочем листе с нужным нам количеством строк и столбцов, заходим во вкладку «Вставка» и выбираем пункт «Таблица». Вносим в нее все необходимые данные. Если мы не угадали с диапазоном и нам еще понадобятся строки или столбцы, то добавляем их следующим образом: выделяем строку/столбец, щелкаем правой кнопкой мыши, выбираем «Вставить», а затем из предложенного определяемся где вставляем столбец/строку соответственно – справа/слева или выше/ниже. Работа с таблицами также включает объединение и разъединение ячеек, удаление ненужных строк и столбцов.
- Вносим названия столбцов и заполняем строки. Затем обозначаем границы таблицы. Для этого выделяем весь ее диапазон с данными, заходим во вкладку «Главная», нажимаем пункт «Границы» и из выпадающего списка выбираем «Все границы».
Для работы с таблицами используются данные нескольких типов, основные из которых:
- текстовый,
- числовой,
- формула.

Текстовые данные по умолчанию выравниваются по левому краю ячеек, а числовые и формулы – по правому.
Чтобы вписать нужную формулу в ячейку необходимо начинать со знака равно, а затем путем нажатия на ячейки и проставления между значениями в них нужных знаков получаем ответ. Также можно пользоваться выпадающим списком с функциями, находящимся в верхнем левом углу. Они зафиксированы в «Строке Формул». Ее можно просмотреть, сделав активной ячейку с подобным вычислением.
Пошаговое создание таблицы с формулами
- Заполняем вручную шапку – названия столбцов. Вносим данные – заполняем строки. Сразу применяем на практике полученные знания – расширяем границы столбцов, «подбираем» высоту для строк.
- Чтобы заполнить графу «Стоимость», ставим курсор в первую ячейку. Пишем «=». Таким образом, мы сигнализируем программе Excel: здесь будет формула. Выделяем ячейку В2 (с первой ценой). Вводим знак умножения (*). Выделяем ячейку С2 (с количеством). Жмем ВВОД.

- Когда мы подведем курсор к ячейке с формулой, в правом нижнем углу сформируется крестик. Он указываем на маркер автозаполнения. Цепляем его левой кнопкой мыши и ведем до конца столбца. Формула скопируется во все ячейки.
- Обозначим границы нашей таблицы. Выделяем диапазон с данными. Нажимаем кнопку: «Главная»-«Границы» (на главной странице в меню «Шрифт»). И выбираем «Все границы».
Теперь при печати границы столбцов и строк будут видны.
С помощью меню «Шрифт» можно форматировать данные таблицы Excel, как в программе Word.
Поменяйте, к примеру, размер шрифта, сделайте шапку «жирным». Можно установить текст по центру, назначить переносы и т.д.
Самая простая таблица
Чтобы создать простую таблицу данных в Эксель, необходимо начать с ее шапки. Выбираем верхние ячейки и вводим в каждую из них необходимые параметры — названия столбцов. Если названия не помещаются в строки, то ячейки можно немного растянуть.
Наводим курсор на сторону ячейки и при появлении двух стрелочек, направленных в разные стороны, нажимаем и растягиваем до нужного размера.
Есть еще один способ поместить всю надпись в ячейке — перенос слов. Для этого выделяем нужный блок и на вкладке «Главная» выбираем «Выравнивание» и нажимаем на кнопку «Перенос текста».
После того, как текст введен, можно сделать ячейки одинакового размера по высоте, чтобы таблица была наиболее аккуратной.
Рекомендуем прочитать:
- Антисептик своими руками: инструкция, как сделать обеззараживающие средство в домашних условиях
Медицинская маска своими руками: инструкция, как легко сделать маску от коронавируса. Фото, видео, пошаговое руководство, из марли, с клапаном, из бумаги
Как сделать зеркало своими руками: инструменты, материалы, новинки дизайна, пошаговая инструкция, отзывы + секреты от мастера (105 фото)
Необходимые ячейки для выравнивания выделяются при помощи стрелки курсора. Теперь на вкладке «Главная» выбирается пункт «Ячейки» и тут нужно нажать кнопку «Формат».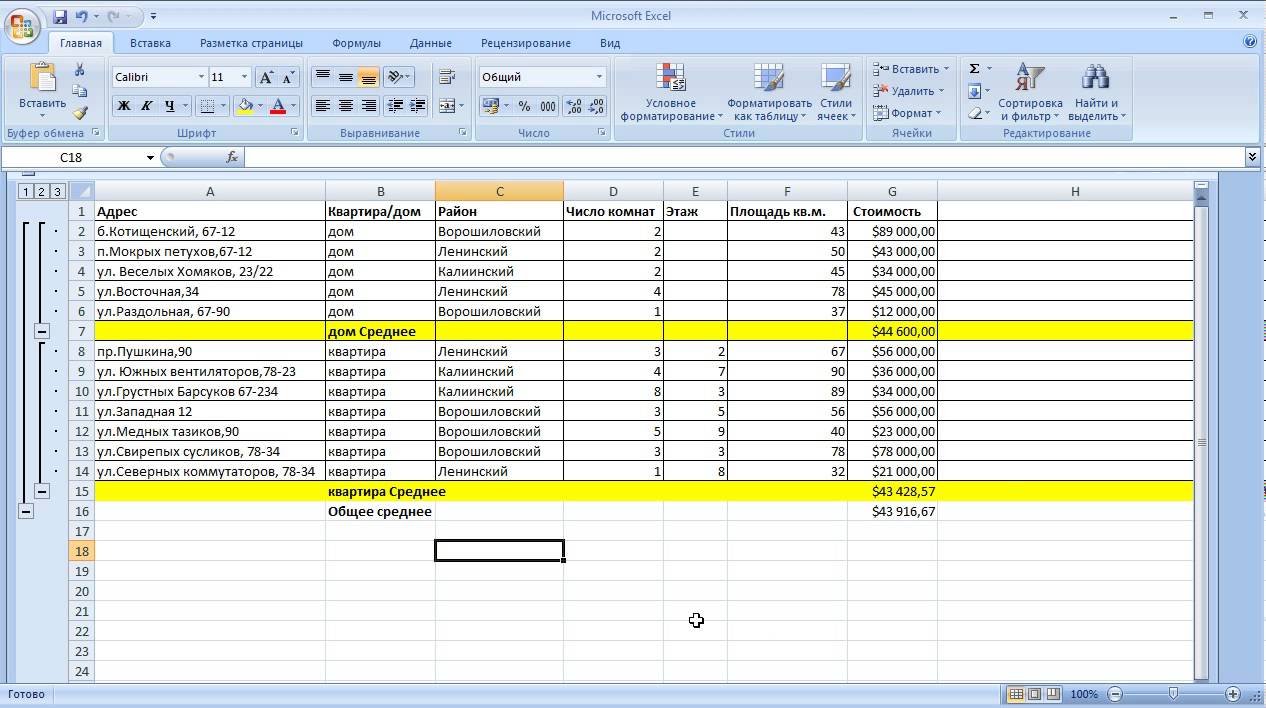
Далее необходимо выбрать пункт «Высота строки». Открывается диалоговое окно, в котором вводим нужное значение. После того, как шапка готова, делаем границы.
Для этого выделяем нужную область, а затем нажимаем кнопку «Все границы» на панели «Главная». Выбираем подходящие границы. Теперь вы знаете, как сделать таблицу в ячейке Эксель самым простым способом. Далее мы рассмотрим таблицы немного сложнее.
КАК СОЗДАТЬ ТАБЛИЦУ В EXCEL: ПОШАГОВАЯ ИНСТРУКЦИЯ
Простейший способ создания таблиц уже известен. Но в Excel есть более удобный вариант (в плане последующего форматирования, работы с данными).
Сделаем «умную» (динамическую) таблицу:
- Переходим на вкладку «Вставка» — инструмент «Таблица» (или нажмите комбинацию горячих клавиш CTRL+T).
- В открывшемся диалоговом окне указываем диапазон для данных. Отмечаем, что таблица с подзаголовками. Жмем ОК. Ничего страшного, если сразу не угадаете диапазон.
 «Умная таблица» подвижная, динамическая.
«Умная таблица» подвижная, динамическая.
Примечание. Можно пойти по другому пути – сначала выделить диапазон ячеек, а потом нажать кнопку «Таблица».
Теперь вносите необходимые данные в готовый каркас. Если потребуется дополнительный столбец, ставим курсор в предназначенную для названия ячейку. Вписываем наименование и нажимаем ВВОД. Диапазон автоматически расширится.
Если необходимо увеличить количество строк, зацепляем в нижнем правом углу за маркер автозаполнения и протягиваем вниз.
Как сделать таблицу в Экселе?
Сделать таблицу в Майкрософт Эксель можно двумя способами: вручную, пошагово следуя приведённым ниже рекомендациям, и автоматически. Чтобы создать сводный список данных, не потребуется смотреть обучающие видео; справиться с задачей, как и зафиксировать строку в Excel, сможет любой чайник.
Важно: перед тем как начинать пользоваться программой, следует подготовить сведения для заполнения — юзер может вставить любое значение в любое свободное поле, но лучше заранее представлять себе «габариты» и сложность требуемой таблицы.
Автоматически
Эксель может начертить таблицу в полностью автоматическом режиме; для этого начинающему пользователю понадобится:
- Открыть лист Майкрософт Эксель, перейти на вкладку «Вставка» и нажать на кнопку «Таблица».
- Очертить указателем мыши приблизительные границы заготовки (пользователь может создать «неточную» таблицу, а затем расширить её) и нажать на кнопку «ОК» диалогового окошка.
- Если нужно — разрешить добавление к списку данных заголовков. Для этого достаточно установить галочку в нужном чекбоксе — это так же просто, как научиться делать диаграммы в Excel.
- На листе Экселя появится готовая таблица.
- Теперь нужно задать названия столбцов, щёлкая по каждому из них и вписывая в формульной строке необходимую информацию.
- До тех пор, пока все заголовки не окажутся на своих местах.
- Отлично! Пользователь научился делать автоматические таблицы Excel.
 Остаётся заполнить пустые поля числами и начать работать с информацией.
Остаётся заполнить пустые поля числами и начать работать с информацией.
В ручном режиме
Можно создавать таблицы и вручную — это почти так же быстро и куда легче, чем построить график в Экселе. Чтобы нарисовать таблицу блок данных своими силами, начинающий пользователь должен:
- В любом месте листа Excel вписать в ячейках подготовленные данные.
- Найти на вкладке «Главная» выпадающий список «Границы» и выбрать в нём параметр «Все границы».
- После чего убедиться, что программа прорисовала на листе все необходимые для формирования таблицы линии.
Важно: юзер может пойти и другим путём — сначала разметить место под таблицу, а затем внести в очерченные ячейки свои данные.
КАК РАБОТАТЬ С ТАБЛИЦЕЙ В EXCEL
С выходом новых версий программы работа в Эксель с таблицами стала интересней и динамичней. Когда на листе сформирована умная таблица, становится доступным инструмент «Работа с таблицами» — «Конструктор».
Здесь мы можем дать имя таблице, изменить размер.
Доступны различные стили, возможность преобразовать таблицу в обычный диапазон или сводный отчет.
Возможности динамических электронных таблиц MS Excel огромны. Начнем с элементарных навыков ввода данных и автозаполнения:
- Выделяем ячейку, щелкнув по ней левой кнопкой мыши. Вводим текстовое /числовое значение. Жмем ВВОД. Если необходимо изменить значение, снова ставим курсор в эту же ячейку и вводим новые данные.
- При введении повторяющихся значений Excel будет распознавать их. Достаточно набрать на клавиатуре несколько символов и нажать Enter.
- Чтобы применить в умной таблице формулу для всего столбца, достаточно ввести ее в одну первую ячейку этого столбца. Программа скопирует в остальные ячейки автоматически.
- Для подсчета итогов выделяем столбец со значениями плюс пустая ячейка для будущего итога и нажимаем кнопку «Сумма» (группа инструментов «Редактирование» на закладке «Главная» или нажмите комбинацию горячих клавиш ALT+»=»).

Если нажать на стрелочку справа каждого подзаголовка шапки, то мы получим доступ к дополнительным инструментам для работы с данными таблицы.
Иногда пользователю приходится работать с огромными таблицами. Чтобы посмотреть итоги, нужно пролистать не одну тысячу строк. Удалить строки – не вариант (данные впоследствии понадобятся). Но можно скрыть.
Для этой цели воспользуйтесь числовыми фильтрами (картинка выше). Убираете галочки напротив тех значений, которые должны быть спрятаны.
Как создать таблицу в экселе пошагово: 4 шага и форма готова!
Простейшую табличку в экселе можно создать двумя способами: сначала ее нарисовать, а потом заполнить или наоборот. Ну, обо всем по порядку. Рассмотрим вопрос, как создать таблицу в экселе пошагово. А начнем, как говорится «от печки».
Шаг 1. Создаем базу
Любая таблица должна иметь свою основу, т.е. место ее расположения. По сути, эксель представляет собой книгу, состоящую из листов. На данном этапе нам нужно переименовать и сохранить лист, на котором мы будем строить табличку. Для этого нам нужно курсором встать на вкладку «Лист 1», и, нажав правой кнопки мыши, выбрать «переименовать». Обозвав лист по своему усмотрению, сохраняем документ в нужную папку.
Для этого нам нужно курсором встать на вкладку «Лист 1», и, нажав правой кнопки мыши, выбрать «переименовать». Обозвав лист по своему усмотрению, сохраняем документ в нужную папку.
Шаг 2. Делаем скелет таблички
Сделать скелет таблички можно следующим образом:
- зажав левой клавишей мыши, протянуть нужное количество ячеек;
- выбрать вкладку «Таблица» из меню «Вставка».
У нас получится вот такой симпатичный «скелетик».
Шаг 3. Рисуем границы
Раскрывая список из вкладки «Границы», выбираем «Все границы». В результате обозначаться внутренние и внешние контуры.
Шаг 4. Редактируем форму
Появившиеся автоматически названия столбцов меняем на нужные. При необходимости с помощью правой кнопки мыши удаляем ненужные столбцы.
Все, табличка готова. Можно смело ее заполнять, перескакивая с ячейки на ячейку с помощью клавиши Enter. При желании можно изменять цвет ячеек, а также шрифт написанного.
В дальнейшем при работе с формой можно пользоваться треугольничком в строке оглавления, с помощью которого можно по-разному фильтровать данные.
А нажатие на значок суммы позволит подсчитать сумму столбца в автоматическом режиме.
Если говорить о том, как создать таблицу в экселе пошагово, то следует упомянуть и о втором способе создания простейшей таблички. В этом случае мы сначала вводим данные, а затем, выделяя нужный участок, создаем форму также как и в первом случае. Границы рисуем аналогично.
В заключение главы о создании простейших таблиц в экселе хотелось бы напомнить, что при нажатии на любую ячейку правой кнопкой мыши, можно производить различные действия форматирующего характера. Например, можно добавлять или удалять как столбцы, так и строчки, а также объединять и разъединять ячейки.
Формулы массива в Excel — от А до Я
Пример формулы массиваФормулы массива — загадочная и, казалось бы, сложнейшая сущность в Excel. Но на практике все очень просто, нужно только понять принцип их работы и рассмотреть несколько примеров.
Не знаю, новичок вы в Excel или уже опытный пользователь, но коль судьба привела вас на эту страницу, в ходе прочтения вы:
- узнаете все о формулах массива;
- увидите множество примеров таких формул;
- сможете начать активно их применять на практике.

Поехали!
Что такое формула массива
Формула массива (array formula) — это такая формула, в процессе вычисления которой создается один или несколько массивов. При этом не обязательно как результат вычисления, но и как промежуточный этап.
Будьте на 100% уверены: если формула
- принимает массив на вход,
- создает его как промежуточную сущность
- или выводит как результат вычислений
— это формула массива.
Слишком очевидно и все еще непонятно? Не беда — читаем далее.
На деле, прежде, чем говорить о формулах массива, нужно упомянуть сами массивы и их отличие от диапазонов. Т.к. многие не до конца понимают разницу.
Массивы в Excel
Массив (array) — это фиксированный набор элементов с фиксированным порядком. Иными словами, все элементы массива, включая их положение в нем, являются его неотъемлемой частью, их порядок и количество нельзя изменить.
Отличие массивов от диапазонов в Excel
В отличие от массива, диапазон (range) — это просто метод адресации к ячейкам в Excel, никак не связанный с самим их содержимым.
Между ячейками диапазона можно вставить дополнительные столбцы и строки, сделав его длиннее и шире, а ссылка на такой диапазон изменится автоматически.
Содержимое диапазона также можно свободно сортировать, если в нем нет объединенных ячеек.
Если же на лист Excel выведен массив, ни сортировка строк, ни вставка строк и столбцов в середину диапазона, в который он выведен, не возможна — это нарушило бы само его определение.
При попытке изменения порядка элементов массива Excel выдаст ошибку. К сожалению, она не очень информативна и не сообщает, какой массив или массивы имеются в виду. Текст ошибки:
Нельзя изменить часть массива.Ошибка Excel при попытке нарушить целостность массива
Размерность массивов
Как массивы, так и диапазоны в Excel могут быть одномерными (вектор), двумерными (таблица) и трехмерными (многослойная таблица).
Одномерные массивы (векторы) в свою очередь могут быть вертикальными и горизонтальными.
Одномерные и двумерные массивы в ExcelТрехмерные массивы — довольно редко используемая на практике сущность.
Виды массивов
По типам элементов в них:
По типу данных —
- числовой массив (массив чисел)
- строковый массив (текстовые значения)
- булевый массив (значения ИСТИНА-ЛОЖЬ)
- смешанного типа
По изменяемости элементов —
- массив констант,
- вычисляемый массив
Методы создания массивов
Создать массив в Excel можно множеством способов. Ниже — подробнее с примерами. Все перечисленные выражения в них являются формулами массива, даже если не содержат в себе функций.
Массив констант, созданный вручную
Одномерные и двумерные массивы констант можно создавать вручную и сразу выводить на лист безо всяких дополнительных операций над ними.
При этом разделителем между элементами слева направо является точка с запятой, а разделителем строк — двоеточие.
Двумерные массивы вводятся построчно, т.е. сначала первая строка через точку с запятой, далее двоеточие, вторая строка через точку с запятой, и так далее.
Именованный массив констант
Если приходится один и тот же набор сущностей использовать часто в формулах, его можно сохранить в книге как именованный массив.
Массив цифр как в примере ниже, поможет быстро найти цифры в текстовых ячейках.
Создаем именованный массив в ExcelЭто позволит больше не вводить его вручную, а обращаться к нему по его имени. Более того, Microsoft Excel помогает при их вводе всплывающими подсказками.
Используем именованный массивС помощью функций
Указанные выше методы создания массивов довольно редки на практике. Чаще всего массивы создаются автоматически при обращении различных функций к диапазонам в Excel.
Единственное условие для создания массива с помощью функции — функция не должна обладать агрегирующим свойством.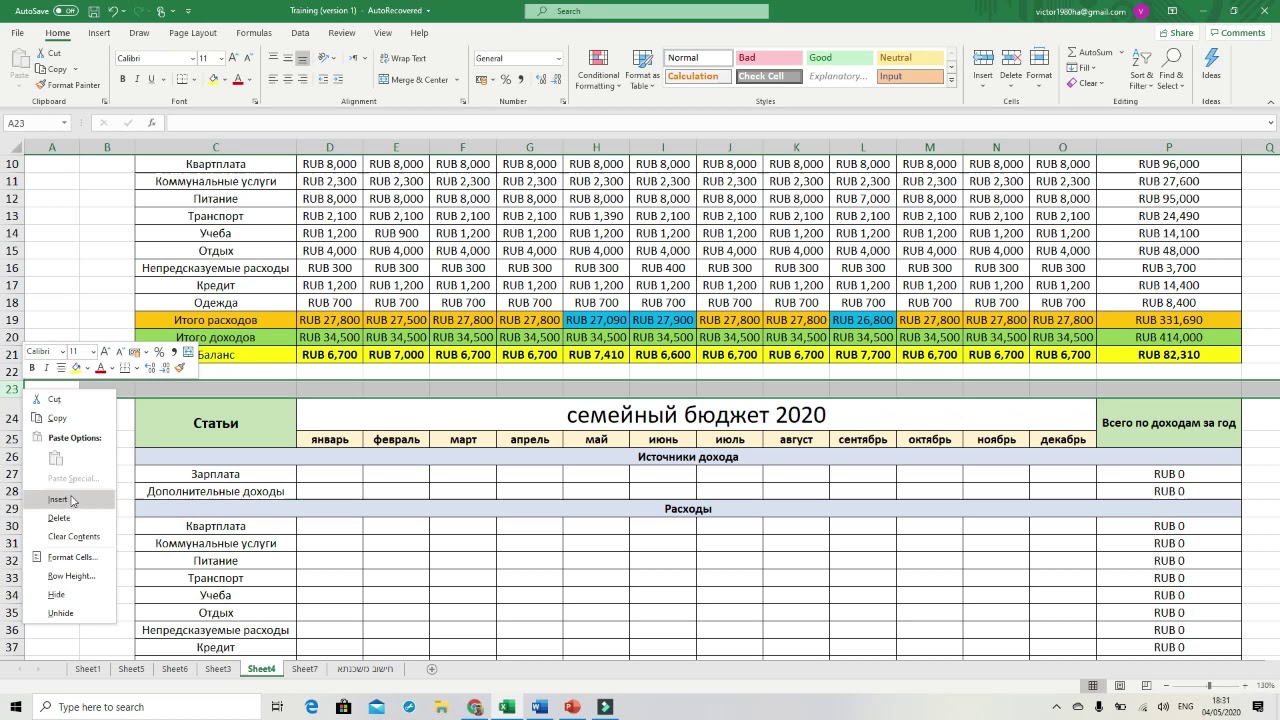 Например, СУММ, СРЗНАЧ не создадут массив при обращении к диапазону.
Например, СУММ, СРЗНАЧ не создадут массив при обращении к диапазону.
На этом сайте есть статья — как дописать символ, слово или текст к нескольким ячейкам. Там рассматриваются несколько способов, в том числе без создания дополнительного столбца. Но вот еще один — с помощью функции СЦЕПИТЬ и формулы массива:
Формула массива с функциями СЦЕПИТЬ и СИМВОЛКавычки-ёлочки в этой формуле нам помогает создать функция СИМВОЛ.
С помощью математических операторов
Достаточно применить любую из математических операций к диапазону — и будет создан массив, аналогичный по размерам.
Массивы в Excel, полученные с помощью математических операторовС помощью операторов сравнения
Аналогично математическим операторам, массивы создаются при сравнении диапазонов с константой или значением ячейки. Результатом операции сравнения являются значения ИСТИНА или ЛОЖЬ.
Массивы в Excel, полученные с помощью операторов сравненияС помощью других массивов
В двух предыдущих примерах массивы создавались на основе взаимодействия диапазона ячеек и некой константы.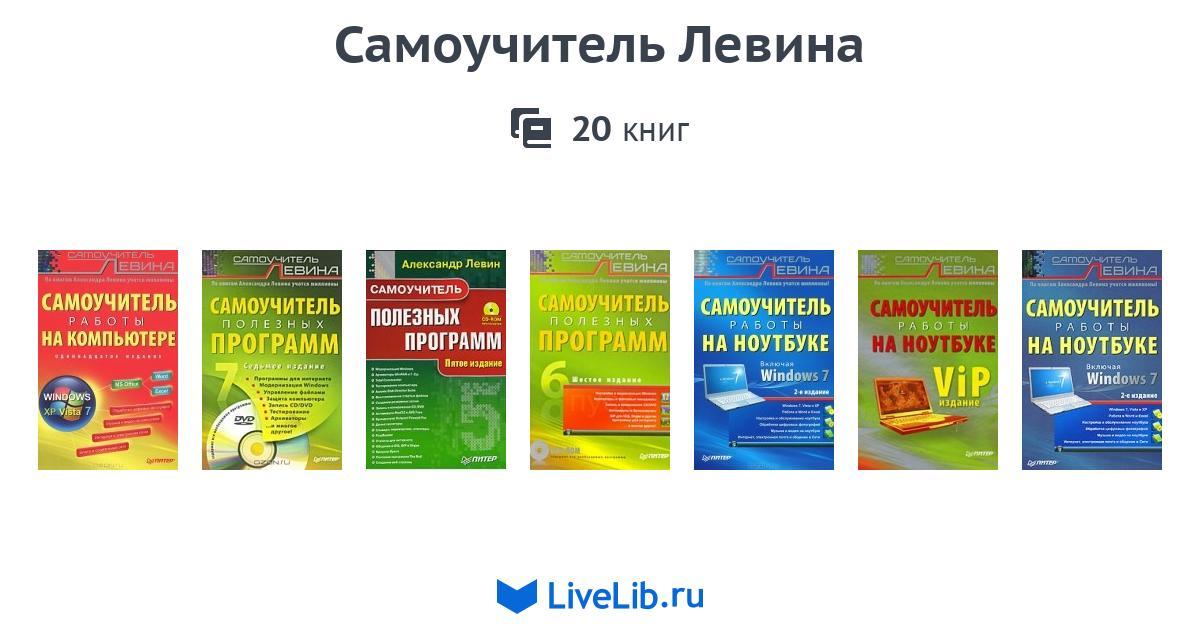
Но можно создать массив и по принципу наоборот — на основе одной ячейки, произведя ее взаимодействие (операторами или функциями) с массивом констант.
Размер результирующего массива в таком случае будет аналогичен размеру массива констант.
Еще раз обратите внимание на разделители строк и столбцов в массивах. Столбцы разделяются точкой с запятой, строки — двоеточием.
С помощью комбинаций указанных методов
Как вы уже догадались, возможности фантазии безграничны — можно строить какие угодно комбинации перечисленных выше методов, производя операции над массивами и диапазонами.
Вывод массива на лист
Для корректного вывода массива на лист нужно выделить диапазон ячеек эквивалентной размерности и размера, использовать метод создания массива (вручную или формулой), и нажать
Ctrl+Shift+Enter
Если выделить недостаточное количество ячеек — будут выведены не все элементы массива, а только те, что соответствуют по порядку.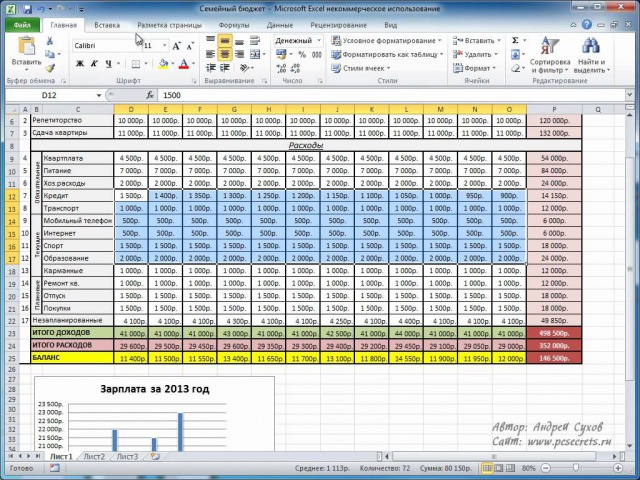
Если выделить избыточное количество — лишние ячейки выдадут ошибку #Н/Д.
На примере результирующий массив должен быть размером 5*5, но перед вводом формулы массива был выделен диапазон 6*6.
Ошибка НД при несоответствии размера диапазона и массиваВзаимодействие функций Excel с массивами
Как мы уже выяснили чуть ранее, некоторые функции могут создавать массивы, если их применить к диапазону ячеек. Они обычно обращаются к одной ячейке, и таких функций в Excel большинство.
Однако, есть ряд функций, называемых агрегирующими. Если им на вход подается диапазон или массив, они возвращают единственное результирующее значение. Самая популярная — функция СУММ. Но есть и множество других.
Из раздела математических функций к таковым также относятся ПРОИЗВЕД, СУММПРОИЗВ, СУММЕСЛИ, СУММЕСЛИМН.
Практически все статистические функции по природе берут на вход диапазон или массив и возвращают одно число. Наиболее популярные из них — СРЗНАЧ, МИН, МАКС, СЧЁТ, СЧЁТЗ, СЧЁТЕСЛИ.
Среди логических функций агрегирующим свойством обладают функция И и функция ИЛИ.
Ну и особняком можно выделить функции поиска. Их нельзя в полной мере назвать агрегирующими, но их взаимодействие с массивами весьма похоже. Ведь они тоже:
- учитывают весь массив
- выводят одно значение
ВЫБОР, ВПР, ГПР, ИНДЕКС, ПОИСКПОЗ — эти функции поиска используются наиболее часто.
Формулы массива — примеры формул
Ну что ж, теперь, когда основной понятийный аппарат рассмотрен, приступим к практическому этапу. Я покажу на нескольких задачках из реальной жизни, как их решать, используя комбинации функций и массивов, которые они создают и обсчитывают.
Приступаем к практическим шагам:
Учимся формулам массива 1/4:
Как создать алфавит в Excel
Самоучитель Excel 2010
Введение 9Глава 1. Интерфейс Excel 2010 11
Окно Excel 12
Лента инструментов и панель быстрого доступа 15
Вкладка Файл 20
Создать 21
Открыть 23
Сохранить 23
Сохранить как 23
Печать 24
Сведения 25
Доступ 27
Закрыть 28
Управление расположением окон 29
Столбцы, строки и перемещение внутри таблицы 34
Книга и листы 35
Режимы просмотра книги 37
Масштабирование 39
Глава 2. Параметры Excel 40
Параметры Excel 40
Параметры страницы 40
Свойства документа 46
Настройка строки состояния 49
Параметры программы 51
Основные параметры 51
Параметры формул 53
Параметры правописания 57
Параметры сохранения 58
Дополнительные параметры 59
Настройка 60
Надстройки 64
Центр управления безопасностью 64
Ресурсы 66
Глава 3. Основные инструменты 67
Главная вкладка ленты Excel 67
Буфер обмена 68
Редактирование 75
Шрифт 81
Выравнивание 82
Инструменты для работы с файлами 83
Способы выделения объектов таблицы 84
Применение инструментов форматирования 86
Способы редактирования таблиц 89
Глава 4. Форматы ячеек и создание таблиц 91
Формат ячеек 92
Число 92
Выравнивание 100
Шрифт 104
Граница 104
Вид 106
Защита 106
Добавление и удаление элементов таблицы 107
Форматы строк, столбцов и листов 108
Форматирование диапазона в стиле таблицы 109
Условное форматирование 110
Использование стиля 113
Создание списка 114
Глава 5. Вычисления в таблицах 117
Вычисления в таблицах 117
Вставка формул в таблицу 118
Арифметические операторы 118
Операторы сравнения 120
Текстовый оператор 122
Операторы ссылок 122
Ссылки и имена 122
Относительные и абсолютные ссылки 123
Диапазоны ячеек и операторы ссылок 125
Стили ссылок A1 и R1C1 126
Имена 127
Ссылки на ячейки на других листах и в других книгах 128
Функции 129
Массивы 133
Сложные формулы 135
Глава 6. Диаграммы 137
Простая диаграмма 137
Вставка диаграмм 139
Тип диаграммы 140
Источник данных для диаграммы 143
Размещение диаграммы 147
Редактирование и настройка диаграммы 147
Форматирование областей диаграммы и построения 148
Форматирование стенок, основания, линий сетки и оси 151
Глава 7.Инструменты рисования 153
Вставка и настройка рисунка 153
Внедрение объектов 157
Автофигуры и рисование мышью 159
Фигурный текст 177
Глава 8.Работа с внешними данными 180
Получение данных из Access 181
Получение данных с веб-страниц 186
Получение данных из текстовых файлов 190
Получение данных с сервера Microsoft SQL Server 193
Получение данных из XML-файлов 196
Использование Microsoft Query 196
Глава 9.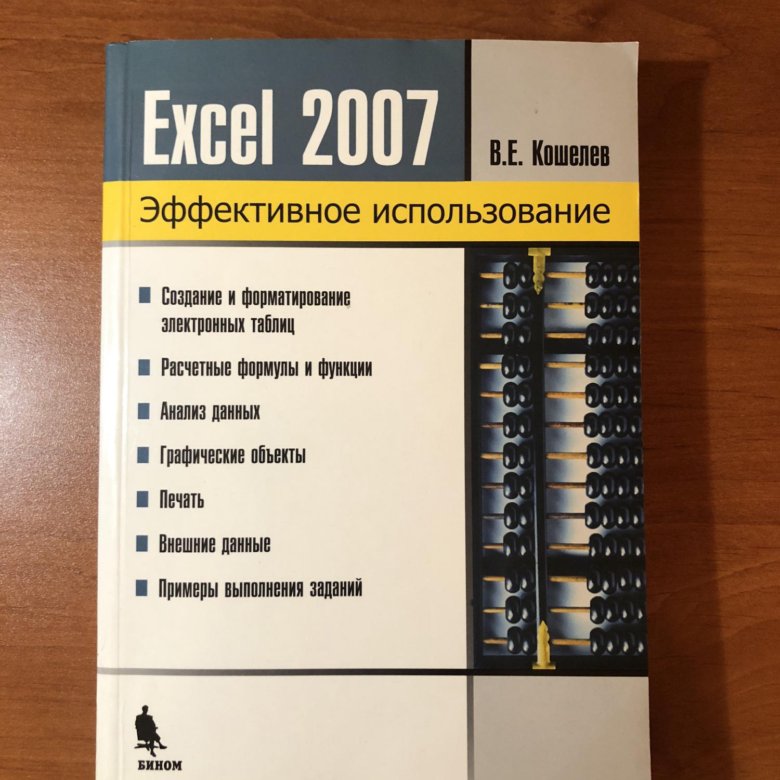 Анализ данных 212
Анализ данных 212
Прогрессии 213
Построение графиков функций 215
Решение уравнений 218
Встроенные функции анализа 220
Поиск решения 221
Пакет анализа 227
Глава 10. Полезные инструменты и приемы работы 232
Сценарии 232
Выявление зависимостей 235
Макросы 238
Фильтр 241
Расчет итогов 245
Проверка корректности вводимых значений 247
Таблица подстановки 250
Харви, Грег: 9781568840505: Amazon.com: Книги
Гуру электронных таблиц Грег Харви вернулся с дружественным руководством и самой последней информацией о Excel 5 для Windows, последней версии популярной электронной таблицы Micrsoft. Excel для чайников, 2-е издание, познакомит вас с мощными функциями Excel, чтобы вы могли поразить всех своими профессиональными таблицами и отчетами. Узнайте об основах Excel простым и увлекательным способом:- Благодаря обновленному охвату Excel 5 для Windows, включая новые функции, такие как TipWizard, диалоговые окна с вкладками, мастер функций, редактирование в ячейках и многое другое
- Узнайте, как создавать и форматирование рабочих листов
- Создание впечатляющих диаграмм, которые тоже будут полезны
- Воспользуйтесь панелью инструментов Excel и узнайте, как выбрать подходящий инструмент для работы
- Создавайте макросы с помощью нового Microsoft Visual Basic для приложений, чтобы автоматизировать и ускорить вашу работу
- Узнайте, как использовать Автофильтр, чтобы упростить задачу получения информации из вашей базы данных
- Плюс Списки Грега из десяти лучших советов по Excel:
- Десять заповедей Excel
- Десять удивительных приемов Word 6 и Excel 5
- Десять способов работайте умнее и быстрее, и получите повышение!
- Благодаря обновленному охвату Excel 5 для Windows, включая новые функции, такие как TipWizard, диалоговые окна с вкладками, мастер функций, редактирование в ячейках и многое другое
- Узнайте, как создавать и форматирование рабочих листов
- Создание впечатляющих диаграмм, которые тоже будут полезны
- Воспользуйтесь панелью инструментов Excel и узнайте, как выбрать подходящий инструмент для работы
- Создавайте макросы с помощью нового Microsoft Visual Basic для приложений, чтобы автоматизировать и ускорить вашу работу
- Узнайте, как использовать Автофильтр, чтобы упростить задачу получения информации из вашей базы данных
- Плюс Списки Грега из десяти лучших советов по Excel:
- Десять заповедей Excel
- Десять удивительных приемов Word 6 и Excel 5
- Десять способов работайте умнее и быстрее, и получите повышение!
Об авторе
Грег Харви, автор более 30 компьютерных книг, с 1983 года обучал деловых людей использованию IBM PC, DOS и прикладных программ, таких как WordPerfect, Lotus 1-2-3, Excel и dBASE.Он написал множество учебных пособий, руководств пользователя и книг для бизнес-пользователей программного обеспечения, включая IDG Books Worldwide’s PC World WordPerfect 6 Handbook, 1-2-3- For Dummies, Windows For Dummies Quick Reference, WordPerfect For DOS For Dummies Quick Reference , Краткий справочник по DOS для чайников и Краткий справочник по WordPerfect для Windows для чайников. В настоящее время он преподает курсы Lotus 1-2-3 и dBASE на факультете информационных систем Университета Золотые ворота в Сан-Франциско. Он говорит, что читать Excel для чайников, 2-е издание, все равно что посещать один из его уроков, но без скучных лекций!
Учебное пособие по диаграммамExcel: пошаговое руководство для начинающих
Вы, наверное, слышали, что Excel — отличный инструмент для хранения и анализа большого количества данных.Но давайте посмотрим правде в глаза — ряды и ряды цифр могут быть довольно трудными для восприятия. Вот тут и пригодится наш учебник по диаграммам Excel.
Хотя сами таблицы не так понятны и могут быть трудными для понимания, диаграммы позволяют отображать эти данные и любые тенденции или результаты в наглядном виде. При этом эти, казалось бы, сложные данные гораздо легче переварить, понять и, в конечном итоге, принять меры.
Вот что замечательно: диаграммы Excel выглядят потрясающе, но их действительно несложно создать.А что еще лучше? Мы здесь, чтобы пошагово провести вас через этот процесс с помощью руководства по диаграммам Excel.
Расширьте возможности своей игры Excel
Загрузите нашу готовую к печати листовку с ярлыками для Excel.
Рост числа подписчиков на электронную почту: пример использования диаграмм Excel
Познакомьтесь с Люси. Она работает в команде маркетинга в своей компании и в первую очередь отвечает за все маркетинговые кампании по электронной почте.
Она должна провести презентацию для руководства своей организации, в которой она расскажет о росте подписчиков по электронной почте за последние 12 месяцев.Ей действительно хочется выбить презентацию из общего ряда, потому что, если вы свести все к минимуму, эта информация доказывает, что она хорошо выполняет свою работу.
В настоящее время у нее есть общее количество подписчиков по электронной почте за каждый месяц 2017 года в простой таблице Excel, которая выглядит следующим образом:
Конечно, сами цифры показывают впечатляющий рост, и она могла просто выплюнуть эти цифры во время презентации. Но она действительно хочет оказать влияние, поэтому она собирается использовать диаграмму Excel, чтобы отобразить рост подписчиков, ради которого она так усердно трудилась.
Как построить диаграмму Excel: пошаговое руководство по диаграмме Excel
1. Подготовьте данные
Прежде чем приступить к созданию диаграммы, Люси должна потратить некоторое время на то, чтобы просмотреть свои данные и исправить любые ошибки, которые она обнаруживает — будь то цифра, которая выглядит неправильно, месяц написано неправильно или что-то еще.
Помните, диаграммы, которые вы создаете в Excel, будут извлекать непосредственно из вашего набора данных. Итак, любые ошибки, которые у вас есть, также появятся в вашей диаграмме.Потратив даже немного времени на проверку своих данных, вы можете избавиться от необходимости возвращаться и вносить изменения после того, как вы увидите что-то не так на своей диаграмме.
Вы также должны убедиться, что у вас есть описательные заголовки столбцов для ваших данных. В данном случае все довольно просто: у Люси есть заголовок столбца для месяца и заголовок столбца для количества подписчиков электронной почты.
СОВЕТ: Проверять данные довольно просто, когда у вас действительно небольшой набор данных, такой как Люси, но он может стать немного более громоздким, когда у вас есть сотни или тысячи строк данных.
Если вы заметили проблему, воспользуйтесь функцией Excel «найти и заменить», чтобы исправить все случаи этой ошибки. Перейдите в меню редактирования вверху страницы, а затем введите ошибку, которую хотите найти, и то, чем ее следует заменить.
Например, если Люси поняла, что написала «сентябрь» как «Setpember», она могла бы использовать эту функцию для замены всех случаев, когда это написано неправильно.
2. Вставьте диаграмму и выберите тип диаграммы
После очистки данных Люси готова вставить свою диаграмму в свою электронную таблицу.Для этого она выделит все данные (включая заголовки столбцов!), Которые она хочет включить в свою диаграмму.
После того, как ее данные будут выделены, она перейдет в меню «Вставка» на ленте и выберет, какой тип диаграммы она хочет использовать для отображения своих данных.
Excel предлагает на выбор множество различных типов диаграмм, в том числе:
Хотите узнать больше о столбчатых диаграммах, в частности? Посмотрите это видео.
Если вы не знаете, какой тип диаграммы использовать, вы можете нажать кнопку «Рекомендуемые диаграммы», чтобы увидеть варианты, которые Excel предлагает на основе того, что отображается в ваших данных.Это не надежно, но определенно может помочь вам в некотором направлении.
В этом случае, поскольку Люси хочет отобразить тенденцию в своих данных с течением времени, она знает, что линейный график, вероятно, ее лучший выбор. Итак, она выбирает линейный график из этих вариантов.
После этого ее диаграмма мгновенно появляется на той же вкладке ее книги Excel. Вот и все — она только что создала свою диаграмму. Довольно просто, правда?
3. Еще раз проверьте свою диаграмму
Теперь, когда ее диаграмма создана, для Люси самое время еще раз взглянуть на нее и убедиться, что нет ничего неожиданного или неуместного.
В данном случае, поскольку мы работаем с таким небольшим набором данных, это не большая проблема. Но когда вы работаете с гораздо большим набором данных, ошибки можно упустить гораздо проще.
Если вы видите огромный всплеск, которого вы не ожидали, или что-то еще, что заставляет вас колебаться, лучше вернуться к исходному набору данных, чтобы убедиться, что нет никаких ошибок, которые вы не заметили в первый раз.
4. Настройте диаграмму
На этом этапе диаграмма создана — и вы можете остановиться на этом, если вас это устраивает.
Но, поскольку Люси работает в сфере маркетинга, она хочет внести некоторые изменения в цвета, чтобы они соответствовали бренду своей компании, а также добавить названия осей и легенду, чтобы четко обозначить свою точку зрения.
Начнем с изменения цветов. Вот что важно помнить о настройке диаграммы в Excel: вы должны щелкнуть непосредственно по той части диаграммы, которую вы хотите отредактировать. Итак, если Люси хочет изменить линию с оранжевой на синюю, она должна щелкнуть прямо по линии, чтобы эти точки форматирования появлялись вокруг нее.
Когда она нажимает на элемент, который хочет изменить, она щелкает правой кнопкой мыши строку и выбирает «Форматировать ряд данных».
Небольшое примечание: точный язык здесь может варьироваться в зависимости от того, на какой части диаграммы вы нажали (например, если вы меняете белое пространство вокруг диаграммы, появится надпись «Форматировать область диаграммы»). Короче говоря, просто найдите параметр «Форматировать».
После выбора «Форматировать ряд данных» Люси нажимает на банке с краской цвет, а затем выбирает оранжевый.Затем ее линия изменится с синей на оранжевую.
Затем Люси хочет добавить метки осей, чтобы не было сомнений в отображаемой информации.
Для этого она щелкает по своей диаграмме, а затем переходит на вкладку «Дизайн диаграммы» на ленте (вы должны щелкнуть в диаграмме, чтобы появилась эта вкладка «Дизайн диаграммы»!). В этом меню она нажмите «Добавить элемент диаграммы» и выберите «Заголовки осей».
Она вставит заголовки каждой оси — горизонтальной и вертикальной — отдельно и введет соответствующее имя для каждой.После этого они появятся на ее карте.
Наконец, Люси хочет добавить легенду. В таком наборе данных нет необходимости (поскольку данные отображаются только в одной строке). Но для ясности мы рассмотрим шаги по его добавлению.
Опять же, Люси щелкнет по диаграмме, перейдет на вкладку «Дизайн диаграммы», нажмите кнопку «Добавить элемент диаграммы» и выберите «Легенда».
Ей нужно будет выбрать место на карте, где она должна отображаться.Это все зависит от личных предпочтений, поэтому Люси выбирает правую часть своей таблицы.
Когда она это делает, появляется ее новая легенда.
Но подождите … что, если вы пожалеете о своем выборе диаграммы?
Иногда бывает трудно представить себе, как ваши данные будут выглядеть в форме диаграммы, пока вы не создадите диаграмму.
Итак, что произошло бы, если бы Люси создала эту линейную диаграмму — но, увидев ее, она решила, что столбчатая диаграмма была бы лучше? Придется ли ей начинать все сначала с нуля?
Абсолютно нет! Excel позволяет легко менять тип используемой диаграммы даже после ее создания.
Для этого щелкните внутри диаграммы, перейдите на вкладку «Дизайн диаграммы», найдите кнопку «Изменить тип диаграммы» и выберите тип диаграммы, на которую вы хотите переключиться.
Обратите внимание, что после этого вам, возможно, придется переформатировать некоторые из выбранных цветов (поскольку Люси решила, чтобы линии отображались оранжевым цветом при редактировании линейного графика, это то, что отображается даже на столбчатом графике).
Но в остальном поменять тип диаграммы так же просто.
Готовы создавать свои собственные графики?
Диаграммы— отличный способ визуализировать ваши данные и представить их в гораздо более удобоваримой форме, чем бесконечные ряды цифр.И что самое лучшее? Создать диаграммы Excel совсем несложно.
Следуйте этому пошаговому руководству, и вы получите диаграмму, которая суммирует ваши данные таким образом, чтобы их было легко проанализировать.
Готовы попробовать передовые методы? Ознакомьтесь с этим расширенным руководством по диаграммам Excel.
Если вы хотите изучить другие темы Excel для начинающих, попробуйте наш бесплатный курс Excel за час. Если вы хотите поднять свое мастерство в Excel на новый уровень, ознакомьтесь с нашим всеобъемлющим курсом Excel для начинающих.
Учите Excel бесплатно
Начните изучать формулы, функции и полезные советы прямо сегодня с этого бесплатного курса!
Начать бесплатный курсExcel Vlookup Учебное пособие с примерами для чайников
После просмотра этих видеороликов и чтения учебников в каждом из них вы легко поймете, как использовать эту функцию и в каких случаях она полезна. Он включает простые примеры, демонстрирующие разницу между поиском точного совпадения и близкого совпадения.Кроме того, вы увидите, как вы можете использовать его для сопоставления списков и выявления их различий.
Предположим, нам дана следующая таблица продаж:Если вы хотите получить данные о продажах Дэна за январь (отсюда и ячейка B3), функция будет иметь вид:
= vlookup («Дэн», a2: c4, 2, ложь)
Давайте рассмотрим различные части функции на простом английском языке (обратите внимание на выделенные части в следующем предложении, взятые непосредственно из формулы):
Функция будет искать слово «Dan» в первом (левом) столбце диапазона a2: c4.Он получит соседнее с ним значение во 2-м столбце (таким образом, в столбце «Январь»).
Слово «false» указывает функции найти именно слово «Dan», а не что-то близкое или похожее на него.
Способ сделать функцию более читаемой — присвоить таблице имя, а затем использовать это имя внутри функции vlookup. Вот как это делается:
Выберите таблицу (не нужно включать строку заголовков) и напишите имя в поле имени (оно находится в верхнем левом углу экрана).В нашем примере vlookup мы использовали имя «salesTable» (старайтесь не использовать пробелы).
Таким образом, функция теперь может выглядеть так:
= vlookup («Дэн», salesTable, 2, ложь).
Теперь предположим, что вы напишете имя продавца в ячейке A9.Как вы получите данные о январских продажах этого человека?
= vlookup (A9, salesTable, 2, false)
А если вы хотите, чтобы функция отображала его или ее продажи за февраль (а не за январь)?= vlookup (A9, salesTable, 3, false)
Когда у вас есть таблица с данными, и вы хотите извлечь из нее определенную информацию.
На самом деле всякий раз, когда вы ищете имя в телефонной книге, вы выполняете «настоящее» действие vlookup: вы ищите имя вашего получателя в первом (крайнем левом) столбце, и, найдя его, вы получаете номер рядом с этим именем.
Реализация vlookup в Excel может быть следующей:
У вас есть таблица Excel с именами учащихся и их оценками.
Вы хотите, чтобы вы могли где-нибудь в таблице ввести имя учащегося и сразу получить его оценку (на основе данных в таблице).
Для этого вы можете использовать «Vlookup»: функция будет искать имя учащегося в первом столбце таблицы и извлекать информацию, которая указана рядом с его именем во втором столбце (это его оценка).
Просмотрите ссылки на видео выше, чтобы узнать, как именно эта функция написана и реализована внутри рабочего листа.
Другой пример vlookup:
У вас есть большая таблица, состоящая из тысяч банковских счетов.
Вы хотите получить в другом листе информацию о некоторых конкретных учетных записях.
Для этого вы можете ввести эти конкретные номера учетных записей и поместить функцию Vlookup рядом с каждым из них. Функция будет искать номера счетов в большой таблице и извлекать из нее соответствующую информацию.
Разница между «Точное совпадение» и «Ближайшее совпадение»:
Когда вы используете функцию Vlookup Excel для получения информации на основе имени студента или номера банковского счета, вы не можете позволить ему найти что-то близкое или похожее на «Джейк» или близкое к номеру счета «3647463», а скорее это должен найти их точно.
Но иногда у вас есть таблица, которая определяет диапазоны, например:
5 000 долларов — «Малый депозит»
20 000 долларов — «Средний депозит»
100 000 долларов — «Большой депозит»
500 000 долларов — «Огромный депозит»
Если вы хотите, чтобы функция нашла описание депозита в 23 000 долларов (которое должно получить «Средний депозит»), вы попросите ее найти близкое соответствие, и она найдет 20 000 долларов.
Это очень полезно при работе с датами.Взгляните на следующую таблицу:
1/4/2008 — Оплата вовремя.
01.06.2008 — Несвоевременная оплата (небольшой штраф).
01.08.2008 — Очень поздно с оплатой (большой штраф).
Если вы хотите узнать, что происходит с платежом, произведенным 14.07.2008, функция свяжет его с датой 1/6/2008 и найдет нам «Опоздание с платежом (небольшой штраф)».
Обратите внимание — функция всегда будет извлекать наименьшее самое близкое совпадение (в случае, если не находит точное совпадение).
Введение в Microsoft Excel | Основы Знания + Компоненты + Примеры
На главную ➜ Основные советы 2 Знакомство с Microsoft Excel | Основы Знания + компоненты + примеры
На самом деле, прежде чем идти на собеседование, вы должны иметь базовые знания Microsoft Excel. От бухгалтера до регистратора, от отдела кадров до административного отдела — все используют Microsoft Excel.
Его используют не только крупные компании, мелкие предприниматели и студенты колледжей в своей повседневной работе.Это то, что нельзя пропустить. Чтобы устроиться на работу, изучение базовых задач Excel (по крайней мере, некоторых) в наше время является обязательным условием, это неопровержимая правда.
И, чтобы помочь вам в этом, я составил это руководство. Это руководство поможет вам изучить все эти основы на некоторых примерах. И некоторые из самых важных руководств для начинающих.
Итак, без лишних слов, приступим к делу.
Введение в Microsoft Excel
Существует ряд программ для работы с электронными таблицами, но из всех наиболее широко используется Excel.Люди использовали его в течение последних 30 лет, и за эти годы он был обновлен, добавляя все больше и больше функций.
Самое лучшее в Excel то, что он может применяться ко многим бизнес-задачам, включая статистику, финансы, управление данными, прогнозирование, анализ, отслеживание запасов и выставление счетов, а также бизнес-аналитику.
Ниже приведены некоторые вещи, которые он может сделать для вас:
- Обработка чисел
- Диаграммы и графики
- Сохранение и импорт данных
- Управление текстом
- Шаблоны / информационные панели
- Автоматизация задач
- И многое другое…
Три наиболее важных компонента Excel, которые вам необходимо понять в первую очередь:
- Ячейка: Ячейка — это самая маленькая, но самая важная часть электронной таблицы. Вы можете ввести свои данные в ячейку, набрав или скопировав. Данные могут быть текстом, числом или датой. Вы также можете настроить его, изменив его размер, цвет шрифта, цвет фона, границы и т. Д. Каждая ячейка идентифицируется своим адресом ячейки, адрес ячейки содержит номер столбца и номер строки (если ячейка находится в 11-й строке и в столбце AB , то его адрес будет AB11).
- Рабочий лист : Рабочий лист состоит из отдельных ячеек, которые могут содержать значение, формулу или текст. Он также имеет невидимый слой рисования, который содержит диаграммы, изображения и диаграммы. Каждый рабочий лист в книге доступен, щелкнув вкладку в нижней части окна книги. Кроме того, в книге можно хранить листы диаграмм; лист диаграммы отображает одну диаграмму и доступен, щелкнув вкладку.
- Рабочая книга: Рабочая книга — это отдельный файл, как и любое другое приложение.Каждая книга содержит один или несколько рабочих листов. Вы также можете сказать, что книга представляет собой набор из нескольких листов или может быть одним листом. Вы можете добавлять или удалять листы, скрывать их в книге, не удаляя их, а также изменять порядок своих листов в книге.
Компоненты окна Microsoft Excel
Прежде чем вы начнете использовать его, очень важно понять, что находится в его окне. Итак, впереди у нас есть все основные компоненты, которые вам нужно знать, прежде чем войти в мир Microsoft Excel.
- Активная ячейка : текущая выбранная ячейка. Он будет выделен прямоугольным полем, а его адрес будет показан в адресной строке. Вы можете активировать ячейку, щелкнув по ней или используя кнопки со стрелками. Чтобы отредактировать ячейку, дважды щелкните по ней или используйте F2.
- Столбцы : столбец — это вертикальный набор ячеек. Один рабочий лист содержит всего 16384 столбца. У каждого столбца есть свой алфавит для идентификации, от A до XFD. Вы можете выбрать столбец, щелкнув его заголовок.
- Строки : строка — это горизонтальный набор ячеек. На одном листе всего 1048576 строк. Каждая строка имеет свой собственный номер, начиная с 1 до 1048576. Вы можете выбрать строку, щелкнув номер строки, отмеченный в левой части окна.
- Ручка заполнения : это небольшая точка в правом нижнем углу активной ячейки. Он помогает вам заполнять числовые значения, текстовые серии, вставлять диапазоны, вставлять серийные номера и т. Д.
- Адресная строка : показывает адрес активной ячейки.Если вы выбрали более одной ячейки, то будет показан адрес первой ячейки в диапазоне.
- Панель формул : Панель формул — это панель ввода под лентой. Он показывает содержимое активной ячейки, и вы также можете использовать его для ввода формулы в ячейку.
- Строка заголовка : В строке заголовка будет показано имя вашей книги, за которым следует имя приложения («Microsoft Excel»).
- Меню «Файл»: Меню «Файл» представляет собой простое меню, как и все другие приложения.Он содержит такие параметры, как (Сохранить, Сохранить как, Открыть, Создать, Печать, Параметры Excel, Поделиться и т. Д.).
- Панель быстрого доступа : панель инструментов для быстрого доступа к часто используемым параметрам. Вы можете добавить свои любимые параметры, добавив новые параметры на панель быстрого доступа.
- Вкладка ленты : Начиная с Microsoft Excel 2007, все меню параметров заменены лентами. Вкладки ленты — это набор определенных групп опций, которые дополнительно содержат эту опцию.
- Вкладка «Рабочий лист» : На этой вкладке отображаются все рабочие листы, имеющиеся в книге. По умолчанию вы увидите три листа в своей новой книге с именами Sheet1, Sheet2, Sheet3 соответственно.
- Строка состояния : это тонкая полоса в нижней части окна Excel. Это мгновенно поможет вам, когда вы начнете работать в Excel.
Базовые функции Microsoft Excel
Базовые уроки Microsoft Excel
Ниже я перечислил некоторые из наиболее важных базовых руководств по Microsoft Excel, которые могут быть полезны для вас в повседневной работе.
Рекомендуемые книги
Ниже приведены две мои любимые книги по Excel для начинающих, которые должен прочитать каждый, кто только начинает работать с Excel.
- Excel 2016 для чайников: эта книга охватывает все, что вам нужно знать для выполнения поставленной задачи. Включает в себя информацию о создании и редактировании листов, форматировании ячеек, вводе формул […]
- Библия Microsoft Excel 2016: Библия Excel 2016 станет вашим исчерпывающим руководством для всех, если вы только начинаете или новичок ваш Excel 2016 нужен Независимо от того, используете ли вы Excel на работе или […]
Узнать больше
Пунит использует Excel еще со времен учебы в колледже. Он помог тысячам людей понять возможности электронных таблиц и изучить Microsoft Excel. Вы можете найти его в Интернете, в Твиттере об Excel, на беговой дорожке или иногда в походе в гору.
Абсолютное руководство по электронным таблицам для новичков
Если вы используете электронные таблицы каждый день, эта статья не для вас.
За последний год я провел 61 тренинг (и их количество!) Как по анализу / статистике, так и по визуализации данных.На каждом занятии есть один человек, который с энтузиазмом хочет учиться, но практически не имеет опыта работы с таблицами. Табличные новички, радуйтесь! Это для тебя.
Ключевые термины электронных таблиц
Иногда новички в Excel говорят, что обучение работе с Excel похоже на изучение нового языка. Вот несколько ключевых терминов Excel, которые помогут вам начать работу.
Весь ваш файл Excel называется книгой Excel .
Ваша рабочая книга, вероятно, будет включать несколько листов .Когда вы откроете новый файл, вы увидите Sheet1, Sheet2, и Sheet3 , включенные в нижнюю часть экрана.
Ваши листы организованы в виде таблиц: столбцов и строк .
Вкладки отображаются в верхней части книги Excel. Каждая вкладка содержит множество невероятных функций. Например, вкладка Home содержит функции, позволяющие форматировать текст и числа. Вкладка Page Layout предназначена для настройки параметров принтера, а вкладка Data содержит кнопку сортировки.
Наконец, панель формул — это то место, где вы можете просмотреть формулы, введенные в вашу электронную таблицу.
Базовое форматирование текста
Новички часто приятно удивляются, узнав, сколько общего существует между продуктами Microsoft, такими как Excel, Word и PowerPoint. Если вам нужно отформатировать текст, настроить цвета или вставить изображения, вы можете применить свои существующие навыки работы с Word и PowerPoint, когда начнете использовать Excel.
Как и в случае с Word и PowerPoint, вы не зацикливаетесь на обычном старом тексте внутри Excel.Вы можете настроить часть или все содержимое таблицы, выделив полужирным шрифтом, курсивом или подчеркнув цифры и буквы.
Настройка цветов Цвета
легко настраиваются в Excel, как в Word и PowerPoint. Измените цвет шрифта с помощью кнопки «Цвет шрифта» на вкладке «Главная». Или заполните ячейки с помощью кнопки «Цвет заливки» на вкладке «Главная».
Вставка изображений
Хотите включить логотип вашей организации в таблицу? Изображения в Excel так же легко использовать, как в Word и PowerPoint.Перейдите на вкладку Insert и нажмите кнопку Pictures . Затем продолжайте форматирование изображения — изменение размера, перекрашивание, переворачивание и т. Д. — как обычно.
Строительные схемы с помощью SmartArt
Я в основном использую SmartArt в своих слайдах PowerPoint или в документах Word, но иногда диаграммы полезны и в моем файле Excel. Перейдите на вкладку Вставка и нажмите кнопку SmartArt, чтобы увидеть все доступные параметры. Я настраиваю цвета и шрифты каждой диаграммы для индивидуального оформления.
Вставка гиперссылок
В электронную таблицу легко добавить гиперссылки. Просто введите ссылку, и когда вы нажмете , введите на клавиатуре, текст волшебным образом превратится в гиперссылку. Щелкните правой кнопкой мыши гиперссылку и выберите Изменить гиперссылку , чтобы отобразить новый текст для ссылки, например Ссылка на текст Udemy из нашего примера. Если вам больше не нужна гиперссылка, просто удалите текст ячейки или щелкните правой кнопкой мыши ссылку и выберите Удалить гиперссылку .
Подробнее об Энн К. ЭмериЭнн К. Эмери — востребованный докладчик, который полон решимости передать ваши данные из электронных таблиц в руки заинтересованных сторон. Каждый год она проводит более 50 семинаров, вебинаров и выступлений для тысяч людей по всему миру. Ее консультант по дизайну также обновляет графики, публикации и слайд-шоу с целью облегчить понимание технической информации для нетехнической аудитории.
Учебные пособия по Microsoft Excel
Вам нужно улучшить свои навыки работы с Microsoft Excel?
Чтобы преуспеть в сегодняшней конкурентной деловой среде, вам нужно хорошо разбираться в таблицах.Без твердого понимания формул Microsoft Excel, шаблонов бюджета и ведомостей инвентаризации вам не хватает навыков, которые дают вам ценность и возможность продвигаться по служебной лестнице.
Не позволяйте отсутствию навыков работы с Excel сдерживать вас.
К счастью, есть простой способ поднять свои навыки работы с таблицами на новый уровень. Благодаря обучению Simon Sez IT по Microsoft Excel вы научитесь создавать электронные таблицы, содержащие современные графики, диаграммы, вычисления, сводные таблицы и многое другое.Независимо от того, являетесь ли вы новичком в Microsoft Excel или используете его в течение многих лет, наши руководства предлагают советы и рекомендации, из которых могут извлечь пользу пользователи любого уровня.
Смотрите многочасовые обучающие видео по Microsoft Excel, не выходя из офиса или дома.
С нашими классами вы никогда не будете тратить время на поездку по городу, чтобы посидеть в классе. Вместо этого вы начнете изучать Microsoft Excel, как только присоединитесь.
Независимо от того, расслабляетесь ли вы на диване или откидываетесь в офисном кресле, , когда вы начинаете, и , где вы изучаете , полностью зависит от вас.
Онлайн-руководстваSimon Sez IT охватывают все ключевые аспекты Microsoft Excel. На наших курсах Microsoft Excel для начинающих / среднего уровня вы узнаете:
- Форматирование рабочих листов
- Введите данные
- Используйте формулы
- Работа со сводными таблицами
- Создание диаграмм
После того, как вы овладеете основами, наши продвинутые курсы проведут вас через:
- Оси и линии сетки
- Построение графиков с помощью графиков
- Гистограммы и круговые диаграммы
- Спарклайны для визуализации данных
- Живые графики
- Связи данных
- Финансовая информация
- Сложная графика и инструменты форматирования
Какой бы программе Microsoft Excel вам ни хотелось, наши профессионально подготовленные учебные пособия предлагают знания, необходимые для выполнения проектов в срок и в рамках бюджета.Мы предлагаем курсы для:
- 9.30 часов
- 64 Видео
- Начинающий
- 9,0 часов
- 57 Видео
- Продвинутый
- 4,28 часа
- 39 Видео
- Средний
- 10,11 часов
- 54 Видео
- Начинающий
- 9,5 часов
- 47 Видео
- Средний
- 3.57 часов
- 32 Видео
- Продвинутый
- 4,33 часа
- 37 Видео
- Продвинутый
- 7,7 часов
- 71 Видео
- Начинающий
- 7,1 часов
- 30 Видео
- Средний
- 5,3 часа
- 59 Видео
- Начинающий
- 7.29 часов
- 95 Видео
- Начинающий
- 8,7 часов
- 57 Видео
- Продвинутый
Лучше всего, когда вы становитесь частью ИТ-семьи Simon Sez, вы не ограничиваетесь только изучением Microsoft Excel. В нашей библиотеке имеется более 5000 руководств, включая инструкции по самым популярным на сегодняшний день компьютерным системам, программному обеспечению для проектирования и другому важному программному обеспечению Microsoft для бизнеса, которые доступны для вас в любое время.
Получите навыки работы с Excel, необходимые для развития карьеры.
Частные лица и компании по всему миру используют обучающие программы Simon Sez IT по Microsoft Excel, чтобы сэкономить время и деньги. Это потому, что наши обучающие программы с мгновенным доступом, не требующие путешествий, беспроблемные и удобные, и доступные по цене. Думаете, вы готовы к ним присоединиться?
Нажмите здесь, чтобы узнать больше о том, какую пользу принесут вам наши курсы.
Microsoft Excel 2010 Учебное пособие для начинающих уровня 1
Это курс для новичок пользователь, у которого мало или совсем нет опыта работы с Майкрософт Эксель.Мы начнем с изучения частей Excel интерфейс, включая строку заголовка, кнопки управления окном, Меню «Файл» и многое другое. Вы узнаете о новом Лента , различные вкладки, группы, команды и диалоговые меню. Далее вы узнаете о Панель быстрого доступа , строка состояния, элементы управления масштабированием и прокрутка бары. Далее мы узнаем о Панель формул , различные части электронной таблицы, включая строки, столбцы и ячейки. Вы узнаете, как использовать указатель мыши с с уважением к Excel, и узнайте о различных вкладках листа. Вы научитесь правильно введите данные в электронную таблицу Excel.Создадим продажи сводный лист в классе с разными торговыми представителями и их данными о продажах по месяцам. Вы увидите, как работать с мышью и клавиатурой. Мы узнаем, как редактировать данные в нашем листе. Вы узнаете, как заменять данные в ячейках, редактировать данные с помощью панели формул и используйте режим редактирования непосредственно в ячейке. Вы также узнать об отмене и повторении. Вы узнаете, как отформатировать ваш таблицу , чтобы она выглядела более профессионально.Вы узнаете о выравнивании ячеек, диапазонах, жирном шрифте, курсиве, подчеркивании и многом другом. Далее мы узнаем больше о форматировании Техника . Вы измените шрифт и размер шрифта. Вы узнаете как изменить размер столбцов и строк, изменить цвет и многое другое. Вы научитесь выполнять основные математические вычисления в Excel и принцип работы формул.Ты будешь узнать об основных математических операторах (сложение, вычитание, умножение, деление, экспонента) и как использовать константы в ваших формулах. Мы узнаем, как добавить несколько ячеек, использовать мышь, чтобы строить формулы, работать со строкой состояния, вычислять в среднем, и мы узнаем о важнейшем Ордене Операции . Наконец, вы узнаете, как сохраните, загрузите и распечатайте свои рабочие листы. Вы также узнаете о закрепление файлов в меню «Недавние документы» и предварительный просмотр вашего лист перед печатью. Опять же, это идеальный класс для любой, кто , новый в Microsoft Excel 2010. Если у вас мало или нет опыта работы с таблицами, или вы просто хотите познакомиться этот класс для вас, чтобы узнать, как работает Excel 2010.У тебя должно быть немного базовые знания Windows заранее и немного Microsoft Word помогает (значит, вы знакомы с форматированием текста), но мы научим вас всему вам нужно знать, как использовать Excel для создания простых таблиц. Оф
конечно, если у вас есть вопросы о том, является ли этот класс
для вас, пожалуйста, свяжитесь со мной. Полный план — Excel
2010 Начальный уровень 1
|
 Горизонтальная ось представляет категории. В данном примере каждый квартал содержит свою группу.
Горизонтальная ось представляет категории. В данном примере каждый квартал содержит свою группу.
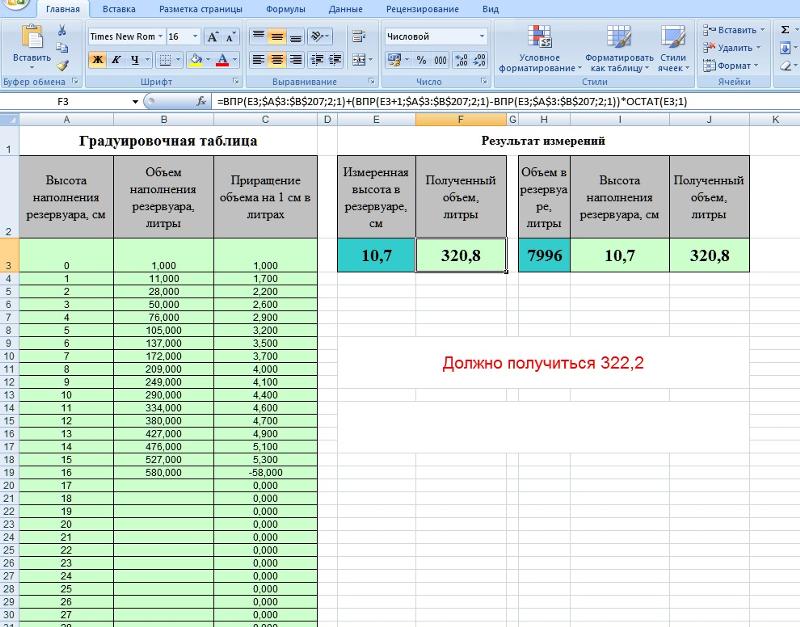
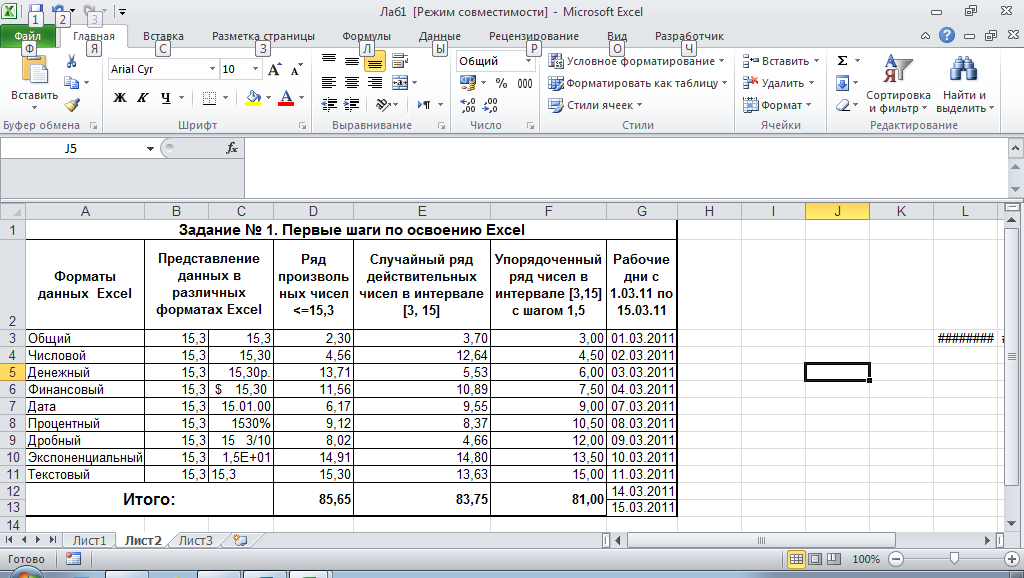
 Нажимаем кнопку: «Главная»-«Границы» (на главной странице в меню «Шрифт»). И выбираем «Все границы».
Нажимаем кнопку: «Главная»-«Границы» (на главной странице в меню «Шрифт»). И выбираем «Все границы».

 И все это в одном месте!
И все это в одном месте! xlsm. В старых версиях Excel по 2003 год – как обычную книгу с расширением .xls.
xlsm. В старых версиях Excel по 2003 год – как обычную книгу с расширением .xls.


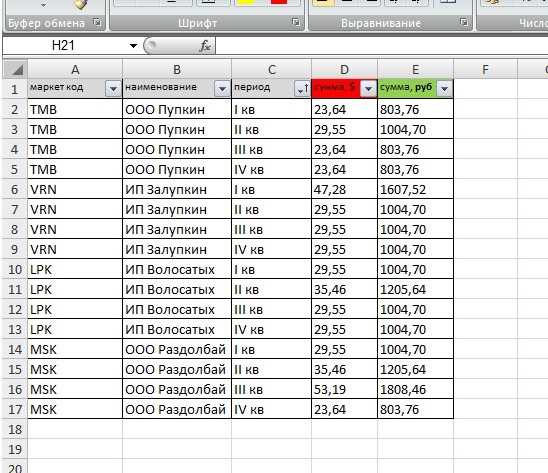 «Умная таблица» подвижная, динамическая.
«Умная таблица» подвижная, динамическая.
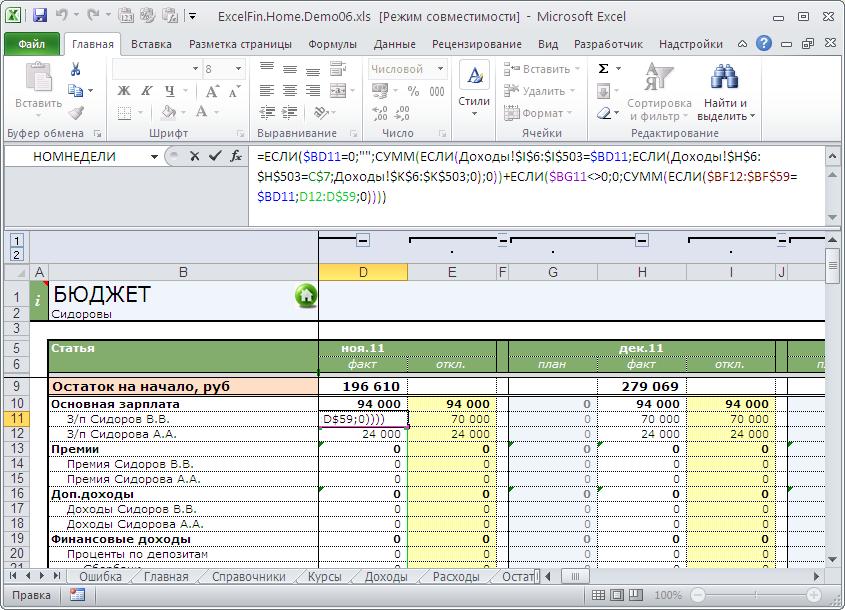 Остаётся заполнить пустые поля числами и начать работать с информацией.
Остаётся заполнить пустые поля числами и начать работать с информацией.