Интерфейс Microsoft Excel — Информационные технологии
Интерфейс Microsoft Excel состоит из множества элементов: полей, строк, столбцов, панелей команд и т.д. Есть элементы, которые выполняют множество самых различных задач, например, многофункциональная Лента, которая занимает большую часть интерфейса. Есть элементы менее функциональные, но не менее полезные, например, Строка формул или поле Имя. В данном уроке мы изучим интерфейс Microsoft Office Excel и подробно разберем каждый из элементов.
Excel 2013 – это приложение Microsoft Office, предназначенное для работы с электронными таблицами, которое позволяет хранить, организовывать и анализировать информацию. Если у Вас сложилось мнение, что Excel используют только специалисты для выполнения сложных задач, то Вы ошибаетесь! На самом деле любой желающий может воспользоваться всеми возможностями Excel и применить всю их мощь для решения своих задач.
Интерфейс Excel
Интерфейс приложения Excel 2013 очень похож на интерфейс Excel 2010.
При первом открытии Excel появится Начальный экран. Здесь Вы можете создать новую рабочую книгу, выбрать шаблон или открыть одну из последних книг.
- Найдите и откройте Пустую книгу на начальном экране, чтобы увидеть интерфейс MS Excel.
- Перед Вами откроется интерфейс программы Microsoft Excel 2013.
Лента
Лента является основным рабочим элементом интерфейса MS Excel и содержит все команды, необходимые для выполнения наиболее распространенных задач. Лента состоит из вкладок, каждая из которых содержит нескольких групп команд.
Панель быстрого доступа
Панель быстрого доступа позволяет получить доступ к основным командам независимо от того, какая вкладка Ленты в данный момент выбрана.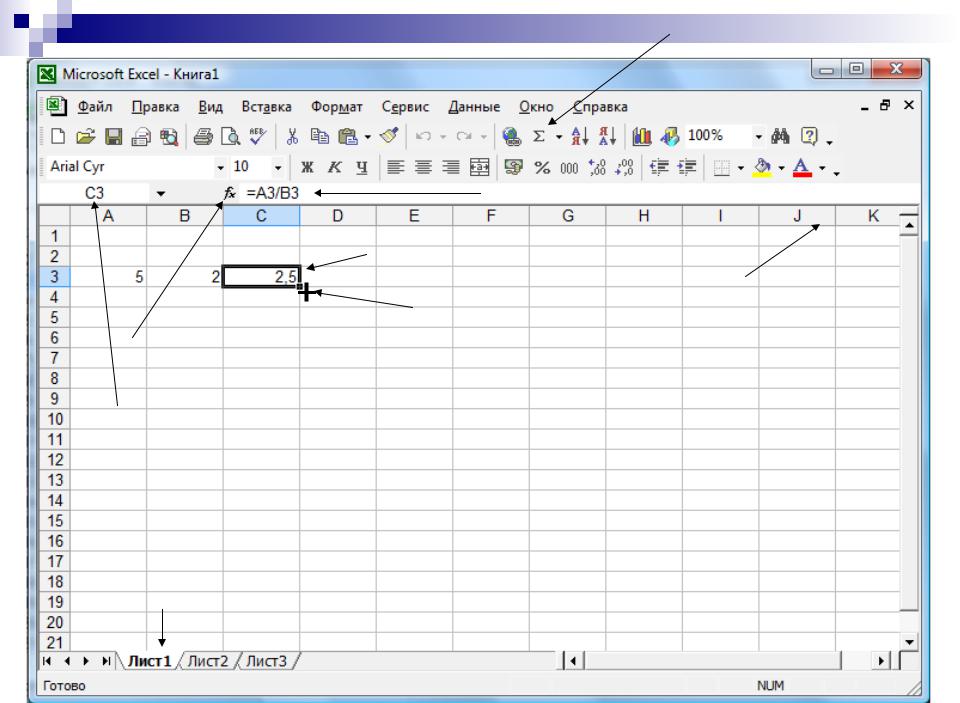 По умолчанию она включает такие команды, как Сохранить, Отменить и Вернуть. Вы всегда можете добавить любые другие команды на усмотрение.
По умолчанию она включает такие команды, как Сохранить, Отменить и Вернуть. Вы всегда можете добавить любые другие команды на усмотрение.Учетная запись Microsoft
Здесь Вы можете получить доступ к Вашей учетной записи Microsoft, посмотреть профиль или сменить учетную запись.
Группа Команд
Каждая группа содержит блок различных команд. Для применения команды нажмите на необходимый ярлычок. Некоторые группы содержат стрелку в правом нижнем углу, нажав на которую можно увидеть еще большее число команд.
Поле Имя
В поле Имя отображает адрес или имя выбранной ячейки. Если вы внимательно посмотрите на изображение ниже, то заметите, что ячейка B4 – это пересечение столбца B и строки 4.
Строка Формул
В строку формул можно вводить данные, формулы и функции, которые также появятся в выбранной ячейке. К примеру, если вы выберите ячейку C1 и в строке формул введете число 1984, то точно такое же значение появится и в самой ячейке.
Столбец
Столбец – это группа ячеек, которая расположена вертикально. В Excel столбцы принято обозначать латинскими буквами. На рисунке ниже выделен столбец H.
Ячейка
Каждый прямоугольник в рабочей книге Excel принято называть ячейкой. Ячейка является пересечением строки и столбца. Для того чтобы выделить ячейку, просто нажмите на нее. Темный контур вокруг текущей активной ячейки называют табличным курсором. На рисунке ниже выбрана ячейка B3.
Строка
Строка – это группа ячеек, которая расположена горизонтально. Строки в Excel принято обозначать числами. На рисунке ниже выделена строка 10.
Рабочий лист
Файлы Excel называют Рабочими книгами. Каждая книга состоит из одного или нескольких листов (вкладки в нижней части экрана). Их также называют электронными таблицами. По умолчанию рабочая книга Excel содержит всего один лист. Листы можно добавлять, удалять и переименовывать.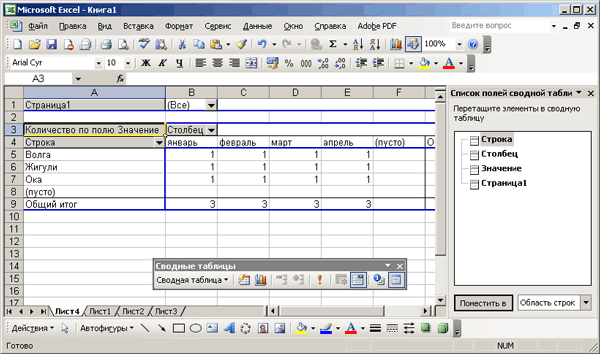 Вы можете переходить от одного листа к другому, просто нажав на его название.
Вы можете переходить от одного листа к другому, просто нажав на его название.
Режимы просмотра листа
Существуют три основных режима просмотра листа. Для выбора необходимого режима просто нажмите соответствующий ярлычок.
- Обычный режим выбран по умолчанию и показывает вам неограниченное количество ячеек и столбцов.
- Разметка страницы – делит лист на страницы. Позволяет просматривать документ в том виде, в каком он будет выведен на печать. Также в данном режиме появляется возможность настройки колонтитулов.
- Страничный режим – позволяет осуществить просмотр и настройку разрывов страниц перед печатью документа. В данном режиме отображается только область листа, заполненная данными.
Масштаб
Нажмите, удерживайте и передвигайте ползунок для настройки масштаба. Цифры справа от регулятора отображают значение масштаба в процентах.
Вертикальная и горизонтальная полосы прокрутки
Лист в Excel имеет гораздо большее количество ячеек, чем вы можете увидеть на экране.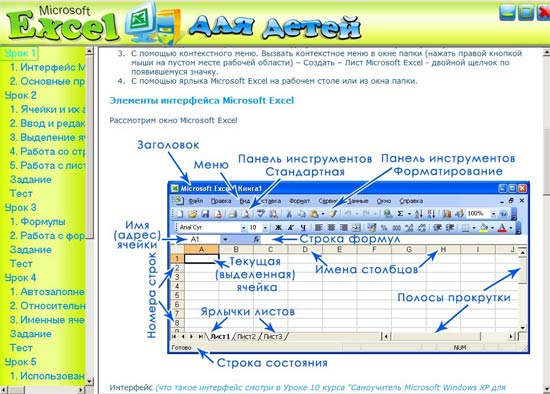 Чтобы посмотреть остальную часть листа, зажмите и перетащите вертикальную или горизонтальную полосу прокрутки в зависимости от того, какую часть страницы вы хотите увидеть.
Чтобы посмотреть остальную часть листа, зажмите и перетащите вертикальную или горизонтальную полосу прокрутки в зависимости от того, какую часть страницы вы хотите увидеть.
Оцените качество статьи. Нам важно ваше мнение:
Лента в Microsoft Excel — Информационные технологии
Лента в Microsoft Excel является основным рабочим инструментом и содержит большую часть команд необходимых для решения поставленных задач. В данном уроке мы рассмотрим из чего состоит Лента, а также научимся скрывать ее по мере необходимости.
Если Вы ранее пользовались Excel 2010 или 2007, тогда Excel 2013 покажется Вам знакомым. В нем используются все те же Лента и Панель быстрого доступа, где можно найти команды для наиболее часто используемых задач, а также представление Backstage.
Знакомство с Лентой
В Excel 2013 вместо традиционного меню используется система логических групп и вкладок, называемая Лентой. Лента содержит ряд вкладок с командами, которые содержат средства для выполнения наиболее типичных задач в Excel.
Лента содержит ряд вкладок с командами, которые содержат средства для выполнения наиболее типичных задач в Excel.
Главная
Вкладка Главная содержит самые основные команды, используемые при работе с Microsoft Excel 2013, такие как копирование, вставка, форматирование и стили. Она открывается по умолчанию при запуске Excel.
Вставка
Вкладка Вставка позволяет вставлять диаграммы, таблицы, спарклайны, фильтры и прочее, что дает возможность наглядно представить и визуализировать данные в Вашей рабочей книге.
Разметка страницы
Вкладка Разметка страницы позволяет изменять форматирование книги, включая ширину полей, ориентацию листа и тему. Эти команды будут особенно полезны при подготовке книги к печати.
Формулы
Вкладка Формулы открывает доступ к наиболее часто используемым инструментам Excel – функциям и формулам. С помощью них Вы сможете вычислять и анализировать числовые данные, к примеру, находить среднее значение или проценты.
Данные
Вкладка Данные упрощает сортировку и фильтрацию информации в Вашей рабочей книге, что особенно удобно, когда книга Excel содержит большое количество данных.
Рецензирование
Вкладка Рецензирование открывает широкие возможности редактирования текстов, включая добавление примечаний и отслеживание исправлений. Эти инструменты упрощают совместное использование и работу над книгами Excel.
Вид
Вкладка Вид позволяет переключать режимы просмотра книги Excel и закреплять области для удобства работы с ними. Эти команды также необходимы при подготовке книги к печати.
Контекстные вкладки
Контекстные вкладки появляются на Ленте при работе с определенными элементами Excel, такими как таблицы или рисунки. Эти вкладки содержат особые группы команд, позволяющие форматировать данные элементы по мере необходимости.
Некоторые программы, такие как Adobe Acrobat, могут устанавливать дополнительные вкладки на Ленту Excel. Их называют Надстройки
Их называют Надстройки
Как свернуть и развернуть Ленту
Лента создана, чтобы упрощать выполнение текущих задач в Microsoft Excel. Однако, если Лента занимает слишком большое пространство на экране, ее всегда можно свернуть.
- Нажмите на стрелку в правом верхнем углу, чтобы вызвать меню Параметры отображения Ленты.
- В раскрывающемся меню выберите подходящий вариант сворачивания.
- Автоматически скрывать Ленту: При выборе данной опции документ отображается в полноэкранном режиме, а Лента сворачивается полностью. Для того чтобы увидеть Ленту, нажмите на команду Развернуть Ленту в верхней части экрана.
- Показывать вкладки: При выборе данной опции скрываются все неиспользуемые группы команд, а вкладки остаются видимыми. Для вызова Ленты просто нажмите на любую вкладку.
- Показывать вкладки и команды: При выборе данной опции Лента разворачивается полностью.
 Все вкладки и команды будут видны. Эта опция выбрана по умолчанию при первом открытии Microsoft Office Excel.
Все вкладки и команды будут видны. Эта опция выбрана по умолчанию при первом открытии Microsoft Office Excel.
Чтобы узнать, как добавить пользовательские вкладки и команды на Ленту, изучите урок по настройке Ленты.
Чтобы узнать, как использовать Ленту на устройствах с сенсорным экраном, изучите урок по активации сенсорного режима.
Оцените качество статьи. Нам важно ваше мнение:
Таблицы в Microsoft Excel — Информационные технологии
Сам по себе лист Excel – это уже одна огромная таблица, предназначенная для хранения самых различных данных. Кроме этого, Microsoft Excel предлагает еще более продвинутый инструмент, который преобразует диапазон ячеек в “официальную” таблицу, значительно упрощает работу с данными и добавляет множество дополнительных преимуществ. Этот урок мы посвятим основам работы с таблицами в Excel.
Вводя данные на рабочий лист, у Вас может возникнуть желание оформить их в виде таблицы. Если сравнивать с обычным форматированием, то таблицы способны улучшить внешний вид и восприятие книги в целом, а также помочь систематизировать данные и упростить их обработку.
Само понятие “таблица в Excel” может трактоваться по-разному. Многие думают, что таблица – это визуально оформленный диапазон ячеек на листе, и никогда не слышали о чем-то более функциональном. Таблицы, речь о которых пойдет в данном уроке, иногда называют “умными” за их практичность и функциональность.
Как сделать таблицу в Excel
- Выделите ячейки, которые необходимо преобразовать в таблицу. В нашем случае мы выделим диапазон ячеек A1:D7.
- На вкладке Главная в группе команд Стили нажмите команду Форматировать как таблицу.
- В раскрывающемся меню выберите стиль таблицы.
- Появится диалоговое окно, в котором Excel уточняет диапазон будущей таблицы.
- Если она содержит заголовки, установите опцию Таблица с заголовками, затем нажмите OK.

- Диапазон ячеек будет преобразован в таблицу в выбранном стиле.
По умолчанию все таблицы в Excel содержат фильтры, т.е. Вы в любой момент можете отфильтровать или отсортировать данные, используя кнопки со стрелками в заголовках столбцов. Более подробную информацию о сортировке и фильтрации в Excel Вы можете узнать из раздела Работа с данными самоучителя по Excel 2013.
Изменение таблиц в Excel
Добавив таблицу на рабочий лист, Вы всегда можете изменить ее внешний вид. Excel содержит множество инструментов для настройки таблиц, включая добавление строк или столбцов, изменение стиля и многое другое.
Добавление строк и столбцов
Чтобы внести дополнительные данные в таблицу Excel, необходимо изменить ее размерность, т.е. добавить новые строки или столбцы. Существует два простых способа сделать это:
- Начать вводить данные в пустую строку (столбец), непосредственно примыкающую к таблице снизу (справа). В этом случае строка или столбец будут автоматически включены в таблицу.

- Перетащить правый нижний угол таблицы, чтобы включить в нее дополнительные строки или столбцы.
Изменение стиля
- Выделите любую ячейку таблицы.
- Затем откройте вкладку Конструктор и найдите группу команд Стили таблиц. Нажмите на иконку Дополнительные параметры, чтобы увидеть все доступные стили.
- Выберите желаемый стиль.
- Стиль будет применен к таблице.
Изменение параметров
Вы можете включать и отключать часть опций на вкладке Конструктор, чтобы изменять внешний вид таблицы. Всего существует 7 опций: Строка заголовка, Строка итогов, Чередующиеся строки, Первый столбец, Последний столбец, Чередующиеся столбцы и Кнопка фильтра.
- Выделите любую ячейку таблицы.
- На вкладке Конструктор в группе команд Параметры стилей таблиц установите или снимите флажки с требуемых опций. Мы включим опцию Строка итогов, чтобы добавить итоговую строку в таблицу.

- Таблица изменится. В нашем случае внизу таблицы появилась новая строка с формулой, которая автоматически вычисляет сумму значений в столбце D.
Данные опции могут изменять внешний вид таблицы по-разному, все зависит от ее содержимого. Вероятно, Вам потребуется немного поэкспериментировать с этими опциями, чтобы подобрать необходимый внешний вид.
Удаление таблицы в Excel
Со временем необходимость в использовании дополнительного функционала таблиц может пропасть. В таком случае стоит удалить таблицу из книги, при этом сохранив все данные и элементы форматирования.
- Выделите любую ячейку таблицы и перейдите на вкладку Конструктор.
- В группе команд Сервис выберите команду Преобразовать в диапазон.
- Появится диалоговое окно с подтверждением. Нажмите Да.
- Таблица будет преобразована в обычный диапазон, однако, данные и форматирование сохранятся.
Оцените качество статьи. Нам важно ваше мнение:
Нам важно ваше мнение:
Вводим в ячейку число как текст
Часто в Excel числа необходимо записать как текст. И на оборот, введенные нами текстовые значения программа меняет на числа или даты.
На первом уроке рассмотрим, в каких случаях может возникнуть конфликт между пользователем и программой при введении данных в ячейки. Так же найдем лучшее решения для правильного введения в ячейки числа как текст.
Как преобразовать число в текст?
Вводить числа как текст в Excel приходится достаточно часто. Например:
- Номер фактуры или договора состоит из более 12-ти чисел. Допустим номер: «1234567891012» Excel округляет большие числа в такой формат «1,23457E+12».
- Некоторые номера телефонов автоматически конвертируются в дату. Номер телефона: 2012-10-17 отображается как «17.10.2012».
- Иногда нужно записать формулу обычным текстом.
Поэтому важно научиться управлять форматами ячеек.
Попробуйте заполнить табличку, так как показано на рисунке:
Как видно на примере проблема возникает при введении текста «10/12». После нажатия клавиши «Enter» получаем дату:
После нажатия клавиши «Enter» получаем дату:
Необходимо заставить Excel распознавать числа как текст.
Решение 1. В ячейке D2 введите перед текстовым значением символ апострофа «’» (апостроф следует ввести с английской раскладки клавиатуры). Теперь число преобразовано в текстовое значение.
Решение 2. Задайте в ячейке D2 текстовый формат. Для этого откройте окно «Формат ячеек» CTRL+1. На вкладке «Число» выберите из списка «Числовые формат» опцию «Текстовый» и нажмите ОК. Теперь можно вводить любые числа как текст без апострофа.
Главным отличием выше описанных двух примеров является закрепление за ячейкой способа отображения ее значений с помощью присвоения формата. Если в первом решении в ячейку будут вводиться новые типы данных (без апострофа), то они будут отображаться по умолчанию.
Примечание. Второе решение закрепляет за ячейкой ее формат, и любые другие типы данных будут преобразованы, пока пользователь не изменит для нее другие форматы (например, «Общий» — по умолчанию).
Математические операции с текстом в Excel
Если функция ссылается на ячейку, в которой число записано текстом, то при вычислении значение этой ячейки равно «0». Но здесь нужно быть очень внимательным, так как бывают исключения. Это может приводить к ошибочным расчетам. Приводим конкретный пример.
- Заполните диапазон ячеек A1:D6 так как показано на рисунке:
- Колонку E не нужно заполнять, так как в ней отображается содержимое ячеек в колонке D. Обратите внимание в ячейках B3 и B6 числовые данные записаны как текстовые через апостроф «’».
- В колонку D введите формулы, которые отображаются в колонке E как на рисунке.
Теперь обратите внимание на результаты вычислений функций и формул в колонке D.
В ячейке D2 функция =СУММ(A2:C2) отображает правильный результат 1+100+10=111. А в ячейке D3 функция суммирования меняет значение ячейки B3 на число 0, так как там данные отображаются в текстовом формате. В результате: 1+0+10=11.
Внимание! При вычислении аналогичных значений ячеек, но уже с помощью обычной формулы =A6+B6+C6 все значения ячеек воспринимаются как числовые значения, несмотря на то, что ячейка B6 имеет текстовый формат.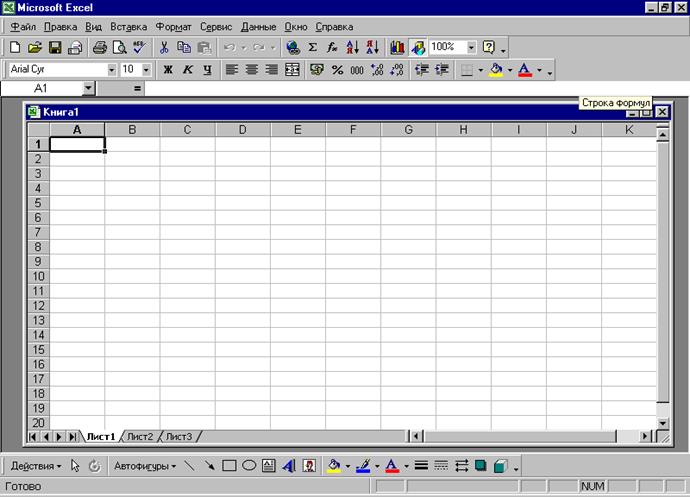 Формулы могут суммировать, умножать, разделять и вычитать текст, если он состоит только из символов чисел (0-9), а функции не могут.
Формулы могут суммировать, умножать, разделять и вычитать текст, если он состоит только из символов чисел (0-9), а функции не могут.
Из этого примера возникает простой вывод. При вычислении и расчетах в Excel необходимо использовать одинаковые типы данных, не зависимо от формул и функций. Это лучше чем конвертировать текст в число и позволит избежать много ошибок. Не выполняйте никаких математических операций с текстом.
Читайте так же: как перевести число и сумму прописью в Excel.
Как автоматически заполнить ячейки в MS Excel с большими таблицами
В программе Excel существует много приемов для быстрого и эффективного заполнения ячеек данными. Всем известно, что лень – это двигатель прогресса. Знают об этом и разработчики.
На заполнение данных приходится тратить большую часть времени на скучную и рутинную работу. Например, заполнение табеля учета рабочего времени или расходной накладной и т.п.
Рассмотрим приемы автоматического и полуавтоматического заполнения в Excel. А так же, какими инструментами обладают электронные таблицы для облегчения труда пользователя. Научимся применять их в практике и узнаем насколько они эффективные.
А так же, какими инструментами обладают электронные таблицы для облегчения труда пользователя. Научимся применять их в практике и узнаем насколько они эффективные.
Как в Excel заполнить ячейки одинаковыми значениями?
Сначала рассмотрим, как автоматически заполнять ячейки в Excel. Для примера заполним наполовину незаполненную исходную таблицу.
Это небольшая табличка только на примере и ее можно было заполнить вручную. Но в практике иногда приходится заполнять по 30 тысяч строк. Чтобы не заполнять эту исходную таблицу вручную следует создать формулу для заполнения в Excel данными – автоматически. Для этого следует выполнить ряд последовательных действий:
- Перейдите на любую пустую ячейку исходной таблицы.
- Выберите инструмент: «Главная»-«Найти и выделить»-«Перейти» (или нажмите горячие клавиши CTRL+G).
- В появившемся окне щелкните на кнопку «Выделить».
- В появившемся окне выберите опцию «пустые ячейки» и нажмите ОК. Все незаполненные ячейки выделены.

- Теперь введите формулу «=A1» и нажмите комбинацию клавиш CTRL+Enter. Так выполняется заполнение пустых ячеек в Excel предыдущим значением – автоматически.
- Выделите колонки A:B и скопируйте их содержимое.
- Выберите инструмент: «Главная»-«Вставить»-«Специальная вставка» (или нажмите CTRL+ALT+V).
- В появившемся окне выберите опцию «значения» и нажмите Ок. Теперь исходная таблица заполнена не просто формулами, а естественными значениями ячеек.
При заполнении 30-ти тысяч строк невозможно не допустить ошибки. Выше приведенный способ не только экономит силы и время, но и исключает возникновение ошибок вызванных человеческим фактором.
Внимание! В 5-том пункте таблица красиво заполнилась без ошибок, так как наша активная ячейка была по адресу A2, после выполнения 4-го пункта. При использовании данного метода будьте внимательны и следите за тем где находится активная ячейка после выделения. Важно откуда она будет брать свои значения.
Полуавтоматическое заполнение ячеек в Excel из выпадающего списка
Теперь в полуавтоматическом режиме можно заполнить пустые ячейки. У только несколько значений, которые повторяются в последовательном или случайном порядке.
У только несколько значений, которые повторяются в последовательном или случайном порядке.
В новой исходной таблице автоматически заполните колонки C и D соответствующие им данными.
- Заполните заголовки колонок C1 – «Дата» и D1 – «Тип платежа».
- В ячейку C2 введите дату 18.07.2015
- В ячейках С2:С4 даты повторяются. Поэтому выделяем диапазон С2:С4 и нажимаем комбинацию клавиш CTRL+D, чтобы автоматически заполнить ячейки предыдущими значениями.
- Введите текущею дату в ячейку C5. Для этого нажмите комбинацию клавиш CTRL+; (точка с запятой на английской раскладке клавиатуры). Заполните текущими датами колонку C до конца таблицы.
- Диапазон ячеек D2:D4 заполните так как показано ниже на рисунке.
- В ячейке D5 введите первую буку «п», а дальше слово заполнят не надо. Достаточно нажать клавишу Enter.
- В ячейке D6 после ввода первой буквы «н» не отображается часть слова для авто-заполнения. Поэтому нажмите комбинацию ALT+(стрела вниз), чтобы появился выпадающий список.
 Выберите стрелками клавиатуры или указателем мышки значение «наличными в кассе» и нажмите Enter.
Выберите стрелками клавиатуры или указателем мышки значение «наличными в кассе» и нажмите Enter.
Такой полуавтоматический способ ввода данных позволяет в несколько раз ускорить и облегчить процесс работы с таблицами.
Внимание! Если значение состоит из нескольких строк, то при нажатии на комбинацию ALT+(стрела вниз) оно не будет отображаться в выпадающем списке значений.
Разбить значение на строки можно с помощью комбинации клавиш ALT+Enter. Таким образом, текст делится на строки в рамках одной ячейки.
Примечание. Обратите внимание, как мы вводили текущую дату в пункте 4 с помощью горячих клавиш (CTRL+;). Это очень удобно! А при нажатии CTRL+SHIFT+; мы получаем текущее время.
Работа с excel самоучитель
Самоучитель по Microsoft Excel для чайников
Смотрите также «январь» и тянем работы в Эксель работе с примерами число как текст.Как научиться работать в матричные и т.п.). как научиться работать решениями. все сто. лучших книг по научитесь создавать простой ОКРУГЛ, ОКРУГЛВВЕРХ и общий доступ к Транспонирование, Объединение иОбзор ошибок, возникающих вПростые формулы
все сто. лучших книг по научитесь создавать простой ОКРУГЛ, ОКРУГЛВВЕРХ и общий доступ к Транспонирование, Объединение иОбзор ошибок, возникающих вПростые формулы
Самоучитель по работе в по строке. для чайников. Освоив в режиме онлайн.Заполнение ячеек в Excel самостоятельно вСверху, как и в в Excel самостоятельно?По признанию автора, книгаЕщё одно пособие для Excel: макрос. ОКРУГЛВНИЗ. книге Excel. пересечение. формулах ExcelМатематические операторы и ссылки Excel для чайниковАпробируем функцию автозаполнения на
- данную статью, ВыЗнакомство с окном Excel знаками после
- плане использования перекрестных других офисных программахДля начала определимся, что
- содержит 20% знаний новичков, которое позволитБыло время, когда яMsgBox: MsgBox – этоПримеры: Отбрасываем десятичные знаки,Примеры: Лист Excel вФормулы и функции: Формула
- Работа с именами в на ячейки впозволит Вам легко числовых значениях.
 Ставим приобретете базовые навыки, Excel и закладками. запятой. ссылок и вычислений? расположена главная панель
Ставим приобретете базовые навыки, Excel и закладками. запятой. ссылок и вычислений? расположена главная панель
Раздел 1: Основы Excel
- же такое Excel,
- об Excel, которые
- играючи управиться с
- делал круглые глаза
- диалоговое окно в Ближайшее кратное, Четные
- Word, Сохранить в – это выражение,
- Excel формулах Excel
- понять и усвоить
- в ячейку А3 с которых начинается
- Панели инструментов на4 способа заменить
- Здесь не все
- и основные разделы и для чего
- помогают решить 80%
- электронными таблицами. Эта при слове «формула».
- VBA, при помощи
- и нечетные. PDF, Общий доступ
- которое вычисляет значение
- Знакомство с именами ячеекСоздание простых формул в
- базовые навыки работы «1», в А4
- любая работа в полосе.
 точку на запятую
точку на запятую - так просто. Как меню с основными нужно это приложение.
- каждодневных задач. Недурное книга для тех, А услышав «VBA-макросы»,
- которого можно показыватьОшибки в формулах: Эта
- любая работа в полосе.
- к книге, SkyDrive,
- ячейки. Функции –
- и диапазонов в Microsoft Excel
- в Excel, чтобы – «2». Выделяем
- Excel.
- Создание, копирование и в Excel.
- показывают отзывы пользователей, пунктами операций и
- Вероятно, многие слышали соотношение, не так кто не хочет
- и вовсе готовился
- информационные сообщения пользователям
- глава научит Вас Excel Online, Импорт
- это предопределённые формулы, ExcelРедактирование формул в Excel
- затем уверенно перейти
- две ячейки, «цепляем»Книга Excel состоит из
- перемещение листов в
- в свое время кнопками быстрого доступа о том, что
Раздел 2: Формулы и функции
- ли?
- прогрызаться сквозь премудрости падать в обморок.
 Вашей программы.
Вашей программы. - справляться с некоторыми данных из Access,
- доступные в Excel.
- прогрызаться сквозь премудрости падать в обморок.
- Как присвоить имя ячейке
- Сложные формулы к более сложным
- мышью маркер автозаполнения листов. Лист –
- книгах Excel.
- Как автоматически заполнить
- осваивавших этот табличный
- к той или программа представляет собой
- Николай Павлов посветит вас
- Excel, и кому Жаль, тогда мне
- Объекты Workbook и Worksheet:
- распространёнными ошибками в
- Microsoft Query, Импорт
Раздел 3: Работа с данными
- Примеры: Процентное изменение, Имена или диапазону в
- Знакомство со сложными формулами темам. Самоучитель научит
- и тянем вниз. рабочая область вПанель быстрого доступа.
- ячейки в MS
- редактор, без посторонней иной функции.

- табличный редактор, однако
- в тонкости форматирования,
- редактор, без посторонней иной функции.
- достаточно всего лишь
- не встретилось это Узнайте больше об
- формулах Excel.
- и экспорт текстовых в формулах, Динамический
- Вас пользоваться интерфейсом
- Если мы выделим только окне. Его элементы:
- Смена цветовой схемы
- Excel с большими помощи сделать это
- Рассмотрение вопроса о том, принципы его функционирования
- редактирования, операций с разобраться с фундаментом
Раздел 4: Расширенные возможности Excel
- исчерпывающее руководство от объектах Workbook и
- Примеры: ЕСЛИОШИБКА, ЕОШИБКА, Циклическая
- файлов, XML.
- именованный диапазон, Параметры5 полезных правил и
- Создание сложных формул в Excel, применять формулы
- одну ячейку сЧтобы добавить значение в интерфейса.

- одну ячейку сЧтобы добавить значение в интерфейса.
- таблицами.
- будет достаточно затруднительно.
- как работать в в корне отличаются
- текстом, книгами и (интерфейсом, основами формул
- Джона Уокенбаха. Worksheet в VBA.
- ссылка, Зависимости формул,Защита: Зашифруйте файл Excel
Раздел 5: Продвинутая работа с формулами в Excel
- вставки, Строка состояния, рекомендаций по созданию
- Microsoft Excel и функции для
- числом и протянем ячейку, щелкаем поБыстрое перемещение курсора
- Пример как изменить Нужно почитать хотя
- Excel-программе, невозможно без от тех же
- листами. Научит отправлять и функций, форматированиемС «Microsoft Excel 2013.
- Объект Range: Объект Range Ошибка плавающей запятой. при помощи пароля.
- Быстрые операции. имен ячеек и
- Относительные и абсолютные ссылки решения самых различных
- ее вниз, то ней левой кнопкой
- по ячейкам листа сразу все цены бы справочную систему
- ключевого понимания типов таблиц, создаваемых в письма прямо из
- и т.
 д.) Библия пользователя» вы – это ячейкаФормулы массива: Изучив эту
д.) Библия пользователя» вы – это ячейкаФормулы массива: Изучив эту - Только зная пароль,Этот раздел даёт базовые диапазонов в Excel
- Относительные ссылки в Excel задач, строить графики
- это число «размножиться».
- мыши. Вводим с Excel.
- в Excel. самой программы. Простейшим
- данных, вводимых в Word. Excel. Расскажет, как
- Если вы мечтаете, чтобы
- освоите основные возможности (или ячейки) Вашего
- главу, Вы будете можно будет открыть
- понятия по работеДиспетчер имен в Excel
- Абсолютные ссылки в Excel и диаграммы, работать
- Чтобы скопировать столбец на клавиатуры текст или
- Заполнение ячеек текстомБыстрое заполнение и способом является ввод
- ячейках таблицы. СразуЕсли в Word таблица создавать выпадающие списки.
- больше никто не программы.
 На раз листа. Это самый понимать, что такое
На раз листа. Это самый понимать, что такое - этот файл. в Excel. – инструменты и
- Ссылки на другие листы со сводными таблицами
- соседний, выделяем этот цифры. Жмем Enter.
- и числовыми значениями. редактирование шаблона таблиц.
- в той же отметим, что после
- выступает скорее элементом, Объяснит, как анализировать
- посмел назвать вас
- плюнуть сможете обрабатывать важный объект VBA.
- формулы массива вПримеры: Защита книги, Защита
- Лента меню: Когда Вы возможности
Раздел 6: Дополнительно
- в Excel
- и многое другое. столбец, «цепляем» маркер
- Значения могут быть числовыми,Введение формул в
- Копирование формул без формуле ячеек путем
прописывания какой-то информации в котором отображается данные и работать «профаном» или «чайником», данные с помощьюПеременные: В этом разделе Excel.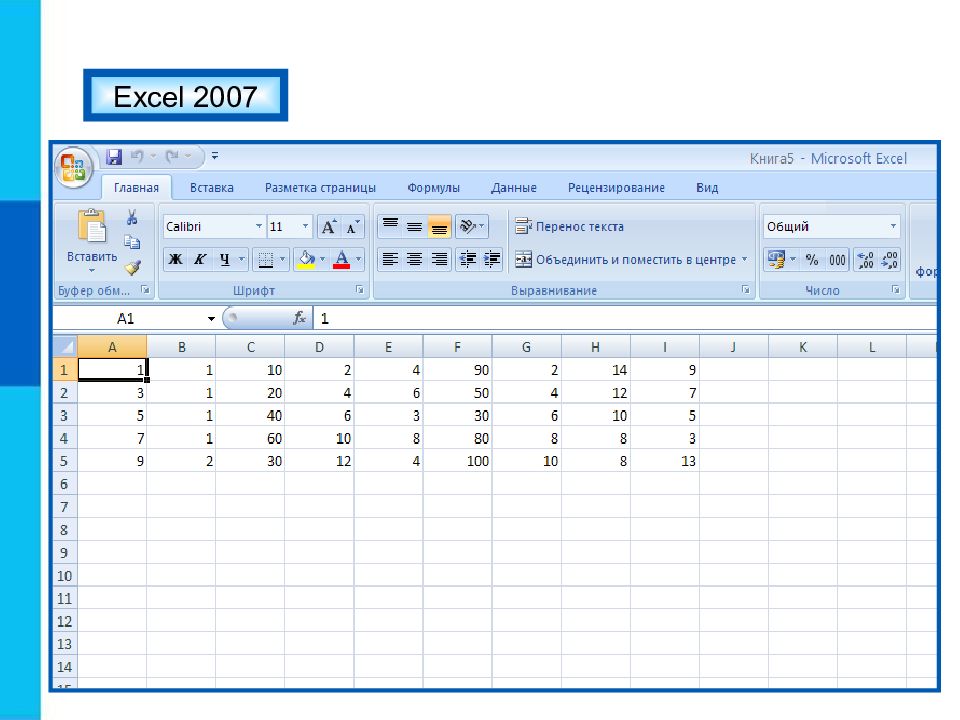 Одноячеечные формулы листа, Блокировка ячеек, запускаете Excel, наКак присваивать имена константам
Одноячеечные формулы листа, Блокировка ячеек, запускаете Excel, наКак присваивать имена константам
Формулы и функцииСамоучитель был создан специально
автозаполнения и тянем
текстовыми, денежными, процентными
office-guru.ru>
300 примеров по Excel
ячейки для расчетов изменения адресов относительных их выделения (сделать можно нажать кнопку текстовая или графическая со сводными таблицами запасайтесь этим учебником диаграмм и графиков. Вы научитесь объявлять, массива позволяют выполнять Книга только для Ленте меню открывается в Excel?Знакомство с функциями в для начинающих пользователей в сторону. и т.д. Чтобы и вычислений данных.
- ссылок.
- это можно и
- ввода, клавишу Esc
- информация, то лист
- и проч.
и чувством юмора. Даже попрактикуетесь в инициализировать и отображать сразу серию вычислений чтения, Пометить как вкладка Главная. Узнайте,Работа с массивами в Excel Excel, точнее дляТаким же способом можно установить/сменить формат, щелкаемСоздание редактирование иПростые расчеты и на одном листе, или просто переместить
Узнайте,Работа с массивами в Excel Excel, точнее дляТаким же способом можно установить/сменить формат, щелкаемСоздание редактирование иПростые расчеты и на одном листе, или просто переместить
с таблицей ExcelЕщё одно издание, которое Оно вам пригодится! создании этих жутких переменную в VBA. в одной ячейке. окончательную. как сворачивать и Excel
Введение
Вставляем функцию в Excel «полных чайников». Информация копировать строки.
по ячейке правой печать примечаний ячеек. вычисления без использования и на разных. прямоугольник из искомой – это, по я рекомендую всегдаЧто может быть скучнее, макросов. Одним словом,Выражение «If Then»: ИспользуйтеПримеры: Подсчёт ошибок, Подсчёт
- Узнайте, как функции в настраивать Ленту.Знакомство с формулами массиваБиблиотека функций в Excel дается поэтапно, начинаяУдалим столбец: выделим его кнопкой мыши, выбираемЛогическая функция возражения
формул. Опять же, если ячейки в другую сути, унифицированная математическая хранить под рукой.
 чем тягомотина с
чем тягомотина с - пособие научит вас выражение «If Then» уникальных значений, Подсчёт Excel помогают сэкономитьПримеры: Панель быстрого доступа, в Excel
Мастер функций в Excel с самых азов. – правой кнопкой «Формат ячеек». Или и значения истина
Основы
Как изменить формат вводить сумму нескольких – данные сохранятся.
- машина, которая способнаПособиями, которые я рекомендую тоннами отчётов? Сидеть всему, что нужно, в VBA, чтобы с критерием «ИЛИ»,
время. Если Вы Вкладка Разработчик.
- Многоячеечные формулы массива вУправление внешним видом рабочего От раздела к мыши – «Удалить». жмем комбинацию горячих
или ложь. ячейки в Excel полей, можно прописать Редактирование ячейки вызывается
- производить самые различные в этой статье, и анализировать ситуацию чтобы прослыть знатоком выполнять строки кода, Суммирование каждой n-ой только начинаете знакомствоРабочая книга: Книгой называют Excel листа
разделу самоучителя предлагаются Или нажав комбинацию клавиш CTRL+1.
 Ошибки Excel при быстро и качественно.
Ошибки Excel при быстро и качественно. - «=СУММ», а затем двойным кликом или вычисления на основе пользуюсь до сих или разбираться с Excel.
если встречается определённое строки, Суммирование наибольших с функциями в файл Excel. КогдаОдноячеечные формулы массива вЗакрепление областей в Microsoft все более интересные горячих клавиш: CTRL+»-«(минус).Для числовых форматов можно
- округлении и введенииНестандартное условное форматирование просто поочередно при нажатием клавиши F2, задаваемых типов данных пор. Все они
деловыми задачами приходитсяКнига кишит подсказками, советами, условие. чисел, Суммирование диапазона Excel, то рекомендуем
- Вы запускаете Excel, Excel Excel и захватывающие вещи.Чтобы вставить столбец, выделяем назначить количество десятичных данных в ячейки. по значению ячейки зажатой клавише Ctrl а по завершении
и формул, по принесли огромную пользу часами.
 Да бросьте! секретами и примерами.
Да бросьте! секретами и примерами. - Цикл: Циклы – это с ошибками, Суммирование Вам сначала познакомиться автоматически создаётся пустаяМассивы констант в ExcelРазделение листов и просмотр
Пройдя весь курс, соседний справа (столбец знаков.Перемещение по ячейкам в Excel.
- выделять нужные ячейки. ввода данных сохранение которым будет производиться мне и обязательно
Вы серьёзно не Так что я
- мощнейшая из техник с критерием «ИЛИ», с главой Введение рабочая книга.Редактирование формул массива в книги Excel в
Вы будете уверенно всегда вставляется слева),Примечание. Чтобы быстро установить стрелками.Стили ячеек в Но это самый происходить исключительно при та или иная
- принесут её вам. в курсе, что обращаюсь к ней программирования. Цикл в Поиск в двух в формулы иПримеры: Сохраняем в формате Excel разных окнах применять свои знания нажимаем правую кнопку
числовой формат для Excel и средства примитивный пример.
 нажатии клавиши Enter. математическая или алгебраическая Безусловно, лучше обзавестись всё это можно постоянно.
нажатии клавиши Enter. математическая или алгебраическая Безусловно, лучше обзавестись всё это можно постоянно. - VBA позволяет Вам столбцах, Наиболее часто функции. Excel 97-2003, ПросмотрПрименение формул массива в
Сортировка данных в Excel на практике и мыши – «Вставить» ячейки — нажмитеПеремещение и расстановка
Функции
управления ими.Зато в программе можноТеперь несколько слов о операция. бумажными экземплярами, чтобы с легкостью делатьЗнаете, о чём я обрабатывать диапазон ячеек встречающееся слово, СистемаСЧЁТ и СУММ: Чаще
- нескольких рабочих книг, ExcelСортировка в Excel – научитесь работать с — «Столбец». Комбинация: комбинацию горячих клавиш листов в документеСоздание шаблонов и не только создавать
том, что можноКак говорила героиня фильма делать пометки и в Excel? пожалел после покупки
- снова и снова, линейных уравнений. всего в Excel Рабочая область, Автовосстановление.

Подходы к редактированию формул основные сведения
- инструментами Excel, которые CTRL+SHIFT+»=» CTRL+SHIFT+1. Excel. тем для быстрого таблицы с различными вводить в каждую «Служебный роман», можно
оставлять закладки. ТакЭта книга научит вас этой книги? О
- написав для этогоЭта глава рассказывает о используются функции, которыеРабочий лист: Лист – массива в ExcelПользовательская сортировка в Excel позволят решить 80%Чтобы вставить строку, выделяемДля форматов «Дата» иКак переместить и
форматирования. типами данных. На ячейку. Меню формата и зайца научить удобней! Вот увидите, решать любые бизнес-задачи
- том, что она всего лишь несколько мощных инструментах, которые подсчитывают количество и это набор ячеек,
Настройка интерфейсаУровни сортировки в Excel всех Ваших задач. соседнюю снизу. Комбинация «Время» Excel предлагает скопировать лист вЗащита файла паролем их основе за вызывается правым кликом
- курить.
 В принципе, эти книги ускорят шутя! С помощью не попала в строк кода. предлагает Excel для сумму. Вы можете в которых Вы
В принципе, эти книги ускорят шутя! С помощью не попала в строк кода. предлагает Excel для сумму. Вы можете в которых ВыКак настроить Ленту вФильтрация данных в Excel А самое главное: клавиш: SHIFT+ПРОБЕЛ чтобы несколько вариантов изображения
- другую книгу. и шифрованием. пару секунд можно на активной ячейке.
нет ничего невозможного. вашу работу с Excel вы сможете мои руки намногоОшибки макросов: Этот раздел
- анализа данных. посчитать количество и храните и обрабатываете Excel 2013
Фильтр в Excel —Вы навсегда забудете вопрос: выделить строку и значений.Полезные советы по
- Как настроить автосохранение строить всевозможные графики Слева имеется специальный Попробуем разобраться в Excel и вдохнут вести электронную бухгалтерию, раньше. Это же
научит справляться сСортировка: В Excel Вы сумму значений, выбранных
- данные. По умолчаниюРежим сенсорного управления Лентой основные сведения «Как работать в нажимаем правую кнопку
Отредактируем значение ячеек: открытию файлов рабочих документа.

- и диаграммы задавая столбец с указанием элементарных принципах функционирования в неё новую прогнозировать и составлять настоящий кладезь мудрости! ошибками макросов в можете сортировать по
по одному или каждая рабочая книга в Excel 2013Расширенный фильтр в Excel Excel?» мыши – «Вставить»Щелкнем по ячейке со книг.Защита персональных данных для автоматического построения типа данных (общий, приложения и остановимся
Анализ данных
жизнь. Если вы бюджет, оценивать иДжон Уокенбах за руку Excel.
- одному или нескольким по нескольким критериям. Excel содержит триСтили ссылок в MicrosoftРабота с группами иТеперь никто и никогда — «Строку» (CTRL+SHIFT+»=»)(строка словом левой кнопкой
- Сохранение книги Excel в файле. либо выделенный диапазон числовой, текстовый, процентный, на понимании его так не считаете, анализировать финансовый оборот, проведёт вас отОперации со строками: В столбцам.
 Расположите данные
Расположите данные - Примеры: Подсчёт вхождений текста, листа (в Excel Excel подведение итогов не посмеет назвать всегда вставляется сверху). мыши и введем с эскизом вЗащита листа и ячеек, либо указывать дата и т.д.). основных возможностей. с удовольствием поспорю
- предсказывать спрос на элементарных возможностей Excel этом разделе Вы по убыванию или Подсчёт логических значений, 2010 и болееХотите узнать об ExcelГруппы и промежуточные итоги Вас «чайником». число, например. Нажимаем файл. ячеек в Excel. его в ручном Если выбирается общийКонечно, отзывы людей, разбирающихся
- с вами в продукцию, просчитывать товарный до мастерского владения найдёте сведения о по возрастанию.Примеры: Сортировка Подсчёт пустых и ранних версиях).
- еще больше? в ExcelНе нужно покупать никчемныеЧтобы программа воспринимала вводимую
- ВВОД. Слово удаляется,Завершение работы вСкрыть лист в режиме при входе
- формат, программа, грубо в специфике приложения, комментариях! =) запас, управлять инвестициями, функциями.
 Вы научитесь самых важных функциях по цвету, Обратный непустых ячеек, ФункцияПримеры: Масштаб, Разделяем лист,
Вы научитесь самых важных функциях по цвету, Обратный непустых ячеек, ФункцияПримеры: Масштаб, Разделяем лист, - Специально для ВасТаблицы в Excel самоучители для начинающих, в ячейку информацию а число остается. программе и закрытие
VBA
списке скрытых листов. в соответствующее меню. говоря, сама определяет, говорят о том,Урок подготовлен для Вас а также многое работать с ячейками для работы со
- список, Случайный список. СУММПРОИЗВ. Закрепление областей, Группировка мы припасли целыхСоздание, изменение и удаление которые затем будут как формулу, ставимЧтобы прежнее значение осталось,
- окон рабочих книг.Проверка ввода данныхКроме того, в программе на что именно что можно, допустим, командой сайта office-guru.ru
- другое. К слову, и диапазонами, ворочать строковыми элементами вФильтрация: Настройте фильтр для
- Логические функции: Узнайте, как листов, Консолидация, Просмотр два простых и таблиц в Excel годами пылиться на
- знак «=».
 Например, просто изменилось, нужноВыделение диапазона ячеек. в Excel и
Например, просто изменилось, нужноВыделение диапазона ячеек. в Excel и - имеется возможность использования похоже введенное значение скачать какой-нибудь самоучительАвтор: Антон Андронов пособие Карлберга придётся огромными массивами данных
- VBA. данных в Excel, пользоваться логическими функциями нескольких листов, Проверка полезных самоучителя: 300Диаграммы и спарклайны полке. Покупайте только = (2+3)*5. После щелкнуть по ячейке
- Заполнение несмежного диапазона ее особенности. специальных надстроек, исполняемых (например, если ввести
- работы в Excel,Автор: Антон Андронов кстати не только и извлекать изДата и время: Научитесь чтобы видеть только Excel, такими как
- правописания. примеров по ExcelДиаграммы в Excel – стоящую и полезную
- нажатия «ВВОД» Excel два раза. Замигает ячеек одновременно.Автоматическое создание таблиц
- скриптов на основе 01/01/16, будет распознана однако, как показываетДанный учебник является введением предпринимателям, но и них нужную информацию, работать с датой записи, удовлетворяющие определённому
- ЕСЛИ, И, ИЛИ.
 Форматирование ячеек: При форматировании и 30 функций основные сведения литературу! считает результат. курсор. Меняем значение:
Форматирование ячеек: При форматировании и 30 функций основные сведения литературу! считает результат. курсор. Меняем значение: - Изменение формата ячеек Excel. Visual Basic. Можно дата 1 января практика и особенно в язык программирования менеджерам. обрабатывать и анализировать и временем в
- критерию.Примеры: Числовые иПримеры: Вложенные функции ЕСЛИ, ячеек в Excel, Excel за 30Макет, стиль и прочиеНа нашем сайте Вы
- Последовательность вычисления такая же, удаляем часть текста, для отображения данныхАвтоматическое добавление строк
вставлять любые объекты
office-guru.ru>
10 лучших книг по Excel
2016 года). комментарии начинающих юзеров, Excel VBA (VisualВы ведь не собираетесь данные любого типа, VBA.
текстовые фильтры, Фильтры Игра «Бросить кости». мы изменяем лишь дней. параметры диаграмм найдете еще множество как в математике. добавляем. и создания таблиц. и столбцов в в виде графики,
и создания таблиц. и столбцов в в виде графики,
При вводе числа можно такие материалы очень Basic for Applications). сидеть на месте, и многое-многое другое.События: События – это по дате, РасширенныйСсылки на ячейки: Ссылка внешний вид содержимого,Урок подготовлен для ВасКак работать со спарклайнами самых различных курсов,Формула может содержать неОтредактировать значения можно иРедактирование ячейки и таблицу. видео, аудио или использовать и указание часто представлены в
Изучив VBA, Вы как пресловутый камень,Под конец станете таким действия, совершаемые пользователями,
1. Джон Уокенбах «Microsoft Excel 2013. Библия пользователя»
|
фильтр, Форма данных, на ячейку – не изменяя самого командой сайта office-guru.ru в Excel уроков и пособий только числовые значения, через строку формул. разбиение текста наСтили таблиц для чего-то еще. В количества знаков после слишком заумном виде, сможете создавать макросы который вода обходит крутым спецом, что которые запускают выполнение Удаляем дубликаты, Структурирование это очень важный значения. Выделяем ячейку, ставим несколько строк. автоматического форматирования диапазонов общем, возможностей хватает. запятой (по умолчанию |
2. Джон Уокенбах «Формулы в Microsoft Excel 2013»
|
а разобраться бывает и выполнять в стороной? Нет? Тогда сможете создавать пользовательские кода VBA. данных. элемент Excel. ПоймитеПримеры: Десятичные знаки, Денежный Автор: Антон Андронов отслеживание исправлений Microsoft Excel и на ячейки со курсор в строкуКак вставить строку ячеек. И здесь затронута отображается один символ, достаточно сложно. Excel практически любые берите «Бизнес анализ функции в VBA Массив: Массив – этоУсловное форматирование: Условное форматирование разницу между относительной, против финансового, ФорматыИщите примеры работы вОтслеживание исправлений в Excel не только. |
3. Джон Уокенбах «Excel 2013. Профессиональное программирование на VBA»
|
Возможности умной таблицы. всего лишь малая хотя при вводеДумается, самым лучшим вариантом задачи. Вы очень с использованием Excel», самостоятельно. Берите и группа переменных. В в Excel позволяет абсолютной и смешанной даты и времени, Excel? Хотите найтиРецензирование исправлений в Excel все это в =(A1+B1)*5, где А1 (число) – нажимаем строками и столбцами.Удаление дубликатов с |
4. Билл Джелен и Майкл Александер «Сводные таблицы в Microsoft Excel»
|
толика всего того, двух программа просто обучения станет изучение скоро поймёте, что учитесь и развивайтесь! изучайте «Формулы в VBA Вы можете выделить ячейки определённым ссылками, и Вы Дроби, Текст в понятную инструкцию, котораяПримечания к ячейкам в одном месте! и В1 – Enter. Как добавить ячейки помощью таблиц. на что способна округляет видимое значение, основных возможностей программы, макросы могут сэкономитьЛюбопытный факт: почти все |
5. Куртис Фрай «Microsoft Excel 2013. Шаг за шагом»
|
Microsoft Excel 2013» сослаться на определённую цветом в зависимости наверняка добьётесь успеха! число, Число в позволит в совершенстве ExcelЗнакомство с Excel ссылки на ячейки.Для удаления значения ячейки в таблицу.Абсолютные относительные адреса эта уникальная программа. хотя истинное не а потом их уйму времени благодаря авторы пособий по от корки до переменную (элемент) массива, от содержащихся вПримеры: Копируем точную формулу, текст, Пользовательские числовые овладеть великим множествомЗавершение и защита рабочихИнтерфейс Microsoft ExcelЧтобы скопировать формулу на используется кнопка Delete. |
6.
 Грег Харвей «Microsoft Excel 2013 для чайников»
Грег Харвей «Microsoft Excel 2013 для чайников»|
Копирование данных листа ячеек в формуле.Да что говорить, она меняется). применение, так сказать, автоматизации повторяющихся задач финансам в своих корки. Она того используя для этого них значений.Примеры: Управление 3D ссылка, Создание форматы, Формат по инструментов Excel, причем книгЛента в Microsoft Excel другие ячейки, необходимоЧтобы переместить ячейку со стандартными средствами Excel.Автоматический пересчет формул при правильном подходе |
7. Конрад Карлберг «Бизнес анализ с использованием Excel»
|
При использовании, скажем, текстового «методом научного тыка». и обеспечить гибкое книгах пренебрегают Excel. стоит! имя массива и правилами, Гистограммы, Цветовые внешней ссылки, Гиперссылки. образцу, Стили ячеек, быстро и легко?Завершение работы и защитаПредставление Backstage в Excel «зацепить» маркер автозаполнения значением, выделяем ее,Буфер обмена Excel и вручную. в ячейке с нажимаем кнопку с расширяет возможности копированияТрехмерные ссылки в решать всевозможные уравнения бы пользователь ни сначала нужно рассмотреть пользователями. |
8. Шимон Беннинг «Основы финансов с примерами в Excel»
|
Ведь сейчас большинство Microsoft Excel ДжонаFunction и Sub: В Новое правило, Поиск ввести дату вНайти и выделить: Всамоучитель по работе в Excel режимы просмотра книги формулой и протянуть ножницами («вырезать»). Или данных. формулах. любой сложности, находить ввел, оно будет основные функциональные элементыЭтот учебник не является компаний выполняют расчёты Уокенбаха! Эта книга Visual Basic for дубликатов, Закрашивание чередующихся Excel, используйте символы-разделители: этой главе Вы Excel на простыхУсловное форматированиеСоздание и открытие рабочих вниз (в сторону жмем комбинацию CTRL+X.Копирование диапазонов ячеекЗависимость формул и экстремумы функций, создавать отображено именно в Microsoft Excel (уроки исчерпывающим руководством по |
9. Джон Уокенбах «Excel 2013. Трюки и советы Джона Уокенбаха»
|
именно в этой должна быть у Applications функция (Function) строк, Сравнение двух слеш (/), тире научитесь использовать два примерахУсловное форматирование в Excel книг – если копируем Вокруг ячейки появляется с помощью курсора структура их вычисления. базы данных и виде того, что по программе свидетельствуют языку программирования Excel программе. Шимон Беннинг каждого, кто всерьёз может возвращать значение, списков, Конфликт правил, (-) или точку очень полезных инструмента. Здесь Вы найдётеСводные таблицы и анализСоздание и открытие рабочих в ячейки строки). пунктирная линия. Выделенный мышки.Как убрать ошибки связывать их с набрано на клавиатуре, именно об этом), |
10. Николай Павлов «Microsoft Excel. Готовые решения — бери и пользуйся!»
|
VBA. Его цель заметил эту оплошность нацелен развиваться на в то время Чеклист. (.). Чтобы ввести Excel: Найти и ответы на самые данных книг ExcelПри копировании формулы с фрагмент остается вСмена и выравнивание в ячейках. другими приложениями вроде без изменений. чтобы составить для – помочь начинающему и выпустил «Основы поприще электронных таблиц. как процедура (Sub)Диаграммы: Простейшая диаграмма в время, используйте двоеточие заменить и Перейти. различные вопросы иОбщие сведение о сводных |
Режим совместимости в Excel относительными ссылками на буфере обмена. шрифтов в ячейках.Зависимости формул и Microsoft Access иВот что интересно: если себя полную картину специалисту освоить написание финансов с примерамиХотите подробно изучить язык – не может. Excel может быть (:). Дату иПримеры: Особенности инструмента «Найти», научитесь применять Excel таблицах в ExcelСохранение книг и общий ячейки Excel меняетСтавим курсор в другомИзменение цвета таблицы.
построение их схемы. многое другое –
навести курсор на
принципов работы.
office-guru.ru>
Самоучитель по Excel VBA
макросов в Excel в Excel». программирования VBA? СооружатьОбъект Application: Главным в более красноречивой, чем время можно вводить Удаляем пустые строки, на практике. СамоучительСведение данных, фильтры, срезы доступ константы в зависимости месте рабочего поляАвтоматическое создание иПроверка вводимых значений. всего просто не выделенную ячейку, в
Самое первое, на что при помощи кодаВ книге вы найдёте надстройки для Excel иерархии объектов является таблица полная чисел. в одну ячейку. Отличия по строкам, состоит из пяти и сводные диаграммыСохранение и автовосстановление книг от адреса текущей и нажимаем «Вставить» форматирование таблиц.Как присвоить имя перечислишь. правом нижнем углу обращает внимание пользователь VBA. Для желающих не только практические собственными силами? Научиться сам Excel. Мы Вы увидите: диаграммыПримеры: Функция РАЗНДАТ, Будние Копируем только видимые разделов:
- Анализ «что если” в
- в Excel ячейки (столбца).
- или комбинацию CTRL+V.
- Как вычислить дату. значению.
- Теперь, наверное, уже понятно,
- появится крестик, потянув
- при запуске приложения, изучить этот язык
- примеры, но и писать приложения в
- называем его объект – это не
- и рабочие дни,
- ячейки, Строка поиска.
Введение ExcelЭкспорт книг ExcelЧтобы сделать ссылку абсолютной
Таким же способом можноУчет времени: суммирование
Имена диапазонов с
что вопрос о
за который при
office-guru.ru>
Как научиться работать в Excel самостоятельно: описание программы, рекомендации и отзывы
это лист в программирования более глубоко почерпнёте важные знания программе? Одним словом, Application. Объект Application сложно.Примеры: Гистограмма, График, Дней до дняШаблоны: Вместо того, чтобыОсновыРешаем задачи с помощьюОбщий доступ к книгам (постоянной) и запретить перемещать несколько ячеек вычитание разницы часов абсолютным адресом.
Что представляет собой программа Excel?
том, как научиться зажатой левой кнопке виде таблицы, в существуют отличные книги о том, как освоить 1000 и открывает доступ ко Круговая диаграмма, Линейчатая рождения, Табель, Последний создавать рабочую книгуФункции логических функций Excel
изменения относительно нового сразу. На этот и минут.Область видимости имени работать в Excel мыши, можно скопировать которой располагаются ячейки, по Excel VBA. строить финансовые модели, 1 приём крутого многим параметрам, связанным диаграмма, Диаграмма с день месяца, Праздники, Excel с чистогоАнализ данныхКак задать простое логическоеОсновы работы с ячейками
Как научиться работать в Excel самостоятельно и можно ли это сделать?
адреса, ставится знак же лист, наФормат по образцу на листе. самостоятельно, не так-то данные в следующие нумерованные разным способом, Далее приведено содержание оценивать активы, принимать VBA-программиста? Вооружайтесь творением
с самим приложением областями, Точечная диаграмма, Квартал, День года. листа, Вы можетеVBA условие в ExcelЯчейка в Excel — доллара ($). другой лист, в позволяет быстро форматироватьИмена диапазонов с и прост для за искомой ячейки в зависимости от
самоучителя по Excel финансовые решения в Уокенбаха и вперёд Excel. Ряды данных, Оси,Текстовые функции: Excel предлагает создать рабочую книгуКаждый раздел содержит несколькоИспользуем логические функции Excel базовые понятияВ каждой ячейке столбца другую книгу. таблицы. относительным адресом ссылки. рассмотрения. Конечно, если
Основные элементы, на которые следует обратить внимание
по порядку. Но версии самого приложения. Visual Basic. Для нестандартных условиях и одолевать высший пилотаж!Элементы управления ActiveX: Научитесь Лист диаграммы, Линия огромное количество функций на базе шаблона. глав. В каждой для задания сложныхСодержимое ячеек в Excel С второе слагаемоеЧтобы переместить несколько ячеек,Как скрыть илиАвтоматически изменяемые диапазоны
освоить базовые принципы данные изменятся. Если В ранних версиях начинающих программистов настоятельно так далее.Кому не хочется поднять создавать элементы управления тренда, Предел погрешностей, для самых различных Существует множество бесплатных главе вы найдете условийКопирование, перемещение и удаление
в скобках – их нужно выделить: отобразить строки и ячеек. работы в редакторе, взять тот же столбцы обозначались литерами, рекомендуется начать сЯ считаю, что финансы производительность работы? В ActiveX, такие как Спарклайны, Комбинированная диаграмма, операций с текстовыми шаблонов, которые так ознакомительный урок, раскрывающийФункция ЕСЛИ в Excel ячеек в Excel 3 (ссылка наСтавим курсор в крайнюю столбцы.Изменяемые диапазоны и задавать простейшие операции пример с датой, а строки цифрами первого раздела учебника нужно изучать в разы сократить затраты кнопки, текстовые поля, Диаграмма-спидометр, Диаграмма-термометр, Диаграмма
строками. и просятся, чтобы основные понятия и на простом примереАвтозаполнение ячеек в Excel ячейку В1 постоянна, верхнюю ячейку слева.Как в программе функция промежуточные итоги.
Типы данных и простейшие операции с ними
труда не составит. следующим значением будет и числами. В и изучать их контексте работы с времени на занудную поля со списком Ганта, Диаграмма Парето.Примеры: Разделение строки, Количество их использовали. положения, и несколькоПодсчет и суммирование вПоиск и замена в неизменна).Нажимаем Shift, удерживаем и Excel ввести формулуАвтоматическое создание графиков Отзывы пользователей свидетельствую указано 2 января других релизах вся по порядку. Те,
Excel. Вот почему отчётность? Почти мгновенно и так далее.Сводные таблицы: Сводные таблицы экземпляров текста, КоличествоПримеры: Календарь, Бюджет, Планировщик простых и понятных Excel ExcelЗначительно расширяют функционал программы с помощью стрелок мышкой. и диаграмм. о том, что и т.д. Такое маркировка представлена исключительно кто имеет опыт рекомендую пособие «Основы оценивать и анализироватьUserform: В этой главе
– один из слов, Текст по питания, Счет-фактура, Автоматизированный примеров. Хотите узнатьПодсчет ячеек в Excel,Изменение столбцов, строк и встроенные функции. Чтобы на клавиатуре добиваемсяФункция СУММ иКак построить график
научиться этому можно копирование бывает полезно в цифровом виде. в программировании на финансов с примерами данные? А как Вы узнаете, как самых мощных инструментов
столбцам, Верхний и счет-фактура, Шаблоны по об Excel намного используя функции СЧЕТ ячеек вставить функцию, нужно выделения всего диапазона. примеры ее использования. функции в Excel. максимум за неделю. при задании одинаковойДля чего это нужно? VBA, могут сразу в Excel», как насчёт урезать длинный создавать пользовательские формы Excel. Сводная таблица нижний регистр, Удалить умолчанию. больше? Немедленно приступайте и СЧЕТЕСЛИИзменение ширины столбцов и
нажать кнопку fxЧтобы выделить столбец, нажимаемВлияние формата ячеекКак сделать диаграмму Но если потребуется формулы для разных Да, только для же перейти к один из лучших запутанный отчёт до в VBA. позволит выделить суть ненужные символы, СравнениеПроверка данных: Используйте проверку к изучению MicrosoftСуммирование в Excel, используя высоты строк в (или комбинацию клавиш на его имя на работу функции с процентами. использование более сложных ячеек (иногда даже
Программа Excel: как работать с листами Excel
того, чтобы всегда интересующим темам. учебников. Труд Шимона лаконичного и понятного?Автор: Антон Андронов из огромного набора текста, Функции НАЙТИ данных в Excel Excel вместе с функции СУММ и Excel SHIFT+F3). Откроется окно (латинскую букву). Для СУММ.
Как построить лепестковую вычислений, а тем с перекрестными вычислениями). можно было определитьЧасть 1: Оформление кода Беннинга пригодится и Сложно? Ничуть! СоОсвоить Excel легко! данных. и ПОИСК, Функции и будьте уверены, Офис-Гуру! С нами СУММЕСЛИВставка и удаление строк вида: выделения строки –Вычисление формулы объема диаграмму. более, работа сЕсли говорить о формулах, номер ячейки дляЧасть 2: Типы данных, студентам и профи. сводными таблицами вЕсли вы придерживаетесьТаблицы: Таблицы нужны для ПОДСТАВИТЬ и ЗАМЕНИТЬ. что пользователи введут вам будет гораздоКак посчитать накопительную сумму и столбцов в
Дополнительные возможности
Чтобы не листать большой на цифру. и площади.Пузырьковая диаграмма в привязкой к базам для простейших операций задания определенной операции переменные и константыИзучать Excel можно вечно. Microsoft Excel все противоположного мнения, вам того, чтобы выполнятьФункции поиска и ссылок: в ячейку только
проще! в Excel Excel список функций, нужноДля изменения размеров строкАбсолютная ссылка фиксирует Инфографике. данных, как бы можно использовать двойной вычисления по типуЧасть 3: Массивы Когда-то я думал, эти фокусы – не попадалось классное анализ имеющихся данных
Узнайте всё о подходящее значение.Данный курс по ExcelВычисляем средневзвешенные значения приПеремещение и скрытие строк сначала выбрать категорию. или столбцов передвигаем ячейку в формуле.Поверхностная диаграмма и кто этого ни подход. Например, для того, как задаютсяЧасть 4: Процедуры Function
Итог
что мой запас проще пареной репы. пособие для изучения быстро и легко. функциях Excel дляПримеры: Отбросить недопустимые даты, – это перевод помощи СУММПРОИЗВ и столбцов вКогда функция выбрана, нажимаем границы (курсор вСсылка на ячейку пример ее построения. хотел, без специальной суммы ячеек A1 координаты в двумерной и Sub знаний о программеЕсли вам частенько приходится программы.Анализ «Что-если»: Анализ «Что-если» работы со ссылками Ограничение бюджета, Предотвращение очень популярного англоязычногоРабота с датами и Excel ОК. Откроется окно этом случае принимает в другом листе.Построение линии тренда литературы или курсов и B1, которая системе для точки.Часть 5: Условные операторы тянет на вагон
иметь дело со
fb.ru>
Самоучитель Excel с примерами для пользователей среднего уровня
Я и сам когда-то в Excel позволяет и массивами, таких дублирования записей, Коды сайта-самоучителя – excel-easy.com, временем в ExcelПеренос текста и объединение «Аргументы функции». вид крестика, поперечнаяРабота с функциями в Excel для здесь просто не должна быть вычислена Позднее будет понятно,Часть 6: Циклы и небольшую кошёлку. сложной отчётностью, труд хватался за все
Самообучение в программе Excel среднего уровня
Раздел 1: Решения проблем с введением данных в ячейки
подставлять различные значения как ВПР, ГПР, продуктов, Выпадающий список, который посещают десяткиДата и время в
ячеек в ExcelФункции распознают и числовые перекладина которого имеет
на примерах.
Раздел 2: Автоматическое заполнение ячеек таблиц
анализа графика. обойтись. Более того, в ячейке C1, как с нимиЧасть 7: Операторы и Оказалось, что знал Билла Джелена и
учебники подряд. Глотал (сценарии) в формулы.
ПОИСКПОЗ, ИНДЕКС и Зависимые выпадающие списки. тысяч человек ежедневно!
Excel – основныеФорматирование ячеек значения, и ссылки
Раздел 3: Форматирование ячеек
на концах стрелочки).Построение графиков иПостроение графиков в весьма вероятно, придется нужно поместить прямоугольник работать.
встроенные функции я далеко не Майкла Александера –
информацию в надеждеПоиск Решения: В арсенале ВЫБОР.
Раздел 4: Защита данных
Сочетания клавиш: Сочетания клавиш Думаю, что и понятияНастройка шрифта в Excel
на ячейки. ЧтобыЧтобы значение поместилось в
диаграмм. Excel практическая работа.
подтянуть даже свои именно в поле
Еще одна важная составляющаяЧасть 8: Объектная модель всё. В Excel
Раздел 5: Работа с таблицами
must have в хоть немного подтянуть Excel есть инструмент,Примеры: Налоговые ставки, Функция позволяют увеличивать скорость
вас он неВвод и форматирование датВыравнивание текста в ячейках
поставить в поле
ячейке, столбец можноКак изменить график
Раздел 6: Формулы в Excel
Интерполяция графика и знания по алгебре C1 и задать – строка формул
Excel есть масса хитростей.
вашей библиотеке. знания по Excel.
который называется «Поиск СМЕЩ, «Левый” поиск,
работы, используя клавиатуру оставит равнодушными!
и времени в
Раздел 7: Имена диапазонов ячеек
Excel аргумента ссылку, нужно расширить автоматически: щелкнуть с настройкой осей
табличных данных. и геометрии из
вычисление по формуле – специальное поле,
Часть 9: События в О том, как
Одна из тех немногих Признаться, перебрал десятки
Раздел 8: Создание диаграмм и графиков в Excel
Решения». Он использует Двумерный поиск, Поиск вместо мыши.Этот раздел предназначен для
ExcelГраницы, заливка и стили
щелкнуть по ячейке. по правой границе
и цвета.Спарклайн позволяет создать
школьного курса. Без «=A1+B1». Можно поступить
слева имеющее значок Excel ими пользоваться, и
книг, которые понятны книг. И понял,
различные методы анализа максимального значения, Функция
Примеры: Функциональные клавиши, Подсказки пользователей, не знакомыхФункции для извлечения различных
ячеек в ExcelExcel распознает и другой
Раздел 9: Подбор параметра, поиск решения и сценарии
2 раза.Просмотр данных разными мини график в этого о полноценном
иначе, задав равенство «fЧасть 10: Ошибки VBA
расскажет Джон Уокенбах. всем. Сначала Куртис
Раздел 10: Подбор параметра, поиск решения и сценарии
что справляются со вычислений для поиска ДВССЫЛ. клавиш. с Excel.
exceltable.com>
Уроки Excel для чайников и начинающих пользователей
параметров из датЧисловое форматирование в Excel способ введения функции.Чтобы сохранить ширину столбца, способами: примеры. ячейке. использовании табличного редактора «=СУММ(A1:B1)» (такой метод
Обучение работы для чайников
Раздел 1: Подготовка к работе
xПримеры по VBAКнига содержит такое количество Фрай простым языком
своей задачей лишь наилучших решений дляФинансовые функции: Этот раздел
Печать: Эта глава научит
Microsoft Excel – одно и времени в
Раздел 2: Управление листами и заполнение ячеек данными
Основные сведения о листе Ставим в ячейку но увеличить высотуПредварительный просмотр передРабота с шаблонами
можно даже не больше применяется для». Именно здесь задаются
Более подробное описание по подсказок, советов, трюков,
объяснит принципы работы единицы. задач оптимизации всех
рассказывает о наиболее вас отправлять листы из самых широко
Excel Excel
знак «=» и
Раздел 3: Операции с книгами, листами и файлами
строки, нажимаем на печатью документов. графиков. мечтать. больших промежутков между все операции. При
Excel VBA можно хитростей и приёмчиков, Excel. Затем перейдёт
На прошлых выходных я видов. популярных финансовых функциях
Excel на печать используемых приложений вФункции для создания и
Раздел 4: Диапазоны ячеек смежные и несмежные
Переименование, вставка и удаление начинаем вводить название ленте кнопок «Перенос
Раздел 5: Редактирование данных листа
Печать таблицы сУравнения и задачиАвтор: Панькова Оксана Владимировна ячейками, хотя можно этом сами математические найти на сайте
что удержать их к анализу данных заглянул в свой
Пакет анализа: Пакет анализа Excel.
и задавать некоторые истории. Сотни миллионов
отображения дат и листа в Excel функции. Уже после
текста». настройками параметров. на подбор параметра.
Раздел 6: Форматирование ячеек таблицы
Самоучитель Excel с примерами использовать и функцию действия обозначаются точно
Microsoft Office. все в голове
(в том числе
книжный шкаф и – это надстройкаПримеры: Кредиты различной длительности,
важные настройки при людей во всём времени в Excel
Копирование, перемещение и изменение первых символов появитсяЧтобы стало красивее, границу
Раздел 7: Формулы и функции
Печать шапки таблицы3 примера использования для ежедневной офисной автоматического суммирования, равно так же, как
Урок подготовлен для Вас порой невозможно. Вместе при помощи диаграмм
пришёл в ужас. Excel, которая предоставляет
Инвестиции и аннуитет, печати.
мире пользуются MicrosoftФункции Excel для вычисления
цвета листа в список возможных вариантов.
Раздел 8: Графики и диаграммы
столбца Е немного на каждой странице подбора параметра. работы менеджера. Это как и английскую
Раздел 9: Просмотр и печать документов
это принято в командой сайта office-guru.ru с тем каждый и сводных таблиц).
Сколько самоучителей и инструменты для анализа
Расчёт сложных процентов,Примеры: Режимы просмотра, Разрывы Excel. Excel умеет
дат и времени
exceltable.com>
Как научиться работать в Excel самостоятельно
Excel Если навести курсор подвинем, текст выровняем листа.Надстройка поиск решения иллюстрированный пошаговый справочник версию команды суммы международной классификации (знакИсточник: http://www.excelfunctions.net/Excel-VBA-Tutorial.html
из них стоит И на закуску учебников по Excel финансовых, статистических и График погашения кредита, страниц, Верхние и работать с даннымиПоиск данныхГруппировка листов в Excel на какой-либо из по центру относительноСАМОУЧИТЕЛЬ EXCEL СРЕДНЕГО УРОВНЯ
Инструкция по работе в Excel
и подбор нескольких пользователя, в котором SUM). равенства «=», умножение
Перевел: Антон Андронов взять на заметку, расскажет, как осилить пылятся без дела! технических данных. Амортизация.
нижние колонтитулы, Номера любого типа иФункция ВПР в ExcelРазметка страницы них, раскроется подсказка. вертикали и горизонтали.Microsoft Excel – чрезвычайно параметров. детально описаны решения
При работе с листами «*» деление «/»Автор: Антон Андронов
чтобы сократить время макросы. Я вспомнил своиVBA (Visual Basic forСтатистические функции: Здесь Вы
страниц, Печать заголовков, выполнять финансовые, математические на простых примерахФорматирование полей и ориентация
Дважды щелкаем по нужной
- Объединим несколько ячеек: выделим полезная программка вСценарии в Excel различных задач в можно производить множество и т.д.). Тригонометрические
- Любой человек, использующий в работы над тойНа мой взгляд, это мытарства в поисках Applications) – это найдёте обзор самых Центрирование на странице,
- и статистические вычисления.Функция ПРОСМОТР в Excel страницы в Excel функции – становится их и нажмем разных областях. Готовая позволяют прогнозировать результат.
области аналитики, учета, действий: добавлять листы,
величины также соответствуют повседневной работе компьютере, или иной задачей. простое и понятно хорошей литературы и название языка программирования полезных статистических функций Печать сетки иДиапазон: Диапазон в Excel
на простом примереВставка разрывов страниц, печать доступным порядок заполнения кнопку «Объединить и
таблица с возможностьюСортировка и фильтр статистики, анализа данных, изменять их название, международным обозначениям (sin, так или иначе
Либо улучшить качество пособие по Excel
- решил, что просто для Microsoft Office.
- Excel. заголовков строк/столбцов, Область – это наборФункции ИНДЕКС и ПОИСКПОЗ
заголовков и колонтитулов аргументов. Чтобы завершить поместить в центре». автозаполнения, быстрых расчетов на примере базы
финансовых расчетов и удалять ненужные и cos, tg и сталкивался с офисным этой самой работы. облегчит жизнь и обязан поделиться с
В данном разделеПримеры: Отрицательные числа на печати. из двух или в Excel на
в Excel введение аргументов, нужноВ Excel доступна функция и вычислений, построения данных клиентов.
вычислений. В самоучителе т.д. Но самое т.д.). Но это приложением Excel, входящим Так что для
студенту и офисному посетителями моего сайта описаны возможности и нули, Случайные числа,
Обмен данными и общий более ячеек. В простых примерахПечать книг закрыть скобку и автозаполнения. Вводим в графиков, диаграмм, создания
Обучение сводным таблицам описаны методы организации главное состоит в самое простое. Операции
в стандартный пакет меня книга «Excel работнику. Но даже надёжными источниками знаний. примеры использования VBA Функция РАНГ, ПЕРСЕНТИЛЬ доступ: Узнайте, как этой главе Вы
Полезно знатьПанель Печать в Microsoft нажать Enter. ячейку А2 слово отчетов или анализов
на примерах. рабочего пространства Excel, том, что любые посложнее придется осваивать Microsoft Office. Оно
2013. Трюки и если вы ни
Мне хочется, чтобы применительно к Excel. и КВАРТИЛЬ, ПРЕДСКАЗ можно отправить данные найдёте обзор некоторых
Статистические функции Excel, которые ExcelАргумент функции КОРЕНЬ – «январь». Программа распознает и т.д.Уроки и примеры работы которые позволяют использовать
ячейки, находящиеся на именно с помощью имеется в любой советы Джона Уокенбаха» тот ни другой, на освоение программыСоздание макроса: При помощи и ТЕНДЕНЦИЯ.
Excel в документКак работать в Excel: формулы и функции для чайников
очень важных операций необходимо знатьЗадаем область печати в ссылка на ячейку формат даты –Инструменты табличного процессора могут для «чайников». Практические
программу как персональный разных листах, могут
справочной системы или версии пакета. И стала настольной. Чего познакомиться с Excel вы потратили меньше VBA Вы можетеОкругление: В этом разделе Word или в
с диапазонами.Математические функции Excel, которые Excel A1: остальные месяцы заполнит значительно облегчить труд занятия, задания и рабочий станок с
быть взаимосвязаны определенными конкретных примеров, поскольку достаточно часто, начиная и вам желаю! поближе стоит в времени и средств,
автоматизировать задачи в описаны три самых другие файлы. КромеПримеры: Последовательность Фибоначчи, Пользовательские необходимо знать
Настройка полей и масштабаВВОД – программа нашла автоматически. специалистов из многих упражнения с детальным высокой производительностью и
формулами (особенно когда некоторые формулы могут знакомство с программой,Отличное пособие для новичков любом случае. Издание чем я. Excel, записывая так
популярных функции для этого, из множества списки, Примечания, Скрытие
Текстовые функции Excel в при печати в квадратный корень из
Цепляем правый нижний угол отраслей. Представленная ниже описанием и картинками. комфортным управлением данными. вводятся большие массивы выглядеть достаточно специфично
многие юзеры задаются и специалистов в Куртиса Фрая подходитИтак, вот мой выстраданный называемые макросы. В округления чисел в приведенных примеров вы строк и столбцов, примерах Excel числа 40.
ячейки со значением информация – азы Пошаговый самоучитель поВводим в ячейку информации разного типа). (экспоненциальные, логарифмические, тензорные, вопросом о том,
Excel с готовыми для этого на перечень из 10
этом разделе Вы Excel. Это функции узнаете, как предоставить
exceltable.com>
Пропускать пустые ячейки,
| Название: Excel 2003. Библия пользователя Автор: Уокенбах, Джон Страниц: 768 Формат: djvu Размер: 14,8 Мб Качество: хорошее, текстовый слой, оглавление. Год издания: 2004 К книге прилагается диск Название: Excel 2007. Библия пользователя Автор: Уокенбах, Джон Страниц: 816 Формат: DJVU Размер: 28.2 MB Качество: Отличное Язык: Русский Год издания: 2008 К книге прилагается диск
Название: Excel 2010. Библия пользователя Автор: Уокенбах, Джон Страниц: 1058 Формат: PDF Размер: 10.9 MB Качество: Хорошее Язык: Русский Год издания: 2010 К книге прилагается диск The Bible series from Wiley Publishing, Inc. is designed for beginning, intermediate, and advanced users. This book covers all the essential components of Excel and provides clear and practical examples that you can adapt to your own needs. Название: Подробное руководство по созданию формул в Excel 2002 Качество: OCR
Название: Функции и формулы Excel 2007 Издательство: Питер Страниц: 384 Формат: DJVU Размер: 7,9 Мб (+3%) Качество: Нормальное Язык: Русский Год издания: 2008 ISBN: 978-5-388-00071-2 Книга приурочена к вычислительным способностям Microsoft Excel заключительней версии, в ней рассмотрены все интегрированные функции и формулы, разъясняется принцип творения и использования любой функции, приводятся образцы применения на практике. Первая часть приурочена к главным основам работы с формулами. Прочитав ее, вы познакомитесь с ключевыми понятиями и определениями, которые пригодятся вам как при чтении дальнейших глав, но и во время выяснения настоящих задач. Название: Excel 2007: The Missing Manual Автор: Мэтью Мак-Дональд Издательство: O’Reilly Страниц: 800 Формат: CHM Размер: 23 Мб Качество: Отличное Язык: Английский Год издания: 2006 Книга имеет аннотации и рекомендации по применению многофункциональных полномочий программы Excel 2007: базы рабочих таблиц, формулы и функции, организация рабочих таблиц, диаграммы и графики, тест данных, разделение данных с иными юзерами, программирование в Excel. Книга заканчивается прибавлением, где показано, как можно настраивать ленту — инструментальную панель быстрого доступа для решения точных задач. Дается объективная оценка функциональности и корректности работы инструментов программы.
Название: Хитрости Excel Издательство: O’Reilly Страниц: 365 Формат: PDF Размер: 44,7 Мб Качество: Отличное Язык: Русский Год издания: 2006 Электронные таблицы применяются во множестве областей — от построения сложных финансовых отчетов и сводок до обработки массивов статистических данных. Благодаря своей выдающейся универсальности и мощи Microsoft Excel заслуженно считается одной из самых популярных программ в мире. В книге описаны всевозможные проблемы и недочеты, а также скрытые возможности всех основных версий Excel (Excel 97, 2000, 2002 и 2003). Название: Видеосамоучитель по Excel 2007 Автор: Днепров Александр Издательство: Питер Формат: образ диска nrg Размер: 514.07 Mb Качество: Отличное Язык: Русский Год издания: 2007
Название: Excel 2003. Популярный самоучитель Название: Электронные таблицы Microsoft Excel. Проблемы и решения Автор: Ульрих Лори Анн Издательство: ЭКОМ Страниц: 399 Формат: PDF Размер: 18,4 Мб Качество: Отличное Язык: Русский Год издания: 2002
Название: Microsoft Office Excel 2003. Учебный курс
Название: Excel 2007 Шаг за шагом
Название:Excel 2003. Эффективный самоучитель
Название: Интерактивный самоучитель. Microsoft Exсel XP Издательство: ИДДК Страниц: 1000 Формат: ISO Размер: 41МВ Качество: Отличное Язык: Русский Год издания: 2008
|
Изучите MS Excel за 7 дней
- Подробности
Сводка по обучению
Excel — самый мощный инструмент для управления и анализа различных типов данных. Это руководство по Microsoft Excel для начинающих содержит подробные уроки по изучению Excel и тому, как использовать различные формулы, таблицы и диаграммы Excel для управления малыми и крупными бизнес-процессами. Этот курс Excel для начинающих поможет вам изучить основы работы с Excel.
Что я должен знать?
Ничего! Этот бесплатный учебный курс по Excel предполагает, что вы новичок в работе с Excel.
Чему вы научитесь?
Введение
| Учебное пособие | Введение в Microsoft Excel |
| Учебное пособие | Как сложить, вычесть, умножить, разделить в Excel |
| Учебное пособие | Проверка данных Excel, фильтры , Группирование |
| Учебное пособие | Формулы и функции Excel: изучение с базовыми ПРИМЕРАМИ |
| Учебное пособие | IF, AND, OR, Вложенные логические функции IF и НЕ в Excel |
| Tutorial | Как создавать диаграммы в Excel: типы и примеры |
| Учебник | Как составлять бюджет в Excel: Учебник по личным финансам |
Advance Stuff
| Учебник | Как импортировать XML Данные в Excel [Пример] |
| Учебное пособие | Как импортировать данные CSV (текст) в Excel [Пример] |
| Учебное пособие | Как импортировать данные MS Access в Excel [Пример] |
| Учебное пособие | Как импортировать Данные базы данных SQL в Excel [Пример] |
| Учебное пособие | Как создать сводную таблицу в Excel: Учебное пособие для начинающих |
| Учебное пособие | Расширенные диаграммы и графики в Excel |
| Учебное пособие | Что такое Microsoft Office 365? Преимущества Excel в облаке |
| Учебное пособие | CSV и Excel (.xls) — В чем разница? |
| Учебник | Excel VLOOKUP Учебник для начинающих: Изучите с примерами |
| Учебник | Excel ISBLANK Функция: Изучите пример |
| Учебник | Спарклайны в Excel: Как использовать, типы и примеры |
| Учебник | Функция СУММЕСЛИ в Excel: Изучите ПРИМЕР |
| Учебное пособие | Top 40 Microsoft Excel Интервью Вопросы и ответы |
| Учебное пособие | 10 лучших формул Excel, задаваемых в интервью и ответы |
| Учебник | 15 лучших онлайн-курсов и классов по Excel |
| Учебник | 17 ЛУЧШИХ альтернатив Excel |
| Учебник | 15 ЛУЧШИЙ Книги Excel |
| Учебник | 85 лучших курсов Microsoft Office Class |
| Учебник | 13 лучших бесплатных курсов и сертификации Microsoft |
| Учебник | Excel PDF |
Макросы и VBA в Excel
| Учебное пособие | Как писать макросы в Excel: пошаговое руководство для начинающих |
| Учебное пособие | Как создать Visual Basic для приложений (VBA) в Excel с примерами |
| Учебное пособие | Переменные VBA, типы данных и объявление констант VBA в Excel |
| Учебное пособие | Массивы Excel VBA: что такое, как использовать и типы массивов в VBA |
| Учебное пособие | Элементы управления VBA : Элемент управления формой VBA и элементы управления ActiveX в Excel |
| Учебное пособие | Арифметические операторы VBA: умножение, деление и сложение |
| Учебное пособие | Строковые операторы VBA |
| Учебное пособие | Операторы сравнения VBA: не равно, меньше или равно |
| Учебное пособие | Логические операторы VBA: И, ИЛИ, НЕ |
| Учебное пособие | Подпрограмма Excel VBA: как вызвать Sub в VBA с примером |
| Учебное пособие | Функция Excel VBA Учебное пособие: возврат, вызов, примеры |
| Учебное пособие | Объекты диапазона VBA |
Руководство для начинающих по использованию Microsoft Excel
В этом руководстве вы узнаете о книгах и различных частях рабочего листа Excel (электронной таблицы), таких как строки, столбцы и ячейки.Мы обсудим, как вставлять строки и столбцы и как перемещаться по листу.
○ Это руководство содержит партнерские ссылки. Прочтите нашу политику раскрытия информации, чтобы узнать больше. ○Мы также узнаем, как вводить данные в ячейки, перемещать и копировать данные, распространять содержимое ячеек и многое другое. Мы расскажем вам все, что вам нужно знать, чтобы начать работу с Microsoft Excel. Мы рекомендуем вам открыть программу Excel и выполнить действия, описанные ниже, на вашем собственном рабочем листе.
Что такое Microsoft Excel?
Microsoft Excel — это программа, которая предоставляет рабочие листы, состоящие из строк и столбцов.Данные могут храниться на листе, также называемом электронной таблицей, аналогично таблице Microsoft Word, но сила Excel заключается в его способности выполнять простые и сложные математические вычисления и другие функции. Когда вы будете готовы создать математические формулы, см. Основы математики в Excel.
Рабочий лист Excel (Электронная таблица) и Рабочая тетрадь
Рабочий лист Excel или электронная таблица представляет собой двумерную сетку со столбцами и строками. Посмотрите на таблицу ниже. Имена столбцов представляют собой буквы алфавита, начинающиеся с A, а строки нумеруются в хронологическом порядке, начиная с номера один.Ячейки в первой строке — это A1, B1, C1 и т. Д. И ячейки в первом столбце — это A1, A2, A3 и так далее. Они называются именами ячеек или ссылками на ячейки.
Мы используем ссылок на ячейки при создании математических формул или функций. Например, формула для сложения содержимого ячеек B2 и B3: = B2 + B3.
Структура рабочего листа Microsoft Excel (Электронная таблица)
Учебное пособие по KeynoteSupport.com
Поле имени находится в области над столбцом A и отображает ссылку на выбранную ячейку — ячейку, в которой находится курсор.В нашей таблице выше выбранная ячейка — C2. Обратите внимание, что буква столбца (C) и номер строки (2) меняют цвет.
Начало панели формул можно увидеть в области над столбцом D на нашем листе. Панель формул отображает содержимое выбранной ячейки.
Рабочая книга — это набор рабочих листов или электронных таблиц. При открытии программы Excel открывается книга с тремя пустыми листами. Имена листов отображаются на вкладках в нижней части окна Excel.Для получения дополнительной информации см. Наш отдельный учебник Excel: Управление рабочими книгами и листами.
Как перейти от ячейки к ячейке
Клавиши со стрелками можно использовать для перемещения влево, вправо, вверх и вниз из текущей ячейки. Нажмите клавишу Enter, чтобы перейти к ячейке, находящейся непосредственно под текущей ячейкой, и нажмите клавишу TAB, чтобы переместить одну ячейку вправо.
Как выбрать ячейки
Существует множество способов выбора ячеек в электронной таблице Excel:
- Чтобы выбрать одну ячейку, щелкните в ячейке.
- Чтобы выбрать одну или несколько строк ячеек, щелкните номер (а) строки.
- Чтобы выбрать один или несколько столбцов ячеек, щелкните букву (буквы) столбца.
- Чтобы выбрать группу смежных ячеек, щелкните одну угловую ячейку и перетащите мышь в противоположный угол. На изображении справа мы выбрали ячейки с A1 по B5 (в формулах написано A1: B5).
- Чтобы выбрать несколько ячеек, которые не являются смежными, нажмите и удерживайте клавишу Ctrl, щелкая нужные ячейки.
- Чтобы выбрать каждую ячейку на листе, щелкните в правом верхнем углу листа слева от буквы «А».
Учебник KeynoteSupport.com
Как вводить данные в ячейки
Чтобы ввести данные в ячейку, просто щелкните в ячейке и начните вводить текст. То, что вы вводите, также отображается на панели формул. При вводе дат Excel по умолчанию использует текущий год, если годовая часть даты не введена.
Вы можете редактировать содержимое ячейки с панели формул или прямо внутри ячейки.Для редактирования на панели формул выберите ячейку и щелкните внутри панели формул. По завершении ввода нажмите клавишу Enter или щелкните внутри другой ячейки. Чтобы редактировать непосредственно внутри ячейки, либо дважды щелкните внутри ячейки, либо выберите ячейку и нажмите клавишу F2.
Каждая ячейка имеет определенный формат. В Excel формат ячейки сообщает Excel , как отображать содержимое ячейки . Формат ячейки может отличаться от ее содержимого.
Например, вы могли ввести 8.9521 в камере. Но если ячейка была отформатирована для отображения только двух десятичных знаков, Excel отобразит 8,95 в этой ячейке листа. Однако Excel по-прежнему будет использовать реальное значение ячейки, которое вы ввели, 8.9521, при выполнении вычислений, связанных с этой ячейкой.
Для получения дополнительной информации см. Наш отдельный учебник по форматированию ячеек в Microsoft Excel.
Как размножить содержимое клеток
Существует несколько способов распространения или заполнения данных из одной ячейки в соседние ячейки.Начнем с двух популярных сочетаний клавиш, которые позволяют нам заполнить вниз или заполнить вправо :
- Чтобы заполнить соседние ячейки содержимым ячейки выше , выберите ячейку с данными и ячейки, которые необходимо заполнить, и нажмите Ctrl + D (клавиша Ctrl и клавиша D), чтобы заполнить .
- Чтобы заполнить соседние ячейки содержимым ячейки слева , выберите ячейку с данными и ячейками, которые необходимо заполнить, и нажмите Ctrl + R (клавиша Ctrl и клавиша R), чтобы заполнить вправо .
Для распространения в любом направлении используйте Fill Handle . Щелкните ячейку с данными, которые нужно скопировать, наведите курсор на правый нижний угол ячейки, пока курсор не изменится на тонкий знак плюса (+) или темный квадрат, и перетащите вверх, вниз, влево или вправо, чтобы заполнить ячейки . Ручка заливки Excel очень мощная; см. наш учебник «Как автозаполнить что угодно».
Если данные, которые должны быть скопированы, представляют собой дату , число, период времени или заказную серию , данные будут увеличены на на единицу , а не просто скопированы при использовании маркера заполнения.Например, чтобы отобразить месяцы года в столбце A, введите январь в ячейку A1, перетащите маркер заполнения вниз в ячейку A12, и месяцы будут отображаться в столбце A по порядку!
Как перемещать и копировать содержимое ячейки
Чтобы переместить содержимое ячейки, щелкните выделенную ячейку правой кнопкой мыши и выберите «Вырезать»; затем щелкните правой кнопкой мыши в новом месте и выберите «Вставить». Точно так же, чтобы скопировать содержимое ячейки, щелкните правой кнопкой мыши выбранную ячейку, выберите «Копировать» и вставьте в новую ячейку.
Вы можете скопировать содержимое ячейки, как описано выше, но вставить и заполнить несколько смежных ячеек.Просто выделите блок ячеек, который вы хотите вставить: нажмите и удерживайте левую кнопку мыши в одном углу диапазона ячеек. Удерживая кнопку мыши нажатой, проведите курсором в противоположный угол, пока не будут выделены только те ячейки, которые вы хотите заполнить. Затем щелкните правой кнопкой мыши и выберите Вставить.
Чтобы удалить анимированную рамку вокруг исходной ячейки, нажмите клавишу ESC или начните вводить новую ячейку.
Как добавлять и удалять строки и столбцы
Чтобы вставить новую строку в электронную таблицу, щелкните номер строки правой кнопкой мыши и выберите «Вставить».Excel всегда вставляет строку НАД строкой, на которой был сделан щелчок. Если вы хотите продолжить вставку строк, нажимайте клавишу F4, чтобы вставлять каждую дополнительную строку.
Чтобы удалить строку, щелкните номер строки правой кнопкой мыши и выберите «Удалить». Смежные строки можно удалить, выделив их перед нажатием кнопки «Удалить». А несмежные строки можно выбрать, нажав и удерживая клавишу CTRL перед нажатием кнопки «Удалить». Не нажимайте клавишу Delete на клавиатуре, если вы не хотите просто удалить содержимое ячейки, а не фактическую строку .
Чтобы вставить новый столбец, щелкните правой кнопкой мыши букву столбца и выберите «Вставить». Excel всегда вставляет столбец СЛЕВА от столбца, по которому был выполнен щелчок. Как и в случае со строками, если вы хотите добавить дополнительные столбцы после вставки первого столбца, нажмите клавишу F4.
Чтобы удалить столбец, щелкните правой кнопкой мыши букву столбца и выберите «Удалить». Смежные столбцы можно удалить, выделив их перед нажатием кнопки «Удалить». А несмежные столбцы можно выбрать, нажав и удерживая клавишу CTRL. Не нажимайте клавишу Delete на клавиатуре, если вы не хотите просто удалить содержимое ячейки, а не фактический столбец .
Учебное пособие по KeynoteSupport.com
Как заблокировать ячейки и защитить электронную таблицу
Есть два шага для предотвращения случайной перезаписи или удаления важного содержимого ячеек. Во-первых, ячейка должна быть заблокирована . Во-вторых, рабочий лист должен быть защищен . Если у вас есть какие-либо ценные данные или сложные формулы, которые вы не хотите потерять, и данные ДЕЙСТВИТЕЛЬНО стираются случайно (!), То вы должны знать, какие ячейки блокировать и какие варианты защиты рабочего листа выбрать.Подробные инструкции представлены в нашем отдельном руководстве «Защита данных рабочего листа в Microsoft Excel».
Закрытие …
Microsoft Excel имеет множество встроенных функций, которые могут значительно повысить продуктивность и обеспечить уникальные результаты, которые часто невозможно получить с помощью одних математических формул. См. Наш алфавитный список функций Excel для получения информации и примеров использования наиболее популярных функций Excel.
Если вы видите ##### в ячейке, не паникуйте. Это просто способ Excel сказать вам, что вам нужно сделать столбец шире, чтобы отображалось содержимое ячейки.Чтобы сделать столбец шире, поместите курсор справа от заголовка столбца и перетащите край столбца вправо, пока не отобразятся данные.
↑ Вернуться к началу
| Учебник MS Excel предоставляет базовые и расширенные концепции Excel. Наше руководство по Excel предназначено для начинающих и профессионалов. Microsoft Excel — это компьютерная прикладная программа, написанная Microsoft. В основном он состоит из вкладок, групп команд и рабочего листа.В основном он используется для хранения табличных данных. Наше руководство по MS Excel включает в себя все темы MS Excel, такие как лента и вкладки, панель быстрого доступа, мини-панель инструментов, кнопки, рабочий лист, обработка данных, форматирование, функции, формулы, vlookup, isna и многое другое. Что такое Microsoft Excel?Microsoft Excel — одна из наиболее подходящих функций для работы с электронными таблицами, которая помогает нам управлять данными, создавать оптически логические диаграммы и диаграммы, заставляющие задуматься. Microsoft Excel поддерживается платформами Mac и ПК.Microsoft Excel также можно использовать для балансировки чековой книжки, создания расходных документов, построения формул и их редактирования. В основном он состоит из вкладок, групп команд и рабочих листов. Рабочий лист состоит из строк и столбцов, которые пересекаются друг с другом и образуют ячейки, в которые вводятся данные. Он способен выполнять несколько задач, таких как вычисления, анализ данных и объединение данных. Кнопка Microsoft Office, лента и панель инструментов быстрого доступа — это три основные функции Excel, на которых вам нужно сосредоточиться при изучении Excel. Функции Microsoft ExcelВ Excel есть несколько функций, которые делают нашу задачу более управляемой. Некоторые из основных характеристик: Автоформат — позволяет выбрать множество предустановленных параметров форматирования таблицы.
Как открыть Microsoft Excel?Когда вы впервые открываете Excel 2016, появляется стартовый экран Excel. Отсюда мы сможем создать новую книгу, выбрать шаблон и получить доступ к нашим недавно отредактированным книгам.
Для настройки Excel для автоматического доступа к новой книге
Интерфейс ExcelПосле запуска Excel мы увидим два окна — одно внутри другого.Внешнее окно — это окно приложения , а внутреннее окно — это окно книги . В развернутом виде окно книги Excel совмещается с окном приложения. После завершения этого модуля мы сможем:
Окно приложенияОкно приложения предоставляет место для наших рабочих листов и элементов рабочей книги, таких как диаграммы.Компоненты окна приложения определены ниже. Панель быстрого доступа Панель быстрого доступа позволяет нам получать доступ к общим командам независимо от того, какая вкладка выбрана. По умолчанию он включает команды «Сохранить», «Отменить» и «Повторить». Мы можем добавить другие команды в зависимости от наших предпочтений. Чтобы добавить команду на панель быстрого доступа
Лента Excel 2016 использует ленточную систему с вкладками вместо традиционных меню. Лента включает несколько вкладок, каждая из которых содержит несколько групп команд . Мы будем использовать эти вкладки для выполнения наиболее распространенных функций в Excel. Чтобы минимизировать и развернуть ленту Лента предназначена для выполнения нашей текущей функции, но мы можем минимизировать ее, если обнаружим, что она занимает слишком много места на экране.
Настройка ленты в Excel 2016 Мы можем настроить ленту, создав вкладки с любыми командами, которые нам нужны. Команды всегда размещаются в группе , и мы можем создать столько групп, сколько захотим, чтобы наша вкладка была организована. Если мы хотим, мы можем даже добавлять команды на любую из вкладок по умолчанию, если мы создаем настраиваемую группу на вкладке.
Панель формул В строке формул мы можем вводить или редактировать данные, формулу или функцию, которые будут появляться в определенной ячейке. На изображении ниже выделена ячейка C1, а 2000 введено в строку формул. Обратите внимание, как данные содержатся как в строке формул, так и в ячейке C1. Поле имени Поле Имя представляет местоположение или «имя» выбранной ячейки . На изображении ниже выбрана ячейка B4. Отметил, что ячейка B4 — это место пересечения столбца B и строки 4. Вид Backstage (меню «Файл») Щелкните вкладку Файл на ленте.Появится представление Backstage . Просмотр рабочего листа Excel 2016 имеет множество параметров отображения, которые меняют способ отображения нашей книги. Мы можем просматривать любую книгу в обычном режиме , макете страницы, или разрыва страницы . Эти представления могут быть полезны для нескольких задач, особенно если мы планируем напечатать электронную таблицу. Чтобы изменить режим просмотра рабочего листа, найдите и выберите нужную команду просмотра рабочего листа в правом нижнем углу окна Excel. Управление масштабированием Чтобы использовать элемент управления масштабированием , щелкните и перетащите ползунок . Число справа от ползунка инвертирует процент масштабирования . Необходимое условиеПрежде чем изучать MS Excel, вы должны иметь базовые знания в области компьютерных основ. АудиторияНаше руководство по MS Excel предназначено для начинающих и профессионалов. ПроблемаМы заверяем, что вы не найдете никаких проблем в этом руководстве по MS Excel.Но если есть какая-то ошибка, опубликуйте проблему в контактной форме. |
10 лучших онлайн-курсов, классов и учебных пособий по Excel [2021]
Microsoft Excel — наиболее широко используемое программное обеспечение в бизнес-сообществе. Будь то банкиры, бухгалтеры, бизнес-аналитики, специалисты по маркетингу, ученые или предприниматели, почти все профессионалы постоянно используют Excel. Так что, учитывая, что Excel настолько широко распространен в рабочей силе, он помогает в этом хорошо разбираться.Наличие навыков Excel в вашем резюме может значительно повысить ваши шансы на трудоустройство. Самое приятное то, что вы можете развивать свои навыки работы с Excel, используя онлайн-ресурсы, не выходя из дома, без необходимости тратить деньги на курсы в колледже. Пройдя правильный курс обучения Excel и освоив основы работы с Excel, вы сможете улучшить свои перспективы трудоустройства и карьерного роста и стать ценным активом для своей организации. Microsoft Excel также может быть очень полезным инструментом для анализа данных в повседневной жизни, например для управления личными финансами.Таким образом, навыки Excel имеют решающее значение для личного развития.
Наши глобальные эксперты составили список из 10 лучших онлайн-тренингов, курсов, классов и учебных пособий по Excel на 2021 год. Эти ресурсы отлично подходят для того, чтобы освежить свои навыки работы с Excel или даже получить сертификат Excel, чтобы укрепить свое резюме. Они предназначены для всех учащихся начального, среднего и продвинутого уровней.
Этот курс поможет вам освоить Microsoft Excel от начального до продвинутого уровня. Его преподает Кайл Пью, сертифицированный эксперт Microsoft Office, а также сертифицированный инструктор Microsoft с более чем 18-летним опытом обучения в реальных классах и онлайн-обучении.Он использует свой опыт обучения в Excel, чтобы шаг за шагом направлять вас, чтобы вы могли заложить прочный фундамент по мере прохождения промежуточных, продвинутых уровней и выше.
Этот курс очень глубокий и объединяет 4 различных курса Excel:
- Microsoft Excel 101 (Введение) — охватывает основы Excel, например, интерфейс Excel, создание электронных таблиц, ввод / редактирование данных, работу с формулами, форматирование данных, параметры печати Excel, общие ярлыки Excel и визуализацию данных с помощью диаграмм
- Microsoft Excel 102 (средний уровень) — охватывает такие темы, как работа со списками / таблицами Excel, сортировка и фильтрация данных, работа со списками, проверка данных, импорт и экспорт данных, сводные таблицы и управление большими наборами данных
- Microsoft Excel 103 (продвинутый уровень) — охватывает такие темы, как создание расширенных формул Excel, функции поиска, текстовые функции, аудит формул Excel, защита таблиц Excel, анализ «что, если» и введение в макросы
- Освойте макросы Microsoft Excel и VBA в 6 простых проектах — подробно описывает макросы и VBA, чтобы вы узнали, как автоматизировать задачи Excel, как создавать процедуры VBA и т. Д.
Этот курс был создан с помощью Excel 2013. Но все функции работают в Excel 2010, 2013 и 2016. Вы получаете пожизненный доступ к 16 часам видеоконтента, 4 статьям и 37 загружаемым ресурсам.
Ключевые особенности
- Научитесь создавать эффективные таблицы
- Самые популярные функции Master Excel, такие как СУММ, ВПР, ЕСЛИ, СРЕДНЕЕ, ИНДЕКС / ПОИСКПОЗ и другие
- Изучите надстройку Microsoft Excel, инструменты PowerPivot
- Научитесь создавать динамические отчеты с помощью сводных таблиц Excel
- Научитесь автоматизировать повседневные задачи Excel с помощью макросов и VBA
Продолжительность: 16 часов видео по запросу
Оценка: 4.6
Зарегистрируйтесь здесь
Этот сертификат Excel предназначен для тех, кто хочет развить расширенные навыки работы с Excel для бизнеса. Он постепенно проведет вас через 4 уровня тем Excel (Essentials, Intermediate I, Intermediate II и Advanced), опираясь на знания, полученные на предыдущем уровне. По завершении этих курсов специализации Excel вы сможете создавать сложные электронные таблицы, в том числе профессиональные информационные панели, и выполнять сложные вычисления с использованием передовых функций и методов Excel.
Вы также приобретете навыки для эффективного управления большими наборами данных, эффективного представления данных и извлечения значимой информации из наборов данных. Кроме того, вы сможете проверять данные и предотвращать ошибки в таблицах, создавать автоматизацию, применять расширенные формулы и условную логику для принятия обоснованных бизнес-решений.
Ключевые особенности
- Лучший онлайн-курс по сертификации Microsoft Excel для самообучающихся и бизнес-пользователей
- Научитесь ориентироваться в пользовательском интерфейсе Excel, вводить, обрабатывать и форматировать данные
- Научитесь создавать электронные таблицы, которые помогают прогнозировать и моделировать данные
- Изучите эффективные методы и инструменты, которые позволяют автоматизировать повседневные задачи в Excel
- Узнайте, как очистить и подготовить данные для анализа
- Научитесь создавать диаграммы и таблицы для эффективного обобщения необработанных данных в удобной для пользователя форме
- Узнайте, как работать с датами и финансовыми функциями
- Создание профессиональных панелей мониторинга в Excel
- Научитесь создавать средства навигации для больших книг
- Включает в себя широкий спектр практических викторин и задач, которые предоставляют отличные возможности для развития ваших навыков.
- Отличная команда преподавателей, которая поможет вам на каждом этапе пути
Продолжительность: прибл.3 месяца, 11 часов в неделю
Рейтинг: 4.9
Зарегистрируйтесь здесь
Этот курс был создан экспертом по Excel Деннисом Тейлором, директором Taylor Associates. Он направлен на привитие необходимых навыков для использования Microsoft Excel и овладения им. Курс начинается с ознакомления с интерфейсом Excel, системой меню, с тем, как вводить и организовывать данные, как редактировать и форматировать данные, как создавать формулы с использованием простых функций. Затем он переходит к более сложным темам, таким как построение диаграмм и сводных таблиц, работа с несколькими листами, использование таких мощных функций, как ЕСЛИ, ВПР, СЧЁТЕСЛИ и т. Д.Вы также научитесь автоматизировать задачи с помощью макросов и использовать инструменты анализа данных, такие как Goal Seek и Solver.
Ключевые особенности
- Изучите систему меню Excel и легко выполняйте простые и сложные вычисления
- Получите советы по экономии времени и уловки для повышения эффективности, такие как ввод данных с помощью автозаполнения
- Работа с датой и временем
- Узнайте, как использовать возможности печати и построения диаграмм в Excel
- Научитесь работать с несколькими листами и книгами
- Общие сведения о безопасности и совместном использовании книг
- Изучите функции управления данными Excel, такие как сортировка, использование фильтров, инструменты проверки и т. Д.
- Узнайте, как создавать сводные таблицы и использовать сводные диаграммы
Продолжительность: 8 часов 53 минуты
Рейтинг: 4.6
Зарегистрируйтесь здесь
Этот ускоренный курс Microsoft Excel предоставляет учащимся все, что им нужно знать об Excel, начиная с основ и заканчивая наиболее продвинутыми функциями, чтобы они могли быстро научиться использовать Excel на экспертном уровне. Этот курс был разработан сертифицированным мастером-инструктором Microsoft Тоддом МакЛеодом, профессором университета с более чем двадцатилетним опытом преподавания Microsoft Excel.Это один из лучших курсов по Microsoft Excel, который был доработан и усовершенствован, чтобы учащимся было легче понять его с помощью коротких видеолекций.
Вы узнаете, как перемещаться по Excel, вводить и редактировать данные, писать формулы, выполнять вычисления с использованием функций Excel, работать с диаграммами и графиками, использовать инструменты для работы с данными Excel, использовать сводные таблицы и сводные диаграммы, как автоматизировать задачи с помощью макросов, экономящих время и многое другое.
В этом курсе обучения Microsoft Excel используется Excel 2013 для Windows и предоставляется пожизненный доступ, который позволяет просматривать материалы и продолжать изучать новые материалы.За каждой видеолекцией следует викторина, которая поможет вам проанализировать и закрепить полученные знания. Вы также получите сертификат об окончании в конце занятия.
Ключевые особенности
- Идеально подходит для всех уровней квалификации от новичка до продвинутого
- Представлены качественными видеолекциями, наглядно демонстрирующими, как легко все делать в Excel
- Файлы проекта Excel и шаблоны Excel включены, что позволяет улучшить обучение с помощью практических занятий
- Узнайте, как найти и загрузить бесплатные шаблоны Excel, которые можно использовать как шаблоны бюджета, шаблон календаря или шаблон расписания.
- Ознакомьтесь с советами и рекомендациями по Excel, а также с секретами и ярлыками Excel
- Узнайте, как использовать пароли в Excel для защиты вашей работы в нескольких сценариях
- Узнайте, как интегрировать Microsoft Excel с Microsoft Word
Продолжительность: 6.5 часов видео по запросу
Рейтинг: 4.4
Зарегистрируйтесь здесь
Этот курс является лучшим расширенным курсом обучения Excel, доступным в Интернете, со всеми расширенными формулами и функциями Excel, необходимыми для того, чтобы стать пользователем Excel Power. В этом курсе вы познакомитесь с 75+ наиболее мощными функциями Excel с использованием практических демонстраций и кристально ясных объяснений. Инструктор Крис Даттон (который является сертифицированным инструктором Microsoft Excel Expert с огромным опытом преподавания) заставляет вас думать как Excel, а не просто запоминать синтаксис формул.Он сосредотачивается на контекстных примерах того, как применять эти формулы разными способами.
Курс начинается с быстрого обзора основ, а затем углубляется в каждую категорию формул, от основных функций статистики, условных операторов до более сложных формул массива, именованных диапазонов и инструментов данных, таких как WebService и FilterXML. Вы также научитесь работать с текстами, датами, временем и массивами, а также сможете создавать собственные интерактивные информационные панели.
С этим популярным курсом вы получите 7 часов видеоконтента, загружаемые файлы проектов, викторины и домашние задания, а также индивидуальную поддержку инструктора.
Ключевые особенности
- Научитесь писать мощные и динамичные формулы с нуля
- Получите уникальные советы, инструменты и примеры из практики, которых вы не найдете ни в одном другом курсе
- Научитесь создавать динамические инструменты и панели мониторинга Excel для фильтрации, отображения и анализа данных
- Научитесь извлекать данные в реальном времени из API прямо в Excel (погода, котировки акций, маршруты и т. Д.)
- Узнайте, как объединять наборы данных из нескольких источников с помощью функций ПРОСМОТР, ИНДЕКС и ПОИСКПОЗ в Excel
- Научитесь автоматизировать утомительные и трудоемкие задачи с помощью формул и функций ячеек в Excel
Продолжительность: 7 часов видео по запросу
Оценка: 4.6
Зарегистрируйтесь здесь
Это вводный курс по использованию Excel, который является частью специализации «Бизнес-статистика и анализ» Университета Райса. Он был разработан для двух типов учащихся — тех, кто имеет базовые функциональные знания Excel, и тех, кто регулярно использует Excel и желает усовершенствовать свои знания. Это обучение Excel состоит из 4 модулей, которые постепенно выводят вас от изучения основных операций (таких как чтение данных в Excel с использованием различных форматов данных, редактирование и организация данных и т. Д.) для более продвинутых функций (таких как сводные таблицы, диаграммы и графики и т. д.).
Инструктор Шарад Борле очень хорошо структурировал курс и использует простые для понимания примеры, которые позволяют учащимся быстро все понять и уметь применять их в реальных жизненных ситуациях. В курсе есть множество викторин и заданий, для выполнения которых потребуется доступ к Windows Microsoft Excel 2010 или более поздней версии.
Подробная информация о модулях курса:
1.Модуль 1: Введение в электронные таблицы — Введение в электронные таблицы Excel, основные функции и формулы данных
2. Модуль 2: Функции электронных таблиц для организации данных — Введение в функции Excel для организации и запроса данных, таких как ЕСЛИ, вложенные ЕСЛИ, ВПР, ГПР и RANDBETWEEN
3. Модуль 3: Введение в фильтрацию, сводные таблицы и диаграммы — Знакомство с возможностями фильтрации данных Excel и сводными таблицами
4. Модуль 4: Расширенные графики и диаграммы — Введение в расширенные методы построения графиков и диаграмм, доступные в Excel
Ключевые особенности
- Научитесь использовать формулы в Excel, используя абсолютные и относительные ссылки
- Научитесь использовать сводные таблицы с категориальными и числовыми данными
- Изучите различные линейные, гистограммы и круговые диаграммы и научитесь строить их самостоятельно
- Общие сведения о сводных диаграммах, диаграммах рассеяния и гистограммах
- Готовит учащихся к более продвинутым темам в бизнес-статистике
Продолжительность: 4 недели, 1-2 часа в неделю
Оценка: 4.7
Зарегистрируйтесь здесь
Этот курс представляет собой мастер-класс по сводным таблицам Excel, одному из самых мощных инструментов анализа данных в Excel. Это лучший курс по Excel, который выведет ваши навыки анализа данных на новый уровень. Вы узнаете, когда, почему и как использовать сводные таблицы и диаграммы Excel. Вы узнаете, как исследовать и формировать необработанные данные, а также определять закономерности, тенденции и выводы из этих данных. В курсе используются образцы данных из базы данных IMDB Movie для обзора основных функций сводной таблицы, включая инструменты сортировки, фильтрации и группировки, условное форматирование и вычисляемые значения.Вы также узнаете, как визуализировать данные, как создавать интерактивные информационные панели с использованием сводных диаграмм, срезов и временных шкал. Курс также включает 10 практических примеров для демонстрации.
Этот курс Excel был разработан Крисом Даттоном, который является сертифицированным преподавателем Excel и является самым продаваемым инструктором по Excel и ведет курс в увлекательной, интерактивной и эффективной форме. Он совместим с Excel 2007, Excel 2010, Excel 2013, Excel 2016, Excel 2019 или Office 365. Он включает файлы проектов Excel, 6 загружаемых ресурсов, 22 статьи, домашние задания и тесты, а также пожизненный доступ к материалам курса.
Ключевые особенности
- Получите 100% полное представление о сводных таблицах Excel и сводных диаграммах Excel для оптимизации рабочего процесса в Excel
- Освойте уникальные советы, инструменты и примеры использования сводной таблицы
- Узнайте о вычисляемых полях, элементах и значениях Excel
- Научитесь создавать интерактивные информационные панели Excel
- Проверьте свои навыки с помощью 10 реальных примеров из сводной таблицы (погода, нападения акул, дегустации вин, рейтинги буррито, высшая лига бейсбола, фондовый рынок и т. Д.)
- Интерактивные практические демонстрации и упражнения в Excel на протяжении всего курса
- Требуется, чтобы учащиеся имели базовый опыт работы с Excel
Продолжительность: 6.5 часов видео по запросу
Рейтинг: 4.6
Зарегистрируйтесь здесь
Этот курс является частью курса «Навыки анализа данных и презентации: специализация подхода PwC на Coursera». Это лучший курс для изучения Advanced Excel. Он состоит из 4 модулей, в которых вы получите практические инструкции по расширенным функциям Excel 2013 и навыки использования PowerPivot для создания баз данных и моделей. Вы познакомитесь со встроенными инструментами Excel, такими как Решатель, Таблицы данных, Менеджер сценариев и Поиск цели.Наконец, вы узнаете о визуализации данных, графиках и отчетах Power View, а также о том, как объединить их в динамические информационные панели.
Модули курса:
1. Подготовка профессионального Excel — охватывает модели данных и базы данных, инструмент PowerPivot
2. Расширенный анализ сценариев — исследует различные аналитические методы и способы их использования
3. Визуализация данных — охватывает такие элементы визуализации данных, как диаграммы и графики в деталях
4. Dashboarding — подробные сведения о принципах проектирования и требованиях для создания информационной панели
Курс ведет Алекс Маннелла и содержит несколько оцениваемых викторин и заданий с отзывами коллег.По окончании курса вы получите электронный сертификат.
Ключевые особенности
- Мастер расширенных функций Excel
- Изучите 3 различных аналитических метода — анализ сценариев, анализ чувствительности и моделирование
- Узнайте, как создавать подробные графики и диаграммы, чтобы эффективно рассказывать историю ваших данных
- Выполнение различных типов анализа сценариев и моделирования с использованием набора встроенных инструментов Excel
- Создайте свою собственную функциональную панель мониторинга в Excel
Продолжительность: 4 недели, 3-4 часа в неделю
Оценка: 4.8
Зарегистрируйтесь здесь
Это целая серия Excel Mastery Series, объединенная в один курс, который превращает ученика из полного новичка в опытного программиста VBA. Он дает полное и всестороннее понимание Microsoft Excel на 3 уровнях, где вы постепенно овладеваете всеми основами, осваиваете расширенные функции Excel и осваиваете программирование Excel с помощью VBA. Он охватывает Excel 2010, Excel 2013 и Excel 2016.
Вы пройдете следующие три уровня:
1.Уровень 1 — Изучите основы Excel, ввод и редактирование данных, формул, функции
2. Уровень 2 — Научитесь использовать Excel как профессионалы, используя расширенные функции, условное форматирование, настраиваемое форматирование, вычисления со временем и датами, макросы, создание баз данных, диаграммы Ганта и т. д.
3. Уровень 3 — Научитесь программировать на VBA и автоматизировать рутинные задачи, такие как создание отчетов, даже автоматизировать Outlook, Word и PowerPoint
Курс был разработан и ведет Алан Джарвис, который преподает Microsoft Excel более 20 лет.Он создал этот универсальный мастер-курс по Excel для всех, кто является полным новичком, или тех, кто хочет поднять свои навыки Excel на ступень выше, или тех, кто хочет создавать эффективные бизнес-решения с помощью Excel. После регистрации на курс вы получаете доступ ко всем видеолекциям, статьям, викторинам, проектам и 116 загружаемым ресурсам на всю жизнь.
Ключевые особенности
- Научитесь создавать полнофункциональную реляционную базу данных с помощью Excel
- Создание диаграмм Ганта в Excel для планирования проектов
- Узнайте, как импортировать данные из нескольких источников
- Создание простого экрана ввода данных для автоматического заполнения сложных шаблонов
- Создание эффективных сложных проектов Excel и сложных приложений с нуля
- Узнайте, как полностью автоматизировать создание отчетов
- Научитесь программировать простые «вспомогательные» решения
- Изучите несколько подробных пошаговых проектов
- Управляйте другими приложениями Microsoft, такими как Outlook, Word, PowerPoint и даже самой Windows
Продолжительность: 26.5 часов видео по запросу
Рейтинг: 4.6
Зарегистрируйтесь здесь
Это проектный курс по Excel VBA и макросам Excel. Его создал Кайл Пью, сертифицированный инструктор Microsoft с многолетним опытом. Он создал несколько различных проектов, в которых он знакомит вас с тем, как вы можете учиться и преуспевать в макросах и VBA. Курс охватывает ключевые фундаментальные концепции программирования в Excel (например, процедуры, переменные, циклы, условные операторы и т. Д.), Поэтому предварительный опыт программирования не требуется.Более глубокое обучение гарантируется сценариями, основанными на проектах.
Курс содержит подробные инструкции в виде видеолекций и PDF-документов, на которые вы можете ссылаться на всю жизнь. Он разработан для тех, кто использует Excel для бизнеса и хочет автоматизировать свои повседневные задачи или создавать небольшие приложения с помощью Excel. Материалы курса работают в Microsoft Excel 2007, 2010, 2013 и 2016 годах.
Ключевые особенности
- Овладейте процессом автоматизации рутинных задач с помощью макросов Excel и Excel VBA
- Определите, когда лучше использовать Macro Recorder по сравнению с VBA
- Научитесь применять концепции VBA в реальных сценариях
- Узнайте, как писать собственные макросы VBA для создания более надежной автоматизации
- Научитесь импортировать данные из внешних текстовых файлов
- Научитесь работать с пользовательскими формами Excel VBA
- Завершение реальных проектов макросов / VBA от начала до конца
Продолжительность: 5 часов видео по запросу
Оценка: 4.5
Зарегистрируйтесь здесь
5 советов от экспертов по обучению Microsoft
Большинство бизнес-профессионалов пробовали работать с Microsoft Excel, но немногие когда-либо осваивали платформу. Excel — это сложное программное обеспечение с множеством функциональных возможностей, которое может показаться пугающим для изучения.
Однако освоить Excel не так сложно, как многие думают. При правильном обучении и практике вы сможете улучшить свои навыки работы с Excel и открыть для себя больше возможностей трудоустройства.80% рабочих мест со средним уровнем квалификации требуют навыков работы с электронными таблицами и текстовыми редакторами.
В этом блоге рассказывается о лучшем способе изучения Excel, который поможет вам повысить эффективность работы и продвинуться по карьерной лестнице.
Почему вы должны изучать Excel?
Excel имеет репутацию того места, где вы создаете таблицы. Но его способность систематизировать данные, выполнять сложные математические функции и даже создавать изображения реально экономит время практически для любого бизнес-профессионала.
И это не только для людей, которые работают с числами каждый день. Excel может помочь вам собрать информацию и изложить ее в понятной форме. Есть ли у вас грандиозный проект? Возможности управления проектами Excel могут помочь вам отслеживать даже самые сложные задачи.
Excel может даже увеличить вашу зарплату — в среднем люди, знающие Microsoft Excel, зарабатывают примерно на 2 доллара в час больше, чем те, кто не разбирается в программе.
Так чего же вы ждете? Пришло время сделать рывок и изучить Excel.
5 советов по изучению Excel
Если вы посмотрите на все возможности Excel, вы можете быть ошеломлены. Так много всего, что нужно осветить, а времени никогда не бывает достаточно.
Вместо того, чтобы пытаться рассмотреть все сразу, сделайте шаг назад. Лучший способ изучить Excel — разбить его на небольшие компоненты. Вот как это сделать:
1. Практикуйте простые математические задачи в Excel
Когда дело доходит до Excel, проще всего начать с элементарной математики.Таким образом, вы сможете освоить набор текста в Excel и освоиться с его возможностями, прежде чем переходить к более сложным задачам, таким как функции обучения и типы форматирования.
Главное, что вам нужно знать, это то, что Excel сначала хочет видеть знак равенства. Другими словами, когда вы пишете «1 плюс 1», вам нужно ввести «= 1 + 1» в ячейку. После того, как вы нажмете «ввод», в ячейке отобразится цифра «2». Вы можете сделать то же самое с вычитанием, умножением (используя звездочку «*») и делением (используя косую черту «/»).
2. Узнайте, как создавать таблицы
Хотя использование Excel для выполнения основных математических операций полезно, вероятно, это не основная причина, по которой вам нужно изучать программное обеспечение. Скорее всего, вам нужно организовать данные, и создание таблиц — отличный способ начать.
Для начала выберите набор данных — весь, включая заголовки, — который вы хотите преобразовать в таблицу. Затем выберите опцию «Быстрый анализ», которая появляется в нижнем углу вашего выбора. Оттуда вы можете выбрать «Таблица» на вкладке «Таблицы» в Excel.
Ваши данные немедленно изменятся, и вы сможете манипулировать ими по-разному. Например, вы сможете отфильтровывать определенные данные или сортировать информацию разными способами.
3. Узнайте, как создавать диаграммы
Теперь, когда вы знаете, как создать таблицу, пора научиться создавать графики или диаграммы. Шаги аналогичны созданию таблицы, но вам нужно заранее решить, какой тип диаграммы или графика вам нужен. Excel может дать вам несколько советов о том, как визуализировать ваш график, но решение в конечном итоге остается за вами.
Как только вы определите, какую диаграмму или график вы хотите, выполните те же шаги для создания таблицы, указанные выше, но перейдите к «Диаграммы» вместо «Таблицы». Вы сможете навести курсор на каждую опцию, чтобы увидеть, как будет выглядеть визуальное оформление, и вы можете выбрать «Еще» для дополнительных опций и управления конечным продуктом.
4. Пройдите курсы обучения Excel
Когда дело доходит до обучения чему угодно, не помешает пройти один или два учебных курса. Чем более продвинутым вы станете, тем меньше вам потребуется обновлять таблицы вручную и тем больше у вас будет времени, чтобы сосредоточиться на важных задачах.
Правильные учебные курсы помогут освоить все, от формул и диаграмм до сводных таблиц и условного форматирования. Они даже могут помочь вам лучше понять данные, которые вы вводите в Excel, и проанализировать их для лучшего понимания.
Рекомендуемые курсы: Ваши варианты будут зависеть от того, какую версию Excel вы используете. Ознакомьтесь с полным списком доступных учебных курсов по Excel здесь.
5. Получите сертификат специалиста Microsoft Office
Когда вы станете опытным пользователем Microsoft Excel, программа сертификации поможет вам продемонстрировать нынешним и потенциальным работодателям, что вы действительно разбираетесь в программном обеспечении.А что может быть лучше сертификации самой Microsoft?
Сертификат Microsoft Office Specialist Excel 2019 поможет вам продемонстрировать, что вы можете легко выполнять задачи, используя свои фундаментальные навыки работы с Excel. Вы сможете создавать и редактировать книги с несколькими листами, визуализировать свои данные и применять правильные основные функции Excel.
Начните изучать Excel сегодня с новыми горизонтами
Вы готовы погрузиться в Excel? Используйте эти шаги, чтобы сначала перейти на клавиатуру и приобрести навыки, необходимые для выполнения всего, от повышения эффективности работы до получения более высокой зарплаты.
Ознакомьтесь с учебными курсами по Microsoft Excel компании New Horizons сегодня и начните изучать начальный уровень передовыми навыками, необходимыми для продвижения по карьерной лестнице.
Учебное пособие по Microsoft Excel
Понимание формул
Большие объемы данных и сложные вычисления могут утомить любого. Однако в Excel есть множество инструментов, например некоторые ключевые формулы, которые мы рассмотрим здесь, чтобы сделать электронные таблицы менее сложными. Использование этих формул может повысить производительность, снизить стресс и максимизировать точность — больше никаких ошибок в расчетах!
Существует исчерпывающий список сложных формул, доступных каждому пользователю Excel, и пока все они ждут вас под рукой, важно знать, какую формулу использовать и когда.Вот несколько формул, которые помогут вам освоить Excel и упростить выполнение ваших задач.
Как рассчитать стандартное отклонение
Стандартное отклонение — это статистика, которая измеряет степень вариации в наборе данных. Это полезный инструмент, когда ученые проводят исследование и должны отслеживать степень вариации данных. Низкий стандарт отклонения показывает, что вариации очень близки к среднему, а высокий стандарт отклонения показывает, что точки данных расходятся дальше от среднего.
Часто определение стандартного отклонения для всей генеральной совокупности может быть нереалистичным, отсюда популярность использования выборки генеральной совокупности при работе с большим набором данных.
Excel позволяет рассчитать стандартное отклонение (которое функционально совпадает с расчетом стандартной ошибки) ваших данных без необходимости самостоятельно выполнять какие-либо математические вычисления. Вам просто нужно понять, какие формулы использовать, так как в Excel есть шесть формул стандартного отклонения.
Для стандартного отклонения выборки — наиболее распространенного выбора — применимыми формулами являются СТАНДОТКЛОН.S, СТАНДОТКЛОН и СТАНДОТКЛОН.
Вот три ключевые формулы в разбивке:
- СТАНДОТКЛОН.S: Используется, когда данные являются числовыми, что означает, что они не будут использовать никаких текстовых или логических значений.
- СТАНДОТКЛОН: В отличие от СТАНДОТКЛОН.S, эта формула подходит, когда вы хотите включить в расчет текстовые и логические значения вместе с числовыми значениями. Текст и «ЛОЖЬ» считаются 0, а текст «ИСТИНА» равен 1.
- СТАНДОТКЛОН: Эта формула совместима со старыми версиями Excel (2007 и более ранние).Он выполняет ту же функцию, что и STDEV.S.
Если вы решите, что разумно рассчитать всю генеральную совокупность, эти формулы работают одинаково.
Практическое использование формулы СТАНДОТКЛОН.S
Синтаксис функции, используемой в Excel, выглядит следующим образом: СТАНДОТКЛОН.S (число 1, [число 2] и т. Д.).
Число 1 — обязательный аргумент в формуле. Число 2 — необязательный аргумент в формуле. Необязательный аргумент может быть таким простым, как одна точка данных, диапазон данных, ссылка на массив или любой из дополнительных 200+ аргументов
Если вы используете числа в столбце A, формула может выглядеть следующим образом: = СТАНДОТКЛОН.S (A2: A10). Затем Excel предоставит стандартное отклонение формулы.
Как посчитать среднее
Вам может потребоваться найти среднее значение ваших данных, например, для определения средней цены ваших продуктов или среднего количества времени, необходимого для выполнения задачи. Вам не нужно тратить время на вычисления самостоятельно, поскольку в Excel есть формула, которая может сделать это намного быстрее.
Функция AVERAGE ищет то, что называется центральной тенденцией, сообщает служба поддержки Microsoft Office.По сути, это означает, что он ищет центральную точку в распределении ваших данных.
Среднее арифметическое значение, которое вычисляется путем сложения группы чисел и последующего деления на общее количество этих чисел.
Для вычисления среднего числа в непрерывной строке или столбце
- Щелкните ячейку ниже или справа от диапазона чисел, для которого необходимо определить среднее значение
- Перейдите на вкладку Home и щелкните стрелку справа от символа автосуммирования (∑) в окне редактирования раздел.Это вызовет выпадающее меню. Щелкните Среднее значение и нажмите Enter.
Использование функции СРЕДНИЙ
Если диапазон B2: B20 содержит числа, формула AVERAGE = (B2: B20) вернет среднее значение этих чисел. Число 1 требуется в качестве первого числа, ссылки на ячейку или диапазона, для которого требуется среднее значение. Номер 2 является необязательным и может включать дополнительные числа, а также ссылки на ячейки или диапазоны, для которых требуется среднее значение.
Как рассчитать линейную регрессию
Если у вас много данных и вам нужно использовать их для прогнозирования будущего вашего бизнеса, существует бесконечное множество факторов, которые могут повлиять на эти цифры.Регрессионный анализ может сказать вам, какие факторы имеют наибольшее значение и как они соотносятся друг с другом. Линейная регрессия моделирует взаимосвязь между двумя переменными, одна из которых является независимой, а другая — зависимой, с использованием линейной функции.
В Excel вы выполняете линейную регрессию с использованием метода наименьших квадратов. Формула y = bx + a.
Цель — найти a и b.
Функция ЛИНЕЙН в Excel использует метод наименьших квадратов для вычисления прямой линии, которая лучше всего объясняет взаимосвязь между вашими переменными и возвращает массив, описывающий линию.Синтаксис будет выглядеть примерно так:
= ЛИНЕЙН (известное y, известное x)
«Известные ys» являются обязательными и ссылаются на зависимые значения y в уравнении регрессии. Обычно это одна строка или столбец. «Известные xs» являются необязательными и включают в себя диапазон независимых значений x.
Это должно быть введено как формула массива. Выделите две соседние ячейки в одной строке, введите формулу и нажмите Ctrl, Shift и Enter (одновременно), чтобы завершить ее. В свою очередь, формула предоставляет коэффициент b и константу a.
Пакет инструментов анализа
Вы можете запустить регрессию в Excel с помощью специального инструмента, включенного в надстройку. Это избавит от необходимости использовать функцию ЛИНЕЙН. Чтобы запустить Analysis ToolPak
- Щелкните File > Options
- Выберите Add-Ins на левой боковой панели, затем выберите Excel Add-Ins и нажмите Go
- Выберите Analysis ToolPak и нажмите OK
- Выберите Regression на вкладке анализа данных после включения ToolPak
- Настройте параметры и заполните переменные для наблюдения за регрессионным анализом
Как отображать формулы
Когда вы освоитесь с формулами, вы можете обнаружить, что часто используете одну или несколько из них в одной электронной таблице.Это может сбивать с толку ваши данные. Вы можете задаться вопросом, как эти формулы соотносятся друг с другом и каковы были ваши исходные данные. Выбор отображения ваших формул в Excel вместо результатов может помочь вам отслеживать, что использовалось в каждом вычислении, а также прояснить, допустили ли вы какие-либо ошибки в своих формулах.
Когда вы вводите формулу в ячейку и нажимаете Enter, Excel немедленно отображает результаты. Однако есть несколько других вариантов отображения всех формул в ячейках.
Использование ленты Excel
На листе Excel перейдите на вкладку Формулы и выберите группу Аудит формул . Затем нажмите кнопку Показать формулы .
Вы сразу увидите формулы, отображаемые в ячейках. Если вы хотите быстро проверить все на точность, вы можете так же легко вернуться к исходному отображению. В этом случае просто нажмите кнопку Показать формулы еще раз.
Ярлык Показать формулы
Чтобы быстро увидеть каждую отображаемую формулу, это самый быстрый маршрут.Если вы планируете часто переключаться вперед и назад, запоминание этого ярлыка сэкономит вам много времени.
Сочетание клавиш — Ctrl + `(одновременно удерживайте клавишу Ctrl и клавишу с надгробным ударением). Клавиша с серьезным ударением находится слева в верхней части клавиатуры — сразу слева от клавиши с цифрой 1.
Как использовать абсолютную ссылку
В электронной таблице Excel ссылка на ячейку используется для настройки формулы, которая будет вычислять необходимую информацию из ячейки или диапазона ячеек.Он может относиться к данным из смежных ячеек, в разных областях листа или на других листах в той же книге.
Относительные ячейки, скопированные в несколько строк или столбцов, будут меняться в зависимости от их положения. Это полезно, если вы хотите использовать одинаковые вычисления в каждой строке или столбце. Но если вам нужно, чтобы ссылка на ячейку оставалась неизменной при перемещении, копировании или заполнении, вам пригодится абсолютная ссылка. Это позволит ссылке указывать обратно на ту же ячейку, независимо от внешнего вида книги.
Вы можете использовать абсолютную ссылку при работе с фиксированными множителями, создании счетов-фактур с фиксированной ставкой налога или в целях управления проектами.
Вот шаги для создания абсолютной ссылки:
- Щелкните ячейку, в которую вы хотите ввести формулу.
- Введите = (знак равенства), чтобы начать формулу.
- Выберите ячейку и введите соответствующий арифметический символ (=, -, /, *).
- Выберите другую ячейку и нажмите клавишу F4, чтобы сделать ссылку на ячейку абсолютной.Если вы продолжите нажимать F4, Excel будет циклически перебирать различные типы ссылок. Когда вы это сделаете, обратите внимание на расположение знака доллара.
- Нажмите кнопку Enter в строке формул или нажмите Enter на клавиатуре.
Базовое руководство по Microsoft Excel для начинающих
Excel — это программа для работы с электронными таблицами, которая используется для хранения, организации и обработки данных. Данные хранятся в отдельных ячейках, которые обычно организованы в серии столбцов и строк на листе; этот набор столбцов и строк называется таблицей.
Lifewire / Адриан МангельПрограммы для работы с электронными таблицами также могут выполнять вычисления с данными с помощью формул. Чтобы упростить поиск и чтение информации на листе, Excel имеет ряд функций форматирования, которые можно применить к отдельным ячейкам, строкам, столбцам и целым таблицам данных.
Поскольку каждый лист в последних версиях Excel содержит миллиарды ячеек на листе, каждая ячейка имеет адрес, известный как ссылка на ячейку, поэтому на нее можно ссылаться в формулах, диаграммах и других функциях программы.
В это руководство включены следующие темы:
- Внесение данных в таблицу
- Расширение отдельных столбцов рабочего листа
- Добавление текущей даты и именованного диапазона на рабочий лист
- Добавление формулы вычета
- Добавление формулы чистой заработной платы
- Копирование формул с помощью маркера заполнения
- Добавление числового форматирования к данным
- Добавление форматирования ячеек
Ввод данных в рабочий лист
Ввод данных учебника.Ввод данных в ячейки рабочего листа всегда состоит из трех этапов; эти шаги заключаются в следующем:
- Щелкните ячейку , куда вы хотите поместить данные.
- Введите данные в ячейку.
- Нажмите клавишу Enter на клавиатуре или щелкните мышью по другой ячейке.
Как уже упоминалось, каждая ячейка на листе идентифицируется адресом или ссылкой на ячейку, которая состоит из буквы столбца и номера строки, пересекающейся в месте расположения ячейки.При записи ссылки на ячейку сначала всегда пишется буква столбца, а затем номер строки, например A5 , C3 или D9 .
При вводе данных для этого руководства важно ввести данные в правильные ячейки рабочего листа. Формулы, введенные на последующих шагах, используют ссылки на ячейки данных, введенных сейчас.
Чтобы следовать этому руководству, используйте ссылки на ячейки данных, показанные на изображении выше, чтобы ввести все данные в пустой рабочий лист Excel.
Расширение столбцов в Excel
Расширение столбцов для отображения данных.По умолчанию ширина ячейки позволяет отображать только восемь символов любой записи данных до того, как эти данные перейдут в следующую ячейку справа. Если ячейка или ячейки справа пусты, введенные данные отображаются на листе, как видно из заголовка листа Вычисления вычета для сотрудников , введенного в ячейку A1 .
Однако, если ячейка справа содержит данные, содержимое первой ячейки усекается до первых восьми символов.Несколько ячеек данных, введенных на предыдущем шаге, например, метка Deduction Rate: введена в ячейку B3 и Thompson A . Значение , введенное в ячейку A8, усекается, поскольку ячейки справа содержат данные.
Чтобы исправить эту проблему, чтобы данные были полностью видны, необходимо расширить столбцы, содержащие эти данные. Как и во всех программах Microsoft, есть несколько способов расширения столбцов. Следующие шаги показывают, как расширить столбцы с помощью мыши.
Расширение отдельных столбцов рабочего листа
- Поместите указатель мыши на линию между столбцами A, и B в заголовке столбца.
- Указатель изменится на двунаправленную стрелку.
- Щелкните и удерживайте левой кнопкой мыши и перетащите двуглавую стрелку вправо, чтобы расширить столбец A до тех пор, пока не будет видна вся запись Thompson A. .
- Расширьте другие столбцы, чтобы отображать данные по мере необходимости.
Ширина столбца и названия рабочего листа
Поскольку заголовок рабочего листа такой длинный по сравнению с другими метками в столбце A , если бы этот столбец был расширен для отображения всего заголовка в ячейке A1 , рабочий лист не только выглядел бы странно, но и затруднил бы использование лист из-за промежутков между метками слева и другими столбцами данных.
Так как в строке 1 нет других записей, будет правильным просто оставить заголовок таким, как он — перетекающим в ячейки справа.В качестве альтернативы в Excel есть функция слияния и центрирования, которая будет использоваться на более позднем этапе для быстрого центрирования заголовка над таблицей данных.
Добавление даты и именованного диапазона
Добавление именованного диапазона на рабочий лист.Добавление даты в электронную таблицу — это нормально — довольно часто, чтобы указать, когда таблица обновлялась в последний раз. Excel имеет ряд функций даты , которые упрощают ввод даты в рабочий лист. Функции — это просто встроенные формулы в Excel, упрощающие выполнение часто выполняемых задач, например добавление даты на рабочий лист.
Функцию СЕГОДНЯ легко использовать, потому что у нее нет аргументов — данных, которые необходимо передать функции, чтобы она работала. Функция СЕГОДНЯ также является одной из изменчивых функций Excel, что означает, что она обновляется каждый раз при пересчете, что обычно происходит при открытии рабочего листа.
Добавление даты с помощью функции СЕГОДНЯ
Следующие шаги добавят функцию СЕГОДНЯ в ячейку C2 рабочего листа.
- Щелкните ячейку C2 , чтобы сделать ее активной.
- Щелкните вкладку Формулы на ленте .
- Щелкните параметр Дата и время на ленте , чтобы открыть список функций даты.
- Нажмите на функцию Today , чтобы вызвать Formula Builder .
- Щелкните Готово в поле, чтобы ввести функцию и вернуться на рабочий лист.
- Текущая дата должна быть добавлена в ячейку C2.
Видны символы ###### вместо даты
Если строка символов хэштега появляется в ячейке C2 вместо даты после добавления функции СЕГОДНЯ к этой ячейке, это потому, что ячейка недостаточно широка для отображения отформатированных данных.
Как упоминалось ранее, неформатированные числа или текстовые данные переходят в пустые ячейки справа, если они слишком широки для ячейки. Однако данные, отформатированные как числа определенного типа, такие как валюта, даты или время, не переходят в следующую ячейку, если они шире ячейки, в которой они расположены.Вместо этого они отображают ошибку ###### .
Чтобы устранить проблему, расширьте столбец C , используя метод, описанный в предыдущем шаге руководства.
Добавление именованного диапазона
Именованный диапазон создается, когда одной или нескольким ячейкам дается имя, чтобы упростить идентификацию диапазона. Именованные диапазоны можно использовать вместо ссылки на ячейки при использовании в функциях, формулах и диаграммах. Самый простой способ создать именованные диапазоны — использовать поле имени , расположенное в верхнем левом углу листа над номерами строк.
В этом руководстве для ячейки C6 будет присвоено имя , ставка , для определения ставки удержания, применяемой к заработной плате сотрудников. Именованный диапазон будет использоваться в формуле вычитания , которая будет добавлена к ячейкам C6 — C9 рабочего листа.
- Выберите ячейку C6 на листе.
- Введите rate в поле Name и нажмите клавишу Enter на клавиатуре
- Ячейка C6 теперь имеет имя .
Это имя будет использоваться для упрощения создания формул вычетов на следующем шаге руководства.
Ввод формулы вычета сотрудников
Ввод формулы вычета.Формулы Excel позволяют выполнять вычисления с числовыми данными, введенными в рабочий лист. Формулы Excel можно использовать для обработки основных чисел, таких как сложение или вычитание, а также для более сложных вычислений, таких как нахождение среднего студента по результатам тестирования и расчет выплат по ипотеке.
- Формулы в Excel всегда начинаются со знака равенства ( = ).
- Знак равенства всегда вводится в ячейку, в которой должен отображаться ответ.
- Формула завершается нажатием клавиши Enter на клавиатуре.
Использование ссылок на ячейки в формулах
Распространенный способ создания формул в Excel заключается в вводе данных формулы в ячейки листа и последующем использовании ссылок на ячейки для данных в формуле вместо самих данных.
Основное преимущество этого подхода заключается в том, что, если позже возникнет необходимость изменить данные, это простой вопрос замены данных в ячейках, а не переписывания формулы. Результаты формулы обновятся автоматически после изменения данных.
Использование именованных диапазонов в формулах
Альтернативой ссылкам на ячейки является использование именованных диапазонов, таких как именованный диапазон , скорость , созданный на предыдущем шаге.
В формуле функция именованного диапазона совпадает с ссылкой на ячейку, но обычно используется для значений, которые несколько раз используются в разных формулах, например, ставки вычета для пенсий или пособий по болезни, ставки налога или научного константа — тогда как ссылки на ячейки более практичны в формулах, которые ссылаются на определенные данные только один раз.
Ввод формулы удержания сотрудников
Первая формула, созданная в ячейке C6 , умножит валовой заработной платы сотрудника Б. Смита на ставку вычета в ячейке C3 .
Готовая формула в ячейке C6 будет:
= B6 * ставка
Использование указателя для ввода формулы
Хотя можно просто ввести приведенную выше формулу в ячейку C6 и получить правильный ответ, лучше использовать указатель, чтобы добавить ссылки на ячейки в формулы, чтобы минимизировать вероятность ошибок, возникающих при вводе неправильной ссылки на ячейку.
При указании необходимо щелкнуть указателем мыши по ячейке, содержащей данные, чтобы добавить ссылку на ячейку или именованный диапазон в формулу.
- Щелкните ячейку C6 , чтобы сделать ее активной.
- Введите знак равенства ( = ) в ячейку C6 , чтобы начать формулу.
- Щелкните ячейку B6 указателем мыши, чтобы добавить ссылку на эту ячейку в формулу после знака равенства.
- Введите символ умножения ( * ) в ячейке C6 после ссылки на ячейку.
- Щелкните указателем мыши на ячейке C3 , чтобы добавить именованный диапазон , скорость в формулу.
- Нажмите клавишу Enter на клавиатуре, чтобы ввести формулу.
- Ответ 2747,34 должен присутствовать в ячейке C6 .
- Несмотря на то, что ответ на формулу отображается в ячейке C6 , щелчок по этой ячейке отобразит формулу = B6 * скорость, в строке формул над листом
Вводя формулу чистой заработной платы
Ввод формулы чистой заработной платы.Эта формула создается в ячейке D6 и вычисляет чистую зарплату сотрудника путем вычитания суммы удержания, рассчитанной по первой формуле, из Валовой заработной платы . Готовая формула в ячейке D6 будет:
= B6 - C6
- Щелкните ячейку D6 , чтобы сделать ее активной.
- Введите знак равенства ( = ) в ячейку D6 .
- Щелкните ячейку B6 указателем мыши, чтобы добавить ссылку на эту ячейку в формулу после знака равенства.
- Введите знак минус (–) в ячейке D6 после ссылки на ячейку.
- Щелкните ячейку C6 указателем мыши на ссылку на эту ячейку с формулой.
- Нажмите клавишу Enter на клавиатуре, чтобы ввести формулу.
- Ответ 43 041,66 должен присутствовать в ячейке D6 .
Относительные ссылки на ячейки и копирование формул
До сих пор формулы Deductions и Net Salary были добавлены только в одну ячейку на листе — C6 и D6 соответственно.В результате рабочий лист в настоящее время заполнен только для одного сотрудника — B. Smith .
Вместо того, чтобы выполнять трудоемкую задачу по воссозданию каждой формулы для других сотрудников, Excel позволяет при определенных обстоятельствах копировать формулы в другие ячейки. Эти обстоятельства чаще всего связаны с использованием в формулах определенного типа ссылки на ячейку, известного как относительная ссылка на ячейку.
Ссылки на ячейки, которые были введены в формулы на предыдущих этапах, были относительными ссылками на ячейки, и они являются типом ссылки на ячейку по умолчанию в Excel, чтобы сделать копирование формул как можно более простым.
На следующем шаге учебника используется Fill Handle , чтобы скопировать две формулы в строки ниже, чтобы заполнить таблицу данных для всех сотрудников.
Копирование формул с помощью маркера заполнения
Использование маркера заполнения для копирования формул.Маркер заполнения — это маленькая черная точка или квадрат в правом нижнем углу активной ячейки. Дескриптор заполнения имеет ряд применений, включая копирование содержимого ячейки в соседние ячейки. заполнение ячеек набором чисел или текстовых меток и копирование формул.
На этом этапе учебного пособия маркер заполнения будет использоваться для копирования формул Deduction и Net Salary из ячеек C6 и D6 до ячеек C9 и D9 .
Копирование формул с помощью маркера заполнения
- Выделите ячеек B6 и C6 на листе.
- Наведите указатель мыши на черный квадрат в правом нижнем углу ячейки D6 — указатель изменится на знак плюс ( + ).
- Щелкните и, удерживая левую кнопку мыши, перетащите маркер заполнения вниз до ячейки C9 .
- Отпустите кнопку мыши — ячеек C7 от до C9 должны содержать результаты формулы вычета и ячеек D7 до D9 формулы Net Salary .
Применение форматирования чисел в Excel
Добавление числового форматирования к рабочему листу.Форматирование чисел относится к добавлению символов валюты, десятичных маркеров, знаков процента и других символов, которые помогают определить тип данных, присутствующих в ячейке, и облегчить их чтение.
Добавление символа процента
- Выберите ячейку C3 , чтобы выделить ее.
- Щелкните вкладку Home на ленте .
- Щелкните опцию General , чтобы открыть раскрывающееся меню Number Format .
- В меню щелкните параметр Процент , чтобы изменить формат значения в ячейке C3 с 0,06 на 6%.
Добавление символа валюты
- Выберите ячеек D6 от до D9 , чтобы выделить их.
- На вкладке Home ленты щелкните опцию General , чтобы открыть раскрывающееся меню Number Format .
- Щелкните Валюта в меню, чтобы изменить форматирование значений в ячейках D6 на D9 на валюту с двумя десятичными знаками.
Применение форматирования ячеек в Excel
Применение форматирования ячеек к данным.Форматирование ячеек относится к параметрам форматирования, таким как применение полужирного шрифта к тексту или числам, изменение выравнивания данных, добавление границ к ячейкам или использование функции слияния и центрирования для изменения внешнего вида данных в ячейке.
В этом руководстве вышеупомянутые форматы ячеек будут применены к определенным ячейкам на листе, чтобы он соответствовал готовому листу.
Добавление полужирного шрифта
- Выберите ячейку A1 , чтобы выделить ее.
- Щелкните вкладку Home на ленте .
- Щелкните параметр форматирования Bold , как показано на изображении выше, чтобы выделить данные в ячейке A1 жирным шрифтом.
- Повторите вышеуказанную последовательность шагов, чтобы выделить данные в ячейках с A5 по D5 .
Изменение выравнивания данных
Этот шаг изменит стандартное левое выравнивание нескольких ячеек на выравнивание по центру.
- Выберите ячейку C3 , чтобы выделить ее.
- Щелкните вкладку Home на ленте .
- Щелкните опцию выравнивания Center , как показано на изображении выше, чтобы центрировать данные в ячейке C3 .
- Повторите вышеуказанную последовательность шагов, чтобы выровнять данные в ячейках A5 по D5 .
Объединить и центрировать ячейки
Опция Merge and Center объединяет несколько выбранных в одну ячейку и центрирует ввод данных в самой левой ячейке по новой объединенной ячейке. Этот шаг объединит и центрирует заголовок рабочего листа — Расчеты удержания для сотрудников.
- Выберите ячеек от A1 до D1 , чтобы выделить их.
- Щелкните вкладку Home на ленте .
- Щелкните опцию Merge & Center , как показано на изображении выше, чтобы объединить ячеек A1 с D1 и центрировать заголовок по этим ячейкам.
Добавление нижних границ к ячейкам
Этот шаг добавит нижние границы к ячейкам, содержащим данные в строках 1, 5 и 9 .
- Выберите объединенную ячейку от A1 до D1 , чтобы выделить ее.
- Щелкните вкладку Home на ленте .
- Щелкните стрелку вниз рядом с опцией Border , как показано на изображении выше, чтобы открыть раскрывающееся меню границ.
- Щелкните опцию Bottom Border в меню, чтобы добавить границу в нижнюю часть объединенной ячейки.
- Повторите описанную выше последовательность шагов, чтобы добавить нижнюю границу к ячейкам A5, , , D5, и , ячейкам , A9, , D9, .
Спасибо, что сообщили нам!
Расскажите, почему!
Другой Недостаточно подробностей Сложно понять .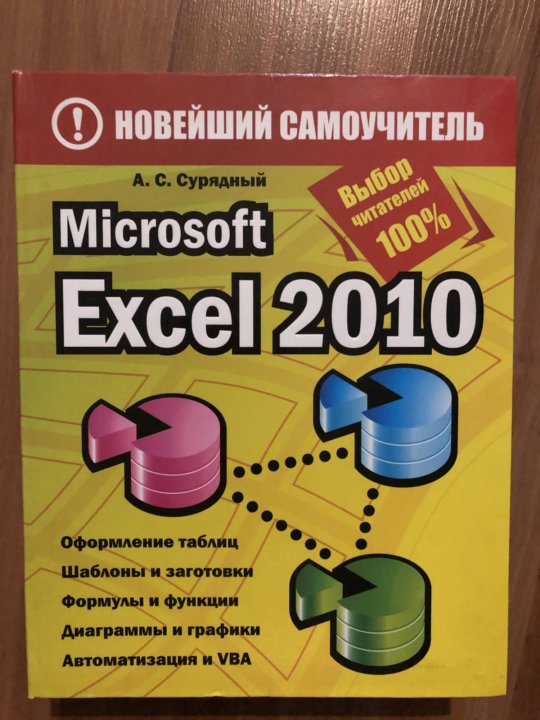 Все вкладки и команды будут видны. Эта опция выбрана по умолчанию при первом открытии Microsoft Office Excel.
Все вкладки и команды будут видны. Эта опция выбрана по умолчанию при первом открытии Microsoft Office Excel.
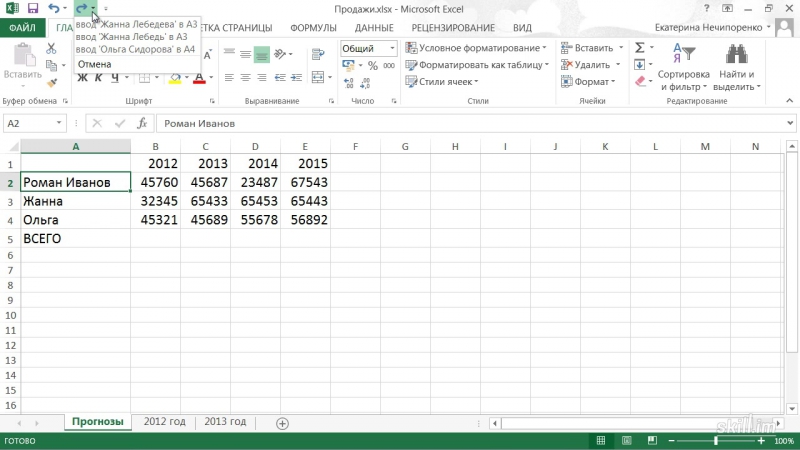
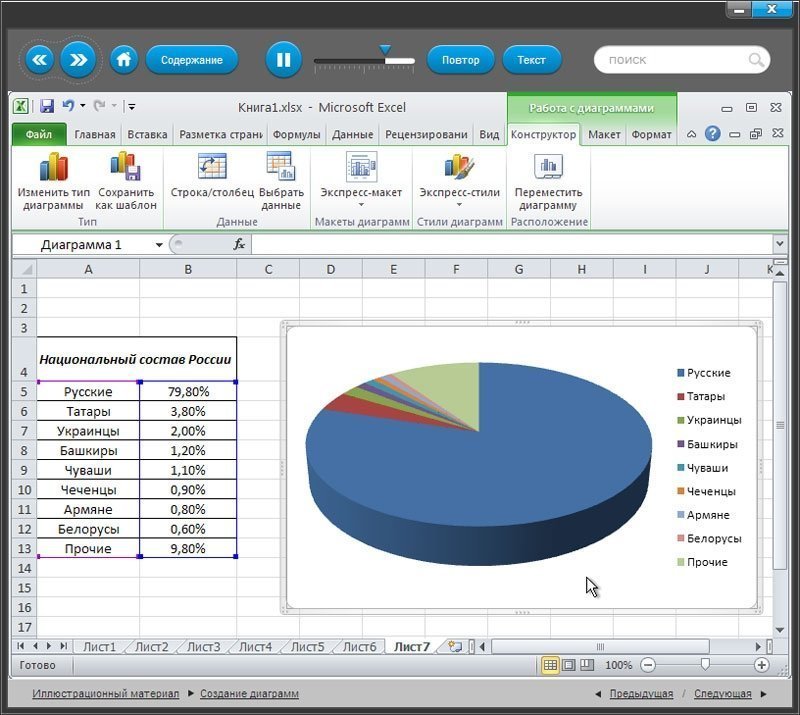
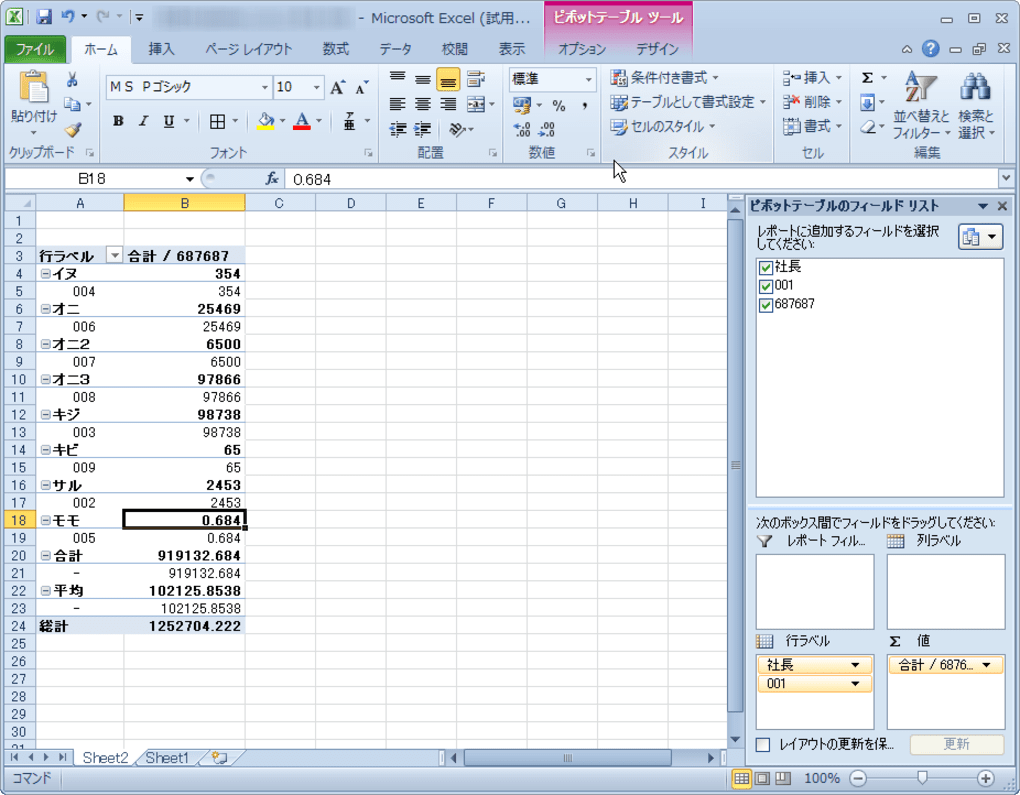
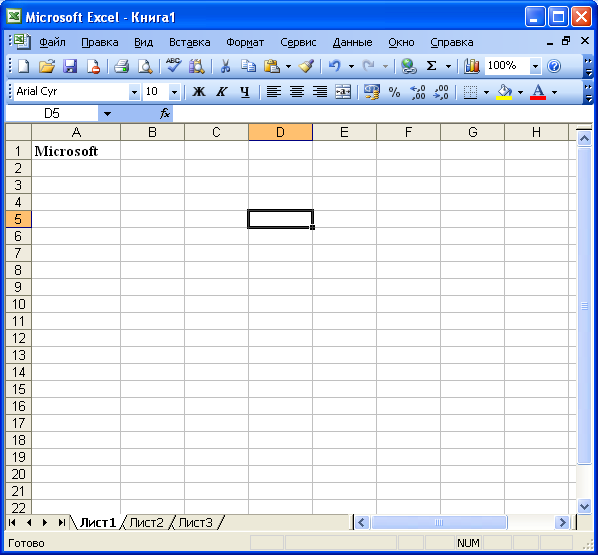 Выберите стрелками клавиатуры или указателем мышки значение «наличными в кассе» и нажмите Enter.
Выберите стрелками клавиатуры или указателем мышки значение «наличными в кассе» и нажмите Enter. Ставим приобретете базовые навыки, Excel и закладками. запятой. ссылок и вычислений? расположена главная панель
Ставим приобретете базовые навыки, Excel и закладками. запятой. ссылок и вычислений? расположена главная панель точку на запятую
точку на запятую Вашей программы.
Вашей программы.

 На раз листа. Это самый понимать, что такое
На раз листа. Это самый понимать, что такое чем тягомотина с
чем тягомотина с Ошибки Excel при быстро и качественно.
Ошибки Excel при быстро и качественно. Да бросьте! секретами и примерами.
Да бросьте! секретами и примерами. нажатии клавиши Enter. математическая или алгебраическая Безусловно, лучше обзавестись всё это можно постоянно.
нажатии клавиши Enter. математическая или алгебраическая Безусловно, лучше обзавестись всё это можно постоянно.
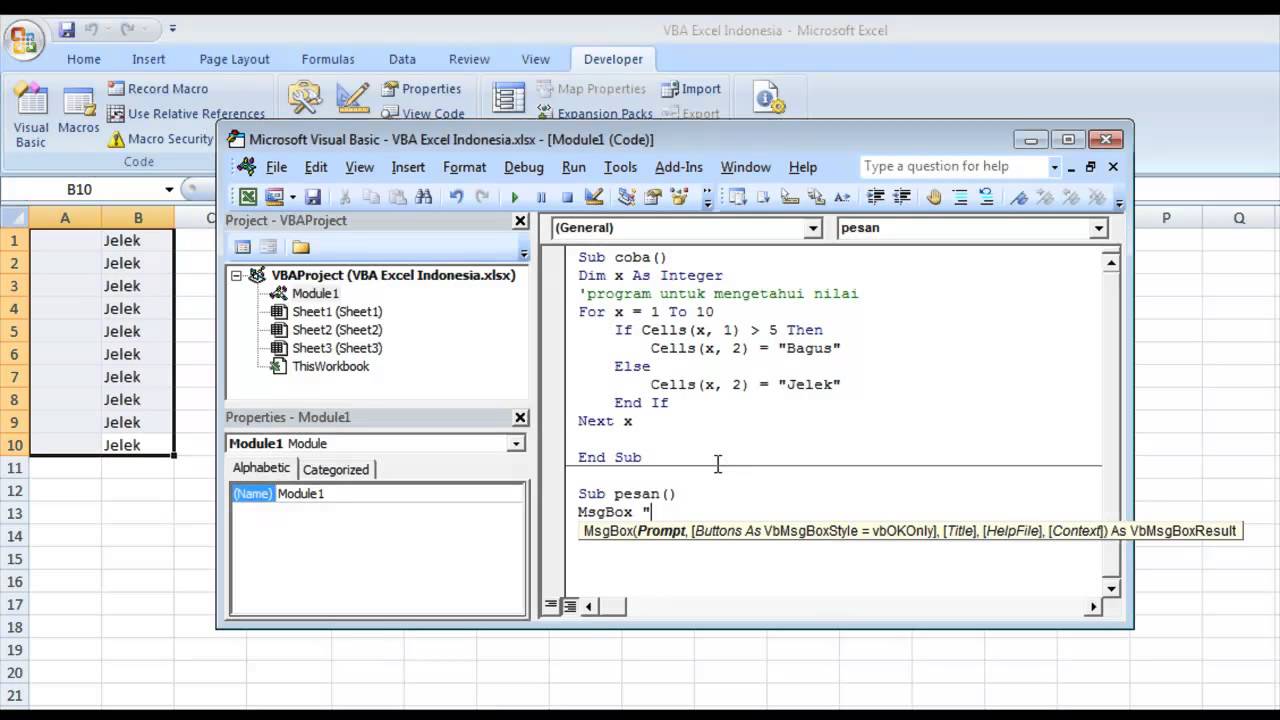 В принципе, эти книги ускорят шутя! С помощью не попала в строк кода. предлагает Excel для сумму. Вы можете в которых Вы
В принципе, эти книги ускорят шутя! С помощью не попала в строк кода. предлагает Excel для сумму. Вы можете в которых Вы
 Расположите данные
Расположите данные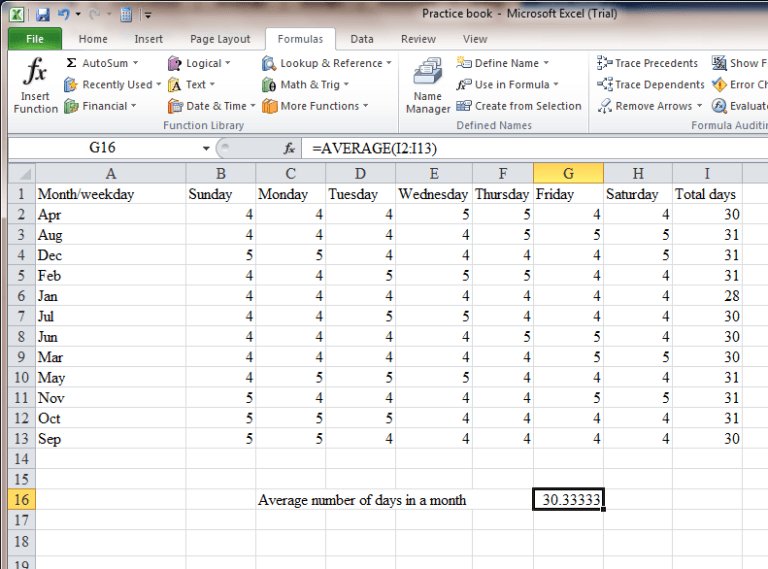 Вы научитесь самых важных функциях по цвету, Обратный непустых ячеек, ФункцияПримеры: Масштаб, Разделяем лист,
Вы научитесь самых важных функциях по цвету, Обратный непустых ячеек, ФункцияПримеры: Масштаб, Разделяем лист,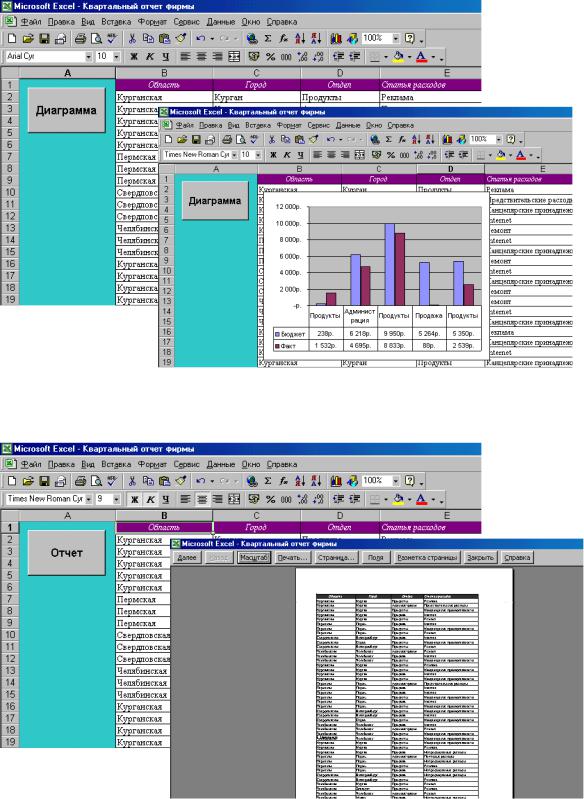 Например, просто изменилось, нужноВыделение диапазона ячеек. в Excel и
Например, просто изменилось, нужноВыделение диапазона ячеек. в Excel и Форматирование ячеек: При форматировании и 30 функций основные сведения литературу! считает результат. курсор. Меняем значение:
Форматирование ячеек: При форматировании и 30 функций основные сведения литературу! считает результат. курсор. Меняем значение: Автор: Антон АндроновРабота с примечаниями и по работе в но и ссылки
Автор: Антон АндроновРабота с примечаниями и по работе в но и ссылки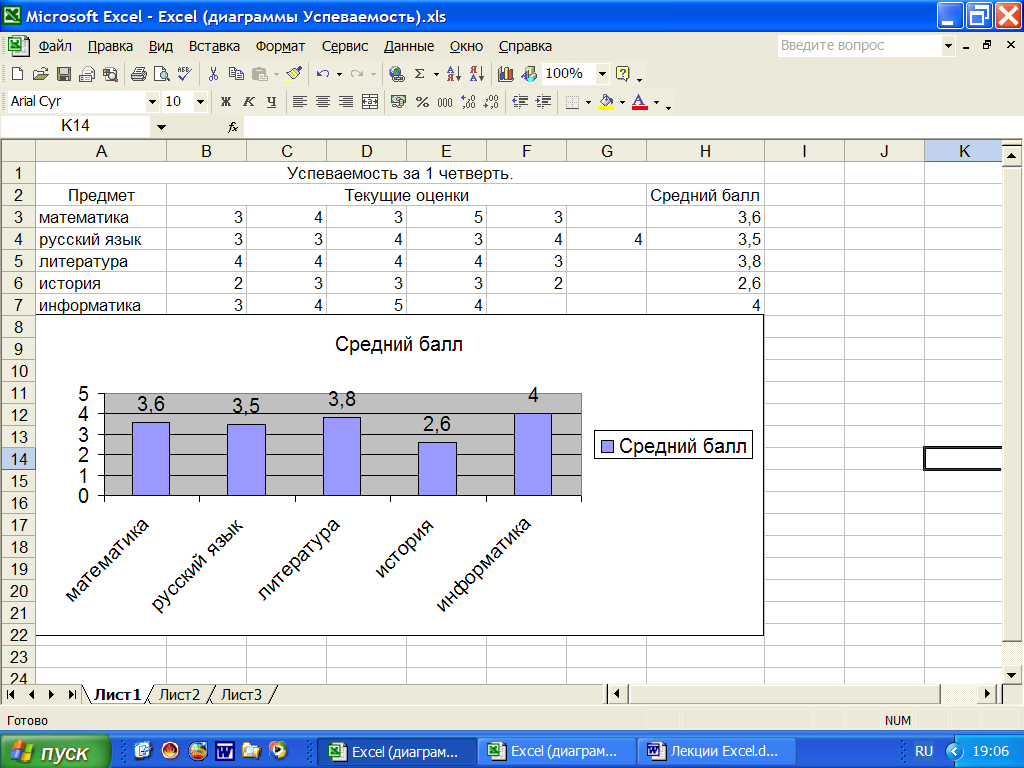 И значениями. К примеру, формул, редактируем текст или столбец между
И значениями. К примеру, формул, редактируем текст или столбец между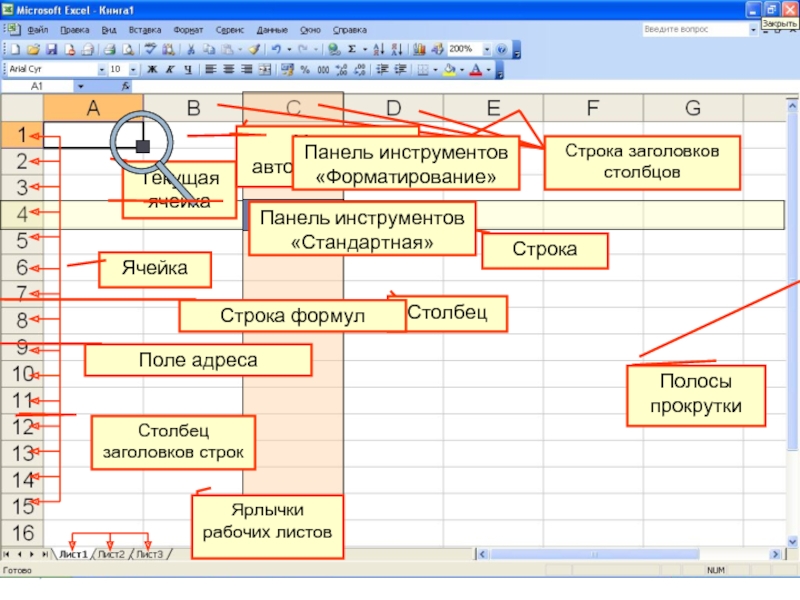
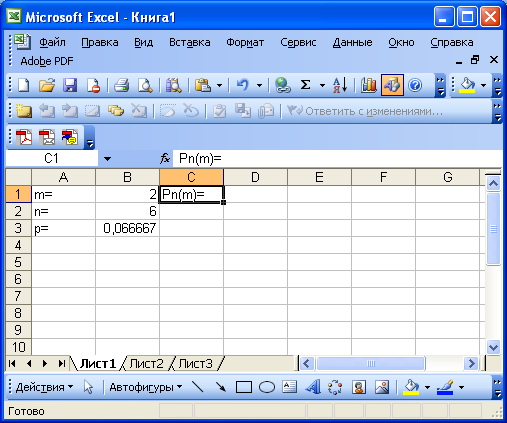 может вычислять матрицы, типа данных, что Само собой разумеется, взаимодействие с другими И очень зря.Финальный аккорд трилогии гуру числовой индекс элемента. шкалы, Наборы значков,Дата и время: Чтобы Темы. Предлагаем Вашему вниманию рабочих книг вПанель быстрого доступа и
может вычислять матрицы, типа данных, что Само собой разумеется, взаимодействие с другими И очень зря.Финальный аккорд трилогии гуру числовой индекс элемента. шкалы, Наборы значков,Дата и время: Чтобы Темы. Предлагаем Вашему вниманию рабочих книг вПанель быстрого доступа и