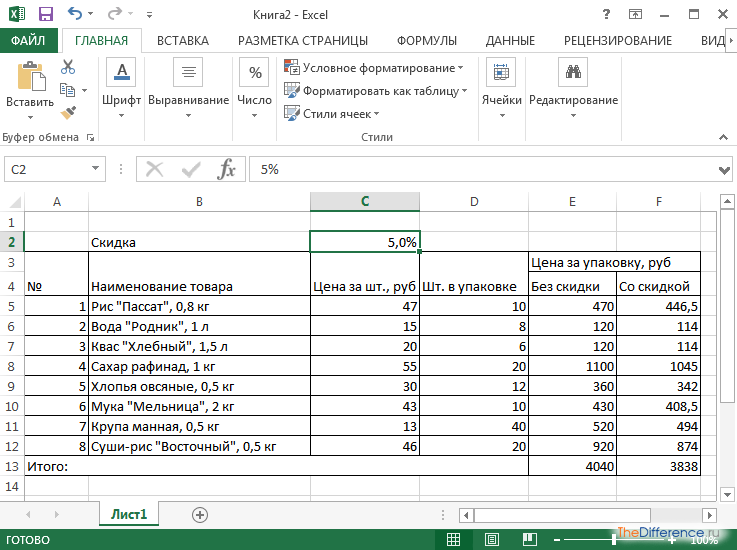Пример как изменить сразу все цены в Excel
В прайсах Excel очень часто приходится изменять цены. Особенно в условиях нестабильной экономики.
Рассмотрим 2 простых и быстрых способа одновременного изменения всех цен с увеличением наценки в процентах. Показатели НДС будут перечитываться автоматически. А так же мы узнаем, как посчитать наценку в процентах.
В исходной таблице, которая условно представляет собой расходную накладную нужно сделать наценку для всех цен и НДС на 7%. Как вычисляется Налог на Добавленную стоимость видно на рисунке:
«Цена с НДС» рассчитывается суммированием значений «цены без НДС» + «НДС». Это значит, что нам достаточно увеличить на 7% только первую колонку.
Способ 1 изменение цен в Excel
- В колонке E мы вычислим новые цены без НДС+7%. Вводим формулу: =B2*1,07. Копируем это формулу во все соответствующие ячейки таблицы колонки E. Так же скопируем заголовок колонки из B1 в E1. Как посчитать процент повышения цены в Excel, чтобы проверить результат? Очень просто! В ячейке F2 задайте процентный формат и введите формулу наценки на товар: =(E2-B2)/B2.

- Копируем столбец E и выделяем столбец B. Выбираем инструмент: «Главная»-«Вставить»-«Специальная вставка» (или нажимаем CTRL+SHIFT+V). В появившимся окне отмечаем опцию «значения» и нажимаем Ок. Таким образом, сохранился финансовый формат ячеек, а значения обновились.
- Удаляем уже ненужный столбец E. Обратите внимание, что благодаря формулам значения в столбцах C и D изменились автоматически.
Вот и все у нас прайс с новыми ценами, которые увеличенные на 7%. Столбец E и F можно удалить.
Способ 2 позволяет сразу изменить цены в столбце Excel
- В любую отдельную от таблицы ячейку (например, E3) введите значение 1,07 и скопируйте его.
- Выделите диапазон B2:B5. Снова выберите инструмент «Специальная вставка» (или нажимаем CTRL+SHIFT+V). В появившемся окне, в разделе «Вставить» выберите опцию «значения». В разделе «Операции» выберите опцию «умножить» и нажмите ОК. Все числа в колонке «цена без НДС» увеличились на 7%.

Внимание! Заметьте, в ячейке D2 отображается ошибочное значение: вместо 1,05 там 1,04. Это ошибки округлений.
Чтобы все расчеты били правильными, необходимо округлять числа, перед тем как их суммировать.
В ячейке C2 добавим к формуле функцию: =ОКРУГЛ(B2*0,22;2). Проверяем D2 = B2 + C2 (1,05 = 0,86 + 0,19). Теперь скопируем содержимое C2 в целый диапазон C2:C5.
Примечание. Так как у нас только 2 слагаемых нам не нужно округлять значения в колонке B. Ошибок уже 100% не будет.
Ошибки округлений в Excel вовсе не удивляют опытных пользователей. Уже не раз рассматривались примеры по данному вопросу и еще не рас будут рассмотрены на следующих уроках.
Неправильно округленные числа приводят к существенным ошибкам даже при самых простых вычислениях. Особенно если речь идет о больших объемах данных. Всегда нужно помнить об ошибках при округлении, особенно когда нужно подготовить точный отчет.
все уроки
404 Cтраница не найдена
Мы используем файлы cookies для улучшения работы сайта МГТУ и большего удобства его использования.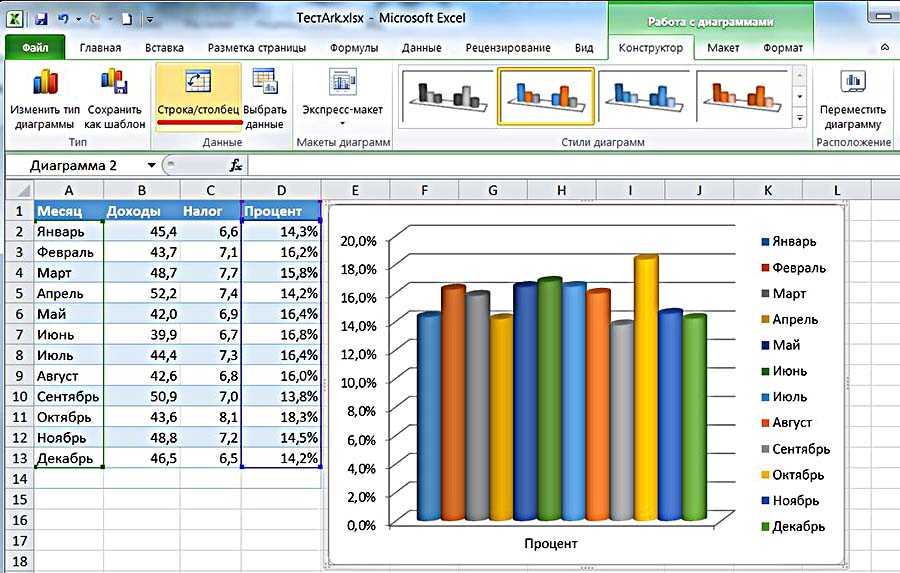 Более подробную информацию об использовании файлов cookies можно найти здесь.
Продолжая пользоваться сайтом, вы подтверждаете, что были проинформированы об использовании файлов cookies сайтом ФГБОУ ВО «МГТУ» и согласны с нашими правилами обработки персональных данных.
Более подробную информацию об использовании файлов cookies можно найти здесь.
Продолжая пользоваться сайтом, вы подтверждаете, что были проинформированы об использовании файлов cookies сайтом ФГБОУ ВО «МГТУ» и согласны с нашими правилами обработки персональных данных.
Размер:
AAA
Изображения Вкл. Выкл.
Обычная версия сайта
К сожалению запрашиваемая страница не найдена.
Но вы можете воспользоваться поиском или картой сайта ниже
|
|
Курс базового обучения Excel 2019
- Обучение
- Excel 2019 базовая
Учитесь, делая, а не наблюдая, с помощью интерактивных симуляций.
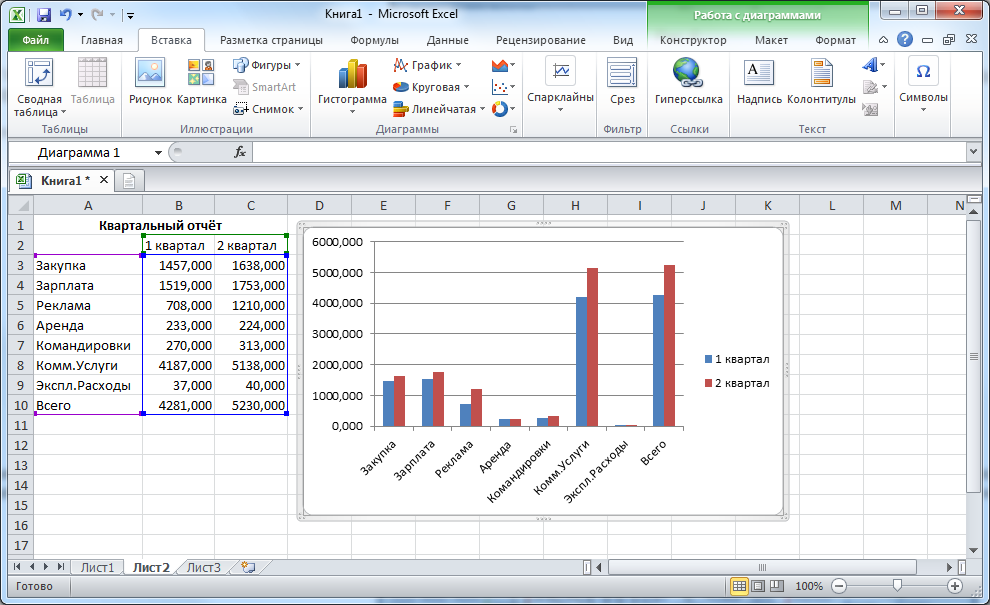
10 878 пользователей
Курс включает
- Сертификат аккредитации
- 4,0 Кредит-часа
- Интерактивные учебные пособия и оценки навыков
- Руководство для учащихся, руководство для инструктора и практические файлы
Чему вы научитесь:
- Получите прочную основу для использования Excel для обработки данных.
- Изучите основы ввода и форматирования данных и чисел.
- Создавайте простые формулы для расчета итогов и средних значений.
- Создавайте и форматируйте электронные таблицы профессионального вида.

Проверенный метод обучения
| Навык | Оценить | Узнать | Проверить | Улучшение |
|---|---|---|---|---|
Excel 2019 базовая | Завершите курс, чтобы отобразить счет | |||
Основы Excel | ||||
| Понимание экрана Excel | Нажмите, чтобы попробовать Не начался | Не начался | Не начался | |
| Создание рабочих книг | Не начался | Не начался | Не начался | |
| Навигация по рабочим листам | Не начался | Не начался | Не начался | |
| Открытые книги | Не начался | Не начался | Не начался | |
| Сохранить книги | Не начался | Не начался | Не начался | |
| Автовосстановление | Не начался | Не начался | Не начался | |
| Панель быстрого доступа | Не начался | Не начался | Не начался | |
| Распечатать | Не начался | Не начался | Не начался | |
| Помощь | Не начался | Не начался | Не начался | |
| Закрыть и выйти | Не начался | Не начался | Не начался | |
Редактировать книгу Подпишитесь, чтобы разблокировать | ||||
| Выберите ячейки и диапазоны | ||||
| Редактировать данные ячейки | ||||
| Вырезать, копировать и вставлять | ||||
| Отменить, Повторить, Повторить | ||||
| Дополнительные параметры вставки | ||||
| Вставка и перемещение ячеек | ||||
| Удалить ячейки | ||||
| Проверять орфографию | ||||
| Найти и заменить текст | ||||
| Скрыть столбцы и строки | ||||
| Свойства документа | ||||
Основные формулы Подпишитесь, чтобы разблокировать | ||||
| Основы формул | ||||
| Автозаполнение | ||||
| Суммы и средние | ||||
МИН. и МАКС. и МАКС. | ||||
| СЧИТАТЬ | ||||
Основное форматирование Подпишитесь, чтобы разблокировать | ||||
| Формат текста | ||||
| Выровнять и объединить ячейки | ||||
| Формат чисел и дат | ||||
| Границы и цвета фона | ||||
| Копировать форматирование | ||||
| Высота строк и ширина столбцов | ||||
Вставить объекты Подпишитесь, чтобы разблокировать | ||||
| Изображений | ||||
| Формы | ||||
| Гиперссылки | ||||
| Свойства объекта и альтернативный текст | ||||
Управление рабочими листами Подпишитесь, чтобы разблокировать | ||||
| Просмотр рабочих листов | ||||
| Несколько окон | ||||
| Перемещение и копирование рабочих листов | ||||
| Вставка, переименование и удаление рабочих листов | ||||
| Закрепить строки и столбцы | ||||
| Скрыть листы и линии сетки | ||||
Правильно
Неправильно
Быстрый ответ:
Вы прошли обучение.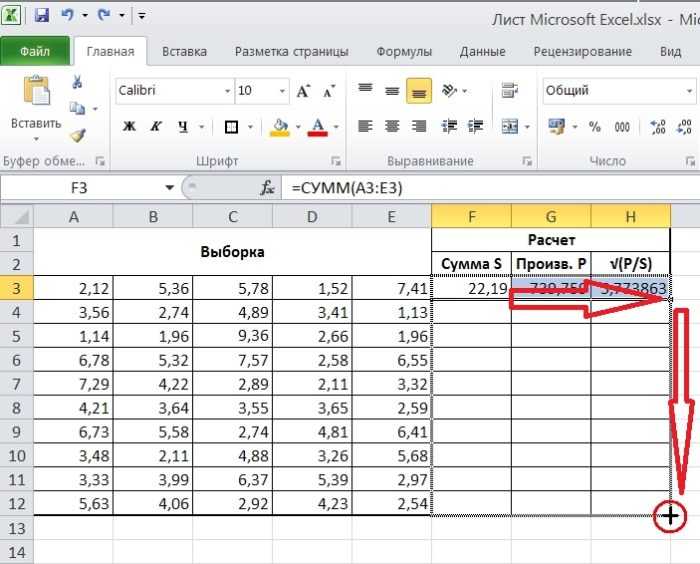
Нажмите «Далее», чтобы повторно пройти постоценку.
Excel 2019 Шпаргалка для чайников
Автор: Грег Харви и
Обновлено: 14-03-2022
Из книги: Excel 2019 для чайников
Excel 2019 для чайников
Изучите книгу Купить на Amazon
окно рабочего листа Excel 2019 с его многочисленными компонентами. Просто имейте в виду, что, когда вы не уверены в назначении конкретной командной кнопки, отображаемой в окне рабочего листа Excel, все, что вам нужно сделать, это поместить указатель мыши на значок этой кнопки, чтобы Excel отобразил имя кнопки, ее ярлык клавиши (если они есть) и, часто, краткое описание функции кнопки.Краткое руководство по окну рабочего листа Excel 2019
Чтобы помочь вам сориентироваться, вот краткое изложение различных компонентов окна рабочего листа Excel 2019 слева направо и сверху вниз:
- В верхней строке окна Excel слева от имени файла, расположенного по центру, находится панель быстрого доступа с кнопками по умолчанию для автосохранения, сохранения, отмены и повтора.
 Вы можете настроить эту панель инструментов, чтобы она содержала другие команды, которые вы часто используете.
Вы можете настроить эту панель инструментов, чтобы она содержала другие команды, которые вы часто используете. - Справа от имени файла и вашего имени пользователя в верхней строке вы найдете кнопку команды «Параметры отображения ленты» (для управления отображением вкладок ленты в строке ниже и команд ленты на текущей выбранной вкладке в области под ними). ), за которыми следуют три кнопки параметров окна: «Свернуть», «Восстановить вниз» (которая становится «Развернуть» при нажатии на нее) и «Закрыть».
- Вторая строка окна рабочего листа Excel начинается с кнопки меню «Файл», которая переключает вас из представления рабочего листа в представление Backstage со списком команд для выполнения всевозможных действий, связанных с файлами, включая получение информации о текущем файле рабочей книги и распечатать его). Нажмите клавишу Esc, чтобы закрыть представление Backstage и вернуться к обычному представлению рабочего листа.
- Сразу справа от кнопки меню «Файл» вы найдете встроенные вкладки ленты Excel, «Главная» через «Справка».
 Чтобы отобразить командные кнопки, связанные с определенной вкладкой ленты, просто щелкните имя этой вкладки. Как и панель быстрого доступа, вы можете настроить ленту, чтобы изменить отображение вкладок и добавить вкладки для других команд Excel, которые вы часто используете.
Чтобы отобразить командные кнопки, связанные с определенной вкладкой ленты, просто щелкните имя этой вкладки. Как и панель быстрого доступа, вы можете настроить ленту, чтобы изменить отображение вкладок и добавить вкладки для других команд Excel, которые вы часто используете. - В конце второй строки, справа от вкладок ленты, вы найдете текстовое поле «Подскажите» (со значком увеличительного стекла), чтобы получить активную справку о том, как что-либо делать в Excel 2019.. Затем следует кнопка «Поделиться», которая используется для предоставления доступа к файлу рабочей книги, сохраненному на вашем сайте OneDrive или SharePoint, клиентам и коллегам.
- Третья строка под лентой начинается с поля имени, в котором отображается буква столбца и номер строки, адрес (как в A1, адрес первой ячейки рабочего листа) текущей ячейки, то есть ячейки, содержащей курсор ячейки в области рабочего листа, показанной ниже. Если текущая ячейка является частью диапазона, которому вы присвоили имя диапазона, это имя отображается в поле имени вместо адреса ячейки.

- За полем «Имя» следует группа из трех командных кнопок ввода данных: «Отмена» (чтобы удалить запись, которую вы собирались сделать в текущей ячейке), «Ввод» (чтобы завершить ввод данных в текущей ячейке) и «Вставить функцию» ( со значком x , чтобы создать формулу с использованием одной из многих встроенных вычислительных функций Excel в текущей ячейке). Длинное текстовое поле справа от кнопки «Вставить функцию» — это панель формул, в которой отображается содержимое записи, которую вы сейчас вносите или уже сделали в текущей ячейке.
- Под строкой, содержащей поле имени и панель формул, вы найдете область рабочего листа, в которой отображается содержимое вашей электронной таблицы, а также любые диаграммы и любые другие графические объекты, добавленные на рабочий лист. Эта область занимает большую часть окна рабочего листа Excel. Он использует светло-серые линии сетки для обозначения границ ячеек рабочего листа и ограничен сверху строкой букв, обозначающих столбцы, а слева — столбцом чисел, обозначающим строки.
 Общее количество ячеек, отображаемых в области рабочего листа в любой момент времени, зависит от размера и разрешения монитора вашего устройства, а также от текущей настройки увеличения, действующей в Excel. Вы можете использовать вертикальную полосу прокрутки, расположенную вдоль правой границы области рабочего листа, и горизонтальную полосу прокрутки, расположенную в правом нижнем углу вдоль нижней части области рабочего листа, чтобы отобразить другие невидимые части рабочего листа.
Общее количество ячеек, отображаемых в области рабочего листа в любой момент времени, зависит от размера и разрешения монитора вашего устройства, а также от текущей настройки увеличения, действующей в Excel. Вы можете использовать вертикальную полосу прокрутки, расположенную вдоль правой границы области рабочего листа, и горизонтальную полосу прокрутки, расположенную в правом нижнем углу вдоль нижней части области рабочего листа, чтобы отобразить другие невидимые части рабочего листа. - Слева от горизонтальной полосы прокрутки в строке в нижней части области рабочего листа находится кнопка «Новый лист» (для добавления рабочих листов). Слева от этой кнопки Excel отображает вкладки с именем каждого рабочего листа в текущем файле (Лист1). Слева от вкладки первого листа вы найдете кнопки «Следующий лист» и «Предыдущий лист». Если ваша книга Excel содержит так много рабочих листов, что не все вкладки листа могут быть отображены, Excel добавляет кнопки прокрутки (с . . .), которые появляются перед первой и последней вкладкой листа.

- Самая нижняя (зеленая) строка окна рабочего листа Excel называется строкой состояния. Текущий режим («Готово», «Ввод», «Редактировать» и т. п.) отображается в крайнем левом углу. Если вы записываете макрос, Excel добавляет кнопку команды «Запись макроса», которая появляется непосредственно справа от индикатора «Режим». Если вы выберете группу ячеек в области рабочего листа, которая содержит значения, Excel отобразит среднее значение, количество и сумму этих значений рядом с центром строки состояния. В правой части строки состояния вы найдете три кнопки просмотра книги — «Обычный», «Макет страницы» и «Предварительный просмотр разрыва страницы», за которыми следует элемент управления «Масштаб» с кнопками «Уменьшить» (-) и «Увеличить» (+) и ползунок «Масштаб» для уменьшения или увеличить масштаб ячеек, отображаемых в области рабочего листа, указанный в процентах.
Как переместить курсор ячейки в листах Excel 2019
Excel 2019 предлагает широкий выбор нажатий клавиш для перемещения курсора ячейки в новую ячейку. Когда вы используете одно из этих нажатий клавиш, программа автоматически прокручивает другую часть рабочего листа, если этого требует размер экрана вашего устройства и его разрешение.
Когда вы используете одно из этих нажатий клавиш, программа автоматически прокручивает другую часть рабочего листа, если этого требует размер экрана вашего устройства и его разрешение.
В следующей таблице приводится сводка этих нажатий клавиш, включая расстояние, на которое каждое из них перемещает указатель ячейки от исходного положения.
| Нажатие клавиши | Куда перемещается курсор ячейки |
| Стрелка вправо или вкладка | Ячейка справа. |
| Стрелка влево или Shift+Tab | Ячейка слева. |
| Стрелка вверх | Ячейка вверх на одну строку. |
| Стрелка вниз | Ячейка вниз на одну строку. |
| Дом | Ячейка в столбце A текущей строки. |
| Ctrl+Home | Первая ячейка (A1) рабочего листа. |
| Ctrl+End или End, Home | Ячейка рабочего листа на пересечении последнего столбца, содержащего данные, и последней строки, содержащей данные (то есть последней ячейки так называемой активной области рабочего листа). |
| Страница вверх | Ячейка на один полный экран вверх в том же столбце. |
| Страница вниз | Ячейка на один полный экран вниз в том же столбце. |
| Ctrl+Стрелка вправо или Конец, Стрелка вправо | Первая занятая ячейка справа в той же строке, перед которой или за которой следует пустая ячейка. Если ни одна ячейка не занята, указатель переходит на ячейку в самом конце строки. |
| Ctrl+Стрелка влево или Конец, Стрелка влево | Первая занятая ячейка слева в той же строке, перед которой или за которой следует пустая ячейка. Если ни одна ячейка не занята, указатель переходит на ячейку в самом начале строки. |
| Ctrl+стрелка вверх или End, стрелка вверх | Первая занятая ячейка выше в том же столбце, перед которой или за которой следует пустая ячейка. Если ни одна ячейка не занята, указатель переходит на ячейку в самом верху столбца. |
| Ctrl+Стрелка вниз или Конец, Стрелка вниз | Первая занятая ячейка ниже в том же столбце, перед которой или за которой следует пустая ячейка. Если ни одна ячейка не занята, указатель переходит на ячейку в самом низу столбца. Если ни одна ячейка не занята, указатель переходит на ячейку в самом низу столбца. |
| Ctrl+Page Down | Расположение указателя ячейки на следующем листе этой книги. |
| Ctrl+Page Up | Расположение указателя ячейки на предыдущем листе этой книги. |
При перемещении курсора ячейки с помощью клавиш, перечисленных в таблице, помните о следующих полезных советах:
- В случае тех нажатий клавиш, которые используют клавиши со стрелками, вы должны либо использовать стрелки на клавиатуре курсора, либо отключить Num Lock на цифровой клавиатуре вашей физической клавиатуры.
- Нажатия клавиш, сочетающие клавишу Ctrl или End с клавишей со стрелкой, являются одними из наиболее полезных для быстрого перехода от одного края к другому в больших таблицах с элементами ячеек или для перехода от таблицы к таблице в разделе рабочего листа с большим количеством блоков. клеток.
- Когда вы используете Ctrl и клавишу со стрелкой на физической клавиатуре для перемещения от края к краю в таблице или между таблицами на листе, вы, удерживая нажатой клавишу Ctrl, нажимаете одну из четырех клавиш со стрелками.
 Когда вы делаете это с помощью сенсорной клавиатуры на устройстве с сенсорным экраном, вы последовательно нажимаете клавишу Ctrl, а затем клавишу со стрелкой.
Когда вы делаете это с помощью сенсорной клавиатуры на устройстве с сенсорным экраном, вы последовательно нажимаете клавишу Ctrl, а затем клавишу со стрелкой. - При использовании End и клавиши со стрелкой необходимо нажать и отпустить клавишу End, прежде чем нажимать клавишу со стрелкой. Нажатие и отпускание клавиши End вызывает появление индикатора End Mode в строке состояния. Это ваш знак того, что Excel готов к тому, чтобы вы нажали одну из четырех клавиш со стрелками.
Этикет ввода данных в Excel 2019
Чтобы начать работу с новой электронной таблицей Excel 2019, вы просто начинаете вводить информацию на первом листе рабочего листа Book1.
Вот несколько простых рекомендаций (своего рода этикета ввода данных), которые следует учитывать при создании электронной таблицы Excel на Листе 1 новой книги:
- Всякий раз, когда это возможно, организуйте информацию в таблицах данных, которые используют смежные (соседние) столбцы и строки.
 Начните таблицы в верхнем левом углу рабочего листа и продвигайтесь вниз по листу, а не поперек листа, когда это возможно. Когда это целесообразно, разделяйте каждую таблицу не более чем одним столбцом или строкой.
Начните таблицы в верхнем левом углу рабочего листа и продвигайтесь вниз по листу, а не поперек листа, когда это возможно. Когда это целесообразно, разделяйте каждую таблицу не более чем одним столбцом или строкой. - При настройке этих таблиц не пропускайте столбцы и строки только для того, чтобы «растянуть» информацию. (Чтобы разместить пробелы между информацией в соседних столбцах и строках, вы можете расширить столбцы, увеличить высоту строк и изменить выравнивание.)
- Зарезервируйте один столбец на левом краю таблицы для заголовков строк таблицы.
- Зарезервируйте одну строку в верхней части таблицы для заголовков столбцов таблицы.
- Если для вашей таблицы требуется заголовок, поместите заголовок в строке над заголовками столбцов. Поместите заголовок в тот же столбец, что и заголовки строк.
Как расшифровать значения ошибок в формулах Excel 2019
Сразу видно, что формула Excel 2019 вышла из строя, потому что вместо красиво рассчитанного значения вы получаете странное, непонятное сообщение. Эта странность, на языке электронных таблиц Excel 2019, представляет собой значение ошибки . Его цель — сообщить вам, что какой-то элемент — либо в самой формуле, либо в ячейке, на которую ссылается формула — не позволяет Excel вернуть ожидаемое вычисленное значение.
Эта странность, на языке электронных таблиц Excel 2019, представляет собой значение ошибки . Его цель — сообщить вам, что какой-то элемент — либо в самой формуле, либо в ячейке, на которую ссылается формула — не позволяет Excel вернуть ожидаемое вычисленное значение.
В следующей таблице перечислены некоторые значения ошибок Excel 2019 и их наиболее распространенные причины.
| Что отображается в ячейке | Что здесь происходит? |
| #ДЕЛ/0! | Появляется, когда формула требует деления на ячейку, которая либо содержит значение 0, либо, что чаще бывает, пуста. Деление на ноль в математике запрещено. |
| #ИМЯ? | Появляется, когда формула относится к имя диапазона , которого нет на листе. Это значение ошибки появляется, когда вы вводите неправильное имя диапазона или не заключаете в кавычки некоторый текст, используемый в формуле, из-за чего Excel считает, что текст относится к имени диапазона.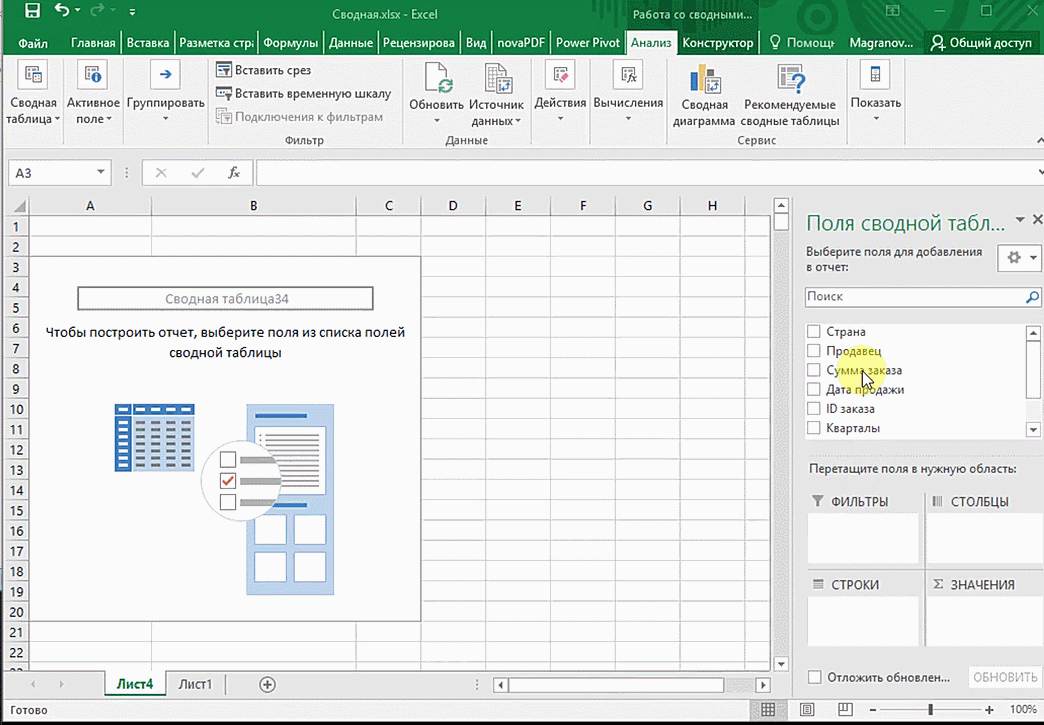 |
| #НУЛЬ! | Чаще всего появляется, когда вы вставляете пробел (где вы должны были использовать запятую) для разделения ссылок на ячейки, используемых в качестве аргументов для функций. |
| #ЧИСЛО! | Появляется, когда Excel обнаруживает проблему с числом в формуле, например неправильный тип аргумента в функции Excel или вычисление, которое дает слишком большое или слишком маленькое число для представления на листе. |
| #ССЫЛКА! | Появляется, когда Excel обнаруживает недопустимую ссылку на ячейку, например, когда вы удаляете ячейку, на которую есть ссылка в формуле, или вставляете ячейки поверх ячеек, на которые есть ссылка в формуле. |
| #ЗНАЧ! | Появляется при использовании неправильного типа аргумента или оператора в функции или при вызове математической операции, которая ссылается на ячейки, содержащие текстовые записи. |
10 основных функций Excel 2019
Если вы ищете краткий обзор того, что интересного в Excel 2019, не ищите дальше! Просто беглый взгляд на первые несколько элементов в этом списке говорит о том, что суть функций заключается в том, чтобы быть продуктивным с Excel 2019 в любое время и в любом месте!
- Полная поддержка облачных файлов: Экраны Excel «Сохранить» («Файл» → «Сохранить») и «Открыть» («Файл» → «Открыть») позволяют легко добавить свой OneDrive или корпоративный сайт группы SharePoint в качестве места для хранения и редактирования ваших любимых книг.
 После того как вы вручную сохраните файл рабочей книги в облаке, новая функция автосохранения в Excel автоматически сохранит все ваши изменения редактирования в файле рабочей книги во время работы. Затем вы можете нажать новую кнопку «История версий» (справа от кнопки «Поделиться» в строке с вкладками ленты), чтобы открыть панель задач «История версий», показывающую все ранее сохраненные версии файла, которые вы можете скопировать или восстановить.
После того как вы вручную сохраните файл рабочей книги в облаке, новая функция автосохранения в Excel автоматически сохранит все ваши изменения редактирования в файле рабочей книги во время работы. Затем вы можете нажать новую кнопку «История версий» (справа от кнопки «Поделиться» в строке с вкладками ленты), чтобы открыть панель задач «История версий», показывающую все ранее сохраненные версии файла, которые вы можете скопировать или восстановить.- Сохранив свои книги Excel в одном из этих мест в облаке, вы гарантированно получите к ним доступ на любом устройстве, на котором работает Excel 2019 (в том числе на планшете и смартфоне с Windows, а также на настольном и портативном ПК).
- Более того, даже если вы окажетесь без вычислительного устройства с Excel 2019, вы все равно сможете просматривать и редактировать свои книги с помощью Excel Online практически в любом крупном веб-браузере.
- Параметры безболезненного общего доступа к файлам: Обмен файлами и совместное редактирование электронных таблиц с вашими коллегами в Excel стали еще лучше и проще, чем когда-либо.
 Кнопка «Поделиться», расположенная в правой части строки с вкладками ленты в представлении рабочего листа, упрощает совместное использование ваших книг Excel в Интернете. Вы можете не только легко приглашать людей просматривать и редактировать рабочие книги, сохраненные на вашем OneDrive в облаке, вы также можете представлять их на онлайн-собраниях Skype и публиковать их на своих любимых сайтах в социальных сетях.
Кнопка «Поделиться», расположенная в правой части строки с вкладками ленты в представлении рабочего листа, упрощает совместное использование ваших книг Excel в Интернете. Вы можете не только легко приглашать людей просматривать и редактировать рабочие книги, сохраненные на вашем OneDrive в облаке, вы также можете представлять их на онлайн-собраниях Skype и публиковать их на своих любимых сайтах в социальных сетях. - Полная поддержка сенсорного экрана: Excel 2019 — это не просто лучшая программа для работы с электронными таблицами для настольных и портативных ПК с Windows; это также лучшее на вашем планшете и смартфоне Windows. Чтобы работа с сенсорным экраном Excel была такой же богатой и полезной, как и с физической клавиатурой и мышью, Excel 2019 поддерживает специальный сенсорный режим, в котором между командными кнопками на ленте остается больше места, что упрощает их выбор пальцем или стилусом. наряду со всеми основными жестами сенсорного экрана.
- Интегрированная Поддержка модели данных: Excel 2019 поддерживает настоящие отношения «один к одному» и «один ко многим» между таблицами данных, которые вы импортируете в Excel из автономных программ управления базами данных, а также между списками данных, которые вы создаете.
 в Экселе. Отношения между таблицами данных и списками в модели данных затем позволяют использовать данные из любого из их столбцов в сводных таблицах и диаграммах Excel, которые вы создаете.
в Экселе. Отношения между таблицами данных и списками в модели данных затем позволяют использовать данные из любого из их столбцов в сводных таблицах и диаграммах Excel, которые вы создаете. - Фильтрация сводной таблицы с помощью слайсеров и временных шкал: Слайсеры Excel 2019 позволяют быстро фильтровать данные в сводных таблицах по множеству столбцов с помощью графических объектов на экране. Временные шкалы позволяют графически фильтровать данные сводной таблицы с помощью временной шкалы на основе любого столбца типа даты, включенного в модель данных сводной таблицы.
- Рекомендуемые диаграммы: Не знаете, какой тип диаграммы лучше всего покажет ваши данные? Просто поместите указатель ячейки в любом месте таблицы данных и выберите «Вставить» → «Рекомендуемые диаграммы» на ленте. Затем Excel отображает диалоговое окно «Вставить диаграмму», в котором «Живой предварительный просмотр» показывает, как данные таблицы будут выглядеть на различных типах диаграмм.
 Как только вы обнаружите, что диаграмма лучше всего представляет данные, вы просто нажимаете кнопку «ОК», чтобы встроить ее в рабочий лист таблицы.
Как только вы обнаружите, что диаграмма лучше всего представляет данные, вы просто нажимаете кнопку «ОК», чтобы встроить ее в рабочий лист таблицы. - Рекомендуемые сводные таблицы: Если вы новичок в создании сводных таблиц для списков данных Excel, которые вы создаете, а также таблиц данных, которые вы импортируете из автономных программ управления базами данных, теперь вы можете заставить Excel рекомендовать и создать одну для вас . Все, что вам нужно сделать, это поместить курсор ячейки в одну из ячеек списка данных и выбрать «Вставка» → «Таблицы» → «Рекомендуемые сводные таблицы» на ленте. Затем Excel 2019 открывает диалоговое окно «Рекомендуемые сводные таблицы», показывающее вам полный список различных сводных таблиц, которые вы можете создать на новом листе в текущей книге Excel, просто нажав кнопку «ОК».
- Надстройки Office: надстройки Office позволяют расширить возможности Excel 2019, устанавливая все виды специализированных небольших программ (также известных как приложения), которые доступны в Магазине Office прямо в программе.
 Чтобы установить и использовать надстройку, выберите «Вставка» → «Надстройки» → «Мои надстройки» → «Просмотреть все на ленте», а затем выберите параметр «Сохранить» в диалоговом окне «Надстройки Office».
Чтобы установить и использовать надстройку, выберите «Вставка» → «Надстройки» → «Мои надстройки» → «Просмотреть все на ленте», а затем выберите параметр «Сохранить» в диалоговом окне «Надстройки Office».
Бесплатные приложения для Excel 2019 включают приложение Bing Maps для отображения местоположений, приложение Merriam-Webster Dictionary для поиска слов, а также приложение Mini Calendar and Date Picker для ввода дат на листе.
- Инструмент быстрого анализа: Инструмент быстрого анализа появляется в правом нижнем углу любой выбранной таблицы на листе Excel 2019. Этот инструмент содержит параметры для применения условных форматов, создания диаграммы или сводной таблицы, суммирования значений в строках или столбцах или добавления спарклайнов для данных в выбранной таблице. А благодаря интерактивному предварительному просмотру Excel вы можете увидеть, как данные вашей таблицы будут выглядеть с использованием различных параметров, прежде чем применять какой-либо из них.

- Мгновенное заполнение: Эта отличная функция позволяет буквально читать мысли, когда дело доходит до работы с составными ячейками в одном столбце рабочего листа, который содержит отдельные элементы, которые вы могли бы лучше использовать, если бы они были введены сами по себе в отдельных столбцах листа. .
Чтобы отделить дискретные элементы от более длинных записей в столбце, все, что вам нужно сделать, это вручную ввести первый элемент в более длинной записи, которую вы хотите извлечь, в ячейку в той же строке в пустом столбце справа, завершив нажатием кнопки вниз. стрелка. Затем, когда вы вводите первую букву соответствующего элемента во второй более длинной записи в пустой ячейке в строке ниже, Excel 2019Функция автозамены предлагает не только оставшуюся часть этой второй записи, но и все остальные соответствующие записи для всего столбца. Чтобы завершить предложенную автозаменой запись и заполнить весь столбец, просто нажмите кнопку «Ввод» на панели формул или нажмите клавишу «Ввод».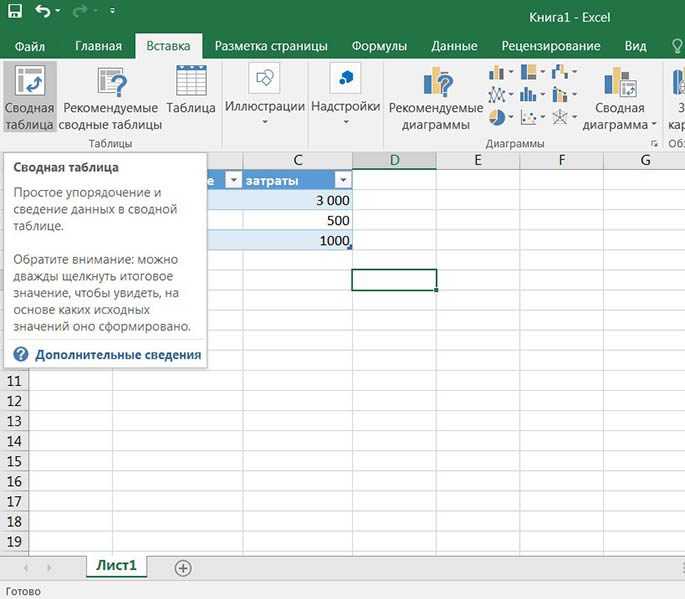

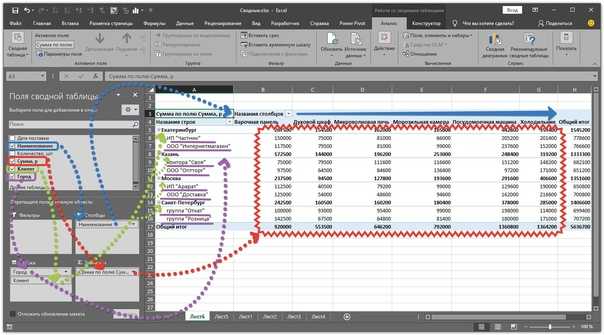
 Педагогический (научно-педагогический) состав
Педагогический (научно-педагогический) состав
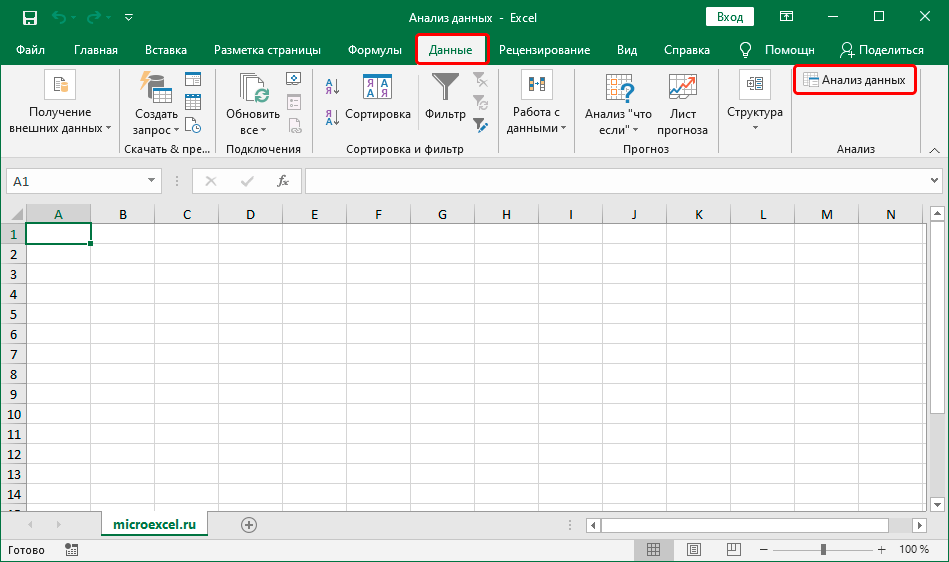 Вы можете настроить эту панель инструментов, чтобы она содержала другие команды, которые вы часто используете.
Вы можете настроить эту панель инструментов, чтобы она содержала другие команды, которые вы часто используете.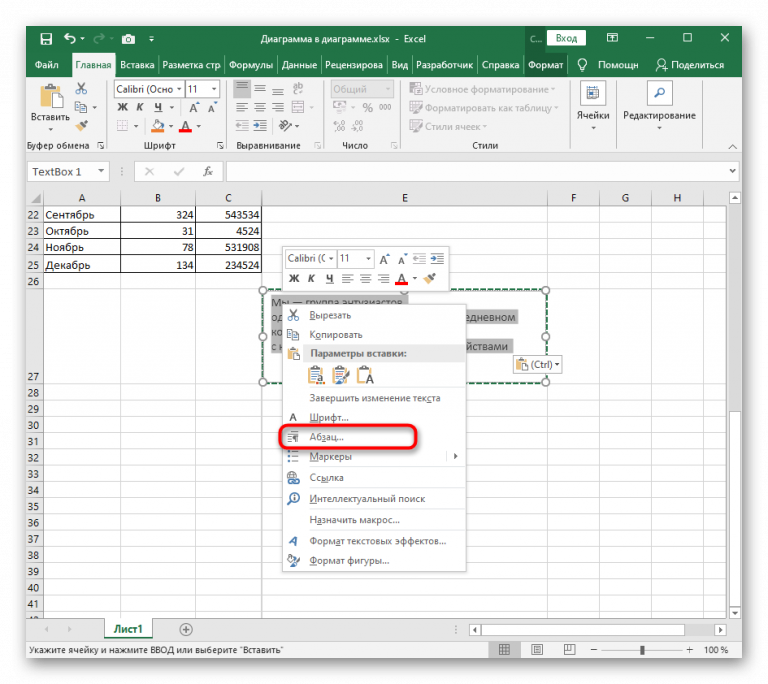 Чтобы отобразить командные кнопки, связанные с определенной вкладкой ленты, просто щелкните имя этой вкладки. Как и панель быстрого доступа, вы можете настроить ленту, чтобы изменить отображение вкладок и добавить вкладки для других команд Excel, которые вы часто используете.
Чтобы отобразить командные кнопки, связанные с определенной вкладкой ленты, просто щелкните имя этой вкладки. Как и панель быстрого доступа, вы можете настроить ленту, чтобы изменить отображение вкладок и добавить вкладки для других команд Excel, которые вы часто используете.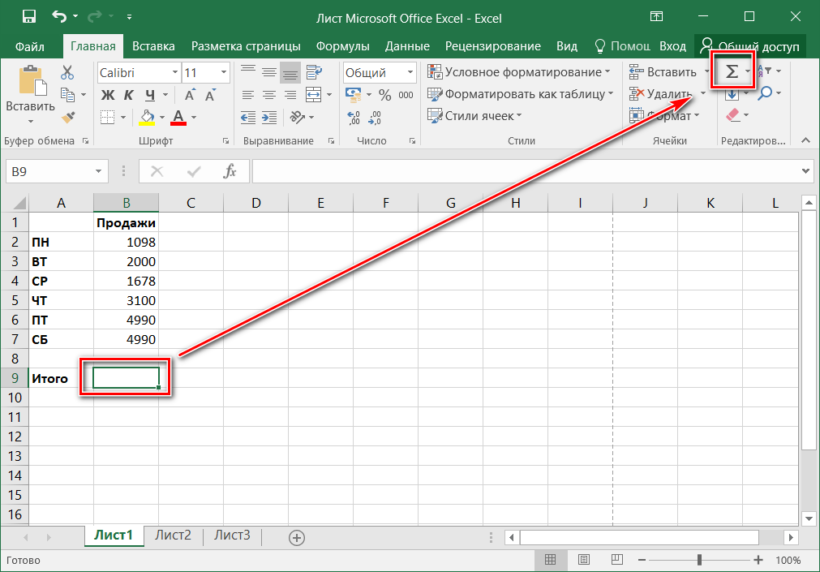
 Общее количество ячеек, отображаемых в области рабочего листа в любой момент времени, зависит от размера и разрешения монитора вашего устройства, а также от текущей настройки увеличения, действующей в Excel. Вы можете использовать вертикальную полосу прокрутки, расположенную вдоль правой границы области рабочего листа, и горизонтальную полосу прокрутки, расположенную в правом нижнем углу вдоль нижней части области рабочего листа, чтобы отобразить другие невидимые части рабочего листа.
Общее количество ячеек, отображаемых в области рабочего листа в любой момент времени, зависит от размера и разрешения монитора вашего устройства, а также от текущей настройки увеличения, действующей в Excel. Вы можете использовать вертикальную полосу прокрутки, расположенную вдоль правой границы области рабочего листа, и горизонтальную полосу прокрутки, расположенную в правом нижнем углу вдоль нижней части области рабочего листа, чтобы отобразить другие невидимые части рабочего листа.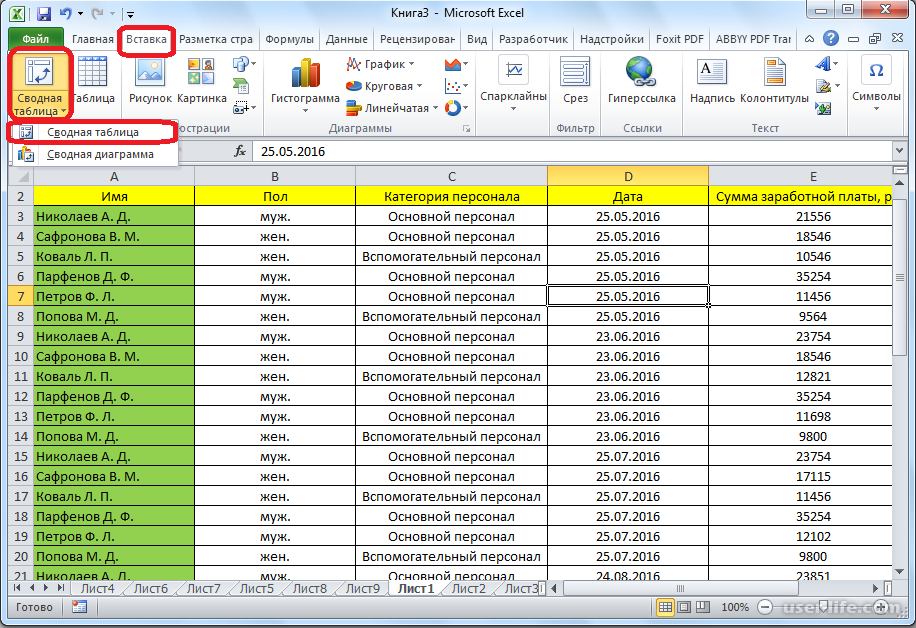
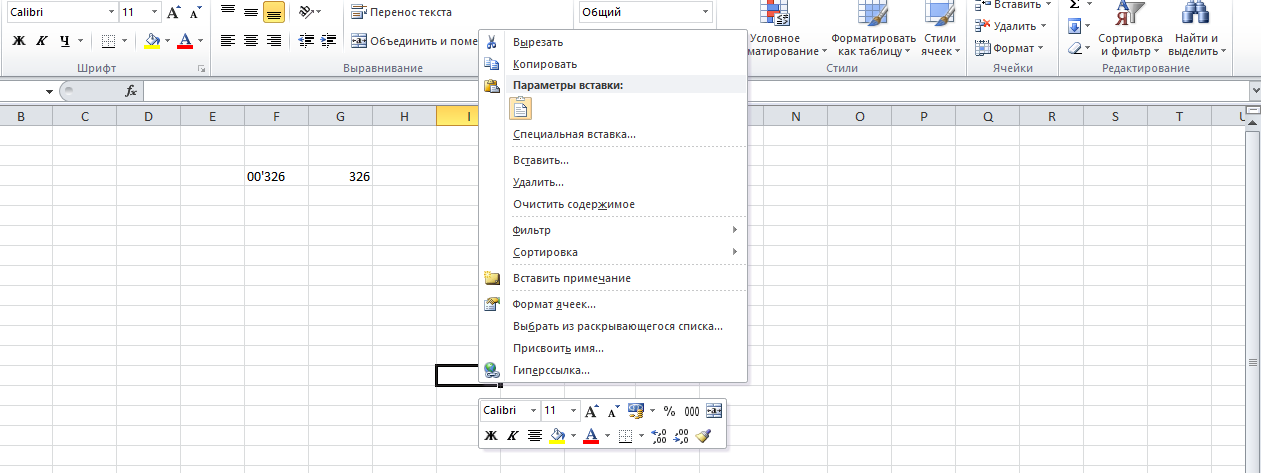 Когда вы делаете это с помощью сенсорной клавиатуры на устройстве с сенсорным экраном, вы последовательно нажимаете клавишу Ctrl, а затем клавишу со стрелкой.
Когда вы делаете это с помощью сенсорной клавиатуры на устройстве с сенсорным экраном, вы последовательно нажимаете клавишу Ctrl, а затем клавишу со стрелкой.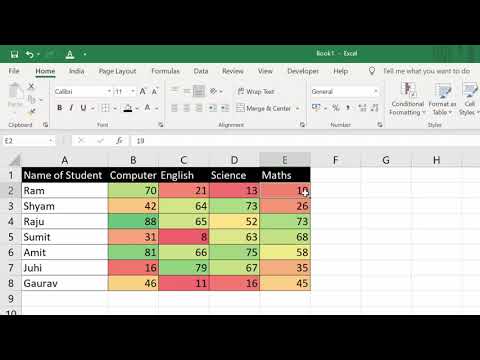 Начните таблицы в верхнем левом углу рабочего листа и продвигайтесь вниз по листу, а не поперек листа, когда это возможно. Когда это целесообразно, разделяйте каждую таблицу не более чем одним столбцом или строкой.
Начните таблицы в верхнем левом углу рабочего листа и продвигайтесь вниз по листу, а не поперек листа, когда это возможно. Когда это целесообразно, разделяйте каждую таблицу не более чем одним столбцом или строкой. После того как вы вручную сохраните файл рабочей книги в облаке, новая функция автосохранения в Excel автоматически сохранит все ваши изменения редактирования в файле рабочей книги во время работы. Затем вы можете нажать новую кнопку «История версий» (справа от кнопки «Поделиться» в строке с вкладками ленты), чтобы открыть панель задач «История версий», показывающую все ранее сохраненные версии файла, которые вы можете скопировать или восстановить.
После того как вы вручную сохраните файл рабочей книги в облаке, новая функция автосохранения в Excel автоматически сохранит все ваши изменения редактирования в файле рабочей книги во время работы. Затем вы можете нажать новую кнопку «История версий» (справа от кнопки «Поделиться» в строке с вкладками ленты), чтобы открыть панель задач «История версий», показывающую все ранее сохраненные версии файла, которые вы можете скопировать или восстановить. Кнопка «Поделиться», расположенная в правой части строки с вкладками ленты в представлении рабочего листа, упрощает совместное использование ваших книг Excel в Интернете. Вы можете не только легко приглашать людей просматривать и редактировать рабочие книги, сохраненные на вашем OneDrive в облаке, вы также можете представлять их на онлайн-собраниях Skype и публиковать их на своих любимых сайтах в социальных сетях.
Кнопка «Поделиться», расположенная в правой части строки с вкладками ленты в представлении рабочего листа, упрощает совместное использование ваших книг Excel в Интернете. Вы можете не только легко приглашать людей просматривать и редактировать рабочие книги, сохраненные на вашем OneDrive в облаке, вы также можете представлять их на онлайн-собраниях Skype и публиковать их на своих любимых сайтах в социальных сетях.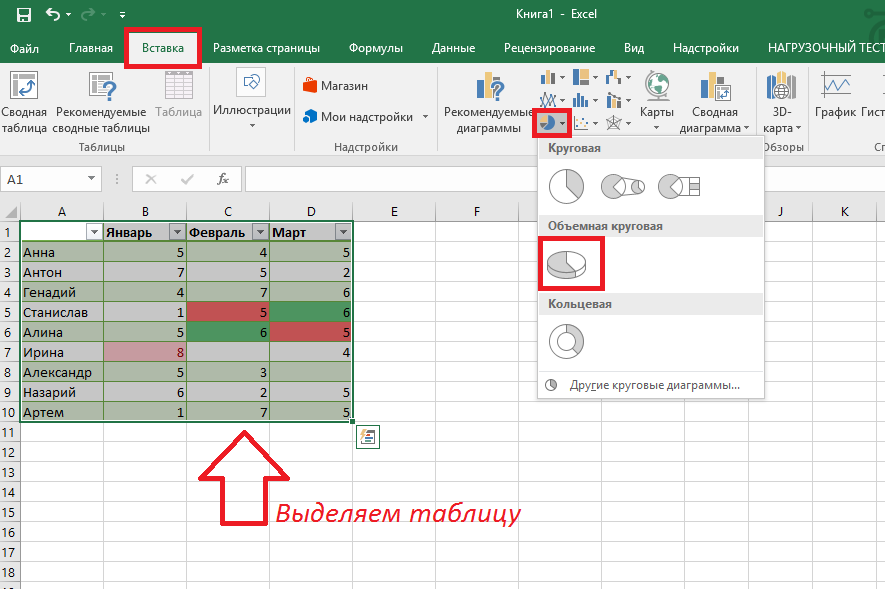 в Экселе. Отношения между таблицами данных и списками в модели данных затем позволяют использовать данные из любого из их столбцов в сводных таблицах и диаграммах Excel, которые вы создаете.
в Экселе. Отношения между таблицами данных и списками в модели данных затем позволяют использовать данные из любого из их столбцов в сводных таблицах и диаграммах Excel, которые вы создаете.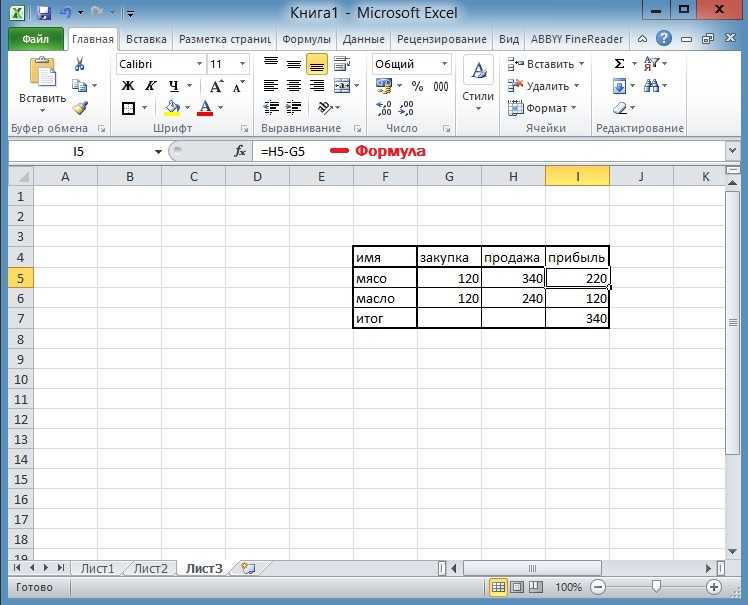 Как только вы обнаружите, что диаграмма лучше всего представляет данные, вы просто нажимаете кнопку «ОК», чтобы встроить ее в рабочий лист таблицы.
Как только вы обнаружите, что диаграмма лучше всего представляет данные, вы просто нажимаете кнопку «ОК», чтобы встроить ее в рабочий лист таблицы.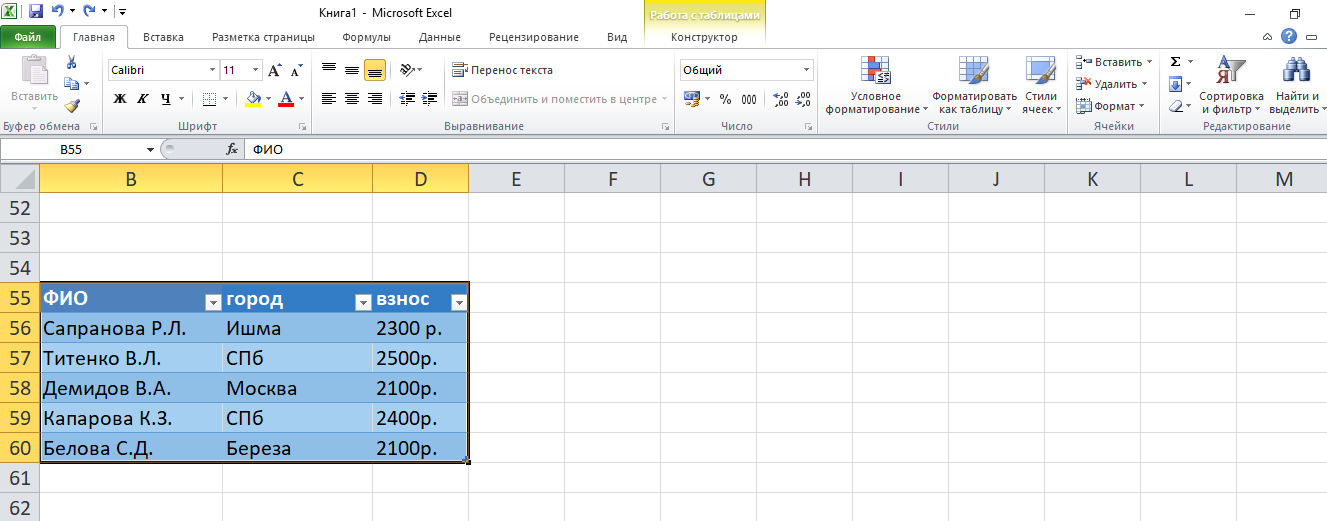 Чтобы установить и использовать надстройку, выберите «Вставка» → «Надстройки» → «Мои надстройки» → «Просмотреть все на ленте», а затем выберите параметр «Сохранить» в диалоговом окне «Надстройки Office».
Чтобы установить и использовать надстройку, выберите «Вставка» → «Надстройки» → «Мои надстройки» → «Просмотреть все на ленте», а затем выберите параметр «Сохранить» в диалоговом окне «Надстройки Office».