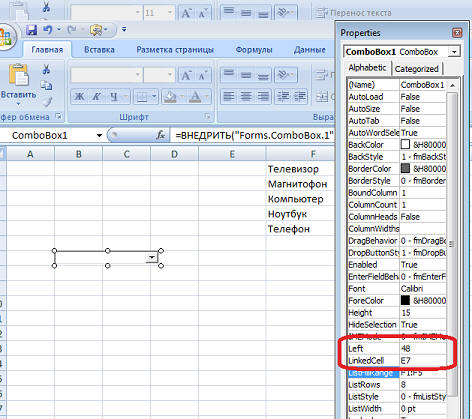Почему не удается выделить элементы управления формы и элементы ActiveX?
Excel для Microsoft 365 Excel 2021 Excel 2019 Excel 2016 Excel 2013 Excel 2010 Еще…Меньше
Проблема
Иногда трудно и непредсказуемо выбрать один из хим.
Причина
Это может быть по нескольким причинам.
-
Так как в форме может быть текст или другие объекты (например, изображение), при попытке выбрать его может не быть выбран весь его объект, если указатель не будет точно выбран на границе.
-
Если Excel режиме конструктора нет, при попытке выбрать ActiveX вы можете непреднамеренно запустить макрос или выбрать его.
Многие элементы управления находятся близко друг к другу.
Решение
Сначала определите тип нужного типа управления. Поскольку существует три разных типа элементов управления и объектов, которые можно изменять уникальным образом, возможно, вы не знаете точно, к каков типу элементов управления они просто при взгляде. Чтобы определить тип такого управления, щелкните его правой кнопкой мыши и обратите внимание на следующее:
-
Если контекстное меню содержит команду Назначить макрос, это элемент управления формы.
Совет: Чтобы отобразить правильное shortcut menu для группы box Форма управления, убедитесь, что выбран периметр группы, а не внутренняя часть группы.
org/ListItem»>
-
Если в shortcut-меню есть команда Изменить текст,это объект Средства рисования.
Если в shortcut-меню есть команда Свойства,это ActiveX, а Excel в режиме конструктора.
Затем сделайте следующее:
-
Для управления формы щелкните его и убедитесь, что отображается граница.
Для ActiveX:
-
Если вкладка Разработчик недоступна, отобразить ее:
-
Откройте вкладку Файл и выберите команду Параметры.
-
В списке Настройка ленты выберите Основные вкладки.
-
Выберите разработчик.
-
-
Убедитесь, Excel режим конструктора. На вкладке Разработчик в группе Элементы управления включим режим конструктора .
org/ListItem»>
При работе с большим количеством элементов управления, которые находятся близко друг к другу, увеличь масштаб, чтобы увеличить представление.
Дополнительные сведения см. в документе, презентации или документе или на выходе из нее.
Дополнительные сведения
Вы всегда можете задать вопрос специалисту Excel Tech Community или попросить помощи в сообществе Answers community.
Какой режим использовать — «Макет» или «Конструктор»?
Access для Microsoft 365 Access 2021 Access 2019 Access 2016 Access 2013 Access 2010 Access 2007 Еще…Меньше
Вносить изменения в формы можно в двух режимах — макета и конструктора. В любом из режимов можно выполнять одни и те же задачи конструирования и разметки, но есть задачи, которые проще выполнять в каждом из них. В этой статье описано сходство и различие режимов макета и конструктора, а также показано, как выполнять распространенные задачи конструирования форм в каждом из режимов.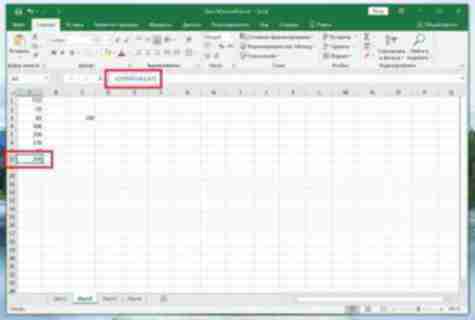
В этой статье
-
Общие сведения о режимах макета и конструктора
-
Изменение формы в режиме макета
-
Изменение формы в режиме конструктора
Общие сведения о режимах макета и конструктора
Режим макета. Режим макета в большей степени ориентирован на визуальное восприятие, чем режим конструктора. При просмотре формы в режиме макета в каждом элементе управления отображаются реальные данные. Этот режим очень удобен для настройки размера элементов управления и выполнения многих других задач, которые влияют на визуальное представление и удобство использования формы.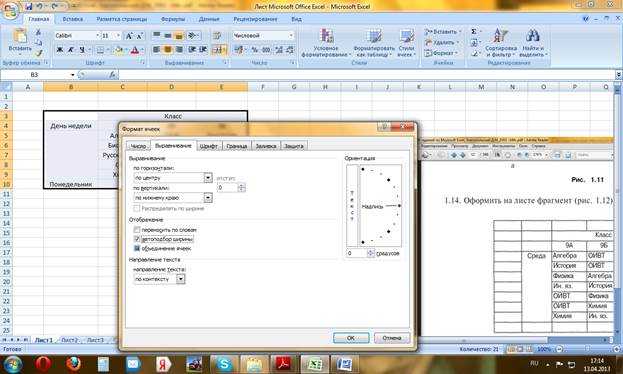
Некоторые задачи невозможно выполнить в этом представлении, и для них требуется переключиться в конструктор. В некоторых ситуациях в Access отображается сообщение о том, что необходимо переключиться в конструктор, чтобы внести определенное изменение.
Режим конструктора. В режиме конструктора более детально представлена структура формы. Здесь вы видите заголовок, подробности и нижний колонтитул формы. При внесении изменений в структуру вы не можете просматривать базовые данные, тем не менее определенные задачи проще выполнять в режиме конструктора. Вы можете:
-
добавлять в форму больше разнообразных элементов управления, таких как надписи, изображения, линии и прямоугольники;
-
изменять источники для текстовых полей в самих полях, не открывая их страницу свойств;
org/ListItem»>
-
изменять некоторые свойства формы, которые невозможно изменить в режиме макета (такие как Режим по умолчанию или Режим формы).
изменять размер разделов формы, например ее заголовка или раздела подробностей;
К началу страницы
Изменение формы в режиме макета
После создания формы вы можете легко настроить ее структуру, используя режим макета. Вы можете перемещать элементы управления и изменять их размеры, ориентируясь на сами данные. Можно добавить в форму новые элементы управления, а также задать свойства для формы и ее элементов управления.
Чтобы перейти в режим макета, щелкните правой кнопкой мыши имя формы в области навигации и выберите команду Режим макета .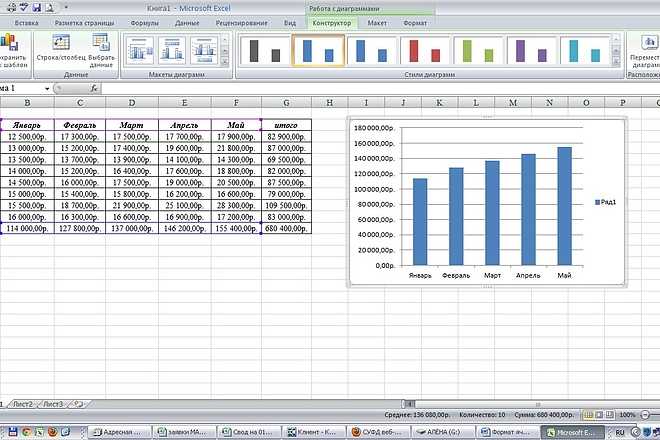
Access выведет форму в режиме макета.
Для изменения свойств формы, элементов управления и разделов можно использовать страницу свойств. Чтобы открыть страницу свойств, нажмите клавишу F4.
С помощью области Список полей можно добавлять поля из базовой таблицы или запроса в структуру формы. Отобразить область Список полей можно одним из следующих способов:
Затем можно перетащить поля прямо из области Список полей в форму.
-
Чтобы добавить одно поле, дважды щелкните его и перетащите из области Список полей в нужный раздел формы.
-
Чтобы добавить сразу несколько полей, щелкните их, удерживая нажатой клавишу CTRL. Затем перетащите выбранные поля в форму.

К началу страницы
Изменение формы в режиме конструктора
Чтобы переключиться на конструктор, щелкните правой кнопкой мыши имя формы в области навигации и выберите команду Конструктор .
Access выведет форму в конструкторе.
Для изменения свойств формы, элементов управления и разделов можно использовать страницу свойств. Чтобы открыть страницу свойств, нажмите клавишу F4.
С помощью области Список полей можно добавлять поля из базовой таблицы или запроса в структуру формы. Отобразить область Список полей можно одним из следующих способов:
Затем можно перетащить поля прямо из области Список полей в форму.
-
Чтобы добавить одно поле, дважды щелкните его и перетащите из области Список полей в нужный раздел формы.
-
Чтобы добавить сразу несколько полей, щелкните их, удерживая нажатой клавишу CTRL. Затем перетащите выбранные поля в форму.
К началу страницы
Где находится режим разработки в Excel 2007, 2010, 2013, 2016, 2019 и 365
Главная > Документ > Excel > Где находится режим разработки в Microsoft Excel 2007, 2010, 2013, 2016, 2019 и 365
Где находится режим «Дизайн» в Microsoft Excel 2007, 2010, 2013, 2016, 2019 и 365
- Узнать режим «Дизайн» довольно просто, если у вас есть Классическое меню для Office
- Если у вас нет классического меню для Office
Как вернуть классические меню и панели инструментов в Office 2007, 2010, 2013, 2016, 2019 и 365 ? |
Довольно легко найти режим дизайна, если у вас есть классическое меню для Office
С помощью классического меню для Office вы можете легко обнаружить, что команда режима дизайна остается на том же месте, где она находится в Excel 2003. :
- Щелкните раскрывающееся меню Инструменты на вкладке Меню;
- Нажмите элемент Control ;
- Затем вы увидите Команда режима проектирования .
Рис. 1. Переход в режим «Дизайн» из классического меню
Поиск режима «Дизайн» на ленте, если у вас нет классического меню для Office для Office
Если вы хотите найти режим разработки в ленте Excel 2007, вам нужно сначала добавить вкладку «Разработчик» в Excel 2007:
- Нажмите Кнопка Office ;
- Нажмите кнопку Excel Option внизу, затем вы войдете в окно Excel Option;
- Нажмите кнопку Popular слева;
- В разделе «Верхний вариант для работы с Excel» установите флажок «Показать вкладку «Разработчик»» в параметре ленты .

- Нажмите кнопку Ok , чтобы завершить редактирование.
Рис. 2. Добавление вкладки «Разработчик» на ленту Excel 2007
Вернитесь в окно Excel 2007, вы увидите, что вкладка «Разработчик» добавлена в крайнем правом углу ленты.
- Перейдите на вкладку Разработчик ;
- Перейти в группу Controls ;
- Затем вы увидите там кнопку Design Mode .
Рисунок 3. Кнопка «Режим дизайна» в ленте Excel 2007 Вкладка на ленте между Excel 2010/2013/2016/2019 и Excel 2007. Вот как добавить вкладку «Разработчик» в ленту Excel 2010/2013/2016/2019:
- Щелкните вкладку Файл ;
- Нажмите Параметры слева, чтобы войти в окно параметров Excel;
- Нажмите на ленту настройки слева;
- Справа выберите Основные вкладки в раскрывающемся списке «Настроить ленту»;
- Проверить элемент Developer ;
- Нажмите кнопку OK , чтобы завершить настройку.

Рис. 4. Добавление вкладки «Разработчик» в ленту Excel 2010
Вернитесь в окно Excel 2010, вы увидите, что помимо вкладки «Главная» добавлена вкладка «Разработчик».
- Перейдите на вкладку Разработчик ;
- Перейти в группу Controls ;
- Затем вы увидите там кнопку Design Mode .
Дополнительные советы для Microsoft Excel 2007, 2010, 2013, 2016, 2019 и 365
- Где находится автоформат
- Где находится Панель инструментов управления
- Где находятся свойства документа
- Где находится меню редактирования
- Где находится меню форматирования
- Где находится меню вставки
- Где находится предварительный просмотр разрыва страницы
- Где находится меню инструментов
- Подробнее.
 ..
..
Классическое меню для Office
Возвращает знакомые классические меню и панели инструментов в Microsoft Office 2007, 2010, 2013, 2016, 2019 и 365. Вы можете использовать Office 2007/2010/2013/2016 сразу же без какого-либо обучения. Поддерживает все языки, а в классический интерфейс добавлены все новые команды 2007, 2010, 2013, 2016, 2019 и 365.
Классическое меню для OfficeВключает классическое меню для Word, Excel , PowerPoint, OneNote, Outlook, Publisher, Access, InfoPath, Visio и Project 2010, 2013, 2016, 2019 и 365. | ||
Классическое меню для Office 2007 Включает Классическое меню для Word, Excel , PowerPoint, Access и Outlook 2007. |
Снимок экрана классического меню для Excel
Выбор или отмена выбора элементов управления на рабочем листе
Excel для Microsoft 365 Excel 2021 Excel 2019 Excel 2016 Excel 2013 Excel 2010 Excel 2007 Дополнительно… Меньше
Вы можете группировать, копировать, изменять размер или форматировать элементы управления в форме рабочего листа.
Примечания:
Вы не можете комбинировать элементы управления формы или элементы управления ActiveX с инструментами рисования или объектами инструментов SmartArt (такими как фигуры и графические элементы SmartArt) в одном групповом выделении.
Убедитесь, что вкладка «Разработчик» видна на ленте.
 Дополнительные сведения см. в разделе Показать вкладку «Разработчик». Затем убедитесь, что режим конструктора включен. Для этого нажмите Developer > Design Mode (в группе Controls ).
Дополнительные сведения см. в разделе Показать вкладку «Разработчик». Затем убедитесь, что режим конструктора включен. Для этого нажмите Developer > Design Mode (в группе Controls ).Когда вы закончите работу с элементами управления, выключите режим разработки.
Щелкните границу выделения элемента управления.
Граница элемента управления Form отображается в виде пунктирного узора и ряда маркеров изменения размера:
Граница элемента управления ActiveX отображается в виде ряда маркеров изменения размера:
Использование панели выбора упрощает выбор одного или нескольких объектов, а также отображение, скрытие или изменение порядка объектов.
На вкладке Главная в группе Редактирование нажмите Найти и выбрать .
Выполните одно из следующих действий:
Чтобы выделить объекты, скрытые, сложенные или за текстом, щелкните Выберите объекты , а затем нарисуйте рамку над объектами.
Чтобы открыть панель задач, в которой можно выбрать, выбрать несколько объектов, отобразить, скрыть или изменить порядок объектов, нажмите Панель выбора , а затем выберите нужные параметры.

Совет: Чтобы выбрать элементы управления с помощью мыши, нажмите и удерживайте клавишу CTRL, пока элементы управления не будут выбраны.
Сначала щелкните границу выделения группы.
Граница выбора группы отображается в виде ряда маркеров изменения размера:
Затем щелкните элемент управления, который вы хотите выбрать внутри группы.
Сначала щелкните границу выделения группы.
Граница выбора группы отображается в виде ряда маркеров изменения размера:
Затем нажмите и удерживайте клавишу CTRL, пока не будут выбраны элементы управления.
Щелкните границу выбора группы, и граница выбора группы появится в виде ряда маркеров изменения размера:
Выполните следующие действия, чтобы выбрать элемент управления, который скрыт или находится под другими элементами управления:
Выберите элемент управления, который находится на верхнем уровне.
Нажимайте TAB для перехода вперед или SHIFT+TAB для перехода назад по элементам управления.
На вкладке Главная в группе Редактирование щелкните Найти и выбрать , а затем выполните одно из следующих действий:
Щелкните Select Objects , а затем с помощью указателя мыши нарисуйте прямоугольник вокруг объектов, которые вы хотите выделить.
Нажмите Панель выбора , а затем используйте панель для выбора одного или нескольких объектов.

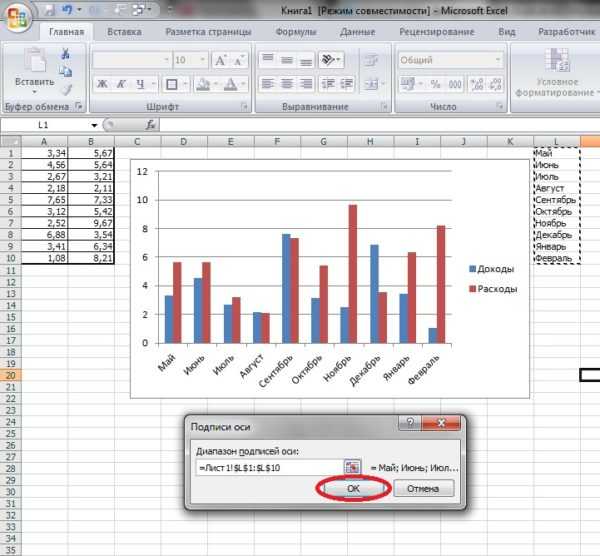
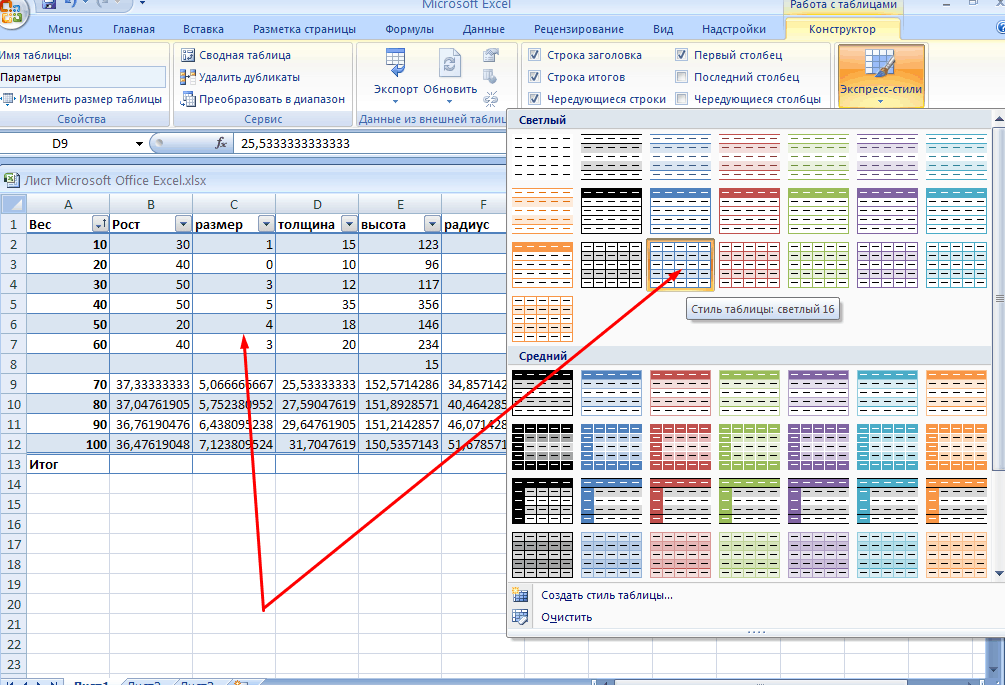
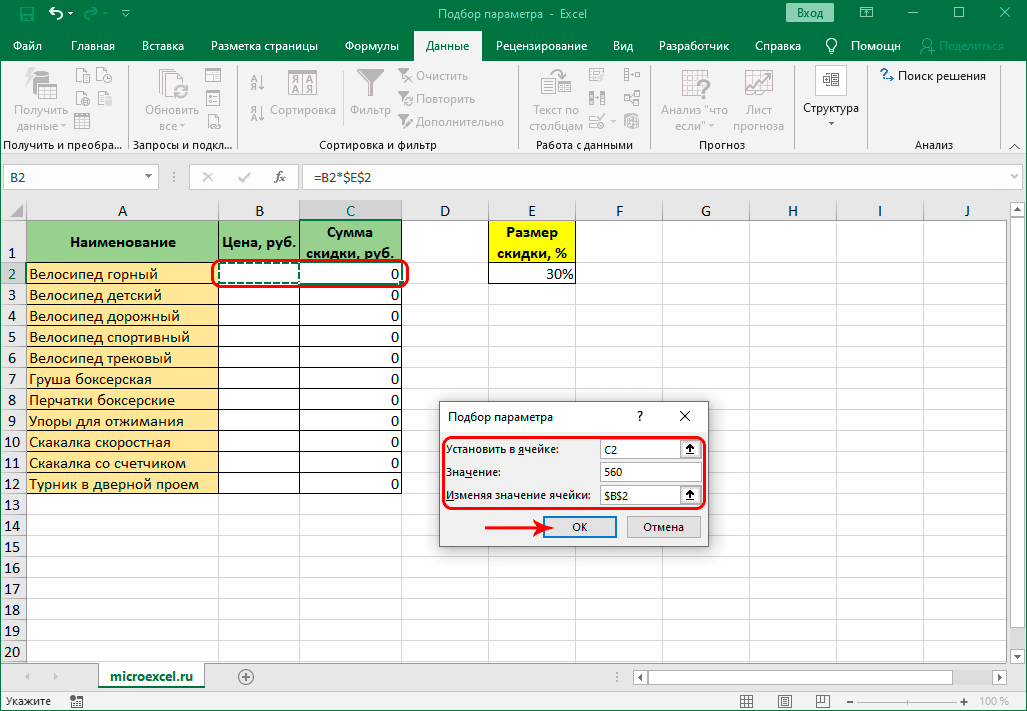

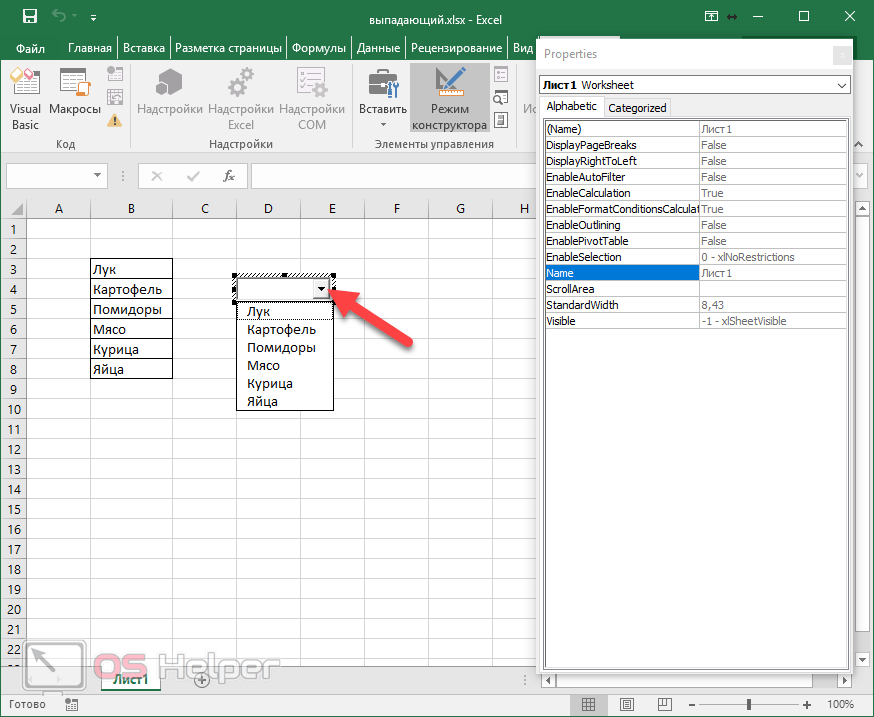 ..
..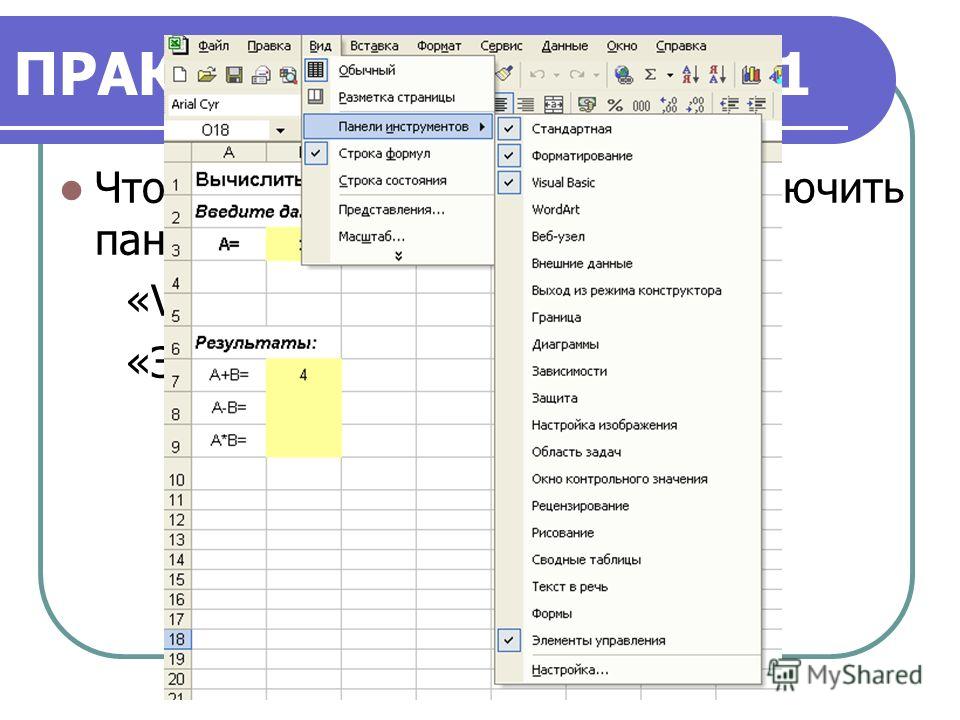
 Дополнительные сведения см. в разделе Показать вкладку «Разработчик». Затем убедитесь, что режим конструктора включен. Для этого нажмите Developer > Design Mode (в группе Controls ).
Дополнительные сведения см. в разделе Показать вкладку «Разработчик». Затем убедитесь, что режим конструктора включен. Для этого нажмите Developer > Design Mode (в группе Controls ).