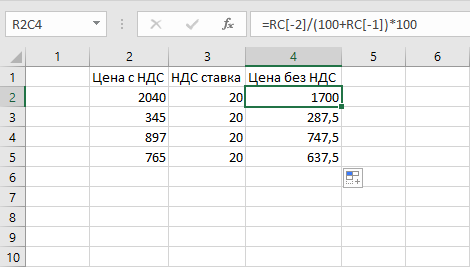вычисление в Эксель из суммы, как посчитать цену без налога
Один из показателей, который периодически требуется рассчитывать бухгалтерам – НДС в Excel. Данное значение также устанавливается работниками фискальных органов и предпринимателями. Актуальным является вопрос расчета значения, а также установления иных значений, которые имеют с ним связь.
Произвести расчет можно с использованием калькулятора, однако, если чисел для расчета много, может использоваться другой вариант подсчета. Для этого используется специальная программа Excel, позволяющая ускорить вычисление информации, занесенной в таблицы.
Корректное установление фактического размера платежа имеет влияние, так как в декларации допускается указание только достоверной информации. При наличии ошибок и несоответствий есть риск проверки со стороны фискальных органов, а также перевода штрафов, выездной проверки. Ручной способ получения информации неактуален, особенно если значений очень много, гораздо эффективнее применение программ.
Содержание
Расчет НДС в Microsoft Excel
Перед тем, как начать работу в экселе, рекомендуется уточнить, что представляет собой налог на добавленную стоимость, какие ставки применяются при его установлении. Данный платеж является косвенным сбором, который вносится продавцами товаров или услуг. Фактическими плательщиками этого отчисления являются покупатели, так как тариф добавляется к сумме оплаты.
В РФ ранее основной ставкой было НДС 18%, однако тариф вырос с 2019 года и теперь составляет 20%. Перед тем как посчитать НДС, нужно определить актуальную ставку – всего действует три основных тарифа – 0, 10, 20%.
Перед бухгалтерами, сотрудниками фискальных органов часто ставятся следующие задачи при вычислении НДС:
- установление взноса от стоимости продукции без включения отчисления;
- установление отчисления с включением сбора;
- определение платежа без взноса от того, куда тариф уже включен;
- вычисление платежа с отчислением от стоимости без сбора.

Всего есть несколько способов определения, можно использовать разные формулы НДС для Excel. Прежде всего, нужно установить, как рассчитывается итог от базы налогообложения. Для выполнения задачи требуется установить обложение и умножить его на тариф, который будет составлять 0, 10 или 20.
Получается выражение: отчисление = облагаемая база * 20%, или 10%. Для эксель формула будет: база * 0,2 или 0,1. Результат будет выражением или ссылкой на ту ячейку, где этот показатель рассчитан.
Например, у пользователя есть таблица, включающая три столбца. В первом указаны известные данные обложения, во втором – искомые сведения, которые нужно установить. В третьем столбце отображается сумма товара с указанием размера отчислений. Вычислить данные можно путем сложения чисел из первого и второго столбца.
Сначала выделяется первая ячейка из столбца с искомыми данными – отчислением. Ставим знак равно, после нажимаем на ячейку из первого столбца, той же строки. Далее вбиваем тариф, должно получиться выражение: №ячейки * 20% (либо 10%).
После этого нажимается Enter и получается итоговое выражение. Вычисления производятся программой автоматически. Результат можно округлить до двух десятичных знаков. Действие выполняется с использованием форматирования ячеек.
Вместо числового формата можно использовать денежный формат. Тогда числа будут отображаться с двумя десятичными знаками. В поле «Обозначение» при выборе формата ячеек можно использовать рубли или другую валюту. После нужно подтвердить действие.
После расчета итога, нужно вычесть данные для всех остальных чисел в столбце обложения. Для этого не требуется постоянно вставлять выражение, можно значительно ускорить процесс.
Для этого применяется копирование с заполнением. Курсор нужно установить в правый угол снизу той ячейки, где уже есть формула. Далее требуется зажать левую кнопку мыши и протянуть данные к концу таблицы. Это действие позволяет в короткий срок рассчитать автоматически все величины сбора для разных значений с использованием заданного выражения.
После следует рассчитать показатель суммы с учетом тарифа. Есть рассчитанные значения облагаемого числа и тарифа. Аналогично нужно задать формулу в первой ячейке третьего столбца: поставить равно, нажать на первую ячейку первого столбца, поставить знак плюс, нажать на первую ячейку второго столбца. То есть, для расчета суммы с тарифом, нужно сложить данные. Далее нужно протянуть выражение по всем ячейкам третьего столбца.
Есть случаи, когда для отчетности по налогам нужно установить размер показателя от суммы, куда тариф уже включается. В таком случае отчисление устанавливается так:
Отчисление = база с отчислением / 120% * 20%. Либо оно рассчитывается как сумма с тарифом / 110% * 10%. В качестве числа выступает значение цены товара вместе с полученным тарифом.
Например, есть таблица, где указаны данные с прибавлением добавленной стоимости, а требуется узнать значения столбцов отчислений и обложение без включения тарифа. Нужно выбрать столбец с тарифами, установить на первой строке курсор и ввести формулу: = число / 120 * 20. После этого результат значения сбора будет рассчитан. Далее требуется рассчитать данные без платежа. Число определяется путем вычитания показателя с тарифом.
После этого результат значения сбора будет рассчитан. Далее требуется рассчитать данные без платежа. Число определяется путем вычитания показателя с тарифом.
Чтобы установить размер базы обложения от стоимости с включенным налогом, можно применить выражение: = сумма с налогом/ 100+тариф. Например, если сумма равна 10 000, а обложение – 20, то получится 10 000/120% = 8333,33.
При необходимости в экселе можно высчитать проценты. Чтобы вычесть процент, определяется, сколько составит в числовом выражении процент от числа. Первоначальный показатель умножается на величину процента, после результат вычитается от первоначально числа.
Формула в экселе выглядит так: = число – число * %. Например, нужно вычесть из числа 100 – процент 35%. Нужно сделать запись =100-100*35%. Таким образом, определяется значение за вычетом этих процентов. То есть, 65% от 100 будет 65.
Вычисление НДС от налоговой базы
Нередко появляется необходимость посчитать НДС в Excel с включением применяемого тарифа, при наличии значения обложения. Формула в эксель без выделения самого налогового платежа будет выглядеть так: показатель с налогом = база + база * тариф, или база * (100 + тариф). Если ставка НДС 20%, то получится число *120%.
Формула в эксель без выделения самого налогового платежа будет выглядеть так: показатель с налогом = база + база * тариф, или база * (100 + тариф). Если ставка НДС 20%, то получится число *120%.
Полученные вычисляемые показатели можно растянуть по всему столбцу, чтобы не вводить выражение каждый раз. То есть, применяется маркер заполнения для выделенной формулы. При установлении суммы стоимости товара с налогом нужно учитывать ставку.
Расчет налога от суммы с НДС
В некоторых случаях может потребоваться из суммы с налогом выделить НДС, сумму налогообложения. Для этого применяется специальная формула для расчета: взнос = показатель с налогом / 120% * 20%. Если ставка 10, то вместо 120 и 20 добавляем значения 110 и 10.
В качестве числа применяется значение стоимости товара с учетом налога. Например, есть таблица. В ней заполнен столбец с налогом, но требуется рассчитать отчисление и базу. Для установления сбора используется представленное выше выражение.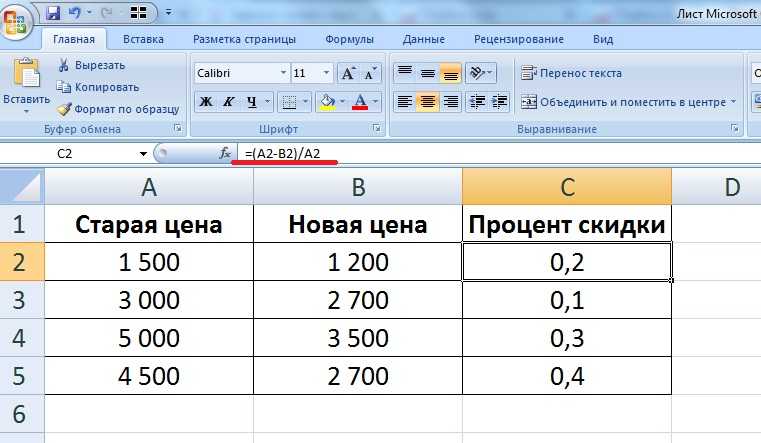
Далее рассчитывается сумма без налогового взноса, то есть, база. Показатель определяется путем вычитания. С использованием маркера копируется ссылка, и заполняются все колонки таблицы.
Вычисление налоговой величины от базы налогообложения
Часто требуется расчет НДС с базой, при этом может быть известно значение базы обложения и тариф. Формула расчета НДС для установления процентного показателя и базы в сумме выглядит так (если сбор 20 процентов): сбор с налогом = база + база * 20, или база *120.
После выполнения расчета необходимо применить маркер, чтобы произвести копирование формулы для всех ячеек. Так будет рассчитан итог для всех значений.
Расчет базы налогообложения от суммы с налогом
Формула вычисления данных от суммы с налогом применяется достаточно редко. Сумму без НДС можно найти при помощи эксель, вводя следующие данные: = сумма с налогом /В качестве вводимого числа используется величина стоимости продукции или работ с налогом.
Чтобы произвести вычисление по всем показателям в столбце, нужно использовать маркер заполнения, протянув формулы до конца таблицы.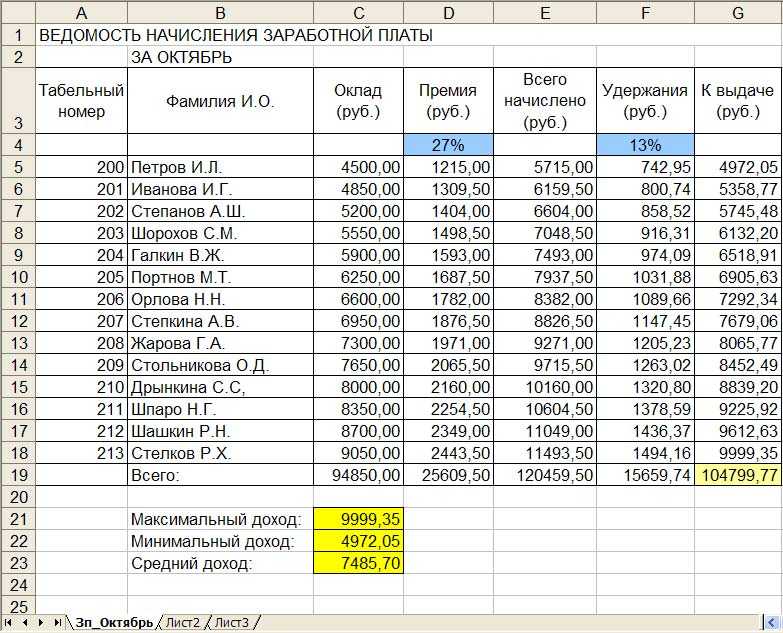
Однако, преимущества программы в том, что большое число значений можно рассчитать быстро, используя таблицы и маркеры с копированием выражения. Это экономит много времени, в сравнении, если расчет производится вручную.
Определяем размер с НДС по базе
Вычесть НДС со знанием базы несложно. Применяются специальные Excel формулы. Сначала нужно выделить размер сбора – он может составлять 18%, 20 или 10. Показатель в 18 процентов, применяющийся ранее, не актуален с 2019 года.
Если прибавить размер сбора к исходным данным, можно получить итоговое значение. При наличии базы сначала нужно определить процентный показатель (10 или 20%), после сложить значения.
При выполнении расчетов по базе следует сделать два раздельных столбца, если значения облагаются разными налогами. Например, если ставка льготная и составляет 10% (применяется для социально значимых товаров, некоторых лекарств, сельхозпродуктов, детских и печатных изделий), то рассчитываться она будет по формуле с тарифом 10%, основная ставка составляет 20% и будет иметь другие значения при расчете.
Например, если ставка льготная и составляет 10% (применяется для социально значимых товаров, некоторых лекарств, сельхозпродуктов, детских и печатных изделий), то рассчитываться она будет по формуле с тарифом 10%, основная ставка составляет 20% и будет иметь другие значения при расчете.
Формула для НДС в экселе будет выглядеть так: данные обложения + база * 10%, либо база * 110%. Для расчета курсор ставится на нужную ячейку, после чего вписывается формула. Если показателей в таблице несколько, столбец растягивается.
Важно правильно устанавливаться размер сбора и своевременно подавать декларации по нему в фискальные органы. В случае допущения нарушений есть риск взимания штрафов и других санкций. При просрочке взноса переводятся пени, они зависят от размера просрочки.
В случае выявления ошибки в документе нужно в кратчайшие сроки сообщить об этом в фискальные органы. Тогда есть вероятность избежать санкций со стороны налоговой службы. При расчете вычетов нужно учитывать их долю, так как есть законодательно допустимые нормативы, при превышении которых возникает риск проверки со стороны ФНС.
прибавить к сумме или вычесть
Sign in
Password recovery
Восстановите свой пароль
Ваш адрес электронной почты
Инструкция по использованию: Введите стоимость/сумму и укажите размер НДС в процентах, чтобы прибавить или вычесть его из указанного значения (в зависимости от калькулятора).
- Прибавление НДС
- Вычитание НДС
Прибавление НДС
Формулы расчета:
НДСабс. = ЧС * НДС%
НДС в абсолютном выражении (НДСабс.) равняется чистой стоимости/сумме без НДС (ЧС), умноженной на размер НДС в процентах (НДС%).
ПС = ЧС + НДСабс.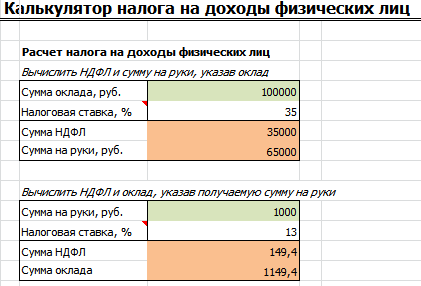
Полная стоимость/сумма с НДС (ПС) равна чистой стоимости (ЧС) плюс НДС в абсолютном выражении (НДСабс.).
Вычитание НДС
Формулы расчета:
ЧС = ПС / (100% + НДС%) * 100%
НДСабс. = ПС – ЧС
ЧАЩЕ ВСЕГО ЗАПРАШИВАЮТ
Таблица знаков зодиака
Нахождение площади трапеции: формула и примеры
Нахождение длины окружности: формула и задачи
Римские цифры: таблицы
Таблица синусов
Тригонометрическая функция: Тангенс угла (tg)
Нахождение площади ромба: формула и примеры
Нахождение объема цилиндра: формула и задачи
Тригонометрическая функция: Синус угла (sin)
Геометрическая фигура: треугольник
Нахождение объема шара: формула и задачи
Тригонометрическая функция: Косинус угла (cos)
Нахождение объема конуса: формула и задачи
Таблица сложения чисел
Нахождение площади квадрата: формула и примеры
Что такое тетраэдр: определение, виды, формулы площади и объема
Нахождение объема пирамиды: формула и задачи
Признаки подобия треугольников
Нахождение периметра прямоугольника: формула и задачи
Формула Герона для треугольника
Что такое средняя линия треугольника
Нахождение площади треугольника: формула и примеры
Нахождение площади поверхности конуса: формула и задачи
Что такое прямоугольник: определение, свойства, признаки, формулы
Разность кубов: формула и примеры
Степени натуральных чисел
Нахождение площади правильного шестиугольника: формула и примеры
Тригонометрические значения углов: sin, cos, tg, ctg
Нахождение периметра квадрата: формула и задачи
Теорема Фалеса: формулировка и пример решения задачи
Сумма кубов: формула и примеры
Нахождение объема куба: формула и задачи
Куб разности: формула и примеры
Нахождение площади шарового сегмента
Что такое окружность: определение, свойства, формулы
Добавление НДС к значению в Excel
Налоги с продаж взимаются во многих частях мира. В Великобритании он известен как НДС или «налог на добавленную стоимость», но он также известен как налог с продаж, налог на потребление и GST (налог на товары и услуги).
В Великобритании он известен как НДС или «налог на добавленную стоимость», но он также известен как налог с продаж, налог на потребление и GST (налог на товары и услуги).
Добавление НДС к значениям является очень распространенным требованием, но делать это в Excel не очень интуитивно понятно и смущает многих пользователей.
Первым побуждением добавить 20% НДС к числу может быть использование следующей формулы:
=A2+20%
К сожалению, это не работает. Если вы читали нашу предыдущую статью о вычитании процентов, вы уже знаете, почему.
Если вы новичок в Excel и не понимаете формул, вы можете научиться создавать простые формулы в нашем совершенно бесплатном курсе «Основные навыки». Я бы порекомендовал начать с него, если формулы для вас совершенно новые. В противном случае читайте дальше для решения.
Проценты на самом деле являются десятичными значениями
При вводе 20% в Excel, Excel видит его как значение 0,2 . Excel делает это со всеми процентными значениями. 50% — это 0,5 , 75% — это 0,75 и так далее.
Excel делает это со всеми процентными значениями. 50% — это 0,5 , 75% — это 0,75 и так далее.
В предыдущем примере вы на самом деле просили Excel добавить 0,2 к значению вместо добавления 20%, что привело к 88,20 вместо правильного результата, который был бы 105,6 .
Решение
Итак, зная, как Excel обрабатывает проценты, как мне добавить 20% НДС?
Чтобы получить значение плюс 20 %, вы на самом деле хотите получить 120 % от исходного значения, поэтому одно из решений — умножить число на 120 % по одной из следующих формул:
=A2*120%
= A2*1.2
Из-за того, как Excel обрабатывает проценты, он видит 120% и 1,2 как одно и то же значение.
Альтернативным, но более громоздким расчетом было бы вычисление 20% числа, а затем добавление его к исходному числу по одной из следующих формул:
=A2+(A2*20%)
=A2+(A2*0,2)
Результат будет точно таким же, и, как и в предыдущем примере, обе эти формулы означают одно и то же для Excel.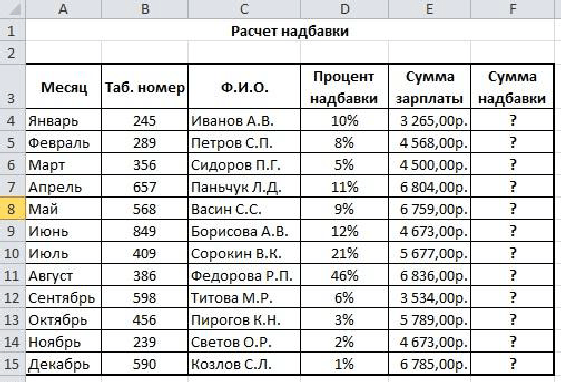
После того, как вы записали формулу, вы можете легко заполнить ее любым количеством записей. Формулы автозаполнения подробно объясняются в нашем бесплатном курсе базовых навыков.
Наш курс Essential Skills является продолжением курса Basic Skills и более подробно объясняет работу с процентами в Excel, а также многие другие функции. Я настоятельно рекомендую его, если вы хотите еще больше улучшить свои навыки работы с Excel.
Поделиться на фейсбуке
Поделиться в твиттере
Поделиться на LinkedIn
Поделиться на stumbleupon
Поделиться по электронной почте
Изучите основные навыки работы с Excel 2021 с помощью интеллектуального метода
Вот лишь несколько вещей, которые вы узнаете из этой книги: Страницы: 381ISBN: 978-1909253513Размеры: 8,27 x 0,86 x 11,69 дюймов Вес: 2,47 фунта Электронная книга
Книжные и электронные учебники по Excel 2021
Учебные пособия по книгам и электронным книгам Excel 2021 Подробную информацию обо всех наших книгах и электронных книгах Excel 2021 теперь можно найти здесь.
Изучите экспертные навыки Excel 2021 с помощью интеллектуального метода
Вот лишь несколько вещей, которые вы узнаете из этой книги: Страницы: 641ISBN: 978-1909253520Размеры: 8,27 x 1,45 x 11,69 дюймов Вес: 4,09
Вспомогательные материалы курса YouTube Excel Expert Skills
Вспомогательные материалы бесплатного видеокурса YouTube Expert Skills Загрузите полный набор файлов примеров (все файлы для всего курса Expert Skills) Если вам
Вспомогательные материалы курса YouTube Excel Essential Skills
Вспомогательные материалы бесплатного видеокурса YouTube Essential Skills Загрузите полный набор файлов примеров (все файлы для всего курса) Мы рекомендуем вам загрузить
Оптовый заказ завершен
Оптовый заказ выполнен Спасибо за ваш заказ Мы подтвердим ваш заказ и предполагаемую дату доставки по электронной почте в течение следующих 24 часов. Если
Настройка налога на добавленную стоимость — Business Central
- Статья
- 15 минут на чтение
Потребители и предприятия платят налог на добавленную стоимость (НДС) при покупке товаров или услуг. Сумма НДС к уплате может варьироваться в зависимости от нескольких факторов. В Business Central вы настраиваете НДС, чтобы указать ставки, используемые для расчета суммы налога на основе следующих параметров:
- Кому вы продаете
- У кого вы покупаете
- Что вы продаете
- Что вы покупаете
Расчет НДС можно настроить вручную, но это может быть сложно и требует много времени. Это связано с тем, что очень легко по ошибке использовать разные ставки НДС и создавать неточные отчеты по НДС. Чтобы упростить настройку НДС, мы рекомендуем использовать вспомогательное руководство «Настройка НДС », прилагаемое к продукту.
Однако, если вы хотите самостоятельно настроить расчет НДС или просто хотите узнать о каждом шаге, эта статья содержит описание каждого шага:
Подсказка
Business Central доступен в странах, где не используется НДС. Сведения о том, как настроить налог и сообщать о налогах в вашей конкретной стране, см. в статьях в разделе «Местные функции».
Сведения о том, как настроить налог и сообщать о налогах в вашей конкретной стране, см. в статьях в разделе «Местные функции».
Примечание
Вы можете использовать руководство Настройка НДС , только если вы создали Моя компания и еще не разнесли проводки, включающие НДС.
Чтобы запустить руководство по настройке, выполните следующие действия:
- Выберите значок и введите Помощь в настройке .
- Выберите Настройка налога на добавленную стоимость (НДС) и выполните шаги.
- После завершения вспомогательной настройки посетите страницу Настройка учета НДС , чтобы проверить, нужно ли вам заполнять дополнительные поля в соответствии с местными требованиями в вашей версии Business Central. Дополнительные сведения см. в разделе Локальные функции в Business Central.
Проверьте настройку учета НДС
Для поддержки вашего быстрого старта Business Central уведомляет вас об отсутствии счетов главной книги (ГК) в группах учета или настройках учета, например, в Страница настройки учета НДС .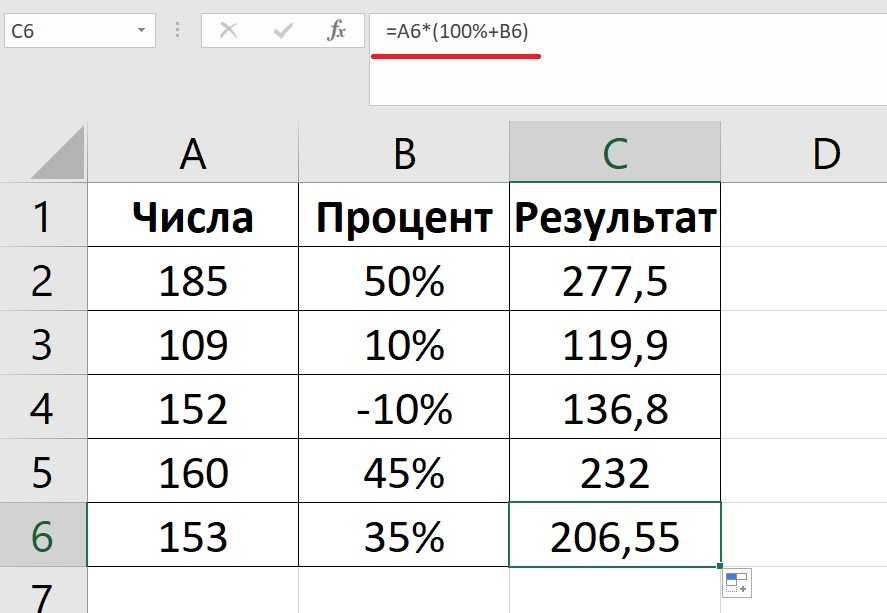 Вы можете включить или отключить этот тип уведомления, используя Основная учетная запись отсутствует в группе публикации или настроить уведомление на странице Мои уведомления . Просто перейдите на страницу Мои настройки и выберите Изменить при получении уведомлений. ссылка .
Вы можете включить или отключить этот тип уведомления, используя Основная учетная запись отсутствует в группе публикации или настроить уведомление на странице Мои уведомления . Просто перейдите на страницу Мои настройки и выберите Изменить при получении уведомлений. ссылка .
Если вы выберете такое уведомление, Business Central автоматически создаст эти настройки публикации на основе групп публикации в документе или журнале, над которым вы сейчас работаете.
На этом этапе вы можете просто заполнить недостающие основные счета. Но позже, когда вы уточните настройку, вы можете понять, что эта первоначальная настройка неверна. И Business Central не позволяет удалять настройку учета НДС и общую настройку учета, если записи были созданы на основе таких конфигураций. Таким образом, начиная с волны 1 выпуска 2022 года, вы можете использовать поле Заблокировано на странице Настройка проводки НДС , чтобы предотвратить ошибочное использование пользователями настройки, которая больше не актуальна для новых проводок.
Настройка даты НДС по умолчанию для документов и журналов
Отчетность по НДС в Business Central основана на Дате НДС для включения записей НДС в отчеты по НДС за период НДС. Дату НДС можно изменить для всех документов и журналов, но для даты НДС необходимо указать значение по умолчанию.
Примечание
После проводки документа или журнала Дата НДС появится в Записях НДС и Записях ГК , а также в размещенном документе, если он существует.
Чтобы установить значение по умолчанию для даты НДС, выполните следующие действия:
- Выберите значок и введите Настройка Главной книги , а затем выберите соответствующую ссылку.
- На экспресс-вкладке Общие в поле Дата НДС по умолчанию выберите либо Дата проводки , либо Дата документа .
- Закрыть страницу.
Примечание
По умолчанию Датой НДС по умолчанию является Дата проводки .
Настройка регистрационных номеров плательщика НДС для вашей страны или региона
Чтобы помочь людям вводить действительные регистрационные номера плательщика НДС, вы можете определить форматы регистрационных номеров плательщика НДС, которые используются в странах или регионах, в которых вы ведете бизнес. Business Central отобразит сообщение об ошибке, если кто-то допустит ошибку или использует формат, недопустимый для страны или региона.
Чтобы настроить регистрационные номера плательщика НДС, выполните следующие действия:
- Выберите значок, введите Страны/регионы .
- Выберите страну или регион, а затем выберите Рег. НДС. № Форматы действий.
- В поле Форматы укажите формат, введя один или несколько следующих символов:
# Требуется однозначное число.
@ Требуется письмо. Этот формат не чувствителен к регистру.

? Позволяет использовать любой символ.
Совет
Вы можете использовать другие символы, если они всегда присутствуют в формате страны или региона. Итак, если вам нужно включить точку или дефис между наборами чисел, вы можете определить формат как ##.####.### или @@-###-###.
Настройка групп учета операций по НДС
Группы учета операций по НДС должны представлять рынки, на которых вы ведете бизнес с клиентами и поставщиками, и определять, как рассчитывать и учитывать НДС на каждом рынке. Примеры бизнес-групп учета НДС: Внутренний и Европейский союз (ЕС) .
Используйте коды, которые легко запомнить и описывающие бизнес-группу проводок, например ЕС , Не-ЕС или Внутренний . Каждый код должен быть уникальным, то есть вы можете установить столько кодов, сколько вам нужно, но вы не можете использовать один и тот же код более одного раза в таблице.
Чтобы настроить группу учета операций с НДС, выполните следующие действия:
- Выберите значок, введите Группы учета операций с НДС , а затем выберите соответствующую ссылку.
- Заполните необходимые поля.
Вы можете настроить группы учета бизнеса по умолчанию, связав их с общими группами учета бизнеса. Business Central автоматически назначает бизнес-группу учета НДС, когда вы назначаете бизнес-группу учета клиенту, поставщику или учетной записи главной книги.
Настройка групп учета товаров НДС
Группы учета товаров НДС представляют товары и ресурсы, которые вы покупаете или продаете, и определяют, как рассчитывать и учитывать НДС в соответствии с типом товара или ресурса.
Рекомендуется использовать коды, которые легко запомнить и описать ставку, например, NO-VAT или Zero , НДС10 или Сниженный для 10-процентного НДС и НДС25 или Стандарт на 25 процентов.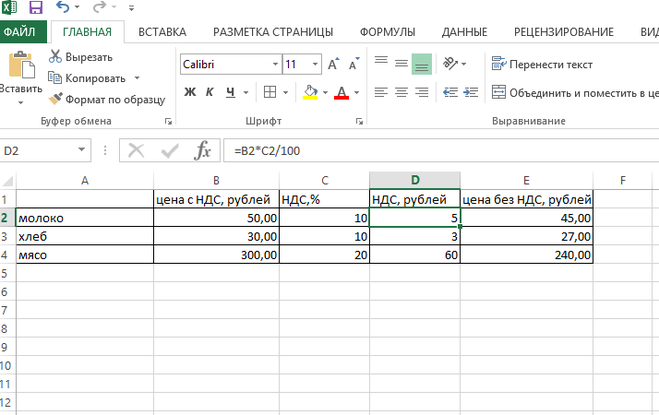
Чтобы настроить группу учета бизнеса по НДС, выполните следующие действия:
- Выберите значок, введите Группы учета товаров по НДС , а затем выберите соответствующую ссылку.
- Заполните необходимые поля.
Объединение групп учета НДС в настройках учета НДС
Business Central рассчитывает суммы НДС по продажам и покупкам на основе настроек учета НДС, которые представляют собой комбинации групп учета бизнеса и продуктов. Для каждой комбинации можно указать процент НДС, тип расчета НДС и счета главной книги для проводки НДС по продажам, покупкам и обратным расходам. Вы также можете указать, следует ли пересчитывать НДС при применении или получении скидки по оплате.
Настройте столько комбинаций, сколько вам нужно. Если вы хотите сгруппировать комбинации настроек учета НДС с похожими атрибутами, вы можете определить Идентификатор НДС для каждой группы и назначить идентификатор членам группы.
Чтобы объединить настройки учета НДС, выполните следующие действия:
- Выберите значок, введите Настройка учета НДС , а затем выберите соответствующую ссылку.
- Заполните необходимые поля. Наведите курсор на поле, чтобы прочитать краткое описание.
Назначение групп учета НДС по умолчанию нескольким объектам
Если вы хотите применить одни и те же группы учета НДС к нескольким объектам, вы можете настроить Business Central для этого по умолчанию. Есть несколько способов сделать это:
- Вы можете назначить группы учета бизнеса для общих групп учета бизнеса или шаблоны клиентов или поставщиков
- Вы можете назначать группы учета товаров с НДС в общих группах учета продуктов
Группа учета бизнеса или продукта НДС назначается, когда вы выбираете группу учета бизнеса или продукта для клиента, поставщика, номенклатуры или ресурса.
Назначение групп учета НДС счетам, клиентам, поставщикам, номенклатурам и ресурсам
В следующих разделах описано, как назначить группы учета НДС отдельным объектам.
Чтобы назначить группы учета НДС отдельным счетам Главной книги
- Выберите значок, введите План счетов , а затем выберите соответствующую ссылку.
- Откройте карточку Основной счет для счета.
- На экспресс-вкладке Публикация , в Поле Тип проводки , выберите либо Продажа , либо Покупка .
- Выберите группы учета НДС для использования в счете продаж или покупок.
Чтобы назначить группы учета операций по НДС клиентам и поставщикам
- Выберите значок, введите Клиент или Поставщик , а затем выберите соответствующую ссылку.
- В карточке Клиент или Поставщик разверните экспресс-вкладку Выставление счетов .
- Выберите бизнес-группу учета НДС.
Чтобы назначить учетные группы продуктов НДС отдельным номенклатурам и ресурсам
Выберите значок, введите Товар или Ресурс , а затем выберите соответствующую ссылку.

Выполните одно из следующих действий:
- В карточке Товар разверните экспресс-вкладку Цена и учет , а затем выберите Показать еще , чтобы отобразить Группа учета продукта с НДС 9поле 0010.
- На карточке Resource разверните экспресс-вкладку Invoicing .
Выберите группу учета продукта НДС.
Настройка пунктов для объяснения освобождения от НДС или нестандартных ставок НДС
Вы настраиваете пункт НДС для описания информации о применяемом типе НДС. Информация может потребоваться в соответствии с государственными постановлениями. После того как вы настроите пункт НДС и свяжете его с настройкой учета НДС, пункт НДС отображается в печатных торговых документах, в которых используется группа настройки учета НДС.
При необходимости вы также можете указать, как перевести пункты НДС на другие языки. Затем, когда вы создаете и печатаете торговый документ, содержащий идентификатор НДС, документ будет включать переведенный пункт НДС. Код языка, указанный в карточке клиента, определяет язык.
Затем, когда вы создаете и печатаете торговый документ, содержащий идентификатор НДС, документ будет включать переведенный пункт НДС. Код языка, указанный в карточке клиента, определяет язык.
Когда нестандартные ставки НДС используются в различных типах документов, таких как счета-фактуры или кредитовые авизо, компании обычно должны включать текст освобождения (пункт НДС), указывающий, почему была рассчитана сниженная или нулевая ставка НДС. Вы можете определить различные пункты НДС, которые будут включены в деловые документы в зависимости от типа документа, такого как счет-фактура или кредит-нота. Вы делаете это на Пункты НДС по типу документа стр.
Вы можете изменить или удалить пункт об НДС, и ваши изменения будут отражены в сгенерированном отчете. Однако Business Central не ведет историю изменений. В отчете описания пунктов НДС печатаются и отображаются для всех строк отчета вместе с суммой НДС и базовой суммой НДС. Если пункт НДС не был определен ни для одной строки в торговом документе, то весь раздел опускается при печати отчета.
Чтобы настроить пункты НДС
- Выберите значок, введите Пункты НДС , а затем выберите соответствующую ссылку.
- На странице Пункты НДС создайте новую строку.
- В поле Код введите идентификатор пункта. Этот код используется для присвоения пункта группам учета НДС.
- В поле Описание введите текст освобождения от НДС, который вы хотите отображать в документах, которые могут включать НДС. В Описание 2 поле, при необходимости введите дополнительный текст. Текст будет отображаться в новых строках документа.
- Выберите действие Описание по типу документа .
- На странице Пункты НДС по типу документа заполните поля, чтобы указать, какой текст освобождения от НДС должен отображаться для какого типа документа.
- Необязательно: Чтобы сразу назначить пункт НДС настройке проводки НДС, выберите Настройка , а затем выберите пункт.
 Если вы хотите подождать, вы можете назначить пункт позже на Страница настройки учета НДС .
Если вы хотите подождать, вы можете назначить пункт позже на Страница настройки учета НДС . - Необязательно: Чтобы указать, как переводить пункт НДС, выберите действие Переводы .
Чтобы назначить пункт НДС для настройки учета НДС
- Выберите значок, введите Настройка учета НДС , а затем выберите соответствующую ссылку.
- В столбце Пункт НДС выберите пункт, который будет использоваться для каждой настройки учета НДС, к которой он применяется.
Уточнить перевод статей НДС
- Выберите значок, введите Пункты НДС и выберите соответствующую ссылку.
- Выберите действие Переводы .
- В поле Код языка выберите язык, на который вы переводите.
- В поля Описание и Описание 2 введите перевод описаний. Этот текст отображается в переведенных отчетных документах по НДС.

Указать расширенный текст для пунктов НДС
Примечание
Если в вашей стране или регионе требуется более длинный текст для пунктов НДС, чем поддерживает версия по умолчанию, вы можете указать более длинный текст для пунктов НДС как расширенный текст , чтобы он печатался в отчетах о продажах и покупках.
- Выберите значок, введите Пункты НДС и выберите соответствующую ссылку.
- Выберите действие Расширенные тексты .
- Выберите действие Новый .
- Заполните Код языка и Описание полей.
- При необходимости выберите поле All Language Codes или укажите соответствующий язык в поле Language Code , если вы используете языковые коды.
- Заполните поля Начальная дата и Конечная дата , если вы хотите ограничить даты, в которые используется расширенный текст.

- В строках Text напишите расширенный текст для ваших статей по НДС.
- Выберите соответствующие поля для типов документов, в которых вы хотите напечатать расширенный текст.
- Закрыть страницу.
Создайте настройку учета НДС для обработки НДС на импорт
Вы используете функцию НДС на импорт , когда вам нужно провести документ, в котором вся сумма является НДС. Вы воспользуетесь этим, если получите счет-фактуру от налоговых органов по НДС на импортные товары.
Чтобы настроить коды для импортного НДС, выполните следующие действия:
- Выберите значок, введите Группы учета продуктов НДС , а затем выберите соответствующую ссылку.
- На странице Группы учета товаров с НДС настройте новую группу учета товаров с НДС для импортного НДС.
- Выберите значок, введите Настройка учета НДС и выберите соответствующую ссылку.
- На странице Настройка учета НДС создайте новую строку или используйте существующие бизнес-группы учета НДС в сочетании с новой группой учета товаров НДС для импортного НДС.

- В Тип расчета НДС , выберите Полный НДС .
- В поле Счет НДС покупки введите счет Главной книги, который будет использоваться для учета импортного НДС. Все остальные учетные записи являются необязательными.
Использование обратного начисления НДС для торговли между странами или регионами ЕС
Некоторые компании должны использовать обратное начисление НДС при торговле с другими компаниями. Например, это правило применяется к покупкам в странах/регионах ЕС и продажам в страны/регионы ЕС.
Примечание
Это правило применяется при торговле с компаниями, которые зарегистрированы как плательщики НДС в другой стране/регионе ЕС. Если вы ведете бизнес напрямую с потребителями в других странах/регионах ЕС, вам следует обратиться в налоговый орган за применимыми правилами НДС.
Совет
Вы можете проверить, зарегистрирована ли компания в качестве плательщика НДС в другой стране ЕС, воспользовавшись услугой проверки регистрационного номера плательщика НДС ЕС. Услуга доступна бесплатно в Business Central. Дополнительные сведения см. в разделе Проверка регистрационных номеров плательщика НДС.
Услуга доступна бесплатно в Business Central. Дополнительные сведения см. в разделе Проверка регистрационных номеров плательщика НДС.
Продажи в страны или регионы ЕС
НДС не рассчитывается при продажах компаниям, облагаемым НДС, в других странах/регионах ЕС. Вы должны указать стоимость этих продаж в страны/регионы ЕС отдельно в своей декларации по НДС.
Для корректного расчета НДС по продажам в страны/регионы ЕС необходимо:
- Настроить строку для продаж с такой же информацией для покупок. Если вы уже настроили строки на странице Настройка учета НДС для покупок из стран/регионов ЕС, вы также можете использовать эти строки для продаж.
- Назначение групп бизнес-разноски НДС в шине НДС . Поле Группа проводок на экспресс-вкладке Выставление счетов карточки клиента каждого клиента из ЕС. Также следует ввести регистрационный номер плательщика НДС клиента в поле Регистрационный номер плательщика НДС на экспресс-вкладке Внешняя торговля .

При учете продажи покупателю в другой стране/регионе ЕС рассчитывается сумма НДС, и создается проводка НДС с использованием информации об обратном начислении НДС и базе НДС, которая представляет собой используемую сумму для расчета суммы НДС. Записи по счетам НДС в Главной книге не проводятся.
Если вы хотите использовать комбинацию бизнес-группы учета НДС и группы учета товаров НДС для отчетности в качестве услуг в периодических отчетах по НДС, отметьте поле EU Service .
Примечание
Поле EU Service применимо только для отчетов по НДС. Поле не связано с функциями Service Declaration или Intrastat for Services .
Округление НДС для документов
Суммы в еще не проведенных документах округляются и отображаются в соответствии с окончательным округлением фактически проведенных сумм. НДС рассчитывается для всего документа, что означает, что НДС рассчитывается на основе суммы всех строк с одним и тем же идентификатором НДС в документе.
Настройка отчетности по НДС
Вы должны настроить информацию о том, как налоговые органы в вашей стране или регионе требуют от вас предоставления отчетов по НДС. Следующие шаги иллюстрируют наиболее часто используемую информацию. Однако в вашей стране или регионе могут потребоваться другие действия. Дополнительные сведения см. в соответствующей статье в разделе Локальная функциональность на панели слева.
Выберите значок, введите Настройка отчета по НДС , а затем выберите соответствующую ссылку.
Чтобы разрешить пользователям изменять и повторно отправлять этот отчет, выберите поле Разрешить изменение .
Если налоговые органы требуют, чтобы вы представляли отчеты по НДС, которые также включают чистую сумму, которая использовалась для расчета НДС, выберите поле База отчета по НДС .
Выберите серию номеров для использования в каждом отчете.





 Если вы хотите подождать, вы можете назначить пункт позже на Страница настройки учета НДС .
Если вы хотите подождать, вы можете назначить пункт позже на Страница настройки учета НДС .