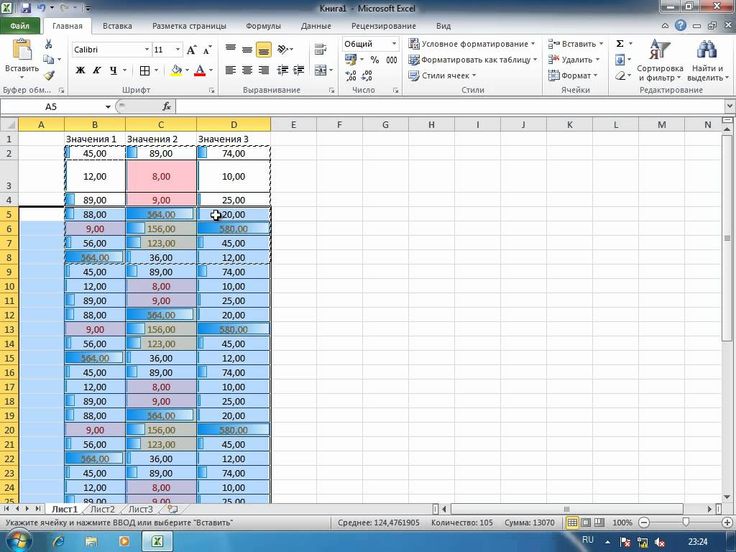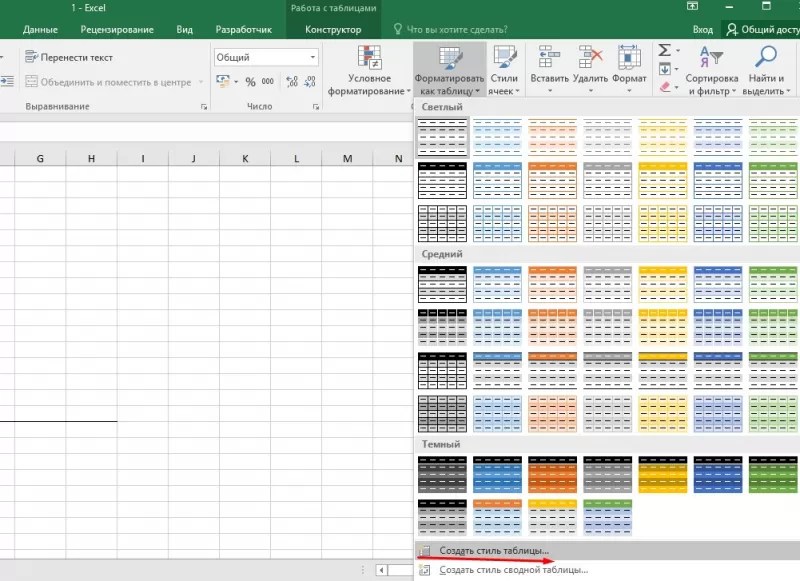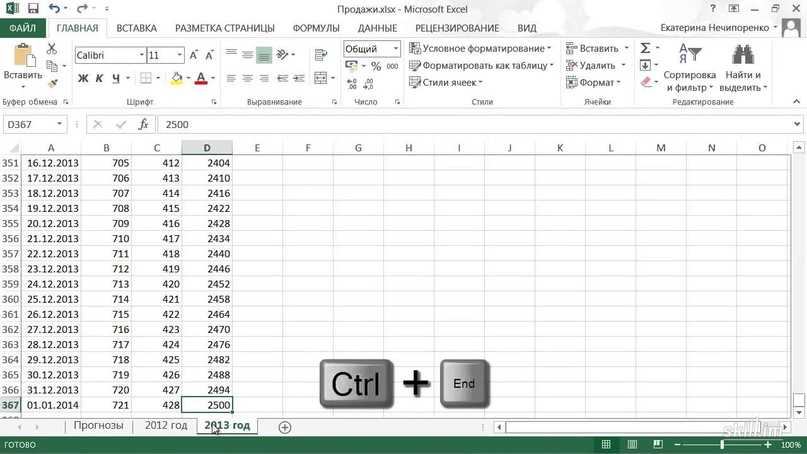Работа с таблицами: видео уроки и вебинары для начинающих (бесплатно)
Работа с таблицами: видео уроки и вебинары для начинающих (бесплатно) — SkillboxВсе направления Программирование Дизайн Маркетинг Управление Игры Кино и Музыка Психология Общее развитие Другое
Поиск
Работа с таблицами
Тематика
- Работа с таблицами
- Геймдизайн
- Рисование и иллюстрация
- 3D-моделирование
- 3D
Спикеры
- Александр Горбачёв
- Никита Мищенко
- Олег Чирухин
- Артем Воскобойник
- Максим Чернухин
15 вебинаров
01:42:11
Эффективная работа в Excel и «Google Таблицах»: подводим итоги
09. 11.2022
2618
11.2022
261802:02:31
Функции для расчётов с условиями. Функции поиска (ВПР, ПОИСКПОЗ, ПРОСМОТРX)
08.11.2022 445402:16:53
«Умные» и сводные таблицы — простые, но очень полезные инструменты
07.11.2022 1272602:05:25
Парсер на Python: добываем данные с помощью Selenium
11.10.2022 270601:53:52
Парсер на Python: добываем данные с помощью Selenium
30.09.2022 130002:07:50
Пишем запросы к базам данных. Подводим итоги
03.09.2022 4001SQL-запросы с использованием нескольких таблиц
02. 09.2022
5595
09.2022
559502:34:25
Введение в SQL
01.09.2022 1212301:20:25
Экспресс-курс по Excel: подводим итоги
21.07.2021 204101:47:10
Работаем с формулами и функциями в Excel
20.07.2021 343301:41:45
Вводим и оформляем данные в Excel
19.07.2021 712802:04:41
Event-кухня: тайминг, бюджет, команда
08.06.2021 134601:28:00
Бизнес-аналитика: подводим итоги
21.04.2021 83201:33:06
Практикуемся и визуализируем данные
20. 04.2021
1595
04.2021
159501:44:50
Знакомимся с основами бизнес-аналитики
19.04.2021 3795
Бесплатный интенсив 17 ‒ 19 ноября
Язык C++: создаём высокопроизводительный сервер за 3 дня
Подробнее
Бесплатный интенсив 17 ‒ 19 ноября
Основы геймдизайна. Введение в профессию за 3 дня
Подробнее
Бесплатный интенсив 14 ‒ 16 ноября
Профессия Data Scientist: учимся обработке и анализу данных за 3 дня
Подробнее
Бесплатный интенсив 14 ‒ 16 ноября
UX/UI-дизайнер: введение в профессию за 3 дня
Подробнее
Бесплатный интенсив 17 ‒ 19 ноября
Java-разработчик: знакомство с профессией и ваш первый проект за 3 дня
Подробнее
Бесплатный интенсив 17 ‒ 19 ноября
Текст на миллион.
 Введение в профессию копирайтера за 3 дня
Введение в профессию копирайтера за 3 дняПодробнее
Бесплатный интенсив 14 ‒ 16 ноября
Продвигаем товары на маркетплейсах: от регистрации до продаж за 3 дня
Подробнее
Бесплатный интенсив 14 ‒ 16 ноября
Linux для новичков — погружаемся в ОС за 3 дня
Подробнее
Бесплатный интенсив 17 ‒ 19 ноября
Знакомимся с моушн-дизайном за 3 дня
Подробнее
Онлайн-курс «5 трюков работы со сводными таблицами в Excel» — смотреть видео уроки
Инструктор
Роберт Киракосян
ИТ менеджер и тренер
Работаю в области ИТ более 20 лет, закончил Московский институт электронной техники. Работал начальником управления информационных технологий в компании «Группа ГАЗ», «EN+ менеджмент». Руководил проектом по внедрению SAP
Работал начальником управления информационных технологий в компании «Группа ГАЗ», «EN+ менеджмент». Руководил проектом по внедрению SAP
Описание курса
Сводные таблицы (Pivot Tables) серьезно упрощают анализ большого массива данных и получение отчетов в разных разрезах, что позволяет быстро подготовить анализ продаж крупной сети магазинов или проанализировать семейные расходы и принять наиболее эффективные решения. В курсе мы рассмотрим для чего нужны сводные таблицы, в чем их преимущества, как их создавать и проводить простые вычисления (сумма, среднее, максимум, минимум) и сложные вычисления (группировка, нарастающий итог, доли и т.д.). А также мы научимся создавать срезы данных и временную шкалу.
Учебный план
Раздел 1: Сводные таблицы: основные понятия и простейшие вычисления | |||
| Лекция 1.1 | Основные понятия и создание сводных таблиц | 15:35 | |
Что такое сводные таблицы, для чего они нужны, в чем их преимущества, как создавать сводные таблицы, какие ограничения. | |||
| Лекция 1.2 | Основные вычисления для сводных таблиц | 12:29 | |
На конкретном примере массива данных продаж магазинов электроники вы познакомитесь с основными приёмами работы со сводными таблицами, суммирование, вычисление среднего значения, максимума, минимума. | |||
Раздел 2: Работа и вычисления для сводных таблиц | |||
| Лекция 2.1 | Группировка, срезы данных, временная шкала | 21:18 | |
На конкретном примере вы научитесь группировать данные, познакомитесь с фильтрацией данных при помощи срезов и временной шкалы. | |||
Лекция 2. 2 2 | 14:58 | ||
На конкретных примерах проведение сложных вычислений (нарастающий итог по месяцам, доли и т.д.) в сводных таблицах, используя базовый функционал. | |||
| Тест 1 | Вопросы к курсу | 2:30 | |
| Задание 2 | Домашнее задание | 0:30 | |
Отзывы
Отзывов пока нет
| Акция | |
| Промокод | |
| Итого к оплате | |
Списать со счёта | |
| Сумма к оплате |
Доступно бонусов: 0
Оплата деньгами производится через сервис ROBOKASSA, принимающий платежи самыми разными способами
(карты VISA/MasterCard, электронные кошельки и другие).
После оплаты, пожалуйста, нажмите на кнопку «Вернуться в магазин» для возврата на наш сайт. Защищенное соединение.
Оплата деньгами производится через сервис PayAnyWay, принимающий платежи самыми разными способами (карты VISA/MasterCard, электронные кошельки и другие).
PayAnyWay не передает данные Вашей карты магазину и иным третьим лицам. Безопасность платежей с помощью банковских карт обеспечивается технологиями защищенного соединения HTTPS и двухфакторной аутентификации пользователя 3D Secure.
После оплаты, пожалуйста, нажмите на кнопку «Вернуться в магазин» для возврата на наш сайт.
К сожалению, мы не можем принять платеж из Вашей страны
Курс в подарок для:
Смотри. Учись.
Для оформления чека согласно 54-ФЗ, пожалуйста, введите E-mail
Нажимая на кнопку Оплатить, вы даете свое согласие на выдачу чека в электронном формате и обработку персональных данных, а также подтверждаете достоверность предоставленных данных
Подтвердите покупку в рассрочку
У вас уже есть карта рассрочки?
Необходимо заполнить данные
Для покупки данного необходимо заполнить данные в разделе Выдача диплома.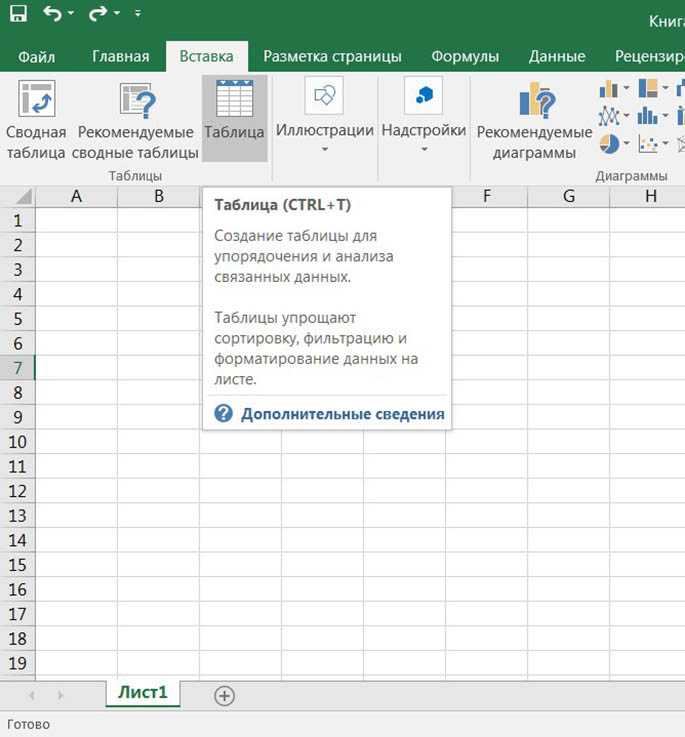
Перейти
Покупка
Нажимая на кнопку «Купить», вы соглашаетесь с соглашением об оказании образовательных услуг и принимаете, что выдача диплома установленного образца произойдет только после предоставления Вами скана копии вашего паспорта.
До конца акции
—:—:—
Это Ваш курс
Оплатить бонусами Оплатить бонусами
Сертификат об окончании
Информация о курсе
- Продолжительность 1 ч
- 4 лекции, 1 тест, 1 домашнее задание, 5 доп. материалов
…
Я принимаю условия публичной оферты на участие в реферальной программе
…
Узнать больше
Выберите пакет
Цена курсов по отдельности
| Скидка на пакет | |
| Промокод | |
| Итого к оплате | |
Списать со счёта | |
| Сумма к оплате |
Оплата деньгами производится через сервис ROBOKASSA, принимающий платежи самыми разными способами
(карты VISA/MasterCard, электронные кошельки и другие).
После оплаты, пожалуйста, нажмите на кнопку «Вернуться в магазин» для возврата на наш сайт. Защищенное соединение.
Оплата деньгами производится через сервис PayAnyWay, принимающий платежи самыми разными способами (карты VISA/MasterCard, электронные кошельки и другие).
PayAnyWay не передает данные Вашей карты магазину и иным третьим лицам. Безопасность платежей с помощью банковских карт обеспечивается технологиями защищенного соединения HTTPS и двухфакторной аутентификации пользователя 3D Secure.
После оплаты, пожалуйста, нажмите на кнопку «Вернуться в магазин» для возврата на наш сайт.
К сожалению, мы не можем принять платеж из Вашей страны
Для оформления чека согласно 54-ФЗ, пожалуйста, введите E-mail
Нажимая на кнопку Оплатить, вы даете свое согласие на выдачу чека в электронном формате и обработку персональных данных, а также подтверждаете достоверность предоставленных данных
Подтвердите покупку в рассрочку
У вас уже есть карта рассрочки?
Необходимо заполнить данные
Для покупки данного необходимо заполнить данные в разделе Выдача диплома.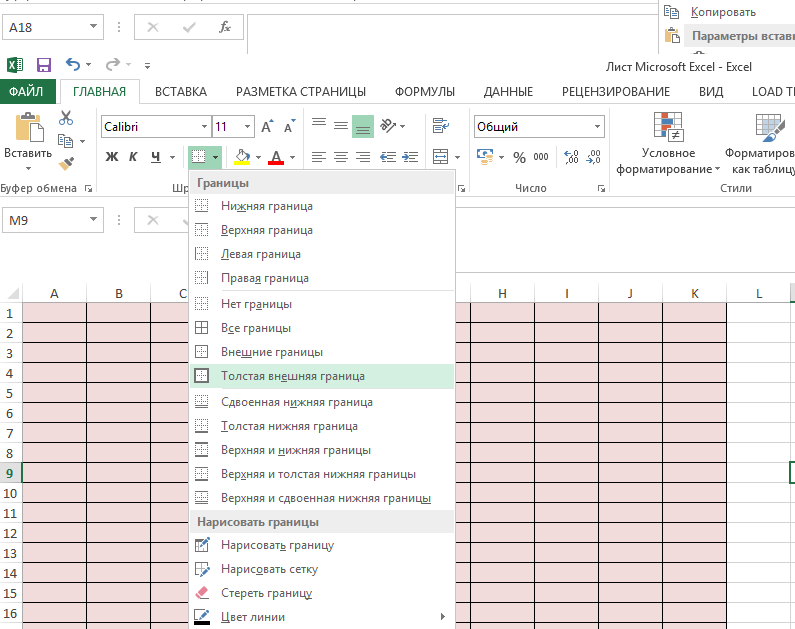
Перейти
Покупка
Нажимая на кнопку «Купить», вы соглашаетесь с соглашением об оказании образовательных услуг и принимаете, что выдача диплома установленного образца произойдет только после предоставления Вами скана копии вашего паспорта.
Похожие курсы в данной категории:
Таблица Excel: подробный учебник с примерами
В этом учебном пособии показано, как вставить таблицу в Excel, и объясняются преимущества этого. Вы найдете ряд отличных функций, таких как вычисляемые столбцы, итоговая строка и структурированные ссылки. Вы также получите представление о табличных функциях и формулах Excel, узнаете, как преобразовать таблицу в диапазон или удалить форматирование таблицы.
Таблица — одна из самых мощных функций Excel, которую часто упускают из виду или недооценивают. Вы можете прекрасно обходиться без таблиц, пока не наткнетесь на них. И тогда вы понимаете, что вам не хватало замечательного инструмента, который мог бы сэкономить много вашего времени и сделать вашу жизнь намного проще.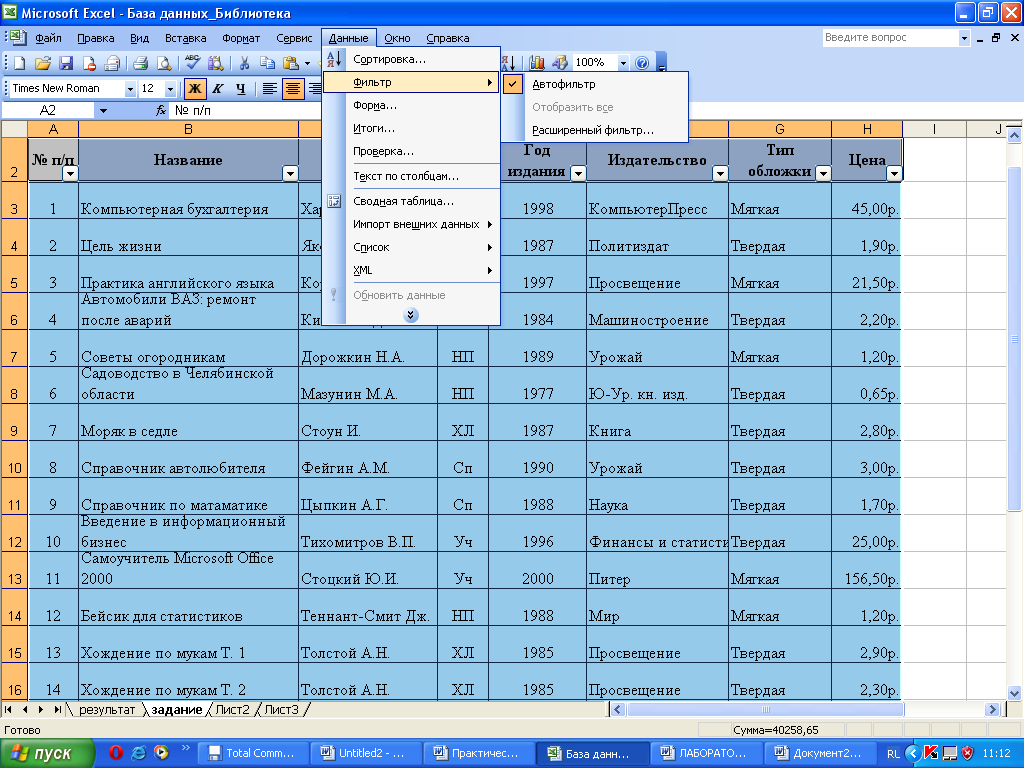
Преобразование данных в таблицу избавит вас от головной боли, связанной с созданием динамических именованных диапазонов, обновлением ссылок на формулы, копированием формул по столбцам, форматированием, фильтрацией и сортировкой данных. Microsoft Excel позаботится обо всем этом автоматически.
- Что такое таблица Excel?
- Как создать таблицу в Excel
- 10 самых полезных функций таблиц Excel
- Как управлять данными таблицы
- Преобразование таблицы в диапазон
- Добавить/удалить строки и столбцы таблицы
- Изменение размера таблицы
- Выбор строк и столбцов одним кликом
- Создайте слайсер для визуальной фильтрации данных таблицы
- Изменить имя таблицы
- Удалить повторяющиеся строки
Что такое таблица в Excel?
Таблица Excel — это именованный объект, позволяющий управлять его содержимым независимо от остальных данных рабочего листа. Таблицы были представлены в Excel 2007 как улучшенная версия функции списка Excel 2003 и доступны во всех последующих версиях Excel 2010–365.
Таблицы были представлены в Excel 2007 как улучшенная версия функции списка Excel 2003 и доступны во всех последующих версиях Excel 2010–365.
Таблицы Excel предоставляют набор функций для эффективного анализа и управления данными, такими как вычисляемые столбцы, итоговая строка, параметры автоматической фильтрации и сортировки, автоматическое расширение таблицы и многое другое.
Обычно таблица содержит связанные данные, которые вводятся в ряд строк и столбцов, хотя она может состоять из одной строки и/или столбца. На скриншоте ниже показана разница между обычным диапазоном и таблицей:
Примечание. Таблицу Excel не следует путать с таблицей данных, которая является частью пакета анализа «что, если», который позволяет вычислять несколько результатов.
Как создать таблицу в Excel
Иногда, когда люди вводят связанные данные в рабочий лист, они называют эти данные «таблицей», что технически неверно. Чтобы преобразовать диапазон ячеек в таблицу, вам необходимо явно отформатировать его как таковой. Как это часто бывает в Excel, одно и то же можно сделать несколькими способами.
Как это часто бывает в Excel, одно и то же можно сделать несколькими способами.
3 способа создания таблицы в Excel
Чтобы вставить таблицу в Excel, упорядочите данные по строкам и столбцам, щелкните любую ячейку в наборе данных и выполните одно из следующих действий:
- На вкладке Вставка в группе Таблицы щелкните Таблица . Это вставит таблицу со стилем по умолчанию.
- На вкладке Главная в группе Стили щелкните Форматировать как таблицу и выберите один из предопределенных стилей таблицы.
- Если вы предпочитаете работать с клавиатуры, а не с помощью мыши, самый быстрый способ создать таблицу — нажать ярлык таблицы Excel : Ctrl+T
Какой бы метод вы ни выбрали, Microsoft Excel автоматически выбирает весь блок ячеек. Вы проверяете, правильно ли выбран диапазон, устанавливаете или снимаете флажок Моя таблица имеет заголовки и нажимаете OK .
В результате на вашем листе будет создана хорошо отформатированная таблица. На первый взгляд это может выглядеть как обычный диапазон с кнопками фильтра в строке заголовка, но это гораздо больше!
Примечания:
- Если вы хотите управлять несколькими независимыми наборами данных, вы можете создать несколько таблиц на одном листе.
- Невозможно вставить таблицу в общий файл, так как функциональность таблиц не поддерживается в общих книгах.
10 наиболее полезных функций таблиц Excel
Как уже упоминалось, таблицы Excel имеют ряд преимуществ по сравнению с обычными диапазонами данных. Итак, почему бы вам не воспользоваться мощными функциями, которые теперь доступны всего одним нажатием кнопки?
1. Интегрированные параметры сортировки и фильтрации
Обычно для сортировки и фильтрации данных на листе требуется несколько шагов. В таблицах стрелки фильтра автоматически добавляются в строку заголовка и позволяют использовать различные текстовые и числовые фильтры, сортировать по возрастанию или убыванию, по цвету или создавать собственный порядок сортировки.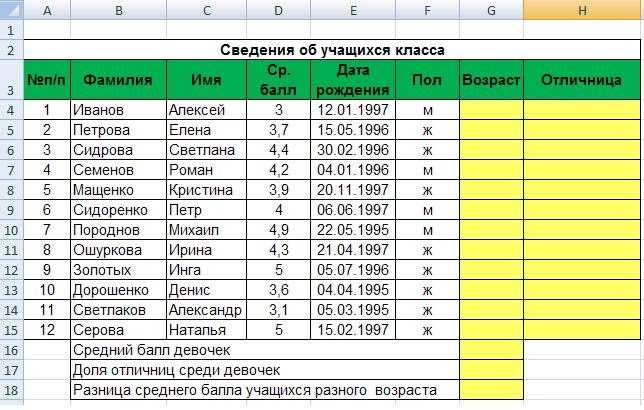
Если вы не планируете фильтровать или сортировать данные, вы можете легко скрыть стрелки фильтра , перейдя на вкладку Дизайн > группу Параметры стиля таблицы и сняв флажок Кнопка фильтра .
Или вы можете переключаться между скрытием и отображением стрелок фильтра с помощью сочетания клавиш Shift+Ctrl+L.
Кроме того, в Excel 2013 и более поздних версиях можно создать срез для быстрой и простой фильтрации данных таблицы.
При работе с большой таблицей, которая не помещается на экране, строка заголовка всегда остается видимой при прокрутке вниз. Если это не работает для вас, просто обязательно выберите любую ячейку внутри таблицы перед прокруткой.
3. Простое форматирование (стили таблиц Excel)
Вновь созданная таблица уже отформатирована с полосами строк, границами, штриховкой и т. д. Если вам не нравится формат таблицы по умолчанию, вы можете легко изменить его, выбрав из более чем 50 предопределенных стилей, доступных в галерее Table Styles на вкладке Design .
Помимо изменения стилей таблиц, на вкладке Design можно включать и выключать следующие элементы таблицы:
- Строка заголовка — отображает заголовки столбцов, которые остаются видимыми при прокрутке данных таблицы.
- Итоговая строка — добавляет итоговую строку в конец таблицы с рядом предопределенных функций для выбора формы.
- Связанные строки и Связанные столбцы — отображать альтернативные цвета строк или столбцов.
- Первый столбец и последний столбец — отображать специальное форматирование для первого и последнего столбца таблицы.
- Кнопка фильтра — показывает или скрывает стрелки фильтра в строке заголовка.
На снимке экрана ниже показаны параметры стиля таблицы по умолчанию:
Советы по стилям таблиц:
- Если вкладка Design исчезла из вашей книги, просто щелкните любую ячейку в таблице, и она появится снова.

- Чтобы установить определенный стиль в качестве стиля таблицы по умолчанию в книге, щелкните правой кнопкой мыши этот стиль в галерее стилей таблиц Excel и выберите Установить по умолчанию .
- Чтобы удалить форматирование таблицы , на вкладке Дизайн в группе Стили таблиц нажмите кнопку Дополнительно в правом нижнем углу, а затем нажмите Очистить под эскизами стилей таблиц. Подробную информацию см. в разделе Как очистить форматирование таблицы в Excel.
Дополнительные сведения см. в разделе Как использовать стили таблиц Excel.
4. Автоматическое расширение таблицы для включения новых данных
Обычно добавление дополнительных строк или столбцов на лист означает дополнительное форматирование и переформатирование. Нет, если вы организовали свои данные в таблице! Когда вы вводите что-либо рядом с таблицей, Excel предполагает, что вы хотите добавить в нее новую запись, и расширяет таблицу, чтобы включить эту запись.
Как вы можете видеть на снимке экрана выше, форматирование таблицы корректируется для вновь добавленных строки и столбца, а альтернативное затенение строк (строки с полосами) остается на месте. Но расширено не только форматирование таблицы, табличные функции и формулы применяются и к новым данным!
Другими словами, всякий раз, когда вы рисуете таблицу в Excel, она по своей природе является «динамической таблицей» и, подобно динамическому именованному диапазону, автоматически расширяется для размещения новых значений.
До отменить расширение таблицы , нажмите кнопку Отменить на панели быстрого доступа или нажмите Ctrl+Z, как обычно, чтобы отменить последние изменения.
5. Быстрые итоги (строка итогов)
Чтобы быстро суммировать данные в таблице, отобразите строку итогов в конце таблицы, а затем выберите нужную функцию из раскрывающегося списка.
Чтобы добавить итоговую строку в таблицу, щелкните правой кнопкой мыши любую ячейку в таблице, выберите Таблица и нажмите Итоговая строка .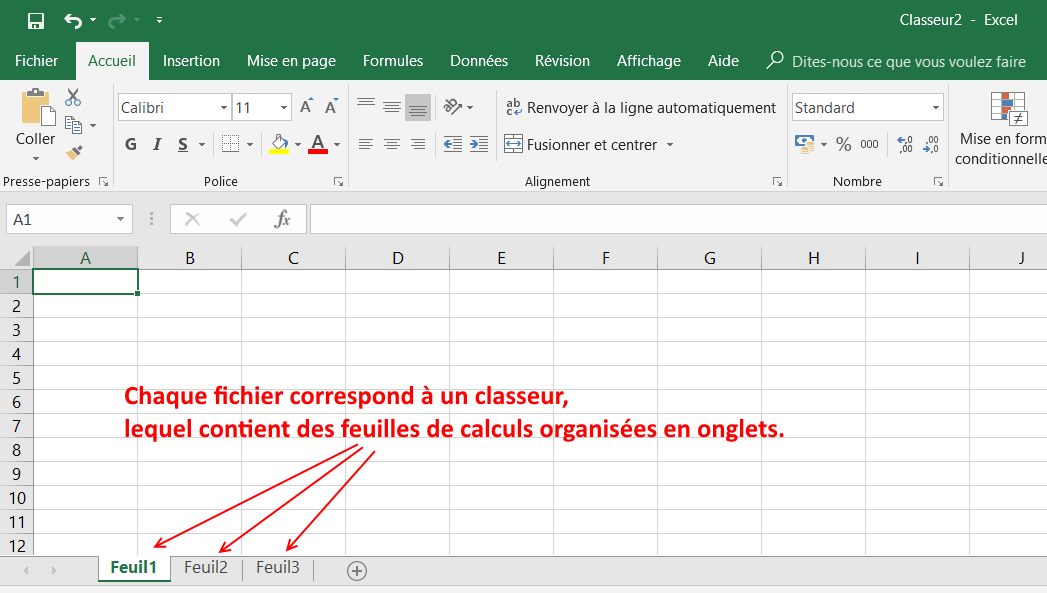
Или перейдите на вкладку Design > группу Параметры стиля таблицы и выберите поле Total Row :
В любом случае итоговая строка появится в конце таблицы. Вы выбираете нужную функцию для каждой ячейки итоговой строки, и соответствующая формула вводится в ячейку автоматически:
Всего советов по ряду:
- Табличные функции Excel не ограничиваются функциями из раскрывающегося списка. Вы можете ввести любую функцию в любой ячейке строки итогов, щелкнув Дополнительные функции в раскрывающемся списке или введя формулу непосредственно в ячейку.
- Строка итогов вставляет функцию ПРОМЕЖУТОЧНЫЕ.ИТОГИ, которая вычисляет значения только в видимых ячейках и пропускает скрытые (отфильтрованные) ячейки. Если вы хотите суммировать данные в видимых и невидимых строках, введите соответствующую формулу вручную, например СУММ, СЧЕТЧИК, СРЗНАЧ и т. д.
6. Простой расчет данных таблицы (вычисляемые столбцы)
Еще одно большое преимущество таблицы Excel заключается в том, что она позволяет вычислять весь столбец, вводя формулу в одну ячейку.
Например, чтобы создать вычисляемый столбец в нашей типовой таблице, введите формулу среднего значения в ячейку E2:
Как только вы нажмете Enter, формула сразу же скопируется в другие ячейки столбца и правильно настроена для каждой строки в таблице:
Советы по вычисляемым столбцам:
- Если в таблице не создан вычисляемый столбец, убедитесь, что Заполнение формул в таблицах для создания вычисляемых столбцов В вашем Excel включена опция. Чтобы проверить это, нажмите Файл > Параметры , выберите Правописание на левой панели, нажмите кнопку Параметры автозамены и перейдите на вкладку Автоформат при вводе .
- При вводе формулы в ячейку, которая уже содержит данные, вычисляемый столбец не создается. В этом случае появляется кнопка Параметры автозамены (как на снимке экрана ниже) и позволяет перезаписать данные во всем столбце, чтобы создать вычисляемый столбец.
- Вы можете быстро отменить вычисляемый столбец, щелкнув Отменить вычисляемый столбец в Параметры автозамены или нажав кнопку Отменить на панели быстрого доступа.

7. Понятные табличные формулы (структурированные ссылки)
Неоспоримым преимуществом таблиц является возможность создания динамических и легко читаемых формул со структурированными ссылками , в которых используются имена таблиц и столбцов вместо обычных адреса сот.
Например, эта формула находит среднее значение всех значений в столбцах с января по марта в таблице Sales_table :
=AVERAGE(Sales_table[@[Jan]:[Mar]])
5
5
5
Прелесть структурированных ссылок заключается в том, что они, во-первых, автоматически создаются Excel без необходимости изучения их специального синтаксиса, а во-вторых, они автоматически настраиваются при добавлении или удалении данных из таблицы, так что вам не нужно беспокоиться о обновление ссылок вручную.
Для получения дополнительной информации см. Структурированный справочник в таблицах Excel.
8. Выбор данных одним щелчком мыши
Вы можете выбирать ячейки и диапазоны в таблице с помощью мыши, как обычно.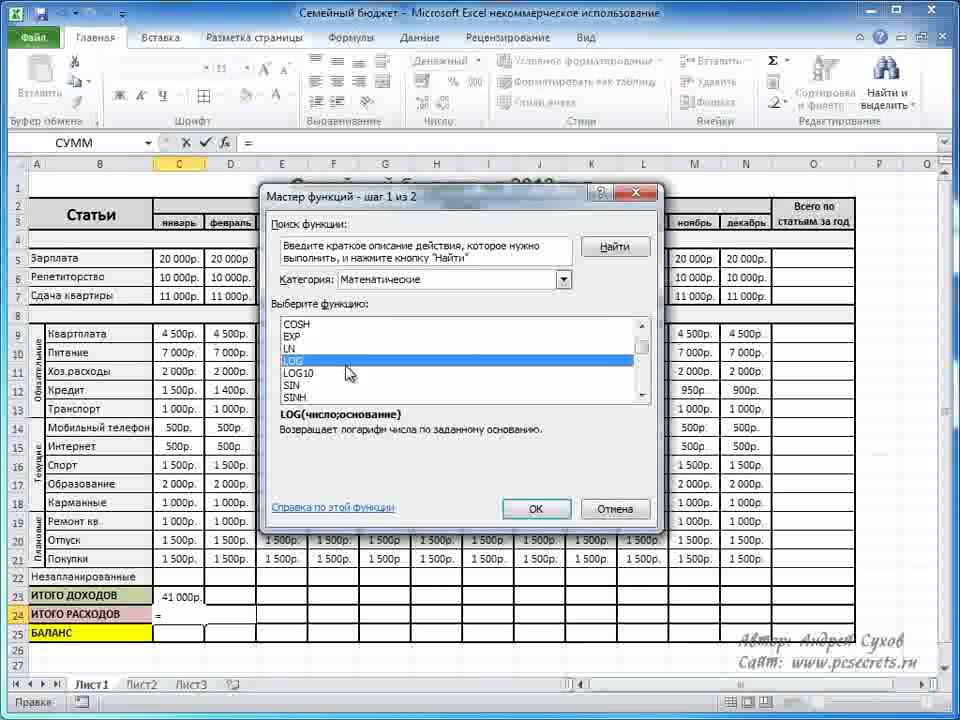 Вы также можете выбирать строки и столбцы таблицы одним щелчком мыши.
Вы также можете выбирать строки и столбцы таблицы одним щелчком мыши.
9. Динамические диаграммы
Когда вы создаете диаграмму на основе таблицы, она автоматически обновляется по мере редактирования данных таблицы. Как только в таблицу добавляется новая строка или столбец, диаграмма динамически расширяется, чтобы принять новые данные. Когда вы удаляете некоторые данные в таблице, Excel сразу удаляет их из диаграммы. Автоматическая настройка исходного диапазона диаграммы — чрезвычайно полезная функция при работе с наборами данных, которые часто расширяются или сужаются.
10. Печать только таблицы
Если вы хотите распечатать только таблицу и не указывать другие данные на листе, выберите любую продажу в таблице и нажмите Ctrl+P или щелкните Файл > Печать . Опция Print Selected Table будет выбрана автоматически, и вам не потребуется настраивать какие-либо параметры печати:
Как управлять данными в таблице Excel
Теперь, когда вы знаете, как создать таблицу в Excel и использовать ее основные функции, я предлагаю вам потратить еще пару минут и изучить еще несколько полезных советов и приемов.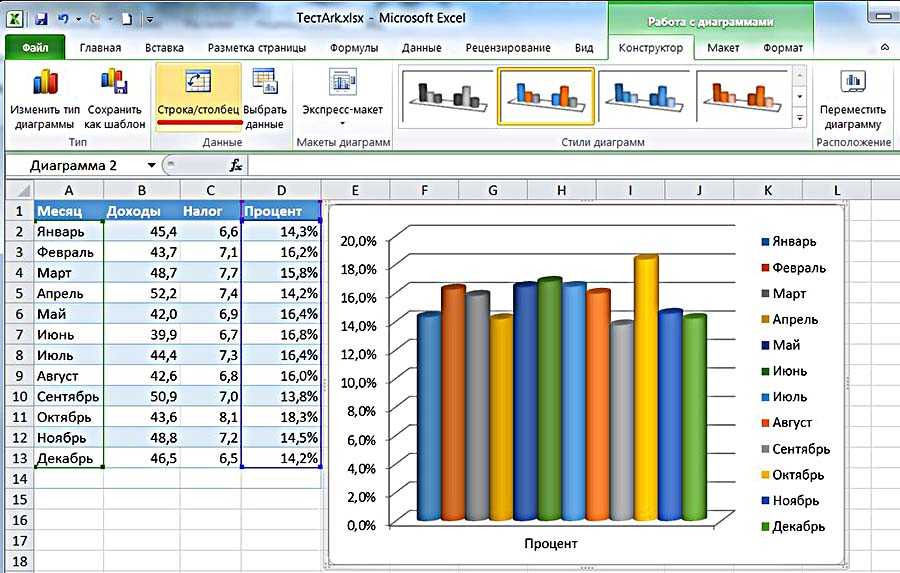
Как преобразовать таблицу в диапазон
Если вы хотите удалить таблицу без потери данных или форматирования таблицы, перейдите на вкладку Дизайн > группу Инструменты и нажмите Преобразовать в диапазон .
Или щелкните правой кнопкой мыши в любом месте таблицы и выберите Таблица > Преобразовать в диапазон .
Это удалит таблицу, но сохранит все данные и форматы. Excel также позаботится о формулах таблицы и изменит структурированные ссылки на обычные ссылки на ячейки.
Для получения дополнительной информации см. Как преобразовать таблицу Excel в нормальный диапазон.
Как добавить или удалить строки и столбцы таблицы
Как вы уже знаете, самый простой способ добавить новую строку или столбец в таблицу — ввести любое значение в любую ячейку, которая находится непосредственно под таблицей, или ввести что-нибудь в любой ячейке справа от таблицы.
Если строка «Итоги» отключена, вы можете добавить новую строку, выбрав нижнюю правую ячейку в таблице и нажав клавишу Tab (как при работе с таблицами Microsoft Word).
Чтобы вставить новую строку или столбец в таблицу , используйте параметры Вставить на вкладке Главная > группа Ячейки . Или щелкните правой кнопкой мыши ячейку, над которой вы хотите вставить строку, а затем выберите Вставить > Строки таблицы выше ; чтобы вставить новый столбец, щелкните Столбцы таблицы слева .
Чтобы удалить строки или столбца, щелкните правой кнопкой мыши любую ячейку в строке или столбце, которые вы хотите удалить, выберите Удалите , а затем выберите Строки таблицы или Столбцы таблицы . Либо нажмите стрелку рядом с Удалить на вкладке Домашняя в группе Ячейки и выберите нужный вариант:
Как изменить размер таблицы Excel
Чтобы изменить размер таблицы, т. е. добавить новые строки или столбцы в таблицу или исключить некоторые из существующих строк или столбцов, перетащите треугольный маркер изменения размера в правом нижнем углу таблицы.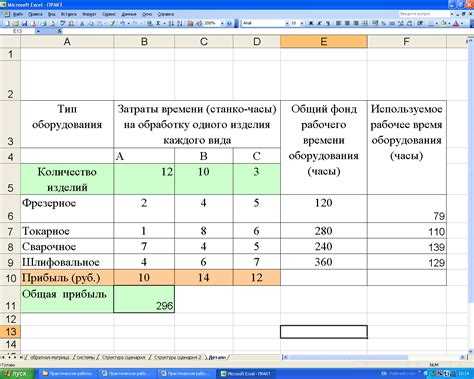 вверх, вниз, вправо или влево:
вверх, вниз, вправо или влево:
Как выбирать строки и столбцы в таблице
Как правило, вы можете выбирать данные в таблице Excel обычным способом с помощью мыши. Кроме того, вы можете воспользоваться следующими советами по выбору в один клик.
Выбор столбца или строки таблицы
Перемещайте указатель мыши к верхнему краю заголовка столбца или левой границе строки таблицы, пока указатель не примет вид черной стрелки. Щелчок по этой стрелке один раз выделяет только область данных в столбце; Двойной щелчок по нему включает заголовок столбца и итоговую строку в выборке, как показано на следующем снимке экрана:
Совет. Если выбран весь столбец или строка рабочего листа, а не столбец/строка таблицы, переместите указатель мыши на границу заголовка столбца таблицы или строки таблицы, чтобы буква столбца или номер строки не выделялись.
В качестве альтернативы можно использовать следующие сочетания клавиш:
- Чтобы выбрать таблицу столбец , щелкните любую ячейку в столбце и один раз нажмите Ctrl+Пробел, чтобы выбрать только данные столбца; и дважды, чтобы выбрать весь столбец, включая заголовок и итоговую строку.

- Чтобы выбрать таблицу строку , щелкните первую ячейку в строке и нажмите Ctrl+Shift+стрелка вправо.
Выбор всей таблицы
Чтобы выбрать область данных таблицы , щелкните левый верхний угол таблицы, указатель мыши изменится на стрелку, указывающую на юго-восток, как на снимке экрана ниже. Чтобы выбрать всю таблицу , включая заголовки таблицы и итоговую строку, дважды щелкните стрелку.
Другой способ выбрать данные таблицы — щелкнуть любую ячейку в таблице, а затем нажать CTRL+A. Чтобы выделить всю таблицу, включая заголовки и итоговую строку, дважды нажмите клавиши CTRL+A.
Вставить срез для визуальной фильтрации данных таблицы
В Excel 2010 можно создавать срезы только для сводных таблиц. В более новых версиях слайсеры также можно использовать для фильтрации данных таблицы.
Чтобы добавить слайсер для таблицы Excel, выполните следующие действия:
- Перейдите на вкладку Дизайн > группу Инструменты и нажмите кнопку Вставить слайсер .

- В диалоговом окне Вставить слайсеры установите флажки для столбцов, для которых вы хотите создать слайсеры.
- Нажмите OK.
В результате на вашем листе появится один или несколько слайсеров, и вы просто щелкнете элементы, которые хотите отобразить в таблице.
Совет. Чтобы отобразить более одного элемента, удерживайте нажатой клавишу Ctrl при выборе элементов.
Как назвать таблицу в Excel
Когда вы создаете таблицу в Excel, ей дается имя по умолчанию, такое как Таблица 1, Таблица 2 и т. д. Во многих случаях имена по умолчанию подходят, но иногда вам может понадобиться чтобы дать вашей таблице более осмысленное имя, например, чтобы сделать формулы таблицы более понятными. Изменить приручение стола настолько просто, насколько это возможно.
Чтобы переименовать таблицу Excel:
- Выберите любую ячейку в таблице.
- На вкладке Design в группе Properties введите новое имя в поле Table Name .

- Нажмите Enter.
Вот и все!
Как удалить дубликаты из таблицы
Это еще одна замечательная функция таблиц Excel, о которой многие люди совершенно не подозревают. Чтобы удалить повторяющиеся строки в вашей таблице, просто сделайте следующее:
- Перейдите на вкладку Design > группу Инструменты и нажмите Удалить дубликаты .
- В диалоговом окне Удалить дубликаты выберите столбцы, которые могут содержать дубликаты.
- Нажмите OK.
Готово!
Совет. Если вы случайно удалили данные, которые должны быть сохранены, нажмите кнопку Undo или нажмите Ctrl+Z, чтобы восстановить удаленные записи.
Это руководство представляет собой краткий обзор основных функций таблиц Excel. Просто попробуйте их, и вы найдете новые способы использования таблиц в своей повседневной работе и откроете для себя новые увлекательные возможности. Я благодарю вас за чтение и с нетерпением жду встречи с вами в нашем блоге на следующей неделе!
Вас также может заинтересовать
Excel: создание онлайн-класса базовой информационной панели
- Все темы
- Бизнес
- Программное обеспечение и инструменты для бизнеса
- Таблицы
С Куртом Фраем Нравится 13 793 пользователям
Продолжительность: 1ч 6м
Уровень мастерства: средний
Выпущено: 08. 02.2022
02.2022
Начать бесплатную пробную версию на 1 месяц
Детали курса
В этом курсе инструктор Курт Фрай покажет вам, как эффективно обобщать данные электронных таблиц для поддержки принятия решений в вашей организации. Курт объясняет, как настроить вспомогательную книгу, в том числе как управлять данными и фильтровать их, упорядочивать диаграммы для информационных панелей и создавать спарклайны. Он также рассказывает о процессе создания рабочего листа информационной панели. Курт рассказывает о создании ссылок на ячейки и управлении ими, использовании данных сводной таблицы в формуле, расширении информационной панели скрытыми строками и многом другом.
Навыки, которые вы приобретете
- Панели Excel
- Майкрософт Эксель
Получите общий сертификат
Поделитесь тем, что вы узнали, и станьте выдающимся профессионалом в желаемой отрасли с сертификатом, демонстрирующим ваши знания, полученные на курсе.
Обучение LinkedIn Обучение
Сертификат об окончанииДемонстрация в вашем профиле LinkedIn в разделе «Лицензии и сертификаты»
Загрузите или распечатайте в формате PDF, чтобы поделиться с другими
Поделитесь изображением в Интернете, чтобы продемонстрировать свое мастерство
Познакомьтесь с инструктором
Курт Фрай
Разработчик онлайн-курсов, писатель-фрилансер и спикер. МВА.
Отзывы учащихся
2136 оценок
Общий рейтинг рассчитывается на основе среднего значения представленных оценок.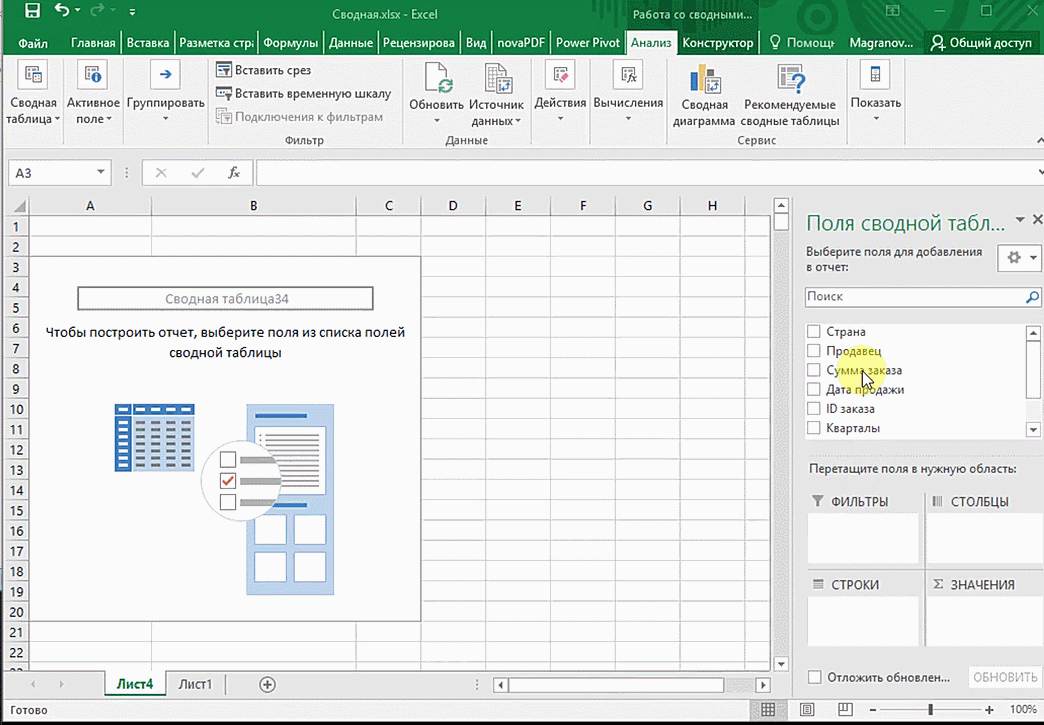 Оценки и обзоры могут быть отправлены только тогда, когда неанонимные учащиеся завершат не менее 40% курса. Это помогает нам избежать поддельных отзывов и спама.
Оценки и обзоры могут быть отправлены только тогда, когда неанонимные учащиеся завершат не менее 40% курса. Это помогает нам избежать поддельных отзывов и спама.
- 5 звезд Текущее значение: 1653 77%
- 4 звезды Текущее значение: 395 18%
- 3 звезды Текущее значение: 73 3%
- 2 звезды Текущее значение: 8 <1%
- 1 звезда Текущее значение: 7 <1%
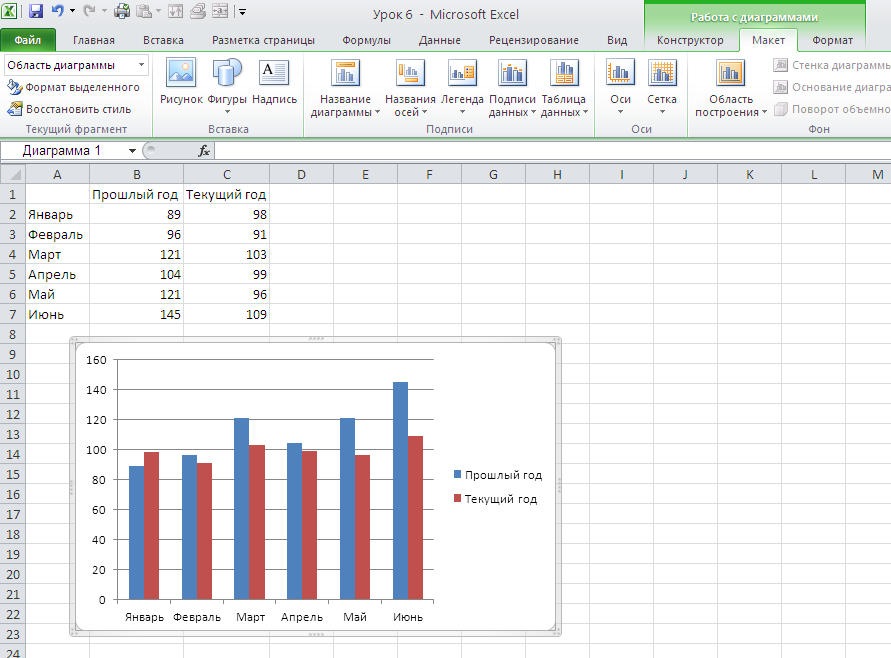
 09.2022
5595
09.2022
5595 04.2021
1595
04.2021
1595 Введение в профессию копирайтера за 3 дня
Введение в профессию копирайтера за 3 дня На конкретном примере массива данных вы создадите первую сводную таблицу.
На конкретном примере массива данных вы создадите первую сводную таблицу.