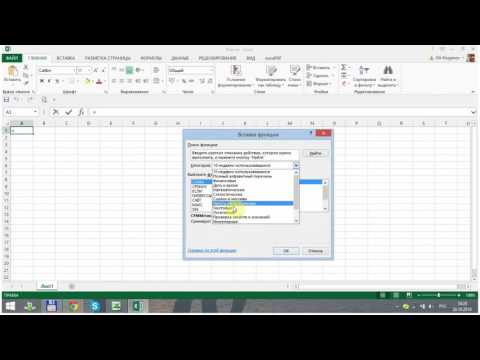Получила MBA, уволилась с работы и ушла в TikTok: как блогер зарабатывает на уроках по Excel в социальных сетях
Одна из самых популярных публикаций Кэт в Instagram — это видео, где она танцует под песню Сиары Level Up и рассказывает, как с помощью функций ЛЕВСИМВ (LEFT) и НАЙТИ (FIND) можно переносить имена из списка в таблицу.
Этот пост, набравший более миллиона просмотров, лишь один из сотен других видео. В них Нортон обучает 400 тысяч своих подписчиков, как использовать Excel, популярную программу для работы с электронными таблицами.
В этом году уроки на образовательной платформе Thinkific принесли 27-летней Нортон более $80 тысяч.
Вкупе с другими ее мероприятиями и выступлениями, к концу года она заработает внушительную сумму. Также Нортон преподает на предприятиях и даже в школах. Например Нью-Йоркский технологический институт пригласил ее выступить перед своими студентами.
В феврале этого года Кэт поняла, что зарабатывает на различных платформах достаточно, чтобы уйти с должности старшего консультанта в международной консалтинговой компании Protiviti.
«Первоначальное название курса звучало как Built to Excel («Создан для Excel», созвучно с «Создан для превосходства»), — сказала Кэт. — Но псевдоним «Мисс Excel» создавал некий образ, который оказался мне по душе».
Изначально она управляла своим делом из дома родителей на Лонг-Айленде, штат Нью-Йорк. Теперь, когда ее бизнес стал довольно популярным, Нортон планирует провести лето на Гавайях, а затем в качестве цифрового кочевника думает поехать в Коста-Рику, Майами, Аризону и на озеро Тахо в Калифорнии.
Также она активно занимается медитацией, поскольку это помогает ей оставаться спокойной среди окружающего ее хаоса.
«Вам необходимо хорошенько проработать все свои внутренние проблемы, прежде чем выкладывать видео со своими танцами в сеть», — заметила она.
Эмоции в обучении
Страсть Нортон к Excel проснулась в 2013 году, когда она получала степень MBA в Бингемтонском университете в северной части штата Нью-Йорк.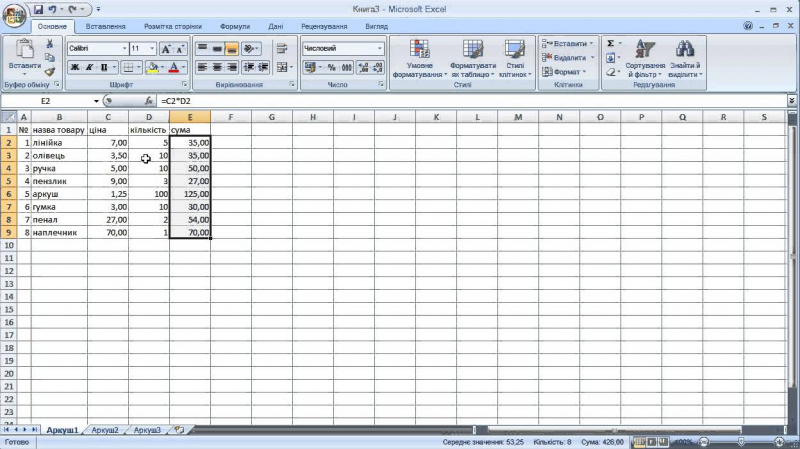
Один из ее профессоров сравнил моделирование данных с игрой в The Sims — оно позволяет имитировать неограниченное количество результатов. Именно это ее и увлекло.
«Я создавала электронные таблицы абсолютно для всего, я использовала их даже в повседневной жизни, — рассказала Нортон. — Я пользовалась Excel для отслеживания своих тренировок и графика медитации».
Свою первую должность в консалтинговой компании она получила в 2014 году, еще учась в школе, и тогда же она решила создать учебный курс по Excel для Protiviti. Руководство отметило ее амбиции и знания. В результате ей поручили обучать персонал работе с электронными таблицами.
«Руководители летали со мной по США, и следующие четыре года я проводила внутренние семинары для стажеров, новых сотрудников и даже специалистов высшего звена», — поделилась Нортон.
instagram.com/reel/CIwla6dFN2F/?utm_source=ig_embed&utm_campaign=loading» data-instgrm-version=»13″>Посмотреть эту публикацию в Instagram
Публикация от Kat: Chief Excel Officer (@miss.excel)
Как только началась пандемия, командировки с Protiviti были приостановлены, и она вернулась к своим родителям на Лонг-Айленд. Работая из дома, Кэт стремилась занять чем-то свое свободное время, и именно тогда она начала снимать в TikTok видеоролики об Excel.
С момента создания профиля в TikTok в июне Нортон набрала 264 тысячи подписчиков, а в августе она стала использовать и Instagram (сейчас там 153 тысячи подписчиков). Одно из самых популярных видео в ее профиле — это танец под песню Снуп Догга Drop It Like It’s Hot и обучение по созданию динамического выпадающего меню. Оно набрало более 150 тысяч просмотров в Instagram и TikTok.
Начиная с четвертого видео в TikTok она стала собирать сотни тысяч просмотров. Свой успех она объясняет в том числе методом обучения Джима Квика: информация плюс эмоции равно запоминанию.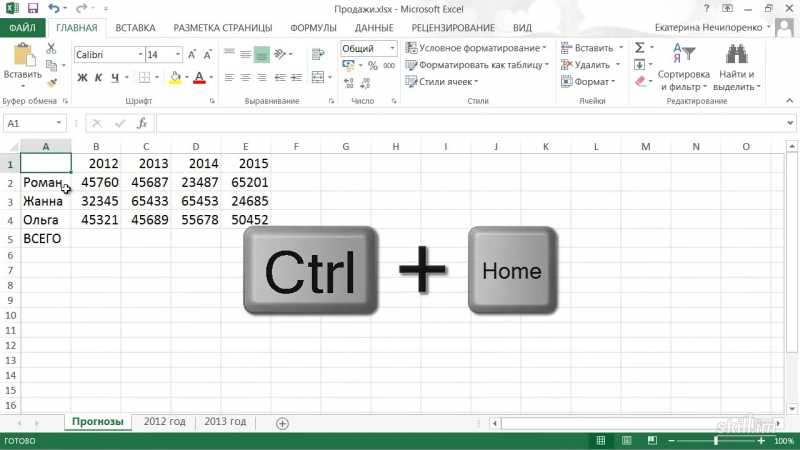
«В наше время нечасто можно встретить образовательные методики с использованием эмоций, — сказала она. — Поэтому я работаю над созданием запоминающихся видеороликов».
К моменту публикации шестого видео CEO компании Suzor IT обратился к Кэт с идеей сотрудничества. Он предложил ей создать серию обучающих роликов по Google Таблицам для детей и их родителей. С тех пор бизнес начал стремительно расти.
Нортон зарегистрировала компанию, приобрела хромакей и кольцевую подсветку и начала снимать обучающие видео, при этом продолжая выпускать материалы «Мисс Excel».
«Я придумала сотню видеороликов, записала их и даже научилась редактировать видео», — добавила Кэт. Ее курс включает в себя основы использования Excel, например форматирование, функция поиска и сводные таблицы.
Прибыльное дело
Самый успешный продукт Нортон называется The Excelerator Course. Он знакомит начинающих пользователей Excel с различными приемами, которые улучшат их навыки работы с программой. Его стоимость — $300.
Его стоимость — $300.
Курс состоит из 12 модулей, каждый из которых ставит перед собой разные цели, например основы работы с Excel, изучение тем и таких функций, как управление текстовыми строками, вычисление сумм чисел и расчет процентов по ссуде.
«Все видео довольно разные, чтобы интерес к учебе не пропадал. Например, иногда я нахожусь прямо в рабочей области Excel и указываю на разные детали, иногда это анимированный текст на определенную тему, а бывают и более традиционные видео с демонстрацией экрана, на которых мое изображение располагается в углу», — поделилась Нортон.
Как только проект «Мисс Excel» начал приносить такой же доход, как и основная работа, Кэт решила уволиться и полностью посвятить себя блогу. Также она планирует разработать курс Advanced Excelerator, чтобы превратить своих учеников в опытных специалистов по Excel. Его запуск запланирован на 1 мая.
Пользовательский спрос
Помимо Нортон на рынке есть еще несколько инфлюенсеров. Например, Эндрю Камфи и его компания Better Sheets, которая помогает людям улучшать навыки работы с Google таблицами.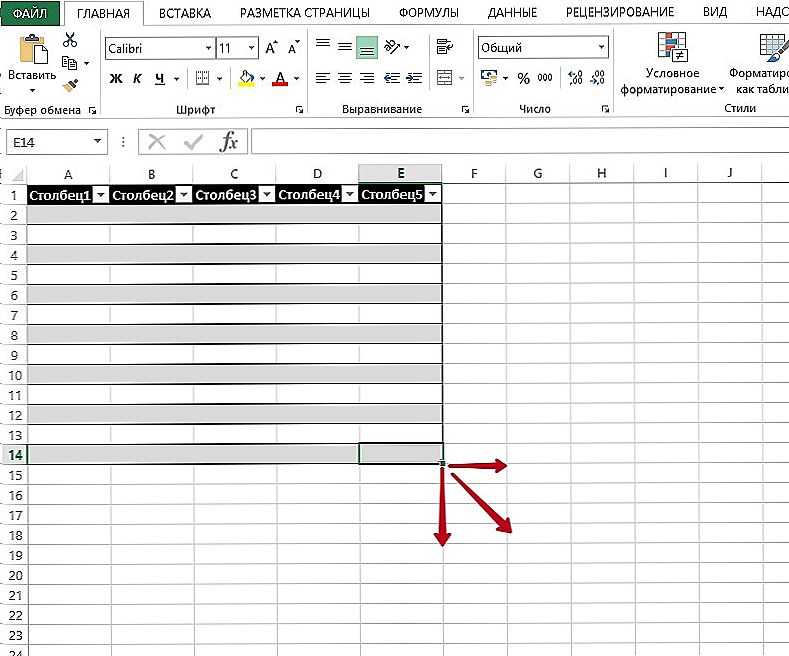 Дебра Далглиш, независимый консультант, также специализируется на Excel. У нее 6 тысяч подписчиков в Twitter. Билл Джелен, известный как MrExcel, начинал как консультант по Excel в 1998 году, а теперь его YouTube-канал с советами и лайфхаками насчитывает 100 тысяч подписчиков.
Дебра Далглиш, независимый консультант, также специализируется на Excel. У нее 6 тысяч подписчиков в Twitter. Билл Джелен, известный как MrExcel, начинал как консультант по Excel в 1998 году, а теперь его YouTube-канал с советами и лайфхаками насчитывает 100 тысяч подписчиков.
Нортон отметила, что не знала о существовании MrExcel на момент создания собственного псевдонима. После просмотра видеороликов Нортон Джелен написал ей, чтобы обсудить их общее увлечение. Он надеялся, что «Мисс Excel» номинируют на премию Microsoft Most Valuable Professional для инфлюенсеров, делящихся своим реальным опытом. Однако награду Нортон не получила.
Кэт рассказала, что благодаря ее курсам люди получили повышение по службе, почувствовали себя увереннее на работе и просто сэкономили время на самостоятельном поиске информации.
«Excel — это навык и инструмент, который позволяет экономить время, чтобы люди могли посвящать его себе и любимому делу. Навыки эффективной работы с ПО позволяют сотрудникам меньше времени проводить в офисах и раньше возвращаться домой к своим семьям», — заметила Нортон.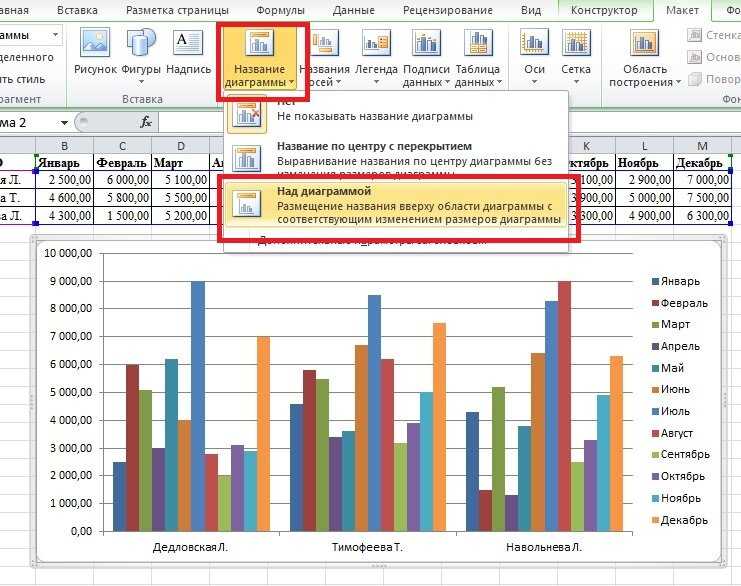
Источник.
Фото на обложке: Geobor / Shutterstock
описание программы, рекомендации и отзывы
Здравствуйте.
По своему опыту скажу одну очевидную вещь: многие начинающие пользователи недооценивают Excel (причем, я бы сказал, что даже очень сильно недооценивают). Может я сужу по личному опыту (когда ранее не мог сложить 2 числа) и не представлял зачем нужен Excel, а затем став пользователем «средней руки» в Excel — смог решать в десятки раз быстрее задачи, с которыми раньше сидел и «думал»…
Цель этой статьи : не только показать, как выполнить то или иное действие, но и показать потенциальные возможности программы для начинающих пользователей, которые даже не догадываются о них. Ведь владея даже совсем начальными умениями работы в Excel (как я сказал уже ранее) — можно ускорить свою работу в несколько раз!
Уроки представляют собой небольшую инструкцию по выполнению того или иного действия. Темы для уроков выбрал самостоятельно, на основе вопросов, на которые мне часто приходиться отвечать.
Т емы уроков : сортировка списка по нужной колонке, складывание чисел (формула суммы), фильтрование строк, создание таблицы в Excel, составление графика (диаграммы).
Уроки по Excel 2016
1) Как отсортировать список по алфавиту, по возрастанию (по нужно колонке/столбику)
Очень часто встречается такая задач. Например, есть таблица в Excel (или вы скопировали ее туда) и теперь вам нужно отсортировать ее по какому-нибудь столбцу/колонке (например, таблица как на рис. 1).
Теперь задача: хорошо бы отсортировать ее по возрастанию цифр в декабре.
Сначала необходимо выделить таблицу левой кнопкой мышки: обратите внимание, что выделить нужно те столбики и столбцы, которые вы хотите сортировать (это важный момент
: например, если бы я не выделил столбец А (с именами людей) и отсортировал бы по «декабрю» — то значения из столбца B потерялись бы относительно имен в столбце A. Т.е. нарушились бы связи, и Альбина была бы не с «1», а с «5», например)
.
После выделения таблицы, перейдите в следующий раздел: «Данные/Сортировка » (см. рис. 2).
Затем нужно настроить сортировку: выбрать столбец по которому сортировать и направление: по возрастанию или по убыванию. Здесь особо комментировать нечего (см. рис. 3).
2) Как сложить несколько чисел в таблице, формула суммы
Так же одна из самых популярных задач. Рассмотрим, как быстро ее решить. Допустим, что нам нужно сложить три месяца и получить итоговую сумму по каждому участнику (см. рис. 5).
Выделяем одну ячейку, в которой хотим получить сумму (на рис. 5 — это будет «Альбина»).
Собственно, в появившемся окне нужно указать (выделить) ячейки, которые требуется сложить. Делается это очень просто: выделяете левой кнопкой мышки и жмете кнопку «OK» (см. рис. 7).
После этого, вы в выбранной ранее ячейки, увидите результат (см. на рис. 7 — результат «8»).
По идее, такая сумма, как правило, требуется для каждого участника таблицы. Поэтому, чтобы не вводить формулу еще раз вручную — можно просто ее скопировать в нужные ячейки. На деле все выглядит просто: выбираете ячейку (на рис. 9 — это E2), в углу этой ячейки будет небольшой прямоугольник — «растяните» его до конца вашей таблицы!
На деле все выглядит просто: выбираете ячейку (на рис. 9 — это E2), в углу этой ячейки будет небольшой прямоугольник — «растяните» его до конца вашей таблицы!
В результате, Excel посчитает сумму каждого участника (см. рис. 10). Все просто и быстро!
3) Фильтрование: оставить только те строки, где значение больше (или где оно содержит …)
После того, как будет посчитана сумма, очень часто, требуется оставить только тех, кто выполнил определенный барьер (например, сделал больше числа 15). Для этого в Excel есть специальная возможность — фильтр .
Сначала необходимо выделить таблицу (см. рис. 11).
Должны появиться небольшие «стрелочки» . Если нажать на нее, то откроется меню фильтра: можно выбрать, к примеру, числовые фильтры и настроить, какие показывать строки (например, фильтр «больше» оставит строки только те, в которых в данном столбце число будет больше, чем вы зададите).
Кстати, обратите внимание, что фильтр можно задавать по каждому столбцу! Столбец, где есть текстовые данные (в нашем случаем имена людей) — будут фильтроваться несколько другими фильтрами: а именно, здесь не большее и меньшее (как в числовых фильтрах), а «начинается» или «содержит».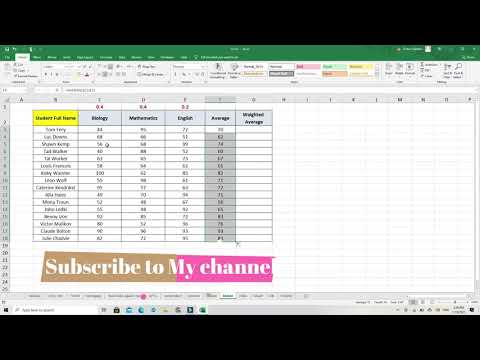
Рис. 14. Текст имени содержит (или начинается с …)
Обратите внимание на один момент: столбцы, в которых действует фильтр помечены специальным образом (см. зеленые стрелки на рис. 15).
В целом, фильтр — это очень мощный и полезный инструмент. Кстати, для того, чтобы его выключить, просто в верхнем меню Excel — «отожмите» одноименную кнопку.
4) Как создать таблицу в Excel
От такого вопроса я иногда теряюсь. Дело в том, что Excel — это и есть одна большая таблица. Правда, у нее нет границ, нет разметки листа и пр. (как это есть в Word — а это многих вводит в заблуждение).
Чаще всего, под этим вопросом подразумевают создание границ таблицы (форматирование таблицы). Делается это достаточно легко: сначала выделяете всю таблицу, затем переходите в раздел: «Главная/Форматировать как таблицу
«. Во всплывшем окне вы берите нужно оформление: тип рамки, ее цвет и пр. (см. рис.
Рис. 16. Форматировать как таблицу
Результат форматирования представлен на рис. 17. В таком виде эту таблицу можно перенести, например, в документ Word, сделать из нее наглядный скриншот, или просто представить на экране для аудитории. В таком виде она намного проще «читается».
5) Как построить график/диаграмму в Excel
Для постройки диаграммы вам понадобятся уже готовая таблица (или, по крайней мере, 2 столбца с данными). Первым делом, нужно добавить диаграмму, для этого нажмите: «Вставка/круговая/объемная круговая диаграмма » (для примера). Выбор диаграммы зависит от требований (которым вы следуете) или ваших предпочтений.
Далее можно выбрать ее стиль и оформление. Рекомендую не использовать в диаграммах слабые и тусклые цвета (светло розовые, желтые и т.д.). Дело в том, что обычно диаграмму делают, чтобы ее показать — а эти цвета плохо воспринимаются как на экране, так и при распечатывании (особенно, если принтер не самый лучший).
Собственно, осталось только указать данные для диаграммы. Для этого щелкните по ней левой кнопкой мышки: сверху, в меню Excel — должен появиться раздел «Работа с диаграммами
Для этого щелкните по ней левой кнопкой мышки: сверху, в меню Excel — должен появиться раздел «Работа с диаграммами
Рис. 23. Полученная диаграмма
Собственно, на этом и этой диаграммой подведу итоги и я. В статье я собрал (как мне кажется), все самые основные вопросы, которые возникают у начинающих пользователей. Разобравшись с этими базовыми возможностями — вы сами не заметите, как новые «фишки» начнете изучать все быстрее и быстрее.
Научившись использовать 1-2 формулы, многие остальные формулы будут «создаваться» аналогичным образом!
Работа с Экселем: самоучитель. Excel (Эксель) — одна из базовых программ пакета Microsoft Office. Это незаменимый помощник при работе с накладными, отчетами, таблицами.
Excel (эксель) позволяет:
программировать, хранить огромные объёмы информации
Строить графики и анализировать результаты
Быстро делать расчеты
Эта программа является отличным выбором для офисной работы.
Начало работы с Excel (эксель)
1. Два раза щёлкнув по названию листа, входим в режим редактирования. В этой панели можно добавить в книгу новый лист, удалить ненужный. Сделать это легко — нужно нажать правой кнопкой мыши и выбрать строку «Удалить».
Два раза щёлкнув по названию листа, входим в режим редактирования. В этой панели можно добавить в книгу новый лист, удалить ненужный. Сделать это легко — нужно нажать правой кнопкой мыши и выбрать строку «Удалить».
2. Создать еще одну книгу просто — выбираем в Меню «Файл» строку «Создать». Новая книга расположится поверх старой, а на панели задач появится дополнительная вкладка.
Работа с таблицами и формулами
3. Важная функция Excel (эксель)– удобная работа с таблицами.
Благодаря табличной форме представления данных, таблицы автоматически превращаются в базу данных. Таблицы принято форматировать, для этого выделяем ячейки и задаём им отдельные свойства и формат.
В этом же окне можно произвести выравнивание в ячейке, это делает вкладка «Выравнивание».
Во вкладке Шрифт есть опция изменения шрифта текста в ячейке, а в Меню «Вставка» можно добавлять и удалять столбцы, строки и многое другое.
Перемещать ячейки легко – в этом поможет иконка «Вырезать» на вкладке Главная
4. Не менее важным, чем умение работать с таблицами, является навык создания формул и функций в Excel.
Простая F=ma – это формула, сила равна произведению массы и ускорения.
Чтобы записать такую формулу в Excel (эксель) необходимо начать со знака «=».
Печать документа
5. И главный этап после выполненной работы – распечатка документов.
Данной программой пользуются большое количество людей. Андрей Сухов решил для начинающих пользователей записать серию обучающих видео уроков «Microsoft Excel для Начинающих» и предлагаем Вам ознакомиться азам данной программы.
Урок 1. Обзор интерфейса (внешнего вида окна) программы Excel
В первом уроке Андрей расскажет об интерфейсе программы Excel и об ее основных элементах.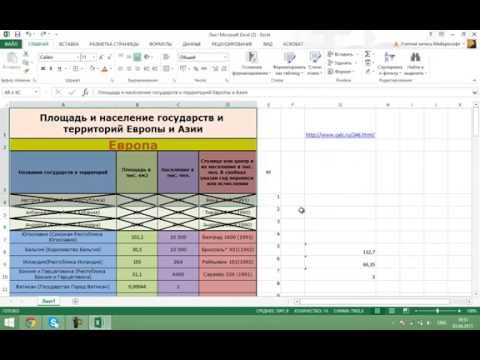 Также разберетесь с рабочей областью программы, со столбцами, строками и ячейками. Итак, первый видеоролик:
Также разберетесь с рабочей областью программы, со столбцами, строками и ячейками. Итак, первый видеоролик:
Урок 2. Как вводить данные в электронную таблицу Excel
Во втором видеоуроке по основам программы Microsoft Excel мы научимся вводить данные в электронную таблицу, а также познакомимся с операцией автозаполнения. Я думаю, что самым эффективным обучением является то, которое построено на практических примерах. Вот мы с вами и начнем создавать электронную таблицу, которая нам поможет вести семейный бюджет. На основе этого примера мы и будем рассматривать инструменты программы Microsoft Excel. Итак, второй видеоролик:
Урок 3. Как форматировать ячейки электронной таблицы в Excel
В третьем видеоуроке по основам программы Microsoft Excel мы научимся производить выравнивание содержимого ячеек нашей электронной таблицы, а также изменять ширину столбцов и высоту строк таблицы. Далее мы познакомимся с инструментами Microsoft Excel, которые позволяют объединять ячейки таблицы, а также изменять направление текста в ячейках в случае такой необходимости.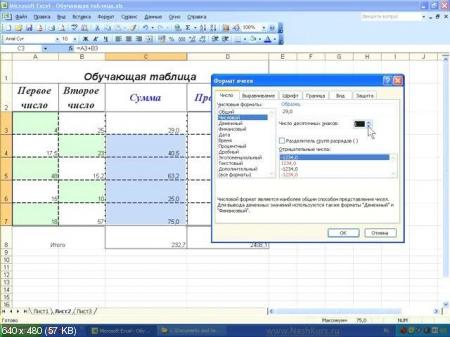 Итак, третий видеоролик:
Итак, третий видеоролик:
Урок 4. Как форматировать текст в Excel
В четвертом видеоуроке по основам программы Microsoft Excel мы познакомимся с операциями форматирования текста. Для разных элементов нашей таблицы мы применим различные шрифты, различные размеры шрифтов и начертания текста. Также поменяем цвет текста и установим цветной фон для некоторых ячеек. В конце урока мы получим практически готовый бланк семейного бюджета. Итак, четвертый видеоролик:
Урок 5. Как оформить таблицу в Excel
В пятом видеоуроке по основам программы Microsoft Excel мы окончательно отформатируем бланк семейного бюджета, над которым начали работать в предыдущих уроках. В этом уроке речь пойдет о границах ячеек. Мы зададим различные границы для разных столбцов и строк нашей таблицы. К концу урока мы получим полностью готовый к вводу данных бланк семейного бюджета. Итак, пятый видеоролик:
Урок 6. Как использовать формат данных в Excel
В шестом видеоуроке по основам программы Microsoft Excel мы заполним наш бланк семейного бюджета данными.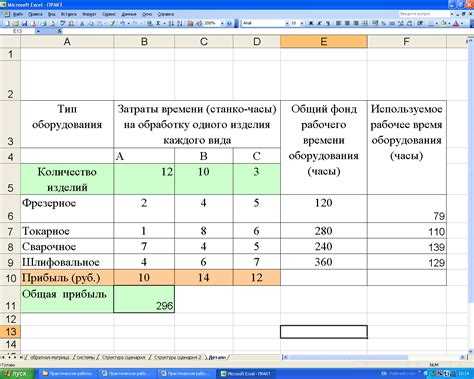 Microsoft Excel позволяет по-максимуму упростить процесс ввода данных и мы познакомимся с этими возможностями. Далее я расскажу о форматах данных в ячейках и как их можно менять. К концу урока мы получим заполненный начальными данными бланк семейного бюджета. Итак, шестой видеоролик:
Microsoft Excel позволяет по-максимуму упростить процесс ввода данных и мы познакомимся с этими возможностями. Далее я расскажу о форматах данных в ячейках и как их можно менять. К концу урока мы получим заполненный начальными данными бланк семейного бюджета. Итак, шестой видеоролик:
Урок 7. Как производить расчеты с помощью таблиц Excel
В седьмом видеоуроке по основам программы Microsoft Excel речь пойдет о самом интересном — о формулах и расчетах. Microsoft Excel имеет очень мощный инструментарий для проведения различных расчетов. Мы научимся производить простейшие вычисления с помощью электронных таблиц, затем познакомимся с мастером функций, который позволяет в значительной мере упростить процесс создания формул для проведения расчетов. Итак, седьмой видеоролик:
Урок 8. Оформление документа в Excel
В восьмом видеоуроке по основам программы Microsoft Excel мы полностью закончим работу над бланком семейного бюджета. Мы составим все необходимые формулы и проведем окончательное форматирование строк и столбцов.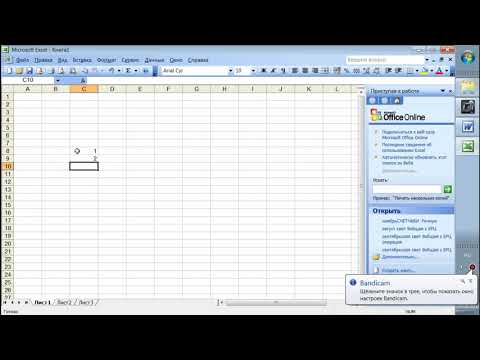 Бланк семейного бюджета будет готов и если вы ведете свой семейный бюджет, то вы сможете его откорректировать под свои расходы и доходы. Итак, восьмой видеоролик:
Бланк семейного бюджета будет готов и если вы ведете свой семейный бюджет, то вы сможете его откорректировать под свои расходы и доходы. Итак, восьмой видеоролик:
Урок 9. Как строить диаграммы и графики в Excel
В заключительном девятом уроке по основам программы Microsoft Excel мы научимся создавать диаграммы и графики. Microsoft Excel обладает весьма внушительным инструментарием по визуализации результатов расчетов. В виде графиков, диаграмм и гистограмм можно представить любые данные, как просто введенные в электронную таблицу, так и данные, полученные в результате расчетов. Итак, заключительный девятый видеоролик:
Excel — это самая распространенная в мире программа для составления таблиц, вычислений различной трудности, создания диаграмм, ведения отчетности и создания баз данных.
Практически на любом, как домашнем, так и офисном, компьютере установлен пакет программ Microsoft Office, а Эксель входит в комплект этого пакета. На любой офисной работе не будет лишним знать основы этой программы, в этом поможет любой самоучитель. Excel для начинающих лучше изучать после знакомства с , так как у этих программ есть очень много общего.
Excel для начинающих лучше изучать после знакомства с , так как у этих программ есть очень много общего.
Основные возможности Excel
Это приложение стало неотъемлемой частью для бухгалтеров, секретарей, операторов или экономистов. Для более детального знакомства с приложением Excel можно пройти специальные курсы, которых сейчас множество. Есть курсы, которые ориентированы на продвинутых пользователей, есть и курсы для начинающих.
Возможности офисной программы Excel:
- Excel представляет собой изначально готовую таблицу, поэтому его легко использовать для ведения безличных расчетов, которые имеют табличное представление (прайс-листы, расписания).
- Библиотека программы имеет , графиков. Эти графики и диаграммы строятся на основании созданных таблиц, и в них используются данные выделенного диапазона таблицы, что очень удобно даже для чайников.
- Excel можно использовать для ведения домашней бухгалтерии и подобных ей учетных операций (расчетов по коммунальным платежам).

- Программа богата функциями ведения статистики и математическими функциями. Благодаря им программа легко подойдет для студентов, школьников и учащихся различных учебных заведений во время написания курсовых и дипломных работ, а также им подобных отчетов по практикам, заполнению балансовых ведомостей и т.д.
- Программа используется для ведения баз данных, Excel не является программой, специализирующейся на базах данных, однако широко используется в этой области при отсутствии других специализированных программ. В Excel есть возможность использовать встроенный язык программирования Visual Basic для , что значительно расширяет возможности данного инструмента.
- Программой несложно научиться пользоваться. Любой самоучитель, пособие для начинающих или видео помогут легко пройти обучение основным принципам работы с программой для неподготовленных пользователей.
В отличие от редактора MS Word, в котором создаваемый файл называется документом, в данном приложении файл получил название «книга».
Основные элементы окна Excel
Рабочий лист — основной документ для совершения различных операций в Excel. Рабочий лист является частью рабочей книги (всегда). Лист состоит из ячеек, столбцов, строк.
Рабочая книга — файл Excel с расширением xls (в версии MS Office 2003), xlsx (в версии MS Office 2010). По умолчанию одна книга содержит 255 листов, которые можно удалять, переименовывать, добавлять.
Ячейка — составляющая таблицы, которая заполняется данными. Она является клеткой пересечения нужного столбца с нужной строкой.
Ряд ячеек по вертикали составляет столбец. В таблице их может быть неограниченное количество.
Строка — ряд ячеек по горизонтали.
Программа Microsoft Excel имеет ряд встроенных помощников для чайников, они помогают облегчить и сделать более оптимизированной работу, проводимую в программе. С их помощью комфортнее проходить обучение работе с приложением, особенно это касается начинающих. Курсы по программе всегда включают описание данных помощников.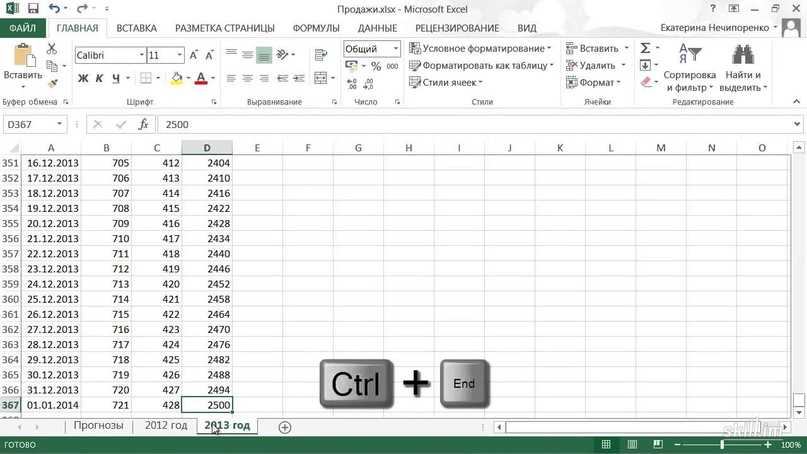
Что такое мастера-помощники и для чего они предназначены?
Мастера-помощники:
- Мастер диаграмм. Позволяет работать с диаграммами гораздо проще.
- Мастер функций. С его помощью в программе также упрощается.
- Мастер подсказок. Является хорошим помощником в поиске информации. Он является больше поисковиком, чем помощником.
- Мастер Web-страниц. Помогает в создании HTML-страниц в программе Microsoft Excel.
- Мастер шаблонов. С этим помощником можно очень просто создать шаблоны для работы, упростить работу с базами данных.
- Мастер сводных таблиц. Он помогает проводить несложный анализ любой информации, которая внесена в таблицу Excel, упорядочивает строки, столбцы и заголовки страниц очень простым способом (работая только мышью).
- Мастер преобразований. Идеальный помощник для конвертирования файлов и документов иных форматов в среде программы Excel.
Помимо мастеров-помощников для чайников, в программе присутствует множество возможностей и функций, позволяющих облегчить работу и проводить вычисления и подсчеты. Например, автозаполнение таблицы. С помощью этого режима легко создавать определенные последовательности из значений текстового и числового типа. При этом не нужно вводить данные вручную. Основы этой функции включают создание собственных автоматических режимов заполнения. Как пример, режимом автозаполнения можно пользоваться, когда нужно вводить месяцы (Август, Сентябрь и так далее). При правильной настройке программа сделает все сама. Эта функция сортирует созданные вами списки заполнения в автоматическом режиме. Благодаря ей можно без особых усилий отсортировать свою информацию.
Например, автозаполнение таблицы. С помощью этого режима легко создавать определенные последовательности из значений текстового и числового типа. При этом не нужно вводить данные вручную. Основы этой функции включают создание собственных автоматических режимов заполнения. Как пример, режимом автозаполнения можно пользоваться, когда нужно вводить месяцы (Август, Сентябрь и так далее). При правильной настройке программа сделает все сама. Эта функция сортирует созданные вами списки заполнения в автоматическом режиме. Благодаря ей можно без особых усилий отсортировать свою информацию.
Без внимания не останется и функция автосуммирования. Она позволяет выполнять сложение чисел единственным нажатием левой кнопки мыши на значке Σ ленты Главная. Это можно делать как со столбцами, так и со строками. Она полезна тем, что можно вычислять сумму нужных числовых значений, даже в таблицах, в которых присутствуют промежуточные итоги.
Обучение работе с программой Excel не будет сложным, если использовать наш самоучитель. Знать основы этой программы должен каждый, так как она незаменима во многих ситуациях.
Знать основы этой программы должен каждый, так как она незаменима во многих ситуациях.
Программа Excel является одним из самых мощных приложений всего комплекса Office. Ею пользуются не только бухгалтеры и экономисты, но и обычные люди. Программа предназначена для работы с цифрами и таблицами, дает возможность представить информацию в наиболее благоприятном для восприятия виде: в качестве диаграмм и графиков. Здесь можно осуществлять сложнейшие расчеты и выполнять различные математические операции. К тому же особые знания пользователю не понадобятся, достаточно изучить, как работать в Excel.
Что представляет собой данное офисное приложение?
Программа Excel работает с файлами, которые образуют некую книгу, состоящую из отдельных листов. В ячейки таблиц вводятся буквы, символы и цифры. Их можно копировать, перемещать или удалять. При необходимости с ними проводятся различные операции: текстовые, математические, логические и прочие. Новички, которые только учатся тому, как работать в программе Excel, должны знать, что любую информацию можно вывести на экран в виде графиков или диаграмм.
Как создать файл?
В первую очередь необходимо открыть документ. Для его создания нужно кликнуть на ярлыке программы или зайти в приложение через «Пуск».
По умолчанию имя задано «Книга 1», но в строке «Имя файла» можно ввести любое название. Работая, стоит периодически сохранять данные, чтобы избежать потери информации в случае сбоя или зависания компьютера.
Между листами можно с легкостью переключаться, нажимая на соответствующую надпись внизу страницы. Если вкладок очень много, лучше использовать стрелки на клавиатуре. Чтобы вставить лист, нужно в меню «Главная» найти пункт «Вставить». Там будут отображаться все возможные действия, применимые к листам, например добавить или удалить. Также вкладки можно перемещать.
«Лицо» программы
Прежде чем разобраться, как работать в Excel, стоит изучить интерфейс. Инструменты расположены в верхней и нижней части окна, а остальную область занимают прямоугольники, которые являются ячейками. Особенность электронных таблиц заключается в том, что действия можно выполнять в одних ячейках, а результат выводить в других.
Каждая таблица имеет столбцы, которые обозначаются буквами английского алфавита. Строки нумеруются слева. Таким образом, любая ячейка имеет собственные координаты. В каждую ячейку можно вводить как данные, так и формулы. Перед вводом последних необходимо ставить символ «=».
Каждой ячейке — своя характеристика
Чтобы понять, как научиться работать в Excel правильно, пользователь должен знать, что прежде, чем ввести значения, необходимо задать размерность колонке или ячейке. Она будет зависеть от того, в чем измеряются данные. Для этого нужно кликнуть правой кнопкой мышки на выделенном диапазоне и в диалоговом окне выбрать пункт «Формат ячеек».
Если вводимое число больше 999, необходимо установить разбиение по разрядам. Вводить пробелы самостоятельно не стоит.
Для корректного отображения данных нельзя вводить в одну ячейку больше одного отдельного значения. Также не стоит вводить перечисления, разделенные запятыми или другими символами. Для каждого значения должна быть своя ячейка.
Как вводить данные?
Пользователям, которые знают, не составит труда ввести данные. Для этого нужно щелкнуть на ячейке и набрать на клавиатуре буквы или цифры. Чтобы продолжить работу, необходимо нажать «Ввод» или ТАВ. Разрыв строки осуществляется с помощью комбинации ALT + «ВВОД».
При вводе месяца или номера по порядку достаточно прописать значение в начальных ячейках, а затем перетащить маркер на необходимый диапазон.
Перенос текста
Чаще всего пользователей интересует, как научиться работать в Excel с текстом. При необходимости его можно переносить по словам. Для этого необходимо выделить определенные ячейки и во вкладке «Главная» нужно найти опцию «Выравнивание», а затем выбрать «Перенос текста».
Если требуется автоматическое изменение ширины и высоты ячейки согласно введенному тексту, следует выполнить следующее: перейти во вкладку «Главная» и в группе «Ячейки» выбрать пункт «Формат». Далее нужно выбрать подходящее действие.
Форматирование
Чтобы отформатировать числа, необходимо выделить ячейку и во вкладке «Главная» найти группу «Число».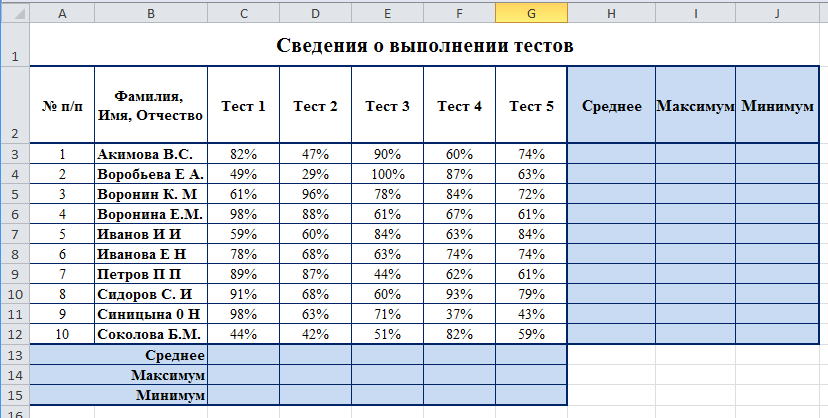 После нажатия на стрелочку рядом с пунктом «Общий» можно выбрать требуемый формат.
После нажатия на стрелочку рядом с пунктом «Общий» можно выбрать требуемый формат.
Чтобы изменить шрифт, нужно выделить определенный диапазон и перейти в меню «Главная», «Шрифт».
Как создать таблицу?
Знания о том, как работать в программе Excel, вряд ли будут полезны пользователю, если он не умеет создавать таблицу. Самый простой способ — это выделить определенный диапазон и отметить границы черными линиями, нажав на соответствующую иконку вверху страницы. Но зачастую требуется нестандартная таблица для бланков или документов.
В первую очередь необходимо определиться, как должна выглядеть таблица, чтобы установить ширину и длину ячеек. Выделив диапазон, нужно перейти в меню «Формат ячеек» и выбрать пункт «Выравнивание». Опция «Объединение ячеек» поможет убрать лишние границы. Затем нужно перейти в меню «Границы» и установить требуемые параметры.
С помощью меню «Формат ячеек» можно создавать различные варианты таблиц, добавляя или удаляя столбцы и строки, а также меняя границы.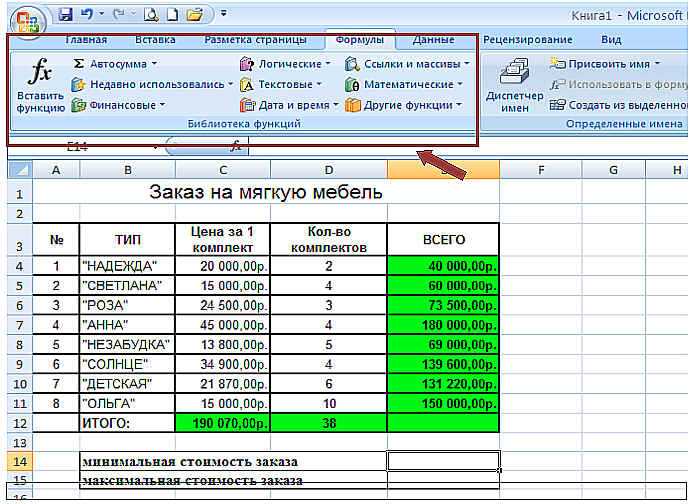
Зная, как работать в таблице Excel, пользователь сможет создавать заголовки. Для этого в окошке «Форматирование таблицы» нужно установить флажок напротив пункта «Таблица с заголовками».
Чтобы добавлять элементы в таблице, необходимо воспользоваться вкладкой «Конструктор». Там можно выбрать требуемые параметры.
Для чего нужны макросы?
Если пользователю приходится часто повторять одни и те же действия в программе, ему пригодятся знания о том, как работают макросы в Excel. Они запрограммированы выполнять действия в определенной последовательности. Использование макросов позволяет автоматизировать определенные операции и облегчить монотонную работу. Они могут быть записаны на различных языках программирования, но их суть от этого не меняется.
Для создания макроса в этом приложении необходимо войти в меню «Сервис», выбрать пункт «Макрос», а затем нажать «Начать запись». Далее нужно выполнить те действия, которые часто повторяются, и после окончания работы нажать «Остановить запись».
Все эти инструкции помогут новичку разобраться, как работать в Excel: вести учет, создавать отчеты и анализировать цифры.
Учебное пособие по Microsoft Excel — Загрузите нашу бесплатную 130-страничную электронную книгу
Насколько хорошими должны быть ваши навыки работы с Excel?
Важно понимать, что Excel, вероятно, является самым большим и сложным программным приложением из когда-либо созданных. Вряд ли кто-то понимает, как использовать каждую функцию Excel, и почти для всех бизнес-пользователей большая часть функций Excel будет даже бесполезна. Бесплатный учебник по базовым навыкам Excel может быть всем, что вам нужно, но если вы решите расширить свое образование в Excel, вы сможете использовать другие книги из этой серии, чтобы освоить даже самые продвинутые функции Excel.
Мгновенная бесплатная загрузка
Бесплатное руководство Basic Skills Excel поможет вам начать работу с Excel. Несмотря на то, что это курс базовых навыков, вы все равно овладеете многими навыками, которые профессиональные пользователи Excel не могут использовать.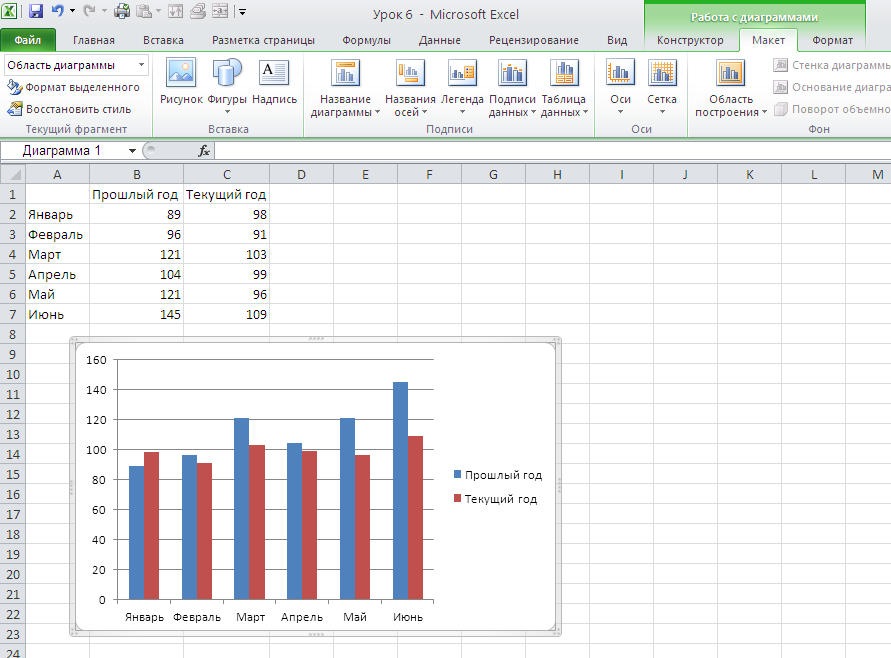 Он доступен совершенно бесплатно в виде электронной книги.
Он доступен совершенно бесплатно в виде электронной книги.
Курс «Основные навыки» содержит первые 43 урока из книги/электронной книги «Основные навыки «, и большинству пользователей потребуется 9 курсов.0016 5 часов или меньше до завершения.
Бесплатная электронная книга доступна для всех общедоступных версий Excel.
Мгновенная загрузка/Подробнее
Если вам нужны навыки работы с Excel, чтобы устроиться на работу, вам следует начать с этой книги (она также включает все материалы по базовым навыкам).
Даже если вы никогда раньше не пользовались Excel, вам не составит труда прочитать эту книгу, большинство учащихся могут прочитать ее за два дня или меньше .
В книге «Основные навыки» вы найдете все навыки, которые ожидает от вас работодатель. К концу книги ваши навыки работы с Excel будут лучше, чем у большинства офисных работников.
Доступно для каждой версии Excel.
Мгновенная загрузка/Подробнее
После курса «Основные навыки» вы будете очень, очень хорошо работать с Excel.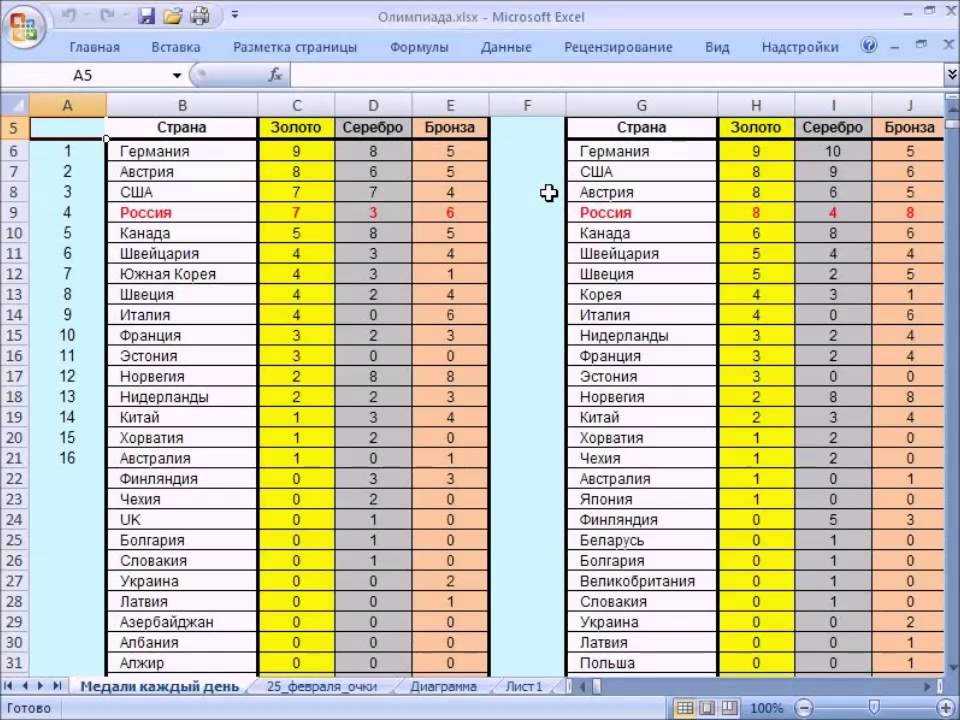
Если вы прошли курс «Основные навыки» и хотите присоединиться к крошечной элите опытных пользователей, которые могут делать с Excel абсолютно все, вы можете пройти дополнительный курс «Экспертные навыки» и стать настоящим гуру Excel.
К концу этого курса ваши навыки работы с Excel будут лучше и шире, чем у почти всех других пользователей Excel на рабочем месте.
Доступно для каждой версии Excel.
Почему вам следует использовать наши курсы для изучения Excel?
Вам придется потратить много времени на развитие навыков работы с Excel. Очень важно, чтобы вы выбрали самые лучшие материалы для изучения. Вот несколько веских причин, по которым вам следует выбрать «Умный метод».
Вы можете начать работу совершенно бесплатно Наши популярные бесплатные учебные пособия по базовым навыкам Excel используются в школах, колледжах, университетах и на предприятиях для обучения основам Excel. Большинство студентов могут пройти этот курс за пять часов или меньше.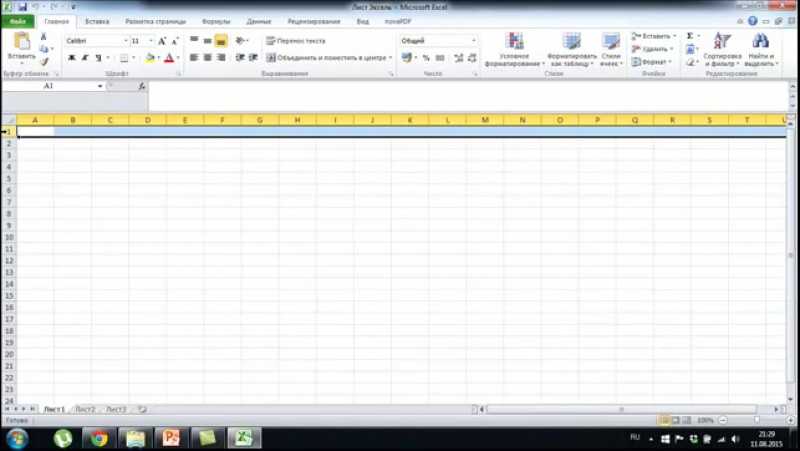
К концу бесплатной книги «Основные навыки» вы сможете создавать свои собственные формулы, используя функции из обширной библиотеки функций Excel. Вы также овладеете многими другими базовыми навыками Excel, такими как автосумма , автозаполнение и автозаполнение формул .
Успех в обучении гарантированУже более пятнадцати лет классные курсы Smart Method® используются крупными корпорациями, правительственными ведомствами и вооруженными силами для обучения своих сотрудников.
Каждый курс постоянно дорабатывался (в течение сотен аудиторных курсов). Это сделало наши курсы эффективными для студентов всех возрастов и способностей. У нас никогда не было студента, который не смог бы выучить Excel после прохождения одного из наших курсов.
Вы
можете выучить ровно столько, сколько вам нужно Бесплатный учебник по базовым навыкам Excel может быть всем, что вам нужно, но если вы решите еще больше расширить свое образование в Excel, вы сможете использовать другие книги из этой серии, чтобы освоить даже самые продвинутые функции Excel.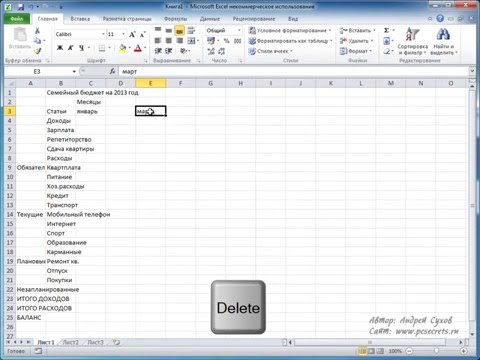
Если вам нужны навыки работы с Excel, чтобы получить работу, вы должны начать с учебного пособия по базовым навыкам Excel (оно включает в себя все материалы по базовым навыкам), чтобы достичь более высокого уровня владения Excel.
Если вы уже являетесь опытным пользователем Excel, ознакомьтесь с Учебным пособием по Excel для экспертов, чтобы узнать о продвинутых навыках, которыми редко овладевают (даже опытные пользователи Excel).
Когда вы используете интеллектуальный метод, вы находитесь в хорошей компании
Вот некоторые из компаний, которым интеллектуальный метод помог развить превосходные навыки работы с Excel. Некоторые прошли наши курсы в классе, а другие воспользовались нашими онлайн-ресурсами:
Настройка параметров Excel — видеоруководство по Microsoft Excel
Из курса: Excel 2010 Essential Training
Видео заблокировано.
Разблокируйте полный курс сегодня
Присоединяйтесь сегодня, чтобы получить доступ к более чем 20 500 курсам, проводимым отраслевыми экспертами, или приобретите этот курс отдельно.
Начать бесплатную пробную версию на 1 месяц
Настройка параметров Excel
“
В дополнение к настройке панели ленты и панели быстрого доступа поверх ленты, Excel дает вам большой контроль над тем, как она себя ведет.