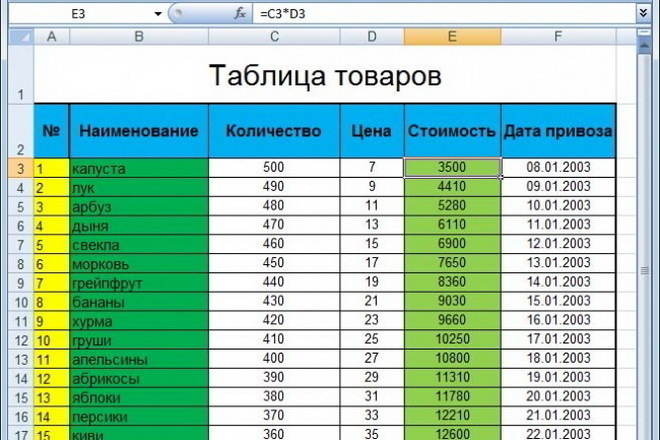Работа с файлами Microsoft Excel в ArcGIS Pro—ArcGIS Pro
Вы можете использовать файлы Microsoft Excel и работать с ними в ArcGIS Pro так же, как и с другими табличными источниками данных. Единственное требование для доступа и работы с файлами Excel в ArcGIS Pro — соответствующие драйверы должны быть скачаны и корректно установлены на том компьютере, на котором установлен ArcGIS Pro. Дополнительные сведения см. в разделе, как установить драйверы для работы с файлами Microsoft Excel.
Добавление файлов Microsoft Excel на карту
Вы добавляете файлы Microsoft Excel в ArcGIS Pro так же, как и другие табличные источники данных: щелкните кнопку Добавить данные . Когда вы указываете файл Excel, вам необходимо выбрать таблицу, которую вы хотите открыть. Например, если у вас есть рабочая книга Excel с именем Sales_Figures.xlsx, которая содержит три рабочих листа Sales, Month и Year to Date, каждый рабочий лист является отдельной таблицей в ArcGIS Pro.
При доступе из ArcGIS Pro лист представляется как таблица, в конце названия которой стоит значок доллара ($). Если в названиях листов есть пробелы, они будут заменены на нижнее подчеркивание.
Если в названиях листов есть пробелы, они будут заменены на нижнее подчеркивание.
После добавления на карту таблицы, ее можно открыть в панели Содержание. Однако вы не сможете редактировать таблицу или экспортировать записи в формат Excel.
В следующем примере показана разница в отображении многолистного документа в Microsoft Excel и в диалоговом окне Добавить данные.
- Три листа показаны так, как они выглядят на панели листов внизу окна Excel.
- Доступные рабочие листы отображаются в рабочей книге Sales_Figures в диалоговом окне Добавить данные.
Форматирование таблицы Microsoft Excel для использования в ArcGIS Pro
Вы можете работать с файлами Microsoft Excel в ArcGIS Pro так же, как и с другими табличными данными, но есть ряд ограничений. Учитывайте эти общие рекомендации при создании данных в Excel для использования в ArcGIS Pro:
- Убедитесь, что первая строка рабочего листа правильно отформатирована, так как она будет использоваться для имен полей в ArcGIS.

- Если у вас есть ячейки с числовыми данными, датами и проч., проследите, чтобы они были правильно отформатированы — иными словами, данные с числами должны быть действительно числовыми. Если в этих строках обнаружатся другие типы данных, поле конвертируется в текстовое при открытии в ArcGIS Pro.
Добавление таблицы Microsoft Excel на карту
Файлы Excel добавляются в проект тем же способом, что и другие данные: щелкните кнопку Добавить данные на вкладке Карта или используйте панель Каталог.
- Нажмите на кнопку Добавить данные на вкладке ленты Карта.
Появляется обзорное диалоговое окно Добавить данные.
- Перейдите к файлу рабочей книги Excel и дважды щелкните его.
- Щелкните таблицу, которую хотите добавить на карту.

- Щелкните Выбрать.
В качестве альтернативы, можно перетащить таблицу Excel с панели Каталог на карту либо щелкнуть правой кнопкой таблицу и щелкнуть Добавить к текущей карте .
Обновление таблицы Microsoft Excel
Вы можете обновить файлы рабочих книг Microsoft Excel, используемых в ArcGIS Pro, чтобы отобразить обновленные данные и изменения, внесенные вами в схему, в каком-то из листов рабочей книги.
Таблицы Excel доступны в ArcGIS Pro только для чтения; тем не менее, файлы Excel можно редактировать вне ArcGIS Pro, несмотря на то, что лист таблицы открыт на панели Каталог (слой автономной таблицы).
Когда вы обновляете книгу, ArcGIS Pro перезагружает файл рабочей книги Excel с диска, отображает обновленные (сохраненные) данные и изменения схемы, выполненные вне ArcGIS Pro, и обновляет любой слой событий XY, созданный из файла Excel.
Воспользуйтесь одной из следующих опций для обновления файла рабочей книги Excel в ArcGIS Pro:
- Обновить — при доступе к файлу рабочей книги Excel из ArcGIS Pro через панель Каталог, вид Каталога или инструмент-cкрипт щелкните файл рабочей книги Excel правой кнопкой и щелкните Обновить в контекстном меню.

- Инструмент Обновить Excel — используйте инструмент геообработки Обновить Excel, чтобы обновить книгу, которую вы добавляете в поле Входной файл Excel.
- Выберите один или несколько файлов; щелкните Меню в верхней части панели Каталог; и щелкните Обновить .
- Вверху вида Каталог ваша текущее местоположение отображается в строке местоположения. Перейдите к подключению элемента или к конкретному элементу, который вы хотите обновить. Рядом со строкой местоположения щелкните Обновить .
- При использовании кнопки Обзор для заполнения входных данных инструмента геообработки рядом со строкой местоположения щелкните Обновить , чтобы получить самую свежую информацию о файле, используемом для заполнения входных данных инструмента перед запуском инструмента геообработки.
Подробнее об обновлении содержания местоположения
Подсказка:
При обновлении файлов Microsoft Excel в ArcGIS Pro надо учитывать следующие моменты:
В зависимости от размера файла Excel использование кнопки Обновить может снизить производительность при перезагрузке в ArcGIS Pro файла с диска и перезагрузке кеша.

- Сообщение об ошибке таблицы, похожее на показанное на изображении ниже, может быть возвращено, если схема файла рабочей книги Excel была изменена, например, при переименовании или удалении рабочего листа за пределами точки ArcGIS Pro, в которой в ArcGIS Pro больше невозможно найти ссылки на существующие рабочие листы в файле Excel. Если вы получили подобное сообщение об ошибке, удалите существующий слой и снова добавьте рабочий лист Excel.
Более подробно об ошибках вида Таблица
Ограничения
При работе с файлами Microsoft Excel надо учитывать следующие моменты:
- ArcGIS поддерживает файлы Excel 2003 и более ранних версий .xls, а также файлы Excel 2007 .xlsx. Одним из преимуществ Excel 2007 является то, что он поддерживает большие размеры листов (1 048 576 строк на 16 384 столбцов) по сравнению с Excel 2003 (65 536 строк на 256 столбцов).
- Названия полей берутся из первой строки каждого столбца на листе.
 Вы можете просмотреть свойства, задать псевдонимы и видимость полей, а также задать числовой формат для слоя в виде Поля.
Вы можете просмотреть свойства, задать псевдонимы и видимость полей, а также задать числовой формат для слоя в виде Поля. - Excel не применяет типы полей для значений во время ввода данных, как это делают стандартные базы данных, поэтому тип поля, указанный в Excel, не используется при определении типа поля, представленного в ArcGIS. Вместо этого, тип поля в ArcGIS определяется драйвером Microsoft. Если в результате просмотра в отдельном поле драйвер обнаружит смешанные типы данных, то поле будет возвращено в виде строкового поля, а значения будут преобразованы в строки. Если таблица Excel будет экспортирована, необходимо учесть желаемый размер текстовых полей.
- Экспорт в Excel можно производить напрямую, с помощью инструмента Таблица в Excel. Табличные данные можно также экспортировать в формат dBASE, который можно открыть в Excel 97-2003 и сохранить, как файл .xls. Корпорация Microsoft прекратила поддержку файлов .
 dbf в Office 2007.
dbf в Office 2007. Когда рабочий лист Excel добавлен к карте, ArcGIS Pro попытается сохранить все знаки, представленные в листе или имени поля и отобразить его в виде автономной таблицы.
Например лист с именем Year to Date в Excel будет отображен в Каталоге или панели Содержание как ‘Year to Date$’, имя будет в кавычках, так как оно содержит пробелы. При добавлении в инструмент геообработки таблица используется напрямую, поэтому имя может несколько измениться. На том же примере, если вы перетягиваете лист Excel с именем Year to Date в инструмент геообработки или выбираете его из ниспадающего списка, он будет выглядеть как T_Year_to_Date$_.
Если имя таблицы содержит недопустимый символ, он будет заменен драйвером Microsoft перед добавлением в ArcGIS Pro. Известно, что это происходит для небольшого поднабора символов, в котором .![] становится #_().
- Файлы Excel, защищенные паролем, не поддерживаются.

Отзыв по этому разделу?
Программы и макросы Excel в категории Работа с файлами
Программы и макросы для работы с файлами (обработка файлов, создание файлов, заполнение файлов данными)
Надстройка для заполнения документов данными из Excel (из Excel в Word) + рассылка почты
Надстройка FillDocuments для MS Excel: общие сведения Предназначение программы: заполнение множества документов данными из Excel нажатием одной кнопки. Для работы программы требуется таблица Excel с данными для подстановки, и папка с шаблоном (шаблонами) документов. В качестве шаблонов можно использовать файлы Word и Excel. На выходе получаются заполненные файлы исходного…
Парсер сайтов и файлов (парсинг данных с сайта в Excel)
Надстройка Parser для Excel — простое и удобное решение для парсинга любых сайтов (интернет-магазинов, соцсетей, площадок объявлений) с выводом данных в таблицу Excel (формата XLS* или CSV), а также скачивания файлов.

Надстройка для вставки картинок (изображений) в Excel
Надстройка PastePictures для MS Excel: общие сведения Предназначение программы: вставка изображений в таблицу Excel, поиск картинок в папке или в Google, экспорт картинок из таблицы в папку. Основные функции программы: вставка фото из папки (поиск по имени файла) вставка картинок по ссылкам из таблицы поиск изображений в гугл по данным с листа Excel экспорт изображений с листа в файлы…
Получение списка файлов в папке и подпапках средствами VBA
Функция FilenamesCollection предназначена для получения списка файлов из папки, с учётом выбранной глубины поиска в подпапках. Используется рекурсивный перебор папок, до заданного уровня вложенности. В процессе перебора папок, пути у найденным файлам помещаются в коллекцию (объект типа Collection) для последующего перебора.
К статье прикреплено 2 примера файла с макросами на основе этой…
Вывод диалоговых окон выбора файла и папки средствами VBA (выбрать файл или папку)
Функции GetFileName и GetFilePath по сути аналогичны, и предназначены для вывода диалогового окна выбора файла (при этом можно указать стартовую папку для поиска файла, и тип/расширение выбираемого файла) Функция GetFilenamesCollection позволяет выборать сразу несколько файлов в одной папке. Функция GetFolderPath работает также, только служит для вывода диалогового окна выбора папки. Function…
Макрос создания документов Word по данным таблицы Excel
Макрос предназначен для программного создания документов Word на основе шаблона (без использования функции слияния в Word) В прикреплённом к статье архиве находятся 2 файла: шаблон договора в формате Microsoft Word (расширение .dot) файл Excel с макросом Настройки макроса задаются в коде: Const ИмяФайлаШаблона = «шаблон.

Функции для работы с текстовыми файлами
Данные функции предназначены для работы с текстовыми файлами из VBA Excel. Используя эти функции, вы при помощи одной строки кода сможете записать текст из переменной в файл, или наоборот, загрузить содержимое текстового файла в переменную. Подразумевается, что текстовые файлы имеют формат ANSI (он же ASCII, он же windows-1251) ВНИМАНИЕ: См. также функции чтения и сохранения текста в файл в…
-
Программа формирования договоров по шаблону
Программа предназначена для формирования (заполнения) договоров купли-продажи. Исходными данными выступает таблица сделок, и шаблон договора, в который при помощи формул подставляются значения из заданной строки таблицы сделок. Для запуска программы достаточно нажать зеленую кнопку — и сразу же начнётся формирование договоров (файлов Excel из одного листа) в автоматически созданной папке.
 ..
.. Сохранить изображения с листа Excel в файлы
Надстройка позволяет экспортировать все изображения с листа Excel в графические файлы. Доступен выбор типа создаваемых файлов (поддерживаются форматы JPG, GIF и PNG) Кроме того, можно указать имя папки, в которую будут помещены созданные файлы (эта папка будет создана автоматически в том же каталоге, где расположен обрабатываемая книга Excel) Если нужно сохранять картинки под именами из…
Создание папок с подпапками макросом VBA
Как известно, VBA-функция MkDir может создать только папку в существующем каталоге (папке). Например, код MkDir «C:\Папка\» отработает корректно в любом случае (создаст указанную папку), а код MkDir «C:\Папка\Подпапка\Каталог\» выдаст ошибку Run-time error ’76’: Path not found (потому что невозможно создать каталог Подпапка в несуществующем ещё каталоге Папка)…
Макрос создания текстовых файлов по таблице Excel
Макрос предназначен для создания текстовых файлов в кодировке UTF-8.
 Исходными данными является таблица Excel из 12 столбцов.
Сначала, макрос создаёт папку для будущих текстовых файлов.
Папка создаётся в том же каталоге, где расположена книга Excel.
Далее, для каждой строки таблицы, макрос формирует подпапку,
используя в качестве её названия текст из 7-го столбца таблицы.
И потом, когда папка…
Исходными данными является таблица Excel из 12 столбцов.
Сначала, макрос создаёт папку для будущих текстовых файлов.
Папка создаётся в том же каталоге, где расположена книга Excel.
Далее, для каждой строки таблицы, макрос формирует подпапку,
используя в качестве её названия текст из 7-го столбца таблицы.
И потом, когда папка…Сбор данных из множества текстовых файлов с разделителями
К примеру, есть у вас несколько десятков (или сотен) текстовых файлов с подобным содержимым: (количество файлов, и количество строк данных в каждом файле не ограничено) 1c04;1J0-698-151-G;1 комплект тормозных накладок;1J0698151G;1J0698151G;5;1 1c04;1H0698151A;Тормозные колодки;1H0698151A;1H0698151A;1;1 1c04;1K0-698-151-B;Тормозные колодки;1K0698151B;1K0698151B;2;1 А надо из всего этого…
Прикрепление и извлечение различных файлов из книги Excel
Можно ли прикрепить (вложить) произвольные файлы в обычную книгу Excel? А потом извлечь эти файлы в заданную папку, и работать с ними? Казалось бы, Excel такого не позволяет.

Загрузка файла CSV на лист Excel
Надстройка предназначена для облегчения импорта данных в Excel из текстовых файлов с разделителями (например, из CSV) Пока во вложении — обычный файл Excel с нужными макросами, надстройку выложу позже В надстройке применена функция получения ссылки на заданную пользователем ячейку. Основой для надстройки послужила функция загрузки CSV файла в двумерный массив Использовать функции…
Программа формирования договоров в Word из таблицы Excel
Программа предназначена для автоматизации формирования договоров комиссии и купли автотранспортного средства. В качестве исходных данных выступают: таблица Excel с реквизитами создаваемых документов папка с шаблонами договоров (в формате dot) В исходной таблице Excel занесены все необходимые исходные данные для заполнения бланков договоров, а также, при помощи пользовательских формул (UDF),.
 ..
..Работа с FTP из VBA
Представляю вашему вниманию инструментарий для работы с файлами по FTP Как известно, отправить файл на FTP сервер (или загрузить файл с FTP, создать папку на FTP сервере, и т.д.) можно при помощи таких API-функций из библиотеки wininet.dll, как FtpPutFile, FtpGetFile, FtpRenameFile, FtpDeleteFile, FtpRemoveDirectory, FtpCreateDirectory, FtpFindFirstFile и т.д…
Отправка писем из Excel при помощи почтовой программы TheBAT!
Если вам нужно рассылать письма из Excel, воспользуйтесь готовым решением в виде надстройки FillDocuments Ознакомьтесь с возможностями и способами рассылки писем из Excel, а также с инструкцией по настройке рассылки через TheBAT Макроc предназначен для автоматизированной рассылки почты из Excel. Для рассылки используется почтовая программа TheBAT! (подразумевается, что эта программа на…
Программа сбора данных из файлов Excel
Программа предназначена для загрузки списка товаров из актов о приеме-передаче основных средств.
 Поддерживаются акты по формам № ОС-3.1 и № ОС-3.3, возможно добавить поддержку актов других форм (в формате Excel).
При запуске макроса, выводится диалоговое окно выбора папки, после чего, в выбранной папке, производится поиск всех файлов Excel.
Для каждого из найденных файлов Excel, программа…
Поддерживаются акты по формам № ОС-3.1 и № ОС-3.3, возможно добавить поддержку актов других форм (в формате Excel).
При запуске макроса, выводится диалоговое окно выбора папки, после чего, в выбранной папке, производится поиск всех файлов Excel.
Для каждого из найденных файлов Excel, программа…Сохранить файл Excel в другом формате
Данный макрос позволяет быстро (одним нажатием кнопки) пересохранить текущий файл Excel в другом формате. Например, вы работаете с книгой Excel в формате Excel 97-2003 (расширение XLS), и вам понадобилось преобразовать этот файл в формат «двоичная книга Excel» (расширение XLSB) Для чего это нужно? К примеру, файлы в формате XLSB занимают намного меньше места на диске, и не…
Программа учёта и администрирования сети связи телекоммуникационной компании
Программный комплекс, предназначенный для автоматизации учёта и администрирования сети связи телефонной или телекоммуникационной компании.
 Программа позволяет хранить и редактировать базу данных объектов (в виде файлов Excel), просматривать существующие трассы и формировать новые.
Особенность программы — возможность учёта и администрирования узлов связи с нестандартными…
Программа позволяет хранить и редактировать базу данных объектов (в виде файлов Excel), просматривать существующие трассы и формировать новые.
Особенность программы — возможность учёта и администрирования узлов связи с нестандартными…Вставка документа Word в книгу Excel (с использованием технологии OLE)
Function PasteOLEobject(ByVal filename$, ByRef TopLeftCell As Range, _ Optional ByVal Width%, Optional ByVal Height%) As ShapeRange ‘ вставляет на лист объект OLE (из файла filename$) ‘ и размещает его в нужном месте, совмещая левый верхний угол с ячейкой TopLeftCell ‘ если указаны размеры Width% или Height% — они задаются вствляемому объекту On Error…
Чтение CSV файла в двумерный массив
Функция TextFile2Array предназначена для преобразования файла CSV в двумерный массив Очень часто при работе с текстовыми файлами (и, в частности, с файлами CSV) приходится их загружать на лист Excel, предварительно производя фильтрацию данных в этом файле.
 Чтобы упростить весь процесс — от выбора файла CSV в диалоговом окне, до разбиения загруженного из файла текста в двумерный массив, и была…
Чтобы упростить весь процесс — от выбора файла CSV в диалоговом окне, до разбиения загруженного из файла текста в двумерный массив, и была…Разбиение текстового файла (в т.ч. CSV) на несколько файлов с заданным количеством строк
Функция предназначена для разбивки текстового файла на несколько файлов меньшего размера — в каждом из которых будет не более заданнного количества строк Разделитель строк (обычно это перевод строки — константа vbNewLine) задаётся в качестве параметра функции Delimiter$ Создаваемые файлы получают имена вида filename(1).txt, filename(2).txt и т.д. Если задан параметр функции…
Замена запрещённых символов в имени файла или папки
При попытке сохранить файл под именем, заданным пользователем, вы можете получить ошибку — если в имени файла (папки) присутствуют запрещённые символы. Этого легко избежать, если в процессе формирования имени файла удалить из него недопустимые символы, заменив их символом подчёркивания: Function Replace_symbols(ByVal txt As String) As String St$ = «~!@/\#$%^&*=|`»».
 ..
..Получение списка подпапок из заданной папки по маске
Данный макрос позволяет получить список папок, расположенных в выбранной папке (каталоге) Если надо получить список папок, имена которых удовлетворяют определённому критерию, используйте маску поиска (параметр Mask$) Код функции и пример использования: Sub ПоискПодходящихПодпапок() ‘ считываем в колекцию coll подходящие полные пути папок ‘ (поиск папок с названием, начинающимся на 09…
Надстройка для загрузки списка файлов на лист Excel
Надстройка, позволяющая загрузить из выбранной папки список файлов на лист Excel. Автор: VictorM Особенности надстройки: задаваемая пользователем глубина поиска в подпапках простановка гиперссылок на листе Excel на найденные файлы вывод дополнительных характеристик файла (размер файла, дата создания файла, полный путь) изменяемая маска поиска (поиск по части имени файла, по.
 ..
..Надстройка для переименования и копирования файлов
Надстройка предназначена для переименования файлов в заданной папке. В качестве исходных данных (исходные и конечные имена файлов) выступает таблица Excel В настройках программы задаётся, в каких столбцах таблицы Excel брать имена файлов. При необходимости, можно указать префикс и суффикс для имен файлов. После запуска надстройки, на ленте Excel на вкладке НАДСТРОЙКИ появляется панель…
Подсчёт количества файлов и подпапок в заданной папке средствами VBA
Этот макрос выводит информацию о папке — например, её размер, и количество файлов в ней: Sub ПодсчётКоличестваФайловВПапке() ‘ задаём папку FolderPath = «C:\Documents and Settings\Admin\Рабочий стол\» ‘ получаем характеристики папки Set FSO = CreateObject(«Scripting.FileSystemObject») КоличествоФайловВПапкеБезУчётаПодпапок = FSO.GetFolder(FolderPath..
 .
.Отображение картинок (изображений) на форме
Программа предназначена для простановки гиперссылок в ячейки на найденные фотографии, и для последующего просмотра изображений, ссылки на которые присутствуют в ячейках Excel Принцип работы программы: надстройка отслеживает изменение выделенной области на активном листе если выделена одна ячейка (или несколько ячеек одной строки), то производится поиск столбцов, в первой ячейке…
Автосохранение надстройки в папке Addins
В некоторых случаях, при запуске файла Excel с макросами (к примеру, надстройки Excel), для обеспечения работы макросов требуется, чтобы был полный доступ к файлу (а не «только чтение»), или же файл был сохранён в заданной папке. Полный доступ к файлу необходим, например, для работы автоматического обновления надстройки, а постоянный путь может потребоваться, если вы хотите…
Программа подготовки документов к печати (вставка подписей и печатей)
Программа предназначена для предпечатной подготовки, и последующего вывода на печать (на виртуальный ПДФ принтер) документов Excel.
 Программа позволяет:
подгонять файлы, выгруженные из 1С, под печать на одной странице
изменять ориентацию страницы для счетов-фактур
вставлять реквизиты (фамилии, информацию о доверенностях) в специально выделенные для этого ячейки
вставлять…
Программа позволяет:
подгонять файлы, выгруженные из 1С, под печать на одной странице
изменять ориентацию страницы для счетов-фактур
вставлять реквизиты (фамилии, информацию о доверенностях) в специально выделенные для этого ячейки
вставлять…Функция VB (VBA) для определения продолжительности медиафайла
Узнать продолжительность (время) звучания аудиофайла (MP3, WAV и т.д.), или длительность видеофайла (видеоролика) из Excel совсем несложно. Используйте функцию ПродолжительностьМедиафайла: (функцию можно использовать как в макросах, так и на листе Excel) Sub Пример_Использования_Функции_ПродолжительностьМедиафайла() Путь = «E:\Music\MODERN_TALKING With_a_little_love.mp3″…
Получение файлов из архива ZIP на VBA
Функция предназначена для получения файлов, извлечённых из архива ZIP. Разархивирование выполняется средствами Windows, файлы извлекаются в специально созданную папку в каталоге для временных файлов (C:\WINDOWS\Temp\) При запуске макроса папка UNZIPPED FILES сначала удаляется, а потом создаётся заново.
 (таким образом, выполняется удаление файлов, которые могли оказаться в папке при предыдущем…
(таким образом, выполняется удаление файлов, которые могли оказаться в папке при предыдущем…Загрузка данных из закрытой книги Excel в двумерный массив
Sub ПримерИспользования() ‘ задаём полный путь к обрабатываемому файлу ПутьКФайлу$ = ThisWorkbook.Path & «\» & «Contract.XLS» Application.ScreenUpdating = False ‘ отключаем обновление экрана arr = LoadArrayFromWorkbook(ПутьКФайлу$, «a2», 30) ‘ загружаем данные ‘ выводим результаты в окно Immediate Debug.Print «…
Поиск самого нового файла в папке (с просмотром подпапок)
Функция LastFile предназначена для поиска самого свежего файла в заданной папке (производится поиск файлов по маске, и из найденных файлов выбирается тот, дата последнего изменения которого максимальна) Пример использования функции: Sub ПримерИспользованияФункции_LastFile() ‘ Ищем на рабочем столе все файлы TXT, и выводим имя самого нового файла.
 ‘ Просматриваются папки с…
‘ Просматриваются папки с…Импорт файла в проект VBA — формирование функции VBA, создающей файл
Функция FileToVBAFunction предназначена для сохранения произвольного файла в виде VBA кода. В любой момент вы можете вызвать сгенерированную функцию — она моментально создаст во временной папке необходимый файл, и вернет путь к созданному файлу. Основное применение функции — сохранение небольших файлов (в основном, графических — иконок и маленьких картинок) в книге Excel. Для того, чтобы…
Создание копии листа шаблона, и сохранение в виде нового файла
Данная функция формирует (создаёт) новую книгу Excel с одним листом (на основании шаблона — листа sh_template), после чего сохраняет новый файл по пути NewFilename$ Если путь не указан, сохранения нового файла не происходит. Function NewWorksheet(ByRef sh_template As Worksheet, Optional ByVal NewFilename$) As Worksheet Application.
 ScreenUpdating = False: On Error Resume Next: Err.Clear…
ScreenUpdating = False: On Error Resume Next: Err.Clear…Программа для регистрации, приема на работу и увольнения сотрудников
Программа предназначена для автоматизации рабочего места сотрудника, отвечающего за регистрацию, прием на работу, и увольнение иностранных граждан. В качестве исходных данных используется таблица изображенная на скриншоте. В этой таблице содержится нужная информация, необходимая для заполнения шаблонов документов. Программа заполняет следующие документы: Доверенность (doc) Заявление на…
Чтение и запись INI файлов
Функции WIF и RIF являются обёртками для WinAPI функций WritePrivateProfileString и GetPrivateProfileString, и предназначены для записи и чтения параметров из файлов конфигурации INI. INI-файлы — это обычные текстовые файлы, предназначенные для хранения настроек программ. Примерный вид структуры INI -файла: ; комментарий [Section1] var1 = значение_1 var2 = значение_2 [access] changed=02.
 06…
06…Загрузка списка подпапок (2 уровней) в Excel
Макрос предназначен для загрузки в Excel списка подпапок заданной папки Для каждой из найденных папок производится поиск всех подпапок, и для каждой подпапки из списка выводится необходимая информация (в частности, количество файлов и подпапок, а также размер папки в байтах) Для всех ячеек с названиями папок и подпапок макрос проставляет гиперссылки, позволяющие быстро получить доступ к нужному…
Программа объединения отчётов (выгрузок) из 1С
Программа предназначена для объединения однотипных отчётов, сформированных программой 1С Обрабатываемые отчёты (файлы Excel) хранятся в одной папке, и имеют структуру, изображенную на скриншоте: В итоговой таблице, загруженные строки группируются (объединяются) при совпадении значений в 2 полях — «модель» и «название», при этом количество в объединяемых…
Выборки данных из текстовых файлов инвентаризационной программы
Программа предназначена для выборки данных из текстовых файлов, которые были сгенерированны инвентаризационной программой В качестве исходных данных для макроса используются текстовые файлы, в которых находится информация о конфигурации компьютеров (на каждый компьютер приходится по 3 файла).
 Работу макроса можно разделить на следующие этапы:
Выбор папки с данными по всем компьютерам…
Работу макроса можно разделить на следующие этапы:
Выбор папки с данными по всем компьютерам…Программа формирования и рассылки отчётов с детализацией звонков
Программа предназначена для создания отчётов по детализации телефонных звонков (междугородная и международная связь), последующей упаковки созданных детализаций в ZIP архив, и автоматизированной рассылки сформированных писем абонентам. При запуске программа ищет в заданной папке исходные файлы с детализацией (упакованные в ZIP файлы DBF), и на основании из этих файлов формирует (по шаблону, с…
Наружная реклама. Адресная программа. Рекламные щиты
Программа предназначена для формирования коммерческих предложений по наружной рекламе. В качестве исходных данных выступает файл Excel со списком рекламных объектов. Список объектов должен содержать следующую информацию (в отдельных столбцах): адрес рекламной конструкции (щита) сторона рекламного щита или перетяжки (А, Б, В, и т.
 п.)
ссылки на фото и карту рекламной конструкции
(…
п.)
ссылки на фото и карту рекламной конструкции
(…Шестнадцатеричный редактор в Excel
Вашему вниманию предлагается шестнадцатеричный редактор HexEdit. Для чего нужен шестнадцатеричный редактор? Для просмотра и корректировки любой информации, содержащейся в файлах. Кому это может быть нужно и при каких обстоятельствах? Например, тому, кто хочет заглянуть внутрь файла (любой структуры) и что-либо найти (и поправить). НехEdit будет особенно полезен в тех случаях, когда политика…
Вывод отсортированного списка файлов
Данный код выводит список полных путей файлов, выбранных пользователем в диалоговом окне, отсортированный по дате создания файла: Function GetFilenamesCollection(Optional ByVal Title As String = «Выберите файлы для обработки», _ Optional ByVal InitialPath As String = «c:\») As FileDialogSelectedItems ‘ функция выводит диалоговое окно выбора.
 ..
..Вывод списка файлов и папок на лист Excel
Макрос FolderStructure предназначен для вывода в таблице Excel списка файлов и папок (структуры вложенных файлов и подпапок в заданном каталоге). Пример результата работы макроса показан на скриншоте (щелкните по нему для увеличения) В настройках макроса задаются: путь к стартовой папке (обязательный параметр) Макрос начинает составлять список файлов и папок, начиная с заданной…
Excel — Tableau
В этой статье описано, как подключить Tableau в данные файла Microsoft Excel и настроить источник данных. Tableau подключается к файлам .xls и .xlsx.
Чтобы подключиться к CSV-файлу, используйте соединитель текстового файла.
Установите соединение и настройте источник данных
После того, как вы откроете Tableau, в разделе «Подключение» щелкните Excel.

Выберите книгу Excel, к которой вы хотите подключиться, и нажмите кнопку Открыть.
ПРИМЕЧАНИЕ. Начиная с Tableau 2020.2, устаревшие соединения Excel и Text больше не поддерживаются. См. документ «Альтернативы устаревшего подключения» в сообществе Tableau, чтобы узнать об альтернативах использованию устаревшего подключения.
На странице Источник данных выполните следующие действия:
(Необязательно) Выберите имя источника данных по умолчанию в верхней части страницы, а затем введите уникальное имя источника данных для использования в Tableau. Например, используйте соглашение об именовании источников данных, которое поможет другим пользователям источника данных определить, к какому источнику данных подключаться.

Если в файле Excel есть одна таблица, щелкните вкладку листа, чтобы начать анализ.
Используйте пользовательский SQL для подключения к конкретному запросу, а не ко всему источнику данных. Дополнительные сведения см. в разделе Подключение к пользовательскому SQL-запросу.
Вы также можете подключиться к именованному диапазону или таблице Excel (также известной как список Excel) так же, как вы подключаетесь к рабочему листу. И именованный диапазон, и таблица Excel функционируют как таблица в Tableau.
Вы создаете именованные диапазоны в Excel, выбирая диапазон ячеек, а затем выберите «Определить имя» в формулах вкладка Как и в случае с именованными диапазонами, вы можете создать таблицу Excel в Excel, выбрав диапазон ячеек, а затем выбрав «Вставить» > «Таблица».
 Когда вы подключаетесь к именованному диапазону или таблице Excel в Tableau, рядом с листом на странице источника данных появляется значок, как показано ниже.
Когда вы подключаетесь к именованному диапазону или таблице Excel в Tableau, рядом с листом на странице источника данных появляется значок, как показано ниже.Вы можете одновременно подключаться к нескольким книгам Excel, если каждое подключение в источнике данных имеет уникальное имя.
Примечание. Tableau не поддерживает сводные таблицы в Excel.
Пример источника данных Microsoft Excel
Ниже приведен пример источник данных.
Примечание: Если
файл Excel содержит столбцы, длина которых превышает 254 символа
широкий, Tableau Desktop не может использовать эти поля для книг, созданных до Tableau Desktop 8.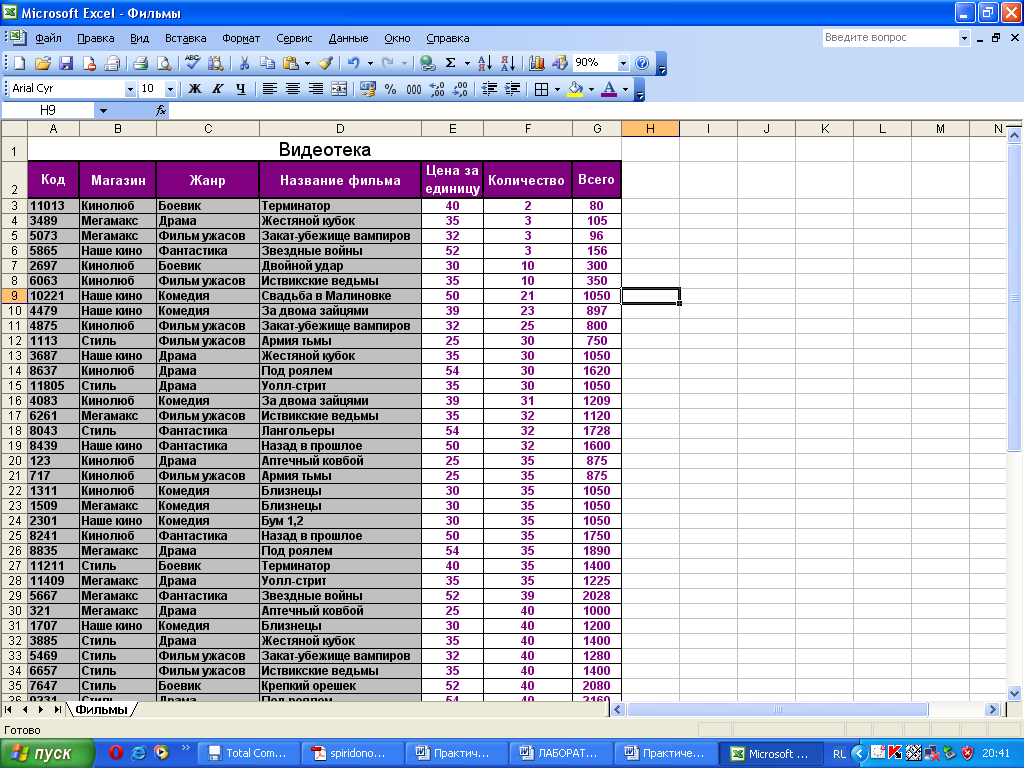 2. Кроме того, вы не можете использовать устаревшее соединение для подключения к этим данным. Либо удалите столбцы, измените
их, чтобы они соответствовали 254 символам до подключения к Tableau Desktop, или обновите источник данных Excel. Дополнительные сведения об обновлении источников данных см. в разделе Обновление источников данных.
2. Кроме того, вы не можете использовать устаревшее соединение для подключения к этим данным. Либо удалите столбцы, измените
их, чтобы они соответствовали 254 символам до подключения к Tableau Desktop, или обновите источник данных Excel. Дополнительные сведения об обновлении источников данных см. в разделе Обновление источников данных.
Получите больше данных
Получите больше данных в свой источник данных, добавив дополнительные таблицы или подключившись к данным в другой базе данных.
Добавьте дополнительные данные из текущего файла: На левой панели перетащите дополнительные таблицы на холст, чтобы объединить данные с помощью объединения или объединения. Дополнительные сведения см. в разделе «Объединение ваших данных» или «Объединение ваших данных».
Добавьте больше данных из разных баз данных: На левой панели нажмите Добавить рядом с Подключениями.
 Дополнительные сведения см. в разделе Объединение ваших данных.
Дополнительные сведения см. в разделе Объединение ваших данных.Если нужного соединителя нет в списке на левой панели, выберите «Данные» > «Новый источник данных», чтобы добавить новый источник данных. Дополнительные сведения см. в разделе Смешивание данных.
Установить параметры таблицы Excel
Параметры таблицы Excel ограничены подключением. Чтобы изменить параметры таблицы, щелкните на холсте стрелку раскрывающегося списка таблицы и укажите, включают ли данные имена полей в первой строке. Если это так, эти имена станут именами полей в Tableau. Если имена полей не включены, Tableau генерирует их автоматически. Вы можете переименовать поля позже.
Используйте интерпретатор данных для очистки ваших данных
Если Tableau обнаружит, что может помочь оптимизировать источник данных для анализа, вам будет предложено использовать интерпретатор данных. Интерпретатор данных может обнаруживать вложенные таблицы, которые вы можете использовать, и удалять уникальное форматирование, которое может вызвать проблемы в дальнейшем анализе. Дополнительные сведения см. в статье Очистка данных из Excel, CSV, PDF и Google Таблиц с помощью интерпретатора данных.
Интерпретатор данных может обнаруживать вложенные таблицы, которые вы можете использовать, и удалять уникальное форматирование, которое может вызвать проблемы в дальнейшем анализе. Дополнительные сведения см. в статье Очистка данных из Excel, CSV, PDF и Google Таблиц с помощью интерпретатора данных.
О файлах .ttde и .hhyper
Вы можете заметить файлы .ttde или .hhyper при перемещении по каталогу вашего компьютера. Когда вы создаете источник данных Tableau, который подключается к вашим данным, Tableau создает файл .ttde или .hhyper. Этот файл, также известный как теневой экстракт, используется для повышения скорости загрузки источника данных в Tableau Desktop. Хотя теневой экстракт содержит базовые данные и другую информацию, похожую на стандартный экстракт Tableau, теневой экстракт сохраняется в другом формате и не может использоваться для восстановления ваших данных.
Изменения в способе вычисления значений
Начиная с версии 10. 5, когда вы работаете с извлеченными источниками данных, а также источниками данных, которые используют живые подключения к файловым данным, таким как Excel, значения в ваших данных могут быть вычислены иначе, чем в предыдущих версиях. версии Табло. Это изменение означает, что вы можете увидеть различия между данными и метками в представлении между версией 10.4 (и более ранней) и версией 10.5 (и более поздней). Цель этого изменения — повысить эффективность и масштабируемость вашего источника данных Excel. Дополнительные сведения см. в разделе Изменения значений и меток в представлении.
5, когда вы работаете с извлеченными источниками данных, а также источниками данных, которые используют живые подключения к файловым данным, таким как Excel, значения в ваших данных могут быть вычислены иначе, чем в предыдущих версиях. версии Табло. Это изменение означает, что вы можете увидеть различия между данными и метками в представлении между версией 10.4 (и более ранней) и версией 10.5 (и более поздней). Цель этого изменения — повысить эффективность и масштабируемость вашего источника данных Excel. Дополнительные сведения см. в разделе Изменения значений и меток в представлении.
В случае источника данных Excel одним из примеров этого изменения является чувствительность к регистру. В версии 10.4 (и более ранних) для целей сравнения и сортировки строковые значения обрабатываются как нечувствительные к регистру и, следовательно, обрабатываются одинаково и сохраняются как одно строковое значение. В версии 10.5 (и более поздних) для целей сортировки и сравнения значения остаются нечувствительными к регистру.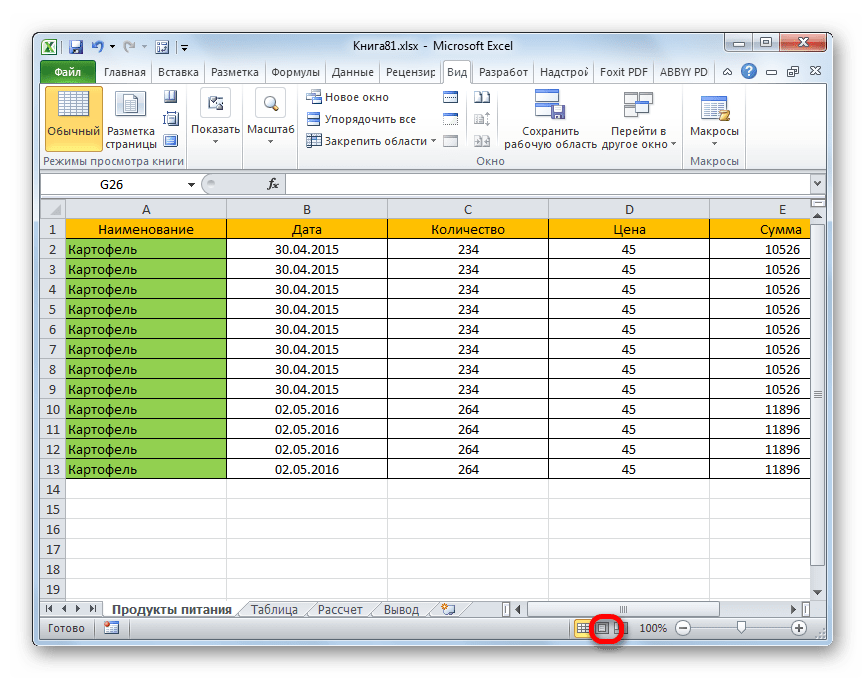 Однако значения чувствительны к регистру для целей хранения. Это становится очевидным, когда значения отображаются на странице источника данных.
Однако значения чувствительны к регистру для целей хранения. Это становится очевидным, когда значения отображаются на странице источника данных.
Например, предположим, что у вас есть столбец данных, содержащий значения «Дом», «ДОМ» и «Дом». Вы видите следующие строковые значения в зависимости от используемой версии Tableau:
В версии 10.4 и более ранних как на странице источника данных, так и в представлении вы видите: «Дом», «Дом» и «Дом».
В версии 10.5 и более поздних на странице источника данных вы видите: «Дом», «ДОМ» и «ДОМ». Но в представлении вы видите: «Дом», «Дом» и «Дом».
Если вам необходимо учитывать регистр данных при выполнении соединения, вы можете включить параметр «Сохранить регистр символов (Excel)» в меню «Данные». Дополнительные сведения об этом параметре см.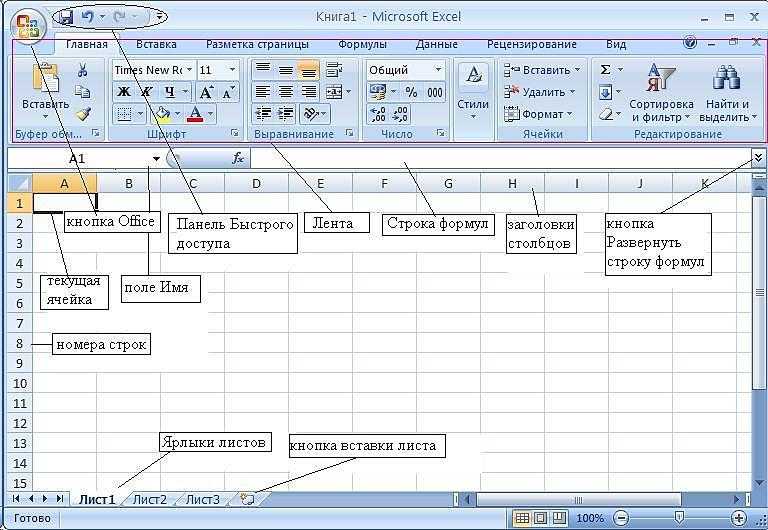 в разделе Присоединение к своим данным (ссылка откроется в новом окне).
в разделе Присоединение к своим данным (ссылка откроется в новом окне).
См. также
- Настройка источников данных. Добавьте дополнительные данные в этот источник данных или подготовьте свои данные перед их анализом.
- Стройте диаграммы и анализируйте данные — начните анализ данных.
Другие статьи раздела
Справка онлайн — Справка Origin
Все книгиКниги, не связанные с программированием Руководство пользователя Учебники Быстрая справка Справка OriginКниги по программированию X-Function Origin C LabTalk Programming Python Python (Внешний) Automation Server LabVIEW VI Приложения Разработка приложений Code Builder 0lab0License 3gMOCA | |||||||||||||||||||||
Содержание
Обновление данных Excel в OriginЕсли вы периодически обновляете файл Excel, есть несколько способов передачи обновлений в Origin:
Повторный импорт данных при измененииИмпорт данных с помощью соединителя данных создает активную связь между рабочей книгой Origin и исходными данными. Таким образом, при обновлении исходных данных можно легко обновить рабочую книгу Origin и любые зависимые графики.
Скопируйте данные Excel снаружи и вставьте/вставьте ссылку в Origin Иногда может потребоваться просто скопировать данные Excel из рабочей книги, открытой в Excel, и вставить/вставить ссылку в Origin, чтобы получить доступ к мощным графическим и аналитическим функциям Origin. | |||||||||||||||||||||


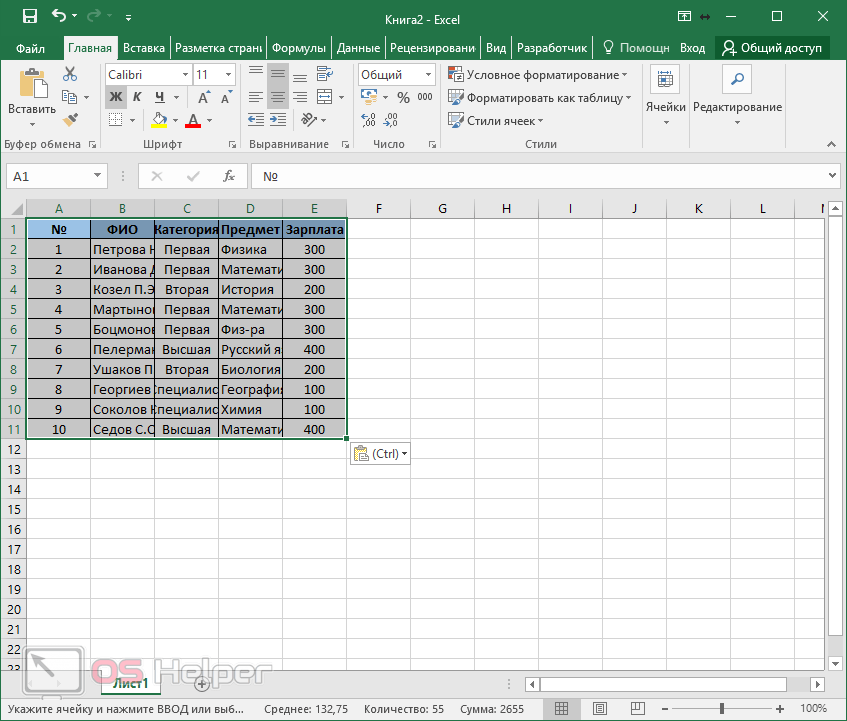
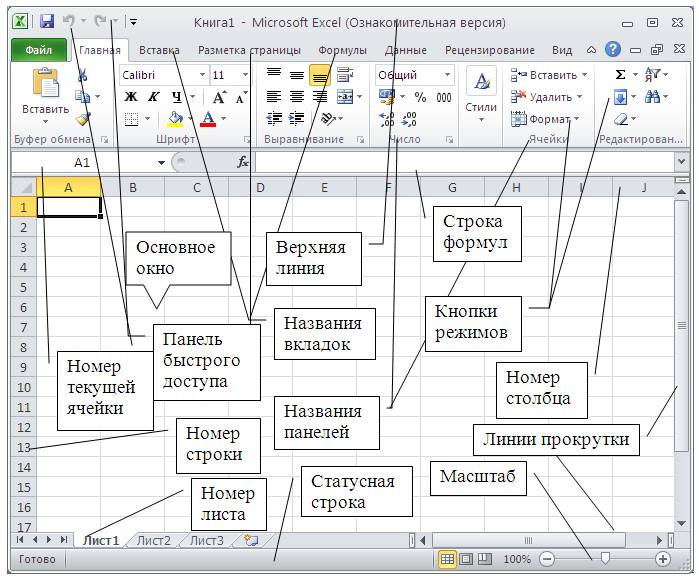
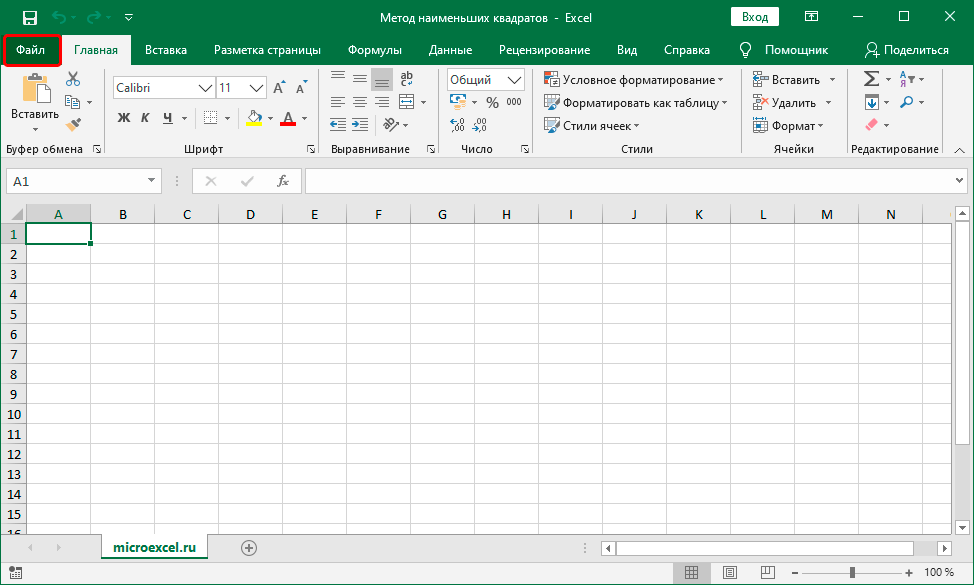 Вы можете просмотреть свойства, задать псевдонимы и видимость полей, а также задать числовой формат для слоя в виде Поля.
Вы можете просмотреть свойства, задать псевдонимы и видимость полей, а также задать числовой формат для слоя в виде Поля. dbf в Office 2007.
dbf в Office 2007.

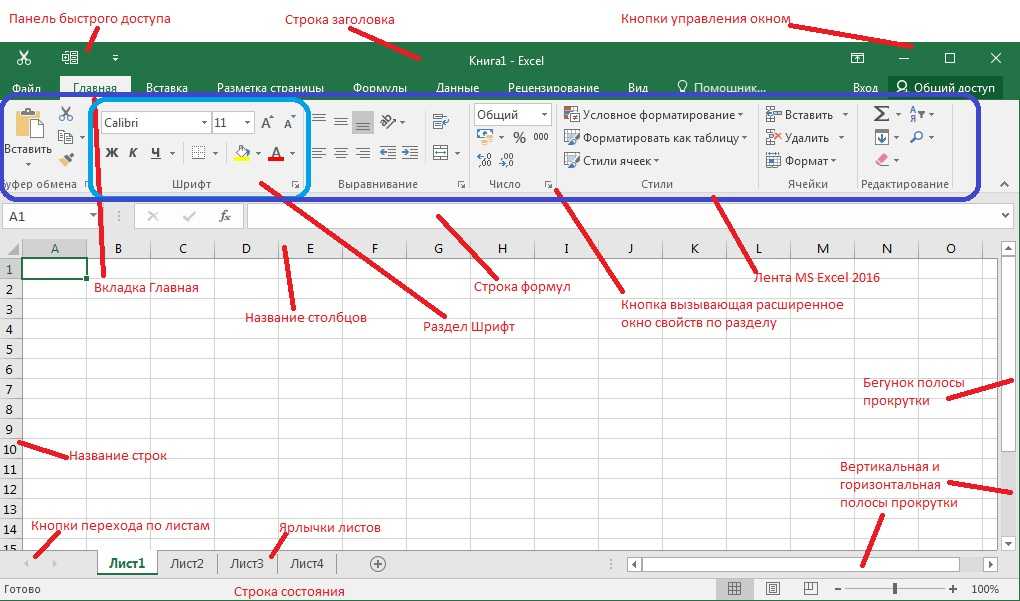

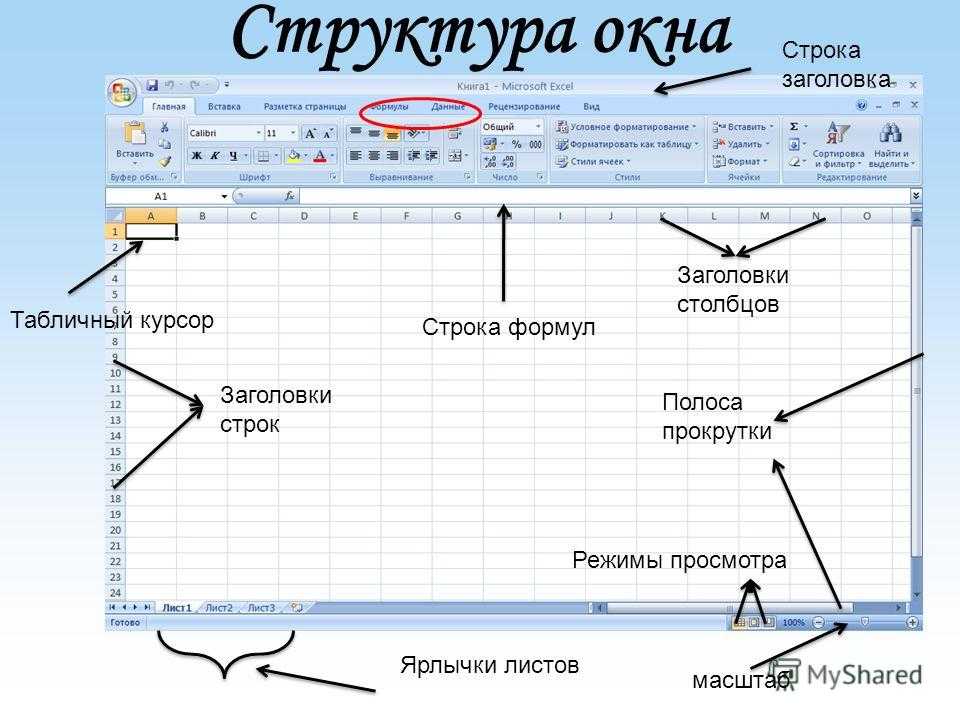 ..
.. Исходными данными является таблица Excel из 12 столбцов.
Сначала, макрос создаёт папку для будущих текстовых файлов.
Папка создаётся в том же каталоге, где расположена книга Excel.
Далее, для каждой строки таблицы, макрос формирует подпапку,
используя в качестве её названия текст из 7-го столбца таблицы.
И потом, когда папка…
Исходными данными является таблица Excel из 12 столбцов.
Сначала, макрос создаёт папку для будущих текстовых файлов.
Папка создаётся в том же каталоге, где расположена книга Excel.
Далее, для каждой строки таблицы, макрос формирует подпапку,
используя в качестве её названия текст из 7-го столбца таблицы.
И потом, когда папка…
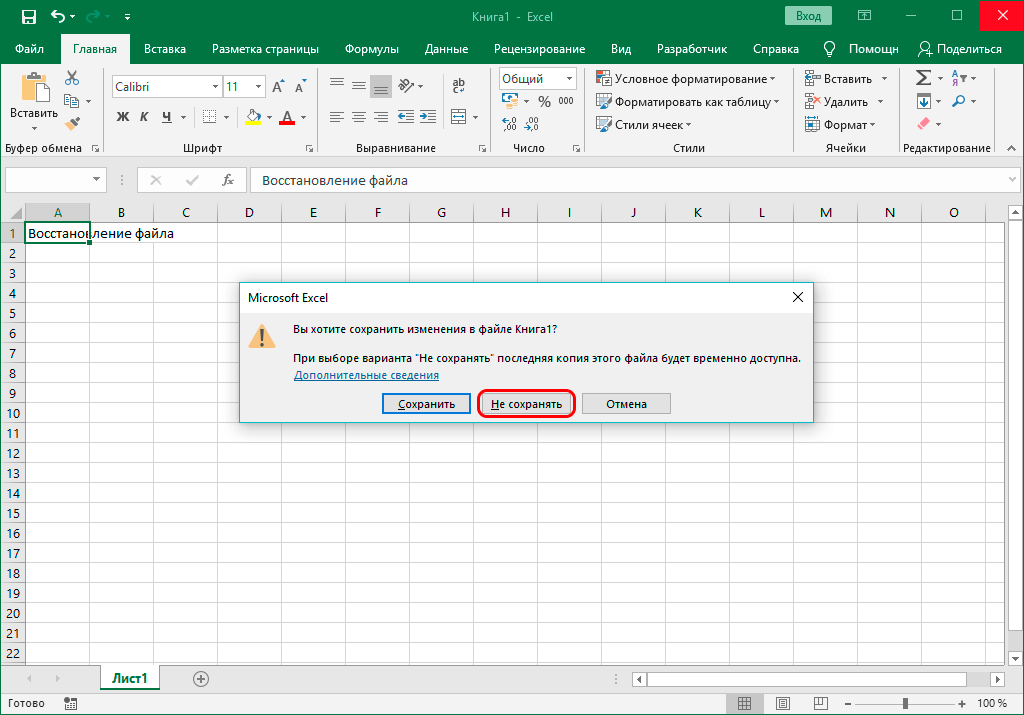 ..
.. Поддерживаются акты по формам № ОС-3.1 и № ОС-3.3, возможно добавить поддержку актов других форм (в формате Excel).
При запуске макроса, выводится диалоговое окно выбора папки, после чего, в выбранной папке, производится поиск всех файлов Excel.
Для каждого из найденных файлов Excel, программа…
Поддерживаются акты по формам № ОС-3.1 и № ОС-3.3, возможно добавить поддержку актов других форм (в формате Excel).
При запуске макроса, выводится диалоговое окно выбора папки, после чего, в выбранной папке, производится поиск всех файлов Excel.
Для каждого из найденных файлов Excel, программа… Программа позволяет хранить и редактировать базу данных объектов (в виде файлов Excel), просматривать существующие трассы и формировать новые.
Особенность программы — возможность учёта и администрирования узлов связи с нестандартными…
Программа позволяет хранить и редактировать базу данных объектов (в виде файлов Excel), просматривать существующие трассы и формировать новые.
Особенность программы — возможность учёта и администрирования узлов связи с нестандартными… Чтобы упростить весь процесс — от выбора файла CSV в диалоговом окне, до разбиения загруженного из файла текста в двумерный массив, и была…
Чтобы упростить весь процесс — от выбора файла CSV в диалоговом окне, до разбиения загруженного из файла текста в двумерный массив, и была… ..
..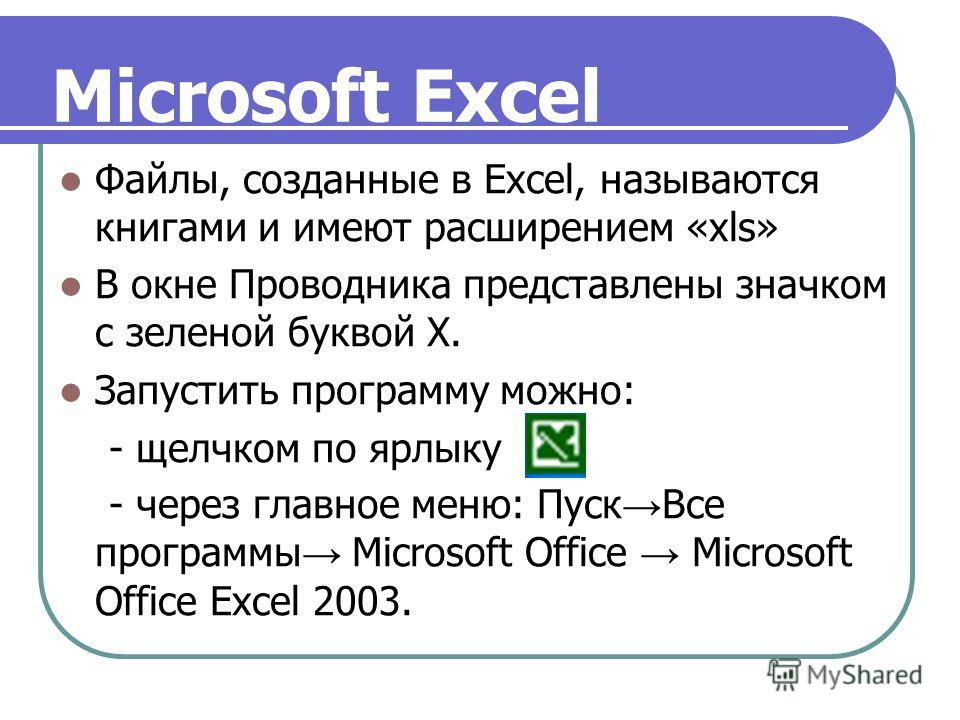 ..
.. .
. Программа позволяет:
подгонять файлы, выгруженные из 1С, под печать на одной странице
изменять ориентацию страницы для счетов-фактур
вставлять реквизиты (фамилии, информацию о доверенностях) в специально выделенные для этого ячейки
вставлять…
Программа позволяет:
подгонять файлы, выгруженные из 1С, под печать на одной странице
изменять ориентацию страницы для счетов-фактур
вставлять реквизиты (фамилии, информацию о доверенностях) в специально выделенные для этого ячейки
вставлять… (таким образом, выполняется удаление файлов, которые могли оказаться в папке при предыдущем…
(таким образом, выполняется удаление файлов, которые могли оказаться в папке при предыдущем…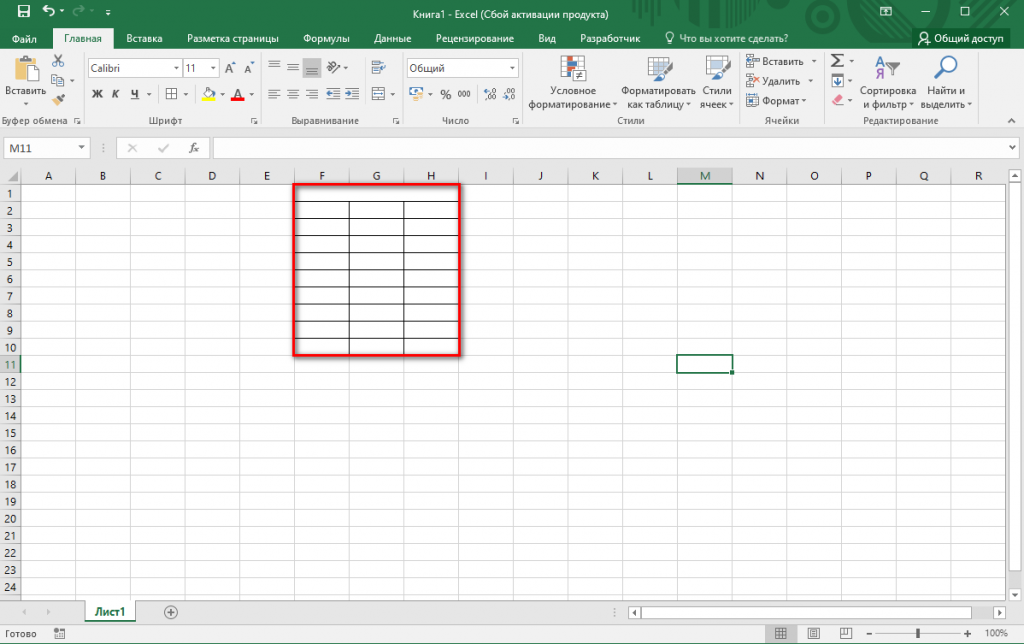 ‘ Просматриваются папки с…
‘ Просматриваются папки с… ScreenUpdating = False: On Error Resume Next: Err.Clear…
ScreenUpdating = False: On Error Resume Next: Err.Clear…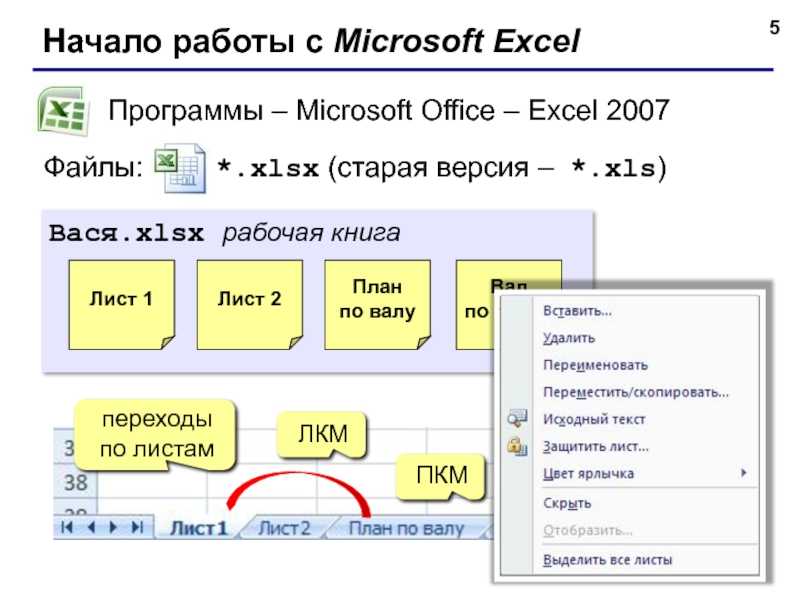 06…
06…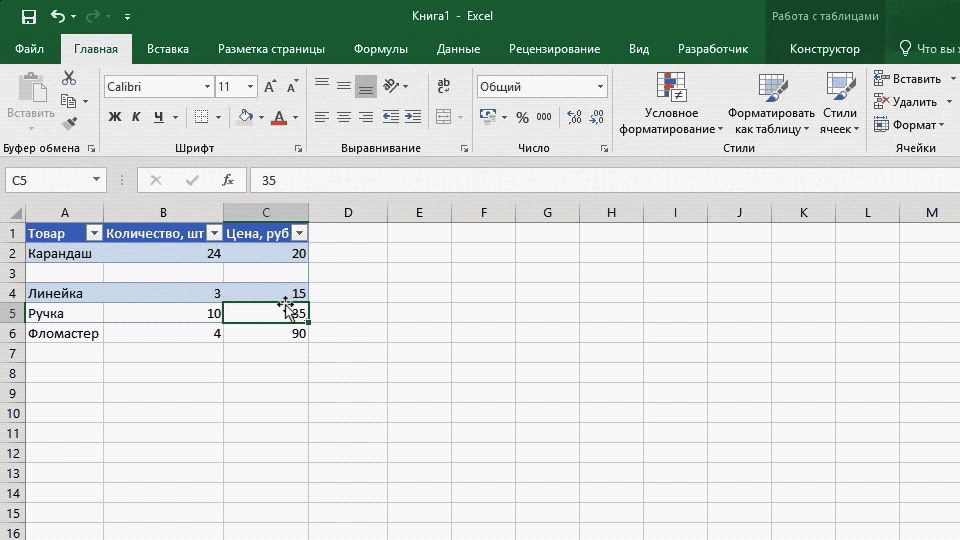 Работу макроса можно разделить на следующие этапы:
Выбор папки с данными по всем компьютерам…
Работу макроса можно разделить на следующие этапы:
Выбор папки с данными по всем компьютерам…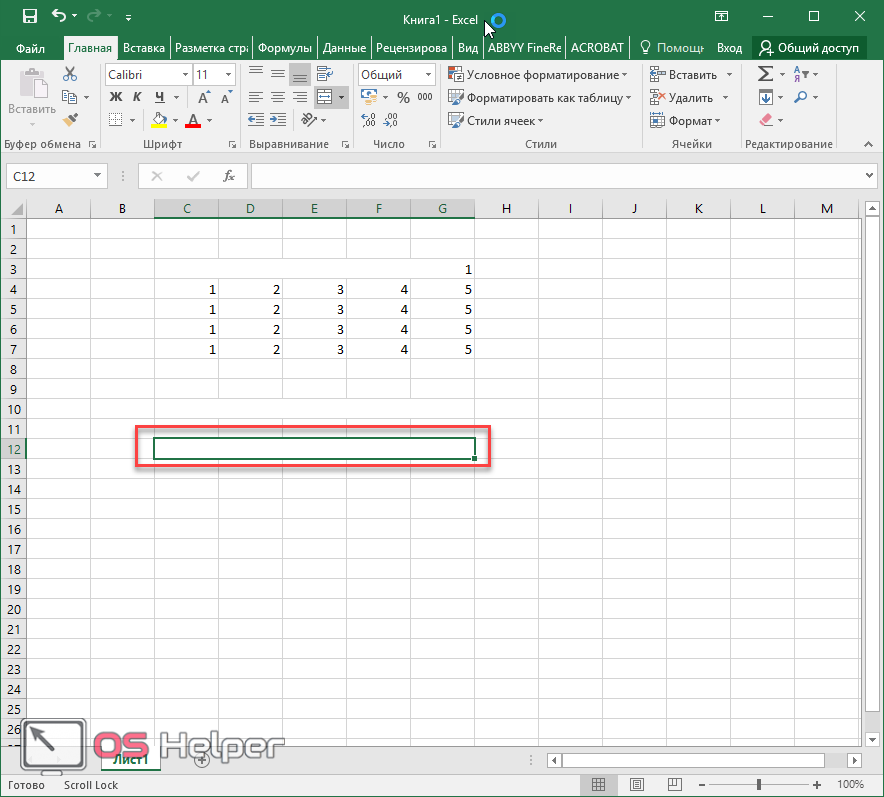 п.)
ссылки на фото и карту рекламной конструкции
(…
п.)
ссылки на фото и карту рекламной конструкции
(…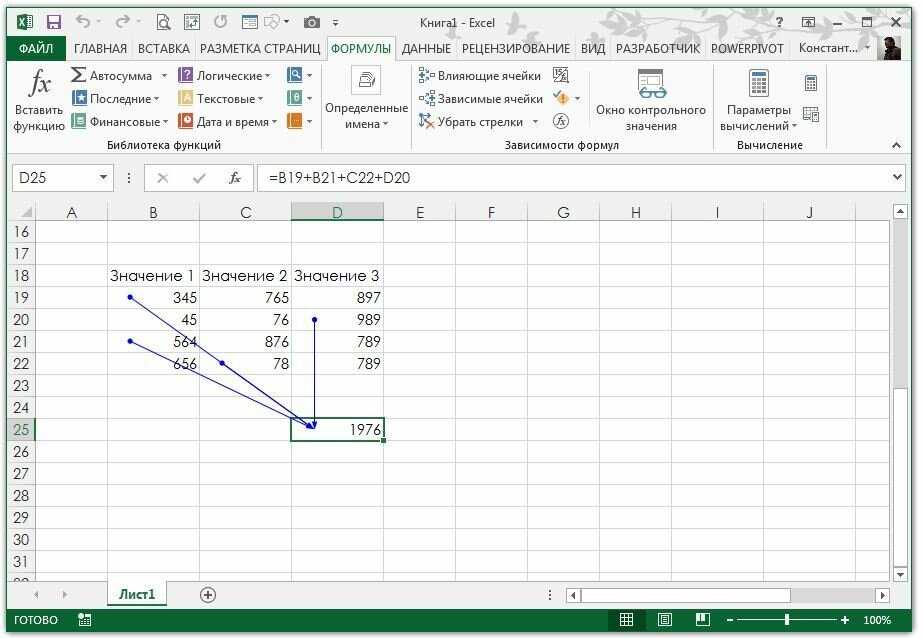 ..
..
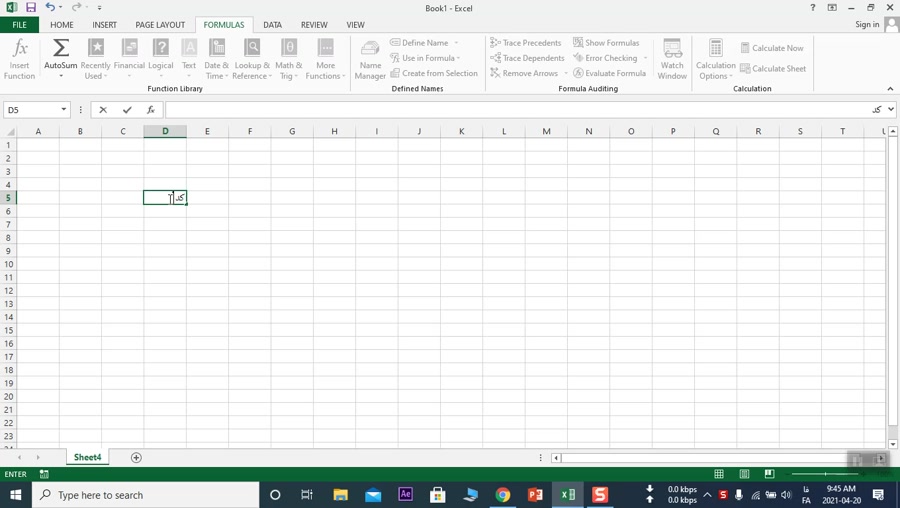
 Когда вы подключаетесь к именованному диапазону или таблице Excel в Tableau, рядом с листом на странице источника данных появляется значок, как показано ниже.
Когда вы подключаетесь к именованному диапазону или таблице Excel в Tableau, рядом с листом на странице источника данных появляется значок, как показано ниже. Дополнительные сведения см. в разделе Объединение ваших данных.
Дополнительные сведения см. в разделе Объединение ваших данных.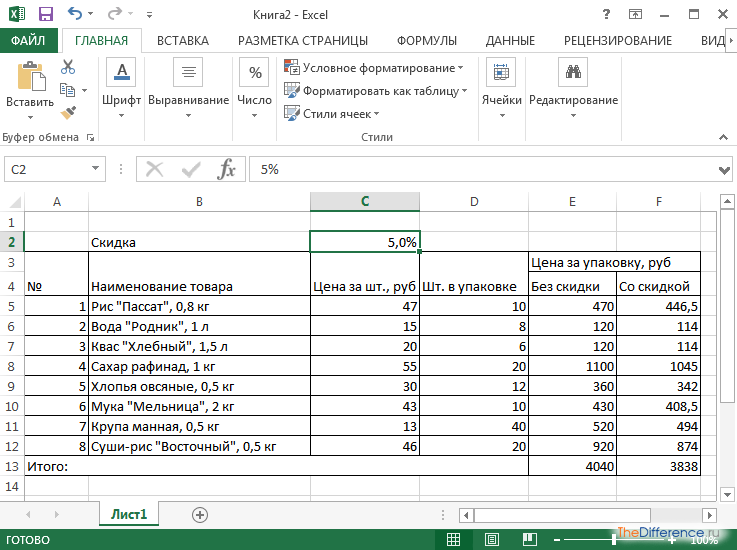 Со временем пользователи сообщали об увеличении количества проблем, и в результате OriginLab решила удалить элементы управления пользовательского интерфейса для запуска OLE-экземпляров Excel.
Со временем пользователи сообщали об увеличении количества проблем, и в результате OriginLab решила удалить элементы управления пользовательского интерфейса для запуска OLE-экземпляров Excel.