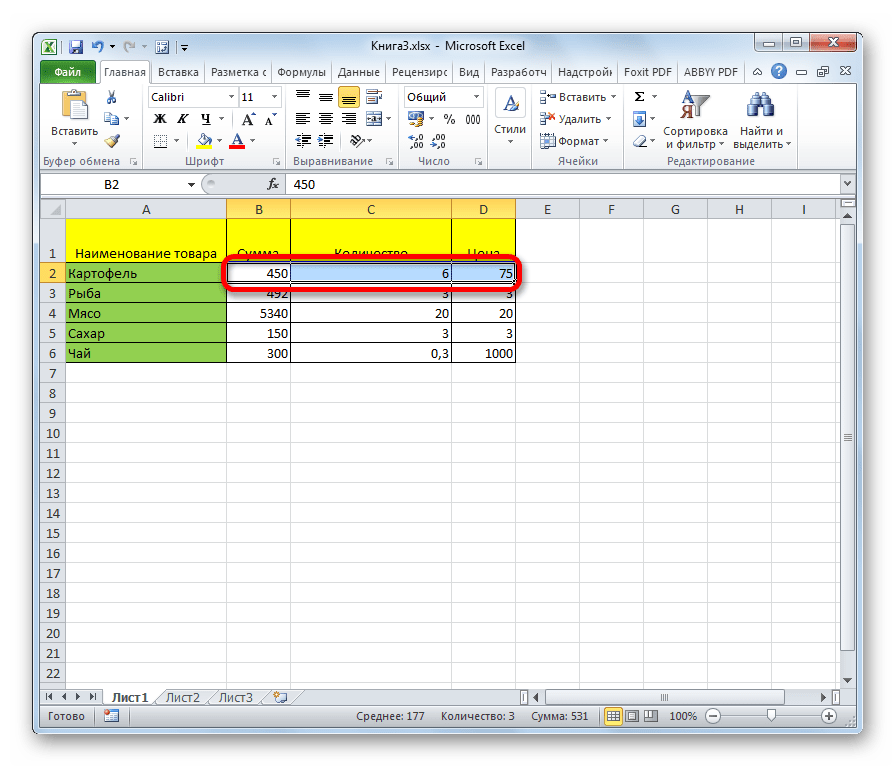| Содержание: 1. О продукте Возможности Microsoft Excel 2. Новые ключевые возможности Microsoft Excel 3. Дополнительные новые возможности Microsoft Excel 4. Специальные возможности в Microsoft Excel Технические характеристики и компоненты Microsoft Excel 5. Технические характеристики и ограничения Microsoft Excel 6. Компоненты, устанавливаемые вместе с Microsoft Excel Настройка Microsoft Excel 7. Настройка элементов окна программы 8. 9. Настройка панелей инструментов и меню 10. Настройка параметров запуска Microsoft Excel 11. Использование надстроек и дополнительных компонентов 12. Разрешение вопросов, связанных с настройкой приложения Microsoft Excel Управление и печать файлов 13. Создание и открытие книг 14. Поиск и предварительный просмотр файлов 15. 16. Печать файлов 17. Сохранение и закрытие файлов 18. Преобразование файлов в формат Microsoft Excel и обратно 19. Работа с шаблонами 20. Разрешение вопросов, связанных с управлением и печатью файлов Работа с книгами и листами 21. 22. Размещение окон и просмотр листов 23. Сохранение настроек отображения и печати как представления 24. Разрешение вопросов при работе с книгами и листами Работа с данными на листах 25. Ввод данных 26. Выбор данных 27. 28. Копирование и перемещение данных 29. Проверка орфографии 30. Использование буфера обмена Microsoft Office 31. Форматирование листов 32. Использование границ и заливки 33. 34. Изменение размера ячеек и положения текста 35. Использование числовых форматов 36. Использование стилей 37. Работа с текстом и данными 38. Отбор 39. Сортировка
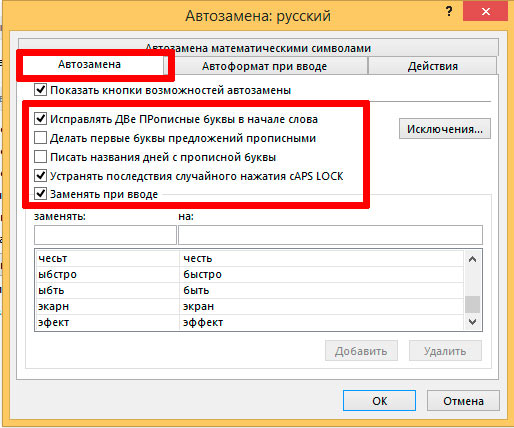 Проверка записей в ячейках Проверка записей в ячейках41. Разрешение вопросов, связанных с данными на листах Использование Microsoft Excel при работе в Интернете 42. Публикация данных Microsoft Excel в Интернете 43. Загрузка и анализ данных из Интернета 44. Работа с гиперссылками 45. 46. Автоматизация содержимого веб-страниц 47. Работа с файлами и узлами FTP 48. Разрешение вопросов по использованию Microsoft Excel при работе в Интернете Импорт данных 49. Импорт данных 50. 51. Создание и выполнение запросов 52. Настройка Microsoft Query и источников данных 53. Работа с внешними данными на листе 54. Разрешение вопросов, связанных с внешними данными Анализ и управление данными 55. 56. Структуризация данных 57. Консолидация данных 58. Анализ данных с помощью свободных таблиц и отчётов 59. Создание и удаление свободных таблиц и отчётов 60. Настройка вида и разметки свободных таблиц 61. 62. Создание свободных таблиц с помощью групповых операций и формул 63. Извлечение и обновление данных 64. Выполнение анализов «что-если» для данных на листах 65. Анализ таблиц данных 66. Процедура поиска решения 67. 68. Разрешение вопросов, связанных с анализом и управлением данными Создание и использование форм 69. Создание и использование форм 70. Создание форм 71. Использование форм 72. Разрешение вопросов, связанных с созданием и использованием форм Создание и исправление формул 73. 74. Использование ссылок 75. Формулы массивов 76. Имена и заголовки 77. Условные формулы 78. Формулы даты и времени 79. Математические формулы 80. Текстовые формулы 81. 82. Финансовые формулы 83. Создание связей 84. Управление расчётами 85. Исправление формул 86. Работа с Евро 87. Разрешение вопросов, связанных с созданием и исправлением формул Работа с функциями 88. 89. Внешние функции 90. Инженерные функции 91. Информационные функции 92. Логические функции 93. Математические функции 94. Статистические функции 95. Текстовые функции и функции обработки данных 96. 97. Функции баз данных 98. Функции даты и времени 99. Функции просмотра Работа с рисунками и диаграммами 100. Работа с рисунками и диаграммами 101. Создание фигур, линий, полулиний и других графический объектов 102. 103. Добавление текста и особых текстовых эффектов 104. Группировка, выравнивание и перемещение графических объектов 105. Работа с импортированными рисунками и картинками 106. Работа со схемами и организационными диаграммами 107. Разрешение вопросов, связанных с графическими объектами и рисунками Работа с диаграммами 108. 109. Отображение диаграмм 110. Работа с маркерами данных, подписями значений и текстом 111. Редактирование данных в диаграмме 112. Планки погрешностей и линии тренда 113. разрешение вопросов , связанных с диаграммами Система безопасности 114. 115. Цифровые подписи и сертификаты 116. Защита книг и листов 117. Обеспечение конфиденциальности 118. Разрешение вопросов, связанных с безопасностью Совместная работа 119. Работа с общими книгами 120. 121. Отслеживание изменений 122. Пометка и просмотр изменений 123. Слияние книг 124. Работа с примечаниями 125. Работа с обсуждениями 126. Проведение собраний по сети 127. 128. Разрешение вопросов, связанных с совместной работой Доступ к данным совместно с другими программами 129. Доступ к данным совместно с другими программами 130. Обмен данными между Microsoft Excel, Microsoft Word и Microsoft PowerPoint 131. 132. Взаимодействие между Microsoft Excel Microsoft outlook 133. Разрешение вопросов, связанных с совместным доступом к данным Рукописный текст и речь 134. Распознание рукописного текста и речи 135. 136. Распознавание рукописного текста на восточно-азиатских языках 137. Обработка речи 138. Разрешение вопросов, связанных с распознаванием рукописного текста и речи Смарт-теги 139. Использование смарт-тегов 140. Разрешение вопросов, связанных со смарт-тегами Автоматизация задач 141. 142. Разрешение вопросов, связанных с автоматизацией задач
| Проверка
орфографии Проверка орфографии. Орфография проверяется на текущем листе в значениях ячеек и примечаниях к ячейкам, во внедренных диаграммах и надписях, а также в кнопках и колонтитулах. Орфография не проверяется на защищенных листах, в формулах или в тексте, возвращаемом формулой. Если в момент запуска
проверки орфографии строка формул активна, то Microsoft Excel
проверяет только содержимое строки формул. Исправление орфографических ошибок и опечаток при вводе. Возможность автозамены в Microsoft Excel позволяет исправить часто встречающиеся ошибки при вводе слов. Например, можно изменить «авш» на «ваш» и «чтоыб» на «чтобы». Примечание. Не путайте функцию автозамены с автозавершением. Функция автозавершения оканчивает ввод слова, многократно используемого в столбце списка, после ввода нескольких букв слова или фразы. Автозамену и автозавершение можно отключить. Добавление
автоматически исправляемого слова при проверке орфографии. Если
слово часто пишется неправильно, можно добавить неправильное написание
в качестве элемента списка замены. Часто встречающиеся ошибки
исправляются автоматически. Добавление слов во вспомогательный словарь. Если используются слова, не занесенные в основной словарь — например акронимы и имена собственные — можно добавить слова во вспомогательный словарь. После этого слово будет считаться ошибочным, если оно написано неправильно. Примечание. Формат словарей и списка автозамены Microsoft Excel соответствует другим приложениям Microsoft Office.
|
Проверка правописания в Office 2010 – Вадим Стеркин
Проверку правописания в Office 2010 можно использовать не только по окончании работы над документом, письмом или презентацией, но и в процессе их создания. Область применения проверки правописания намного шире, чем элементарное исправление ошибок в тексте. В этой статье я расскажу, как:
Правописание — больше, чем орфография, и не только в Word
Вы, конечно, замечали, что программы Microsoft Office подчеркивают некоторые слова волнистыми линиями. Это происходит потому, что в них включена автоматическая проверка орфографии и грамматики.
Рисунок 1 – Красным подчеркиваются орфографические ошибки, а зеленым – грамматические
Есть еще и синие волнистые линии – они указывают на несоответствие слова контексту. Придумать сходу пример для русского языка я не смог, но you will sea what I mean, вставив эту английскую фразу, например, в Word 2010. Исправить ошибки сразу или оставить напоследок, решать вам (можно и вовсе отключить подчеркивание, если оно отвлекает). В параметрах Word 2010 раздел «Правописание» — один из шести основных, что свидетельствует о большом значении грамотного письма в начале XXI века (по крайней мере, с точки зрения Microsoft).
Придумать сходу пример для русского языка я не смог, но you will sea what I mean, вставив эту английскую фразу, например, в Word 2010. Исправить ошибки сразу или оставить напоследок, решать вам (можно и вовсе отключить подчеркивание, если оно отвлекает). В параметрах Word 2010 раздел «Правописание» — один из шести основных, что свидетельствует о большом значении грамотного письма в начале XXI века (по крайней мере, с точки зрения Microsoft).
Рисунок 2 – Параметры правописания Microsoft Office и Word 2010
Настройки правописания программ Office 2010 можно условно разделить на три части:
- параметры автоматической замены текста
- настройки проверки орфографии, которые являются общими для всех приложениях Microsoft Office
- настройки проверки правописания для программы, в которой вы работаете
Каждое приложение Office 2010 имеет свой набор возможностей автоматического исправления текста, и наиболее полный из них, конечно, в Word 2010.
В зависимости от языковой версии Microsoft Office в настройках проверки орфографии могут встречаться параметры, специфические для данного языка.
В русской версии Office 2010 отдельного параметра удостоилась буква «ё» — разработчики Microsoft Office считают, что большинство пользователей согласны и на 32 буквы в русском алфавите (флажок снят по умолчанию).
Еще больше отличий обнаружится в настройках проверки правописания, поскольку каждый язык обладает собственными грамматическими и стилистическими правилами. Поскольку Word и Outlook в наибольшей степени используются для написания текстов, правописанию в них уделяется повышенное внимание по сравнению с другими приложениях Office 2010.
Я расскажу вам о возможностях, которые помогают мне работать в Office 2010 быстрее и эффективнее. Начну с тех, что я настраиваю до работы с текстом.
Параметры автоматической замены
Если вы начнете новую строку с цифры, Word или Outlook 2010 предложат вам начать нумерованный список – это автоматическая замена в действии, не сопротивляйтесь. Она также помогает исправлять распространенные опечатки, например, «оданко» на «однако». Наряду с настроенными возможностями я использую собственные параметры, чтобы экономить время при наборе текста.
Она также помогает исправлять распространенные опечатки, например, «оданко» на «однако». Наряду с настроенными возможностями я использую собственные параметры, чтобы экономить время при наборе текста.
В компьютерных статьях часто встречаются слова, написанные латиницей – названия программных продуктов и компаний. Если в статье двадцать упоминаний «Word 2010», каждый раз приходится дважды переключать раскладку клавиатуры – всего-то 40 раз! Куда проще перед началом работы настроить автоматическую замену сокращений на часто используемые слова.
Рисунок 3 – Автоматическая замена часто употребляемых слов экономит время
Несколько примеров:
- ворд – Word 2010
- мо – Microsoft Office
- в7 – Windows 7
- пкм – правой кнопкой мыши
Остальное подскажут вам тематика материала и ваша фантазия. В Word 2010 не забудьте заглянуть на вкладку «Автозамена математическими символами», если они встречаются в ваших статьях. Список слов для всех приложений Office одинаковый, но у каждого языка отдельный словарь, что удобно — можно использовать те же сокращения в Outlook 2010.
Список слов для всех приложений Office одинаковый, но у каждого языка отдельный словарь, что удобно — можно использовать те же сокращения в Outlook 2010.
От автоматической замены слова можно отказаться, не заходя в настройки. Достаточно навести курсор мыши на замененное слово, а остальное подскажет интуиция.
Рисунок 4 – Отключить автоматическую замену можно для конкретного случая или для всех
Для ускорения ввода текста я иногда использую сокращения, например, в примечаниях к документам Word 2010. Если сокращение обозначено точкой, по умолчанию программа считает это окончанием предложения и начинает следующее с заглавной буквы, что не соответствует моей цели.
Решить эту проблему можно двумя способами. Кардинально – это снять флажок «Делать первые буквы предложений прописными» (рис. 3). Если же подходить к вопросу избирательно, можно настроить часто используемые сокращения, нажав кнопку «Исключения». В списке уже имеются, например, такие распространенные сокращения, как «рис. » и «см.», и вы всегда добавить свои.
» и «см.», и вы всегда добавить свои.
Рисунок 5 – Сокращение добавляется в список
Автоматическая замена тесно связана со словарным запасом Office 2010. Его можно расширить, и об этом я расскажу дальше.
Вспомогательные словари
Проверка орфографии основаны на словаре, с записями которого сравниваются слова в тексте. Если слово не входит в словарь, оно считается написанным с ошибкой. Нередко приходится использовать в статьях слова, которые не являются общеупотребительными, но понятны целевой аудитории и допустимы, например, твик реестра.
Можно считать это сленгом, но его уровень автор волен определять по своему усмотрению, а Word 2010 каждый раз будет считать такие слова ошибочным, замедляя проверку правописания.
Рисунок 6 – Добавление слова в собственный словарь
Проще всего расширить словарный запас программы во время проверки правописания. В этом случае достаточно лишь нажать кнопку «Добавить», и приложения Office 2010 забудут о своих претензиях. Добавляя слово во вспомогательный словарь, программа не отвлекает вас вопросами. По умолчанию у нее есть многоязычный словарь custom.dic, туда и попадают все добавленные слова. Благодаря подчеркиванию ошибок, это же действие удобно выполнять еще из контекстного меню.
Добавляя слово во вспомогательный словарь, программа не отвлекает вас вопросами. По умолчанию у нее есть многоязычный словарь custom.dic, туда и попадают все добавленные слова. Благодаря подчеркиванию ошибок, это же действие удобно выполнять еще из контекстного меню.
Обратите внимание, что в этом же диалоге (рис. 6) можно включить автоматическую замену слова на одно из предлагаемых программой, что помогает бороться со своими опечатками. Их тоже можно добавлять в список автоматического исправления из контекстного меню слова.
В начале или по ходу работы над документом можно добавлять в словарь сразу по несколько слов, либо удалять ненужные, что бывает намного реже. Сделать это можно из параметров правописания любого приложения Office 2010 (в Word 2010 – см. рис. 2, кнопка «Вспомогательные словари»).
Рисунок 7 – Возможности вспомогательных словарей Word 2010
Не буду описывать то, что видно на рисунке 7. Мои запросы полностью удовлетворяет стандартный custom.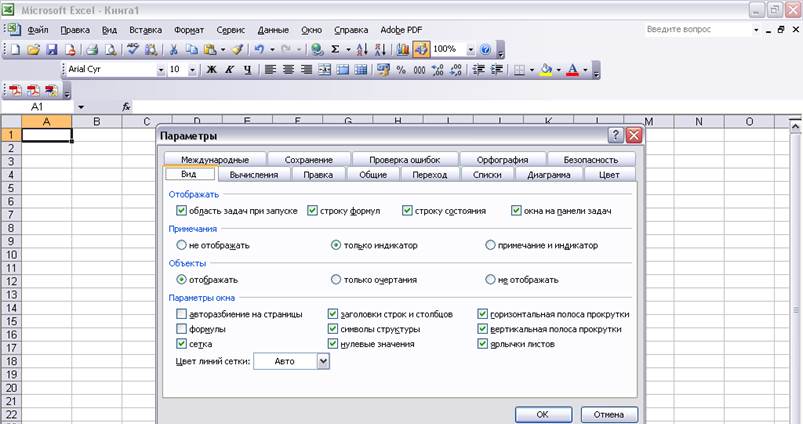 dic, но для работы над каким-либо проектом может быть удобнее вести отдельный словарь. С одной стороны это позволит не засорять стандартный вспомогательный словарь, а с другой – дает возможность поделиться словарем с коллегами, работающим над тем же проектом.
dic, но для работы над каким-либо проектом может быть удобнее вести отдельный словарь. С одной стороны это позволит не засорять стандартный вспомогательный словарь, а с другой – дает возможность поделиться словарем с коллегами, работающим над тем же проектом.
Наряду со словарями в программах Microsoft Office вы можете использовать и тезаурус, который поможет разнообразить письмо.
Тезаурус
Слово «тезаурус» у меня стойко ассоциируется с динозавром, и эта возможность, действительно, прописалась в Microsoft Office с незапамятных времен. Степень ее необходимости для автора зависит от уровня владения языком. Тезаурус подскажет вам слова близкие или противоположные по смыслу. Если в голову не приходит альтернатива слову, использующемуся в предложении, загляните в список синонимов. Достаточно выделить слово и в контекстном меню выбрать пункт «Синонимы».
Рисунок 8 – В контекстном меню выделенного слова можно посмотреть список синонимов и открыть тезаурус
Выбрав синоним из списка, вы замените выделенное слово.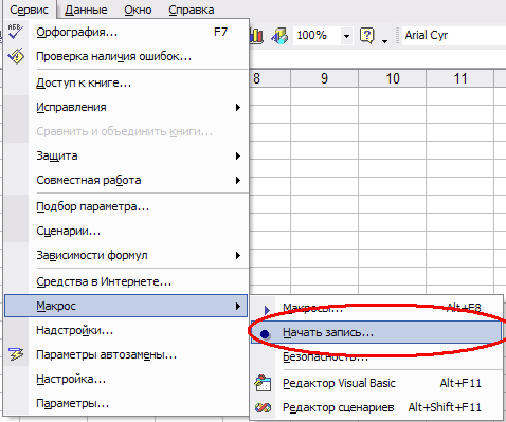 Обратите внимание, что рядом со словом указывается его стилистическая характеристика, что помогает выбрать наиболее подходящий по контексту вариант.
Обратите внимание, что рядом со словом указывается его стилистическая характеристика, что помогает выбрать наиболее подходящий по контексту вариант.
Например, когда вы используете строгий набор правил проверки правописания, разговорные слова будут подчеркиваться волнистой линией, поэтому характеристика поможет избежать замены шила на мыло. Открыв тезаурус, вы увидите другие синонимы и антонимы. Здесь уже можно переходить от слова к слову, щелкая по ним, и возможность вставки в текст тоже имеется.
Я использую тезаурус при проверке правописания и вычитке текста. Иногда только при чтении вслух замечаешь, что в предложении одно слово используется несколько раз или плохо звучит. В этом случае тезаурус поможет подобрать замену.
Обладая хорошим словарным запасом, вы можете скептически относиться к возможностям тезауруса. Однако ваше мнение вполне может измениться в лучшую сторону, если вам доведется написать текст на иностранном языке.
Теперь можно поговорить непосредственно о проверке правописания документов и писем. Я не сомневаюсь, что вы не раз запускали ее клавишей <F7> или кнопкой «Правописание» на ленте. А параметры проверки вы когда-нибудь настраивали? О том, какие параметры правописания можно настроить и зачем это делать, и пойдет речь дальше.
Я не сомневаюсь, что вы не раз запускали ее клавишей <F7> или кнопкой «Правописание» на ленте. А параметры проверки вы когда-нибудь настраивали? О том, какие параметры правописания можно настроить и зачем это делать, и пойдет речь дальше.
Изменение и создание наборов правил для проверки правописания
Помимо орфографии, в Word и Outlook проверяется грамматика, к которой в Office 2010 относятся, например, пунктуация и стиль.
Выбор набора правил
Н мой взгляд, очень интересной является возможность задать набор правил. В Word 2010 предлагается три встроенных набора правил и три пользовательских.
Рисунок 9 – В разделе «Правописание» параметров Word 2010 можно выбрать набор правил и настроить его
Чтобы увидеть разницу между тремя встроенными наборами, перейдите к настройкам любого из них. Набор строгих правил проверяет все параметры грамматики и стиля, а также предъявляет довольно жесткие требования к родительным падежам и согласованием со словом «который».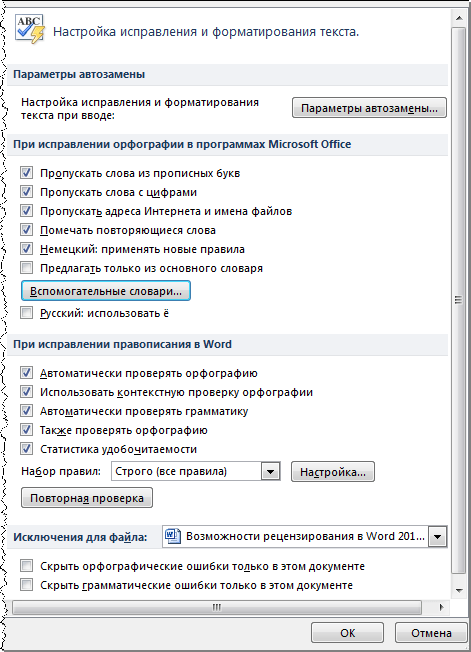
В правила для деловой переписки входят все параметры грамматики и большинство параметров стиля. Меньше всего претензий у Word 2010 будет возникать, если вы используете правила для личной переписки.
Создание своего набора правил
В отличие от деловой переписки, которая кажется подходящей для проверки технических статей, я не считаю в них допустимыми разговорные слова и выражения. Еще одним нежелательным атрибутом компьютерных статей я считаю слишком сложные предложения. В списке нет набора «Статьи ИТ-тематики для OSZone.net», но я для себя такой создал.
Рисунок 10 – Собственный набор правил для проверки статей, публикуемых на OSZone .net
И тут же выяснилось, что в бета-версии не запоминаются пользовательские наборы правил!
К сожалению, возможность сохранять свои правила не исправили ни в финальном выпуске, ни в SP1, хотя я лично сообщал о баге продуктовой группе как минимум дважды.
Грамотность письма важна, наверное, во всех языках кроме «албанского», но следование всем правилам вовсе не гарантирует того, что текст будет легко восприниматься читателями.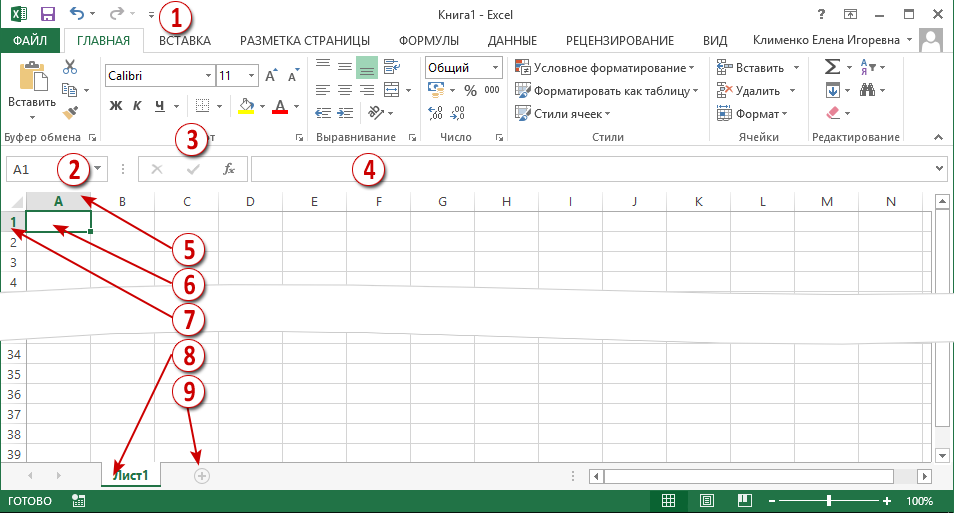 Оценить это можно с помощью статистики удобочитаемости.
Оценить это можно с помощью статистики удобочитаемости.
Статистика удобочитаемости
При написании статьи всегда нужно учитывать целевую аудиторию. Даже если технически несложный материал описать сложным языком, доля не осиливших его читателей будет выше. Например, в аудитории портала OSZone.net немало школьников, которые не доросли еще до старших классов. Но, скажем, материал о создании презентации в PowerPoint им вполне может понадобиться. Поэтому надо прилагать усилия к тому, чтобы писать статьи понятным языком.
Оценить ваши труды помогут статистические данные, собираемые программами о вашем тексте. Они будет выводиться после проверки правописания, если поставить флажок «Статистика удобочитаемости» в параметрах правописания Word 2010 (рис. 2) и/или Outlook.
Помимо сведений о количество слов и символов, в статистику входят показатели легкости чтения.
Рисунок 11 – Исходя из показателей легкости чтения, эта статья должна быть понятна девятикласснику
В основе выводов о легкости чтения и уровне образования, требуемого для понимания материала, лежат тесты, которые создали Rudolf Flesch и J. Peter Kincaid. Конечно, эти формулы разрабатывались для английского языка, да и уровень образования ориентирован на США, но это нисколько не мешает оценить текст.
Peter Kincaid. Конечно, эти формулы разрабатывались для английского языка, да и уровень образования ориентирован на США, но это нисколько не мешает оценить текст.
Уровень образования можно рассматривать как количество лет обучения (в школе, университете, и т.д.), достаточное для понимания материала. Значение 9.0 для этой статьи означает, что нужно отучиться девять лет, чтобы понять ее без затруднений.
Можно сделать поправку на уровень школьного образования в России и странах ближнего зарубежья в зависимости от ваших знаний в этой области или степени патриотизма. В любом случае, как я и рассчитывал, для понимания этой статьи достаточно иметь школьное образование.
Легкость чтения рассчитывается по другой формуле. Чем выше итоговое значение, тем легче воспринимается текст. Все, что выше 90, должно легко читаться 11-летним ребенком. Тексты с легкостью чтения в диапазоне 60 – 70 без проблем воспримет подросток 13 – 15 лет. Если же значения опускаются ниже 30, то в статье не разберешься без университетского диплома (или без бутылки).
В государственных организациях США требование к минимальному значению легкости чтения устанавливается для многих документов и форм, выдаваемых гражданам для заполнения.
Результатом такого подхода, очевидно, является общая экономия времени, поэтому не только Microsoft включает статистику удобочитаемости в свои программы – такая же возможность есть и в Google Docs, например.
Вп
Поверка правописания — проверить текст на ошибки Word
Беспокоитесь, что можете ошибиться, когда набираете текст? Не стоит. Word предоставляет вам несколько функций проверки правописания, которые помогут вам создавать профессиональные без ошибок документы. В этом уроке вы узнаете о различных функциях проверки правописания, включая инструмент проверки орфографии и грамматики.
Чтобы ваш документ выглядел профессионально, вы должны быть уверены, что в нем нет орфографических и грамматических ошибок. Для этого вы можете запустить проверку орфографии и грамматики, или можете позволить Word проверять правописание автоматически при вводе текста.
Чтобы запустить проверку орфографии и грамматики:
- Перейдите на вкладку Рецензирование.
- Кликните по команде Правописание.
- Откроется диалоговое окно Правописание. Для каждой из ошибок в вашем документе Word попытается предложить один или несколько вариантов замены. Вы можете выбрать приемлемый вариант, а затем нажать Заменить для исправления ошибки.
- Если вариантов замены нет, то вы можете самостоятельно ввести правильное написание.
Пропуск «Ошибок»
Проверка правописания не всегда верно работает. Особенно это касается грамматики. Многих ошибок, Word просто не заметит. Также бывает, что проверка правописания говорит, что что-то содержит ошибку, хотя на самом деле это не так. Такое часто случается с именами людей, которых может не быть в словаре.
Если Word говорит, что что-то содержит ошибку, вы можете ничего не изменять. В зависимости от того, какая перед вами ошибка, орфографическая или грамматическая, вы можете выбрать из нескольких параметров:
Для орфографических «ошибок»:
- Пропустить: Пропустить слово, не изменяя его.

- Пропустить все: Пропустить слово, не изменяя его. Также пропустить это слово во всем документе.
- Добавить в словарь: Добавляет слово в словарь, так что оно не будет восприниматься программой как ошибочно написанное. Убедитесь, что слово написано правильно, прежде чем выбирать этот параметр.
Для грамматических «ошибок»:
- Пропустить: Пропустить «ошибку» без изменений.
- Пропустить все: Пропустить «ошибку» без изменений, а также применить это со всеми другими случаями, которые относятся к этому же правилу.
- Следующее: Пропустить предложение без изменений и оставить его с пометкой об ошибке. Это означает, что запущенная позже проверка Правописания снова укажет на это предложение.
Если вы не уверены верно ли Word указал на грамматическую ошибку, вы можете нажать на кнопку Объяснить, чтобы прочитать, почему программа так думает. Это может помочь вам решить, хотите ли вы вносить изменения.
Автоматическая проверка орфографии и грамматики
По умолчанию Word автоматически проверяет ваш документ на наличие орфографических и грамматических ошибок, поэтому вам может быть даже не нужно отдельно запускать проверку Правописания. Найденные ошибки подчеркиваются цветными волнистыми линиями.
- Красная линия означает, что слово написано неправильно.
- Зеленая линия означает грамматическую ошибку.
- Синяя линия означает контекстную ошибку. Эта функция по умолчанию отключена.
Контекстная ошибка – это употребление неподходящего для заданного контекста слова. Само слово при этом написано верно. Например, если я напишу предложение «В каждую эпоху формируются свои ценные ориентиры», то ценные является контекстной ошибкой, так как я должен был использовать слово ценностные. Ценные написано верно, но использовано не в том контексте.
Чтобы исправить орфографическую ошибку:
- Кликните правой кнопкой мыши по подчеркнутому слову.
 Появится контекстное меню.
Появится контекстное меню. - Кликните по корректному написанию слова в списке замен.
- Правильное слово появится в документе.
Вы также можете выбрать пропустить подчеркнутое слово и добавить его в словарь, или можете кликнуть Орфография и откроется диалоговое окне с другими вариантами.
Чтобы исправить грамматическую ошибку:
- Кликните правой кнопкой мыши по подчеркнутому слову или фразе. Появится контекстное меню.
- Кликните по корректной фразе в списке замен (или вместо корректной фразы будет объяснение грамматической ошибки).
Вы также можете пропустить подчеркнутую фразу, открыть диалоговое окно Грамматика, или кликнуть по пункту «Об этом предложении», чтобы узнать нарушенное правило грамматики.
Чтобы изменить настройки автоматической проверки орфографии и грамматики:
- Во всплывающем меню Файл, выберите команду Параметры.
- Выберите Правописание. В открывшемся окне можно будет выбрать из нескольких опций:
- Если вы не хотите, чтобы Word автоматически проверял орфографию, уберите отметку у пункта «Проверять орфографию в процессе набора текста».

- Если вы не хотите, чтобы отмечались грамматические ошибки, уберите отметку у пункта «Отмечать ошибки грамматики в процессе набора текста».
- Для проверки на наличие контекстуальных ошибок отметьте пункт «Использовать контекстную проверку орфографии».
- Если вы не хотите, чтобы Word автоматически проверял орфографию, уберите отметку у пункта «Проверять орфографию в процессе набора текста».
Если вы выключите автоматическую проверку грамматических и орфографических ошибок, вы все равно сможете запустить ее вручную, выбрав команду Правописание, на вкладке Рецензирование.
Чтобы скрыть орфографические и грамматические ошибки в документе:
Если вы делитесь документом с кем-либо, то можете захотеть, чтобы этот человек не видел раздражающих красных, зеленых и синих линий. Выключение автоматической проверки орфографии и грамматики будет работать только на вашем компьютере, так что линии снова появятся при открытии документа на другом компьютере. К счастью, вы можете скрыть ошибки в документе так, чтобы линии не отображались ни на одном компьютере.
- Во всплывающем меню Файл, выберите команду Параметры.

- Выберите Правописание.
- Для пункта «Исключения для файла:» выберите нужный документ (если у вас открыто больше одного документа).
- Отметьте галочкой пункты «Скрыть орфографические ошибки только в этом документе» и «Скрыть грамматические ошибки только в этом документе».
- Нажмите OK.
Читайте также:
Как в Excel использовать возможности проверки возможных ошибок — Трюки и приемы в Microsoft Excel
Если ваши таблицы содержат много формул, вам, вероятно, будет полезно воспользоваться преимуществами автоматической проверки ошибок. Вы можете включить эту функцию в разделе Формулы диалогового окна Параметры Excel (рис. 195.1).
Чтобы открыть это окно, выберите команду Файл ► Параметры. Включить или выключить проверку ошибок можно с помощью флажка Включить фоновый поиск ошибок. Кроме того, у вас есть возможность указать, какие типы ошибок следует проверять, устанавливая флажки в области Правила контроля ошибок.
Рис. 195.1. Excel может проверять ваши формулы на наличие возможных ошибок
Когда проверка ошибок включена, Excel постоянно оценивает таблицы, в том числе и содержащиеся в них формулы. Если возможная ошибка определена, то Excel добавит маленький треугольник в верхнем левом углу ячейки. Когда ячейка активизируется, появится смарт-тег. Щелчок на нем предоставит вам несколько команд на выбор. На рис. 195.2 показаны команды, которые появляются при выборе смарт-тега в ячейке, содержащей ошибку #ДЕЛ/0!. Команды различаются в зависимости от типа ошибки.
Во многих случаях вы просто игнорируете ошибку, выбрав команду Пропустить ошибку, предотвращающую ячейку от последующих проверок на ошибки. Однако все ранее проигнорированные ошибки можно сбросить, и тогда они появляются снова (нажмите кнопку Сброс пропущенных ошибок в разделе Формулы диалогового окна Параметры Excel).
Рис. 195.2. Щелчок на смарт-теге ошибки дает вам список команд
Даже если вы не используете функцию автоматической проверки ошибок, вы можете выбрать команду Формулы ► Зависимости формул ► Проверка наличия ошибок, чтобы открыть диалоговое окно, которое последовательно показывает каждую возможную ошибку ячейки, что во многом схоже с использованием функции проверки орфографии. На рис. 195.3 вы можете видеть диалоговое окно Контроль ошибок. Обратите внимание, что это немодальное диалоговое окно, и у вас остается доступ к листу, когда оно открыто.
На рис. 195.3 вы можете видеть диалоговое окно Контроль ошибок. Обратите внимание, что это немодальное диалоговое окно, и у вас остается доступ к листу, когда оно открыто.
Рис. 195.3. Использование окна Контроль ошибок для переключения между возможными ошибками, выявленными Excel
Помните, что возможность проверки ошибок несовершенна. На самом деле она даже не близка к совершенству. Другими словами, вы не можете считать, что ваш лист не содержит ошибок только потому, что Excel не выявил их! Не забывайте также, что эта возможность проверки ошибок не находит распространенный тип ошибок — перезапись ячейки с формулой другим значением.
Как проверить орфографию в Excel
Microsoft Excel не имеет расширенных возможностей, таких как проверка и исправление грамматики, но, тем не менее, он предлагает базовые функции проверки орфографии. Эта встроенная в Microsoft Excel проверка орфографии может помочь вам перепроверить ваши таблицы Excel, прежде чем отправлять их кому-то другому.
Одна вещь, на которую я хотел бы обратить внимание, — это то, что возможности проверки орфографии в Excel очень ограничены. То есть, в отличие от MS Word, Excel не подчеркивает слова с ошибками, когда вы их пишете.Он сообщит вам о слове с ошибкой, только когда вы нажмете кнопку проверки правописания.
Как проверить правописание в Microsoft Excel:
Проверить правописание в Excel очень просто. Выполните следующие шаги, чтобы выполнить проверку орфографии в Excel.
- Открыв электронную таблицу Excel, просто перейдите на вкладку «Обзор» на ленте.
- На вкладке «Обзор» есть опция «Орфография», как показано на изображении.
- При выборе этой опции запускается проверка орфографии.
Теперь я хотел бы выделить одну важную вещь. Перед началом проверки орфографии, если ваш курсор находился на ячейке «A1», Excel начнет проверку орфографии с этой ячейки. Если ваш курсор был на какой-то ячейке «K10», тогда проверка орфографии начнется с этой конкретной ячейки. Но в этом случае, когда вы дойдете до конца рабочего листа, он спросит вас: «Вы хотите продолжить проверку в начале листа?»
Но в этом случае, когда вы дойдете до конца рабочего листа, он спросит вас: «Вы хотите продолжить проверку в начале листа?»
Если вы нажмете кнопку «Да», он проверит все левые ячейки, в противном случае, если вы выберете «Нет», остальные ячейки останутся без изменений.
Сочетание клавиш для проверки орфографии:
Если вы не хотите использовать функцию проверки орфографии с помощью кнопки на ленте Excel, вы также можете сделать это с помощью сочетания клавиш. Для этого используется горячая клавиша « F7 ».
Если при открытии таблицы вы нажмете «F7», то запустится процесс проверки орфографии.
Проверить орфографию на нескольких листах одновременно:
При использовании опции проверки орфографии вы поймете, что она может проверять правописание только на активном листе.Но, следуя приведенному ниже методу, вы сможете проверять правописание сразу на нескольких листах.
- Откройте лист Excel, а затем щелкните правой кнопкой мыши имя листа Excel.

- Откроется меню, выберите опцию «Выбрать все листы». Теперь все доступные листы в вашем файле Excel будут выбраны.
- После этого запустите процесс проверки орфографии, выбрав «Обзор»> «Орфография» или нажав клавишу « F7 ».
Выделение слов с орфографическими ошибками с помощью макроса:
Поиск слов с ошибками становится довольно простым с помощью следующего макроса. Этот макрос изменяет цвет фона ячеек, в которых есть слова с ошибками. Это упрощает поиск неверно написанных слов, просто просматривая лист.
Чтобы использовать этот макрос, выполните следующие действия:
- Откройте лист Excel, для которого вы хотите выделить ячейки с ошибками.
- Затем нажмите клавиши «Alt + F11», это откроет редактор Excel VBA.
- Перейдите к Вставить> Модуль.
- Вставьте следующий код в редактор.
Sub ColorMispelledCells ()
Для каждого cl в ActiveSheet.UsedRange
Если не Application.CheckSpelling (Word: = cl.Text) Then _
cl.Interior.ColorIndex = 28
Next cl
End Sub
- После вставки код нажмите клавишу «F5», чтобы запустить макрос.
- Затем проверьте свой лист, все ячейки со словами с ошибками были бы выделены голубым цветом.
Итак, это все о проверке орфографии в Excel. Если у вас возникнут какие-либо трудности при использовании этой опции, поделитесь ими в разделе комментариев.
Вам также может понравиться
Проверить орфографию на листе
Чтобы проверить орфографию любого текста на листе, щелкните Просмотр > Орфография .
Совет: Вы также можете нажать F7.
Вот некоторые вещи, которые происходят при использовании средства проверки орфографии:
Если вы выберете одну ячейку для проверки орфографии, Excel проверит весь рабочий лист, включая комментарии, верхние и нижние колонтитулы страниц и графику.

Если выбрать несколько ячеек, Excel проверяет орфографию только для этих ячеек.
Чтобы проверить правописание слов в строке формул, выделите слова.
Примечание. Excel не проверяет орфографию в ячейках, содержащих формулы.
Правильное написание при вводе
И автозаполнение, и автозамена могут помочь исправить опечатки на ходу.
Автозаполнение, включенное по умолчанию, помогает поддерживать точность при вводе путем сопоставления записей в других ячейках и не проверяет отдельные слова в ячейке. Автозаполнение может быть полезно при создании формул.
Автозамена исправляет ошибки в тексте формулы, элементе управления листа, текстовом поле и метках диаграммы. Вот как это использовать:
Щелкните Файл > Параметры .
В категории Коррекция щелкните Параметры автозамены и проверьте наиболее вероятные опечатки.
Примечание. Вы не можете использовать автозамену текста в диалоговом окне.
Дополнительные ресурсы
Вы также можете ознакомиться с Research , Thesaurus и Translate для получения дополнительной помощи с орфографией и языком.
- org/ListItem»>
Выполните любое из следующих действий.
С по
Сделайте это
Заменить слово
В разделе Предложения щелкните слово, которое хотите использовать, а затем щелкните Изменить .

Заменить каждое вхождение этого слова в этом документе
В разделе Предложения щелкните слово, которое хотите использовать, а затем щелкните Изменить все .
Игнорировать это слово и перейти к следующему слову с ошибкой
Щелкните Игнорировать .
Игнорировать каждое вхождение этого слова в этом документе и переходить к следующему слову с ошибкой
Щелкните Игнорировать все .
На вкладке Просмотр щелкните Орфография или нажмите F7 на клавиатуре.
Примечание: Диалоговое окно Орфография не откроется, если орфографические ошибки не обнаружены или если слово, которое вы пытаетесь добавить, уже существует в словаре.
Правильное написание при вводе
Вы можете использовать функцию Автозамена для исправления опечаток и орфографических ошибок. Для получения дополнительной информации см. Добавление, изменение или отключение автоматических исправлений.
Для получения дополнительной информации см. Добавление, изменение или отключение автоматических исправлений.
Чтобы проверить орфографию любого текста на листе, щелкните Просмотр > Проверка > Орфография .
Проверить правописание на листе
Чтобы проверить орфографию любого текста на листе, щелкните Просмотр > Орфография .
Совет: Вы также можете нажать F7.
Вот некоторые вещи, которые происходят при использовании средства проверки орфографии:
Если вы выберете одну ячейку для проверки орфографии, Excel проверит весь рабочий лист, включая комментарии, верхние и нижние колонтитулы страниц и графику.
Если выбрать несколько ячеек, Excel проверяет орфографию только для этих ячеек.
Чтобы проверить правописание слов в строке формул, выделите слова.

Примечание. Excel не проверяет орфографию в ячейках, содержащих формулы.
Правильное написание при вводе
И автозаполнение, и автозамена могут помочь исправить опечатки на ходу.
Автозаполнение, включенное по умолчанию, помогает поддерживать точность при вводе путем сопоставления записей в других ячейках и не проверяет отдельные слова в ячейке. Автозаполнение может быть полезно при создании формул.
Автозамена исправляет ошибки в тексте формулы, элементе управления листа, текстовом поле и метках диаграммы. Вот как это использовать:
Щелкните Файл > Параметры .
org/ListItem»>
В категории Коррекция щелкните Параметры автозамены и проверьте наиболее вероятные опечатки.
Примечание. Вы не можете использовать автозамену текста в диалоговом окне.
Дополнительные ресурсы
Вы также можете ознакомиться с Research , Thesaurus и Translate для получения дополнительной помощи с орфографией и языком.
На вкладке Просмотр щелкните Орфография или нажмите F7 на клавиатуре.
Примечание: Диалоговое окно Орфография не откроется, если орфографические ошибки не обнаружены или если слово, которое вы пытаетесь добавить, уже существует в словаре.

Выполните любое из следующих действий.
С по
Сделайте это
Заменить слово
В разделе Предложения щелкните слово, которое хотите использовать, а затем щелкните Изменить .
Заменить каждое вхождение этого слова в этом документе
В разделе Предложения щелкните слово, которое хотите использовать, а затем щелкните Изменить все .

Игнорировать это слово и перейти к следующему слову с ошибкой
Щелкните Игнорировать .
Игнорировать каждое вхождение этого слова в этом документе и переходить к следующему слову с ошибкой
Щелкните Игнорировать все .
Правильное написание при вводе
Вы можете использовать функцию Автозамена для исправления опечаток и орфографических ошибок.Для получения дополнительной информации см. Добавление, изменение или отключение автоматических исправлений.
Чтобы проверить орфографию любого текста на листе, щелкните Просмотр > Проверка > Орфография .
Проверка орфографии и грамматики в офисе
Все программы Microsoft Office могут проверять орфографию, и большинство из них может проверять грамматику.
Если вы обнаружите, что проверка орфографии или грамматики не работает должным образом, см. «Средство проверки орфографии и грамматики не работает должным образом».Если вы хотите проверить орфографию или грамматику на языке, отличном от вашего языка по умолчанию, см. Проверка орфографии и грамматики на другом языке.
Используете Office 365? Возможно, вас заинтересует новая мощная функция редактора в Word! См. Editor — ваш помощник по писательству для получения дополнительной информации.
Запустить средство проверки орфографии и грамматики вручную
Чтобы начать проверку орфографии и грамматики в вашем файле, просто нажмите F7 или выполните следующие действия:
Откройте большинство программ Office, щелкните вкладку Просмотр на ленте.В Access или InfoPath этот шаг можно пропустить. В Project вы перейдете на вкладку Project .
Щелкните Орфография или Орфография и грамматика .
Если программа обнаружит орфографические ошибки, появится диалоговое окно с первым ошибочным словом, обнаруженным средством проверки орфографии.
После того, как вы решите, как исправить ошибку (игнорируя ее, добавляя в словарь программы или изменяя), программа переходит к следующему слову с ошибкой.
Для получения дополнительной информации щелкните заголовок ниже
Большинство программ Office автоматически проверяют возможные орфографические и грамматические ошибки по мере ввода, поэтому вам не нужно ничего делать, чтобы отображать ошибки во время работы.
Примечания:
Автоматическая проверка орфографии и грамматики недоступна в Access, Excel и Project. Вы можете вручную запустить проверку орфографии, нажав F7.
Автоматическая проверка грамматики доступна только в Outlook, Word и PowerPoint 2013 (или новее).
Office отмечает потенциальные орфографические ошибки красной волнистой линией, а потенциальные грамматические ошибки — синей волнистой линией.
Если орфографические или грамматические ошибки не отмечены, автоматическая проверка может быть отключена. Вы можете включить автоматическую проверку орфографии и грамматики.
При обнаружении орфографической или грамматической ошибки, которую необходимо исправить, щелкните правой кнопкой мыши подчеркнутое слово или фразу и выберите один из вариантов исправления ошибки.
Если Office помечает слова как написанные с ошибками, но вы написали их так, как вы хотите, выберите Добавить в словарь , чтобы научить Office не отмечать это слово как неправильно написанное в будущем. Для получения дополнительной информации об этом см .: Добавление или редактирование слов в словаре проверки орфографии.
Если вы не хотите, чтобы Office отмечал потенциальные ошибки волнистыми линиями во время работы, вы можете отключить автоматическую проверку орфографии и грамматики:
Откройте параметры орфографии и грамматики:
В OneNote, PowerPoint, Publisher, Visio и Word: в меню Файл щелкните Параметры , а затем щелкните Проверка .
В InfoPath: на вкладке Home щелкните стрелку рядом или под Орфография , а затем щелкните Параметры правописания .
В Outlook: в меню Файл щелкните Параметры , щелкните Почта , а затем щелкните Орфография и автозамена .
Установите или снимите флажок Проверять орфографию при вводе . В программах с автоматической проверкой грамматики вы также можете установить или снять отметку с грамматическими ошибками Mark при вводе флажка .
Примечание. В Word вы можете включить или отключить проверку орфографии для документа, с которым вы работаете, или для всех новых документов.Выберите вариант в списке Исключения для , а затем установите или снимите флажок Скрыть орфографические ошибки только в этом документе и Скрыть грамматические ошибки только в этом документе .
Если вы не хотите, чтобы Office вообще проверял грамматику (при запуске проверки орфографии или автоматически при вводе текста), вы можете отключить эту функцию:
Откройте параметры орфографии и грамматики:
В OneNote, PowerPoint, Publisher, Visio и Word: в меню Файл щелкните Параметры , а затем щелкните Проверка .
В InfoPath: на вкладке Home щелкните стрелку рядом или под Орфография , а затем щелкните Параметры правописания .
В Outlook: в меню Файл щелкните Параметры , щелкните Почта , а затем щелкните Орфография и автозамена .
Удалите грамматические ошибки Mark при вводе и Проверьте грамматику с помощью флажков .
Примечание. Не во всех программах Office есть оба этих параметра.
В Word, Outlook, PowerPoint 2013 (или новее) вы можете принудительно перепроверить слова и грамматику, которые вы ранее пропустили, выполнив следующие действия:
Откройте документ или элемент, который вы хотите проверить.
В меню Файл выберите Параметры > Проверка > Перепроверить документ. В Outlook вы найдете это в разделе Файл > Параметры > Почта > Орфография и автозамена
Нажмите Да , когда увидите предупреждение о сбросе средства проверки орфографии и грамматики.
Нажмите ОК в диалоговом окне, чтобы вернуться к документу, а затем снова запустите проверку орфографии и грамматики.
Мы слушаем!
Эта статья последний раз обновлялась пользователем Ben : 28 октября 2019 г. . Если вы сочли это полезным, а особенно если нет, используйте элементы управления обратной связью ниже, чтобы оставить нам несколько конструктивных предложений о том, как мы можем его улучшить.
См. Также
Проверьте читабельность вашего документа
Средство проверки орфографии и грамматики не работает должным образом
Выбор параметров грамматики и стиля письма в Office 2013 и более ранних версиях
Добавьте слова в словарь проверки орфографии
Средство проверки орфографии или грамматики неправильно проверяет слова на другом языке
Выберите параметры автозамены для заглавных букв, орфографии и символов
Проверьте орфографию перед отправкой сообщения в Outlook
ПриложенияOffice для Mac автоматически проверяют возможные орфографические и грамматические ошибки при вводе.Если вы предпочитаете дождаться проверки орфографии и грамматики, пока не закончите писать, можно отключить автоматическую проверку или проверить орфографию и грамматику сразу.
Слово
Автоматическая проверка орфографии и грамматики при вводе
Word отмечает потенциальные орфографические ошибки красной волнистой линией, а потенциальные грамматические ошибки — зеленой волнистой линией.
Совет: Если орфографические или грамматические ошибки не отмечены, вам может потребоваться включить автоматическую проверку орфографии и грамматики, что объясняется в следующей процедуре.
Когда вы видите орфографическую или грамматическую ошибку, Control щелкните слово или фразу и выберите один из вариантов.
Если Word неправильно пометил слово как неправильно написанное, и вы хотите добавить это слово в свой словарь, чтобы Word мог правильно распознавать его в будущем, см. Добавление или редактирование слов в словаре проверки орфографии
В меню Word щелкните Настройки > Орфография и грамматика .
В диалоговом окне Орфография и грамматика в разделе Орфография установите или снимите флажок Проверять орфографию при вводе поля .
В разделе Грамматика установите или снимите флажок Проверяйте грамматику при вводе поля .
Закройте диалоговое окно, чтобы сохранить изменения.
На вкладке Просмотр щелкните Орфография и грамматика .
Если Word обнаружит потенциальную ошибку, откроется диалоговое окно Орфография и грамматика , орфографические ошибки будут отображаться красным текстом, а грамматические ошибки — зеленым.
Чтобы исправить ошибку, выполните одно из следующих действий:
Введите исправление в поле и нажмите Изменить .
В разделе Предложения щелкните слово, которое хотите использовать, а затем щелкните Изменить .
Чтобы пропустить ошибку, выполните одно из следующих действий:
Щелкните Игнорировать , чтобы пропустить только этот экземпляр ошибки.
Щелкните Игнорировать все , чтобы пропустить все экземпляры ошибки.
В случае грамматической ошибки щелкните Следующее предложение , чтобы пропустить этот экземпляр ошибки и перейти к следующей ошибке.
Чтобы пропустить слово с ошибкой во всех документах, нажмите Добавить , чтобы добавить его в словарь. Это работает только для слов с ошибками. Вы не можете добавить в словарь собственную грамматику.
После исправления, игнорирования или пропуска ошибки Word переходит к следующей. Когда Word завершит проверку документа, вы увидите сообщение о том, что проверка орфографии и грамматики завершена.
Нажмите ОК , чтобы вернуться к документу.
Вы можете очистить или сбросить список игнорируемых слов и грамматики, чтобы Word проверил орфографию и грамматику, которые вы ранее сказали ему игнорировать.
Примечание. При сбросе списка игнорируемых слов и грамматики список очищается только для текущего открытого документа.Никакие орфографические или грамматические проблемы, которые вы сказали Word игнорировать в других документах, не будут затронуты.
Откройте документ, который необходимо проверить.
В меню Инструменты наведите указатель на Орфография и грамматика , а затем щелкните Сброс игнорируемых слов и грамматики .
Word отображает предупреждение об операции сброса проверки орфографии и грамматики.
Щелкните Да , чтобы продолжить.
Щелкните вкладку Review , а затем щелкните Орфография и грамматика , чтобы проверить орфографию и грамматику.
Outlook
Автоматическая проверка орфографии и грамматики при вводе
По умолчанию Outlook проверяет орфографические ошибки по мере ввода.В Outlook используется красная пунктирная линия подчеркивания для обозначения возможных орфографических ошибок и пунктирная зеленая линия для обозначения возможных грамматических ошибок.
Когда вы видите слово с подчеркнутым пунктиром, Control щелкните слово или фразу и выберите один из вариантов.
В контекстном меню выполните одно из следующих действий:
Щелкните одну из догадок вверху контекстного меню.
Щелкните Игнорировать орфографию , чтобы игнорировать одно вхождение слова.
Щелкните Learn Spelling , чтобы добавить слово в орфографический словарь.
После открытия сообщения электронной почты:
Чтобы Outlook автоматически исправлял орфографические ошибки, в меню Outlook щелкните Настройки .Нажмите Орфография и грамматика в личных настройках. Установите флажок рядом с Проверяйте орфографию при вводе .
Чтобы включить или выключить автоматическую проверку грамматики, в меню Outlook щелкните Настройки . Нажмите Орфография и грамматика в личных настройках. Установите флажок рядом с Проверять грамматику при вводе.
Вы можете исправить все орфографические и грамматические ошибки одновременно после того, как закончите писать сообщение или другие элементы.
В меню Правка наведите указатель на Орфография и грамматика , а затем щелкните Орфография и грамматика …
Выполните одно из следующих действий:
В списке предложений щелкните слово, которое вы хотите использовать, или введите новое написание в поле вверху, а затем щелкните Изменить .
Щелкните Игнорировать , чтобы проигнорировать это слово и перейти к следующему слову с ошибкой.
Щелкните Добавить , чтобы добавить слово в орфографический словарь.
Совет: Сочетание клавиш для перехода к следующей орфографической или грамматической ошибке: +; .
PowerPoint
Вы можете проверить орфографию в PowerPoint, но не можете проверить грамматику.
Автоматическая проверка орфографии при вводе
PowerPoint автоматически проверяет и отмечает потенциальные орфографические ошибки волнистым красным подчеркиванием.
Совет: Если орфографические ошибки не отмечены, вам может потребоваться включить автоматическую проверку орфографии, что объясняется в следующей процедуре.
Когда вы видите орфографическую ошибку, нажмите Ctrl + щелчок или щелкните правой кнопкой мыши слово или фразу и выберите один из предложенных вариантов.
В меню PowerPoint щелкните Настройки > Орфография .
В диалоговом окне Орфография установите или снимите флажок Проверять орфографию при вводе поля .
На вкладке Просмотр щелкните Орфография .
Если PowerPoint обнаруживает потенциальную ошибку, открывается панель Орфография и отображаются орфографические ошибки.
Чтобы исправить ошибку, выполните одно из следующих действий:
Исправьте ошибку на слайде.
Щелкните одно из предложенных слов на панели Орфография , а затем щелкните Изменить .
Чтобы пропустить ошибку, выполните одно из следующих действий:
Щелкните Игнорировать , чтобы пропустить только этот экземпляр ошибки.
Щелкните Игнорировать все , чтобы пропустить все экземпляры ошибки.
щелкните Добавить , чтобы пропустить слово с ошибкой во всех документах и добавить его в словарь.
После исправления, игнорирования или пропуска ошибки PowerPoint переходит к следующей.Когда PowerPoint завершит просмотр презентации, вы увидите сообщение о том, что проверка орфографии завершена.
Нажмите ОК , чтобы вернуться к презентации.
Excel
В Excel можно проверить орфографию, но нельзя проверить грамматику.
Все сразу проверить правописание
На вкладке Просмотр щелкните Орфография .
Примечание: Диалоговое окно Орфография не откроется, если орфографические ошибки не обнаружены или если слово, которое вы пытаетесь добавить, уже существует в словаре.
Выполните любое из следующих действий.
С по
Сделайте это
Заменить слово
В разделе Предложения щелкните слово, которое хотите использовать, а затем щелкните Изменить .
Заменить каждое вхождение этого слова в этом документе
В разделе Предложения щелкните слово, которое хотите использовать, а затем щелкните Изменить все .
Игнорировать это слово и перейти к следующему слову с ошибкой
Щелкните Игнорировать один раз .
Игнорировать каждое вхождение этого слова в этом документе и переходить к следующему слову с ошибкой
Щелкните Игнорировать все .
См. Также
Проверьте орфографию и грамматику на другом языке
Как проверить правописание в Excel
В руководстве показано , как выполнить проверку орфографии в Excel вручную, с кодом VBA и с помощью специального инструмента.Вы узнаете, как проверять орфографию в отдельных ячейках и диапазонах, на активном листе и во всей книге.
Хотя Microsoft Excel не является программой для обработки текстов, у нее есть несколько функций для работы с текстом, включая функцию проверки орфографии. Однако проверка орфографии в Excel отличается от Word. Он не предлагает расширенных возможностей, таких как проверка грамматики, и не подчеркивает слова с ошибками при вводе. Но все же Excel предоставляет базовые функции проверки орфографии, и это руководство научит вас, как их использовать.
Как проверить орфографию в Excel
Независимо от того, какую версию вы используете, Excel 2016, Excel 2013, Excel 2010 или более раннюю, есть 2 способа проверки орфографии в Excel: кнопка на ленте и сочетание клавиш.
Просто выберите первую ячейку или ячейку, с которой вы хотите начать проверку, и выполните одно из следующих действий:
- Нажмите клавишу F7 на клавиатуре.
- Нажмите кнопку Орфография на вкладке Просмотр в группе Проверка .
Будет выполнена проверка орфографии на активном листе :
При обнаружении ошибки открывается диалоговое окно Орфография :
Чтобы исправить ошибку , выберите соответствующий вариант в разделе Предложения и нажмите кнопку Изменить . Слово с орфографической ошибкой будет заменено выбранным, и ваше внимание будет обращено на следующую ошибку.
Если «ошибка» на самом деле не ошибка, выберите один из следующих вариантов:
- Чтобы проигнорировать текущую ошибку , нажмите Игнорировать один раз .
- Чтобы игнорировать все ошибки , такие же, как текущая, нажмите Игнорировать все .
- Чтобы добавить текущее слово в словарь , щелкните Добавить в словарь . Это гарантирует, что то же слово не будет считаться ошибкой при следующей проверке орфографии.
- Чтобы заменить все ошибки , такие же, как текущая, выбранным предложением, нажмите Изменить все .
- Чтобы позволить Excel исправить ошибку по своему усмотрению, щелкните Автозамена .
- Чтобы установить другой язык проверки , выберите его в раскрывающемся списке Язык словаря .
- Чтобы просмотреть или изменить настройки проверки орфографии , нажмите кнопку «Параметры … ».
- Чтобы остановить процесс исправления и закрыть диалоговое окно, нажмите кнопку Отменить .
Когда проверка орфографии будет завершена, Excel покажет вам соответствующее сообщение:
Проверка орфографии отдельных ячеек и диапазонов
В зависимости от вашего выбора проверка орфографии в Excel обрабатывает различные области рабочего листа:
Выбрав одну ячейку , вы указываете Excel выполнить проверку орфографии на активном листе , включая текст в верхнем и нижнем колонтитулах, комментариях и графике.Выбранная ячейка является отправной точкой:
- Если выбрать первую ячейку (A1), проверяется весь лист.
- Если вы выберете другую ячейку, Excel начнет проверку орфографии с этой ячейки до конца рабочего листа. Когда будет проверена последняя ячейка, вам будет предложено продолжить проверку в начале листа.
Чтобы проверить одну конкретную ячейку , дважды щелкните эту ячейку, чтобы войти в режим редактирования, а затем запустите проверку орфографии.
Чтобы проверить орфографию в диапазоне ячеек , выберите этот диапазон, а затем запустите проверку орфографии.
Чтобы проверить только часть содержимого ячейки , щелкните ячейку и выберите текст для проверки в строке формул или дважды щелкните ячейку и выделите текст в ячейке.
Как проверить орфографию на нескольких листах
Чтобы проверить несколько листов на наличие орфографических ошибок одновременно, выполните следующие действия:
- Выберите вкладки листов, которые хотите проверить.Для этого нажмите и удерживайте клавишу Ctrl, щелкая вкладки.
- Нажмите ярлык проверки орфографии (F7) или нажмите кнопку Орфография на вкладке Просмотр .
Excel проверит орфографические ошибки на всех выбранных листах:
Когда проверка орфографии завершена, щелкните правой кнопкой мыши выбранные вкладки и выберите Разгруппировать листы .
Как проверить правописание во всей книге
Чтобы проверить орфографию на всех листах текущей книги, щелкните правой кнопкой мыши вкладку любого листа и выберите Выбрать все листы в контекстном меню.Выделив все листы, нажмите F7 или нажмите кнопку Орфография на ленте. Ага, это так просто!
Как проверить правописание в формулах
Обычно Excel не проверяет текст, управляемый формулами, потому что ячейка фактически содержит формулу, а не текстовое значение:
Однако, если вы войдете в режим редактирования и затем запустите проверку орфографии, он будет работать:
Конечно, вам нужно будет проверять каждую ячейку индивидуально, что не очень хорошо, но все же такой подход может помочь вам устранить орфографические ошибки в больших формулах, например, в многоуровневых вложенных операторах IF.
Проверка орфографии в Excel с помощью макроса
Если вам нравится автоматизировать работу, вы можете легко автоматизировать процесс поиска неправильно написанных слов в своих таблицах.
Макрос для проверки орфографии на активном листе
Что может быть проще нажатия кнопки? Может быть, эта строчка кода 🙂
Sub SpellCheckActiveSheet () ActiveSheet.CheckSpelling Конец подписки
Макрос для проверки орфографии на всех листах активной книги
Вы уже знаете, что для поиска орфографических ошибок на нескольких листах вы выбираете соответствующие вкладки листов.Но как проверить скрытые листы?
В зависимости от вашей цели используйте один из следующих макросов.
Для проверки всех видимых листов:
Sub SpellCheckAllVisibleSheets () За каждую неделю в ActiveWorkbook. Если wks.Visible = True, то wks.Activate wks.CheckSpelling Конец, если Следующие недели Конец подписки
Чтобы проверить все листы в активной книге, видимый и скрытый :
Sub SpellCheckAllSheets () За каждую неделю в ActiveWorkbook.Рабочие листы wks.CheckSpelling Следующие недели Конец подписки
Выделение слов с ошибками в Excel
Этот макрос позволяет находить слова с ошибками, просто просматривая лист. Он выделяет красным цветом ячейки, содержащие одну или несколько орфографических ошибок. Чтобы использовать другой цвет фона, измените код RGB в этой строке: cell.Interior.Color = RGB (255, 0, 0).
Sub HighlightMispelledCells () Тусклый счет как целое число count = 0 Для каждой ячейки в ActiveSheet.UsedRange Если не Application.CheckSpelling (Word: = cell.Text), то cell.Interior.Color = RGB (255, 0, 0) count = count + 1 Конец, если Следующая ячейка Если count> 0 Тогда Количество MsgBox & «Ячейки, содержащие слова с ошибками, были найдены и выделены». Еще MsgBox «Не найдено слов с ошибками». Конец, если Конец подписки
Как использовать макросы проверки орфографии
Загрузите наш образец книги с макросами проверки орфографии и выполните следующие действия:
- Откройте загруженную книгу и включите макросы, если будет предложено.
- Откройте свою книгу и переключитесь на лист, который хотите проверить.
- Нажмите Alt + F8, выберите макрос и нажмите Выполнить .
Образец книги содержит следующие макросы:
- SpellCheckActiveSheet — выполняет проверку орфографии на активном листе.
- SpellCheckAllVisibleSheets — проверяет все видимые листы в активной книге.
- SpellCheckAllSheets — проверяет видимые и невидимые листы в активной книге.
- HighlightMispelledCells — изменяет цвет фона ячеек, содержащих неправильно написанные слова.
Вы также можете добавить макросы на свой лист, следуя этим инструкциям: Как вставить и запустить код VBA в Excel.
Например, чтобы выделить все ячейки с орфографическими ошибками в текущей электронной таблице, запустите этот макрос:
И получаем следующий результат:
Изменить настройки проверки орфографии в Excel
Если вы хотите настроить поведение проверки орфографии в Excel, щелкните Файл > Параметры > Проверка , а затем установите или снимите флажки со следующих параметров:
- Игнорировать прописные слова
- Игнорировать слова, содержащие числа
- Игнорировать файлы и адреса в Интернете
- Пометить повторяющиеся слова
Все варианты говорят сами за себя, может быть, кроме языковых (я могу объяснить о применении строгого ё на русском языке, если кому-то интересно 🙂
На снимке экрана ниже показаны настройки по умолчанию:
Проверка орфографии в Excel не работает
Если проверка орфографии не работает должным образом на вашем листе, попробуйте эти простые советы по устранению неполадок:
Кнопка правописания неактивна
Скорее всего, ваш лист защищен.Проверка орфографии в Excel не работает на защищенных листах, поэтому вам сначала придется снять защиту с листа.
Вы находитесь в режиме редактирования
В режиме редактирования проверяется на наличие орфографических ошибок только редактируемая вами ячейка. Чтобы проверить весь лист, выйдите из режима редактирования и запустите проверку орфографии.
Текст в формулах не проверяется
Ячейки, содержащие формулы, не проверяются. Чтобы проверить орфографию в тексте формулы, перейдите в режим редактирования.
Находите опечатки и опечатки с помощью Fuzzy Duplicate Finder
В дополнение к встроенной функции проверки орфографии в Excel пользователи нашего Ultimate Suite могут быстро находить и исправлять опечатки с помощью специального инструмента, который находится на вкладке Ablebits Инструменты на вкладке Найти и заменить :
При нажатии кнопки Search for Typos открывается панель Fuzzy Duplicate Finder в левой части окна Excel.Вам необходимо выбрать диапазон для проверки опечаток и настроить параметры поиска:
- Максимальное количество различных символов — ограничьте количество различий, которые нужно искать.
- Мин. Количество символов в слове / ячейке — исключить из поиска очень короткие значения.
- Ячейки содержат отдельные слова, разделенные знаком — установите этот флажок, если ваши ячейки могут содержать более одного слова.
После правильной настройки параметров нажмите кнопку Искать опечатки .
Надстройка начинает поиск значений, которые отличаются одним или несколькими символами, как указано вами. После завершения поиска вам будет представлен список найденных нечетких совпадений, сгруппированных по узлам, как показано на скриншоте ниже.
Теперь вы должны установить правильное значение для каждого узла. Для этого разверните группу и щелкните значок галочки в столбце Action рядом с правым значением:
Если узел не содержит правильного слова, щелкните поле Correct Value рядом с корневым элементом, введите слово и нажмите Enter.
После присвоения правильных значений всем узлам нажмите кнопку Применить , и все опечатки на вашем листе будут исправлены за один раз:
Вот как вы выполняете проверку орфографии в Excel с помощью Fuzzy Duplicate Finder. Если вам интересно попробовать этот и более 60 профессиональных инструментов для Excel, вы можете загрузить пробную версию нашего Ultimate Suite. Если вам понравились инструменты и вы решили получить лицензию, мы рады сделать вам специальное предложение:
Получите промокод для Ultimate Suite — специальная скидка для читателей нашего блога!Вас также может заинтересовать
Проверка орфографии в Excel — где это и как использовать?
Посмотрите видеоурок — Проверка орфографии в Excel
Проверка орфографии в Excel часто игнорируется, поскольку пользователи Excel часто работают с числами, а не с текстом.Но это по-прежнему одна из важных проверок, которую необходимо провести.
По сравнению с MS Word или PowerPoint, где вы можете визуально увидеть красное подчеркивание под словом, написанным с ошибкой, в Excel ничего подобного не происходит.
Представьте себе ужасную орфографическую ошибку, которая выскакивает из вашего рабочего листа, когда вы отправляете его своему клиенту. Независимо от того, сколько труда вы вкладываете в обработку и анализ данных, все ваше доверие пропадает.
Ну — больше НЕ.
В этом руководстве я покажу вам, как использовать проверку орфографии в Excel и как вы можете максимизировать свои усилия с помощью доступных вам опций.
Где найти проверку орфографии в Excel
Вы можете найти опцию проверки орфографии на вкладке обзора на ленте в Excel.
Когда вы выбираете опцию Орфография на вкладке обзора, открывается диалоговое окно Проверка орфографии.
Сочетание клавиш для запуска проверки орфографии в Excel
Вы также можете использовать сочетание клавиш F7 для запуска проверки орфографии в Excel.Чтобы использовать это, активируйте рабочий лист, на котором вы хотите запустить проверку орфографии, выберите ячейку / диапазон ячеек и нажмите F7 на клавиатуре.
Как работает проверка орфографии в Excel
Важно знать, как работает проверка орфографии в Excel.
Если вы выберете ячейку A1, она пройдет по всем ячейкам в первой строке, затем перейдет ко второй строке и проверит все ячейки во второй строке (слева направо), а затем перейдет к третьей строке и так на.Если он определяет ячейку с орфографической ошибкой, он отображает диалоговое окно «Правописание».
Если вы выберете ячейку где-нибудь в другом месте на листе, скажем, B3, она пройдет через ячейки справа, а затем в строку под ней. Когда это будет сделано с проверкой всех ячеек после B3, будет показано приглашение, которое спрашивает пользователя, хочет ли он продолжить проверку в начале листа. Примерно так, как показано ниже:
Если пользователь выбирает Да, он возвращается и проверяет оставшиеся ячейки (в нашем примере это от A1 до B2).
Чтобы лучше понять, взгляните на этот пример ниже (затененные ячейки — те, у которых есть орфографическая ошибка):
Как показано, когда мы начинаем проверку орфографии с A1, она завершает проверку орфографии для всех клетки. Но когда мы начинаем с ячейки B3, он проверяет все ячейки из B3, а затем спрашивает пользователя, хочет ли он продолжить проверку с самого начала.
Общие сведения о диалоговом окне проверки орфографии
Каждый раз, когда вы запускаете проверку орфографии в Excel и обнаруживает ошибку, отображается диалоговое окно проверки орфографии (как показано ниже):
Давайте быстро разберемся с различными параметрами, доступными в заклинании диалоговое окно флажка:
- Игнорировать один раз : Если при проверке орфографии встречается слово, которое идентифицируется как ошибка, но вы хотите оставить его таким, вы можете нажать «Игнорировать один раз».Это один раз проигнорирует эту ошибку.
- Игнорировать все : Если Excel определяет слово как ошибку, но вы хотите сохранить все вхождения этого слова (как есть), нажмите «Игнорировать все».
- Добавить в словарь : если Excel помечает слово как ошибку, но это правильное слово (возможно, это имя или аббревиатура, которые вы используете в своей компании), вы можете добавить его в словарь. Когда такое слово помечается как ошибка, и вы нажимаете «Добавить в словарь», Excel делает это слово частью допустимых слов и больше не помечает его.Обратите внимание, что это слово теперь является частью словаря Excel и никогда не будет помечено ни в одной из книг.
- Изменение : Когда Excel выделяет ошибку, он также показывает некоторые предложения (например, он предлагает Хорошо вместо Goood). Таких предложений может быть одно или несколько. Выберите предложение, которое вы хотите использовать, и нажмите «Изменить», чтобы применить его.
- Изменить все : Если вы нажмете на эту кнопку, изменится все вхождение слова с ошибкой с выбранным предложением.
- Автозамена : опция автозамены Excel заменит слово с ошибкой выбранным предложением, а также добавит его в список автозамены. Это означает, что в следующий раз, когда вы наберете то же слово с ошибкой, Excel автоматически преобразует его в предложенное вами слово.
- Язык словаря : Вы можете изменить язык словаря с помощью этого раскрывающегося списка.
Вот некоторые настройки по умолчанию для проверки орфографии в Excel:
- Он игнорирует слова, написанные в верхнем регистре.Например, если у вас есть слово HELLOOO, оно не будет помечено как ошибка.
- Он игнорирует слова, содержащие числа. Например, если у вас есть слово Hello123, оно не будет помечено как ошибка.
- Он игнорирует Интернет-адреса и адреса файлов.
- НЕ игнорирует повторяющиеся слова. Например, если у вас есть текст — Здравствуйте, как дела? — тогда это будет помечено как ошибка.
Вы можете изменить эти настройки по умолчанию, нажав кнопку «Option» в диалоговом окне проверки орфографии.Откроется диалоговое окно «Параметры», в котором вы можете внести необходимые изменения.
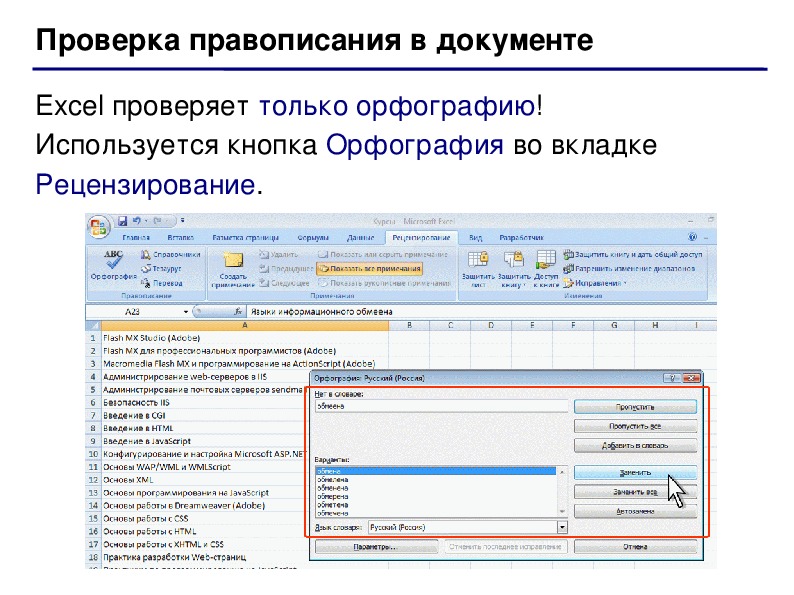 Изменение
значений по умолчанию и настроек
Изменение
значений по умолчанию и настроек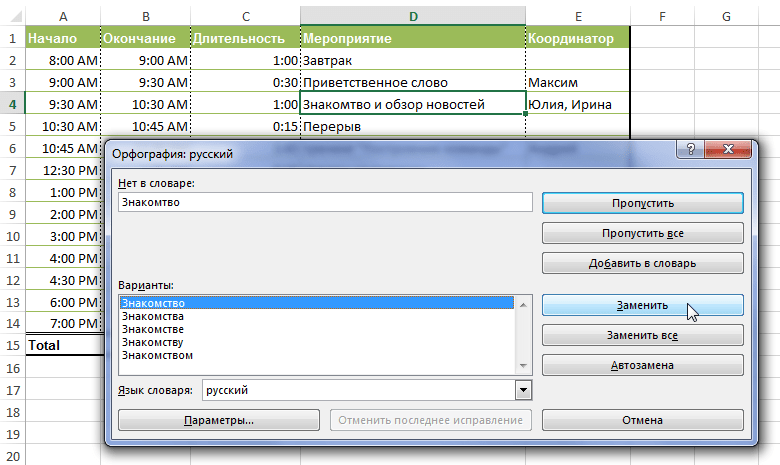 Настройка свойств
файлов
Настройка свойств
файлов Управление
листами
Управление
листами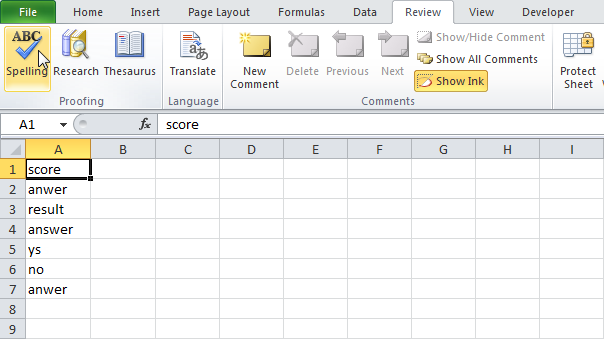 Редактирование данных на
листе
Редактирование данных на
листе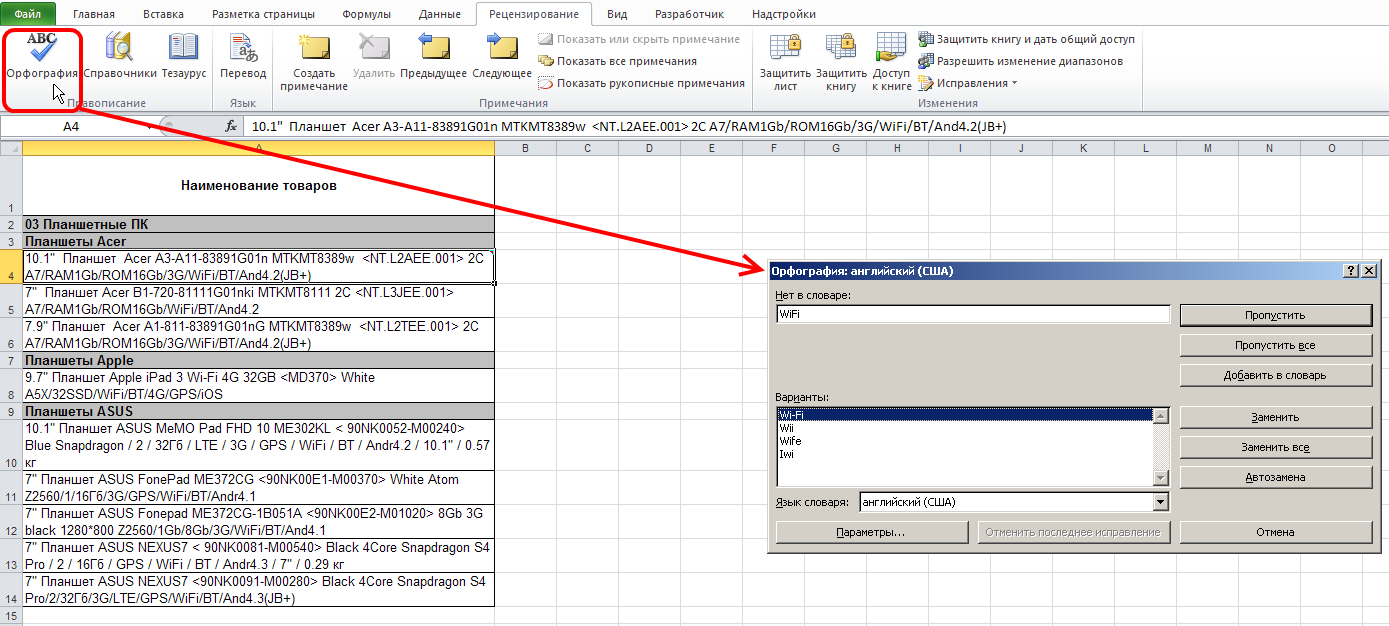 Использование условных
форматов
Использование условных
форматов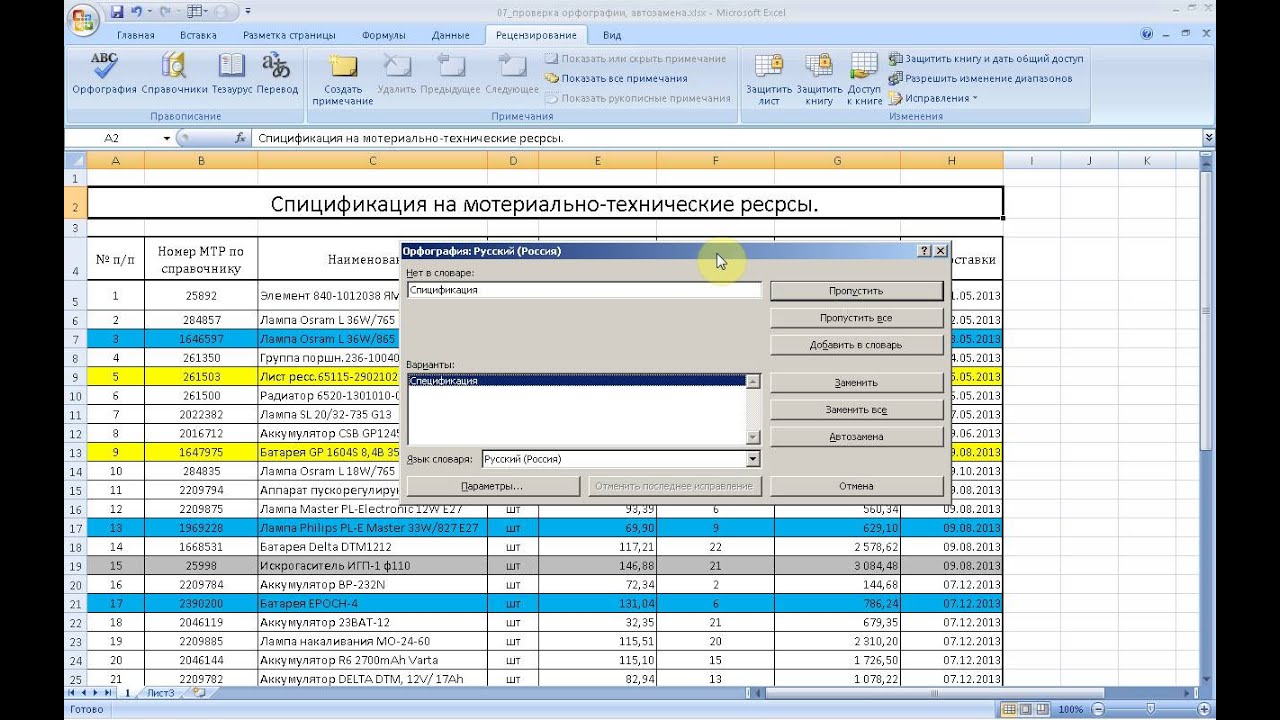 Работа с веб-папками
Работа с веб-папками Работа с данными
OLAP
Работа с данными
OLAP Автоматический расчёт
итоговых данных
Автоматический расчёт
итоговых данных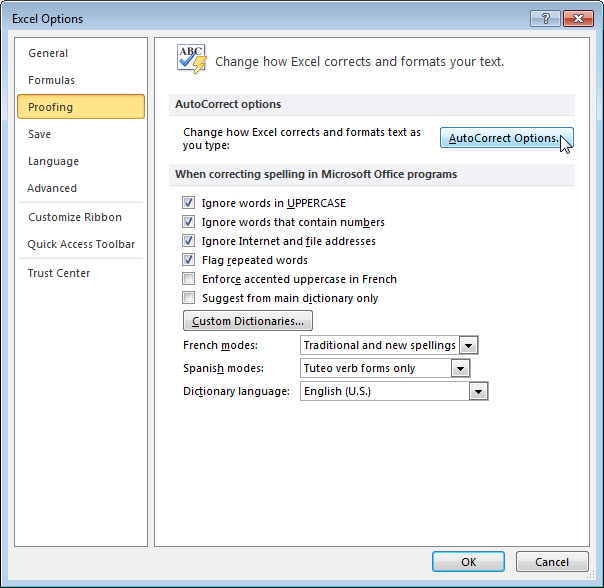 Печать свободных таблиц
Печать свободных таблиц Работа со сценариями
Работа со сценариями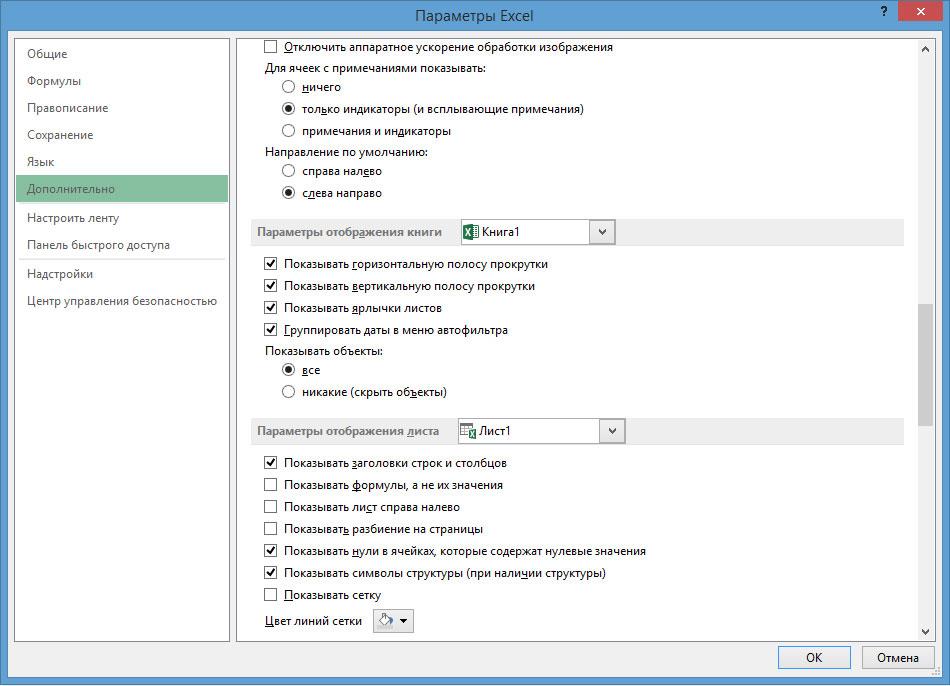 Создание формул
Создание формул Формулы сравнения
Формулы сравнения Справка по функциям
Справка по функциям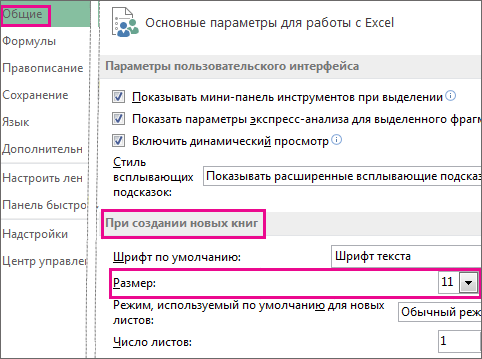 Финансовые функции
Финансовые функции Форматирование графических
объектов
Форматирование графических
объектов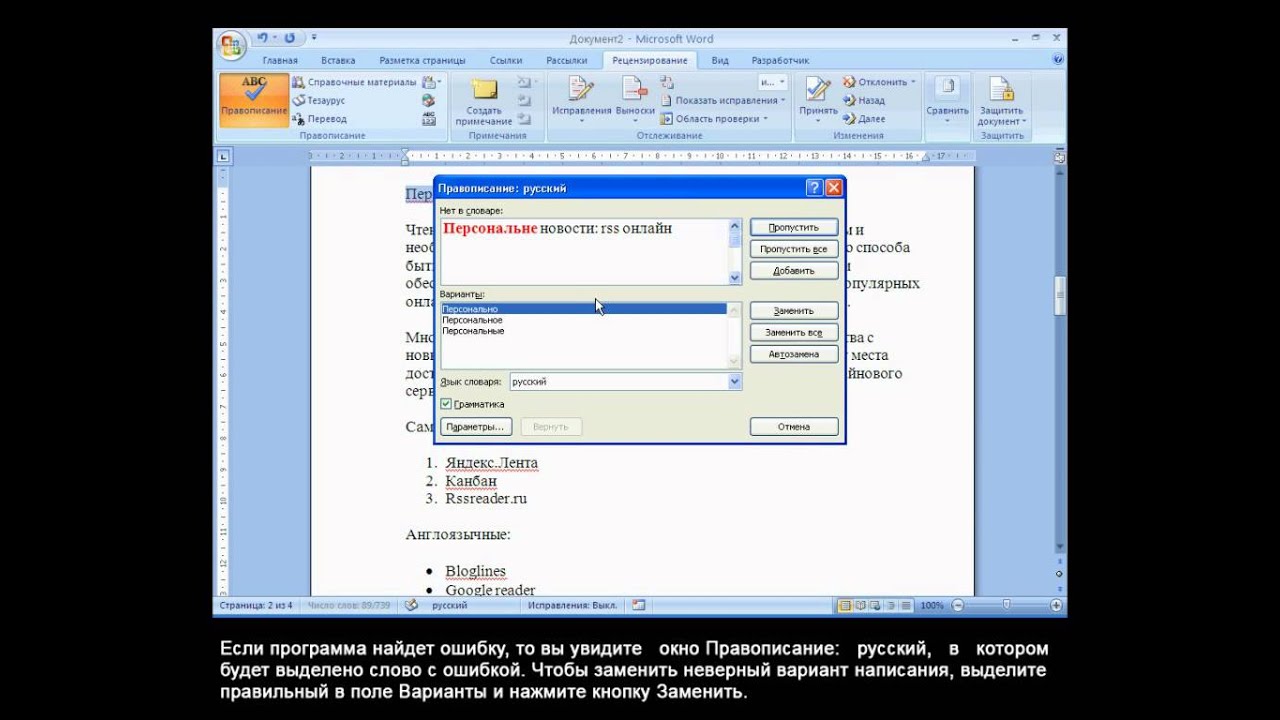 Создание диаграмм
Создание диаграмм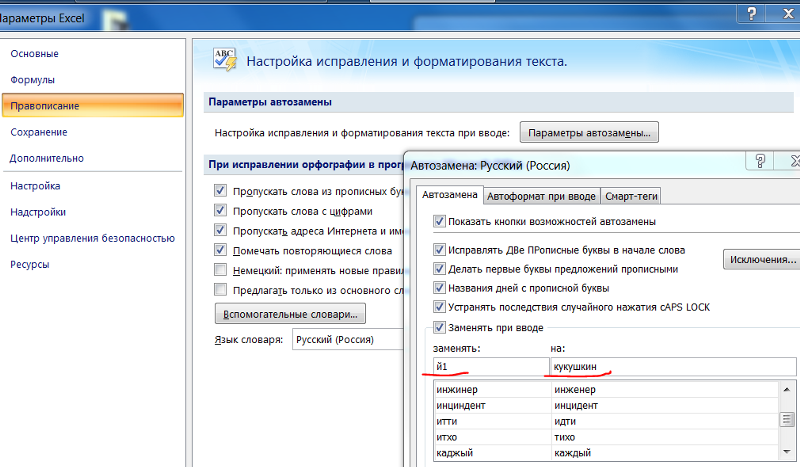 Защита от вирусов
Защита от вирусов Отправка данных на рецензию
Отправка данных на рецензию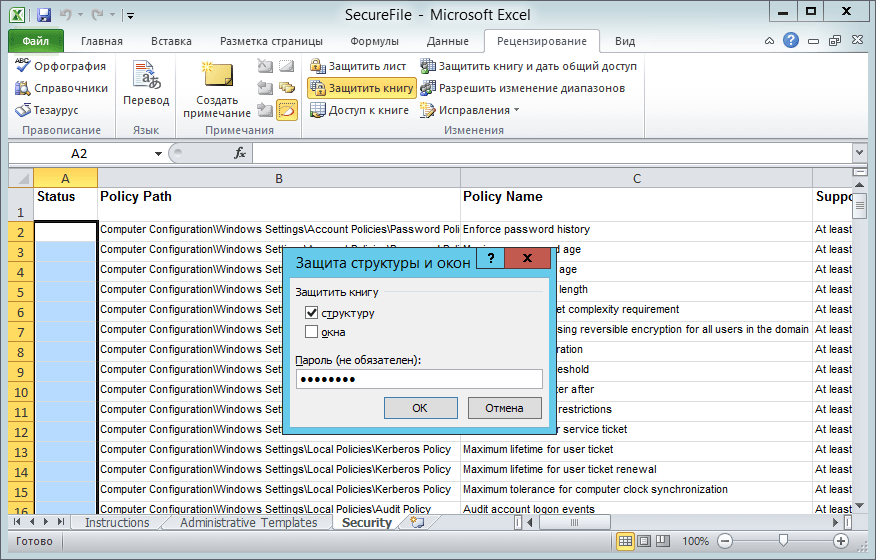 Взаимодействие
Microsoft Excel
и Lotus Notes
Взаимодействие
Microsoft Excel
и Lotus Notes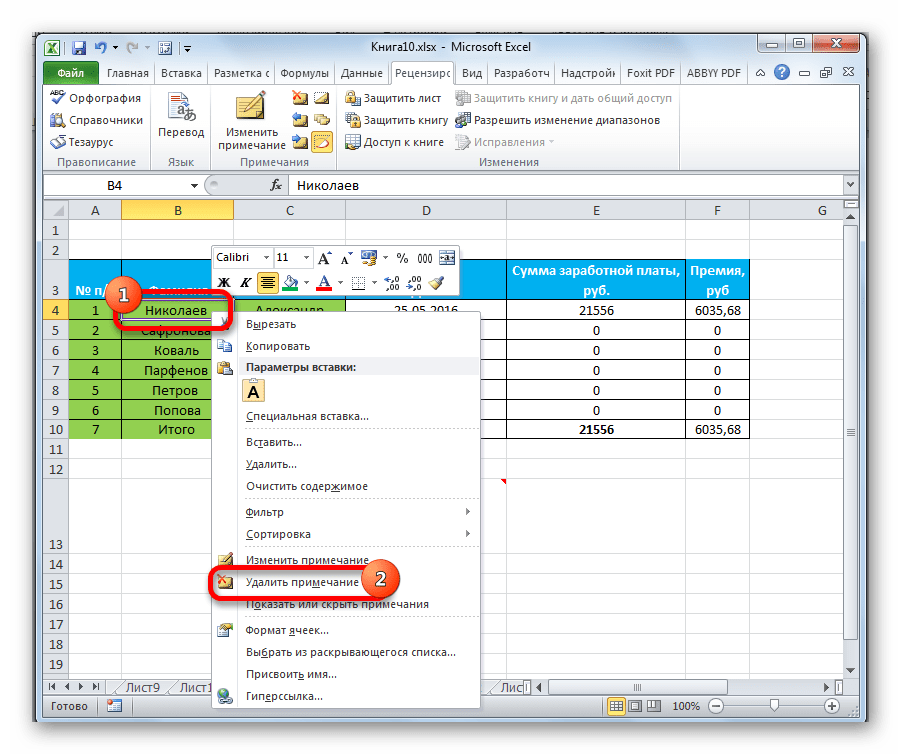 Обмен данными между
Microsoft Excel
и Microsoft Access
Обмен данными между
Microsoft Excel
и Microsoft Access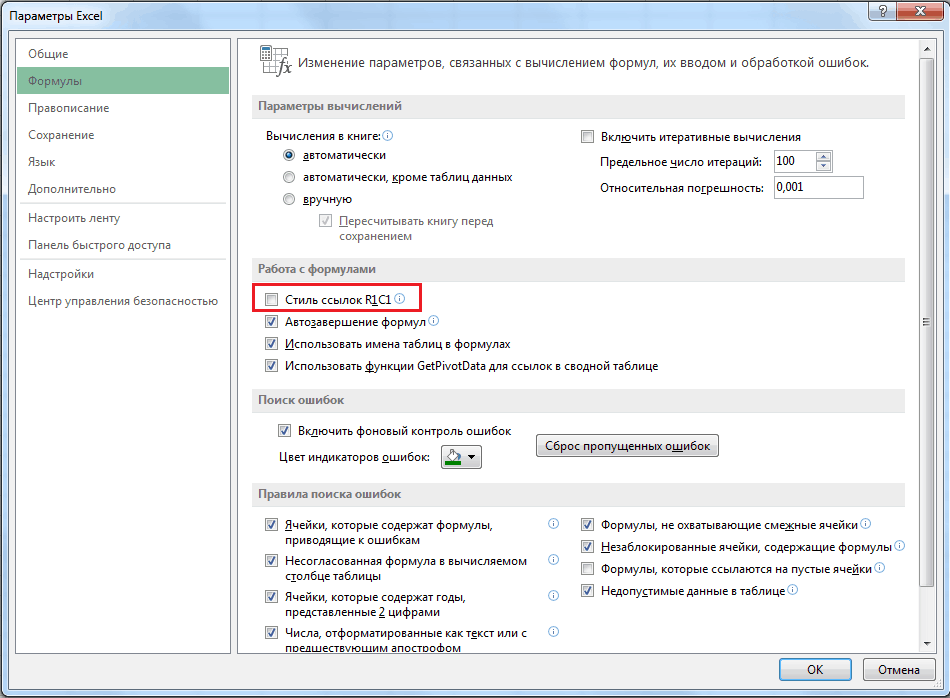 Обработка рукописного текста
Обработка рукописного текста Работа с макросами
Работа с макросами Если выделен диапазон, то
проверяются только ячейки внутри диапазона.
Если выделен диапазон, то
проверяются только ячейки внутри диапазона.
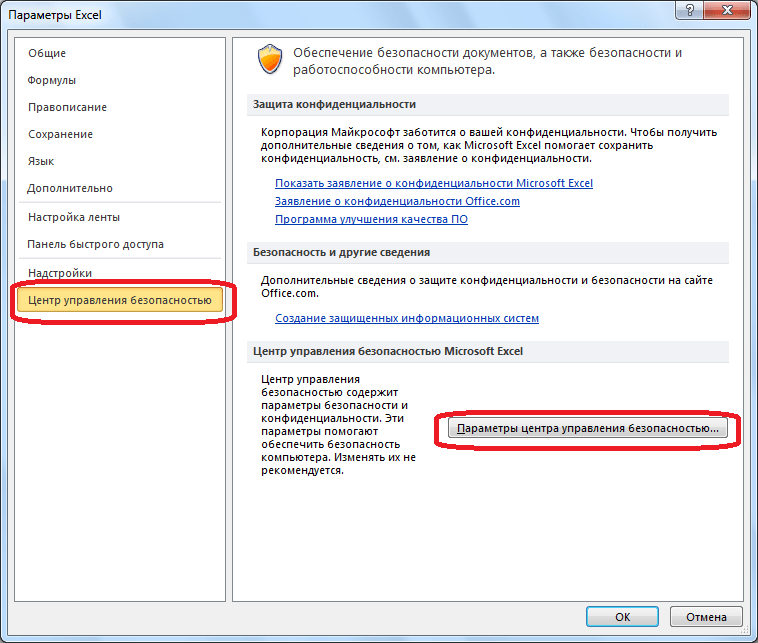
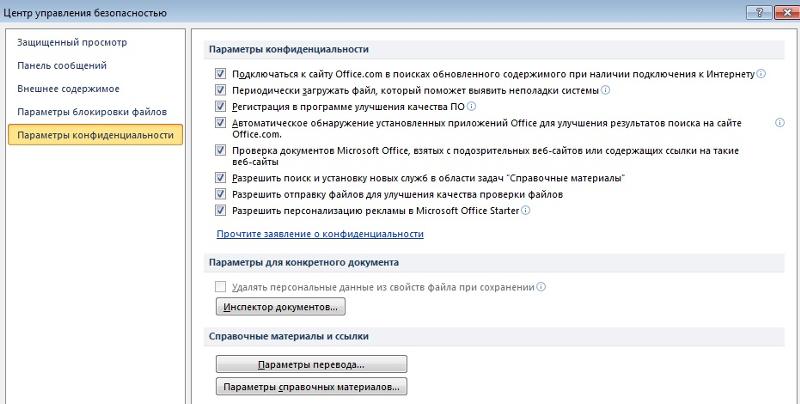
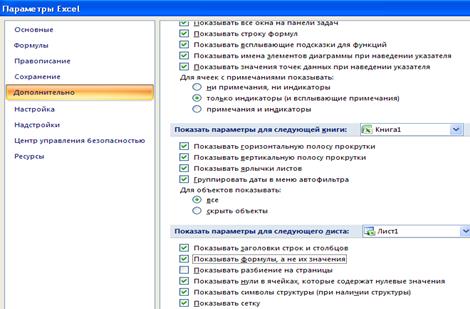 Появится контекстное меню.
Появится контекстное меню.


 CheckSpelling (Word: = cl.Text) Then _
CheckSpelling (Word: = cl.Text) Then _