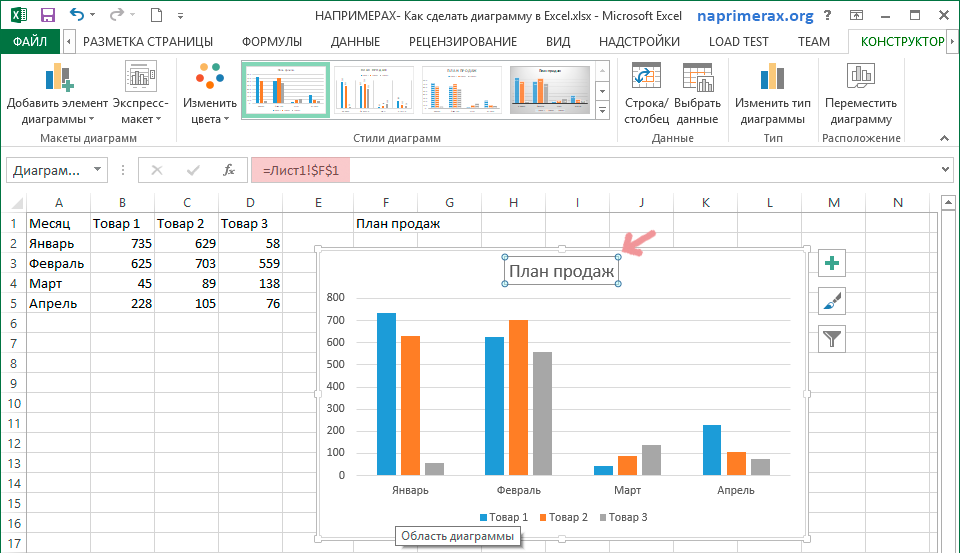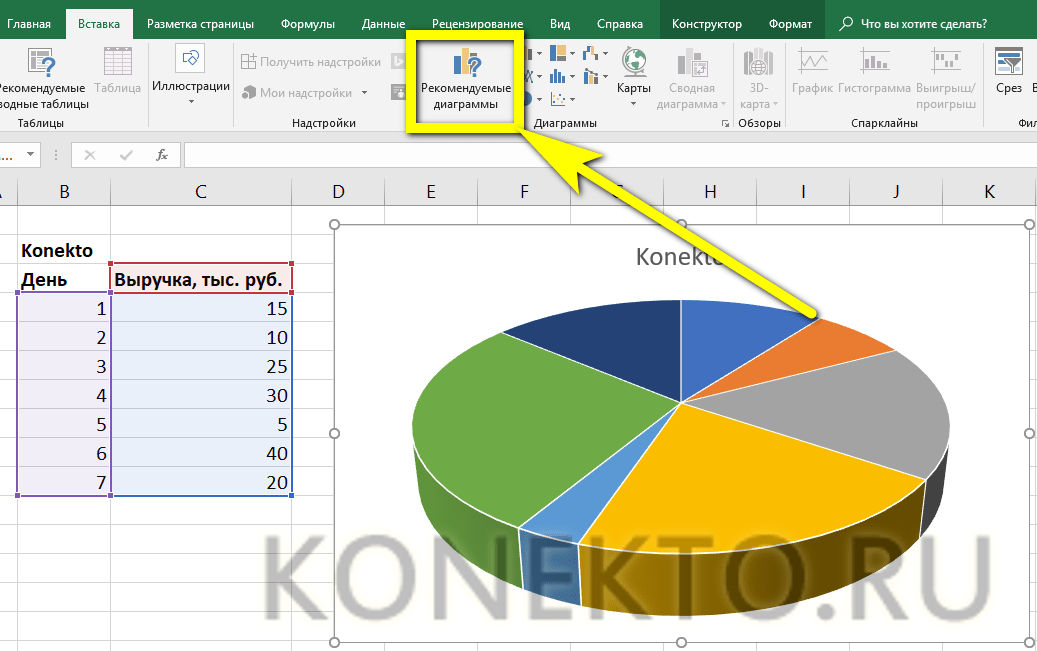Разрезание и разворачивание круговой диаграммы
Excel для Microsoft 365 Word для Microsoft 365 PowerPoint для Microsoft 365 Excel 2021 Word 2021 PowerPoint 2021 Excel 2019 Word 2019 PowerPoint 2019 Excel 2016 Word 2016 PowerPoint 2016 Excel 2013 Word 2013 PowerPoint 2013 Еще…Меньше
Чтобы выделить части круговой диаграммы, не изменяя при этом данные, можно вытащить отдельный сегмент,выделить всю круговую диаграмму или увеличить или сложить целые разделы с помощью круговой диаграммы или отрезка.
Чтобы подчеркнуть отдельный фрагмент круговой диаграммы, вы можете переместить его обратно от остальной части круговой диаграммы, вы графикив следующее:
-
Нажмите круговую диаграмму.
Дважды нажмите нужный сегмент и перетащите его от центра диаграммы.
Полное разрезание круговой диаграммы
Самый быстрый способ вытащить все срезы из круговой диаграммы — щелкнуть круговую диаграмму и перетащить ее от центра диаграммы.
Чтобы более точно управлять расширением, выполните следующие действия:
-
Щелкните круговую диаграмму правой кнопкой мыши и выберите формат ряда данных.
-
Чтобы увеличить разделение, перетащите ползунок 2010 г. или введите число в поле в процентах.
Совет: Вы также можете поворачивать круговую диаграмму, поворачив ее.
Привлекайте внимание к небольшим срезам в круговой или линой круговой диаграмме
Круговая диаграмма и линеек круговой диаграммы упрощают просмотр небольших срезов круговой диаграммы. Эти типы диаграмм отделяют небольшие от основной круговой диаграммы и отображают их во вторичной круговой диаграмме или линеек с стопкой.
В приведенного ниже примере круговая диаграмма добавляет вторичную круговую диаграмму, чтобы отобразить три самых мелких фрагмента. Прежде чем сравнивать обычную круговую диаграмму:
с круговой диаграммой после:
Выполните следующие действия, чтобы сделать это самостоятельно:
Щелкните диаграмму правой кнопкой мыши и выберите команду Изменить тип диаграммы для ряда.
Выберите пункт Круговая, а затем — Вторичная круговая или Вторичная линейчатая.
Чтобы изменить вид круговой диаграммы, щелкните ее часть, а затем в поле Разделить ряд на области Формат ряда данных выберите тип данных, которые будут отображаться на вторичной диаграмме.
Изменить количество точек данных вторичной диаграммы можно двумя способами.
-
Если ряд разделяется по позиции: в поле Значения во второй области уведите нужное количество позиций (например, 3, если вы хотите получить 3 наименьших).
-
Если ряд разделяется по значению или проценту: в поле Значения меньше введите другое число. В примере выше (с 3%, 3% и 4%) можно ввести 5 %.
Примечания:
-
Диаграмма слева — всегда основная, а диаграмма справа — всегда вторичная.
 Изменить их порядок нельзя.
Изменить их порядок нельзя. -
Соединитеальные линии будут добавлены автоматически. Вы можете удалить их или изменить их стиль.
-
В Excel процентные значения в заголовках данных могут быть округлены. В этом случае, скорее всего, их не будет больше 100. Чтобы исправить эту ошибку, измените количество десятичных десятичных знаков, указанное в процентах, на вкладке Число в окне Формат ячеек(вкладка Главная > Группа Число, > диалоговое окно ).
-
Дополнительные сведения о круговых диаграммах
Добавление и удаление данных в круговой диаграмме
Создание и сохранение шаблона в PowerPoint
Excel 32.
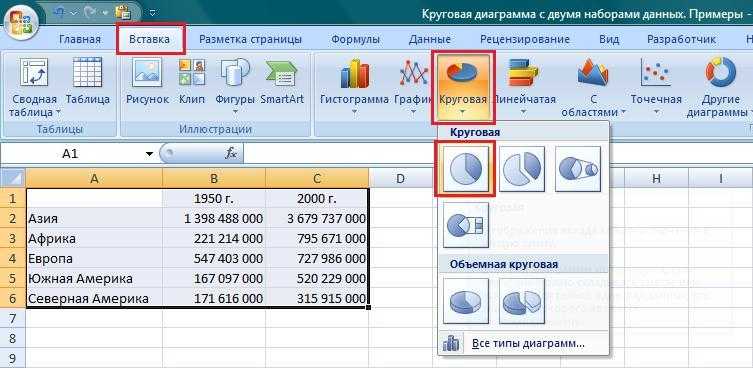 Круговая диаграмма – Эффективная работа в MS Office
Круговая диаграмма – Эффективная работа в MS OfficeКруговая диаграмма хороша, когда нам надо определить долю объекта как процент от целого. То есть у нас есть ряд числовых параметров, которые могут быть определены, как часть целого. Например, такой ряд:
| Нефть | Металлургия | Торговля | IT | Финансы | |
| Число клиентов | 30 | 25 | 52 | 28 | 6 |
Скачайте рабочий файл тут и откройте его.
По окончании этого урока вы сможете:
- Построить круговую диаграмму
- Редактировать элемент «Метки данных»
1. Круговая диаграмма и её построение
Построить круговую диаграмму очень легко.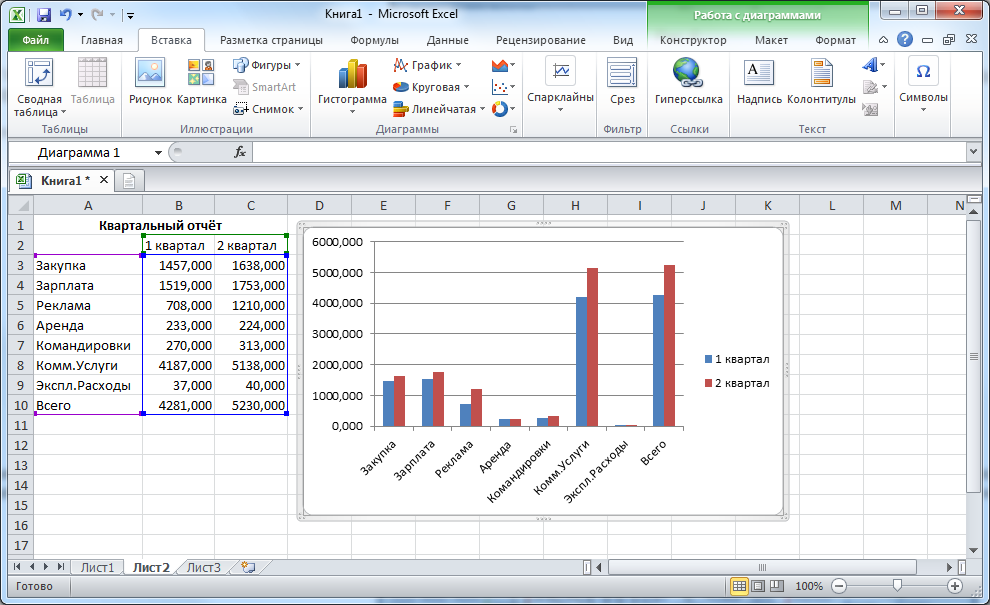
| Совет | Лучше всего работать с круговой диаграммой, когда данные представлены в столбце. Если у вас исходная таблица имеет данные в строчке, то воспользуйтесь командой Транспонирование (статья «Excel 11. Транспонирование») |
Шаг 1. Выделяем диапазон → лента Вставка → группа команд Диаграмма → команда Вставка круговой диаграммы → команда Круговая диаграмма:
| Совет | Если вы решите воспользоваться установленными стилями диаграмм, то делайте это сразу. Применение установленного стиля на заключительном этапе работы с диаграммой сведет к нулю ваши усилия. |
Шаг 2. Выбираем диаграмму → лента Конструктор диаграмм → группа команд Стили диаграмм → Стиль 7 (выберите стиль, который вам понравиться):
Нет предустановленного стиля, который полностью нас устраивал. Стиль 7 дает очень красивый объем для самой диаграммы, но темный градиентный фон и белые буквы на темном фоне очень тяжелы для восприятия диаграммы. Кроме этого, следует учитывать, что при печати диаграммы на принтере мы получим большой расход картриджа.
Кроме этого, следует учитывать, что при печати диаграммы на принтере мы получим большой расход картриджа.
Шаг 3. Меняем фон (выделяем область диаграммы → лента Формат → группа команд Стили фигур → кнопка выпадающего меню команды Заливка фигуры → цвет Белый из палитры):
Шаг 4. Меняем цвет шрифта (выделяем область диаграммы → лента Главная → группа команд Шрифт → кнопка выпадающего меню команды Цвет шрифта → цвет Черный из палитры):
| Совет | Если вам нужно поменять цвет шрифта на всей диаграмме (названия, метки, легенда), то выделяйте область диаграммы и работайте с заливкой текста на ленте Главная |
Как видите, можно не обращаться к контекстному меню. При выделение определенного объекта диаграммы лента Формат работает именно с этим элементом.
2. Редактирование метки данных (подписей данных)
Теперь проанализируем диаграмму. Как бы красиво получилось, но не информативно: представляете, как тяжело соотнести легенду с кусками пирога (простите, с секторами круговой диаграммы).
Шаг 1. Легенду уберем (просто выделим её и нажмем клавишу Delete)
А вот метки или подписи данных назначим: они дадут нам необходимую информацию.
Шаг 2. Открываем рабочую область «Формат…» одним из двух способов:
- Лента Конструктор диаграмм → группа команд Макеты диаграмм → команда Добавить элемент диаграммы → команда Метки данных из выпадающего меню → команда Дополнительные параметры подписей данных
- Кнопки редактирования и форматирования диаграммы → кнопка Элементы диаграммы → команда Метки данных из выпадающего меню → команда Дополнительные параметры… из выпадающего меню.
Шаг 3. Переходим на вкладку «Параметры подписи» (это четвертая кнопка) → назначаем такие опции в рабочем окне «Формат подписей данных»:
- имя категории – для нас это диапазон А2:А10 (назначается автоматически)
- доли – процент каждого параметра относительно общей суммы всех параметров
- Разделитель – расположение имени категории и доли относительно друг друга → значение доли будет на новой строчке (кнопка выпадающего меню → (Новая строка)[1]
- Положение подписи – У края, снаружи
У меня получилась вот такая неприятная картина. Кстати, у вас может быть ещё хуже. А вот дальше операция, которую мало кто знает
Кстати, у вас может быть ещё хуже. А вот дальше операция, которую мало кто знает
Шаг 4. Переходим на вкладку «Размер и свойства»:
- Подогнать размер фигуры под текст
- Разрешить переполнение фигуры текстом
- Обнуление текстовых полей фигуры
Если нам понадобится изменить имя категории, то автофигура автоматически будет менять свой размер, что, согласитесь, очень удобно. Почему я остановилась на этих опциях? К сожалению, я не видела ещё диаграмм с красиво оформленными подписями данных. Хорошо, если подписи по объему небольшие, а если в несколько слов?
Вы обратили внимание, что подписи данных сместились?
Шаг 5. Чтобы исправить это, ещё раз задайте опцию «У края снаружи» (см. Шаг 3).
Шаг 6. Разнесём подписи данных (дважды щелкаем ЛМ по метке или подписи → оттаскиваем в приглянувшееся на место):
Но при этом замечаем, что линии выносок очень бледные. Мы с вами выбрали встроенный стиль оформления. Почему разработчики решили, что бледненькие линии хороши для восприятия – тут я с ними не согласна. Поэтому…
Почему разработчики решили, что бледненькие линии хороши для восприятия – тут я с ними не согласна. Поэтому…
Шаг 7. Выделяем линии выносок → в изменившемся рабочем окне «Формат линии выноски переходим на вкладку «Заливка и границы»:
- Назначаем «Сплошная линия»
- Выбираем цвет Черный
- Выбираем «Тип начальной стрелки» (я выбрала шарик)
Третий пункт по желанию. Мне просто хотелось показать вам, как красиво и необычно можно оформить подписи данных.
Мне очень нравиться рабочая область «Формат …», так как в ней имеется всё, что нужно для редактирования и форматирования элемента диаграммы. Если мы назначили рабочее окно «Формат…» какому-нибудь элементу, то непосредственно в рабочем окне можно перейти к любому другому элементу (достаточно нажать кнопку выпадающего меню «Параметры…» – статья «»). Это избавляет нас от необходимости постоянно обращаться к лентам системных команд.
| Совет | В завершение этой части добавлю ещё одни способ открыть рабочую область «Формат …». Достаточно щелкнуть два раза по любому элементу диаграммы. Достаточно щелкнуть два раза по любому элементу диаграммы. |
На мой взгляд отличный способ!
Теперь вы сможете:
- Построить круговую диаграмму
- Редактировать элемент «Метки данных»
[1] Понятия не имею, почему в скобках
Как создать круговую диаграмму в Excel: пошаговое руководство
Перейти к содержимому Как создать круговую диаграмму в Excel: пошаговое руководствоКруговая диаграмма основана на идее круговой диаграммы, где каждая срез представляет вклад отдельного элемента в общую сумму (весь круг).
В отличие от гистограмм и линейных графиков, круговую диаграмму невозможно построить вручную. Это связано с тем, что сложно нарисовать срезы, точно представляющие вес каждого элемента набора данных.
Однако Excel позволяет легко и быстро создавать разнообразные круговые диаграммы (простые, двумерные и трехмерные).
Чтобы узнать, как создавать и изменять круговые диаграммы в Excel, перейдите прямо к руководству ниже.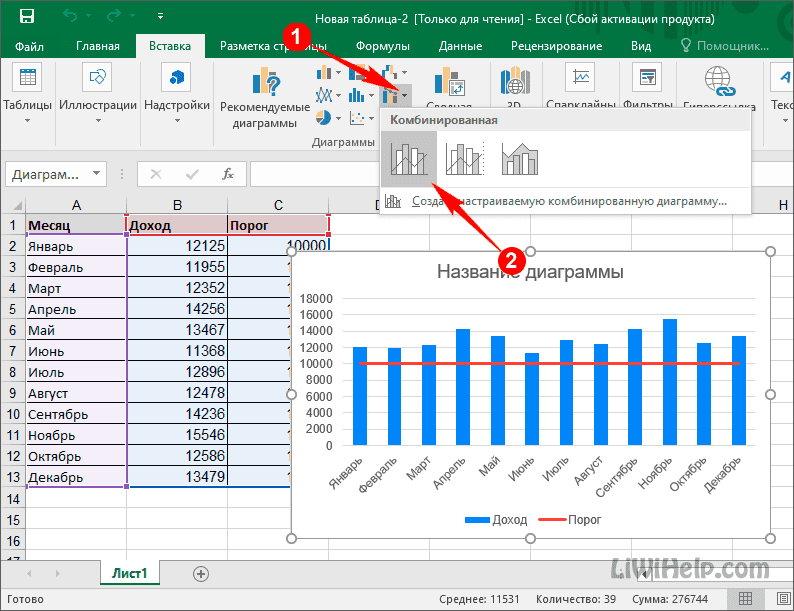 Загрузите наш бесплатный образец рабочей книги здесь, чтобы пометить его вместе с руководством😎
Загрузите наш бесплатный образец рабочей книги здесь, чтобы пометить его вместе с руководством😎
Содержание
Как создать круговую диаграмму
Создать круговую диаграмму в Excel очень просто. Например, взгляните на данные ниже.
Данные показывают разные оценки, полученные учащимися за тест.
Прямо сейчас мы видим, что 12 учеников получили оценку «А», 20 учеников получили оценку «В» и так далее.
Но можем ли мы легко сказать, какую оценку получило большинство учащихся? В этом нам поможет круговая диаграмма. Смотрите здесь, как.
- Выберите данные.
- Перейдите на вкладку «Вставка » > Диаграммы .
- Выберите значок круговой диаграммы.
Что это за пончик рядом со значками круговой диаграммы? Это кольцевая диаграмма.
Круговая или кольцевая диаграмма — это одно и то же. Единственная разница в том, что круговая диаграмма выглядит как круг🥧, а кольцевая диаграмма — как бублик🍩
Каспер Лангманн , специалист Microsoft Office
- В раскрывающемся меню выберите тип круговой диаграммы.
 А пока давайте воспользуемся двумерной круговой диаграммой.
А пока давайте воспользуемся двумерной круговой диаграммой.
- А вот и двумерная круговая диаграмма.
Глядя на круговую диаграмму, мы можем ясно сказать, что большинство учащихся получили оценку B.
Это потому, что класс B представлен красным цветом, а самый большой кусок пирога выше — красный.
Следующий по величине синий срез (что означает класс А). Затем идет зеленый ломтик (класс C), фиолетовый (класс D) и так далее🔍
На круговой диаграмме данные отображаются графически, что значительно упрощает их расшифровку, не так ли?
Профессиональный совет!
Выберите диаграмму > Нажмите значок «Плюс» в правом верхнем углу диаграммы > Добавить легенды.
Добавляет на круговую диаграмму ключ быстрого выбора цвета, указывающий, какой цвет что представляет. Например, маленькие значки оценок в нижней части диаграммы выше.
В каждой ячейке указано, какой цвет соответствует какой степени.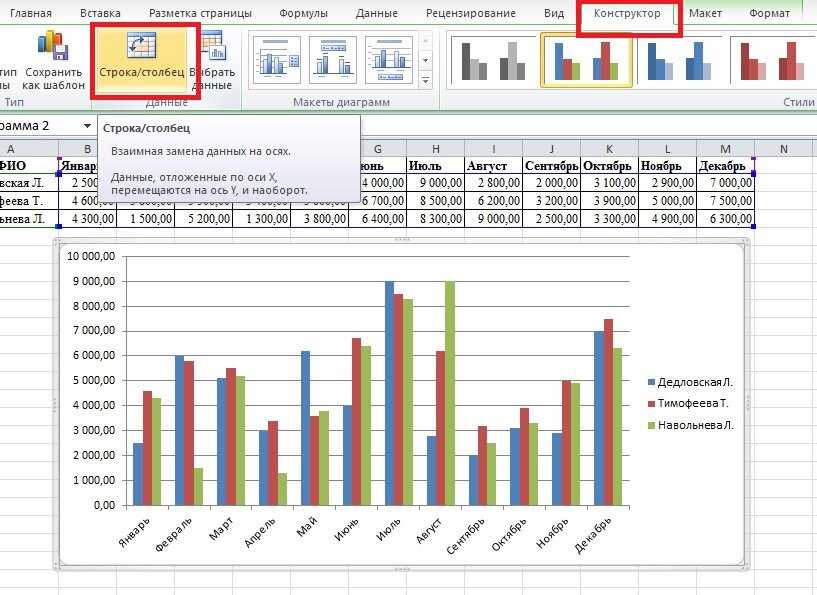 Вы можете добавить их, чтобы улучшить читаемость круговой диаграммы 🎉
Вы можете добавить их, чтобы улучшить читаемость круговой диаграммы 🎉
Как изменить круговую диаграмму
Не нравится, как выглядит приведенная выше диаграмма? Не беспокойтесь — есть много способов, как вы можете отредактировать его в соответствии с вашими потребностями.
Стиль диаграммы
Самый простой способ изменить внешний вид круговой диаграммы в Excel — применить к ней другой стиль диаграммы. Для этого:
- Выберите диаграмму (при выборе вы увидите белые кружки по ее углам и сторонам).
После выбора диаграммы на ленте появятся две новые вкладки. Chart Design » и вкладку « Format ».
- Перейдите на вкладку Chart Design > Charts Styles .
- Прокрутите стили диаграмм, которые отображаются в группе Стили диаграмм, чтобы найти тот, который подходит для вашей диаграммы.
- После выбора щелкните этот стиль диаграммы, чтобы применить его к диаграмме.

Как и здесь.
Обратите внимание, как каждый срез отображает свое процентное значение в соответствии с выбранным стилем диаграммы.
Различные стили позволяют по-разному смотреть на вашу карту; Вы можете применить любой из них, просто нажав на него👆
Цвета диаграммы
Цвета диаграммы слишком скучны? Мы вас услышали, и вот как вы можете исправить цвета круговой диаграммы в Excel.
- Выберите диаграмму.
- Перейдите на вкладку Chart Design > Стили диаграмм > Изменить цвета .
Нажмите на нее, и вы увидите перед собой меню цветовых палитр.
- Наведите курсор на любую цветовую палитру, чтобы просмотреть, как она выглядит применительно к диаграмме.
Вот как выглядит наша круговая диаграмма в синих и зеленых тонах.
- После того, как вы выбрали правильную цветовую палитру для своей круговой диаграммы, нажмите на нее, и ваша диаграмма будет перекрашена.

Метки данных
Диаграмма без меток может быть не только скучной, но и трудной для понимания.
К добавьте метки данных на вашу диаграмму:
- Выберите диаграмму, щелкнув по ней.
- Щелкните значок плюса в правом верхнем углу диаграммы.
- В раскрывающемся меню Элементы диаграммы установите флажок Метки данных .
Добавляет метки данных к каждому сектору круговой диаграммы, как показано ниже.
Каждый срез теперь содержит номер. Это количество учащихся, получивших какую-либо оценку. Например, красный срез говорит о том, что 20 учеников получили оценку B🅱
Это не так — для дальнейшего форматирования меток данных круговой диаграммы:
- Щелкните правой кнопкой мыши круговую диаграмму.
- В контекстном меню выберите «Форматировать метки данных».
Вы попадете на панель «Формат меток данных».
- Выберите один из множества вариантов меток данных в разделе «Параметры меток», как показано ниже.

Нравится, хотите ли вы, чтобы каждый фрагмент отображал оценку вместе с процентной долей учащихся, набравших эту оценку?
Название диаграммы
Каждой диаграмме нужен заголовок, чтобы сообщить читателям, что их ожидает. Чтобы добавить заголовок к круговой диаграмме в Excel:
- Выберите диаграмму.
- Нажмите на значок плюса в правом верхнем углу диаграммы.
- Установите флажок «Заголовок диаграммы».
- Дайте диаграмме любое имя, введя его в поле заголовка, как показано ниже.
Макет диаграммы
Excel предлагает множество встроенных макетов для круговых диаграмм✌ Чтобы изменить макет диаграммы:
- Выберите круговую диаграмму.
- Перейдите на вкладку Chart Design > Группа стилей диаграмм > Quick layout .
Откроется раскрывающееся меню опций макета диаграммы.
- Наведите курсор на разные макеты, чтобы быстро просмотреть каждый из них.

- Щелкните любой макет, чтобы применить его к круговой диаграмме.
Например, вот как меняется макет нашей круговой диаграммы при первом стиле макета.
Теперь внутри среза записана каждая оценка вместе с процентной долей учащихся, набравших эту оценку.
Изменить угол среза
Изменение угла среза приводит к повороту срезов на круговой диаграмме🍕 Для этого:
- Щелкните правой кнопкой мыши на круге (сам круг, а не пространство вокруг него).
- В контекстном меню параметров щелкните Формат точки данных .
Вы попадете на панель «Формат ряда данных».
- Обратите внимание на параметр «Серия» > «Угол первого среза».
- Увеличьте значение «Угла первого среза» с помощью стрелок. Или вы можете вручную добавить к нему значение.
По мере увеличения значения секторы круговой диаграммы начинают двигаться против часовой стрелки.
Например, мы увеличили значение угла с 0 до 88 , и соответственно срезы повернулись против часовой стрелки.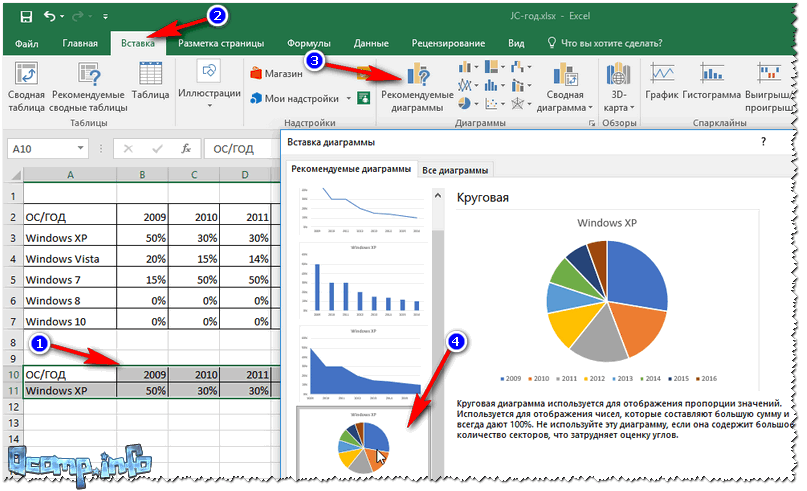
Область диаграммы
Не хотите, чтобы круговая диаграмма имела простой и унылый белый фон? Вот как вы можете это изменить.
- Щелкните правой кнопкой мыши в любом месте графика.
- В открывшемся контекстном меню выберите параметр «Формат области диаграммы».
Это приведет вас к панели «Формат области диаграммы».
- Обратите внимание на несколько вариантов заливки цветом под заголовком «Заливка». И выберите тот, который соответствует вашим потребностям.
Например, как вам ледяно-голубая градиентная заливка, которую мы только что попробовали ниже🥶
Когда использовать круговую диаграмму
Хорошо, создать и отредактировать круговую диаграмму очень просто. Но зачем кому-то вообще использовать круговую диаграмму🤔
Круговая диаграмма пригодится вам, если вы хотите:
- Представить читателям простой для понимания график (например, разбивку финансовых показателей).
- Показать значение и долю различных элементов в наборе данных (графическое представление категорий).

- Предлагайте меньше объяснений и лучшее графическое представление.
И самое главное, когда в вашем наборе данных есть одна переменная для построения графика. Круговые диаграммы предназначены для отображения только одного ряда данных.
Профессиональный совет!
Круговая диаграмма состоит из секторов, которые показывают долю каждого элемента в общей сумме. Но что, если ломтиков станет слишком много и они будут слишком тонкими? Такая круговая диаграмма будет только беспорядком с небольшой ценностью.
Круговая диаграмма идеально подходит для наборов данных, в которых можно отобразить не более семи категорий7️⃣
Вот и все. Что теперь?
До сих пор мы научились создавать круговую диаграмму в Excel, а также несколько способов ее изменения.
Круговая диаграмма — это простой и полезный графический инструмент. Но это только один тип диаграммы из обширной библиотеки диаграмм в Excel.
И, к счастью, в дополнение к диаграммам в Excel есть множество других функций. Некоторые из этих функций включают функции ВПР, ЕСЛИ и СУММЕСЛИ.
Некоторые из этих функций включают функции ВПР, ЕСЛИ и СУММЕСЛИ.
Эти 3 функции входят в мой личный список 10 самых важных функций в Excel. И ЕСЛИ на самом деле моя любимая функция всех времен.
Уже хотите их выучить? Запишитесь на мой 30-минутный бесплатный курс по электронной почте, чтобы изучить эти и многие другие функции Excel😉
Kasper Langmann2022-12-26T15:42:22+00:00 Ссылка на загрузку страницыКак создать круговую диаграмму в Excel за 60 секунд или меньше
В начале 2021 года мне было поручено задание: создать круговую диаграмму, показывающую, какие типы контента лучше всего работают в маркетинговом блоге в 2020 году.
вопрос был, несомненно, важным, поскольку он повлияет на то, какие типы контента мы будем писать в 2021 году, а также на выявление новых возможностей для роста.
Но как только я собрал все необходимые данные, я застрял — Как мне легко создать круговую диаграмму для демонстрации моих результатов?
К счастью, с тех пор я это понял.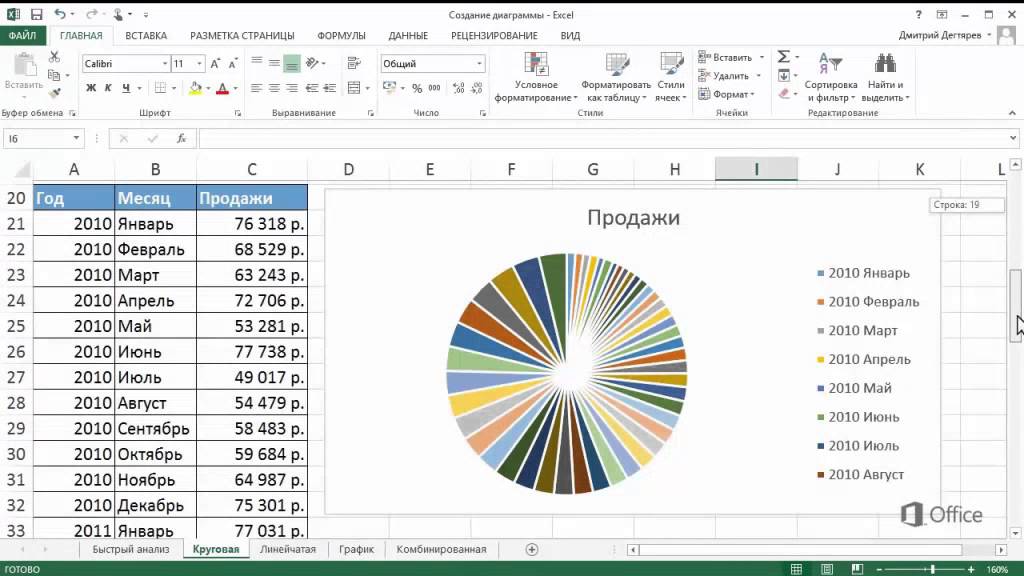 Здесь давайте углубимся в то, как вы можете создать свою собственную круговую диаграмму Excel для впечатляющих маркетинговых отчетов и презентаций. Кроме того, как повернуть круговую диаграмму в Excel, взорвать круговую диаграмму и даже как создать трехмерную версию.
Здесь давайте углубимся в то, как вы можете создать свою собственную круговую диаграмму Excel для впечатляющих маркетинговых отчетов и презентаций. Кроме того, как повернуть круговую диаграмму в Excel, взорвать круговую диаграмму и даже как создать трехмерную версию.
Давайте углубимся.
Как сделать круговую диаграмму в Excel
1. Создайте столбцы и/или строки данных. Не стесняйтесь маркировать каждый столбец данных — Excel будет использовать эти метки в качестве заголовков для вашей круговой диаграммы. Затем выделите данные, которые вы хотите отобразить в виде круговой диаграммы.
2. Теперь нажмите «Вставить», а затем нажмите на логотип «Круговая диаграмма» в верхней части Excel.
3. Здесь вы увидите несколько вариантов круговой диаграммы, включая 2-мерную и 3-мерную. Для наших целей давайте щелкнем по первому изображению двухмерной круговой диаграммы.
4. Вот и все! Появится круговая диаграмма с данными и метками, которые вы выделили.
Вот и все! Появится круговая диаграмма с данными и метками, которые вы выделили.
Если вас не устраивают цвета или дизайн круговой диаграммы, у вас также есть множество вариантов редактирования.
Давайте углубимся в это, далее.
Как редактировать круговую диаграмму в Excel
Цвет фона
1. Вы можете изменить цвет фона, щелкнув значок ведра с краской на боковой панели «Формат области диаграммы».
Затем выберите тип заливки (будете ли вы использовать сплошной цвет в качестве фона круговой диаграммы или хотите, чтобы заливка была градиентной или узорчатой) и цвет фона.
Текст круговой диаграммы
2. Затем щелкните текст внутри самой круговой диаграммы, если вы хотите что-либо переписать, расширить текст или переместить текст в новую область круговой диаграммы.
Граница круговой диаграммы
3.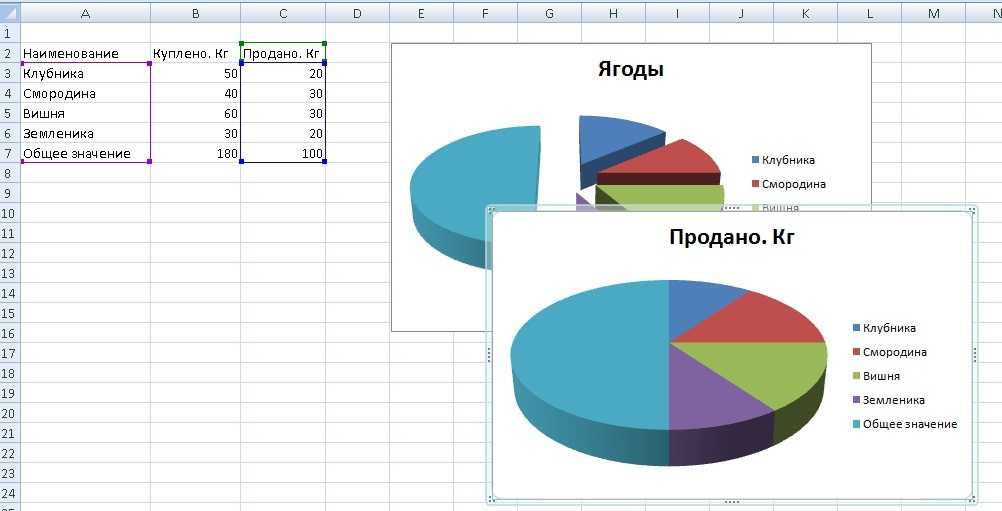 В области форматирования диаграммы вы также можете редактировать границу круговой диаграммы, включая прозрачность, ширину и цвет границы.
В области форматирования диаграммы вы также можете редактировать границу круговой диаграммы, включая прозрачность, ширину и цвет границы.
Тени круговой диаграммы
4. Чтобы изменить само поле круговой диаграммы (включая тень, края и свечение поля), щелкните пятиугольник на боковой панели «Формат области диаграммы».
Затем переключайте полосу между «Прозрачность», «Размер», «Размытие» и «Угол», пока не будете довольны тенью окна круговой диаграммы.
Цвета круговой диаграммы
5. Щелкните палитру цветов в верхнем левом углу Excel, чтобы изменить цвета круговой диаграммы.
Excel предлагает ряд дополнительных цветов, в том числе несколько предустановок в разделе «Цветной» и несколько предустановок в разделе «Монохроматический». Вы можете щелкать между вариантами, пока не найдете цветовую палитру, которая вас устраивает.
(В качестве альтернативы, если вы хотите изменить цвета отдельных частей круговой диаграммы, просто дважды щелкните часть круговой диаграммы, переключитесь на область рисования в области форматирования диаграммы и выберите новый цвет. )
)
Название диаграммы
6. Измените название диаграммы, щелкнув значок графика с тремя столбиками в левом верхнем углу Excel, а затем переключившись на «Название диаграммы > Нет», «Название диаграммы > Над диаграммой», или «Заголовок диаграммы > Наложение по центру».
Изменить расположение меток данных
7. На том же значке с тремя гистограммами щелкните «Метки данных», чтобы изменить расположение меток на круговой диаграмме. (Например, вы хотите, чтобы части круговой диаграммы были помечены в середине каждой части круговой диаграммы или снаружи?)
Переключить строку/столбец
8. Если вы предпочитаете переключать данные появляется на круговой диаграмме, нажмите «Переключить строку/столбец», чтобы увидеть альтернативную информацию, выровненную с исходным набором данных.
Как развернуть круговую диаграмму в Excel
1.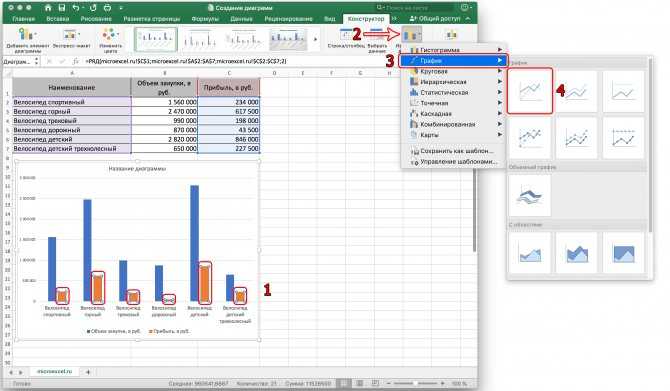 Чтобы разбить часть круговой диаграммы (что может помочь вам выделить или привлечь внимание к определенному разделу круговой диаграммы), просто дважды щелкните на часть, которую вы хотите оторвать.
Чтобы разбить часть круговой диаграммы (что может помочь вам выделить или привлечь внимание к определенному разделу круговой диаграммы), просто дважды щелкните на часть, которую вы хотите оторвать.
Затем перетащите курсор на нужное расстояние, и все готово!
Как создать трехмерную круговую диаграмму в Excel
1. Чтобы создать трехмерную круговую диаграмму в Excel, просто выделите данные и щелкните логотип «Круговая диаграмма».
2. Затем выберите опцию «3-D Pie».
3. Наконец, выберите понравившийся вариант дизайна в верхней части экрана.
Как повернуть круговую диаграмму в Excel
Наконец, чтобы повернуть круговую диаграмму, дважды щелкните диаграмму, а затем щелкните значок с тремя полосами в разделе «Формат данных».
Затем переключайте «Угол первого среза», пока не повернете круговую диаграмму в нужном направлении.
 Изменить их порядок нельзя.
Изменить их порядок нельзя. А пока давайте воспользуемся двумерной круговой диаграммой.
А пока давайте воспользуемся двумерной круговой диаграммой.