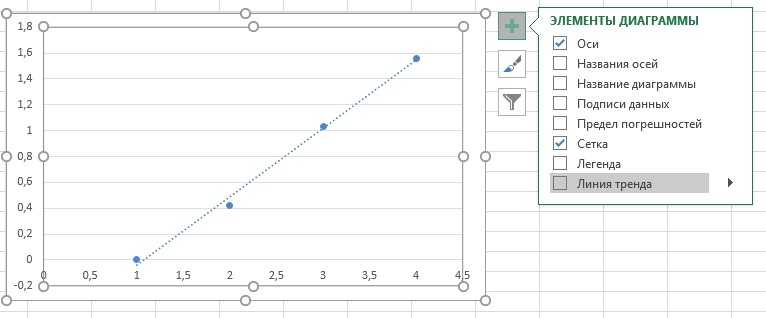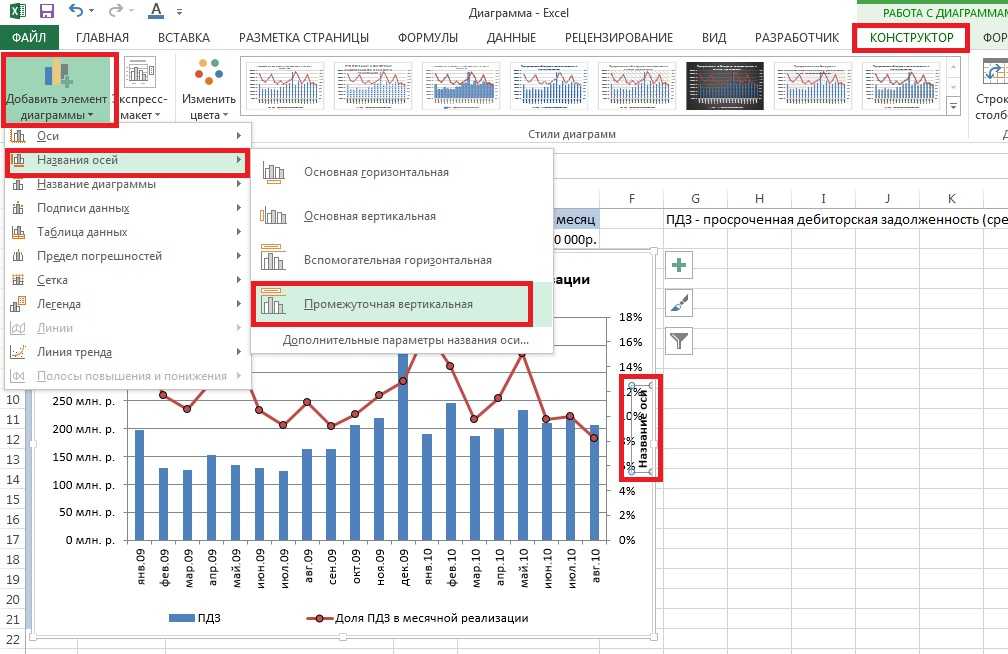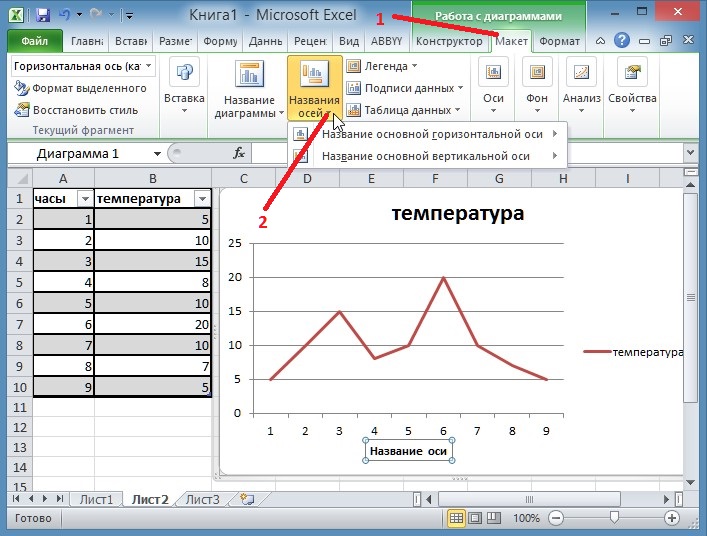Excel 28. Элементы диаграммы – Эффективная работа в MS Office
По окончании этого урока вы сможете:
- Добавлять и удалять элементы диаграммы, применяя форматирование
- Заменить данные диаграммы на осях
1.Элементы диаграммы. Добавление и удаление
Для начала включим все данные по курсу «Бисероплетение». Можно опять: лента Конструктор диаграмм → группа команд Данные → команда Выбрать данные. Сделаем проще.
Шаг 1. При выделенной диаграмме данные в таблице обведены синей рамочкой, а в правом нижнем углу хорошо заметен синий квадратик. При подведении мышки к квадратику курсор становится двусторонней стрелкой с наклоном. При нажатой ЛМ протянем синюю рамочку вправо, захватывая полностью столбик с данными по курсу «Бисероплетение»:
Появился ещё один ряд. Что не прибавило понимания диаграммы.
Но главное, что надо понять. Значения оси Х – это номера строк. Несмотря на то, что первое значение ряда находится на 6 строчке, то для данных диаграммы – это 1 строчка. Так что смотрим на ряд чисел по оси Х «1, 2, 3, 4, 5». Но у нас каждый ряд имеет свое имя или в терминах Excel – категорию. В нашем случае – это имена сотрудников. Поэтому присваиваем оси Х названия категорий.
Так что смотрим на ряд чисел по оси Х «1, 2, 3, 4, 5». Но у нас каждый ряд имеет свое имя или в терминах Excel – категорию. В нашем случае – это имена сотрудников. Поэтому присваиваем оси Х названия категорий.
Шаг 2. Выделяем область диаграммы (курсор имеет вид креста, увенчанного стрелками) → лента Конструктор диаграмм → группа команд Данные → команда Выбрать данные:
В диалоговом окне имеются два поля:
- Элементы легенды (ряды)
- можно добавить ряд
- изменить данные ряда
- удалить ряд
- Подписи горизонтальной оси (категории) – можно только изменить.
При выборе команды «Изменить» (подписи данных) появляется маленькое диалоговое окно «Подписи оси»
Шаг 3. Выделяем диапазон А6:А10. А дальше ОК:
Приложив линеечку к диаграмме, мы поймем, кто и сколько курсов провел. Чтобы не выглядеть глупо во время презентации нашей диаграммы, используем метки или подписи данных.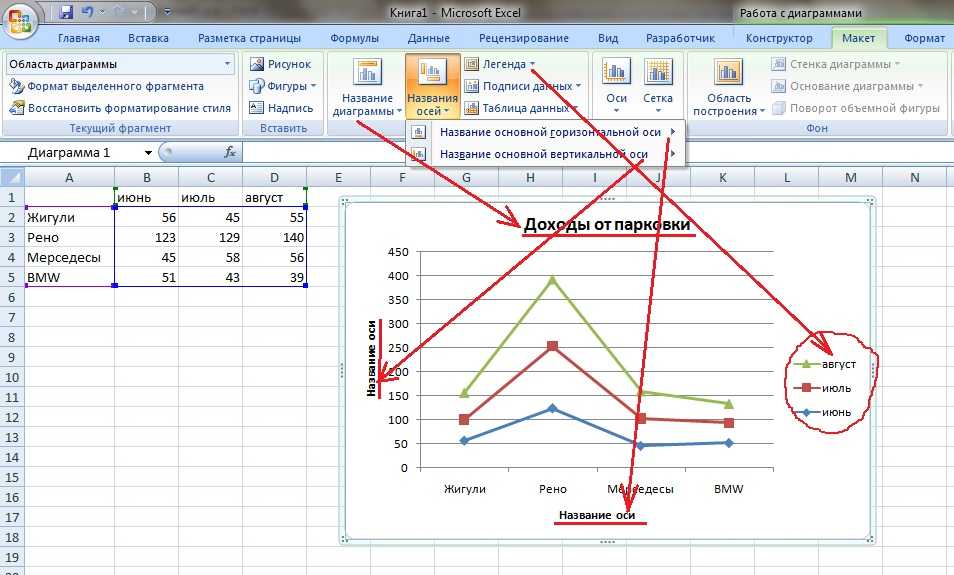
Шаг 4. Здесь можно воспользоваться кнопками редактирования и форматирования диаграммы (статья «Excel 25. Диаграмма»):
Шаг 5. Таким же образом добавляем названия осей и легенду:
А теперь задумаемся: что такое «Ряд с номером»? Соотнесем значения «Ряд 2» с данными по таблице. Не составит труда понять, что «Ряд 2=Оригами», «Ряд2=Суми-ё» и так далее.
Шаг 6. Выделяем диаграмму и задаем имя ряду:
- Команда Выбрать данные
- Выделение Ряд 1 в списке рядов
- Команда Изменить
- Активация ячейки с именем ряда
- ОК
Таким образом поименуем все ряды. При этом совершенно нет надобности закрывать диалоговое окно «Выбор источника данных»:
Дадим имя осям и диаграмме (просто двойной щелчок ЛМ на названии и вручную ввод символов):
- Ось Х – «Сотрудники»
- Ось У – «Количество курсов»
- Название диаграммы – «Количество курсов»
Теперь посмотрим, как на одних и тех же данных сделать две разных по смыслу диаграммы.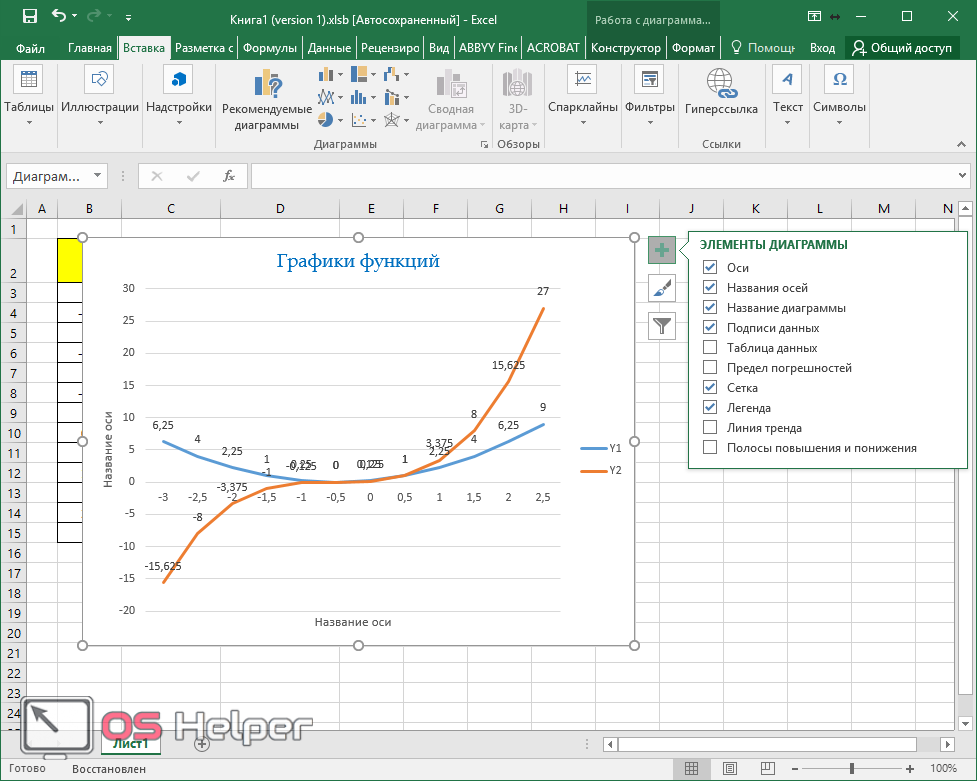
2. Данные диаграммы по строкам/по столбцам
Шаг 1. Скопируем диаграмму и вставим из буфера обмена (перед вставкой не забудьте снять выделение с диаграммы):
Шаг 2. Выделяем одну из диаграмм → лента Конструктор диаграмм → группа команд Данные → команда Строка/столбец:
Несмотря на то, что данные диаграммы одинаковые, смысл каждой диаграммы меняется кардинально:
- Эта диаграмма показывает нам, как сработал каждый сотрудник – каждый столбец показывает работу определенного сотрудника по всем курсам
- Эта диаграмма показывает, какая работа проведена по каждому курсу – каждый столбец показывает, как сработали все сотрудники по определенному курсу
То есть категории и ряды меняются местами.
Теперь вы сможете:
- Добавлять и удалять элементы диаграммы, применяя форматирование
- Заменить данные диаграммы на осях
Изменение отображения осей диаграммы
При
создании диаграммы деления
и подписи делений (делениями называются
маленькие метки единиц измерения,
пересекающие ось и похожие на деления
линейки.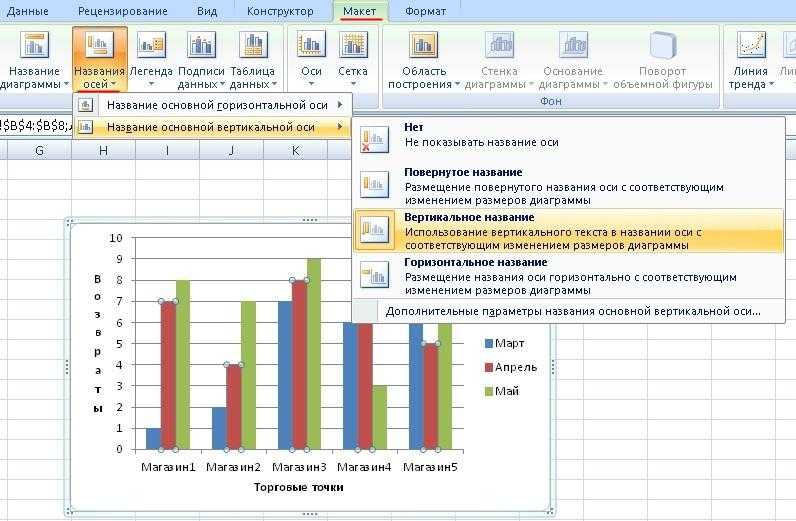 Подписи делений идентифицируют
категории, значения и ряды на диаграмме.)по умолчанию отображаются на осях.
Способ их отображения можно настраивать,
используя основные и промежуточные
деления и подписи делений. Чтобы не
перегружать диаграмму, можно отображать
меньше делений и подписей на горизонтальной
оси (оси категорий), указав интервалы,
через которые нужно добавлять подписи
категорий, или указав количество
категорий, которые нужно отображать
между делениями.
Подписи делений идентифицируют
категории, значения и ряды на диаграмме.)по умолчанию отображаются на осях.
Способ их отображения можно настраивать,
используя основные и промежуточные
деления и подписи делений. Чтобы не
перегружать диаграмму, можно отображать
меньше делений и подписей на горизонтальной
оси (оси категорий), указав интервалы,
через которые нужно добавлять подписи
категорий, или указав количество
категорий, которые нужно отображать
между делениями.
Можно также изменять выравнивание и ориентацию подписей, изменять или форматировать отображающиеся в них текст и числа, например, отображать числа в виде процентов.
Отображение и скрытие осей
Щелкните диаграмму, на которой нужно отобразить или скрыть оси.
Будут отображены средства Работа с диаграммами, включающие вкладки Конструктор, Макет и Формат.
На
вкладке Макет в группе Оси (Рисунок 4) нажмите кнопку Оси.
Рисунок4. Группа Оси
Чтобы отобразить ось, выделите тип оси, которую нужно отобразить, а затем выберите один из параметров, соответствующих отображаемой оси.
Чтобы скрыть ось, выберите тип оси, которую нужно скрыть, и затем выберите параметр Нет.
Настройка делений и подписей делений оси
На диаграмме щелкните ось, для которой нужно настроить деления или подписи делений либо выполните следующие действия для выбора оси из списка элементов диаграммы.
На вкладке Формат в группе Текущий фрагмент нажмите стрелку рядом с полем Область диаграммы, а затем щелкните ось, которую нужно выбрать.
Откройте страницу Параметры оси, если она еще не открыта, а затем выполните одно или несколько следующих действий:
чтобы изменить отображение основных делений, в поле Основные выберите нужное положение деления;
чтобы изменить отображение вспомогательных делений, в раскрывающемся списке Промежуточные выберите нужное положение деления;
чтобы изменить положение подписей делений, в поле Подписи оси выберите нужный параметр.

Скрыть деления или подписи делений можно, выбрав параметр Нет.
Изменение числа категорий между подписями и делениями
На диаграмме щелкните горизонтальную ось (ось категорий), которую нужно изменить, или выполните следующие действия для выбора оси из списка элементов диаграммы.
Откройте страницу Параметры оси, если она еще не открыта, а затем выполните по выбору следующее. Чтобы изменить интервал между подписями оси, в разделе Интервал между подписями выберите параметр Укажите единицу интервала, а затем введите нужное число в текстовом поле. Чтобы подписи отображались для каждой категории, введите значение 1, чтобы они отображались через одну категорию, введите 2, для каждой третьей категории — 3, и т.д.
Чтобы изменить размещение подписей оси, в поле Расстояние подписи от оси
введите нужное число. Чтобы
разместить подписи ближе к оси, введите
меньшее значение. Введите большее
значение, если нужно, чтобы расстояние
между подписью и осью было больше.
Введите большее
значение, если нужно, чтобы расстояние
между подписью и осью было больше.
Изменение выравнивания и ориентации подписей
Изменять выравнивание подписей оси можно как на горизонтальной оси (оси категорий), так и на вертикальной оси (оси значений). При наличии в диаграмме многоуровневых подписей категорий (подписи категорий на диаграмме, отображаемые в виде структуры в зависимости от данных в ячейках на листе. Например, заголовок «Студенты» может отображаться над строкой с заголовками «ЭП-11д», «ЭП-12д»)можно изменять выравнивание всех уровней подписей. Также можно изменять расстояние между уровнями подписей на горизонтальной оси (оси категорий).
На диаграмме щелкните ось, содержащую подписи, для которых нужно применить другое выравнивание, или выполните следующие действия для выбора оси из списка элементов диаграммы.
Выделите
нужную ось. На вкладке Выравнивание в области Формат
текста выберите нужное положение в поле Вертикальное
выравнивание.
Чтобы изменить ориентацию текста, выберите нужное положение в поле Направление текста.
Чтобы быстро изменить горизонтальное выравнивание выбранных подписей оси, щелкните ось правой кнопкой мыши, а затем на мини-панели инструментов нажмите кнопку Выровнять по левому краю ,По центру илиВыровнять по правому краю .
Как добавить метки осей в Excel
Excel — мощный и универсальный инструмент, который позволяет хранить данные, выполнять вычисления, создавать диаграммы и добавлять метки и заголовки к осям диаграммы. Чтобы научиться добавлять метки осей в Excel, вы должны знать, что по умолчанию включены только следующие элементы диаграммы:
• Заголовок диаграммы
• Линии сетки
• Оси
Далее вы узнаете о наиболее распространенных методах. как добавить метки осей в Excel.
Как добавить метки осей в Excel?
Excel позволяет добавлять метки и заголовки к осям диаграммы для улучшения вашей работы.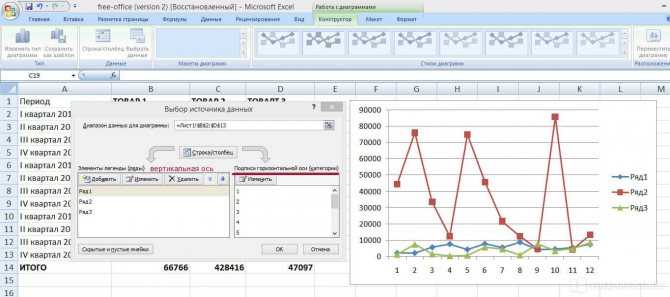 Ниже вы найдете шаги, как правильно добавить метки осей в Excel:
Ниже вы найдете шаги, как правильно добавить метки осей в Excel:
1. Первое, что вам нужно сделать, это выбрать диаграмму и перейти на вкладку «Дизайн диаграммы». Затем щелкните стрелку раскрывающегося списка «Добавить элемент диаграммы» и переместите курсор на «Заголовки осей». Выберите «Основной горизонтальный», «Основной вертикальный» или оба из раскрывающегося меню.
2. Для Excel в Windows можно использовать значок «Элементы диаграммы» справа от диаграммы. Проверьте заголовки осей, щелкните стрелку вправо и установите флажки для горизонтального, вертикального или обоих заголовков.
3. Когда название оси, которое вы выбрали, уже появляется на диаграмме, оно будет иметь имя по умолчанию «Заголовок оси». Если вы хотите настроить его, вы должны выбрать текстовое поле, содержащее заголовок по умолчанию, и добавить желаемое имя.
Если вы создали диаграмму Excel, вы можете использовать эти шаги из того, как добавить метки осей в Excel 2016, чтобы пометить вертикальную и горизонтальную оси. Кроме того, вы можете выполнить следующие шаги, если хотите узнать, как добавить метки осей в Excel 2019
Кроме того, вы можете выполнить следующие шаги, если хотите узнать, как добавить метки осей в Excel 2019
Как настроить заголовки осей на диаграмме?
С помощью шагов, упомянутых выше, о том, как добавить метки осей в Excel, вы сможете правильно выполнить работу. Это простые шаги, и вам не нужно быть экспертом в Excel, но если вы также хотите настроить заголовки осей, вы можете следовать этому методу:
1. Чтобы отобразить плавающую панель инструментов, вы должны сначала щелкнуть правой кнопкой мыши по названию оси. Затем вы увидите параметры для заливки, обводки и стиля.
2. Чтобы продолжить, вам нужно будет использовать стрелки раскрывающегося списка рядом с любым из этих параметров, чтобы применить тему, выбрать стиль, цвет границы и использовать градиент или текстуру.
3. Если вы хотите настроить его дальше, вы можете открыть боковую панель «Формат заголовка оси». Щелкните правой кнопкой мыши заголовок и выберите «Форматировать заголовок оси». Вы также можете дважды щелкнуть один из заголовков.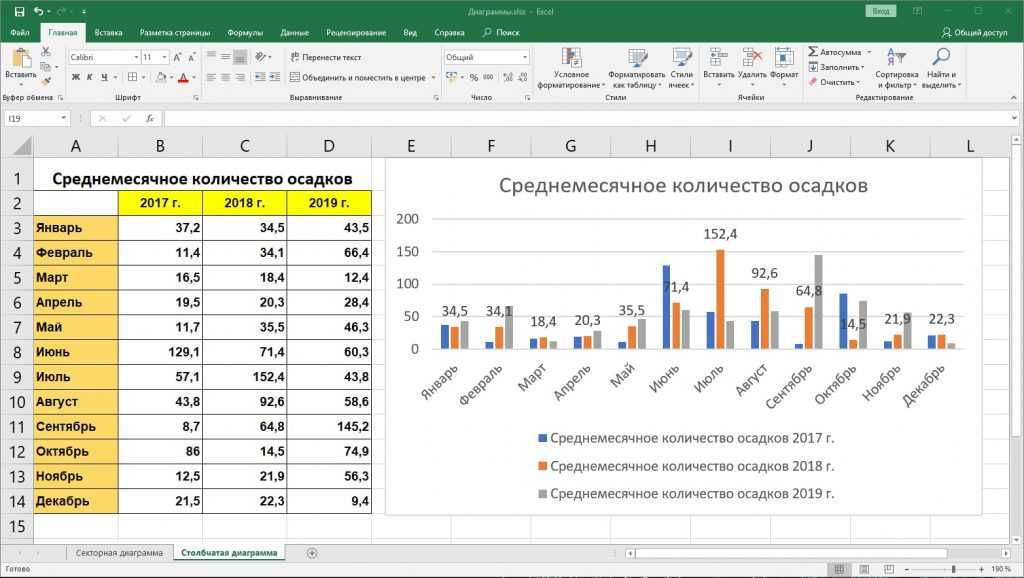
4. В верхней части боковой панели вам нужно убедиться, что вы видите «Параметры заголовка». Используйте три вкладки непосредственно под «Заливка и линия», «Эффект» и «Размер» и «Свойства», чтобы внести свои коррективы.
Вы сможете изменить заливку или границу, настроить выравнивание и добавить тень или свечение.
Если вы хотите настроить шрифт, выберите «Параметры текста» в верхней части боковой панели. Используйте вкладки «Заливка и контур текста», «Текстовые эффекты» и «Текстовое поле».
Как только вы научитесь добавлять метки осей в Excel Mac, вы сможете настроить свою работу. Вы также сможете изменить направление текста, изменить цвет шрифта и использовать формат 3D.
Как добавить метки осей в Excel онлайн позволит вам улучшить ваши диаграммы и сделать их более профессиональными.
Удалось ли вам научиться добавлять метки осей в Excel? Это простые шаги, которым может следовать каждый. Если вы хотите изучить новые функции Excel, вы также можете подписаться на WPS Academy.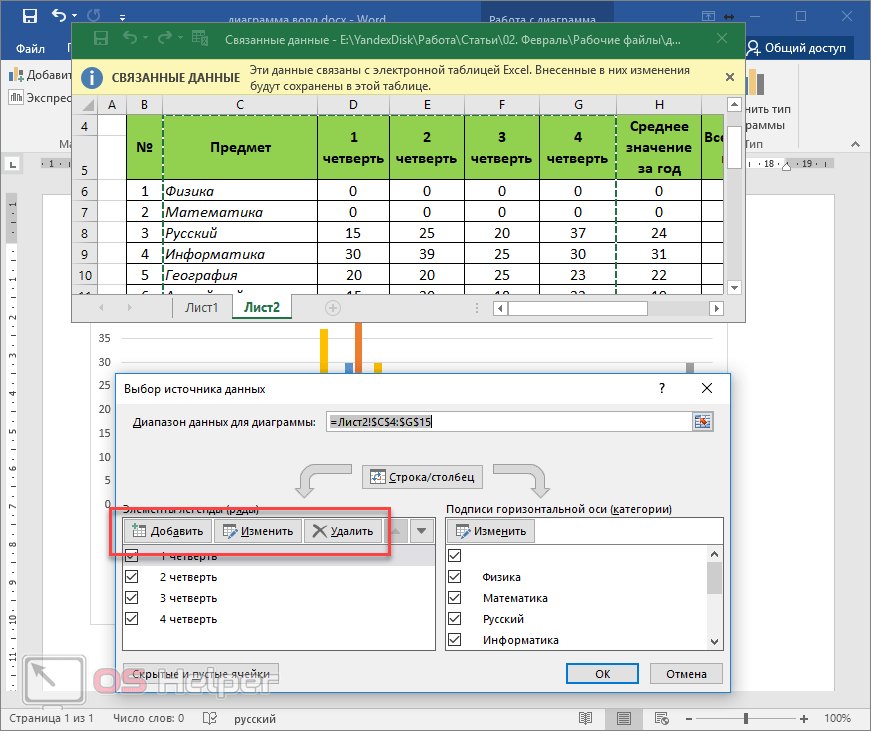
Кроме того, вы можете бесплатно загрузить WPS Office для создания и обработки документов Excel, PowerPoint и Word.
(предыдущая версия) Microsoft Excel 2007: работа с элементами диаграммы
Последнее обновление
Эта статья основана на устаревшем программном обеспечении.
Добавление заголовков, условных обозначений, осей, меток, таблиц и линий сетки к диаграмме может придать ей полезный визуальный эффект. Изучение того, как использовать эти функции построения диаграмм в Excel 2007, может сделать ваши диаграммы более эффективными. Этот документ объяснит несколько вариантов того, как добавить дополнительные функции на вашу диаграмму.
ПРИМЕЧАНИЕ. В этом документе предполагается, что вы уже создали свою диаграмму.
Добавление заголовка диаграммы
Заголовки диаграмм должны содержать краткое изложение отображаемой информации.
Щелкните диаграмму
На вкладке команды Layout в группе Labels щелкните Chart Title » выберите место для заголовка.
На диаграмме появится текстовое поле Chart Title .В текстовом поле Chart Title введите имя диаграммы.
- (Необязательно) Чтобы изменить положение заголовка диаграммы,
- Щелкните текстовое поле Chart Title .
- Переместите курсор к границе текстового поля, чтобы отобразить четырехконечную стрелку.
- Нажмите и перетащите текстовое поле в нужное место.
- Отпустите кнопку мыши.
Название диаграммы изменено.
Работа с осями
На диаграммах оси — это две линии, обрамляющие ваши данные. Горизонтальная линия называется осью x; вертикальная линия называется осью Y. Одна из них будет осью значений, которая отображает числовые значения, которые измеряют категории диаграммы, а другая будет осью категорий, которая отображает один или несколько рядов данных, которые измеряются друг относительно друга числовыми значениями.
ПРИМЕЧАНИЯ:
Круговые диаграммы не имеют осей.
При настройке диаграммы важно понимать, как Excel будет отображать данные вашего рабочего листа (например, какая информация будет назначена какой оси). Основные сведения о том, как Excel преобразует данные рабочего листа в диаграммы, см. в разделах О построении диаграмм и создании простой диаграммы.
Изменение интервала оси категорий
Горизонтальная и вертикальная оси могут быть осью категории .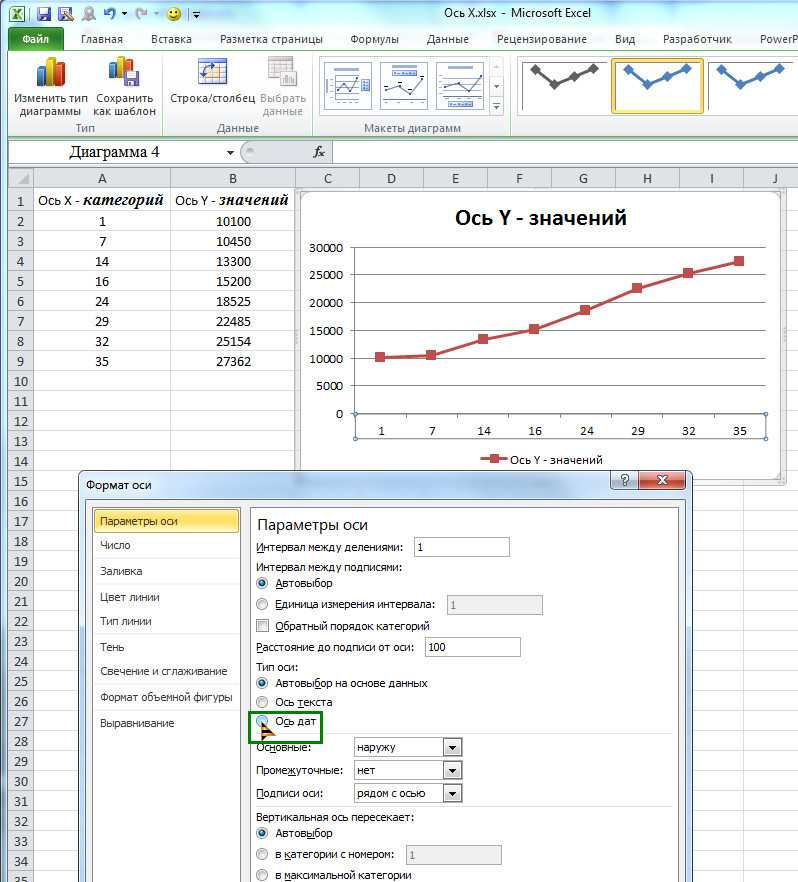 С Категория оси , вы можете изменить интервал единиц между делениями. Если вам нужна ось Value , обратитесь к разделу «Изменение интервала оси значений» ниже.
С Категория оси , вы можете изменить интервал единиц между делениями. Если вам нужна ось Value , обратитесь к разделу «Изменение интервала оси значений» ниже.
ПРИМЕЧАНИЕ. Если ось категорий обозначена словами или фразами, в большинстве случаев будет достаточно параметра «Автоматически».
Нажмите на диаграмму.
На вкладке Формат , в группе Текущий выбор , из Элементы диаграммы 9В раскрывающемся списке 0060 выберите (Категория) Ось .
В группе Current Selection щелкните Format Selection.
Появится диалоговое окно Формат оси .Из списка Категории выберите Параметры оси.
В текстовом поле Интервал между делениями введите желаемое количество единиц между делениями на оси X диаграммы.
Щелкните Закрыть.

Применяется масштабирование.
Изменение интервала оси значений
Горизонтальная и вертикальная оси могут быть осью значений . С помощью оси Value вы можете изменить интервал единиц между делениями, а также установить максимальное и минимальное значение для оси. Если вам нужна ось категории , см. раздел Изменение интервала оси категории выше.
Щелкните диаграмму.
На вкладке Формат в группе Текущий выбор в раскрывающемся списке Элементы диаграммы выберите (Значение) Ось .
В группе Current Selection щелкните Format Selection.
Появится диалоговое окно Формат оси .- Чтобы изменить минимальное значение оси Y,
- Для Минимум , выберите Фиксированный .
Становится доступным текстовое поле Минимум .
В текстовом поле Минимум введите минимальное значение, которое должно отображаться на оси Y.
- Для Минимум , выберите Фиксированный .
- Чтобы изменить максимальное значение оси Y,
- Для Максимум выберите Фиксированный .
Становится доступным текстовое поле Максимум . В Максимум введите максимальное значение, которое должно отображаться на оси Y.
- Для Максимум выберите Фиксированный .
- Чтобы изменить количество единиц между делениями по оси Y,
- Для Major unit выберите Fixed .
Становится доступным текстовое поле Major unit . В текстовом поле Основная единица введите количество единиц, которое вы хотите между делениями по оси Y.
- Для Major unit выберите Fixed .
- Чтобы изменить количество единиц между Основные единицы,
- Для Второстепенная единица выберите Фиксированный .

Становится доступным текстовое поле Major unit . В текстовом поле Второстепенная единица введите необходимое количество единиц между Главной единицей.
- Для Второстепенная единица выберите Фиксированный .
Нажмите Закрыть.
Настройки применены.
Добавление заголовка оси
- Щелкните диаграмму.
На вкладке команды Layout в группе Labels щелкните Axis Titles.
Появится раскрывающийся список.Чтобы создать заголовок для оси X, выберите Название основной горизонтальной оси .
ИЛИ
Чтобы создать заголовок для оси Y, выберите Название основной вертикальной оси .Щелкните по нужному местоположению заголовка.
Ось Название 9На диаграмме появится текстовое поле 0060.В текстовом поле Название оси введите имя оси.

- (Необязательно) Чтобы изменить положение заголовка оси,
- Щелкните текстовое поле Заголовок оси .
- Переместите курсор к границе текстового поля, чтобы отобразить четырехконечную стрелку.
- Нажмите и перетащите текстовое поле в нужное место.
- Отпустите кнопку мыши.
Название оси изменено.
Изменение отображения осей
Вы можете изменить оси диаграммы определенным образом через вкладку команды Layout . В зависимости от того, какую диаграмму вы используете, оси значений и категории будут располагаться либо по осям x, либо по оси y (например, ось x на столбчатой диаграмме — это ось категории , а ось x на гистограмме — это ось Value ). Вы можете изменить порядок категорий, добавить или удалить метки осей и деления или изменить масштаб Значение оси .
ПРИМЕЧАНИЕ. При изменении масштаба оси значений на вкладке команды «Макет» вы можете делать это только экспоненциально. Чтобы настроить масштабирование осей, см. разделы «Изменение интервала оси значений» и «Изменение интервала оси категорий» выше.
Чтобы настроить масштабирование осей, см. разделы «Изменение интервала оси значений» и «Изменение интервала оси категорий» выше.
Нажмите на диаграмму.
На вкладке команды Layout в группе Axes нажмите Axes.
Чтобы изменить вид оси X, выберите Первичная горизонтальная ось .
ИЛИ
Чтобы изменить вид оси Y, выберите Основная вертикальная ось .Выберите нужный вариант.
Опция применена.
Добавление легенды
Легенда поможет читателям понять графические компоненты диаграммы. Например, в гистограмме легенда сообщает вашим читателям, что представляет собой каждая полоса определенного цвета или узора. Без легенды читатели увидят категории на одной оси (например, конкретные задания), числовые значения на другой оси (например, количество полученных баллов), но они не будут знать, что представляют столбцы на графике (например, отдельные учащиеся).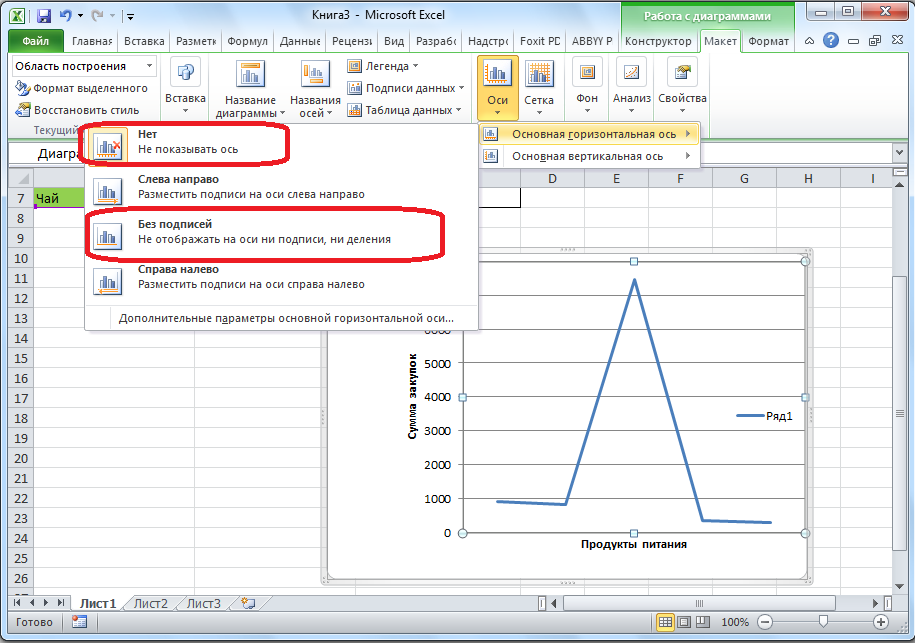
СОВЕТ. Легенды можно размещать в любом месте области диаграммы, но обычно они располагаются справа от диаграммы.
ПРИМЕЧАНИЯ:
Если вы решили включить таблицу данных и выбрали параметр «Показать таблицу данных с ключами легенды», добавление легенды приведет к отображению избыточной информации.
Для круговых диаграмм используйте метки данных, а не легенду.
Описание легенды должно быть максимально кратким.
Нажмите на диаграмму.
На вкладке команды Layout в группе Labels нажмите Legend » выберите стиль легенды, который вы предпочитаете.
К диаграмме применен стиль легенды.- (Необязательно) Чтобы изменить положение легенды,
- Щелкните легенду.
- Переместите курсор к границе текстового поля, чтобы отобразить четырехконечную стрелку.
- Щелкните и перетащите поле в нужное место.
- Отпустите кнопку мыши.
Легенда переставлена.
Добавление меток данных
Метки данных отображают точные измерения информации, использованной для создания диаграммы, рядом с столбцами, столбцами, линиями и точками, которые их представляют. Они могут быть особенно полезны, если у вас есть широкая или длинная диаграмма. Однако на некоторых диаграммах метки данных могут мешать удобочитаемости диаграммы. Обязательно проверьте метки данных на диаграмме, прежде чем использовать их на окончательной диаграмме.
Щелкните диаграмму.
На вкладке команды Layout в группе Labels нажмите Data Labels » выберите нужное расположение метки данных.
Метка данных применена.
Добавление таблицы данных
Таблица данных показывает необработанные данные, которые используются для создания графика. Подобно меткам данных, они могут быть особенно полезны, когда для интерпретации диаграммы требуется точность. Однако таблицы данных занимают место в области диаграммы и уменьшают область диаграммы.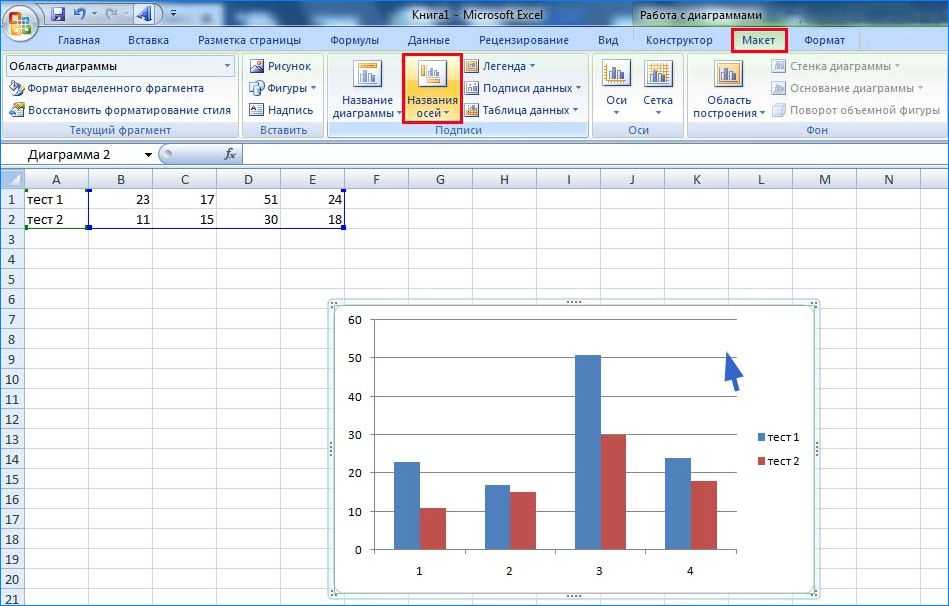 После добавления таблицы данных может потребоваться изменить размер диаграммы.
После добавления таблицы данных может потребоваться изменить размер диаграммы.
- Щелкните диаграмму.
На вкладке команды Layout в группе Labels нажмите Data Table » выберите нужный стиль таблицы данных.
Добавлена таблица данных.
ПРИМЕЧАНИЕ. Если выбрать «Показать таблицу данных с ключами легенды», добавление легенды приведет к отображению избыточной информации.
Добавление линий сетки
Линии сетки могут повысить удобочитаемость диаграммы, помогая направить взгляд со значения оси на отображаемое значение. Это особенно полезно, если у вас есть широкая или высокая диаграмма. Вы можете установить как основные, так и второстепенные линии сетки. Как правило, достаточно крупных линий сетки.
ПРИМЕЧАНИЕ. Линии сетки нельзя применять к круговым диаграммам.
Щелкните диаграмму
На вкладке команды Layout в группе Axes щелкните Gridlines.