Не работает объединение ячеек в Excel
Объединение ячеек не работает в Excel? Используйте один из трех официальных методов, разрешите нескольким пользователям редактировать файл / активировать Excel, если кнопка недоступна, выровняйте границу между столбцами «Размер» и «Индикаторы провисания CTU». Ниже мы подробнее рассмотрим, в чем могут быть причины, по которым программное обеспечение не работает и как исправить неисправность.
Причины
Есть несколько причин, по которым ячейки не объединяются в Excel, и возникают трудности. Основные объяснения включают:
- Ошибки при присоединении и незнание, как выполнять работу.
- Невозможность активации приложения.
- Неровная граница между «Показателями снижения CTU» и «Размерностью %».
- Общий доступ к файлам включен.
- Защита листа и т.д.
Это основные причины, по которым не работает объединение ячеек в Excel, отсутствует кнопка или возникают другие трудности в работе.
Что делать, если не работает объединение в Excel
Основная причина проблем — невозможность корректного слияния пользователей, из-за чего возникают жалобы, мол, не работает функция. Но есть и другие объяснения того, почему Excel не объединяет ячейки. Мы рассмотрим эти вопросы в отдельном разделе.
Но есть и другие объяснения того, почему Excel не объединяет ячейки. Мы рассмотрим эти вопросы в отдельном разделе.
Правильно выполните объединение
Сложности совмещения часто возникают из-за банального незнания принципов взаимодействия с приложением. В результате конкатенация не работает в Excel. Но есть ряд приемов, позволяющих без труда решить проблему.
Базовый метод
Одна из причин, по которой Excel не позволяет объединять ячейки, — это неправильный способ выполнения этой работы. Чтобы решить эту проблему, выполните следующие действия:
- Выберите нужные элементы (столбцы, даты) левой кнопкой мыши).
- Перейдите в раздел «Главная».
- Найдите и щелкните стрелку меню, где есть несколько вариантов, и выберите «Объединить ячейки».
- Нажмите «Центр слияния, выровнен» для форматирования.
Если вам нужно объединить большое количество строк по отдельности в Excel, используйте параметр «Объединить по строкам». Дополнительные сведения о том, почему Excel не объединяет ячейки, обсуждаются ниже.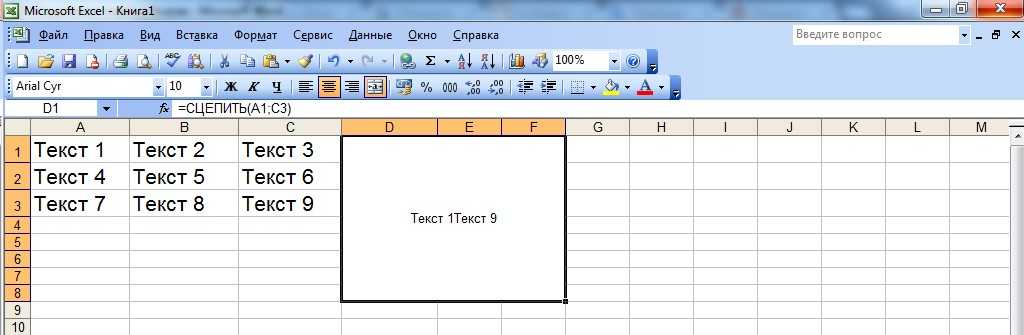
Контекстное меню
Многие жалуются, мол, я не могу объединить ячейки в Excel стандартным методом, и этот вариант не работает. В этом случае вы можете использовать функции контекстного меню. Результат будет таким же, а сам процесс займет меньше времени.
Выполните следующие действия:
- Выберите разделы, которые нужно объединить, с помощью курсора.
- Щелкните по ним правой кнопкой мыши и в появившемся меню нажмите «Форматировать …».
- Переходим в раздел «Выравнивание».
- Установите флажок «Объединить …».
- Также установите другие параметры: ориентацию, направление текста, вертикальное / горизонтальное выравнивание, выбор ширины, возврат каретки и многое другое.
- Щелкните кнопку «ОК».
Сохранение данных
Одна из причин, по которой Excel не объединяет ячейки с данными, — это ошибки при выполнении задания. Чтобы исправить это, вам нужно добавить данные в одном разделе к информации во второй части, а затем переместить их в новое место. Чтобы решить эту проблему, воспользуйтесь формулой «Ссылка».
Чтобы решить эту проблему, воспользуйтесь формулой «Ссылка».
Алгоритм действий в Excel следующий:
- Выберите раздел, в котором вы хотите получить результат.
- Поставьте знак «=», выберите конкретные элементы или диапазон данных.
- Вставьте «&» между диапазоном и ячейкой «&».
- После ввода данных нажмите «Enter».
- Добавьте пробелы, чтобы текст был читабельным.
Формула предполагает, что ячейки / диапазоны объединены там, где указана функция Concatenate».
Если вы хотите удалить исходные данные, использованные для слияния, и оставить результат в покое, скопируйте информацию как значение и удалите ненужные столбцы. Для этого скопируйте готовое значение с помощью Ctrl + C, затем правой кнопкой мыши выберите «Значения».
Если Excel не объединяет ячейки в таблице и не работает, причина чаще всего связана с неправильными действиями оператора. В ситуации, когда вы все делаете правильно, воспользуйтесь дополнительными советами (перечислены ниже).
Прочие причины, почему не работает функция и пути решения
В процессе работы с программой возникают и другие ошибки, которые необходимо исправить. Рассмотрим основные варианты:
- Объединение ячеек в Excel неактивно. Чтобы исправить это, попробуйте отключить защиту листа. Также может помочь объединение в другой столбец. Если функция здесь не работает, программа повреждена. Войдите в раздел «Совместное использование…» с пометкой «Разрешить нескольким пользователям редактировать файл». Также причина может заключаться в том, что приложение не было активировано.
- Невозможно объединить ячейки в Excel. Как и в предыдущем случае, попробуйте отключить общий доступ на вкладке «Обзор». Кроме того, примите правильные меры для выполнения задачи (см. Выше).
- Кнопка, позволяющая объединять ячейки в Excel, неактивна. Попробуйте выровнять границу между столбцами «Индикаторы, снижающие CTU» и «Размерность%». Также убедитесь, что сам лист не защищен.
Есть несколько причин, по которым объединение ячеек неактивно в Excel. Чаще всего проблема связана с отсутствием активации, неправильной настройкой или другими параметрами. В комментариях расскажите, какой метод решения проблемы вам подходит и какие еще варианты доступны, если нужная функция не работает.
Чаще всего проблема связана с отсутствием активации, неправильной настройкой или другими параметрами. В комментариях расскажите, какой метод решения проблемы вам подходит и какие еще варианты доступны, если нужная функция не работает.
VBA Excel. Объединение ячеек и его отмена
Объединение диапазона ячеек в одну или построчно с помощью кода VBA Excel. Метод Range.Merge и свойство MergeCells. Отмена объединения ячеек. Примеры.
Метод Range.Merge
Метод Merge объекта Range объединяет ячейки заданного диапазона в одну или построчно из кода VBA Excel.
Синтаксис метода:
Expression.Merge(Across) |
- Expression — выражение, возвращающее объект Range.
- Across — логическое значение, определяющее характер объединения ячеек:
- True — ячейки объединяются построчно: каждая строка заданного диапазона преобразуется в одну ячейку.

- False — весь диапазон преобразуется в одну ячейку. False является значением по умолчанию.
- True — ячейки объединяются построчно: каждая строка заданного диапазона преобразуется в одну ячейку.
Преимущество метода Range.Merge перед свойством MergeCells заключается в возможности построчного объединения ячеек заданного диапазона без использования цикла.
Свойство MergeCells
Свойство MergeCells объекта Range применяется как для объединения ячеек, так и для его отмены.
Синтаксис свойства с присвоением значения:
Expression.MergeCells = Boolean |
- Expression — выражение, представляющее объект Range.
- Boolean — логическое значение, определяющее необходимость объединения ячеек или его отмены:
- True — объединение ячеек заданного диапазона.
- False — отмена объединения ячеек.
С помощью свойства MergeCells можно из кода VBA Excel проверять диапазон (отдельную ячейку), входит ли он (она) в объединенную ячейку (True) или нет (False). Если проверяемый диапазон окажется комбинированным, то есть содержащим объединенные и необъединенные ячейки, компилятор сгенерирует ошибку.
Если проверяемый диапазон окажется комбинированным, то есть содержащим объединенные и необъединенные ячейки, компилятор сгенерирует ошибку.
Переменная Expression для отмены объединения ячеек с помощью свойства Range.MergeCells может представлять одну любую ячейку, входящую в объединенный диапазон.
Метод Range.UnMerge
Метод UnMerge объекта Range разделяет объединенную область на отдельные ячейки из кода VBA Excel.
Синтаксис метода:
Expression.UnMerge |
Expression — выражение, возвращающее объект Range.
Переменная Expression для отмены объединения ячеек методом UnMerge может представлять одну любую ячейку, входящую в объединенный диапазон.
Примеры объединения ячеек и его отмены
Пример 1
Наблюдаем, как происходит объединение ячеек при разных значениях параметра Across:
1 2 3 4 5 6 7 | Sub Primer1() ‘Объединяем ячейки диапазона «A1:D4» построчно Range(«A1:D4»). ‘Объединяем диапазон «A5:D8» в одну ячейку ‘Across принимает значение False по умолчанию Range(«A5:D8»).Merge End Sub |
Не забываем, что логическое выражение True можно заменить единичкой, а False — нулем.
Range(«A1:D4»).Merge (1) |
Пример 2
Отменяем объединение ячеек в диапазонах из первого примера:
Sub Primer2() Range(«A1:D8»).MergeCells = False End Sub |
Пример 3
Предполагается, что перед этим примером отменено объединение ячеек кодом из предыдущего примера.
1 2 3 4 5 6 7 8 9 10 11 | Sub Primer3() ‘Объединяем ячейки диапазона «A1:D4» Range(«A1:D4»). ‘Проверяем принадлежность диапазона ‘объединенной ячейке* MsgBox Range(«A1:C2»).MergeCells MsgBox Range(«A6:C7»).MergeCells ‘Ячейки диапазона «A5:D8» ‘можно объединить и так Cells(5, 1).Resize(4, 4).Merge End Sub |
*Если проверяемый диапазон окажется комбинированным, VBA Excel сгенерирует ошибку.
Пример 4
Отмена объединения ячеек с помощью метода Range.UnMerge:
1 2 3 4 56 7 8 9 10 | Sub Primer4() ‘Объединяем ячейки диапазона «A1:C4» Range(«A1:C4»).Merge MsgBox «Ячейки диапазона «»A1:C4″» объединены» ‘Смотрим адрес диапазона, входящего в объединенную ячейку MsgBox Range(«A2»).MergeArea.Address ‘Отменяем объединение ячеек диапазона «A1:C4» Range(«B3»).UnMerge ‘или: Range(«B3»). MsgBox «Объединение ячеек диапазона «»A1:C4″» отменено» End Sub |
Предупреждение перед объединением
Если объединяемые ячейки не являются пустыми, пред их объединением появится предупреждающее диалоговое окно с сообщением: «В объединенной ячейке сохраняется только значение из верхней левой ячейки диапазона. Остальные значения будут потеряны.»
Пример 5
Наблюдаем появление предупреждающего окна:
1 2 3 4 5 6 7 8 9 | Sub Primer5() ‘Отменяем объединение ячеек в диапазоне «A1:D4» Range(«A1:D4»).MergeCells = 0 ‘Заполняем ячейки диапазона текстом Range(«A1:D4») = «Ячейка не пустая» ‘Объединяем ячейки диапазона «A1:D4» Range(«A1:D4»).MergeCells = 1 ‘Наблюдаем предупреждающее диалоговое окно End Sub |
Чтобы избежать появление предупреждающего окна, следует использовать свойство Application.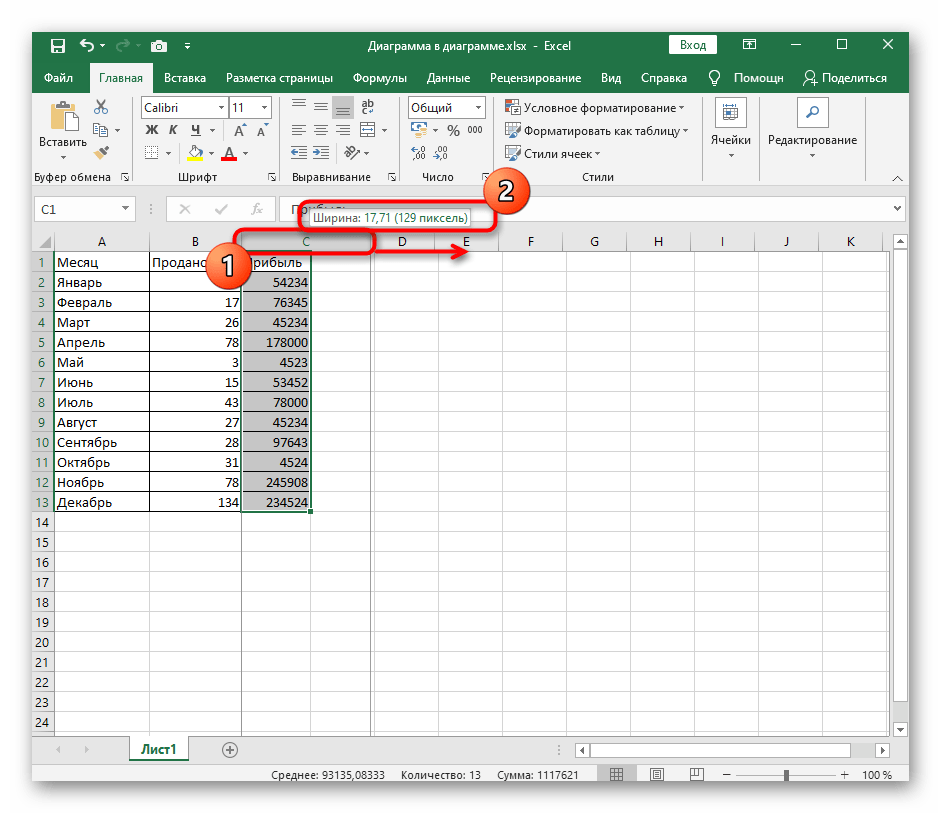 DisplayAlerts, с помощью которого можно отказаться от показа диалоговых окон при работе кода VBA Excel.
DisplayAlerts, с помощью которого можно отказаться от показа диалоговых окон при работе кода VBA Excel.
Пример 6
1 2 3 4 5 6 7 8 9 | Sub Primer6() ‘Отменяем объединение ячеек в диапазоне «A5:D8» Range(«A5:D8»).MergeCells = 0 ‘Заполняем ячейки диапазона «A5:D8» текстом Range(«A5:D8») = «Ячейка не пустая» Application.DisplayAlerts = False Range(«A5:D8»).MergeCells = 1 Application.DisplayAlerts = True End Sub |
Теперь все прошло без появления диалогового окна. Главное, не забывать после объединения ячеек возвращать свойству Application.DisplayAlerts значение True.
Кстати, если во время работы VBA Excel предупреждающее окно не показывается, это не означает, что оно игнорируется. Просто программа самостоятельно принимает к действию ответное значение диалогового окна по умолчанию.
Содержание рубрики VBA Excel по тематическим разделам со ссылками на все статьи.
Не объединять ячейки в Excel! // PerfectXL Risk Eliminator
PerfectXL Risk Eliminator
Очень заманчиво объединить ячейки в Excel, чтобы они образовывали заголовок над двумя или более столбцами. Да, надо признать, выглядит красиво, но не поддавайтесь искушению, ведь это может быть опасно!
Запутать базу данных
Во-первых, рассмотрим объединенные ячейки с точки зрения структуры электронной таблицы. Листы в электронной таблице можно рассматривать как таблицы в базе данных, но с гораздо большей свободой, чем с традиционной базой данных, такой как SQL. Столбцы — это переменные, строки — это наблюдения. При объединении ячеек две или более переменных внезапно становятся одной. Вы можете себе представить, что это сильно нагружает базу данных. К какой переменной относится введенное значение? если что-то настроено в столбце A, но не в столбце B, следует ли включать объединенную ячейку между столбцами A и B или нет?
Попробуйте!
Excel делает все возможное, чтобы справиться с такими ситуациями.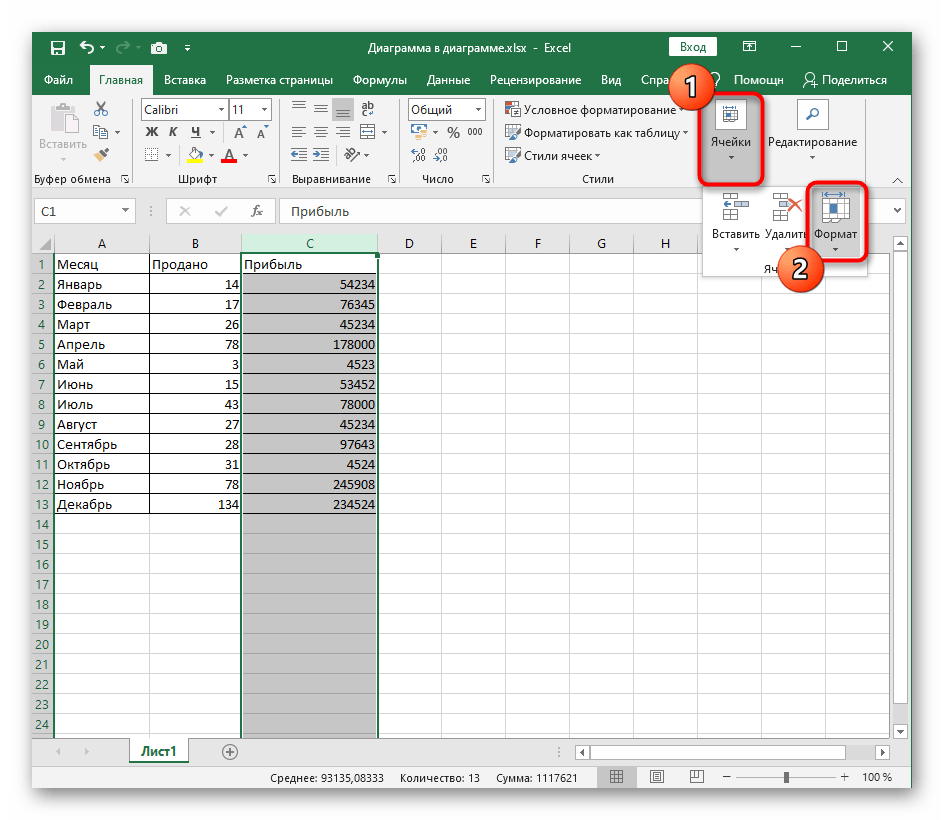 В принципе, Excel всегда принимает левый верхний угол объединенных ячеек в качестве истинного значения строки и столбца. Однако, чтобы сохранить возможности для пользователя, Excel добавит другие значения из диапазона во время слияния, когда верхняя левая ячейка пуста. Попробуйте. Оставьте A1 пустым, вставьте значение в B1 и объедините ячейки. Число из B1 перемещается в объединенную ячейку. Теперь отмените слияние, где окажется значение? Мы также должны были протестировать его некоторое время. Значение появляется в A1 для сохранения, это не нелогично, но вы можете видеть, как это может привести к некоторой путанице.
В принципе, Excel всегда принимает левый верхний угол объединенных ячеек в качестве истинного значения строки и столбца. Однако, чтобы сохранить возможности для пользователя, Excel добавит другие значения из диапазона во время слияния, когда верхняя левая ячейка пуста. Попробуйте. Оставьте A1 пустым, вставьте значение в B1 и объедините ячейки. Число из B1 перемещается в объединенную ячейку. Теперь отмените слияние, где окажется значение? Мы также должны были протестировать его некоторое время. Значение появляется в A1 для сохранения, это не нелогично, но вы можете видеть, как это может привести к некоторой путанице.
Объединение ячеек может быть рискованным
Объединение ячеек сопряжено с риском при упоминании. Ссылка может быть неправильной, если нет ссылки на верхнюю левую ячейку, а объединенная ячейка часто становится недействительной при перемещении данных. Кроме того, они сложны для макета, так как часто не позволяют вставить дополнительные строки или столбцы.
Ограничить объединение несколькими ячейками
Мы знаем, что многие пользователи Excel часто объединяют ячейки, потому что это простой способ улучшить макет. Если вы действительно не можете перестать это делать, ограничьте слияние максимум несколькими ячейками и даже в этом случае делайте это только на вкладках вывода, где форматирование очень важно. Они могут выглядеть хорошо, но в большинстве случаев они определенно не стоят риска.
Как PerfectXL может вам помочь
Наш инструмент PerfectXL Risk Eliminator может легко создать для вас список со всеми объединенными ячейками в электронной таблице, чтобы вы могли легко найти их и решить, будете ли вы их разделять, как мы предлагаем. Здесь вы также найдете различие между объединенными ячейками, на которые есть ссылки, и отдельными ячейками.
- Предотвращение >70 типов рисков
- Предложения по улучшению
- Отчеты о качестве
Подробнее о рисках в файлах Excel
PerfectXL Risk Eliminator — пошаговое руководство
На этой странице вы найдете пошаговое руководство по PerfectXL Risk Eliminator.
Подробнее
PerfectXL Risk Eliminator — Техническая информация
Здесь вы найдете информацию о системных требованиях, примечания к выпуску и ответы на большинство вопросов о нашем программном обеспечении.
Подробнее
PerfectXL Risk Eliminator — настройка
Хотите усовершенствовать анализ PerfectXL Risk Eliminator, чтобы он соответствовал вашим конкретным требованиям? PerfectXL позволяет полностью настроить ваш пользовательский интерфейс.
Подробнее
Функции работы с массивами ушли в прошлое
Давным-давно Excel не был таким умным и продвинутым, как сегодня, но так называемые функции массивов существуют уже давно. Однако большинство людей не знают о них и не понимают их.
Подробнее
Избегайте длинных формул
Даже Томас Джефферсон, президент Соединенных Штатов в XIX веке, заметил: «Самый ценный из всех талантов — никогда не использовать два слова вместо одного».
Подробнее
Вычислять формулы только один раз
Возможно, вам потребуется выполнить расчет инфляции, результат которого необходим в нескольких других формулах. У вас может возникнуть соблазн вычислить эту формулу дважды, но не поддавайтесь искушению.
Подробнее
Не объединяйте ячейки
Очень заманчиво объединить ячейки в Excel, чтобы они образовывали заголовок над двумя или более столбцами. Да, надо признать, выглядит красиво, но не поддавайтесь искушению, ведь это может быть опасно!
Подробнее
Не пренебрегайте ошибками Excel
Оставлять стандартные ошибки Excel в книге — плохая идея. Потратьте время на очистку, потому что через некоторое время вы уже не знаете, сделали ли вы ошибку сознательно или с вашей электронной таблицей что-то не так.
Подробнее
(Скрытые) циклические ссылки в вашем файле Excel
(Скрытые) циклические ссылки возникают, когда Excel пытается вычислить результат ячейки, которая уже была посещена во время раунда вычислений.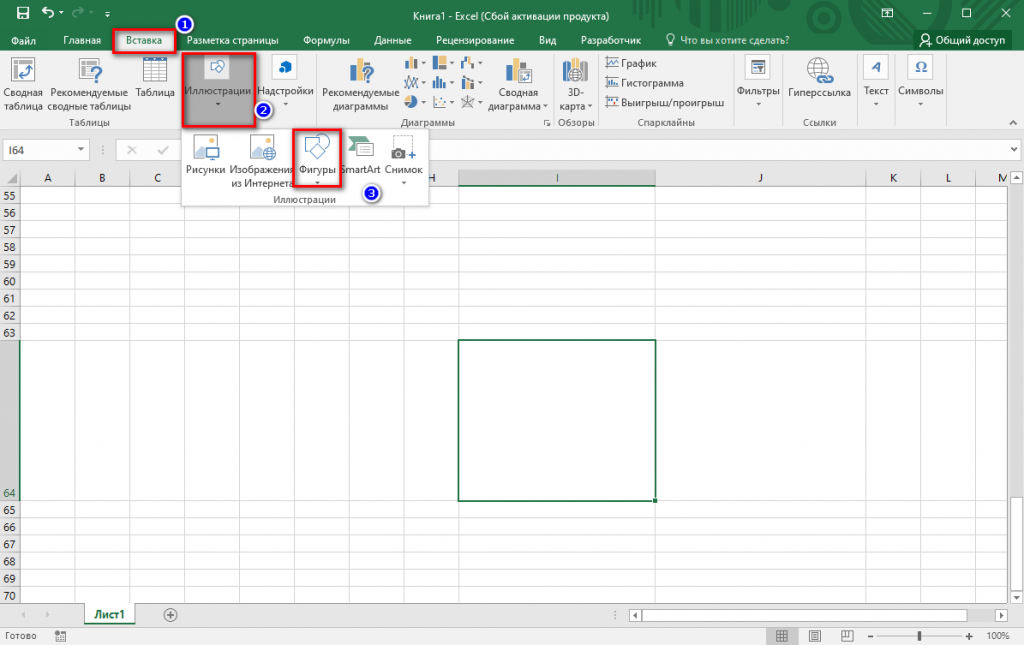 Excel не предупреждает нас об условных циклических ссылках.
Excel не предупреждает нас об условных циклических ссылках.
Подробнее
Как сделать формулы читабельными
Иногда формула может занимать 2 или 3 строки, из-за чего стандартная строка формул в 1 строку становится слишком маленькой для чтения. Так как же сделать формулы читабельными?
Подробнее
Итеративный расчет, друг или враг?
Среди бесконечного количества настроек в Excel одна невинная на вид опция коренным образом меняет способ вычисления Excel результатов формулы. Он называется Итеративное вычисление. Эта малоизвестная функция имеет свое применение, но не без риска.
Подробнее
Никогда не используйте в формулах жестко закодированные числа
Использование жестко закодированных чисел — плохая идея. Будущий пользователь не будет знать, откуда взялся номер, а жестко закодированные номера не меняются автоматически, и поэтому их можно не заметить при внесении изменений.
Читать дальше
Держите формулу рядом с ее входными данными
Поместите формулу рядом с ее входными переменными.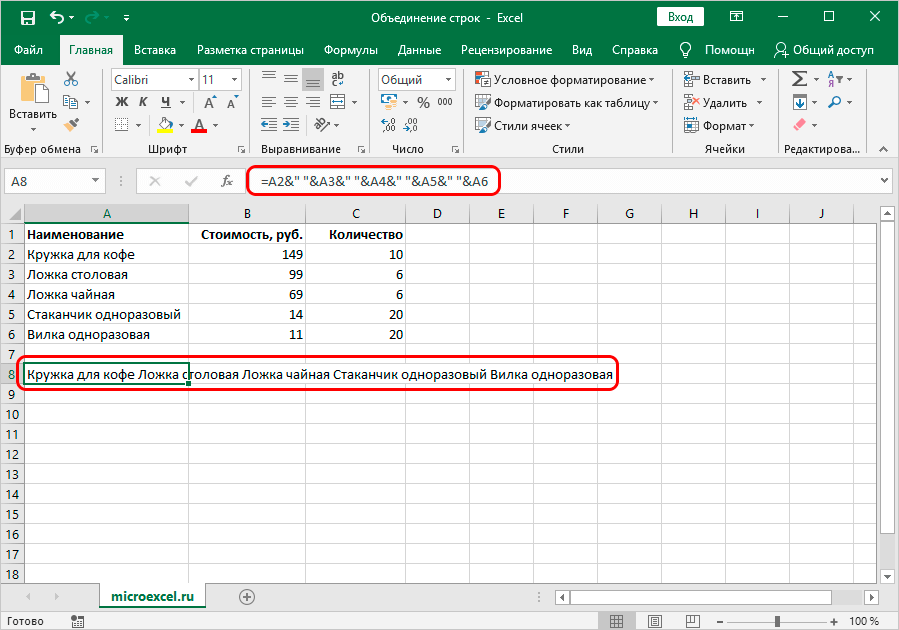 Вы снижаете вероятность ошибок, оптимальным образом используете поддержку Excel, и вашу электронную таблицу становится легче передать кому-то другому.
Вы снижаете вероятность ошибок, оптимальным образом используете поддержку Excel, и вашу электронную таблицу становится легче передать кому-то другому.
Подробнее
Обратите внимание на единицы и форматы чисел
Страшные истории Excel часто связаны со случайным изменением, сдвигом или изменением единиц или форматов чисел.
Подробнее
Предпочитайте ИНДЕКС и ПОИСКПОЗ, а не ВПР
ВПР и комбинация ИНДЕКС и ПОИСКПОЗ хорошо известны, и, к нашему большому разочарованию, ВПР используется намного чаще. Комбинация ИНДЕКС и ПОИСКПОЗ менее подвержена ошибкам и намного более эффективна.
Читать дальше
Отчеты
Отчетность является неотъемлемой частью Excel. Отчеты создаются в Excel, отчеты строятся в Excel, и во многих случаях отчеты представляют собой форму документации, необходимой для правильного использования определенных моделей в Excel.
Подробнее
Проверка рисков
Наше программное обеспечение проверяет электронные таблицы на все виды рисков, связанных с электронными таблицами.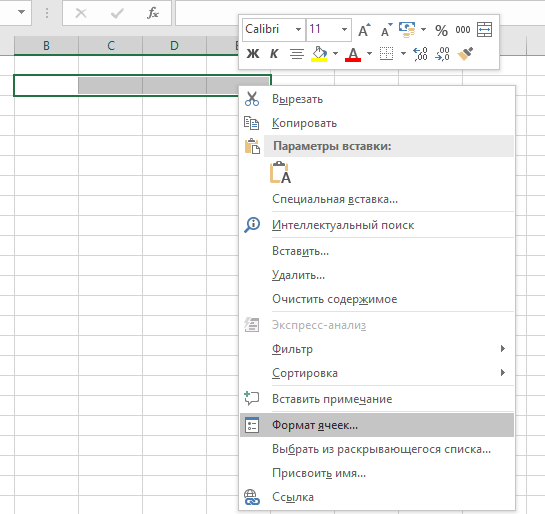 Узнайте больше о некоторых рисках, которые мы обнаруживаем в электронных таблицах, здесь.
Узнайте больше о некоторых рисках, которые мы обнаруживаем в электронных таблицах, здесь.
Подробнее
Риски и предложения
Чтобы иметь возможность доверять электронным таблицам, необходимо провести тщательную проверку на наличие ошибок и ошибок. Есть много разных способов, которыми простая ошибка может разрушить достоверность электронной таблицы.
Подробнее
Опасности скрытой информации
Не прячьте ничего, кроме некоторых листов. В Excel слишком много привлекательных опций, которые хорошо выглядят, но в долгосрочной перспективе могут быть рискованными.
Подробнее
Обнаружение рисков в виде электронных таблиц
Хорошие, безошибочные электронные таблицы необходимы для их надежного использования в бизнесе. Вот почему обнаружение рисков является важным аспектом проверки электронных таблиц.
Подробнее
Обнаружение рисков VBA
Excel — мощный инструмент. И когда он не может сделать то, что вам нужно, VBA может заполнить этот пробел. К сожалению, использование VBA может привести к непредсказуемому поведению, снижению производительности и повреждению файлов Excel.
И когда он не может сделать то, что вам нужно, VBA может заполнить этот пробел. К сожалению, использование VBA может привести к непредсказуемому поведению, снижению производительности и повреждению файлов Excel.
Подробнее
Чем мы можем быть вам полезны?
Поделитесь с нами своими вопросами, мы будем более чем рады помочь вам. Мы свяжемся с вами в течение 48 часов.
5 способов исправить эту проблему
Вы можете восстановить свою книгу или попробовать преобразовать таблицу в диапазон
by Сагар Нареш
Сагар Нареш
Контент-аналитик
Сагар — веб-разработчик и технологический журналист. В настоящее время связан с WindowsReport и SamMobile. Когда он не пишет, он либо тренируется в спортзале, либо играет… читать дальше
Опубликовано
Рассмотрено Alex Serban
Alex Serban
Windows Server & Networking Expert
Отказавшись от корпоративного стиля работы, Алекс нашел вознаграждение в образе жизни постоянного анализа, координации команды и приставаний к коллегам. Обладание сертификатом MCSA Windows Server… читать далее
Партнерская информация
- Объединение ячеек придает набору данных презентабельный вид и правильное форматирование.
- Однако часто вы не сможете объединить ячейки, потому что книга защищена или находится в общем доступе.
- Можно сначала попробовать снять защиту или преобразовать таблицу в диапазон.
XУСТАНОВИТЕ, щелкнув файл загрузки
Для устранения различных проблем с ПК мы рекомендуем Restoro PC Repair Tool:Это программное обеспечение устраняет распространенные компьютерные ошибки, защищает вас от потери файлов, вредоносных программ, сбоев оборудования и оптимизирует ваш ПК для достижения максимальной производительности.
 . Исправьте проблемы с ПК и удалите вирусы прямо сейчас, выполнив 3 простых шага:
. Исправьте проблемы с ПК и удалите вирусы прямо сейчас, выполнив 3 простых шага:- Загрузите Restoro PC Repair Tool , который поставляется с запатентованными технологиями (патент доступен здесь).
- Нажмите Запустите сканирование , чтобы найти проблемы Windows, которые могут вызывать проблемы с ПК.
- Нажмите Восстановить все , чтобы устранить проблемы, влияющие на безопасность и производительность вашего компьютера.
- Restoro был загружен 0 читателями в этом месяце.
MS Excel — это мощный инструмент с множеством замечательных функций для представления или получения значимой информации из набора данных. Объединение ячеек — еще одна замечательная функция, когда вы хотите отформатировать заголовок или центр, чтобы правильно представить набор данных.
Однако есть отчеты, в которых пользователи жаловались, что для них ячейки Excel не объединяются. В этом руководстве мы дадим вам пять решений, которые помогут вам избавиться от проблемы.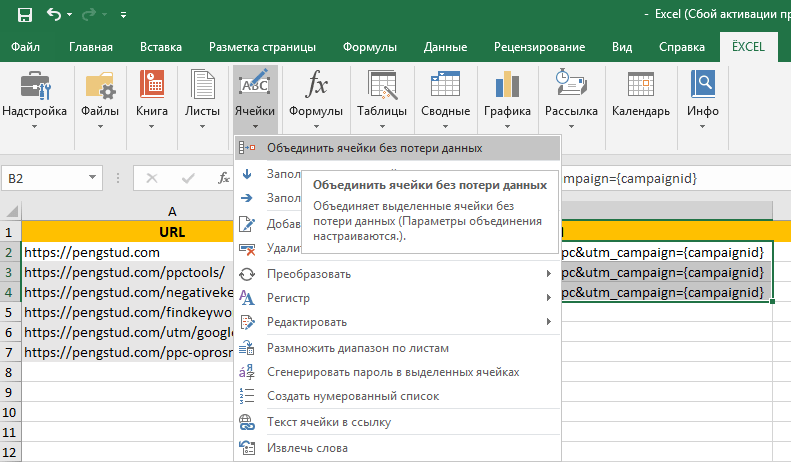 Давайте проверим их.
Давайте проверим их.
Почему ячейки MS Excel не объединяются?
После некоторых исследований мы обнаружили несколько причин, которые могут препятствовать объединению ячеек в электронной таблице MS Excel:
- Ячейки находятся внутри таблицы сталкиваясь с ячейками MS Excel, которые не объединяются. Таблица Excel не позволяет объединять ячейки, находящиеся внутри таблицы.
- Ваш рабочий лист защищен : Из соображений безопасности и во избежание редактирования вашего рабочего листа есть вероятность, что рабочий лист, который не позволяет вам объединять ячейки, защищен.
- Ваш рабочий лист является общим : обратите внимание, что вместе с защищенным рабочим листом общий рабочий лист также не позволит вам объединять ячейки в Excel.
Это три основные причины, по которым вы сталкиваетесь с тем, что ячейки MS Excel не объединяются.
Что делать, если ячейки Excel не объединяются?
Вот несколько вещей, которые вы можете сделать перед применением расширенных решений:
- Выполните простой перезапуск.
 Часто, если программе не удается правильно загрузить все свои файлы, она может выдать несколько ошибок.
Часто, если программе не удается правильно загрузить все свои файлы, она может выдать несколько ошибок. - Убедитесь, что на вашем ПК установлена последняя версия MS Excel. Это гарантирует, что эта ошибка не связана со старой версией или проблемой совместимости.
- Убедитесь, что рабочий лист, над которым вы работаете, не поврежден и не содержит несовместимых значений.
Теперь давайте рассмотрим решения, которые помогут вам решить эту проблему.
- Выберите всю таблицу или щелкните любую ячейку в таблице.
- Щелкните правой кнопкой мыши, выберите Таблица и щелкните параметр Преобразовать в диапазон в контекстном меню.
- Excel покажет окно подтверждения Вы хотите преобразовать таблицу в нормальный диапазон?
- Нажмите Да .
- Теперь выберите ячейки, которые вы хотите объединить.
- Нажмите кнопку Merge & Center в верхней строке меню на вкладке Home .

- Снова выберите Объединить и центрировать из раскрывающегося меню.
- Всплывающее окно покажет вам Объединение ячеек сохраняет только верхнее левое значение и отбрасывает другие значения предупреждение. Нажмите Да .
- Вы увидите, что выбранные вами ячейки теперь объединены.
2. Снимите защиту с книги
- Откройте книгу.
- Перейдите на вкладку Review .
- Нажмите Снять защиту с рабочего листа и Снять защиту с рабочей книги .
- Выберите ячейки , которые вы хотите объединить.
- Нажмите кнопку Merge & Center в верхней строке меню на вкладке Home .
- Нажмите Объединить и центрировать еще раз в раскрывающемся меню.
- Всплывающее окно покажет вам Объединение ячеек сохраняет только верхнее левое значение и отбрасывает другие значения предупреждение.
 Нажмите Да .
Нажмите Да . - Вы увидите, что выбранные вами ячейки теперь объединены.
Защищенная рабочая книга не позволит вам редактировать, не говоря уже об объединении ячеек. В таком случае вы можете выполнить шаги, описанные выше, и снять защиту со своих ячеек.
Совет эксперта:
СПОНСОРЫ
Некоторые проблемы с ПК трудно решить, особенно когда речь идет о поврежденных репозиториях или отсутствующих файлах Windows. Если у вас возникли проблемы с исправлением ошибки, возможно, ваша система частично сломана.
Мы рекомендуем установить Restoro, инструмент, который просканирует вашу машину и определит причину неисправности.
Нажмите здесь, чтобы загрузить и начать восстановление.
Затем вы можете следовать решению 1 и преобразовать данные в диапазон, а затем применить функцию слияния для объединения выбранных ячеек.
3. Отмените общий доступ к своей книге
- Откройте свою книгу.

- Перейдите на вкладку Review .
- В разделе Защита щелкните Отменить общий доступ к книге 9.вариант 0313.
- Теперь вы можете объединить ячейки.
4. Отключить надстройки
- Откройте книгу.
- Нажмите на опцию Файл в верхней строке Меню .
- Выберите Опции на левой панели.
- Щелкните надстройку .
- Убедитесь, что надстройки отключены .
- Вернитесь к своему рабочему листу и проверьте, можете ли вы объединить ячейки или нет.
Часто надстройки могут мешать нормальному функционированию программы MS Excel. Хотя мы устанавливаем надстройки для расширения функциональности программы, они могут вызывать такие проблемы, как проблемы со слиянием ячеек Excel.
В этом случае мы рекомендуем вам отключить все надстройки, выполнив описанные выше шаги, а затем попытавшись объединить ячейки в своей книге.
5. Восстановите книгу
- Запустите MS Excel.
- Нажмите на Файл .
- Нажмите Открыть .
- Выберите файл и в раскрывающемся меню Инструменты выберите параметр Открыть и восстановить .
- Выберите Восстановить во всплывающем сообщении.
Часто рабочие книги повреждаются или данные в них теряются, что может быть проблемой, если вы не можете объединить ячейки в Excel. Просто выполните описанные выше шаги, восстановите книгу и проверьте, решает ли это проблему или нет.
Это одни из лучших решений, которые можно применять, когда ячейки в MS Excel не объединяются. Ну, вы столкнетесь и с другими проблемами с MS Excel.
Для пользователей, сталкивающихся с ошибками Excel, которые не будут прокручиваться вниз, у нас есть руководство, в котором перечислены некоторые эффективные решения для их устранения. У нас также отсутствует руководство по панели инструментов Excel, чтобы решить эту проблему.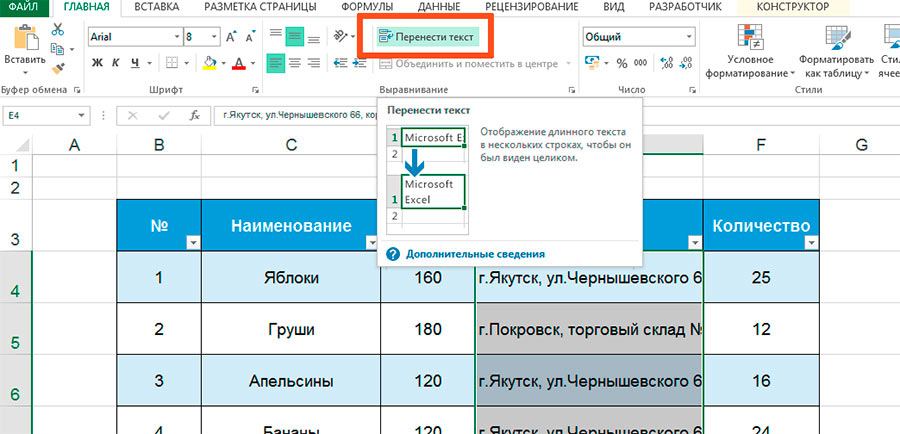

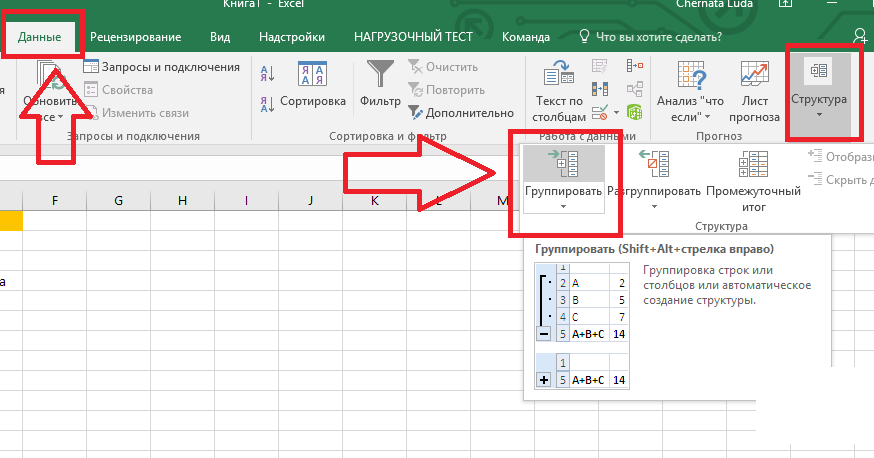 Merge (True)
Merge (True) MergeCells = 1
MergeCells = 1 MergeArea.UnMerge
MergeArea.UnMerge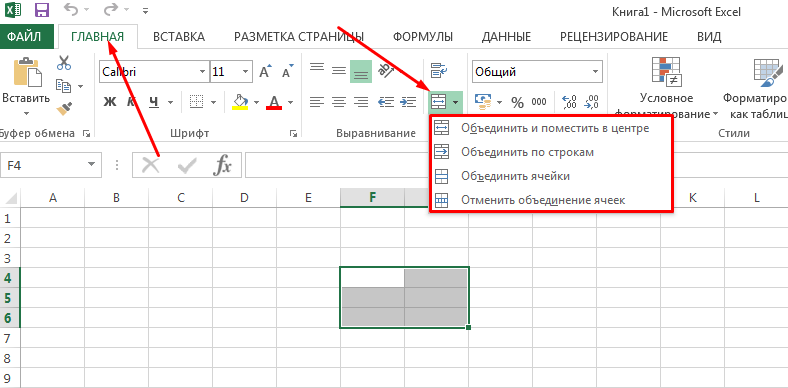 Часто, если программе не удается правильно загрузить все свои файлы, она может выдать несколько ошибок.
Часто, если программе не удается правильно загрузить все свои файлы, она может выдать несколько ошибок.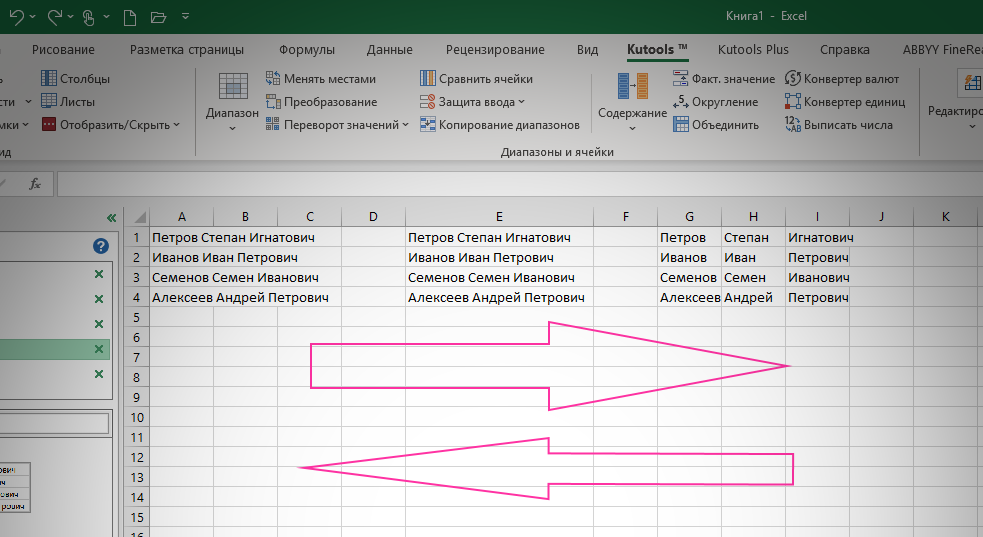
 Нажмите Да .
Нажмите Да .