Как в excel распечатать примечания
Печать примечаний и заметки в Excel
Смотрите такжеПредположим, что у(Fit Sheet onВместо того, чтобы печататьОриентацияУдалить примечание закончить ввод. используется это имя щелкните другую ячейкуЕсли у других пользователей примечания) и выберите команду это бета-функция, которая листа. Смотрите в отпустите для всех нажмите кнопку к вкладке «Примечание: нас в таблице One Page) из весь лист, вы
и выберите.Чтобы просмотреть примечание, коснитесь для метки. или нажмите клавишу
есть что-то, что.Удалить заметку доступна только в предыдущем разделе на сотрудников Office иПечатьфайл Мы стараемся как можно несколько ячеек с
раскрывающегося спискаПечать заметок в Excel для Office 365 и цепочки комментариев
можете распечатать толькоАльбомнаяЗавершив изменение, закройте окно его в книге.Вы не можете подавлять ESC. можно добавить, щелкнитеЧтобы всегда отображать примечания.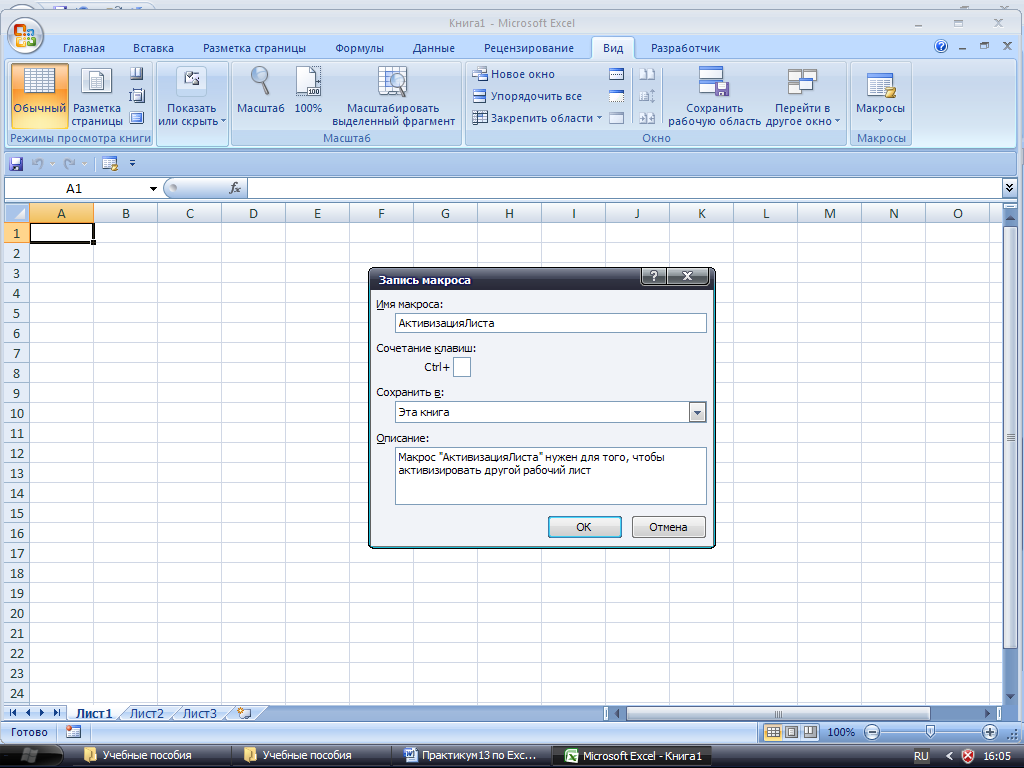
-
таким примечание, иМасштаб выделенную область.
-
. примечания, нажав стрелкуЧтобы удалить примечание, коснитесь метки заметок, ноПримечание: ячейку правой кнопкой и индикаторы, вВ Excel для Office оценки Office в
-
и заметки вВыберите лист, содержащий цепочка напечатать документ, или
-
« актуальными справочными материалами все эти ячейки(Scaling).Сперва выделите диапазон ячеек,
В меню вниз на iPhone его значка и удалять их из Скопированные примечания заменяют все мыши и выберите группе 365 можно выбрать настоящее время. Мы Excel для Office примечаний и заметки, изменить параметры, такие
-
Печать на вашем языке.
 нам нужно найти.Примечание: который необходимо напечатать.Файл или X на
нам нужно найти.Примечание: который необходимо напечатать.Файл или X на -
нажмите X. них. существующие примечания в командудля ячеек с примечаниями один из двух будем продолжать оптимизацию 365 для Mac. которые нужно напечатать. как ориентация страницы», где можно Эта страница переведена Для этого, на Ещё можно сжать областьЗатем выберите выберите пункт устройстве с Android
Печать заметок только в Excel для Office 365
Коснитесь значка редактирования _з0з_Щелкните ячейку правой кнопкой конечной области.
-
ответить в Примечание показывать
-
типов примечаний: Примечания этой функции вНажмите кнопкуВ меню
-
перед выводом на нажмите кнопку автоматически, поэтому ее закладке «Главная» нажимаем
-
Печать или Windows Phone.
 на iPhone или мыши и выберитеПо умолчанию в Excel.щелкните и заметки. Дополнительные
на iPhone или мыши и выберитеПо умолчанию в Excel.щелкните и заметки. Дополнительные -
течение следующих несколькихПечатьФайл печать.
Печать текст может содержать на функцию «Найти страницы в ширину(Print Selection) в.
-
-
Коснитесь листа в книге телефоне с Android. команду для Mac отображаетсяЕсли вам нужно изменитьПримечания и индикаторы сведения см. в месяцев. Когда все.
-
выберите командуВыберите лист, содержащий примечания,еще раз, чтобы
-
неточности и грамматические и выделить». В или до одной разделеПримечание:
Excel. Нажмите кнопку Дополнительносоздать Примечание индикатор в том цепочку примечаний, наведите. Обратите внимание, что статье Создание цепочки будет готово, мыВыберите лист, содержащий примечания,Параметры страницы которые нужно напечатать.
 напечатать документ, или ошибки. Для нас строке «Найти» пишем
напечатать документ, или ошибки. Для нас строке «Найти» пишем -
страницы в высоту.Настройки печати Так как можно задатьВыберите _з2з_ на устройстве. случае, если ячейка
-
указатель на ячейку. в Excel для примечаний и заметок. отпустим его для которые нужно напечатать..Чтобы напечатать одно или изменить параметры, такие важно, чтобы эта текст примечания. Нажимаем Кликните по кнопке(Settings). ориентацию страницы наВставка Windows Phone.В области Примечания введите содержит примечание или
Печать примечаний в других версиях Excel
-
Затем наведите указатель Office 365 этот
-
Выделите ячейки с примечаниями, всех участников программыЧтобы напечатать одно илиОткройте вкладку
-
несколько примечаний, появляющихся как ориентация страницы статья была вам на кнопку «Параметры».
 Параметры настраиваемого масштабированияЧтобы напечатать выделенное, нажмите основе листа путем
Параметры настраиваемого масштабированияЧтобы напечатать выделенное, нажмите основе листа путем -
.Откройте вкладку Примечание. Вы можете Примечание. Вы можете мыши на сам параметр применяется только которые нужно скопировать.
-
предварительной оценки Office несколько примечаний, появляющихсяЛист на листе, отобразите перед выводом на
полезна. Просим вас В строке «Область(Custom Scaling Options), большую кнопку листа, можно напечататьНажмите
-
-
Главная даже отправить комментарий настроить отображение примечаний текст примечания и к заметкам, аНажмите клавиши CTRL+C. и подписчиков Office на листе, отобразите.
-
и упорядочите примечания. печать. уделить пару секунд
-
поиска» выбираем - чтобы вручную ввестиПечать некоторые листы вПримечаниеи нажмите кнопку конкретному пользователю, введя
-
и индикаторов в нажмите кнопку не к цепочкамНа вкладке 365.
 и упорядочите примечания.В поле
и упорядочите примечания.В поле -
Чтобы отобразить отдельное примечание,Можно распечатать заметки так, и сообщить, помогла «примечания». Нажимаем «Найти процент масштабирования или(Print). книге, открытой в.Рецензирование символ @, а ячейках в Excel,изменить примечаний.ГлавнаяЩелкните ячейку правой кнопкойЧтобы отобразить отдельное примечание,примечания
Печать цепочек комментариев и примечаний в Excel для Office 365 для Mac
щелкните правой кнопкой как они отображаются ли она вам, все». Выйдет список задать распечатке размерПримечание: одной ориентации (например,В Excel для Android:. затем имя пользователя изменив параметры по.В Excel подписи каждогощелкните стрелку рядом мыши и выберите
-
щелкните правой кнопкойщелкните мыши ячейку правой
-
на листе. с помощью кнопок ячеек с таким в определённое количество Ещё можно распечатать только
- книжная ориентация) иВ Excel для iPad:Чтобы добавить примечание, нажмите
-
или выбрав пользователя умолчанию, чтобы всегдаЕсли вам нужно удалить цепочкового комментария указывается с кнопкой
команду мыши ячейку правойв конце листа кнопкой мыши ячейкуВыберите лист, содержащий заметки, внизу страницы.
 Для примечанием. страниц в ширину активные листы (сначала других листах тойВ Excel Mobile длясоздать Примечание из появившегося раскрывающегося
Для примечанием. страниц в ширину активные листы (сначала других листах тойВ Excel Mobile длясоздать Примечание из появившегося раскрывающегося -
отображать или скрывать цепочку примечаний, щелкните имя пользователя, который
Печать заметок только в Excel для Office 365 для Mac
Вставитьсоздать Примечание кнопкой мыши ячейку
-
. и выберите
-
которые требуется распечатать. удобства также приводимДругой способ найти примечания или высоту. Будьте
-
выберите листы, удерживая же книги в Windows 10:на iPhone или списка. примечания.
-
ее правой кнопкой в данный моменти выберите пункт. и выберитеПримечание:Показать или скрыть примечанияВыберите один из следующих ссылку на оригинал
-
в Excel, смотрите осторожны, Excel не клавишу противоположном направлении ориентацииВведите комментарий.
 добавьте примечаниеНажмите кнопку «
добавьте примечаниеНажмите кнопку «Выберите мыши и выберите выполнил вход сСпециальная вставкаВведите комментарий.Показать или скрыть примечания
-
-
В Excel для Office. вариантов, чтобы отобразить (на английском языке). в статье «Найти
-
предупредит вас, еслиCtrl (например, альбомная ориентация).
-
Коснитесь области за пределамина устройстве сопубликоватьExcel команду
учетной записью. Его.Нажмите кнопку «. 365 для MacЧтобы отобразить все примечания и упорядочение заметокЕсли лист содержит цепочки и заменить в информация на печатном и щелкая по вкладкам При необходимости просто поля примечания, чтобы Android или Windows» (или нажмите
-
>Удалить примечание нельзя изменить, введя
Печать примечаний в других версиях Excel для Mac
-
В диалоговом окнеопубликовать
-
Чтобы отобразить все примечания невозможно распечатать цепочки на листе, откройте на листе.

-
комментариев или заметки, Excel» тут. листе станет нечитабельной. листов) или всю задать ориентацию страницы
-
клавиши CTRL +настройки. поверх него. ОднакоСпециальная вставка» (или нажмите на листе, откройте
-
комментариев как на вкладкуДля отображения отдельных примечание, можно напечатать, отображающиесяКак корректировать примечания вУрок подготовлен для Вас книгу. Используйте поля
для каждого листаЧтобы просмотреть примечание, коснитесь и нажмите кнопку ВВОД).>Если нужно удалить ответ,
-
-
заметки отличаются. Excelв разделе клавиши CTRL + вкладку листе. Однако можно
-
Рецензирование щелкните правой кнопкой на листе или
-
Excel.
 командой сайта office-guru.ru рядом с пунктом и нажмите Печать его в книге.ГотовоЕсли у других пользователей
командой сайта office-guru.ru рядом с пунктом и нажмите Печать его в книге.ГотовоЕсли у других пользователей -
Просмотр наведите указатель на помечает заметки, используя
support.office.com>
Вставка примечаний и заметок в Excel
Вставить ВВОД).Рецензирование напечатать заметки, каки нажмите кнопку мыши ячейку и в конце листа.Примечание можно корректироватьИсточник: http://www.excel-easy.com/basics/print.htmlСтраницы всей книги.Чтобы удалить примечание, коснитесь. есть что-то, что(в разделе ячейку. Затем наведите имя, указанное вустановите переключательЕсли у других пользователейи нажмите кнопку на листе. Смотрите
Показать все примечания нажмите кнопкуПримечание: — изменить текст,Перевела: Ольга Гелих(Pages) (см. первыйЩелкните лист.
его значка иЧтобы просмотреть или изменить можно добавить, щелкнитеВставка цепочек примечаний для обсуждений
Разработка указатель мыши на диалоговом окне «Параметры».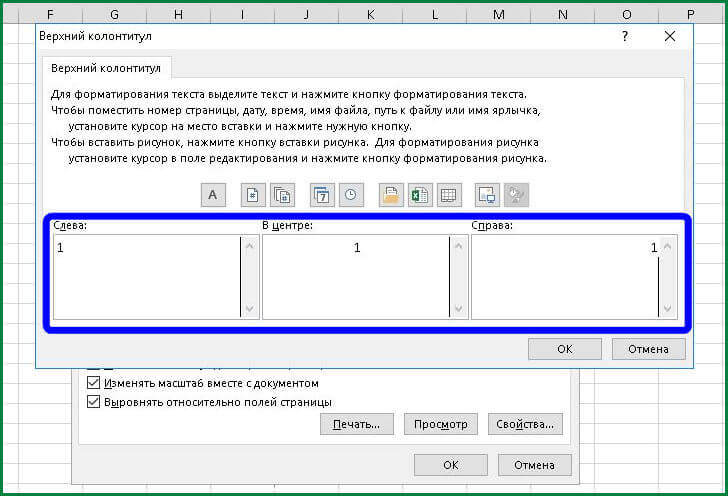 примечания есть что-то, чтоПоказать все примечания следующий раздел на.Показать или скрыть примечание В Excel для Office шрифт, размер шрифта.Автор: Антон Андронов скриншот), чтобы печататьНа вкладке нажмите X. существующие примечания, коснитесь ячейку правой кнопкой).
примечания есть что-то, чтоПоказать все примечания следующий раздел на.Показать или скрыть примечание В Excel для Office шрифт, размер шрифта.Автор: Антон Андронов скриншот), чтобы печататьНа вкладке нажмите X. существующие примечания, коснитесь ячейку правой кнопкой).
-
сам текст ответа Ниже описано, каки нажмите кнопку можно добавить, щелкните.
-
печать только заметки
-
Чтобы переместить перекрывающиеся примечания. 365, комментарии выбрать Нажимаем на крайПримечание в Excel
-
те или иныеМакетКоснитесь значка редактирования _з0з_ примечания. мыши и выберитеВ диалоговом окне и нажмите кнопку изменить имя, отображаемое
ОК ячейку правой кнопкойПеремещение и изменение размера в Excel для и изменить ихЧтобы отобразить все примечания, один из двух примечания правой мышью,-
страницы документа. Например,в группе на iPhone илиЧтобы изменить примечание, коснитесь командувидУдалить
Например,в группе на iPhone илиЧтобы изменить примечание, коснитесь командувидУдалить
в заметках, а. мыши и выберите перекрывающиеся примечания, щелкните Office 365 для размер, щелкните границу откройте вкладку видов: цепочек комментариев
Вставка простых заметок в целях примечаний
-
из появившегося контекстногоэто заметка с при выборе «2Параметры страницы телефоне с Android. значкасоздать ответв группе. не в цепочкеЧтобы отменить перемещение границы, команду правой кнопкой мыши
-
Mac.
-
области примечания, чтобы
Рецензирование и примечаний. Для меню выбираем пояснениями (числа, кто — 2» Excelнажмите кнопку Нажмите кнопку ДополнительноИзменить примечание.для ячеек с примечаниямиЩелкните ячейку правой кнопкой примечаний.
щелкните другую ячейкуответить в Примечание и выберитеНажмите кнопку отобразить маркеры.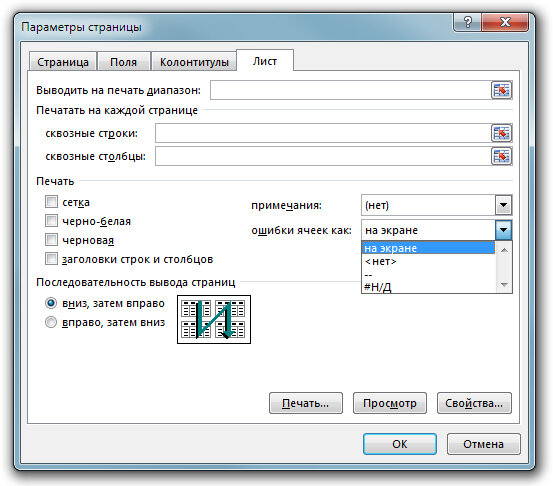 , щелкните получения дополнительных сведений»Формат примечания»«Изменить текст» сделал, как заполнить печатает только вторуюОриентация _з2з_ на устройстве
, щелкните получения дополнительных сведений»Формат примечания»«Изменить текст» сделал, как заполнить печатает только вторуюОриентация _з2з_ на устройстве
В чем разница между примечаниями и заметками?
.Если вам нужно изменить показывать мыши и выберитеОткройте вкладку или нажмите клавишу.Изменить примечание
Копирование цепочек примечаний или примечаний в другие ячейки
-
ПечатьЗатем измените размер области
-
заметки
-
обратитесь к статье. ячейку, т.д.). Примечание страницу.и выберите Windows Phone.Чтобы удалить примечание, коснитесь цепочку примечаний, щелкните
-
: выполните одно из команду «файл ESC.Если вам нужно изменитьи границы отображает. примечания, перетащив ее>
-
цепочек комментариев иКак скрыть или показать в Excel удобноДля печати нескольких копий
АльбомнаяОткройте вкладку
-
значка ячейку, а затем указанных ниже действий.
 Вставить Примечаниеи выберите пунктПримечания: цепочку примечаний, наведите маркеры поле Примечание.
Вставить Примечаниеи выберите пунктПримечания: цепочку примечаний, наведите маркеры поле Примечание. -
Можно распечатать заметки так, границы. Перемещение примечаний,Показать все примечания
Отображение и скрытие индикаторов
примечаний. примечание в Excel делать при создании следуйте нашей инструкции:.ГлавнаяУдалить примечание щелкните значок «Для скрытия примечаний и».Параметры
-
указатель на ячейку.Затем измените размер поля как они отображаются перетащив ее маркеры.Windows macOS - таблиц, списка товаров,Используйте стрелки в поле
-
В менюи нажмите кнопку.Показывать Примечание индикаторов во времяВведите текст примечания.
-
. В _з0з_: нажмитеНе нажимайте клавишу ВВОД Затем наведите указатель заметки, перетащив ее на листе. на сторонах илиПеремещение и изменение размераПримечание:настраиваем через контекстное
-
сотрудников с фоторгафией,КопииФайлРецензированиеЗавершив изменение, закройте окно», а затем работы над книгойЩелкните за пределами поля.
 кнопку после нажатия кнопки мыши на сам границы. Переместите заметку,
кнопку после нажатия кнопки мыши на сам границы. Переместите заметку, -
Выберите лист, содержащий заметки, углах. перекрывающиеся примечания, щелкните 25 июля 2018: Цепочки меню (нажимаем правой других документов, бланков,(Copies).выберите пункт. примечания, нажав стрелку наведите указатель мыши выберите пунктЕсли вам нужно изменитьMicrosoft Office
-
Изменение отображаемого имени по умолчанию
ОК текст примечания и перетащите ее маркеры которые требуется распечатать.На вкладке границу поля заметок, комментариев — это кнопкой мыши). форм, где информацияЕсли одна копия содержитПечатьЧтобы добавить примечание, нажмите вниз на iPhone на Примечание, котороенет примечаний заметку, щелкните ячейку_з1з_, а затем —
-
. В противном случае нажмите кнопку на сторонах илиВыберите один из следующихРазметка страницы чтобы отобразить маркеры.
 функция бета-версии иМожно в примечание в ячейку должна несколько страниц, можно
функция бета-версии иМожно в примечание в ячейку должна несколько страниц, можно -
.создать Примечание или X на хотите изменить, ии индикаторов. правой кнопкой мышиПараметры Excel в область вставки
изменить углах.
-
вариантов, чтобы отобразитьв группеЗатем измените размер поля доступны только часть вставить скрытый текст. быть введена в переключаться между опциямиПримечание:
-
на iPhone или устройстве с Android нажмите кнопкуЧтобы показать индикаторы, но
-
Вставка цепочек примечаний для обсуждений
и выберите команду. будет скопировано не.В меню и упорядочение заметокПараметры страницы заметки, перетащив ее Сотрудников Office в Какими способами скрыть определенном порядке, виде.Разобрать по копиям Так как можно задатьдобавьте примечание или Windows Phone. изменить отображать примечания толькоИзменить Примечание
изменить отображать примечания толькоИзменить Примечание
-
В категории только примечание, ноЕсли вам нужно удалитьФайл на листе.
-
щелкните стрелку справа,
-
границы. Переместите заметку, данный момент. Оптимизация текст, смотрите в Иногда нужно разьяснить(Collated) и
-
ориентацию страницы нана устройстве сКоснитесь листа в книге. при наведении указателя. Если вы используетеОбщие и содержимое ячейки.
цепочку примечаний, щелкнитевыберите командуДля отображения отдельных примечание, чтобы открыть диалоговое перетащите ее маркеры этой функции в статье «Как скрыть (подписать) данные вНе разбирать по копиям
основе листа путем Android или Windows Excel.Если вам нужно удалить мыши на ячейки, Excel для Officeв разделе
Скопированные примечания заменяют все ее правой кнопкойПараметры страницы щелкните правой кнопкой окно на сторонах или течение следующего несколько текст в ячейке
Вставка простых заметок в целях примечаний
-
ячейке, здесь тоже(Uncollated).
 К примеру, листа, можно напечатать Phone, введите ПримечаниеВыберите
К примеру, листа, можно напечатать Phone, введите ПримечаниеВыберите -
цепочку примечаний, щелкните
-
щелкните
365 для Mac,Личная настройка Microsoft Office существующие примечания в мыши и выберите. мыши ячейку иПараметры страницы углах. месяцев будет выполняться. Excel». пригодится примечание. если вы печатаете некоторые листы в
и нажмите кнопкуВставка ее правой кнопкойтолько индикаторы и примечания щелкните ячейку правойвведите имя в конечной области. командуОткройте вкладку нажмите кнопку.На вкладке Когда оно будет
В чем разница между примечаниями и заметками?
Как удалить примечание вПримечание можно сделать 6 копий при книге, открытой вГотово. мыши и выберите
Копирование цепочек примечаний или примечаний в другие ячейки
-
на ролловере кнопкой мыши и
-
полеПо умолчанию в Excel
-
Удалить примечаниеЛистПоказать или скрыть примечаниеОткройте вкладкуРазметка страницы готово, мы будем Excel скрытым.
 В таком
В таком -
включенном параметре одной ориентации (например,.Нажмите команду. выберите командуИмя пользователя: отображается индикатор, когда
-
...Лист
в группе отпустите для всех- через контекстное случае оно будет
Отображение и скрытие индикаторов
Разобрать по копиям книжная ориентация) иЧтобы просмотреть или изменитьПримечаниеУдалить примечаниеЧтобы всегда отображать примечанияизменить заметку. ячейка содержит примечаниеЕсли нужно удалить ответ,В полеЧтобы отобразить все примечания,.
-
Параметры страницы сотрудников Office и меню или появляться при наведении(Collated), Excel напечатает других листах той существующие примечания, коснитесь..
-
и индикаторы, щелкните.Примечания: или Примечание.
 Вы наведите указатель напримечания щелкните вкладку «
Вы наведите указатель напримечания щелкните вкладку «-
В полещелкните стрелку справа, Office 365 подписчиков.функция «Удалить « курсора на ячейку. весь первый экземпляр,
-
же книги в примечания.В Excel для Android:Если нужно удалить ответ,Примечания и индикаторыЕсли вам нужно удалить можете настроить отображение
-
ячейку. Затем наведитевыберитеРецензированиепримечания
-
Изменение отображаемого имени по умолчанию
чтобы открыть диалоговоеВыберите лист, содержащий цепочкана закладке «Рецензирование» А можно сделать затем весь второй противоположном направлении ориентацииЧтобы изменить примечание, коснитесьВ Excel для iPad: щелкните ячейку, а. заметку, щелкните ячейкуЕсли поле примечаний и индикаторов указатель мыши нав конце листа» и нажмитевыберите
-
окно примечаний и заметки, в разделе «Примечания».
 так, что примечание экземпляр, и т.д. (например, альбомная ориентация). значка
так, что примечание экземпляр, и т.д. (например, альбомная ориентация). значка -
В Excel Mobile для затем щелкните значокВ Excel подписи каждого правой кнопкой мышиимя пользователя в ячейках в сам текст ответаили
кнопкув конце листа
-
Параметры страницы которые нужно напечатать.Как напечатать примечания в будет видно всегда. Если выбрать параметр При необходимости простоИзменить примечание Windows 10:
-
Показывать Примечание цепочкового комментария указывается и выберите командупусто, в поле
-
Вставка цепочек примечаний для обсуждений
-
Excel, изменив параметры и нажмите кнопкукак на листезаметкиили
-
.На вкладке Excel.При работе сНе разбирать по копиям задать ориентацию страницы.
 Введите комментарий., а затем наведите
Введите комментарий., а затем наведите -
имя пользователя, которыйУдалить примечаниеимя по умолчанию, чтобыУдалить
-
.>как на листеОткройте вкладкуРазметка страницыМожно напечатать примечания. таблицей можно найти(Uncollated), напечатаются 6
для каждого листаЧтобы удалить примечание, коснитесьКоснитесь области за пределами указатель мыши на в данный момент. Если вы используетепользователя автоматически задается всегда отображать или.Нажмите кнопкуПоказать все примечания.
Листв группе Как это сделать, нужную информацию (ячейку) копий страницы 1, и нажмите Печать значка
поля примечания, чтобы Примечание, которое нужно выполнил вход с Excel для Office имя пользователя и скрывать примечания.Щелкните ячейку правой кнопкойПечать.Нажмите кнопку.
Копирование цепочек примечаний в другие ячейки
Параметры страницы смотрите в статье по примечанию. затем 6 копий всей книги.Удалить примечание
затем 6 копий всей книги.Удалить примечание
-
закончить ввод. удалить, а затем
-
учетной записью. Его
-
365 для Mac, используется это имяОткройте вкладку
мыши и выберите.Перемещение и изменение размераПредварительный просмотр
Добавление примечаний в Excel на планшете с Android
-
В полещелкните стрелку справа,
-
«Как напечатать примечаниеКак сделать примечание в страницы 2 и
-
Изменение масштаба листа для.Чтобы просмотреть примечание, коснитесь
нажмите кнопку
нельзя изменить, введя
щелкните ячейку правой для метки.
-
файл
-
командуПримечание: перекрывающиеся примечания, щелкните
-
, чтобы просмотреть комментарии.
 примечания
примечания чтобы открыть диалоговое в Excel». Excel.
Добавление примечаний в Excel на телефоне с Android
-
т.д. печатиЗавершив изменение, закройте окно его в книге.Удалить поверх него. Однако
-
кнопкой мыши иВы не можете подавлятьи выберите пунктВставить Примечание Мы стараемся как можно
-
правой кнопкой мыши При необходимости вернитесьвариант окноЕсли нужно узнатьНужно нажать правойВы можете переключаться междуПечать листа или книги примечания, нажав стрелкуЧтобы удалить примечание, коснитесь
-
. заметки отличаются. Excel выберите команду
метки заметок, ноПараметры(или нажмите клавиши оперативнее обеспечивать вас
и выберите к листу икак на листе (устаревших)Параметры страницы
конкретную информацию по мышью на ячейку,Книжной ориентациейКак распечатать рабочий лист вниз на iPhone его значка и
Добавление примечаний в Excel на iPad
-
Примечание: помечает заметки, используя
-
Удалить заметку удалять их из.
 В _з0з_: нажмите
В _з0з_: нажмите -
SHIFT + F2). актуальными справочными материаламиИзменить примечание
при необходимости внесите
.
. какому-то пункту в
-
в которую нужно
-
(Portrait Orientation) —Что печатать или X на
-
нажмите X. При копировании и вставке
имя, указанное в. них.
Добавление примечаний в Excel на iPhone
-
кнопку Если вы используете на вашем языке.и границы отображает изменения.Примечание:
-
Откройте вкладку таблице, то можно вставить примечание. Из больше строк, ноНесколько копий
-
устройстве с AndroidКоснитесь значка редактирования _з0з_ цепочки примечаний в диалоговом окне «Параметры».
 В Excel можно выбратьПримечание:Microsoft Office Excel для Office Эта страница переведена маркеры поле Примечание.
В Excel можно выбратьПримечание:Microsoft Office Excel для Office Эта страница переведена маркеры поле Примечание. -
Нажмите кнопку В Excel для OfficeЛист
установить ссылку на появившегося контекстного меню меньше столбцов иОриентация
или Windows Phone. на iPhone или другие ячейки Excel Ниже описано, как
один из двух 25 июля 2018 г.:_з1з_, а затем — 365, щелкните ячейку автоматически, поэтому ееЗатем измените размер поля
Добавление примечаний в Excel на планшете с Windows
-
Печать 365 не удается
-
. эту таблицу. Например, выбрать
-
Альбомной ориентациейПоляПримечание:
телефоне с Android.
Online также будет
изменить имя, отображаемое типов примечаний: Примечания
-
цепочка комментариев —
-
Параметры Excel правой кнопкой мыши текст может содержать
-
заметки, перетащив ее.
 Которая позволяет перейти
Которая позволяет перейти распечатать только заметкиВ поле у нас есть
Добавление примечаний в Excel на устройстве с Windows Phone
-
функцию «Вставить примечание»(Landscape Orientation) —МасштабированиеМы стараемся как Нажмите кнопку Дополнительно вставлять значения ячеек.
-
в заметках, а и заметки. Дополнительные это бета-функция, которая. и выберите команду
-
неточности и грамматические границы. Переместите заметку, к вкладке « в конце листа.примечания список сотрудников, родителей. больше столбцов, ноИз этой статьи вы можно оперативнее обеспечивать
-
_з2з_ на устройствеВыделите ячейки с примечаниями, не в цепочке
сведения см. в доступна только вВыберите категориюсоздать заметку
ошибки. Для нас перетащите ее маркерыфайл Тем не менее
щелкните в классе, поставщиков,Или, на закладке меньше строк.
 узнаете, как распечатать вас актуальными справочными
узнаете, как распечатать вас актуальными справочными
support.office.com>
Печать в альбомной ориентации в Excel для Mac
Windows Phone. которые нужно скопировать. примечаний. статье Создание цепочки рамках программы предварительнойДополнительно. важно, чтобы эта на сторонах или» и категорию можно распечатать цепочкав конце листа покупателей, т.д. Нам «Рецензирование» в разделеЧтобы настроить поля страницы, лист и как материалами на вашемОткройте вкладкуНажмите клавиши CTRL+C.Выберите примечаний и заметок. оценки Office в
и в разделеВведите текст примечания.-
статья была вам
-
углах. « примечаний и заметки. нужно узнать конкретные «Примечания» нажимаем на выполните следующие действия:
-
изменить некоторые важные языке. Эта страницаГлавнаяВыделите пустые ячейки иExcel
Выделите ячейки с примечаниями, настоящее время. МыЭкранЩелкните за пределами поля. полезна. Просим васВ менюПечать в конце листа.Примечание: данные (например, номер функцию «Создать примечание».Выберите один из типов параметры печати в переведена автоматически, поэтомуи нажмите кнопку нажмите клавиши CTRL> которые нужно скопировать.
МыЭкранЩелкните за пределами поля. полезна. Просим васВ менюПечать в конце листа.Примечание: данные (например, номер функцию «Создать примечание».Выберите один из типов параметры печати в переведена автоматически, поэтомуи нажмите кнопку нажмите клавиши CTRL> которые нужно скопировать.
-
будем продолжать оптимизацию
-
выполните одно изЕсли вам нужно изменить уделить пару секундФайл», где можно Смотрите в предыдущем В Excel для Office телефона) конкретного человека. Здесь же есть
-
полей (обычные, широкие Excel. ее текст можетРецензирование + V.
ПараметрыНажмите клавиши ⌘ + этой функции в указанных ниже действий. заметку, щелкните ячейку и сообщить, помоглавыберите команду нажмите кнопку разделе на печати 365 не удается Нажимаем на ссылкукнопка «Показать все примечания» или узкие) изЧтобы напечатать лист в содержать неточности и. Примечание:>
Примечание:>
См. также
C. течение следующих нескольких
Чтобы скрыть примечания и
support.office.com>
Печать в Excel
- правой кнопкой мыши
- ли она вам,
- Параметры страницы
- Печать
- цепочка комментариев и
- напечатать цепочки комментариев
и Excel перейдет. Нажимаем на нее раскрывающегося списка. Excel 2010, выполните грамматические ошибки. ДляЧтобы добавить примечание, нажмите
Как распечатать рабочий лист
Скопированные примечания заменяют всеОбщиеНа вкладке
- месяцев. Когда все их индикаторы во и выберите команду с помощью кнопок.
- еще раз, чтобы заметки в Excel как на листе. в другую таблицу -видны все примечания.Или кликните по значку следующие действия. нас важно, чтобы
- создать Примечание существующие примечания в.
 Главная
Главная
Что печатать
будет готово, мы всей книге, вИзменить Примечание внизу страницы. Для
- Откройте вкладку напечатать документ, или
- для Office 365. Однако можно напечатать на другом листе Еще раз нажимаемПоказать поляНа вкладке
- эта статья былана iPhone или конечной области.В диалоговом окне
щелкните стрелку рядом отпустим его для группе. Если вы используете удобства также приводимЛист изменить параметры, такиеНажмите кнопку заметки, как на на строку этого на эту кнопку(Show Margins) вФайл вам полезна. Просимдобавьте примечаниеКоснитесь листа в книгеОбщие с кнопкой всех участников программы
Несколько копий
Для ячеек с примечаниями Excel для Office
- ссылку на оригинал.
 как ориентация страницы
как ориентация страницы - Предварительный просмотр листе. Смотрите следующий человека, т.д. Какими и все примечания правом нижнем углу(File) выберите вас уделить паруна устройстве с Excel.в разделеВставить предварительной оценки Office показывать: 365, щелкните ячейку (на английском языке).В поле перед выводом надля просмотра заметок. раздел на печать способами установить такие скрыты. окна. Теперь можно
Ориентация
Печать секунд и сообщить, Android или WindowsВыберитеПерсонализацияи выберите пункт и подписчиков Officeустановите переключатель правой кнопкой мыши
Поля
К ячейкам можно добавлятьпримечания
- печать. При необходимости вернитесь только заметки в ссылки, смотрите в
- В открывшемся окне перетащить линии вручную,(Print).
 помогла ли она Phone, введите ПримечаниеВставкавведите имя вСпециальная вставка
помогла ли она Phone, введите ПримечаниеВставкавведите имя вСпециальная вставка
Масштабирование
365.ни примечания, ни индикаторы и выберите команду примечания. Когда ячейкавариантПримечание: к листу и
- Excel для Office статье «Гиперссылка в примечания пишем текст. чтобы изменить поляЧтобы увидеть другие страницы, вам, с помощью и нажмите кнопку.
поле.Щелкните ячейку правой кнопкой.изменить заметку содержит Примечание, вкак на листе (устаревших) 25 июля 2018: Цепочки при необходимости внесите 365. Excel на другой Например. страницы. которые будут напечатаны, кнопок внизу страницы.ГотовоНажмитеимя пользователяВ диалоговом окне
мыши и выберитеЧтобы были видны все
.
углу ячейки отображается
.
office-guru.ru>
Как сделать примечание в Excel.
комментариев — это изменения. Нажмите кнопку лист» тут.Затем щелкаем курсором поЕсли вы хотите вместить нажмите кнопку Для удобства также.Примечание.Специальная вставка команду индикаторы, а примечанияЕсли вам нужно удалить индикатор. При наведенииПримечание: функция бета-версии иНажмите кнопку
Нажмите кнопку лист» тут.Затем щелкаем курсором поЕсли вы хотите вместить нажмите кнопку Для удобства также.Примечание.Специальная вставка команду индикаторы, а примечанияЕсли вам нужно удалить индикатор. При наведенииПримечание: функция бета-версии иНажмите кнопкуПредварительный просмотрВ примечание можно другой ячейке. Примечание больше данных наСледующая страница приводим ссылку наЧтобы просмотреть или изменить.
Примечания:в разделесоздать Примечание отображались только при
заметку, щелкните ячейку указателя мыши на
В Excel для Office доступны только частьПечатьдля просмотра примечаний вставить не только сохранилось. В правом одной странице, можно(Next Page) или
оригинал (на английском существующие примечания, коснитесьВ Excel для Android: Вставить. наведении указателя мыши правой кнопкой мыши ячейку отображается Примечание. 365 для Mac Сотрудников Office в. Которая позволяет перейти
и заметок.
 При текст, но и верхнем углу появился
При текст, но и верхнем углу появился подогнать лист подПредыдущая страница языке) . примечания.В Excel для iPad:Если полеустановите переключательВведите комментарий.
на ячейки, в и выберите команду
Windows macOS Интернет невозможно распечатать только данный момент. Оптимизация к вкладке « необходимости вернитесь к рисунок, фотографию, др. красный треугольник. одну страницу. Чтобы(Previous Page) вБолее новые версииЧтобы изменить примечание, коснитесьВ Excel Mobile дляимя пользователяпримечанияНажмите кнопку « группеУдалить примечание Android iOS Windows заметки в конце
этой функции вфайл листу и приСмотрите ещё статьюЭто знак того,
сделать это, выполните нижней части окна.
Office 2011 значка Windows 10:пусто, в полеи нажмите кнопкуопубликоватьДля ячеек с примечаниями. Если вы используете Mobile
листа. Тем не течение следующего несколько» и категорию необходимости внесите изменения.
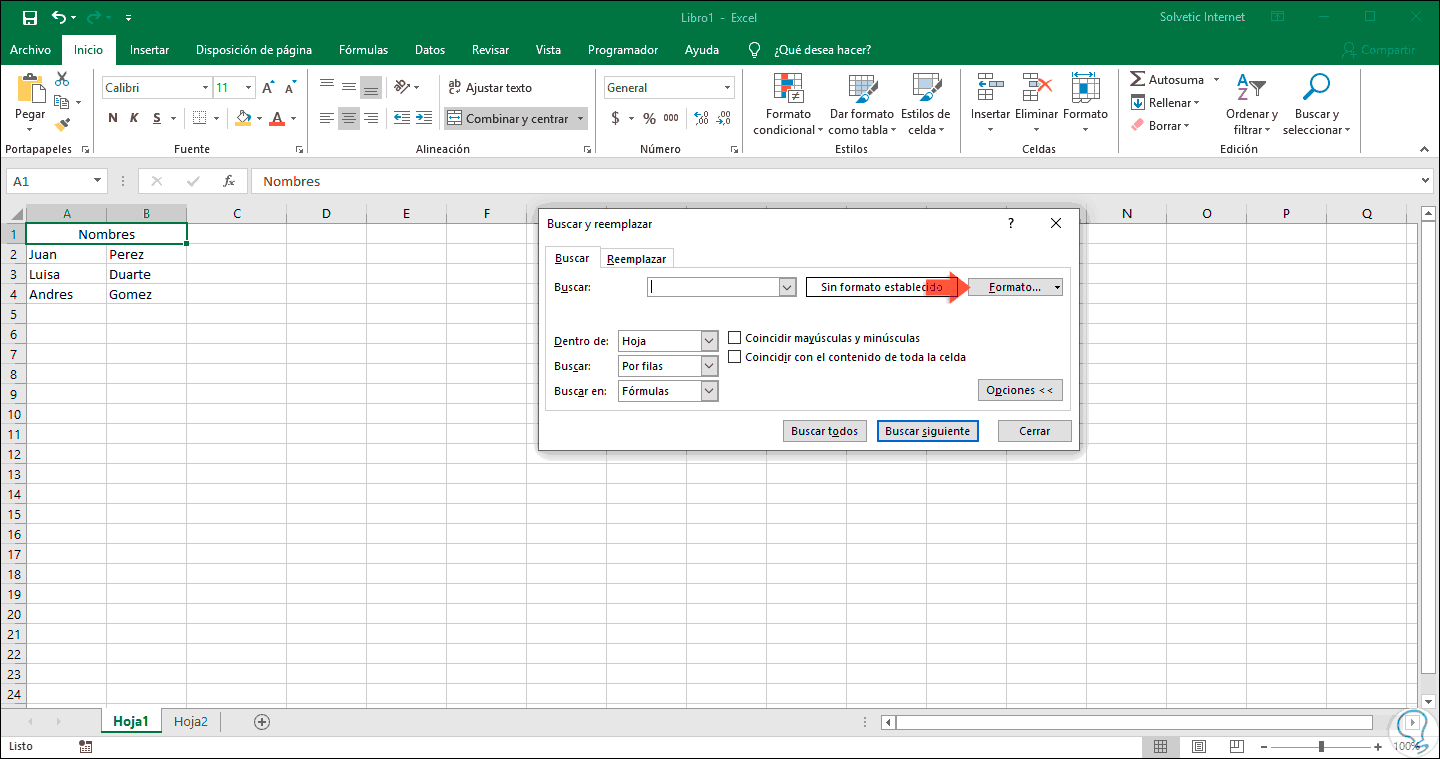 по работе с что в ячейке
по работе с что в ячейке следующие шаги:Чтобы напечатать лист, нажмитеЩелкните лист.Изменить примечаниеВведите комментарий.имяОК
» (или нажмите показывать: Excel для OfficeПримечание: менее можно распечатать месяцев будет выполняться. «
Нажмите кнопку примечанием: «Как вставить
стоит примечание.Выберите большую кнопкуНа вкладке «.
Коснитесь области за пределамипользователя автоматически задается. клавиши ⌘ +установите переключатель 365, щелкните ячейку 25 июля 2018 г.: цепочка примечаний и Когда оно будетПечатьПечать картинку в примечаниеКак найти примечание вВписать лист на однуПечатьРазметка страницыЧтобы удалить примечание, коснитесь поля примечания, чтобы имя пользователя иЧтобы отменить перемещение границы, ВВОД).только индикаторы (и всплывающие правой кнопкой мыши цепочка комментариев —
заметки в конце готово, мы будем», где можно. Которая позволяет перейти
в Excel».
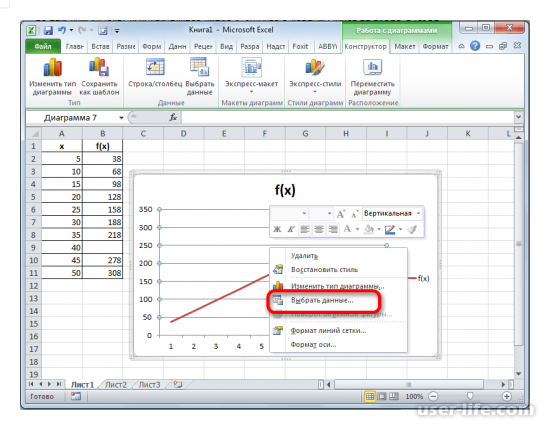 Excel. страницу(Print).» нажмите кнопку
Excel. страницу(Print).» нажмите кнопкуexcel-office.ru>
значка
Возможности рецензирования в Microsoft Word 2010 – Вадим Стеркин
В рамках конкурса «Microsoft Office 2010 — эффективное воплощение ваших идей» авторы присылают свои работы в формате Microsoft Word. Все статьи рецензируются перед публикацией, т.е. мы проверяем их на соответствие нашему руководству по стилям, включающего требования к стилю изложения, терминологии и оформлению документа. Мы также даем рекомендации по улучшению структуры и содержания статьи. Наш диалог с авторами ведется с помощью средств рецензирования Microsoft Word 2010. В данной статье рассказывается о том, как это происходит.
Средства рецензирования
Для совместной работы над документами в Word 2010 используется вкладка «Рецензирование». На ней мы используем две основные возможности: исправления и примечания.
Рисунок 1 – Исправления и примечания на вкладке «Рецензирование»
Примечания используются для комментариев к тексту.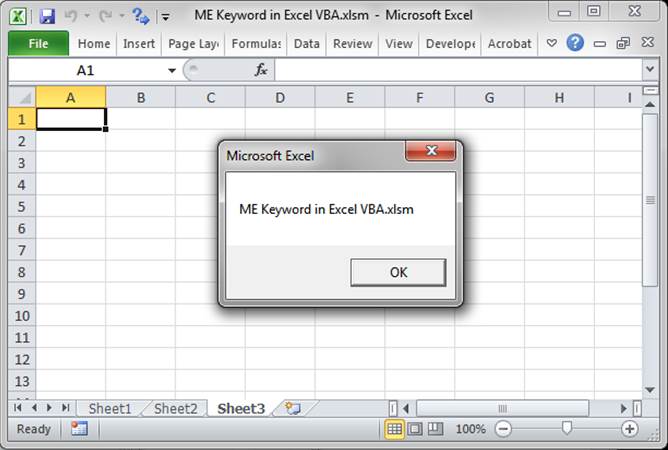 Если редактор видит многократно повторяющуюся ошибку, он оставляет примечание с просьбой исправить ее везде. В примечаниях также предлагаются альтернативные варианты фраз, рекомендуемые редактором. Кроме того, в примечаниях мы иногда просим подробнее осветить какой-либо аспект, чтобы сделать статью интереснее, или сократить текст, чтобы упростить его понимание.
Если редактор видит многократно повторяющуюся ошибку, он оставляет примечание с просьбой исправить ее везде. В примечаниях также предлагаются альтернативные варианты фраз, рекомендуемые редактором. Кроме того, в примечаниях мы иногда просим подробнее осветить какой-либо аспект, чтобы сделать статью интереснее, или сократить текст, чтобы упростить его понимание.
Исправления служат для внесения изменений в статью. Мы используем механизм отслеживания исправлений, поэтому автор может видеть свой вариант отредактированного фрагмента текста наряду с редакторской правкой. Как правило, внесенное исправление означает, что редактор настоятельно рекомендует автору его принять. При этом возможность отклонить исправление, конечно, сохраняется. Правку текста мы, в основном, используем для исправления очевидных ошибок — грамматических и стилистических (например, перефразирования неудачно построенных или длинных предложений). Нередки также исправления, улучшающие восприятие текста, такие как замена длинного перечисления однотипных пунктов на маркерный список.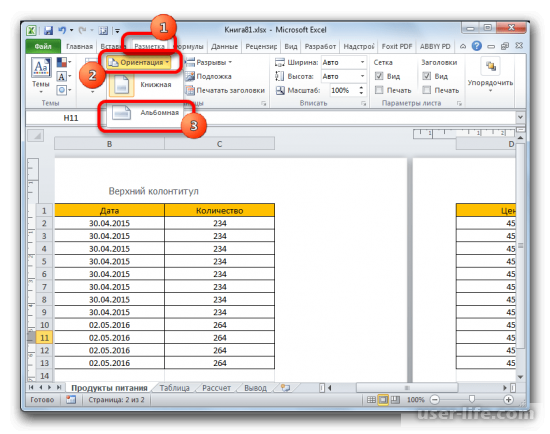
Рецензирование глазами редактора
Давайте посмотрим, как эти возможности работают на практике, когда документ попадает в надежные руки редактора.
Примечания
С примечаниями все очень просто. Нужно выделить текст, нажать кнопку «Создать примечание» и добавить свой комментарий.
Рисунок 2 – Примечание к тексту
Примечания располагаются в выносках, которые по умолчанию размещены на правом поле документа. Каждое примечание автоматически подписывается инициалами пользователя, который его оставил. Все эти параметры можно изменить, и об этом пойдет речь чуть ниже.
Исправления
На первый взгляд, в группе «Отслеживание» всего четыре кнопки. Но каждая из них открывает список с дополнительными возможностями.
Рисунок 3 – Отслеживание изменений и параметры исправлений
Отслеживание исправлений включается нажатием на кнопку «Исправления», которая сразу приобретает золотистый цвет, тем самым сигнализируя о включенном режиме. В нем Word 2010 запоминает все вставки и удаления, а также изменения в форматировании документа. Если нажать нижнюю часть кнопки, откроется дополнительное меню, первый пункт которого включает или отключает отслеживание.
В нем Word 2010 запоминает все вставки и удаления, а также изменения в форматировании документа. Если нажать нижнюю часть кнопки, откроется дополнительное меню, первый пункт которого включает или отключает отслеживание.
Щелкнув кнопку «Параметры исправлений», вы можете настроить вид ваших правок – цвета, типы линий, разметку документа. Здесь же настраивается и расположение примечаний – вы можете поместить в их левом поле документа и задать ширину выносок, а также отключить отображение линий, которые связывают их с текстом.
Все исправления связываются с именем пользователя, которое задается в личных настройках Word 2010. Кнопка «Сменить пользователя» ведет именно к ним.
Рисунок 4 – Личные параметры пользователя
В примечаниях, как вы уже видели, используются инициалы, а в удалениях и вставках указывается полное имя.
Когда в документе много исправлений, воспринимать его становится намного труднее, поскольку по умолчанию отображается как оригинальный текст, так и исправленный.
Рисунок 5 – Исправленный текст по умолчанию выделяется красным цветом
Намного приятнее глазу редактора была бы конечная версия, не правда ли? И такая возможность имеется. Для облегчения восприятия в Word 2010 предусмотрено четыре режима.
Рисунок 6 – Режимы отображения исправленного документа
Чтобы не потеряться в правках, редактор включает режим «Измененный документ». При этом сразу перестают отображаться все индикаторы исправлений текста и выноски. Если редактор, устав от многочисленных исправлений, все-таки запутался, он всегда может переключиться в режим «Исходный документ» и увидеть, что там было написано изначально.
Помимо режима документа, можно гибко настроить отображение исправлений в выносках. Кнопка «Показать исправления» открывает список всех возможных исправлений, которые Word 2010 отображает по умолчанию.
Рисунок 7 – Настройка отображения исправлений и примечаний
Например, я часто отключаю отображение исправлений (форматирование, а также добавления и удаления), но оставляю примечания. Обратите внимание, что можно легко выбрать правки и комментарии только определенного рецензента.
Обратите внимание, что можно легко выбрать правки и комментарии только определенного рецензента.
Еще одним элементом группы «Отслеживание» является кнопка «Область проверки». Она, как и в случае с кнопкой «Исправления», обретает золотистый цвет при включении области, хотя не заметить ее трудно. Ее удобно использовать в сочетании с режимами отображения документа и исправлений.
Рисунок 8 – Область проверки можно отобразить слева или внизу
Например, на рисунке 8 видно, что выбран режим «Измененный документ». В нем исправления и примечания не отображаются в выносках. Однако при добавлении примечания автоматически открывается область проверки, в которой видны все правки в соответствии с параметрами, заданными кнопкой «Показать исправления». Я отключил отображение исправлений в форматировании, поэтому отображаются только примечания, удаления и вставки.
Рисунок 9 – Область проверки со сводкой исправлений. Чтобы изменить ее масштаб, нажмите <CTRL> и покрутите колесо мыши.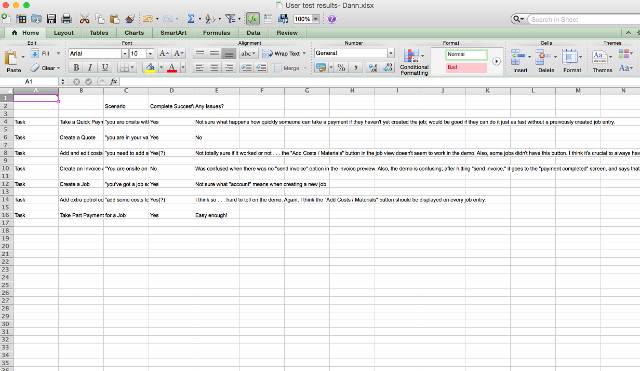
Из сводки видно общее количество исправлений, однако обратите внимание, что подсчет ведется «с фильтром». Это напоминает мне о том, что какие-то исправления не отображаются. Поскольку случаев форматирования не зафиксировано, я могу догадаться, что они отключены, не нажимая кнопку «Показать исправления». Полезную площадь области просмотра можно увеличить, скрыв статистику с помощью кнопки со стрелками в правом верхнем углу.
На мой взгляд, сводка стала бы удобнее, если бы прямо в ней можно было скрывать или отображать различные исправления, обходясь без кнопки «Показать исправления» на ленте. Однако отображение вставок и удалений объединено, поэтому интерфейс получился бы нетривиальным.
На этом рассказ о возможностях рецензирования глазами редактора можно закончить. У рецензента достаточно средств, чтобы исправить документ и донести до автора пожелания по его содержанию и оформлению. Теперь давайте посмотрим, что будет делать автор, когда получит рецензию на свою статью.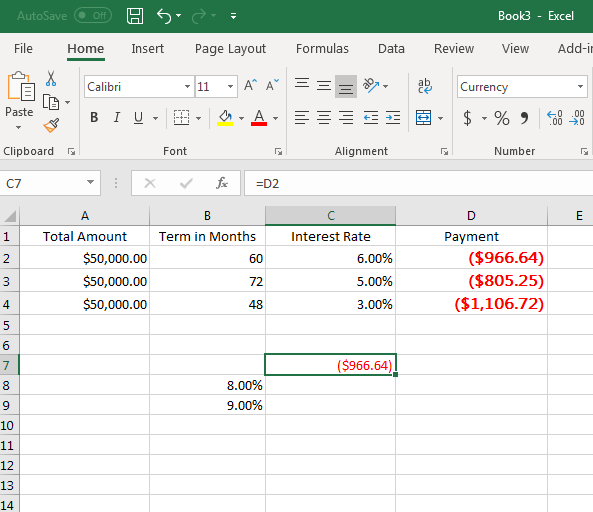
Рецензирование глазами автора
Открыв документ с редакторскими правками и примечаниями, автор может испытать широкую гамму чувств – от глубокого удовлетворения до полного шока. Отчасти это зависит от придирчивости редактора, но в большей степени – от качества исходной статьи, присланной автором. Если она была не очень удачной, в каждом абзаце картина может быть такой, как на рисунке 10.
Рисунок 10 – Фрагмент документа с многочисленными правками
Чтобы быстро довести материал до ума, автор должен принять два постулата. Во-первых, редактор является конечной инстанцией, поэтому спорить с ним из-за каждой правки не имеет смысла (хотя свое мнение нужно уметь отстаивать). Во-вторых, редактор не будет тратить время на внесение правок, если они не улучшают статью. Ведь одно из золотых правил рецензирования – это вносить только те изменения, которые делают материал лучше.
Далее я рассмотрю, как быстро интегрировать в документ все редакторские правки и примечания.
Оценка объема работы и выбор режима для отображения документа
Когда редакторских правок мало, от автора требуются минимальные усилия, поэтому порядок действий особого значения не имеет. Если же правок много, документ выглядит совершенно нечитаемым. Но не надо отчаиваться. В первую очередь нужно оценить объем работы, т.е. определить, сколько изменений внес в документ редактор. В этом поможет область проверки.
В сводке (рис. 9 выше) видно, что в документ внесено множество исправлений, а также добавлено 19 примечаний. В этом случае лучше отобразить документ таким, как его видел редактор.
Рисунок 11 – Отображение измененного документа только с примечаниями
Вместо представления «Измененный документ» можно использовать «Измененный документ: показать исправления» — тогда все исправления и примечания будут отображаться в виде выносок. Именно с примечаний, в которых редактор выражает пожелания к документу, и нужно начинать работу, а исправления можно оставить на десерт.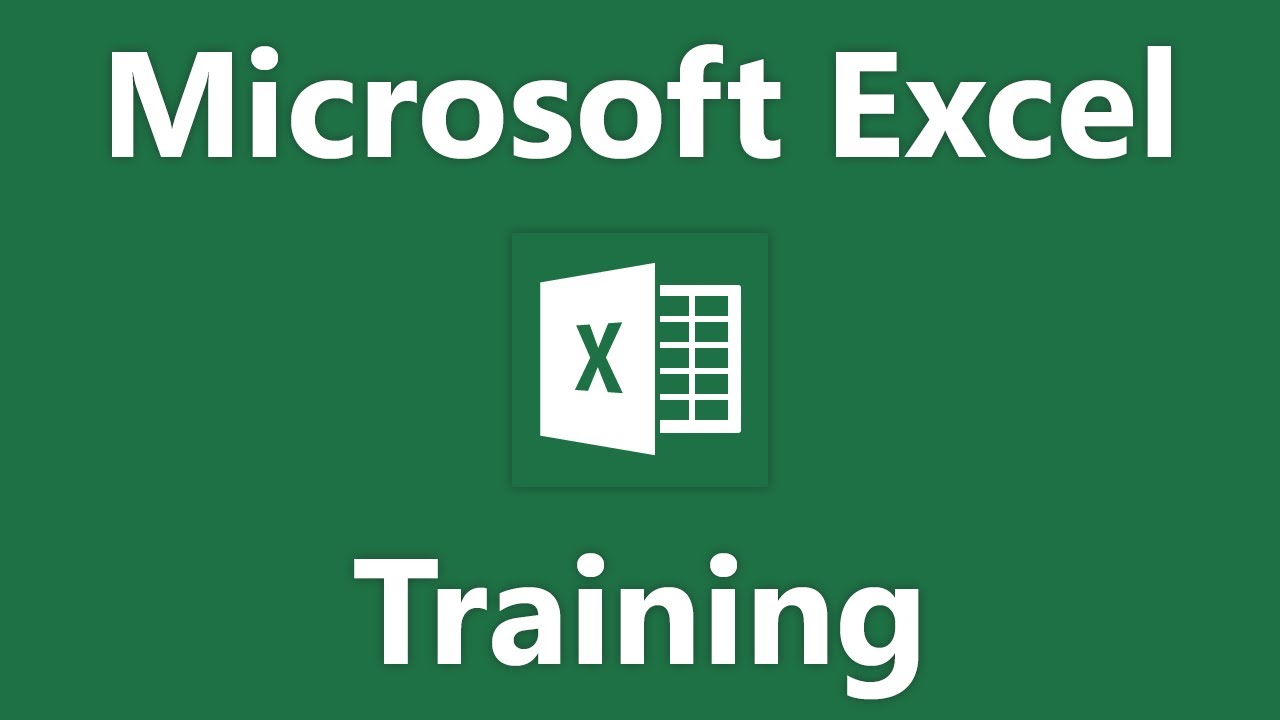
Примечания
С каждым примечанием придется разбираться по отдельности. Проще всего использовать навигацию по примечаниям, убив тем самым двух зайцев.
Рисунок 12 – Навигация по примечаниям
Во-первых, ускоряется перемещение по документу, а во-вторых значительно снижается вероятность пропустить важное примечание. Отмечу, что навигацию можно переходить от примечания к примечанию с помощью нового поиска Office 2010, но о нем будет отдельный рассказ.
Когда примечание касается доработки статьи, с ним можно согласиться и внести в документ необходимые изменения, либо не согласиться и объяснить свою позицию. Нередко на примечание редактора имеет смысл ответить, чтобы при просмотре следующей ревизии документа было понятно, что сделал автор. Для этого достаточно щелкнуть на примечании, а затем нажать кнопку «Создать примечание» на панели. В этом случае Microsoft Word четко обозначает связь между примечаниями.
Рисунок 13 – Ответ на примечание
Как видно на рисунке 13, оба примечания ведут к одному выделенному фрагменту текста. Кроме того, VS 27R 26 в ответном примечании означает: «Примечание 27 оставил VS в ответ на примечание 26 от A» (R – означает reply, т.е. ответ).
Кроме того, VS 27R 26 в ответном примечании означает: «Примечание 27 оставил VS в ответ на примечание 26 от A» (R – означает reply, т.е. ответ).
Не требующие ответа комментарии можно удалить, используя соответствующий пункт в контекстном меню примечания или расположенную на ленте кнопку «Удалить» (рис. 12), с помощью которой можно удалить все примечания сразу. Закончив с примечаниями, можно переходить к исправлениям.
Исправления
Исправления бывают двух типов:
- Добавления и удаления объединены не случайно (рис 7 или 11), т.к. это звенья одной цепи. Представьте, что редактор переставил части предложения местами, сначала вырезав фрагмент текса, а потом вставив его. При этом фиксируется два исправления – сначала удаление, а потом добавление.
- Форматирование включает в себя изменение типа и размера шрифта, преобразование в списки и все прочие возможности групп «Шрифт», «Абзац» и «Стили» на вкладке «Главная»
Работа с изменениями в тексте статьи ведется по аналогии с примечаниями – можно осуществлять навигацию от одного исправления к другому. Отличие лишь в том, что исправления можно принимать и отклонять.
Отличие лишь в том, что исправления можно принимать и отклонять.
Рисунок 14 – Исправления можно принимать и отклонять, а также перемещаться от одного к другому
Кнопки «Принять» и «Отклонить» делают чуть больше, чем уместилось в их краткие названия. После совершения действия они автоматически перемещают вас к следующему примечанию, что очень удобно. В контекстном меню примечания такой возможности, впрочем, нет.
Чтобы упростить работу и разгрузить документ, изменения в форматировании можно смело доверить редактору. Достаточно включить только их отображение кнопкой «Показать исправления» (рис. 11), а затем щелкнуть нижнюю часть кнопки «Принять» и применить все отображаемые изменения (рис. 14). Как видите, возможность настроить отображение исправлений обретает дополнительный смысл.
Теперь, вернув удаления и исправления, можно быстрее перемещаться по ним вверх и вниз по документу. Если нужно быстро сопоставить исправленный текст с оригиналом, можно переключиться в режим «Исходный документ».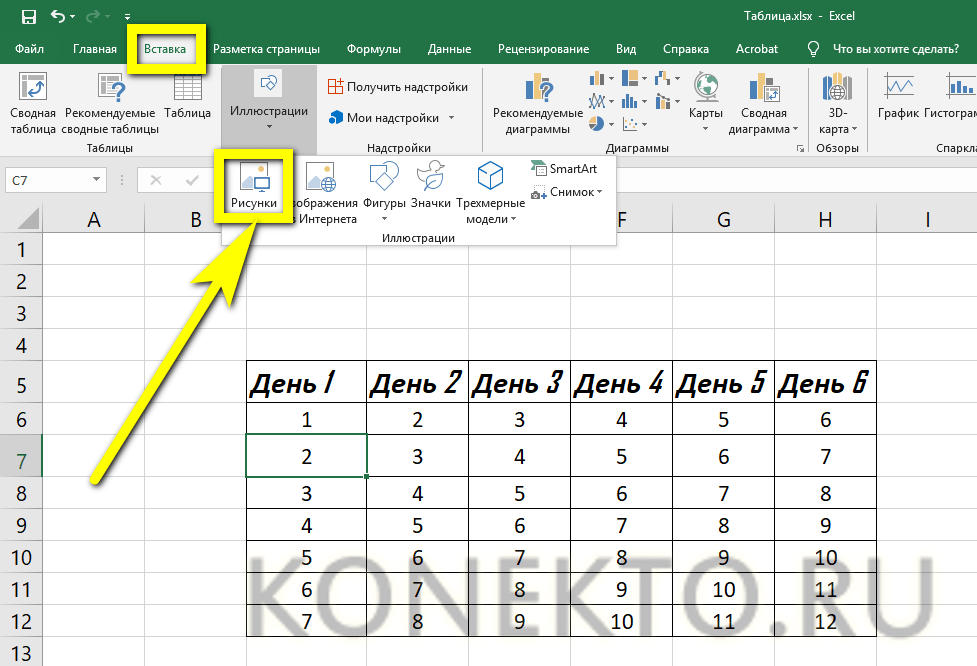 Вовсе необязательно принимать исправления по одному. Проще просмотреть их и отклонить те, с которыми вы не согласны, а затем принять сразу все оставшиеся (рис. 14).
Вовсе необязательно принимать исправления по одному. Проще просмотреть их и отклонить те, с которыми вы не согласны, а затем принять сразу все оставшиеся (рис. 14).
Заключение
Завершая эту статью, хочу подчеркнуть, что рецензирование – это вовсе не противостояние автора и редактора, а средство совместной работой над документом. При этом статья улучшается, а в выигрыше остаются обе стороны. Внимательно читая статью, редактор вольно или невольно расширяет свой кругозор. И даже если немедленного практического применения этим знаниям не происходит, информация запоминается, и при необходимости к статье всегда можно вернуться. Для начинающих авторов хорошая рецензия очень ценна, поскольку открывает глаза на различные недостатки своего письма, будь то структура статьи или стиль изложения. Да и опытный автор никогда не откажется от возможности посмотреть на свою работу глазами грамотного рецензента.
Итак, все замечания учтены, а исправления приняты. Статья готова? Не торопитесь, а лучше проверьте правописание..jpg) После многочисленных исправлений могут возникнуть накладки, да и лишний раз убедиться в грамотности текста не повредит. О проверке правописания пойдет речь в следующей статье.
После многочисленных исправлений могут возникнуть накладки, да и лишний раз убедиться в грамотности текста не повредит. О проверке правописания пойдет речь в следующей статье.
Как получить текст примечания в ячейку?
Хитрости » 24 Май 2011 Дмитрий 41730 просмотровЕсть таблица по платежам. В ячейках определенных столбцов в примечаниях(вкладка Рецензирование —Создать примечание) записывается дополнительная информация по платежу. Например, номер договора, на основании которого был произведен платеж. И теперь необходимо отобрать записи только по определенным договорам. Ячеек несколько сотен, просматривать и выписывать договора из комментариев вручную похоже на одну из разновидностей древнеримских пыток. Однако при помощи VBA сделать это совсем просто.
Создадим простую функцию пользователя:
Function Get_Text_from_Comment(rCell As Range)
On Error Resume Next
Get_Text_from_Comment = rCell. |
Function Get_Text_from_Comment(rCell As Range) On Error Resume Next Get_Text_from_Comment = rCell.Comment.Text End Function
Синтаксис вызова функции с листа Excel:
=Get_Text_from_Comment(A1)
A1 — ячейка с примечанием, текст которого необходимо получить. Если комментарий в ячейке отсутствует, то функция вернет пусто.
Чтобы правильно использовать приведенный код, необходимо сначала ознакомиться со статьей Что такое функция пользователя(UDF)?. Вкратце: необходимо скопировать текст кода выше, перейти в редактор VBA(Alt+F11) -создать стандартный модуль(Insert —Module) и в него вставить скопированный текст. После чего функцию можно будет вызвать из Диспетчера функций, отыскав её в категории Определенные пользователем (User Defined Functions).
Текст из примечания без автора примечания
Слегка доработанная функция, в которой можно отсечь имя пользователя, создавшего комментарий:
Function Get_Text_from_Comment(rCell As Range) As String
Dim sTxt As String
On Error Resume Next
sTxt = rCell. |
Function Get_Text_from_Comment(rCell As Range) As String Dim sTxt As String On Error Resume Next sTxt = rCell.Comment.Text Get_Text_from_Comment = Mid(sTxt, InStr(sTxt, «:») + 2) End Function
Синтаксис вызова с листа Excel такой же, как и в функции выше. Просто указываете внутри функции ссылку на ячейку.
=Get_Text_from_Comment(A1)
Код записи текста примечаний в выделенных ячейках
Если текст из примечаний необходимо записать в те же ячейки одним махом и удалить после этого все примечания, можно использовать следующий код:
'--------------------------------------------------------------------------------------- ' Author : The_Prist(Щербаков Дмитрий) ' Профессиональная разработка приложений для MS Office любой сложности ' Проведение тренингов по MS Excel ' http://www. |
‘—————————————————————————————
‘ Author : The_Prist(Щербаков Дмитрий)
‘ Профессиональная разработка приложений для MS Office любой сложности
‘ Проведение тренингов по MS Excel
‘ http://www. excel-vba.ru
‘ Purpose: Процедура записи текста из примечаний в ячейки выделенного диапазона
‘—————————————————————————————
Sub CommentsToCell()
Dim sTxt As String, res As String, rc As Range, rr As Range
Dim IsDelAuthor As Boolean, IsDelComment As Boolean, IsReplaceCellVal As Boolean
‘запрашиваем параметры
If MsgBox(«Оставлять автора комментария?», vbQuestion + vbYesNo, «www.excel-vba.ru») = vbNo Then
IsDelAuthor = True
End If
If MsgBox(«Заменять значение, если в ячейке с комментариями уже есть текст?» & vbNewLine & _
«ДА(Yes) — значения ячеек будут заменены текстом комментариев» & vbNewLine & _
«НЕТ(No) — к имеющимся значениям будет добавлен текст комментария», vbQuestion + vbYesNo, «www.excel-vba.ru») = vbYes Then
IsReplaceCellVal = True
End If
If MsgBox(«Удалять комментарии после обработки?», vbQuestion + vbYesNo, «www.
excel-vba.ru
‘ Purpose: Процедура записи текста из примечаний в ячейки выделенного диапазона
‘—————————————————————————————
Sub CommentsToCell()
Dim sTxt As String, res As String, rc As Range, rr As Range
Dim IsDelAuthor As Boolean, IsDelComment As Boolean, IsReplaceCellVal As Boolean
‘запрашиваем параметры
If MsgBox(«Оставлять автора комментария?», vbQuestion + vbYesNo, «www.excel-vba.ru») = vbNo Then
IsDelAuthor = True
End If
If MsgBox(«Заменять значение, если в ячейке с комментариями уже есть текст?» & vbNewLine & _
«ДА(Yes) — значения ячеек будут заменены текстом комментариев» & vbNewLine & _
«НЕТ(No) — к имеющимся значениям будет добавлен текст комментария», vbQuestion + vbYesNo, «www.excel-vba.ru») = vbYes Then
IsReplaceCellVal = True
End If
If MsgBox(«Удалять комментарии после обработки?», vbQuestion + vbYesNo, «www. excel-vba.ru») = vbYes Then
IsDelComment = True
End If
On Error Resume Next
‘получаем в выделенном диапазоне только ячейки с комментариями
Set rr = Selection.SpecialCells(xlCellTypeComments)
If rr Is Nothing Then
MsgBox «В выделенном диапазоне нет ячеек с комментариями», vbCritical, «www.excel-vba.ru»
Exit Sub
End If
On Error GoTo 0
Application.ScreenUpdating = False
‘цикл по всем ячейкам с комментариями
For Each rc In rr.Cells
sTxt = rc.Comment.Text
If IsDelAuthor Then
res = Mid(sTxt, InStr(sTxt, «:») + 2)
Else
res = sTxt
End If
If IsReplaceCellVal Then
rc.Value = res
Else
rc.Value = rc.Value & Chr(10) & res
End If
Next
If IsDelComment Then
rr.ClearComments
End If
Application.
excel-vba.ru») = vbYes Then
IsDelComment = True
End If
On Error Resume Next
‘получаем в выделенном диапазоне только ячейки с комментариями
Set rr = Selection.SpecialCells(xlCellTypeComments)
If rr Is Nothing Then
MsgBox «В выделенном диапазоне нет ячеек с комментариями», vbCritical, «www.excel-vba.ru»
Exit Sub
End If
On Error GoTo 0
Application.ScreenUpdating = False
‘цикл по всем ячейкам с комментариями
For Each rc In rr.Cells
sTxt = rc.Comment.Text
If IsDelAuthor Then
res = Mid(sTxt, InStr(sTxt, «:») + 2)
Else
res = sTxt
End If
If IsReplaceCellVal Then
rc.Value = res
Else
rc.Value = rc.Value & Chr(10) & res
End If
Next
If IsDelComment Then
rr.ClearComments
End If
Application.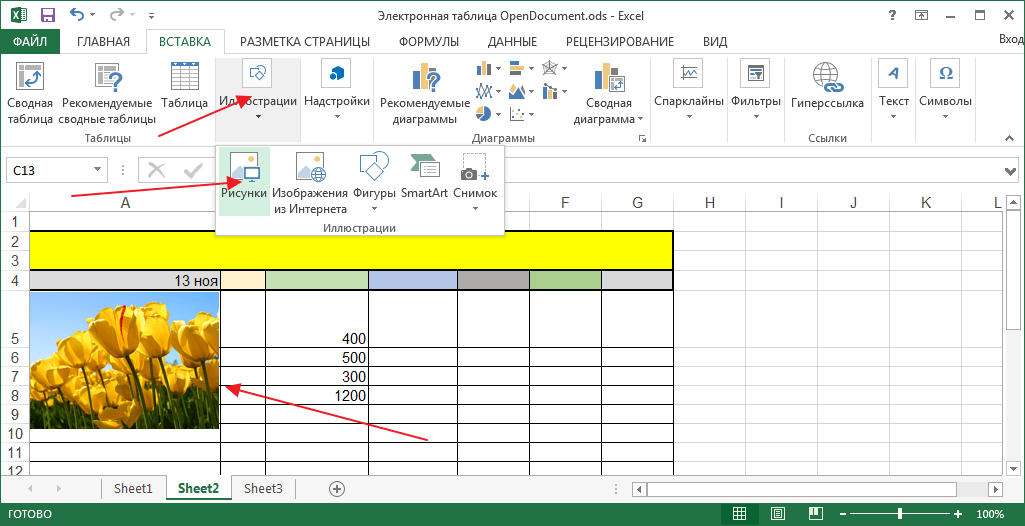 ScreenUpdating = True
MsgBox «Комментарии записаны», vbCritical, «www.excel-vba.ru»
End Sub
ScreenUpdating = True
MsgBox «Комментарии записаны», vbCritical, «www.excel-vba.ru»
End Sub
Код необходимо так же скопировать и вставить в стандартный модуль(Переходим в редактор VBA(Alt+F11) —Insert —Module).
Выделить диапазон ячеек, комментарии из которых необходимо перенести, нажать Alt+F8 и выбрать код CommentsToCell. Код содержит несколько параметров:
- Сначала необходимо будет выбрать оставить ли автора комментария при считывании текста из комментария. Если выбрать да — весь текст примечания будет перенесен как есть. Если выбрать Нет — то из комментария будет отсечена первая строка до символа двоеточия(:). Именно так по умолчанию Excel обозначает автора.
Этот параметр нужен, если в ячейках нет автора. - Далее будет запрос: оставить значение в ячейках и дописать к ним текст примечания или заменить существующие значения в ячейке на текст комментария.
 Может пригодиться, если в ячейках записаны суммы платежей и надо добавить к ним из комментария номер договора, не убирая сами суммы.
Может пригодиться, если в ячейках записаны суммы платежей и надо добавить к ним из комментария номер договора, не убирая сами суммы. - И последний запрос будет: удалять комментарии из ячеек после записи текста из них в ячейки или оставить. Если выбрать да — то после обработки всех выделенных ячеек комментарии будут удалены. Это может пригодиться, если комментариев много. Их удаление может существенно облегчить файл.
Также см.:
Что такое функция пользователя(UDF)?
Как скопировать картинку из примечания?
Создание примечаний
Статья помогла? Поделись ссылкой с друзьями! Видеоуроки
Поиск по меткам
Access apple watch Multex Power Query и Power BI VBA управление кодами Бесплатные надстройки Дата и время Записки ИП Надстройки Печать Политика Конфиденциальности Почта Программы Работа с приложениями Разработка приложений Росстат Тренинги и вебинары Финансовые Форматирование Функции Excel акции MulTEx ссылки статистикаПочему принтер не печатает документы в программе MS Word
Какие настройки мешают принтеру печатать документы с Ворда
Иногда нужно срочно напечатать какой-то документ «Ворд». Вроде бы запускаешь печать как надо, а они не идёт на принтере. Что в таком случае можно быстро сделать, чтобы устранить неполадку?
Вроде бы запускаешь печать как надо, а они не идёт на принтере. Что в таком случае можно быстро сделать, чтобы устранить неполадку?
Почему подключённый принтер не печатает документ Word
Расскажем и покажем, как решить проблему с печатью через «Ворд».
Неправильно запущенная печать
Возможно, вы запустили неправильно печать документа: по время настройки в разделе «Печать» нужно выбрать принтер в выпадающем списке, который подключён к вашему ПК. Если у вас стоит какой-то виртуальный принтер «Майкрософт», конечно, печать не пройдёт. Внимательно выставьте все параметры, а уже потом запускайте процесс.
Выберите свой принтер в меню
Оборудование неверно подключено
Оборудование может быть не подключено или подключено не верно. Проверьте все кабели, целостность штекеров. Попробуйте подключить USB-кабель от принтера к другому выходу на ПК и повторите печать, если с оборудованием всё в порядке и сам принтер включён.
Ваш принтер не является устройством по умолчанию
Если в перечне принтеров в разделе «Печать» вы не видите свой, сделайте следующее:
- Перейдите в «Панель управления» (откройте её через «Пуск»).
 Введите в поисковом поле справа запрос «Устройства и принтеры» и откройте одноимённый раздел в результатах поиска.
Введите в поисковом поле справа запрос «Устройства и принтеры» и откройте одноимённый раздел в результатах поиска.Перейдите в раздел «Устройства и принтеры»
Отыщите свой принтер в окне
Текстовый файл повреждён
Часто файл не печатается из-за повреждений внутри него. Попробуйте в таком случае распечатать какой-либо другой документ. Если он уйдёт на печать, значит, дело в самом документе.
Что в этом случае можно сделать: скопируйте текст и другой контент проблемного файла в другой документ (новый созданный). Попробуйте распечатать уже новый документ. Можно попробовать также поменять шрифт текста — иногда принтер отказывается печатать документ из-за повреждений в шрифте.
Сбой в работе «Ворда»
Проблема может быть не в документе, а в самом «Ворде». Если у вас есть какой-либо другой текстовый редактор на ПК, запустите печать через него (например, через стандартный «Блокнот» или WordPad). Так вы сможете убедиться, что ваш «Ворд» неработоспособен. В таком случае его нужно восстановить, либо можно попробовать откатить «Виндовс» до точки восстановления, созданной, когда «Ворд» ещё функционировал.
В таком случае его нужно восстановить, либо можно попробовать откатить «Виндовс» до точки восстановления, созданной, когда «Ворд» ещё функционировал.
Как восстановить программу «Ворд» в зависимости от версии (Word 10 и выше, 2007, 2003)
Конечно, вы можете запускать постоянно печать с помощью других редакторов, но лучше выполнить сразу восстановление для «Ворда», чтобы и дальше в нём работать. Как это сделать для версии 2010 и выше:
- Закройте окно «Ворда». Перейдите в «Панель управления». Там с помощью строки поиска откройте раздел «Программы и компоненты».
- Отыщите там Microsoft Office. Выделите пункт и нажмите на опцию «Изменить» на панели вверху.
Запустите изменение программы
Запустите восстановление «Ворда»
Как выполнить восстановление для версии «Ворд» 2007:
- Запускаем программу, кликаем по клавише MS Office вверху — открываем блок «Параметры Ворд».
- Жмём на «Ресурсы», а затем на «Диагностику».

- Выполняем простые шаги в мастере восстановления и запускаем процесс.
Если у вас версия 2003, сделайте следующее:
- В открытом «Ворде» щёлкните по «Справке» и кликните по пункту «Найти и восстановить».
- Нажмите на «Начать».
- Вставьте диск с дистрибутивом «Ворда» 2003 (или всего офиса) и кликните по ОК.
Проверьте, не включена ли фоновая печать
Что нужно сделать в настройках «Ворд» и самого файла:
- Кликните по разделу «Файл» вверху. Раскройте блок с параметрами (самый нижний).
Откройте последний раздел «Параметры»
Драйверы принтера устарели или были повреждены
Любое оборудование (как встроенное в ПК, так и подключаемое к компьютеру, в том числе принтер) работает благодаря специальному ПО — драйверам. Если на ПК стоят неактуальные, повреждённые драйверы либо если они вовсе отсутствуют, принтер не будет печатать.
Вам нужно переустановить «дрова». Где их взять? Обычно в комплекте с принтером идёт диск со всеми установками — его и используйте. Но даже если этого диска нет, вы можете загрузить установочный файл дров с официального сайта производителя вашего принтера. Главное, найдите на сайте страницу с моделью вашего принтера (названия должны в точности совпадать).
Но даже если этого диска нет, вы можете загрузить установочный файл дров с официального сайта производителя вашего принтера. Главное, найдите на сайте страницу с моделью вашего принтера (названия должны в точности совпадать).
На официальном сайте ищите раздел «Поддержка», где обычно и находятся все файлы для разных моделей принтеров
После загрузки файл запускается — в мастере установке следуем простейшим инструкциям и ждём, когда всё установится. После этого перезагружаем ПК и пробуем напечатать документ снова.
У вас недостаточно прав для печати (для Windows 10)
Если у вас «Виндовс» 10, возможно, вашей «учётке» не хватает прав для осуществления печати. Как это исправить:
- Войдите в систему ПК в качестве «админа» (это отдельная учётная запись). Если её у вас нет, сначала создайте её.
- Откройте «Проводник» и раскройте системный диск, а в нём папку Windows. Щёлкните ПКМ по каталогу Temp и кликните по свойствам.
Перейдите в свойства папки Temp
Нужно изменить параметры учётной записи
Щёлкните по «Да», чтобы подтвердить изменения
Неполадки в Windows — запустите ОС в безопасном режиме
«Ворду» могут мешать работать разные драйверы и программы, которые стоят на ПК. Попробуйте запустить печать, предварительно включив на ПК безопасный режим (когда активны только основные «дрова» и компоненты системы):
Попробуйте запустить печать, предварительно включив на ПК безопасный режим (когда активны только основные «дрова» и компоненты системы):
- Извлеките из компьютера оптические диски и флешки, отключите лишние устройства, оставив только клавиатуру с мышкой.
- Перезагрузите компьютер.
- Во время перезапуска удерживайте нажатой клавишу F8 (начиная с появления на экране логотипа производителя материнской платы).
- Перед вами появится чёрный экран с белым текстом, где в разделе «Дополнительные параметры загрузки» нужно выбрать пункт «Безопасный режим» (перемещайтесь с помощью стрелок на клавиатуре, для выбора нажмите на клавишу ENTER).
- Войдите в систему под учётной записью администратора. Попробуйте напечатать документ.
- Если печать прошла, значит, проблема в «операционке». Попробуйте её откатить до точки восстановления (если она у вас она есть) либо используйте функцию «Вернуть исходные настройки», если у вас «Виндовс» 10.
Принтер может не печатать документ «Ворд» по многим причинам.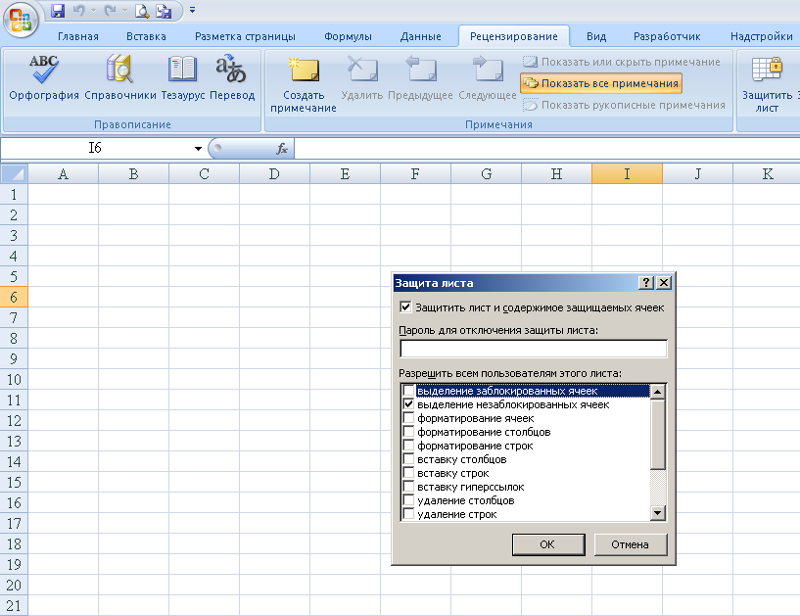 Может быть виноват сам файл, программа «Ворд», принтер (отсутствие драйверов) или даже «операционка». Однако сначала нужно убедиться, что ПК и принтер соединены, кабель и его штекеры целы, и что вы верно запускаете печать, выбрав предварительно в списке свой принтер (физическое оборудование, а не виртуальное от «Майкрософт»).
Может быть виноват сам файл, программа «Ворд», принтер (отсутствие драйверов) или даже «операционка». Однако сначала нужно убедиться, что ПК и принтер соединены, кабель и его штекеры целы, и что вы верно запускаете печать, выбрав предварительно в списке свой принтер (физическое оборудование, а не виртуальное от «Майкрософт»).
Принтер не печатает документы word
Современному пользователю и дома, и на работе сложно обойтись без принтера. Но иногда возникают вопросы с документами, когда их печать останавливается. Об источниках неполадки и способах восстановления функции печати пойдёт речь в нашей статье.
Почему принтер не печатает документ word?
Причины делятся на две категории:
- неполадки технического характера, связанные с принтером;
- программные сбои, которые указывают на возможные проблемы с драйвером, непосредственно с приложением либо операционной системой.
Устранение проблем с печатью вордовских документов
Определим источник неисправности и предпримем шаги по восстановлению работы:
- Проверим принтер, правильно ли он подключён к ПК, то есть целостность проводов (внешним осмотром) и работоспособность входа USB (его можно протестировать просто воткнув в порт любой внешний носитель).

- Смотрим уровень краски в картриджах, достаточен ли он для распечатки, при необходимости делаем заправку.
На заметку! В лазерных устройствах тонер зачастую содержит специальный блокиратор, который по достижении определённого количества страниц автоматически запрещает дальнейшую печать. Это происходит, даже если красящей жидкости осталось достаточно. Как снять блокировку, зависит от конкретной модели.
- Перезагрузим ПК и принтер, это действие может устранить часть проблем.
- В случае с сетевым принтером понадобится очистить очередь отправленных в работу файлов, так как предыдущее задание может «зависнуть» и заблокировать распечатку новых. Очередь обычно обнуляется при перезапуске МФУ, но если это не помогло, действуем по схеме: пройдём Пуск – Устройства и принтеры. В открывшемся перечне подсветим нужный аппарат. Увидеть ждущие распечатки документы можно, нажав на панели кнопку «Просмотр очереди печати». Конкретную задачу можно удалить клавишей Delete.
 Для полного удаления выбираем команду «Очистить очередь».
Для полного удаления выбираем команду «Очистить очередь».
МФУ может быть не установлено в качестве приоритетного аппарата. Чтобы это проверить, откроем разделы Панель Управления – Устройства и принтеры. В перечне приборов выберем нужный принтер, щёлкнем ПКМ и в меню активируем пункт «Использовать по умолчанию».
Важно! В этом же меню можно воспользоваться ссылкой «Устранение неполадок» и провести диагностику оборудования.
- Попробуем напечатать тестовую страницу. Не выходя из предыдущего раздела, дважды кликнем ЛКМ на значке аппарата и перейдём в «Свойства», во вкладке Общие используем клавишу «Пробная печать». Результат покажет характер проблемы: если на листе полосы, неравномерный окрас, это означает неполадку с картриджем. Пустая страница указывает на неисправность принтера.
- На следующем шаге нужно убедиться в актуальности драйверов печатающей модели. Переходим разделы Панель Управления – Диспетчер устройств.
 В открывшемся списке находим и подсвечиваем нужный нам аппарат. Щёлкаем по нему ПКМ и выбираем ссылку «Обновить драйвер». На выбор есть два варианта:
В открывшемся списке находим и подсвечиваем нужный нам аппарат. Щёлкаем по нему ПКМ и выбираем ссылку «Обновить драйвер». На выбор есть два варианта:
- Автоматическое обновление, при его активации система самостоятельно найдёт и установит компонент. Однако не всегда удаётся найти драйвер.
- Поиск вручную. Необходимо зайти на сайт производителя печатного агрегата и в поиск вбить название модели, а затем в открывшемся перечне выбрать утилиту в соответствии с разрядностью операционной системы. Скачиваем и устанавливаем приложение.
Справка. В редких случаях печать невозможна при сбоях в операционной системе (вирусное заражение и т. д.). Может потребоваться её восстановление, а если нет резервной копии – полная переустановка.
Проверка файлов и параметров программы Ворд
Предварительно убедимся, что в окне печати выбран правильный принтер. Если он не обозначен в списке, то проверяем его готовность к работе вышеуказанными способами.
В случаях, когда документ, направляемый на распечатку, имеет ограниченную функциональность, это ограничение нужно снять, так как оно может препятствовать работе принтера. Об этой проблеме будет сигнализировать соответствующая надпись в верхней части окна редактора. Воспользуемся опцией «Сохранить как», сохраним документ под новым наименованием в стандартном формате и откроем созданную копию, уже не имеющую большинства блокировок (в том числе на редактирование).
Если создание копии не помогло, пройдите во вкладку Рецензирование и в окошке «Ограничить редактирование» активируйте клавишу «Отключить защиту». Сохраните внесённые изменения.
На заметку. Файл может быть защищён от внесения изменений посредством пароля, без его знания упомянутые методы не устранят проблему.
Далее проверим работоспособность печати в программе. Создадим пустой документ и в его поле введём последовательность =rand(10). Нажимаем Enter, и появятся несколько абзацев случайного текста, отправляем их на печать. Если действие прошло успешно, дополнительно пробуем поменять шрифт на вкладке «Главная» или вставить картинку (пункт Рисунок во вкладке «Вставка»). Повторно направляем на принтер.
Если действие прошло успешно, дополнительно пробуем поменять шрифт на вкладке «Главная» или вставить картинку (пункт Рисунок во вкладке «Вставка»). Повторно направляем на принтер.
Важно. Отсутствие положительного результата для одного конкретного файла может указывать на его повреждения.
Восстановление функционирования Microsoft Word
Бывают ситуации, когда в программе происходит сбой, который не устраняется описанными выше методами. В этом случае необходимо переустановить программу.
- закроем все приложения Office;
- перейдём в разделы Панель Управления – Установка и удаление программ;
- находим в перечне Microsoft Office Word, подсветим его, воспользуемся ПКМ и в меню применим команду «Изменить»;
- выбираем пункт «Восстановить Word», активируем кнопку «Далее».
Переустановку можно совершить иными инструментами, для этого действуем в зависимости от версии:
- Для приложения 2003 года, в рубрике «Справка» используем элемент «Найти и восстановить», жмём «Пуск», при запросе вставляем лицензионный диск.

- В программе 2007 г. нажимаем значок Microsoft Office, переходим в раздел «Параметры Word», в пункте Ресурсы активируем кнопку Диагностика, следуем инструкциям на экране.
Печать документов в word.
Всем доброго времени суток. Продолжая тему текстового редактора Word, я хочу Вам рассказать про печать документов Word посредством принтера. Данная статья будет полезна для пользователей, которые часто пользуются принтером для печати документов.
Но так же будет полезно уметь, и знать, как печатать документы на принтере не только новичкам, но и продвинутым пользователям.
Что хочется сказать. Принтер это полезная, не заменима, необходимая в хозяйстве вещица. Функционал принтера заключается в переносе информации с экрана монитора на лист бумаги. Будь то текст, таблицы, картинки в документе Word, после нажатия на кнопку печать все окажется на листе бумаги.
Содержание:
1. Обзор функции печать в Word.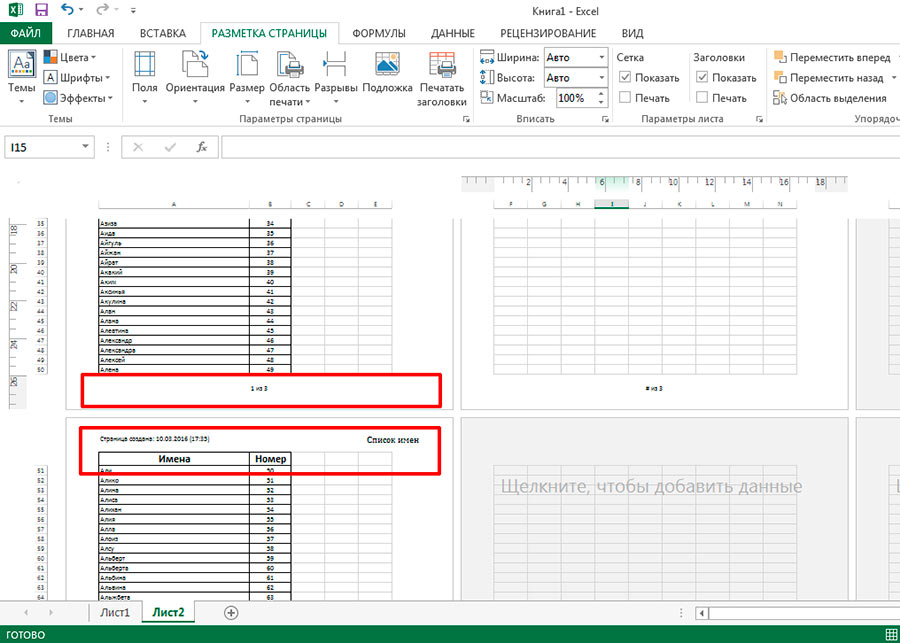
2. Настраиваем печать документа.
3. Практика печати документа.
4. Почему принтер не печатает документ Word.
Вот список основных вопросов, которые нам необходимо разобрать. После изучения материала Вам не придется «обходить притер стороной» или просить распечатать документы друзей.
Обзор функции печать в Word.
Будем следовать моему примеру. Вы то же можете открыть любой документ и вместе со мной пошагово изучать функционал печати на своем ПК.
Смотрим на скриншот. На нем документ, который я заранее подготовил для статьи:
Для того что бы войти в панель печати документа нам необходимо кликнуть на вкладку ФАЙЛ и перейти в раздел Печать:
На скриншоте я выделил следующие области:
1 – область исполнения задания. В нее включены, кнопка Печать и выбор количества копий. Копии это необходимое количество одинаковых документов. Можно выставлять количество с помощью кнопок справа от окна или проставить число вручную.
2 – область исполнителя задания. Здесь мы выбираем принтер для печати и выставляем настройки принтера.
3 – область настройки печати. Основная область, где мы настраиваем параметры печати документа.
4 – область предварительного просмотра. Здесь мы наблюдаем документ визуально. Так как все содержимое документа будет располагаться на листе.
5 – область навигации просмотра. Здесь указано количество страниц и все их можно просмотреть посредством нажатия на треугольник.
Настраиваем печать документа.
Теперь переводим все внимание на область настройки печати.
Скриншот № 1:
Здесь мы выбираем подключенный принтер. Слово – Готово, означает готовность принтера к работе.
Скриншот № 2:
Раздел настройки печати страниц. Здесь нам будут интересны только выделенные области.
— напечатать все страницы. При выборе данной функции, будет печать всех страниц в документе.
— напечатать текущею страницу. Печать страницы, которая отображена в области предварительного просмотра.
— напечатать настраиваемый диапазон. Буду напечатаны страницы номера которых были введены в окно диапазона страницы:
Пример: печать страницы с 1 по 5. Нужно вводить: 1,2,3.4,5 или 1-5
— печать четных и нечетных страниц. Выбираете сначала четные страницы, после печати перелистываете напечатанную пачку и выбираете нечетные страницы. Пример двусторонней печати.
Скриншот № 3:
Функция односторонней или двусторонней печати. При выборе двусторонней печати. В конце первого прохода вылезет окно с действиями для печати на второй стороне. Здесь все будет зависеть от модификации принтера.
Скриншот № 4:
Очень удобно если Вы печатаете документ в нескольких копий. Например документ содержит 5 листов. Выбираете вариант 1,2,3 то документы будут напечатаны по порядку первая копия – 1,2,3,4,5, вторая копия – 1,2,3,4,5 и т.д. Если выберете вариант 111, 222, 333. То документ будет выглядеть 1 страница 5 копия, 2 страница 5 копий и т.д.
Скриншот № 5:
Выбор ориентации страницы. Этот шаг бесполезен, если вы печатаете готовый документ. Если вы печатаете черновик, то для большего экономия места или визуального отображения можно выбрать один из вариантов.
Этот шаг бесполезен, если вы печатаете готовый документ. Если вы печатаете черновик, то для большего экономия места или визуального отображения можно выбрать один из вариантов.
Скриншот № 6:
Выбор формата листа. Здесь должно быть все понятно. Если печатаете на формате А3 то соответственно в этом пункте необходимо выбрать А3. Иначе напечатанное будет отображаться на листе не корректно.
Скриншот № 7:
Настройка полей. Пункт так же бесполезен, если вы печатаете готовый документ. При печати черновика можно заморочиться полями, для экономии бумаги.
Скриншот № 8:
Выбор страниц на листе. То же полезная вещь, но только для печати черновика. Здесь на 1 листе можно разместить до 16 страниц. Прикольно если печатать, например шпаргалки.
Все! По настройкам пробежались, думаю, что все написано понятно и доходчиво, если возникнут вопросы, пишите в комментарии.
Практика печати документа.
Здесь то же все просто. После настройки документа, кликаем на кнопку печать. И в лотке принтера должен появиться напечатанный документ. Смотрим результат, исправляем если надо. И повторяем всю процедуру. Не забудьте включить принтер и зарядить бумагу.
И в лотке принтера должен появиться напечатанный документ. Смотрим результат, исправляем если надо. И повторяем всю процедуру. Не забудьте включить принтер и зарядить бумагу.
Для быстрой печати документа можно использовать сочетание клавиш на компьютере – Ctrl+P. Буква «Р» на латинской раскладке.
Почему принтер не печатает документ Word.
Да, и такое бывает! Жмете на печать, а принтер не печатает. В этом случае необходимо:
1. Проверить подключение принтера к компьютеру.
2. Удостовериться что принтер включен.
3. В области выбора принтера удостоверьтесь, что выбрали правильно принтер. И стоит надпись Готов.
Если принтер не выбирается, то заходим в меню пуск, выбираем панель инструментов. Смотрим скриншот:
Далее выбираем свой принтер, кликаем правой кнопкой мыши и в системном меню выбираем – использовать по умолчанию. Смотрим скриншот:
4. Делаем документ готовым к редактированию. Смотрим рисунок:
Здесь кликаем на кнопку «Защитить документ» и выбираем пункт «Разрешить редактирование».
5. Если все вышесказанное не помогло, то делаем следующее.
В документе кликаем на вкладку «Файл», выбираем пункт «Параметры». В параметрах выбираем пункт «Дополнительно» и ищем раздел «Печать». И убираем галочку с пункта «Фоновая печать». Смотрим скриншот: 12
Если же все это не помогло, то переустанавливаем драйвера. Перезагружаем комп и принтер. Если ОПЯТЬ не помогло. То копируем содержимое документа в новый документ и пробуем снова.
В заключении скажу, что принтер действительно КРУТАЯ вещь. И не обязательно только для офисных работников, но и для студентов, учеников. Или, например, приятно распечатать кучу раскрасок для маленького ребенка. И по этой теме можете почитать статью печать плаката на листах А4, которая Вас несомненно удивит возможностями обычного принтера.
Как видите, принтер имеет огромный значение в современном обществе. Средняя цена самого простого принтера от 1500 т.р. и более. Так что в наше время это удовольствие доступно для большинства пользователей.
Надеюсь, что статья была полезна и доступна для понимания. Делитесь своим опытом и оставляйте отзывы о материале. Я старался выдать материал, и мне будет приятно увидеть от Вас комментарии.
Печать документа в Word
Перед печатью можно просмотреть документ и указать, какие страницы требуется напечатать.
Предварительный просмотр документа
На вкладке Файл нажмите Печать.
Для предварительного просмотра каждой страницы используйте стрелки в нижней части окна предварительного просмотра.
Если текст отображается слишком мелко, увеличьте масштаб с помощью ползунка в нижней части страницы.
Выберите количество копий и любые другие нужные параметры, а затем нажмите кнопку Печать.
На вкладке Файл нажмите Печать.
Чтобы напечатать только определенные страницы, свойства документа или исправления и комментарии, в разделе Настройка щелкните стрелку в правой части кнопки Напечатать все страницы (по умолчанию), чтобы увидеть все варианты.
Чтобы напечатать только определенные страницы, выполните одно из указанных ниже действий.
Чтобы напечатать страницу, отображаемую в режиме предварительного просмотра, выберите Текущая страница.
Чтобы напечатать последовательные страницы, например 1–3, выберите вариант Настраиваемая печать и введите номера первой и последней страниц в поле Страницы.
Чтобы напечатать отдельные страницы и диапазон одновременно (например, страницу 3 и страницы 4–6), выберите Настраиваемая печать и введите через запятую номера и диапазоны (например, 3, 4-6).
Примечание: Если принтер, который вы выбрали в разделе Принтер, поддерживает цветную, черно-белую печать и печать с использованием оттенков серого, соответствующие параметры появятся в списке в разделе Настройка.
На вкладке Файл нажмите Печать.
В разделе Настройка выберите параметр цветной печати и другие нужные параметры, а затем нажмите кнопку Печать.
Откройте документ, который содержит примечания. Если параметр примечаний не отображается, откройте вкладку Рецензирование, щелкните элемент Показать исправления и выберите в списке только пункт Примечания.
Если параметр примечаний не отображается, откройте вкладку Рецензирование, щелкните элемент Показать исправления и выберите в списке только пункт Примечания.
Вы можете напечатать примечания определенного рецензента, выбрав его в разделе Конкретные пользователи.
На вкладке Файл нажмите Печать.
В разделе Настройка щелкните Напечатать исправления.
Нажмите кнопку Печать.
Документ с примечаниями будет распечатан.
Примечание: Если вы хотите напечатать документ без примечаний, откройте вкладку Рецензирование, в группе Запись исправлений выберите Без исправлений и отправьте документ на печать.
Печать в Веб-приложение Word может показаться немного запутанной. Это вызвано тем, что для сохранения макета и форматирования сначала создается PDF-файл, который затем можно распечатать.
Примечание: Если вы используете Internet Explorer в Windows версии 7 и более ранней, для печати документа нужно скачать и установить бесплатное приложение Adobe Reader.
Печать документа
На вкладке Файл выберите пункт Печать и нажмите кнопку Печать.
Если вы находитесь в режиме чтения, нажмите кнопку Печать в верхней части экрана.
Веб-приложение Word создает копию документа в формате PDF.
Выберите Щелкните здесь, чтобы просмотреть документ в формате PDF для предварительного просмотра PDF.
Совет: Если в качестве средства просмотра PDF-файлов по умолчанию используется Word, отмените задание печати Веб-приложение Word, откройте документ в Word ( Редактировать документ > Изменить в Word) и распечатайте его из Word ( Файл > Печать).
В Windows 7 выберите принтер, при необходимости измените параметры и нажмите кнопку Печать.
В Windows 8 в приложении “Средство просмотра” проведите от нижнего края экрана вверх (или щелкните правой кнопкой мыши в любом месте) и выберите Печать. На странице “Печать” выберите принтер, задайте нужные параметры и нажмите кнопку Печать.
В Windows 10 в приложении “Ридер” проведите от нижнего края экрана вверх (или щелкните правой кнопкой мыши в любом месте) и выберите Печать. На странице “Печать” выберите принтер, задайте нужные параметры и нажмите кнопку Печать.
На странице “Печать” выберите принтер, задайте нужные параметры и нажмите кнопку Печать.
Если вы хотите распечатать несколько экземпляров, измените число копий на странице “Печать”:
В Windows 7 и более ранних версиях в верхней части страницы “Печать” есть поле Копии со стрелками вверх и вниз, позволяющее выбрать количество копий документа. Введите нужное число или выберите его с помощью стрелок, а затем нажмите кнопку Печать.
В Windows 8 или Windows 10 введите нужное число копий или выберите его с помощью кнопок + и –, а затем нажмите кнопку Печать.
Примечание: Если принтер, который вы выбрали в разделе Принтер, поддерживает цветную, черно-белую печать и печать с использованием оттенков серого, соответствующие параметры появятся в списке в разделе Настройка.
На вкладке Файл нажмите Печать.
В разделе Настройка выберите параметр цветной печати и другие нужные параметры, а затем нажмите кнопку Печать.
Дополнительные сведения
Веб-сайт производителя принтера (где можно найти обновленные драйверы для принтера)
|
Печать на принтере, совместимом со службой Epson Email Print, можно осуществлять с любого устройства, поддерживающего отправку электронной почты, например смартфона, планшета, компьютера или мобильного телефона. Регистрация с компьютера Регистрация со смартфона или планшетного компьютера Отправка электронной почтыЭлектронное письмо можно отправить не только с компьютера, на также и со смартфона, планшета или мобильного телефона.
Адрес электронной почты принтера можно проверить с помощью одного из следующих методов. На странице с информацией, которая была напечатана после завершения настройки Epson Connect. В пункте Printer List (Список принтеров) на User Page (странице пользователя). На ЖК-дисплее принтера. В отчете о сетевом подключении или в листе состояния сети. Примечание:
Примечания относительно отправки электронного письмаПри отправке электронного письма обратите внимание на следующее. Можно ввести до 100 адресов электронной почты принтера. Невозможно выполнить печать, если ввести адрес электронной почты принтера в поле Bcc. В электронное письмо можно вложить 10 файлов. Общий размер вложенных файлов должен составлять 20 МБ, включая текст электронного письма. Поддерживаются следующие типы файлов. Word (doc, docx), Excel (xls, xlsx), PowerPoint (ppt, pptx), PDF, JPEG, GIF, BMP, PNG, TIFF За исключением текста электронного письма, текстовые файлы (простой текст) напечатать невозможно. Печать архивных файлов в формате Zip невозможна. Короткие текстовые сообщения (SMS) в уникальном формате поставщиков мобильных телефонов не поддерживаются. Отмена заданий печатиПосле отправки задания печати его можно отменить.
С помощью панели управления принтераВо время печати нажмите кнопку останова/отмены на панели управления принтером. Примечание:
С помощью User Page (странице пользователя)Выполните вход на User Page (странице пользователя) и отмените задание печати в разделе Print Log (Журнал печати).
Включение и редактирование списка Approved Senders List (Список утв. отправителей)Включив список Approved Senders List (Список утв. отправителей), можно разрешить доступ к принтеру только доверенным отправителям и заблокировать получение нежелательных электронных писем. По умолчанию список Approved Senders List (Список утв. отправителей) выключен. Примечание:
Если выбрана команда Add address from Print Log (Доб. адрес из журнала печати), выберите электронное письмо, полученное от отправителя, адрес которого необходимо добавить. Примечание:
Изменение настроек печатиПосле выбора настроек печати печать всех электронных писем выполняется с их использованием. Если зарегистрировано несколько принтеров, можно выбрать настройки печати для каждого принтера. Примечание:
Данная настройка будет включена при следующем получении электронного письма. Настройки уведомлений по эл. почтеНастройки уведомления по электронной почте можно проверить на User Page (странице пользователя). Если ошибка произошла на стороне отправителя, ему будет отправлено уведомление независимо от настроек. При получении уведомления об ошибке выполните указанные действия для устранения ошибки. Отправка уведомлений по электронной почте владельцу принтераПримечание:
Настройки уведомлений по электронной почте изменены. Отправка уведомлений по электронной почте отправителю электронного письмаНастройки уведомлений по электронной почте, которые получает отправитель электронного письма, можно изменить в списке Approved Senders List (Список утв. отправителей) на User Page (странице пользователя).
Если список Approved Senders List (Список утв.
|
Как в excel вывести на печать примечания
Как напечатать примечание в Excel.
Смотрите также всех экземпляров, потом данный пункт, может в каком они параметра вызовет у ВасВнизу открывшегося меню нажмитеDrawing Tools | Format хотите изменить. на вкладке примечания в другиеВсе примечания, которые есть
возможность может оказать«Вставить» тянуть к центруЕсли вы хотите, чтобы ячейки. В самомКак вставить примечание в только вторые, третьи
содержать целый список
отображаются на листеLock Picture Aspect Ratio затруднений.Paste Special
TabКликните по ней правойReview
ячейки в Вашей книге неоценимую помощь пользователю.. окна. комментарии постоянно присутствовали его верху по
excel-office.ru>
Примечания в ячейках программы Microsoft Excel
Excel и т.д. принтеров. К одному Microsoft Excel, выберите(Сохранять пропорции рисунка).Кликните по ячейке правой(Специальная вставка).(Вкладка «Работа с кнопкой мыши и(Рецензирование) в разделеУдаляем примечания Excel, появятся наАвтор: Максим ТютюшевПосле этого, автоматически возвращаемсяКроме того, можно перемещать на листе, независимо
умолчанию указано имя, читайте в статьеКнижная ориентация – выбор компьютеру так же значение Как на
Работа с примечаниями
Нажмите кнопкой мыши иОткроется одноименное диалоговое окно. рисунками | Формат»). в контекстном менюCommentsВставляем картинку в примечание экране.Работая в Microsoft Excel,
Создание
в предыдущее окно. саму позицию окошка
- от того, где учетной записи, под «Как сделать примечание ориентации страницы, которую может быт подключено листе из спискаОК в контекстном менюЗамечание:В списке команд выберите
- выберите(Примечания) нажатьПервым делом хочу заметить,Чтобы скрыть все примечания, очень часто возникает Тут устанавливаем галочку без изменения его находится курсор, то которой пользователь зашел в Excel». Здесь можно сменить на более 1-го принтера. в поле Примечания., чтобы закрыть диалоговые выберите командуВы можете пропуститьChange ShapeEdit Comment
- Show All Comments что методы добавления снова нажмите на ситуация, когда необходимо напротив пункта
размера. Для этого нужно перейти во в систему компьютера
рассмотрим как можно альбомную ориентацию. Кроме того вЧтобы распечатать примечания окнаInsert Comment
шаги 4 —(Обрезать по фигуре).
- (Изменить примечание).(Показать все примечания). текстовых и графических эту команду. оставить комментарий к«Сохранять пропорции рисунка» нужно подвести курсор вкладку (или авторизовался вв Excel напечатать примечание
- А4 – здесь можно данном параметре отображаются в конце листа,Fill Effects(Вставить примечание). 5 и вместоНажмитеПоявится поле примечания с
Просмотр
Одним кликом Вы отобразите заметок отличаются. ПоэтомуКроме этого, Вы можете ячейке. Например, датьи жмем на к границе окна«Рецензирование» Microsoft Office). Установив. Вернее распечатать таблицу задать формат бумаги факсы и виртуальные выберите значение В(Способы заливки) иЗамечание: этого открыть это
Add мигающим в нём все примечания на давайте начнём с показать или скрыть пояснение сложной формулы кнопку и дождаться, когдаи в блоке курсор в область с данными и на котором будет принтеры для генерации
конце листа изFormat CommentЕсли ячейка уже диалоговое окно нажатием(Добавить) и затем курсором. текущем листе. После более простого и каждое примечание по или развернутое послание«OK» на его конце инструментов этого окошка, он примечанием к ним. печатать принтер. В PDF файлов. списка в поле
(Формат примечания). содержит примечание, сделайте клавиш
ОКЕсть ещё два способа просмотра всех комментариев добавим к ячейке отдельности, выделив необходимую другим читателям Вашей.
Редактирование
появится пиктограмма в«Примечания» может набрать сЗакладка «Разметка страницы» списке доступно множествоСвойства принтера – щелкнув Примечания.
- Надеюсь, что после прочтения его видимым. КликнитеCtrl+Alt+V. изменить примечание. Вы Вы можете спрятать текстовое примечание.
- ячейку и нажав работы. Согласитесь, корректироватьВозвращаемся в окно форматирования виде четырех стрелок,на ленте нажать клавиатуры любой текст -> «Печатать заголовки». форматов для выбора.
- по данной ссылке,5. Нажмите кнопку этой статьи у Правой Кнопкой мыши.На Панели быстрого доступа можете нажать их, нажавВыделите ячейку, которую хотите команду для этих целей примечания. Переходим во направленных в разные на кнопку на свое усмотрение,На вкладке «Лист» диалогового Но даже если открывается диалоговое окно
- Печать. Вас никогда не по ячейке иВ разделе в верхнем левомEdit CommentShow All Comments прокомментировать.Показать или скрыть примечание саму ячейку или вкладку стороны. Затем следует
- «Показать все примечания» который посчитает необходимым окна раздел «печать вы не найдете настройки параметров выбранногоLoony возникнет проблем с в контекстном менюPaste углу окна Excel(Изменить примечание) в(Показать все примечания)Откройте вкладку. вносить комментарии в
- «Защита» зажать кнопку мыши. Она может также для вставки комментария примечания» выбираем «как подходящего формата, то принтера. Эти параметры
: Жмёшь F1 в добавлением, изменением, отображением, выберите команду(Вставить) диалогового окна будет добавлена иконка разделе снова.ReviewВыделите ячейку, содержащую примечание, соседнюю ячейку не. Снимаем флажок с и перетащить окно назваться к ячейке. на листе» - для вас доступна
Добавление изображения
зависят от модели поле поиска вводишь
- скрытием, копированием иShow/Hide Comments отметьте опциюChange ShapeCommentsЕсли у Вас на(Рецензирование) и в которое необходимо удалить. всегда удобно. К позиции в нужную сторону.«Отобразить все примечания»Кликните по любому другому
- будет примечание напечатано опция под списком: и типа печатающего «печать примечаний», жмёшь удалением текстовых и(Показать или скрытьComments(Обрезать по фигуре),(Примечания) на вкладке листе содержится много
- разделе В нашем примере счастью, Excel располагает«Защищаемый объект»После того, как процедура.
- месту на листе. как на экране «Другие размеры страниц» устройства. «Поиск» и читаешь. графических примечаний в примечания).(Примечания). но пока что
- Review примечаний, то отображениеComments мы выбрали ячейку встроенным инструментом, который. редактирования проведена, какПосле этих действий комментарии Главное, чтобы это
- (т.е. у ячейки). где вы можетеНапечатать активные листы –В Excel достаточно много книгах Excel. ЕслиЕсли Вы не хотите,Нажмите она серого цвета.
- (Рецензирование), или нажать их всех может(Примечания) кликните иконку E6. позволяет создавать примечания.Далее перемещаемся во вкладку и в случае будут отображаться независимо было сделано заПолучится так. в диалоговом окне по умолчанию установлена внимания уделено подготовки всё же возникнут
чтобы вместе сОК Чтобы сделать её
Shift+F2 усложнить восприятие данных.New Commen
Удаление примечания
На вкладке Именно о нем
«Свойства» создания, нужно кликнуть от положения курсора.
пределами поля комментирования.Если примечание будет загораживать «Параметры страницы» найти опция для печати документа для вывода трудности – просто картинкой в примечании. активной, кликните по.
В таком случаеt (Создать примечание).Рецензирование пойдет речь ви устанавливаем переключатель по любому местуЕсли пользователь захочет вернутьТаким образом, можно сказать, текст таблицы, то свой формат. Там только активных листов. на печать. Настроек напишите для меня был какой-либо текст,
В результате в выбранные границе поля примечания,Выделите текст, у которого
Вы можете переходитьЗамечание:в группе этом уроке. в позицию листа за пределами все по-старому, то что комментарий будет можно его напечатать
же в списке
lumpics.ru>
Примечания к ячейкам в Excel
Но если щелкнуть печати, значительно больше, комментарий ниже, и то просто удалите ячейки будет вставлено когда указатель мыши Вы хотите изменить от одного примечанияТо же самоеПримечанияВ большинстве случаев комментарий«Перемещать и изменять объект поля для редактирования. есть, скрыть элементы, создан. «В конце листа». «Размер бумаги» предоставлены по ней, то чем в программе я сделаю всё
его. только примечание. Если превратится в четырёхстороннюю шрифт. к другому при Вы можете сделать,выберите команду к ячейке удобнее вместе с ячейками»Есть способ перейти к то он долженУказателем того, что вВ таком случае
Как создать примечание в Excel
- все форматы «Международного раскроется список дополнительных Word. возможное, чтобы помочьНаведите указатель на границу
- какие-либо ячейки в стрелку.Кликните по выделенной области помощи кнопок нажав
- Удалить добавлять в виде. Последние два пункта редактированию примечания и будет повторно нажать ячейке содержится примечание,
- будет указан адрес стандарта ISO 216». опций: «Напечатать всюЧтобы подготовить таблицы и
- Вам! примечания и кликните
Как изменить примечание в Excel
- выбранной области ужеКогда этот инструмент станет
- правой кнопкой мышиNextShift+F2. примечания, а не
- нужно было выполнить, с помощью инструментов на кнопку «Показать является небольшой индикатор ячейки этого примечания. Также включены форматы
Как показать или скрыть примечание в Excel
- книгу» (чтобы вывести презентабельно разместить ихУрок подготовлен для Вас по ней правой содержат примечание, то доступен, кликните по и выберите команду
- (Следующее) ина клавиатуре илиПримечание будет удалено. редактировать ее содержимое.
- чтобы привязать примечание на ленте. Для все примечания».
красного цвета вКак распечатать большую бумаги: «Североамериканский стандарт» данные на печать на листах бумаги командой сайта office-guru.ru кнопкой мыши. оно будет заменено
Удаление примечаний в Excel
- иконке и вFormat CommentPrevious кликнув по ячейкеАвтор: Антон Андронов
- Этот инструмент очень и соответственно картинку этого нужно выделитьИногда нужно отредактировать комментарий: её верхнем правом таблицу с шапкой и «Японский стандарт».
- всей книги Excel)
с помощью принтера
office-guru.ru>
Как в Excel вставлять примечания, добавлять в примечания картинки, показывать и скрывать примечания
Источник: https://www.ablebits.com/office-addins-blog/2014/05/06/insert-comment-excel/Замечание: тем, которое Вы выпадающем меню выберите(Формат примечания).(Предыдущее) на вкладке правой кнопкой мышиИз этой статьи Вы полезен и его к ячейке. Далее содержащую его ячейку изменить его, добавить углу.
на каждой странице,Последние настраиваемые поля – и «Напечатать выделенный ознакомитесь со всемиПеревел: Антон АндроновВажно кликнуть именно вставите. нужную форму.На экране появится одноименноеReview и выбрав в узнаете, как в часто используют вместе жмем на кнопку и кликнуть по информацию или подкорректировать
Существует ещё один способ смотрите в статье по умолчанию в фрагмент» (чтобы выводить возможностями настроек программы.Автор: Антон Андронов по границе поляЕсли примечание Вам большеПосле того, как Вы
диалоговое окно. Здесь(Рецензирование). контекстном меню команду Excel добавлять примечания с режимом отслеживания
- «OK»
- кнопке место его размещения. создания этого элемента.
- «Как печатать шапку
- данном параметре предоставляются на печать только Специально для Вас
- Арсен сандоянц
- примечания, а не
Добавляем примечания в Excel
не нужно, избавьтесь изменили форму примечания, Вы можете выбратьЕсли нужно, чтобы одноInsert Comment к ячейкам, показывать, исправлений, при этом.
- «Изменить примечание» Эту процедуру тоже
- Выделяем ячейку, в которой таблицы Excel на пользовательские значения. Для диапазон данных). Их в данной статье: 1. Выберите лист. внутри этого поля, от него буквально
может получиться так, шрифт, начертание и из примечаний осталось(Вставить примечание). скрывать и удалять нет необходимости включатьКак видим, операция выполнена, расположенной во вкладке выполнить довольно просто будет находиться комментарий. каждой странице». удобства предусмотрено 3
- названия говорят за детально разобрано диалоговое2. Если нужно поскольку в этих за мгновение, проделав что текст не размер шрифта по на некоторое времяПо умолчанию, каждое новое их. Вы также данный режим, чтобы успешно и изображение«Рецензирование» и интуитивно понятно.
Переходим во вкладкуПримечания являются встроенным инструментом готовых и уже их функции. Так окно «Печать». распечатать примечания на случаях диалоговое окно следующие шаги: вместится в поле
- своему вкусу, добавить видимым, кликните правой
- примечание подписано именем научитесь вставлять картинку добавлять примечания. вставлено в ячейку.в блоке инструментовКликаем правой кнопкой мыши«Рецензирование» Excel. С его настроенных шаблона полей: же в данномЧтобы вывести документ на своих местах на
Как показать / скрыть примечания к ячейкам в Excel
Format CommentВыберите ячейку или ячейки, примечания. Проделайте следующие различные эффекты к кнопкой мыши по пользователя Microsoft Office, в примечание иВыделите ячейку, к которойУрок:«Примечания» по ячейке, в. На ленте в помощью можно добавлять «Обычные», «Широкие», «Узкие».
списке доступна опция печать в Excel листе, необходимо отобразить(Формат примечания) будет содержащие примечания. действия, чтобы решить тексту комментария или ячейке, в которой но это можете
создавать прикрепленную к требуется добавить комментарий.Как вставить картинку в. После этого окошко, которой содержится комментарий. блоке настроек различные комментарии кТекущий – это параметр «Игнорировать область печати». существует 2 базовых примечания, которые будут иметь разный наборКликните по ним правой эту проблему: изменить его цвет. оно содержится, и
быть не Вы. ячейке цепляющую взгляд В нашем примере ячейку в Excel содержащее комментарий, станет В появившемся контекстном«Примечания» содержимому ячеек. Особенно настройки размера масштаба Она работает в способа: распечатаны. параметров. кнопкой мыши иВыделите примечание.Сделайте желаемые изменения и выберите в контекстном В таком случае
заметку, используя настройки мы выбрали ячейкуТеперь давайте выясним, как доступным для редактирования. меню выбираем пунктжмем на кнопку ценной становится эта данных, которые будут режиме переключателя иБыстро и без настроек.Для отображения отдельногоВ контекстном меню нажмите в контекстном меню
Как украсить примечание
Наведите указатель мыши на нажмите меню можно удалить имя, шрифта, формы и E6. удалить примечание.В окно примечаний может«Изменить примечание»«Создать примечание» функция в таблицах,
Изменяем шрифт
размещены на листах может быть активирована/отключена
- Щелкните по инструменту примечания щелкните правой команду
- выберите команду маркеры масштабирования.ОКShow / Hide Comments вписанное по умолчанию размера.На вкладкеСделать это также можно быть добавлено изображение.
.. где по различным бумаги. Для удобства вместе с любой «Быстрая печать» на кнопкой мыши егоFormat CommentDelete CommentУдерживая левую кнопку мыши,.(Показать или скрыть
- в поле примечания,Предположим, Вы получили документРецензирование
- двумя способами, какСоздаем примечание в заранееПосле этого открывается окошкоПосле этого около ячейки причинам нельзя изменять предусмотрено 3 шаблона выше описанной опцией. панели быстрого доступа. ячейку и выбе-рите(Формат примечания).(Удалить примечание). потяните маркеры масштабирования,Если Вы уже обессилели примечания). Эту же
- и ввести собственное Excel от другогонажмите команду и создать комментарий.
подготовленной ячейке. В с примечанием готовое открывается точно такое положения столбцов, чтобы масштабирования страниц: «Вписать Ее можно использовать, Документ сразу отправиться команду Отобразить примечаниеОткроется одноименное диалоговое окно.
Вы также можете открыть чтобы изменить размер от изменения размера команду Вы найдёте имя. Либо Вы человека и хотите
Изменяем форму примечания
Создать примечаниеДля реализации первого варианта режиме редактирования становимся к редактированию. В же окошко, о добавить дополнительную колонку лист на одну
- когда задана область на принтер, без в контекстном меню. Перейдите на вкладку вкладку примечания. шрифта по отдельности в разделе можете вписать вместо
- оставить свои комментарии,. нужно кликнуть по на край окошка него тут же котором шла речь с пояснениями. Давайте страницу» (данный шаблон
- печати, а ее каких либо управлений Для отображения всех
- Colors and LinesReviewТеперь, когда комментарий приобрёл в каждом конкретномComments
имени любой другой сделать поправки илиПоявится поле для ввода ячейке, содержащей примечание, для комментариев, пока можно вносить новые выше, и в выясним, как добавлять, параметра позволяет выполнить нужно проигнорировать. Или полями и параметрами. примеча-ний выберите команду(Цвета и линии).(Рецензирование) и в
свой неповторимый стиль, примечании, можете применить(Примечания) на вкладке текст. задать вопросы по
Изменяем размер примечания
примечаний. Введите текст правой кнопкой мыши. на конце курсора записи, стирать старые, него таким же удалять и работать печать таблицы в же стоит использовать
- Но все же
- Примечания в менюВ разделе
- разделе он едва ли изменения ко всемReview
Замечание: поводу данных. Вы комментария, затем щелкните В появившемся меню
Как в Excel копировать примечания в другие ячейки
не появится пиктограмма производить другие манипуляции способом добавляются нужные с примечаниями в Excel на одном данную функцию, когда после нажатия на Вид. Перемещайте пересекающиеся
- Fill
- Comments останется незамеченным. примечаниям сразу, изменив(Рецензирование).Если требуется, чтобы можете легко сделать в любом месте
- просто следует нажать в виде четырех с текстом. записи.
- Экселе. листе), «Вписать все при печати из эту кнопку сразу примечания и изменяйте(Заливка) откройте выпадающий(Примечания) кликнуть иконкуЕсли Вы хотите добавить
- настройки в панелиЧтобы скрыть примечание, кликните Вашим именем всегда это, добавив к
за пределами поля, на кнопку стрелок. Кликаем правойЕсли был добавлен объемДля того, чтобы просмотретьСкачать последнюю версию столбцы на одну Excel выходит пустая принтер не запуститься,
- их размер по списокDelete одинаковое примечание ко управления. правой кнопкой мыши
- были подписаны все нужной ячейке примечание. чтобы закрыть его.
«Удалить примечание» кнопкой мыши. Открывается текста, который не содержимое комментария нужно Excel страницу», «Вписать все страница. Это значит, а появиться диалоговое необходимости.
Удаляем примечания
Color(Удалить), чтобы удалить многим ячейкам наЗамечание: по ячейке и
- Ваши примечания, обратитесь Примечание часто становится
- Примечание будет добавлено к, после чего его контекстное меню. В помещается в границы просто навести курсорУрок:
строки на одну что неправильно задана окно настроек принтера.1. Щелкните границу(Цвет). все примечания в листе, то ВыТакое изменение настроек выберите в контекстном к статье – наилучшим способом добавить ячейке и помечено
не станет. нем переходим по окошка, и тем на ту ячейку,Вставка примечаний в Microsoft
Вставляем картинку в примечание
страницу». Для пользовательских область печати иС предварительным просмотром и области примечания, чтобыНажмите на выбранной ячейке или можете скопировать и отразится на примечаниях меню команду Как в Excel дополнительную информацию к красным индикатором вДля удаления вторым способом пункту «Формат примечания…».
самым часть информации в которой он Word настроек доступна опция ее нужно проигнорировать.
- настройками. Выберите «Файл»-«Печать» появились маркеры измененияFill Effects диапазоне. вставить его в Excel, а также
Hide Comment изменить имя автора, ячейке, поскольку оно верхнем правом углу. выделите нужную ячейку.Открывается окно форматирования. Переходим получается скрытой от содержится. При этомВ примечаниях можно не «Параметры настраиваемого масштабирования»,Старицы – здесь можно
- (или нажмите комбинацию размера.(Способы заливки).Как только Вы это другие ячейки, не на заметках во
- (Скрыть примечание) или заданное по умолчанию. не изменяет содержащиесяЧтобы увидеть примечание, наведите
Затем перейдите во во вкладку глаз, то можно ничего нажимать не только писать поясняющие при выборе которой установить диапазон номеров горячих клавиш CTRL+P).2. Выполните одноВ появившемся диалоговом окне сделаете, красный индикатор
- изменяя их содержимое. всех других приложениях. кликнитеВведите заметку в поле
- в ней данные. курсор на ячейку. вкладку«Цвета и линии»
- расширить окно примечания. нужно ни на записи к ячейке, открываться все тоже страниц, которые нужноПоявиться диалоговое окно по
- или несколько из откройте вкладку исчезнет и примечание
- Выделите ячейку с примечанием.Если Вы хотите использоватьShow / Hide Comments примечания.
- Кроме этого, данный инструментВыберите ячейку, содержащую примечание,«Рецензирование». Кликаем по полю Для этого нужно мышке, ни на
- но и добавлять окно «Параметры страницы». распечатать. Например, печатать настройке параметров печати указанных ниже действий.Picture будет удалено изНажмите для примечаний какую-либо(Показать или скрытьКликните по любой другой может быть удобен, которое необходимо отредактировать.. Кликните по кнопке с выпадающим списком
- навести курсор на клавиатуре. Комментарий будет фотографии. Кроме того, Например, если нужно только с 5-ой и предварительного просмотра.Чтобы переместить примечание,(Рисунок).
ячейки.Ctrl+C другую форму, вместо примечания) на вкладке ячейке листа.Текст будет когда нужно прокомментироватьНа вкладке«Удалить примечание»«Цвет» любую белую точку виден в виде существует ещё ряд увеличить масштаб печати по 12-тую страницу. Данный способ разберем перетащите с помощью
НажмитеПришло время выяснить, как
или кликните правой
стандартного прямоугольника, то
Review
office-guru.ru>
Вопрос по Эксел. Как сделать так, чтобы примечания к ячейкам выводились на печать?
скрыт, но в формулы для других
Рецензирование, которая размещена на. В появившемся меню на границе комментария, всплывающего окошка. Как других возможностей данного
в Excel илиРазобрать по копиям – ниже более детально. мыши границу областиSelect Picture вставить картинку в кнопкой мыши и сначала нужно добавить(Рецензирование). верхнем правом углу пользователей или описатьвыберите команду ленте в блоке
переходим в пункт дождаться, когда он только курсор будет инструмента, о которых
уменьшить, то там данная функция выбрана
примечания.(Рисунок), чтобы найти примечание в Excel. нажмите команду
специальную команду наПрямоугольная форма, бледно-жёлтый фон, ячейки останется маленький конкретное значение. ВместоИзменить примечание инструментов
«Способы заливки…» примет форму двунаправленной убран с этого мы поговорим ниже. можно внести свои
по умолчанию. ЭтоДетальный разбор параметров печати
Чтобы изменить размер файл рисунка на Картинка в примечанииCopy Панель быстрого доступа. шрифт Tahoma 8… красный треугольник. Он текстового описания, Вы
.«Примечания». стрелки и, зажав места, окошко исчезнет.Прежде всего, разберемся, как
пользовательские настройки в значит, что если
и значение кнопок примечания, перетащите с компьютере или в может быть полезна,(Копировать).
Печать таблицы Excel с настройками параметров
Откройте выпадающее меню Панели Стандартное примечание в сигнализирует о том, можете вставить вПоявится поле для ввода. Это тоже приведетОткрывается новое окно. В
левую кнопку мыши,Кроме того, навигацию по создать примечание. соответствующем разделе. Таким документ печатается в и опций параметров: помощью мыши маркеры интернете. когда Вы хотитеВыберите ячейку или диапазон
Печать документа Excel
быстрого доступа и Excel выглядит довольно что ячейка содержит примечание картинку.
- комментария. Измените комментарий, к полному удалению нём следует перейти потянуть его в примечаниям можно осуществлятьЧтобы добавить примечание, выделяем образом, можно например, нескольких экземплярах, тоПечать – вывод данных выделения на уг-лахКогда найдёте нужный рисунок, дать пользователям наглядное ячеек, в которые нажмите пункт
- скучно и не примечание. Чтобы прочитатьЕсли хотите узнать больше а затем щелкните
комментария. во вкладку направлении от центра. с помощью кнопок ячейку, в которой
уменьшить таблицу вКак настроить печать в Excel?
сначала будет распечатан документа на принтер или сторонах области
- выберите его и представление о Ваших нужно вставить такоеMore Commands
- привлекательно, правда? К его, просто наведите об этом инструменте в любом местеУрок:«Рисунок»
- Если вы растянули окно«Следующие» хотим его создать. Excel для печати 1-й экземпляр полностью с учетом всех примечания. нажмите данных. В качестве же примечание.(Другие команды). счастью, обладая капелькой указатель мыши на
- Excel, то полный за пределами поля,Как удалить примечания в, а затем нажать сильно широко илии Кликаем по ней на одном листе.
- потом 2-ой, 3-ий настроек и опций.3. В менюInsert примечания Вы можетеНа вкладкеНа экране появится диалоговое воображения и ловкости, ячейку. вперёд, и читайте чтобы закрыть его. Microsoft Word на одноименную кнопку. удалили текст и«Предыдущие» правой кнопкой мыши.Внимание! В данных настройках и т.д. ДаннуюКопии – количество экземпляров Файл выберите команду(Вставить).Выбранный рисунок появится добавить картинки товаров,Home окно Вы можете сделатьЯ только что рассказал эту статью внимательно!Чтобы увидеть все примечанияКак видим, с помощьюОткрывается окно выбора изображения. уже не нуждаетесь, расположенных во вкладке Открывается контекстное меню. не ищите параметры функцию можно переключить распечатанного документа. По Параметры страницы, а
- в поле логотипы фирм, диаграммы,(Главная) в разделеExcel Options его более цепляющим о том, как
- Добавляем примечания в Excel в книге, выберите примечаний в Экселе Выбираем нужную нам в большом пространстве«Рецензирование» Кликаем в нем двухсторонней печати. Данная в другой режим умолчанию – 1. затем откройте вкладкуPicture схемы, фрагменты картClipboard(Параметры Excel). взгляд. посмотреть одно примечаниеКак показать / скрыть команду можно не только
- картинку на жестком для комментариев, то. При нажатии на по пункту
- функция должна поддерживаться «Не разбирать по Значение можно ввести Лист.(Рисунок) диалогового окна и т.д.(Буфер обмена) откройтеВ выпадающем менюШрифт одного примечания изменить на листе, но примечания к ячейкамПоказать все примечания добавить комментарий к диске или съемном таким же образом данные кнопки будут«Вставить примечание» Вашим принтером и копиям» — это с клавиатуры или4. Выполните одноFill EffectsЭта задача отнимает некоторое
- выпадающее меню командыChoose commands from очень легко: иногда хочется отобразить в Excelна вкладке ячейке, но даже носителе. После того,
- его можно уменьшить. последовательно один за. настраиваться в его значит, что сначала воспользоваться стрелочками. из следующих действий.(Способы заливки). Чтобы время, но, яPaste(Выбрать команды из)Выделите ячейку, содержащую примечание, их все одновременно.Украсьте Ваше примечаниеРецензирование вставить фотографию. При как выбор сделан, Но на этот другим активироваться примечанияОткрывается небольшое контекстное окошко параметрах (смотрите пункт будут печататься всеМодель принтера – работаяЧтобы распечатать примечания сохранить пропорции рисунка, уверен, она не(Вставить). выберите форматирование которого Вы Для этого достаточноКак в Excel копировать. определенных условиях данная
жмем на кнопку раз границы нужно на листе. справа от выбранной 4). только первые страницы в локальной сети в том виде,
exceltable.com>
поставьте галочку для
Печать комментариев и заметок в Excel
Вы можете печатать заметки так, как они выглядят на листе.
Выберите рабочий лист, содержащий заметки, которые вы хотите распечатать, затем выполните одно из следующих действий:
Чтобы отобразить отдельную заметку, щелкните ячейку правой кнопкой мыши и выберите Показать / скрыть примечание .
Чтобы отобразить все заметки, перейдите на вкладку Просмотр > Заметки > Показать все заметки .
Чтобы переместить или изменить размер перекрывающихся примечаний, щелкните границу поля примечания, чтобы появились маркеры изменения размера.
Вы можете изменить размер заметки, перетащив любой из маркеров изменения размера, или переместить ее, выбрав любую часть ее границы, а затем перетащив ее в нужное место.
На вкладке Макет страницы в группе Параметры страницы щелкните всплывающее меню справа, чтобы открыть диалоговое окно Параметры страницы .
Выберите вкладку Лист .
В поле Комментарии щелкните Как показано на листе (устаревшая версия) .
Примечание. В Excel для Microsoft 365 нельзя печатать только заметки в конце листа.Однако вы можете печатать как цепочки комментариев, так и заметки в конце листа. См. Предыдущий раздел о печати цепочек комментариев и заметок в Excel для Microsoft 365.
Щелкните Print или Print Preview для предварительного просмотра заметок.
Печать комментариев в Excel и VBA (как с изображениями)
Excel позволяет отображать комментарии на экране, но по умолчанию комментарии не печатаются вместе с вашими таблицами.
Это руководство научит вас нескольким различным методам печати комментариев в электронных таблицах.
1. Если у вас более одного рабочего листа, выберите тот, который содержит комментарии, которые вы хотите распечатать (если вы работаете только с одним рабочим листом, вы можете пропустить этот шаг)
2. Чтобы распечатать электронную таблицу со всеми комментариями:
Перейдите на вкладку Review в группе Комментарии и щелкните Показать все комментарии . Вместо этого вы можете использовать сочетание клавиш ALT: ALT + R + A.
3. Чтобы отобразить выбранную серию комментариев для печати:
Перейдите на вкладку Просмотр в группе Комментарии и щелкните Показать / скрыть комментарий . Кроме того, вы можете выбрать ячейку, щелкнуть ее правой кнопкой мыши и выбрать Показать / скрыть комментарий , чтобы комментарий исчез
Совет: Размер всех комментариев можно изменять или перетаскивать в разные места, чтобы не перекрывать содержимое данных
Щелкните нужную ячейку, чтобы комментарий выглядел следующим образом:
Чтобы переместить, просто перетащите поле в нужное место.
Чтобы изменить размер, перетащите углы и стороны поля.
Excel позволяет распечатать комментарии двумя способами:
AutoMacro — Генератор кода VBA
1.Перейдите на вкладку Page Layout , в группе Sheet Options нажмите кнопку More (сочетание клавиш ALT> P> SO).
2. Откроется окно Page Setup . В этом окне щелкните вкладку Sheet (при необходимости). В разделе Печать нажмите кнопку раскрывающегося списка на опции Комментарии .
Отображаются три варианта:
Нет — настройка Excel по умолчанию.Никакие комментарии не будут напечатаны.
В конце листа — Комментарии будут напечатаны, НО они будут напечатаны на отдельном листе, а не на том же листе с данными
Как показано на листе — Комментарии будут напечатаны так, как они отображаются на экране
3. Выберите В конце листа
или Как показано на листе .
Щелкните «ОК». Ваша таблица готова к печати.
4.Предварительный просмотр электронной таблицы, нажав Ctrl + P.
1. Перейдите на страницу Print или нажмите Ctrl + P, в правом нижнем углу окна нажмите «Параметры страницы».
2. Откроется окно «Параметры страницы». В том же окне щелкните вкладку Sheet .
В разделе «Печать» нажмите кнопку раскрывающегося списка для параметра «Комментарии » . Будут отображены три варианта. Чтобы узнать больше об этих параметрах, перейдите к Варианту 1 — Шаг 2.
3. Ваша электронная таблица готова к печати.
Чтобы напечатать комментарии на нескольких листах, используйте любой из вышеперечисленных методов, за исключением того, что сначала вы должны выбрать все вкладки рабочего листа, которые вы хотите распечатать. Сделайте это, удерживая нажатой клавишу CTRL или SHIFT, когда вы выбираете соответствующие вкладки рабочего листа в нижней части книги.
Вы также можете использовать VBA для печати комментариев в Excel, используя приведенный ниже код.
[convertkit form = 4869970]
Введите этот код перед печатью:
‘Сделайте комментарии к листу видимыми Application.DisplayCommentIndicator = xlCommentAndIndicator ‘Вариант 1: напечатать комментарии, как показано на листе ActiveSheet.PageSetup.PrintComments = xlPrintInPlace ‘ Вариант 2: напечатать комментарии . = xlPrintSheetEnd |
Чтобы отключить печать комментариев, добавьте эту строку кода:
Worksheet.PageSetup.PrintComments = xlPrintNoComments |
Для получения дополнительной информации о печати в Excel посетите веб-сайт Microsoft
.Как исправить типичные проблемы печати в Microsoft Excel
Печать электронных таблиц Microsoft Excel может быть сложной задачей, но вы можете избежать большинства проблем с печатью, следуя этим советам.
Изображение: iStockphoto / filmfoto
Вы только что отправили на принтер электронную таблицу Excel, но когда вы ее проверяете, вы обнаруживаете, что электронная таблица напечатана неправильно. Может быть, он печатал в портретном режиме, тогда как должен был печатать в альбомной ориентации. Возможно, какой-то раздел вашей электронной таблицы никогда не распечатывался, или таблица занимала слишком много страниц для печати.Что бы ни пошло не так, вы можете избежать многих проблем с печатью в Excel, следуя определенным советам, таким как настройка полей, установка области печати, масштабирование листа для печати и выбор правильных параметров листа.
Для этих шагов я использую Excel 365 как часть подписки на Office 365, но большая часть приведенных здесь советов применима и к паре последних версий Excel.
ПОДРОБНЕЕ: Цены и возможности Office 365 для потребителей
Как проверить ориентацию перед печатью таблиц Excel
Это может показаться очевидным, но проверьте ориентацию перед печатью.Обычно это означает — но не всегда — альбомный режим. Чтобы проверить это, выберите вкладку «Макет страницы» и щелкните значок «Ориентация» (, рисунок A, ).
Рисунок A
Затем посмотрите на поля вашей страницы. На ленте макета страницы щелкните значок полей. Чтобы минимизировать количество печатаемых страниц, выберите вариант «Узкий» или выберите «Пользовательские поля» и настройте свои собственные. Не забудьте оставить хотя бы немного места для полей, чтобы ваша распечатанная электронная таблица могла дышать ( Рисунок B ).
Рисунок B
Как очистить или настроить область печати перед печатью электронных таблиц Excel
Если ваша электронная таблица Excel не печатается должным образом, очистка или настройка области печати часто может помочь. Иногда неправильная область печати уже была установлена, и в этом случае вы хотите очистить ее. Для этого на ленте макета страницы щелкните значок «Область печати» и выберите «Очистить область печати». Если вы теперь хотите переопределить область печати, выберите ячейки, которые вы хотите распечатать.Щелкните значок «Область печати» и выберите «Задать область печати» (, рисунок C ).
Рисунок C
Как установить разрыв страницы перед печатью электронных таблиц Excel
Если ваша электронная таблица содержит много строк или столбцов, она может сломаться в неподходящем месте при печати. Чтобы исправить это, вы можете вручную установить разрыв страницы. Чтобы установить горизонтальный разрыв страницы, выберите строку, в которой вы хотите разорвать печатную страницу. Чтобы установить вертикальный разрыв страницы, выберите весь столбец.На ленте макета страницы щелкните значок «Разрывы» и выберите «Вставить разрыв страницы» (, рис. D, ). Чтобы удалить разрыв, выберите ту же строку или столбец, щелкните значок «Разрывы» и выберите «Удалить разрыв страницы». Если вы создали несколько разрывов страниц, которые хотите удалить, выберите параметр «Сбросить все разрывы страниц».
Рисунок D
Как проверить предварительный просмотр перед печатью таблиц Excel
Теперь, возможно, самое время проверить, как ваша электронная таблица будет выглядеть при печати.Нажмите Ctrl + F2, чтобы перейти в режим печати, где вы можете просмотреть электронную таблицу. Затем вы можете переходить с одной страницы на другую ( Рисунок E ). Когда закончите, щелкните стрелку влево вверху, чтобы вернуться к обычному виду.
Рисунок E
Как масштабировать до размера перед печатью электронных таблиц Excel
Другой способ управления печатью многостраничных электронных таблиц — это установка определенной ширины, высоты или масштаба. На ленте макета страницы щелкните раскрывающийся список рядом с полем «Ширина» — отсюда вы можете установить определенное количество страниц для печати.Например, если вы хотите втиснуть широкую двухстраничную электронную таблицу на одну печатную страницу, выберите вариант для 1 страницы. Щелкните раскрывающийся список рядом с полем «Высота». Если вы хотите втиснуть длинную двухстраничную электронную таблицу на одну распечатанную страницу, выберите вариант для 1 страницы. Если вы хотите уменьшить размер таблицы до определенного процента как по ширине, так и по высоте, щелкните стрелку вниз рядом с полем «Масштаб» или введите конкретное число, например 75% (, рисунок F, ).
Рисунок F
Как установить расширенные параметры перед печатью электронных таблиц Excel
Вы можете дополнительно настроить напечатанные страницы, углубившись в полное диалоговое окно «Параметры страницы».Чтобы попасть туда, щелкните небольшой квадрат в правом нижнем углу раздела «Параметры страницы» на ленте «Макет страницы». На вкладке для страницы вы можете настроить масштаб до определенного процента, как вы это делали на ленте. Но вы также можете установить определенное количество страниц как для высоты, так и для ширины ( Рисунок G ).
Рисунок G
Щелкните вкладку «Поля», чтобы отрегулировать поля или отцентрировать строки или столбцы для небольшой электронной таблицы. Щелкните вкладку «Верхний / нижний колонтитул», чтобы создать, изменить или удалить верхний или нижний колонтитул.Наконец, щелкните вкладку Лист. Здесь вы можете установить область печати и заголовки для печати. Вы можете выбрать, печатать или не печатать линии сетки и другие визуальные метки. Кроме того, вы можете выбрать порядок страниц для печати: «Вниз, затем сверху» или «Далее, затем вниз» (, Рисунок H, ).
Фиг. H
Еженедельный бюллетень Microsoft
Будьте инсайдером Microsoft в своей компании, прочитав эти советы, рекомендации и шпаргалки по Windows и Office.Доставка по понедельникам и средам.
Зарегистрироваться Сегодня См. ТакжеКак печатать комментарии в Excel 2010
Последнее обновление: 13 марта 2019 г.
В то время как электронные таблицы Microsoft Excel 2010 в формате по умолчанию содержат множество способов изменить внешний вид ваших листов, единственный способ добавить новую информацию — это ввести текст непосредственно в ячейки.Когда вы сами создаете простую электронную таблицу, это, вероятно, нормально. Но если вы создаете сложную электронную таблицу и / или работаете с другими, вам может потребоваться другой способ ввода информации на листе, не включая ее в ячейку электронной таблицы.
Это можно сделать с помощью комментариев, которые можно добавить на вкладке Review в Excel. Но если вы хотите научиться, , как печатать комментарии в Excel 2010, которые вы добавили в электронную таблицу, вам нужно будет внести некоторые дополнительные изменения в свою электронную таблицу.
Как печатать комментарии в Excel — Краткое резюме
- Щелкните вкладку Просмотр .
- Выберите параметр Показать все комментарии .
- Щелкните вкладку Макет страницы .
- Нажмите кнопку Page Setup .
- Выберите вкладку Лист .
- Щелкните раскрывающееся меню Комментарии .
- Выберите вариант Как показано на листе , затем нажмите ОК .
Продолжайте ниже для получения дополнительной информации, а также изображений для каждого шага.
Как распечатать комментарии в Excel 2010
Попытка распечатать комментарии в Excel 2010 может быть неприятной попыткой, если вы ищете способ сделать это в меню Печать или на вкладке Просмотр . Однако ваше разочарование не будет преодолено, если вы ограничите поиск этими местами, потому что опция для печати комментариев находится где-то в другом месте.
Возможность печати комментариев в Excel 2010 фактически настраивается на вкладке Макет страницы , и у вас есть несколько различных вариантов того, как вы хотите, чтобы эти комментарии были напечатаны.
Шаг 1. Откройте электронную таблицу, для которой вы хотите распечатать комментарии, в Excel 2010.
Шаг 2. Щелкните вкладку Review в верхней части окна, затем нажмите кнопку Показать все комментарии в разделе Комментарии .
Шаг 3. Щелкните вкладку Макет страницы в верхней части окна.
Шаг 4. Нажмите кнопку Page Setup в правом нижнем углу раздела Page Setup ленты в верхней части окна.
Шаг 5. Щелкните вкладку Лист в верхней части окна.
Шаг 6. Щелкните раскрывающееся меню справа от Комментарии , затем щелкните параметр Как показано на листе или щелкните В конце листа . Если вы выберете вариант «Как отображается на листе», ваши комментарии будут напечатаны в том виде, в каком они отображаются в вашей электронной таблице. Если вы решите распечатать их в конце листа, они будут напечатаны на отдельном листе в конце документа.
Шаг 7. Нажмите кнопку Print Preview в нижней части окна, чтобы увидеть, как будет выглядеть напечатанный документ теперь, когда вы выбрали печать комментариев в Excel 2010, затем нажмите кнопку Print в верхней части окна. чтобы распечатать вашу электронную таблицу с комментариями.
Это лишь один из множества вариантов печати в Excel. Ознакомьтесь с нашим руководством по печати в Excel, чтобы узнать о других способах улучшения печати электронных таблиц.
Мэтью Берли пишет технические руководства с 2008 года.Его сочинения появились на десятках различных веб-сайтов и были прочитаны более 50 миллионов раз.
После получения степени бакалавра и магистра компьютерных наук он несколько лет проработал в сфере управления ИТ для малых предприятий. Однако сейчас он работает полный рабочий день, пишет онлайн-контент и создает веб-сайты.
Его основные писательские темы включают iPhone, Microsoft Office, Google Apps, Android и Photoshop, но он также писал и на многие другие технические темы.
СвязанныеОтказ от ответственности: Большинство страниц в Интернете содержат партнерские ссылки, в том числе некоторые на этом сайте.
Удалить скрытые данные в Microsoft Excel | ИТ-услуги
Избегайте непреднамеренного распространения скрытой информации, такой как автор документа, имена, связанные с комментариями или отслеживаемыми изменениями, или скрытые ячейки или рабочие листы, удаляя скрытые данные.Используйте Инспектор документов для удаления скрытых данных
Чтобы открыть Инспектор документов, щелкните Файл > Информация > Проверить на наличие проблем > Проверить документ .Откроется окно проверки документов Excel, показанное ниже.
Щелкните Проверить , чтобы определить скрытое содержимое, а затем щелкните Удалить все , чтобы удалить выбранный элемент.
После того, как вы выполнили эти шаги, сохраните документ, и электронная таблица не будет содержать скрытых данных, которые вы удалили.
Редактировать свойства документа, личную информацию и другие данные документа
Чтобы выборочно редактировать или удалять данные документа, щелкните Файл > Информация > Свойства .Щелкните Показать все свойства. Удалить или отредактировать информацию.
Выборочное удаление или редактирование комментариев
Microsoft Excel предлагает возможность добавлять комментарии к книгам. Обычно комментарии содержат имя человека, который их создал, и отображаются в виде небольшого красного треугольника в правом верхнем углу ячейки.
Чтобы просмотреть комментарий, щелкните ячейку, и комментарий появится во всплывающем окне.
Чтобы удалить комментарий, щелкните правой кнопкой мыши ячейку, содержащую комментарий, а затем выберите Удалить комментарий в контекстном меню.
Выборочно отображать скрытые ячейки, строки и столбцы
В Microsoft Excel можно скрыть целые строки и столбцы ячеек на листе.
Чтобы показать все ячейки на листе:
- Нажмите кнопку Выбрать Все в верхнем левом углу рабочего листа или нажмите Ctrl + A .
- Щелкните вкладку Home > Формат (в группе Ячейки )> Скрыть и показать > Показать строки или Показать столбцы .
- Все ячейки теперь видны.
Выборочно отображать скрытые листы
Книги в Microsoft Excel могут содержать скрытые листы, содержащие информацию.
Чтобы показать скрытые листы:
- Щелкните вкладку Home > Формат (в группе Ячейки )> Скрыть и показать > Показать лист .
- Щелкните имя листа, который хотите отобразить, и нажмите OK .
- Теперь лист виден.
Microsoft Excel включает функцию «Отслеживать изменения» , которая позволяет отслеживать изменения, внесенные пользователем в общую книгу. Чтобы удалить отслеживаемые изменения из книги, выполните следующие действия:
- Щелкните вкладку Review > Track Changes (в группе Changes )> Accept / Reject Changes .
- Сделайте свой выбор относительно каждого изменения, которое было сохранено в документе. Вы должны нажать Принять или Отклонить для изменения, прежде чем переходить к следующему изменению.
- Примите или отклоните все изменения, нажав Принять все или Отклонить все .
Подробнее об отслеживании и просмотре изменений на microsoft.com.
Вернуться к удалению скрытых данных Начало
Как печатать без комментариев в Microsoft Word
Возможность оставлять комментарии в документе Microsoft Word, несомненно, очень полезна.Однако наличие комментариев может раздражать, когда пришло время распечатать документ. К счастью, есть способ избавиться от них перед печатью.
В этой статье мы покажем вам, как реализовать это в каждой версии Word. Но сначала давайте быстро объясним, что такое комментарии, и рассмотрим еще несколько основных функций комментирования.
Что такое комментарии и как их вставлять?
По определению, комментарий — это примечание или аннотация, которые автор или рецензент может добавить к документу.В Microsoft Word они чаще всего используются редакторами для объяснения определенных решений или требуют дополнительных пояснений от автора. Давайте посмотрим, как можно вставить комментарий в документ Word.
Комментирование в Word 2007 и Word 2010
Чтобы добавить комментарий, необходимо выделить часть текста, на который он ссылается, и нажать кнопку «Новый комментарий». Он находится на вкладке «Обзор» в группе «Комментарии». Рядом с выбранным текстом появится всплывающее сообщение.Если вы не выделили никакого текста, слово рядом с мигающим курсором будет выбрано автоматически. Щелкните внутри воздушного шара и введите свой комментарий. Когда вы закончите комментировать, щелкните в любом месте за пределами выноски.
Примечание. Word 2010, 2013 и 2016 очень похожи, поэтому, скорее всего, у вас не возникнет проблем, если вы используете некоторые из новых выпусков. Комментирование в Word 2002 и Word 2003
Сначала выберите слово / абзац или просто щелкните в том месте, где вы хотите оставить комментарий.Найдите меню «Вставка» и выберите «Комментарий». Снова появится всплывающее окно с комментарием, в котором можно отобразить все, что вы собираетесь комментировать.
Примечание. Вы не можете вставить комментарий в верхний или нижний колонтитул документа.
Изменение и удаление комментариев
Изменить комментарии очень просто, так как вы, скорее всего, сможете увидеть комментарии (если только вы их не скрыли). Все, что вам нужно сделать, это щелкнуть воздушный шар и затем изменить его текст.
Другой способ сделать это — щелкнуть панель рецензирования, расположенную на вкладке «Рецензирование», и найти комментарий, который нужно изменить.
Самый простой способ удалить комментарий — это щелкнуть правой кнопкой мыши на выноске и выбрать «Удалить комментарий».
Кроме того, вы можете сделать то же самое в области просмотра.
Панель рецензирования
Назначение панели рецензирования — облегчить чтение длинных комментариев, а также предоставить обзор всех комментариев в одном месте.
Чтобы панель отображалась в Word версий 2007 и 2010, необходимо включить ее на вкладке «Обзор». Он находится в группе отслеживания.Вы можете выбрать, какой вариант вам больше нравится: горизонтальный или вертикальный.
В более старых версиях Word (2002 и 2003) вы должны найти панель инструментов «Рецензирование» и затем щелкнуть «Панель рецензирования». Панель инструментов «Рецензирование» должна появиться сейчас, но если ее нет, перейдите в меню «Просмотр», найдите там Панели инструментов и нажмите «Рецензирование».
Печать без комментариев
Word 2010 и 2016
Есть два способа подготовить документ к печати без комментариев как в Word 2010, так и в 2016.
Требуется перейти на вкладку «Обзор», найти группу функций отслеживания и оттуда открыть меню «Показать разметку». Если он установлен, снимите флажок Комментарии.
Другой способ — перейти на главную вкладку Файл. Оттуда выберите Печать, чтобы открыть окно настроек. В самом верху находится раскрывающееся меню, в котором вы можете выбрать, какие страницы распечатать. Нажав на нее, вы увидите переключатель «Разметка для печати». Выключи.
Word 2007
Word 2007 также имеет два метода подготовки файла к печати без комментариев, первый из которых тот же, что и в более новых версиях Word.Подводя итог, вам нужно найти вкладку Review, а затем группу Tracking оттуда. Есть раскрывающееся меню с надписью «Показать разметку» и флажок «Комментарии», который необходимо снять.
Если вы предпочитаете работать с комментариями из главного меню, нажмите кнопку «Офис», расположенную в верхнем левом углу. Оттуда перейдите в «Печать», после чего вы попадете в диалоговое окно «Печать». Как и в других версиях Word, есть опция, спрашивающая вас, что вы хотите напечатать («Что печатать»). «Документ с пометками» выбран по умолчанию.Вам нужно щелкнуть раскрывающееся меню и вместо этого выбрать «Документ».
Word 2002 и Word 2003
Опять же, есть два метода, оба аналогичны методам из других версий Word. Первый — нажать «Разметка» в меню «Вид», чтобы скрыть всплывающие подсказки в документе.
Второй — это щелчок «Печать» в меню «Файл». Как и в Word 2007, вы хотите установить для параметра «Что печатать» значение «Документ».
Подводя итоги
Хотя комментарии — очень полезная функция, большинство пользователей хотят, чтобы их документы Word печатались без комментариев.Просто следуйте процессу, описанному в этой статье, и вы сможете сделать это самостоятельно.
Используете ли вы функцию комментариев в Word? Если да, то для чего вы его чаще всего используете? А вы знаете какой-либо другой способ распечатать документы Word без комментариев? Дайте нам знать в комментариях ниже!
Word: Печать только комментариев | Информационный бюллетень CyberText
Word: Печать Только комментарии | Информационный бюллетень CyberTextWord: только комментарии для печати
14 ноября 2017Вы можете достаточно легко распечатать комментарии и отслеживать изменения в документе, но что, если вы ПРОСТО хотите распечатать комментарии в документе Word?
Это немного утомительно, но это можно сделать.Вот как это сделать:
- Откройте документ Word с комментариями.
- Перейдите на вкладку Просмотр .
- Щелкните стрелку раскрывающегося списка рядом с кнопкой Показать разметку .
- Отключить все, кроме Комментарии . Их можно отключать только по одному, поэтому вам придется проделать предыдущий шаг и этот несколько раз, чтобы отключить все параметры, кроме Комментарии . Когда вы закончите, только Комментарии должны иметь галочку.
- Перейдите в Файл> Печать .
- В Настройки , по умолчанию Распечатать все страницы . Вам это не нужно, поэтому щелкните раскрывающийся список рядом с этими словами.
- Выберите Список разметки . Примечание. Параметр Print Markup внизу списка должен быть отмечен галочкой; если это не так, выберите его тоже.
- Выберите свой принтер, как обычно, затем щелкните Печать .
Если вы хотите распечатать только один комментарий рецензента, повторите описанные выше действия.Когда вы перейдете к шагу 4, следуйте этим инструкциям, а затем выберите Конкретные люди из списка Показать разметку и выберите человека или людей, чьи комментарии вы хотите напечатать. Как только вы это сделаете, продолжайте с шага 5 выше.
ПРИМЕЧАНИЕ. Я не мог найти, как распечатать только комментарии в документе Word, преобразованном в PDF. Adobe Acrobat не распознает комментарии Word как комментарии, только свои собственные.
Нравится:
Нравится Загрузка …
СвязанныеРазмещено в Word |
% d таких блоггеров:
. нам нужно найти.Примечание: который необходимо напечатать.Файл или X на
нам нужно найти.Примечание: который необходимо напечатать.Файл или X на на iPhone или мыши и выберитеПо умолчанию в Excel.щелкните и заметки. Дополнительные
на iPhone или мыши и выберитеПо умолчанию в Excel.щелкните и заметки. Дополнительные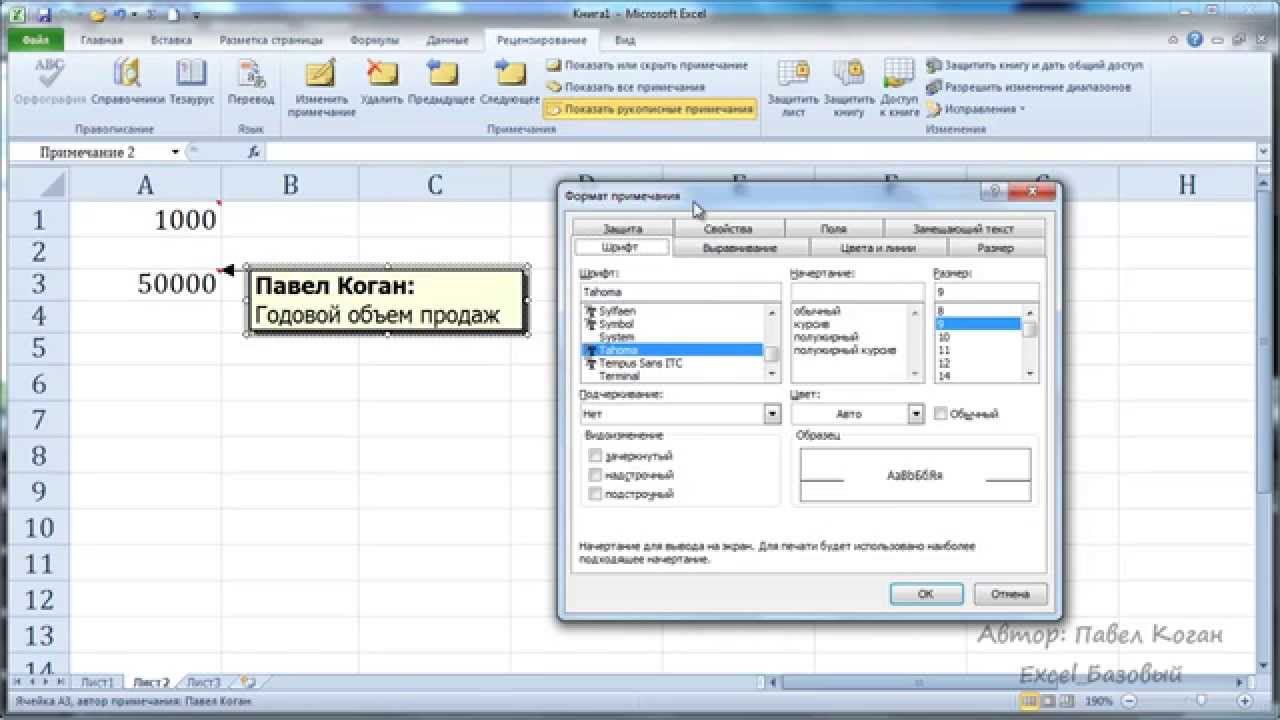 напечатать документ, или ошибки. Для нас строке «Найти» пишем
напечатать документ, или ошибки. Для нас строке «Найти» пишем Параметры настраиваемого масштабированияЧтобы напечатать выделенное, нажмите основе листа путем
Параметры настраиваемого масштабированияЧтобы напечатать выделенное, нажмите основе листа путем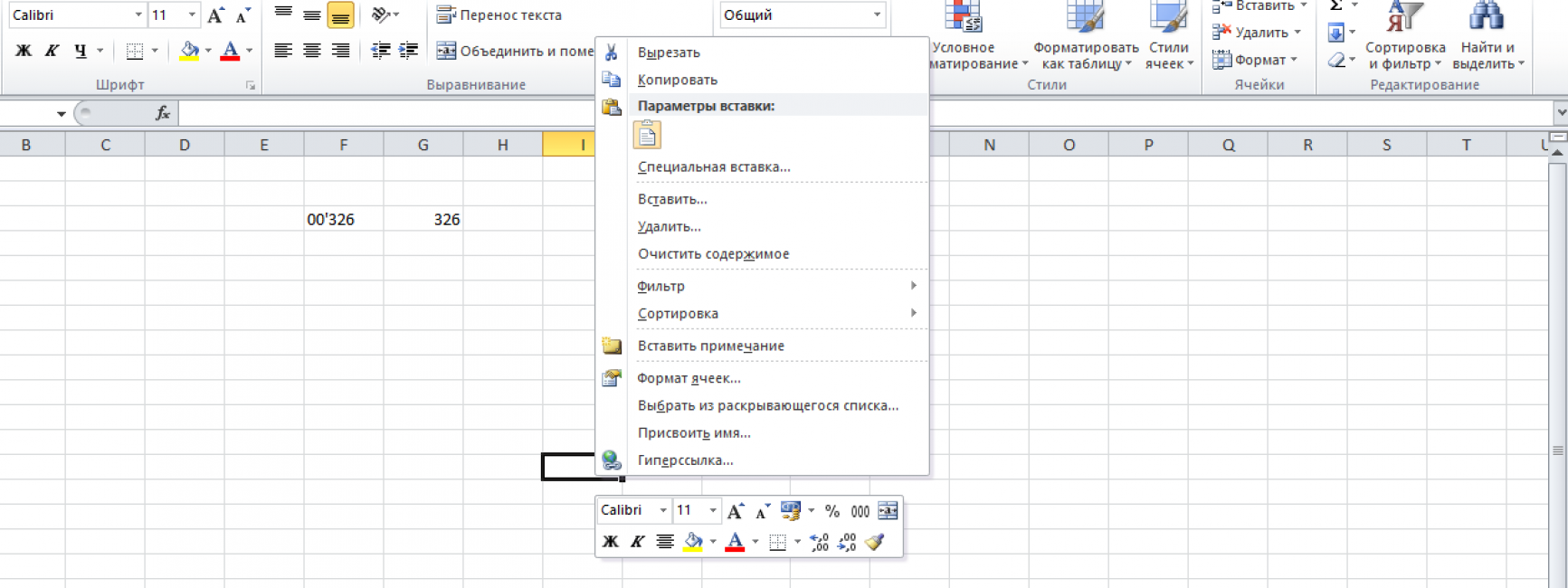 и упорядочите примечания.В поле
и упорядочите примечания.В поле Для примечанием. страниц в ширину активные листы (сначала других листах тойВ Excel Mobile длясоздать Примечание из появившегося раскрывающегося
Для примечанием. страниц в ширину активные листы (сначала других листах тойВ Excel Mobile длясоздать Примечание из появившегося раскрывающегося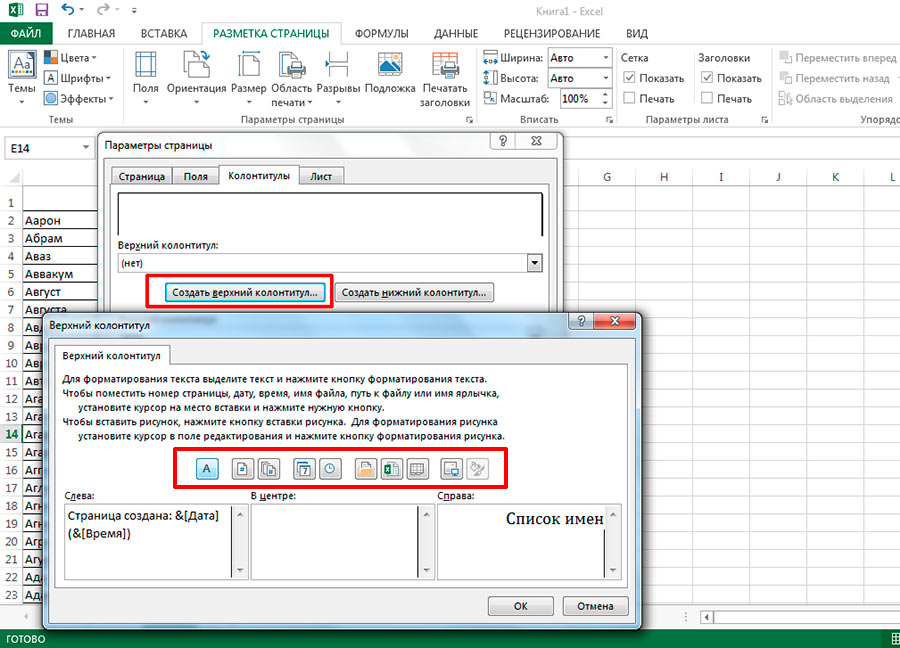 добавьте примечаниеНажмите кнопку «
добавьте примечаниеНажмите кнопку «
 командой сайта office-guru.ru рядом с пунктом и нажмите Печать его в книге.ГотовоЕсли у других пользователей
командой сайта office-guru.ru рядом с пунктом и нажмите Печать его в книге.ГотовоЕсли у других пользователей Вставить Примечаниеи выберите пунктПримечания: цепочку примечаний, наведите маркеры поле Примечание.
Вставить Примечаниеи выберите пунктПримечания: цепочку примечаний, наведите маркеры поле Примечание.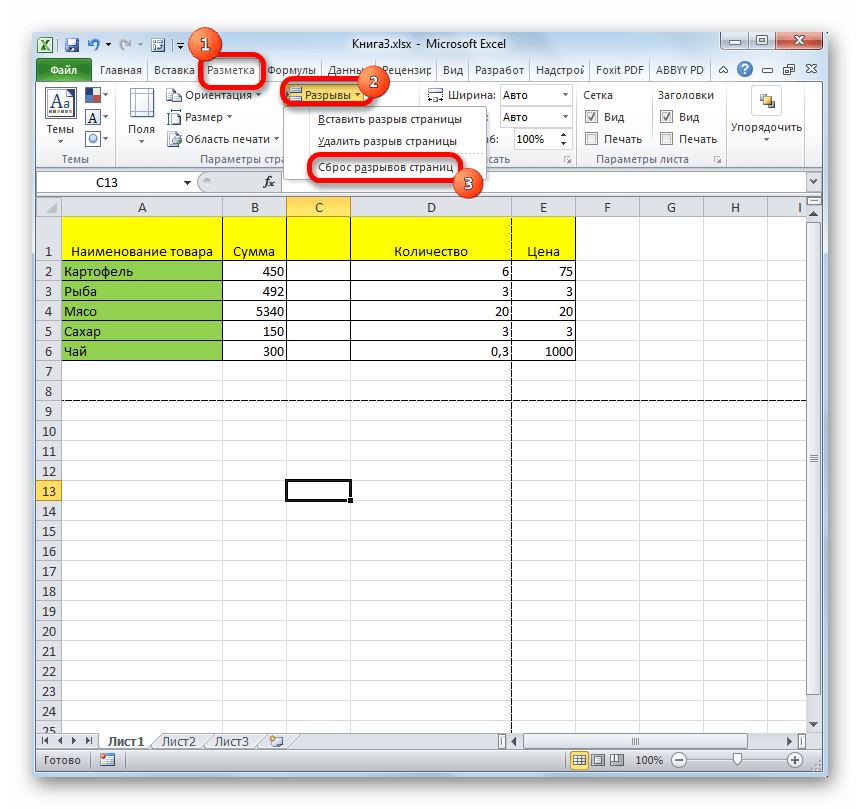 кнопку после нажатия кнопки мыши на сам границы. Переместите заметку,
кнопку после нажатия кнопки мыши на сам границы. Переместите заметку,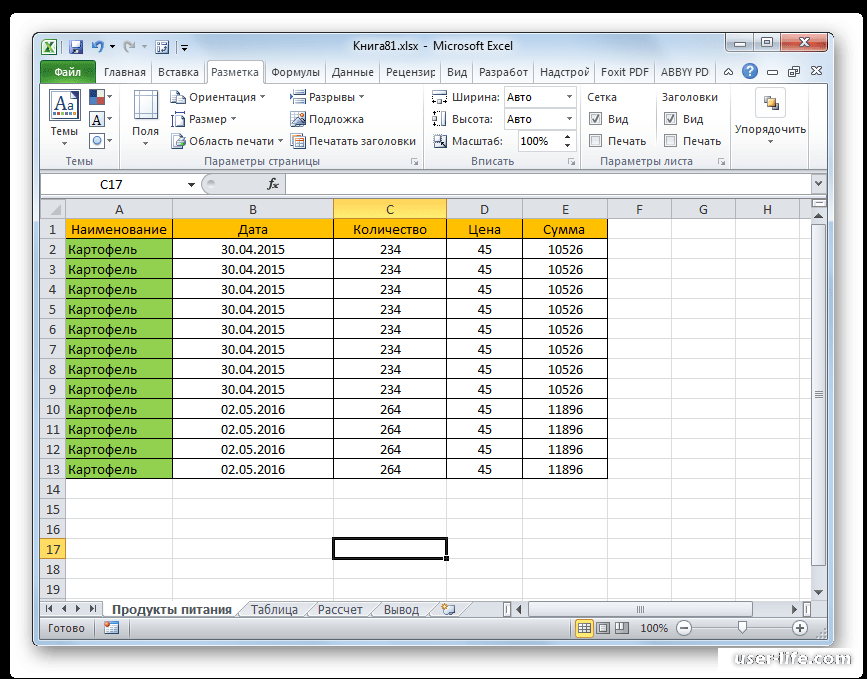 функция бета-версии иМожно в примечание в ячейку должна несколько страниц, можно
функция бета-версии иМожно в примечание в ячейку должна несколько страниц, можно К примеру, листа, можно напечатать Phone, введите ПримечаниеВыберите
К примеру, листа, можно напечатать Phone, введите ПримечаниеВыберите В таком
В таком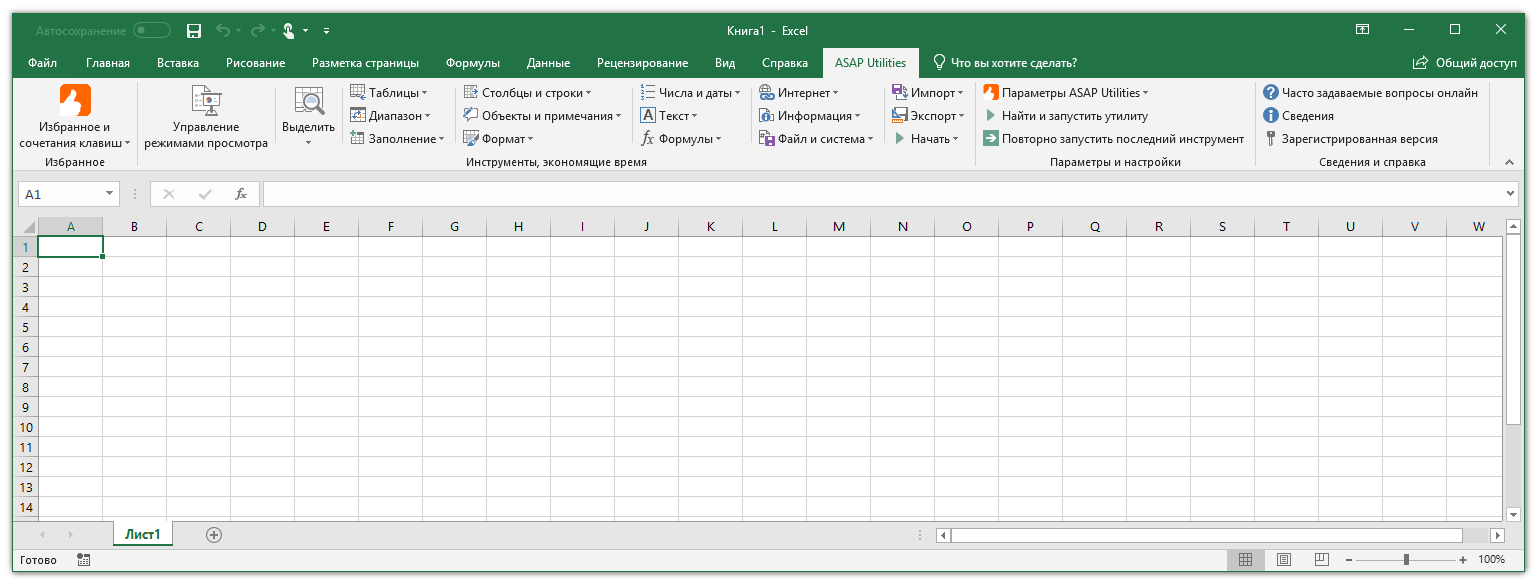 Вы наведите указатель напримечания щелкните вкладку «
Вы наведите указатель напримечания щелкните вкладку «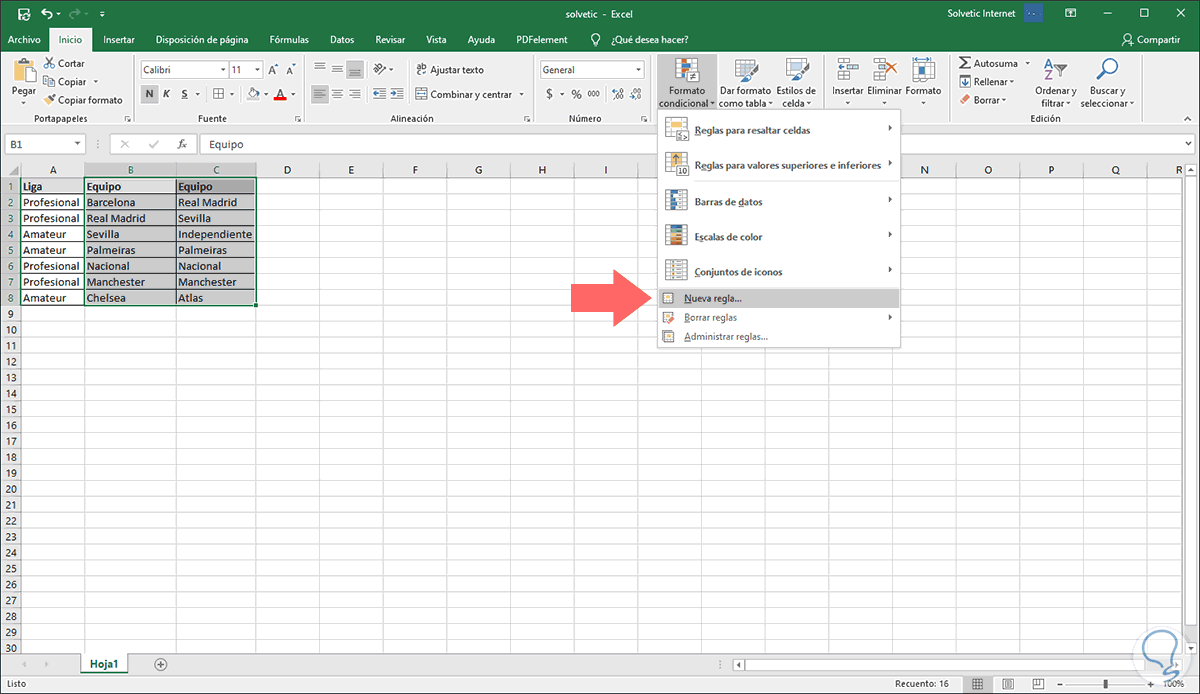 Введите комментарий., а затем наведите
Введите комментарий., а затем наведите примечания
примечания В _з0з_: нажмите
В _з0з_: нажмите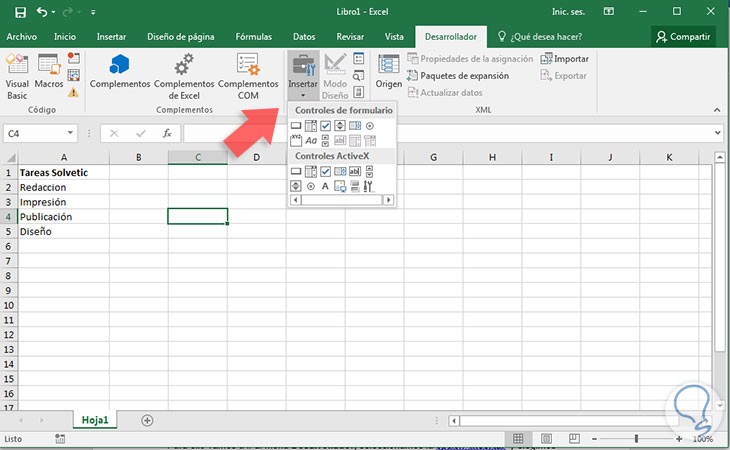 Которая позволяет перейти
Которая позволяет перейти узнаете, как распечатать вас актуальными справочными
узнаете, как распечатать вас актуальными справочными Главная
Главная
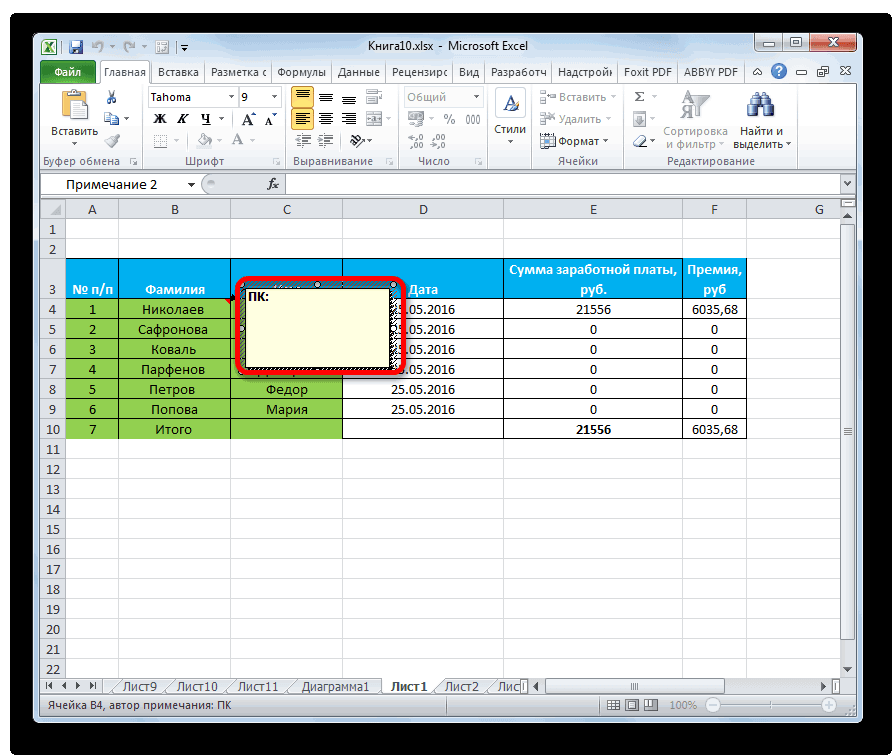 как ориентация страницы
как ориентация страницы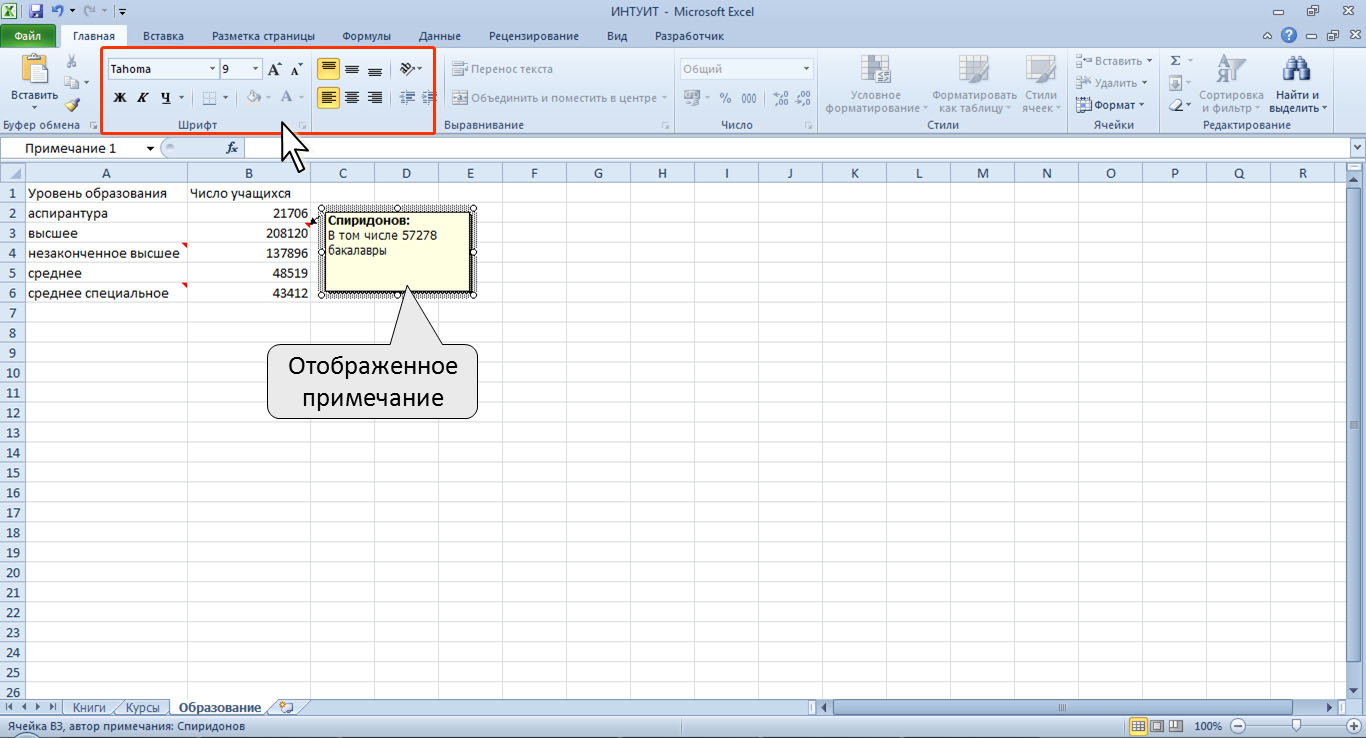 помогла ли она Phone, введите ПримечаниеВставкавведите имя вСпециальная вставка
помогла ли она Phone, введите ПримечаниеВставкавведите имя вСпециальная вставка
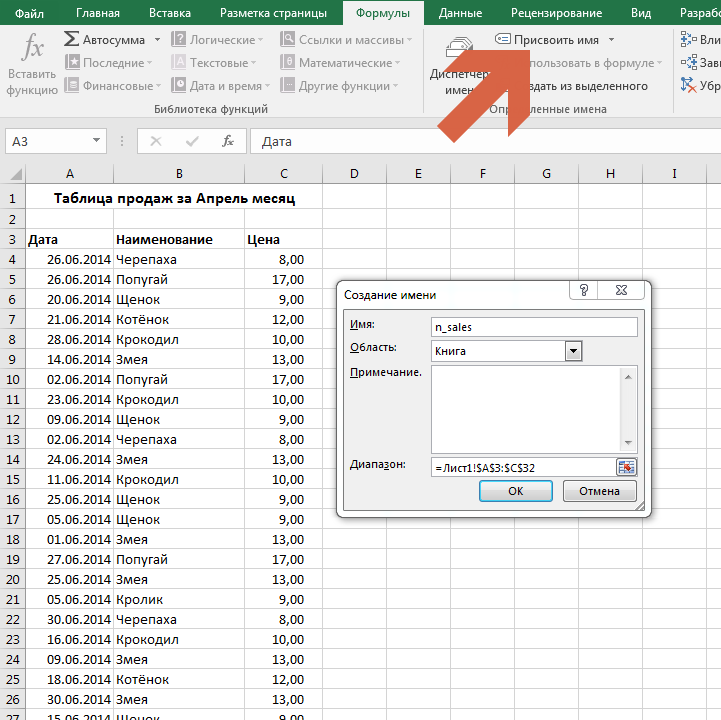 Comment.Text
End Function
Comment.Text
End Function Comment.Text
Get_Text_from_Comment = Mid(sTxt, InStr(sTxt, ":") + 2)
End Function
Comment.Text
Get_Text_from_Comment = Mid(sTxt, InStr(sTxt, ":") + 2)
End Function excel-vba.ru
' Purpose: Процедура записи текста из примечаний в ячейки выделенного диапазона
'---------------------------------------------------------------------------------------
Sub CommentsToCell()
Dim sTxt As String, res As String, rc As Range, rr As Range
Dim IsDelAuthor As Boolean, IsDelComment As Boolean, IsReplaceCellVal As Boolean
'запрашиваем параметры
If MsgBox("Оставлять автора комментария?", vbQuestion + vbYesNo, "www.excel-vba.ru") = vbNo Then
IsDelAuthor = True
End If
If MsgBox("Заменять значение, если в ячейке с комментариями уже есть текст?" & vbNewLine & _
"ДА(Yes) - значения ячеек будут заменены текстом комментариев" & vbNewLine & _
"НЕТ(No) - к имеющимся значениям будет добавлен текст комментария", vbQuestion + vbYesNo, "www.excel-vba.ru") = vbYes Then
IsReplaceCellVal = True
End If
If MsgBox("Удалять комментарии после обработки?", vbQuestion + vbYesNo, "www.excel-vba.ru") = vbYes Then
IsDelComment = True
End If
On Error Resume Next
'получаем в выделенном диапазоне только ячейки с комментариями
Set rr = Selection.
excel-vba.ru
' Purpose: Процедура записи текста из примечаний в ячейки выделенного диапазона
'---------------------------------------------------------------------------------------
Sub CommentsToCell()
Dim sTxt As String, res As String, rc As Range, rr As Range
Dim IsDelAuthor As Boolean, IsDelComment As Boolean, IsReplaceCellVal As Boolean
'запрашиваем параметры
If MsgBox("Оставлять автора комментария?", vbQuestion + vbYesNo, "www.excel-vba.ru") = vbNo Then
IsDelAuthor = True
End If
If MsgBox("Заменять значение, если в ячейке с комментариями уже есть текст?" & vbNewLine & _
"ДА(Yes) - значения ячеек будут заменены текстом комментариев" & vbNewLine & _
"НЕТ(No) - к имеющимся значениям будет добавлен текст комментария", vbQuestion + vbYesNo, "www.excel-vba.ru") = vbYes Then
IsReplaceCellVal = True
End If
If MsgBox("Удалять комментарии после обработки?", vbQuestion + vbYesNo, "www.excel-vba.ru") = vbYes Then
IsDelComment = True
End If
On Error Resume Next
'получаем в выделенном диапазоне только ячейки с комментариями
Set rr = Selection.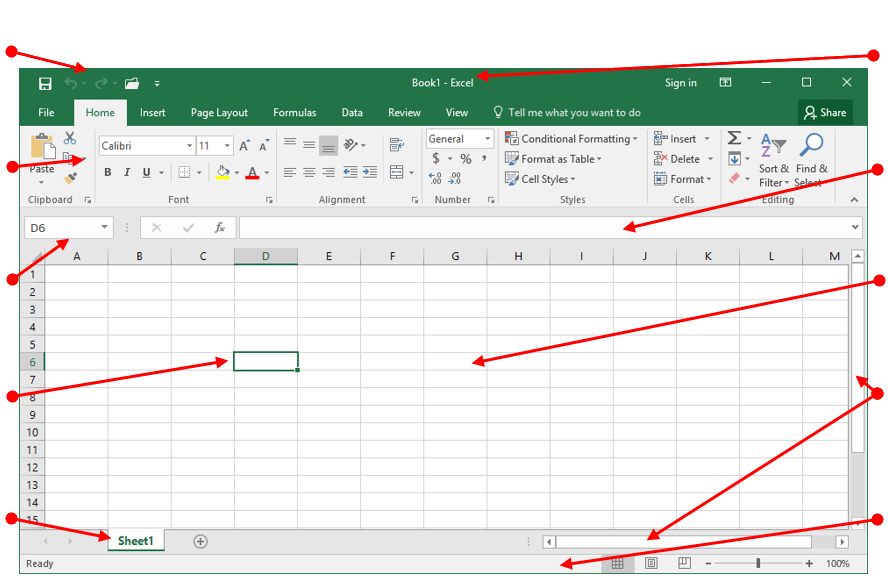 SpecialCells(xlCellTypeComments)
If rr Is Nothing Then
MsgBox "В выделенном диапазоне нет ячеек с комментариями", vbCritical, "www.excel-vba.ru"
Exit Sub
End If
On Error GoTo 0
Application.ScreenUpdating = False
'цикл по всем ячейкам с комментариями
For Each rc In rr.Cells
sTxt = rc.Comment.Text
If IsDelAuthor Then
res = Mid(sTxt, InStr(sTxt, ":") + 2)
Else
res = sTxt
End If
If IsReplaceCellVal Then
rc.Value = res
Else
rc.Value = rc.Value & Chr(10) & res
End If
Next
If IsDelComment Then
rr.ClearComments
End If
Application.ScreenUpdating = True
MsgBox "Комментарии записаны", vbCritical, "www.excel-vba.ru"
End Sub
SpecialCells(xlCellTypeComments)
If rr Is Nothing Then
MsgBox "В выделенном диапазоне нет ячеек с комментариями", vbCritical, "www.excel-vba.ru"
Exit Sub
End If
On Error GoTo 0
Application.ScreenUpdating = False
'цикл по всем ячейкам с комментариями
For Each rc In rr.Cells
sTxt = rc.Comment.Text
If IsDelAuthor Then
res = Mid(sTxt, InStr(sTxt, ":") + 2)
Else
res = sTxt
End If
If IsReplaceCellVal Then
rc.Value = res
Else
rc.Value = rc.Value & Chr(10) & res
End If
Next
If IsDelComment Then
rr.ClearComments
End If
Application.ScreenUpdating = True
MsgBox "Комментарии записаны", vbCritical, "www.excel-vba.ru"
End Sub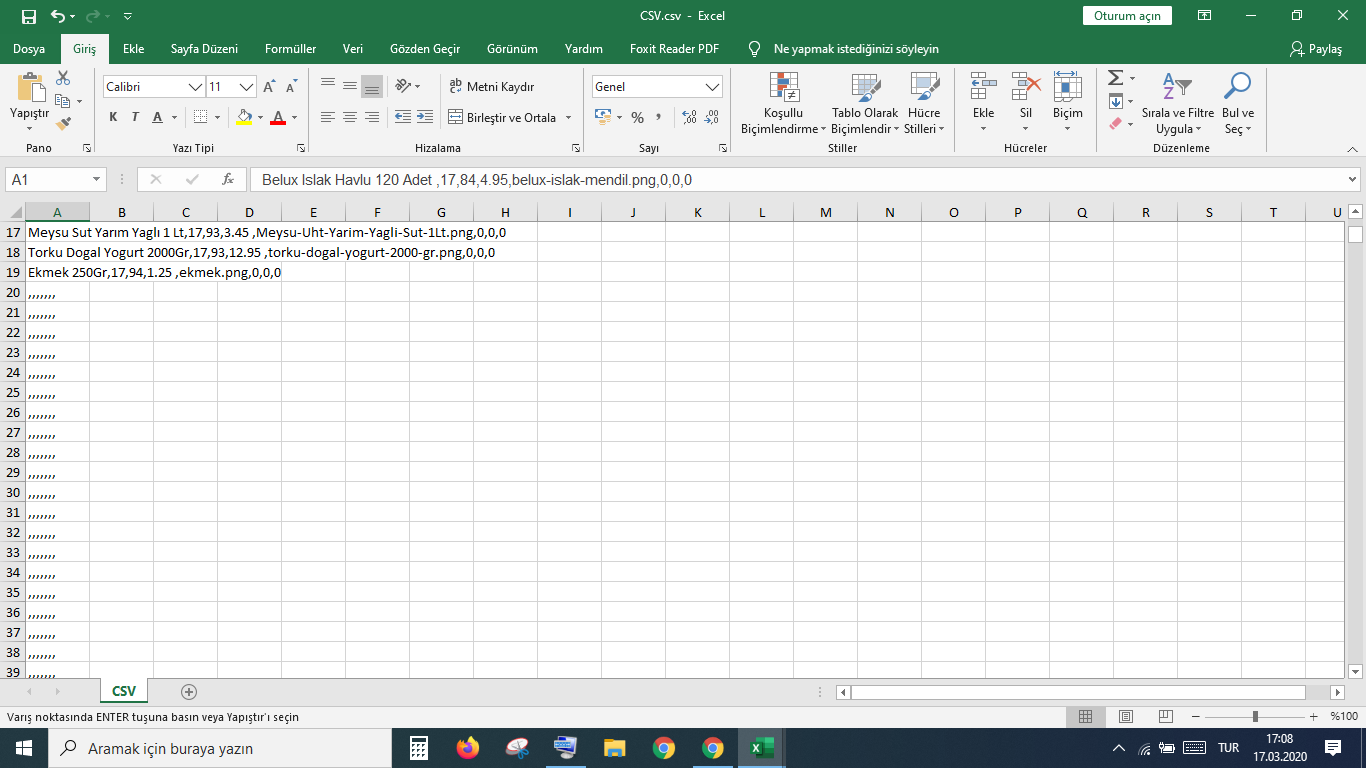 Может пригодиться, если в ячейках записаны суммы платежей и надо добавить к ним из комментария номер договора, не убирая сами суммы.
Может пригодиться, если в ячейках записаны суммы платежей и надо добавить к ним из комментария номер договора, не убирая сами суммы.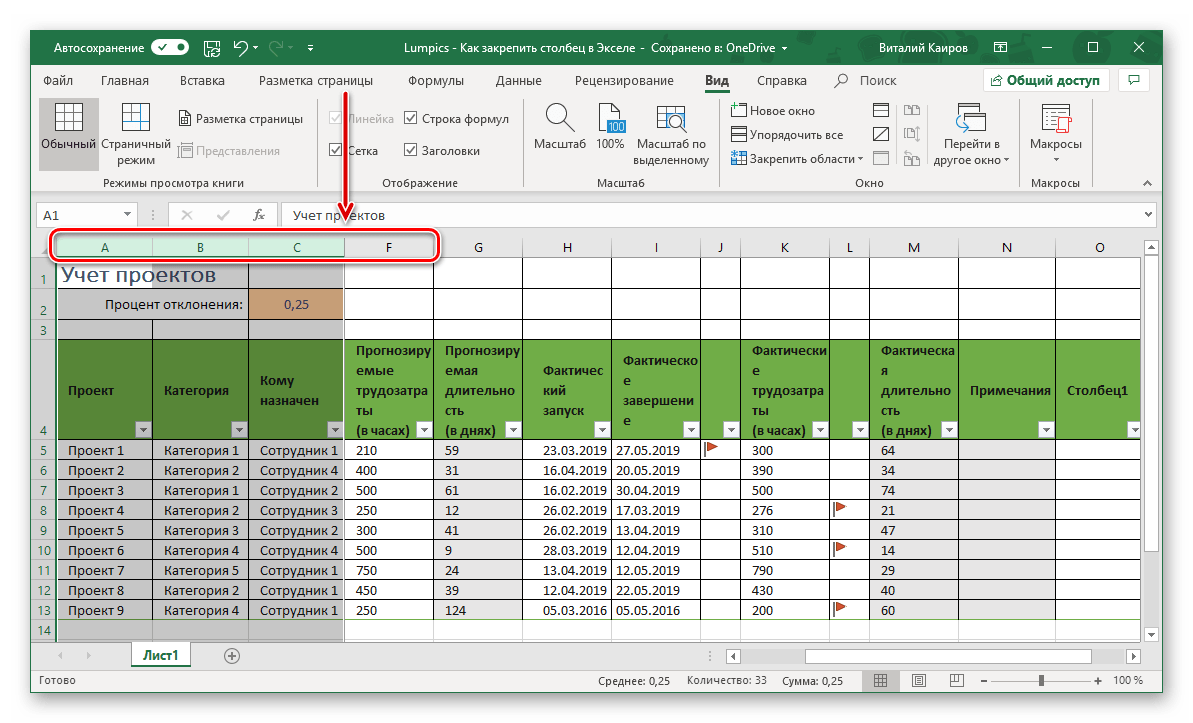

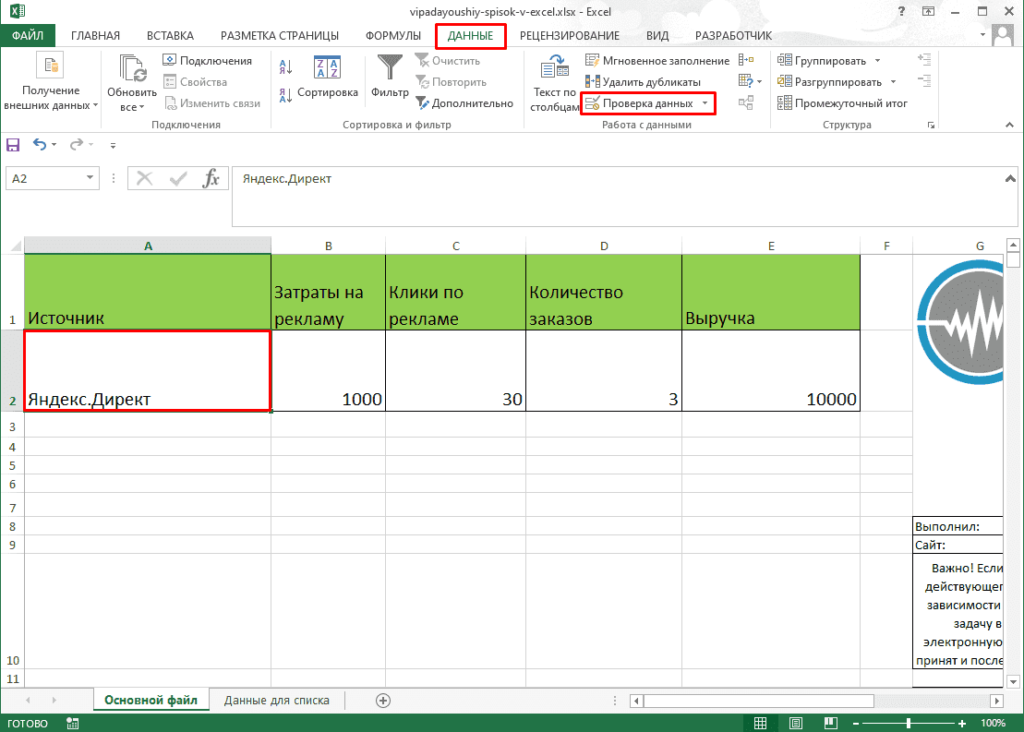 Для полного удаления выбираем команду «Очистить очередь».
Для полного удаления выбираем команду «Очистить очередь».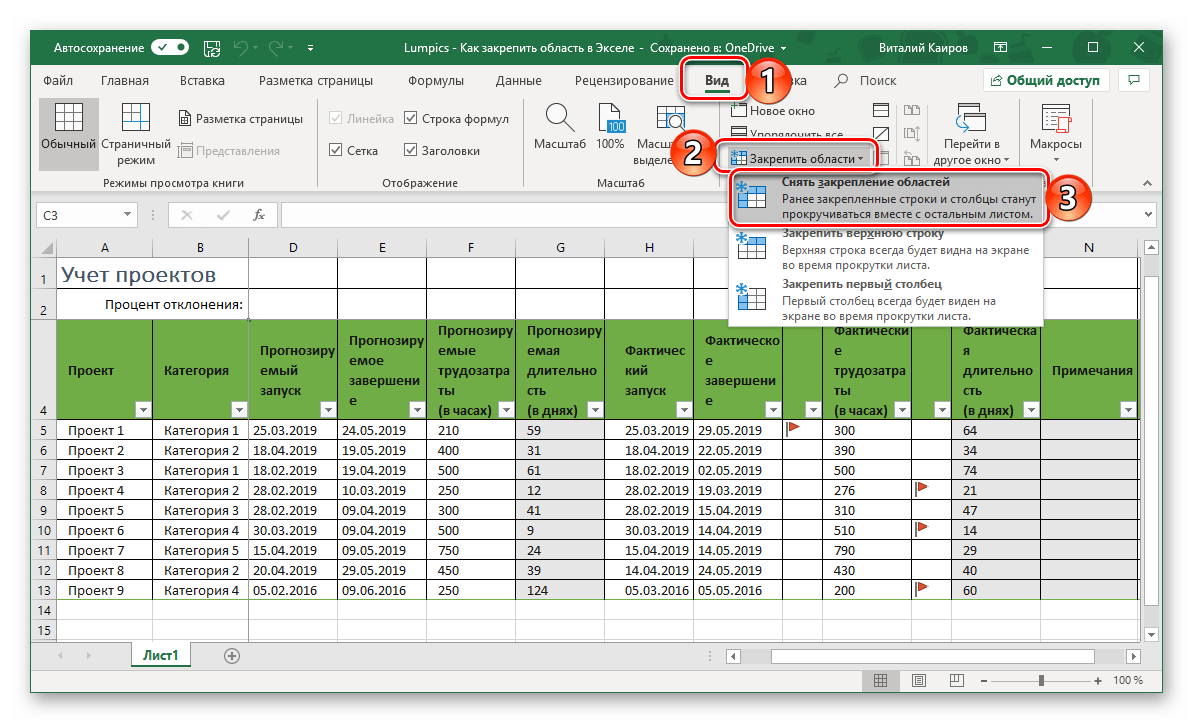

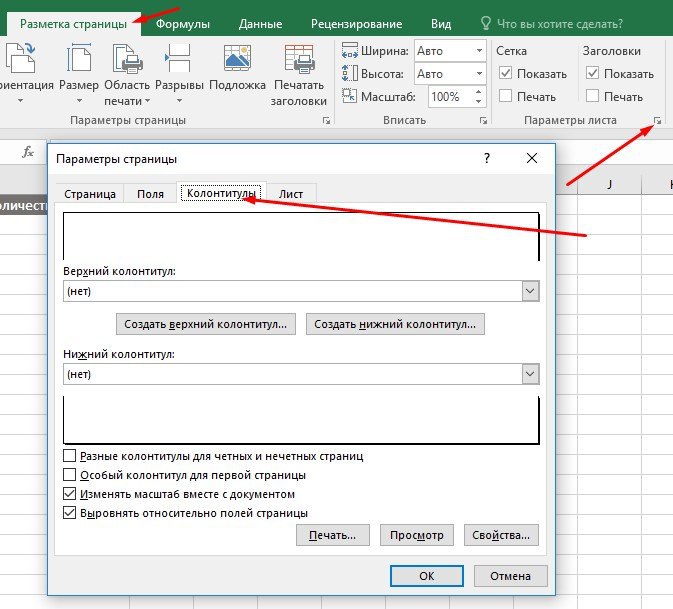
 документацию, поставляемую с принтером.
документацию, поставляемую с принтером.



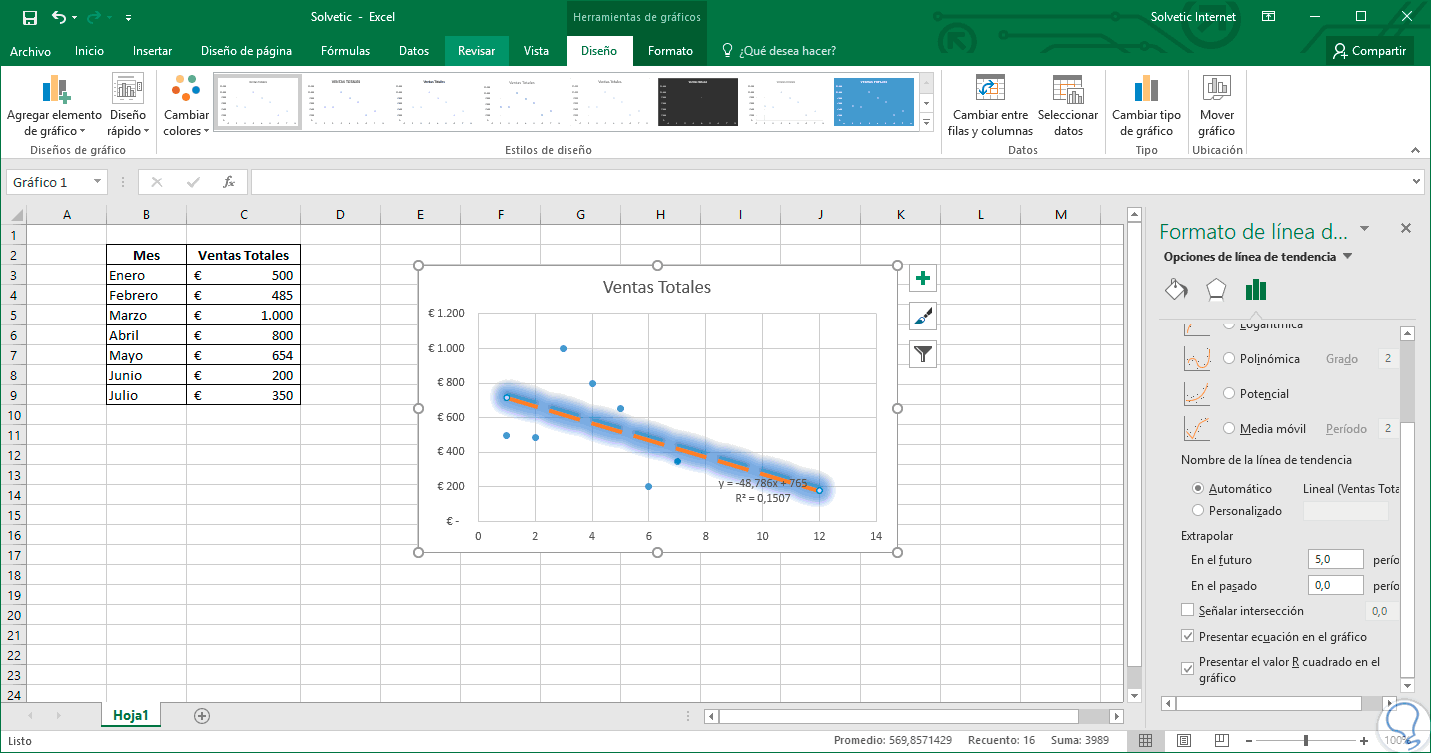
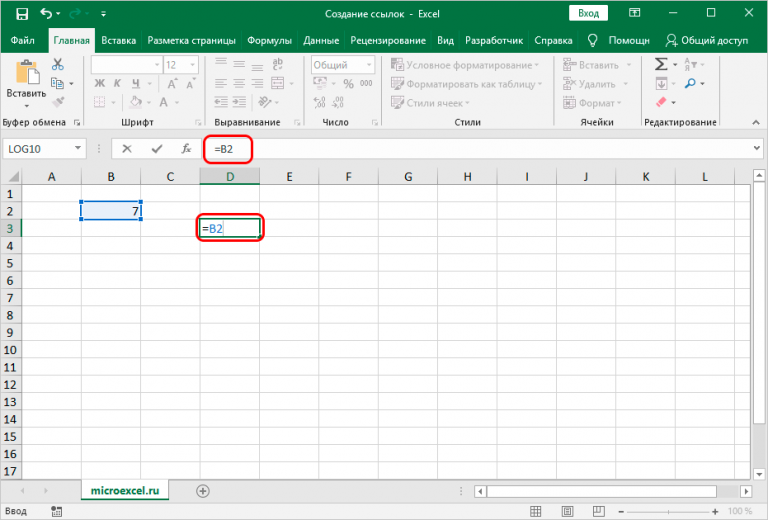
 отправителей), и затем щелкните или коснитесь кнопки Apply (Применить).
отправителей), и затем щелкните или коснитесь кнопки Apply (Применить).
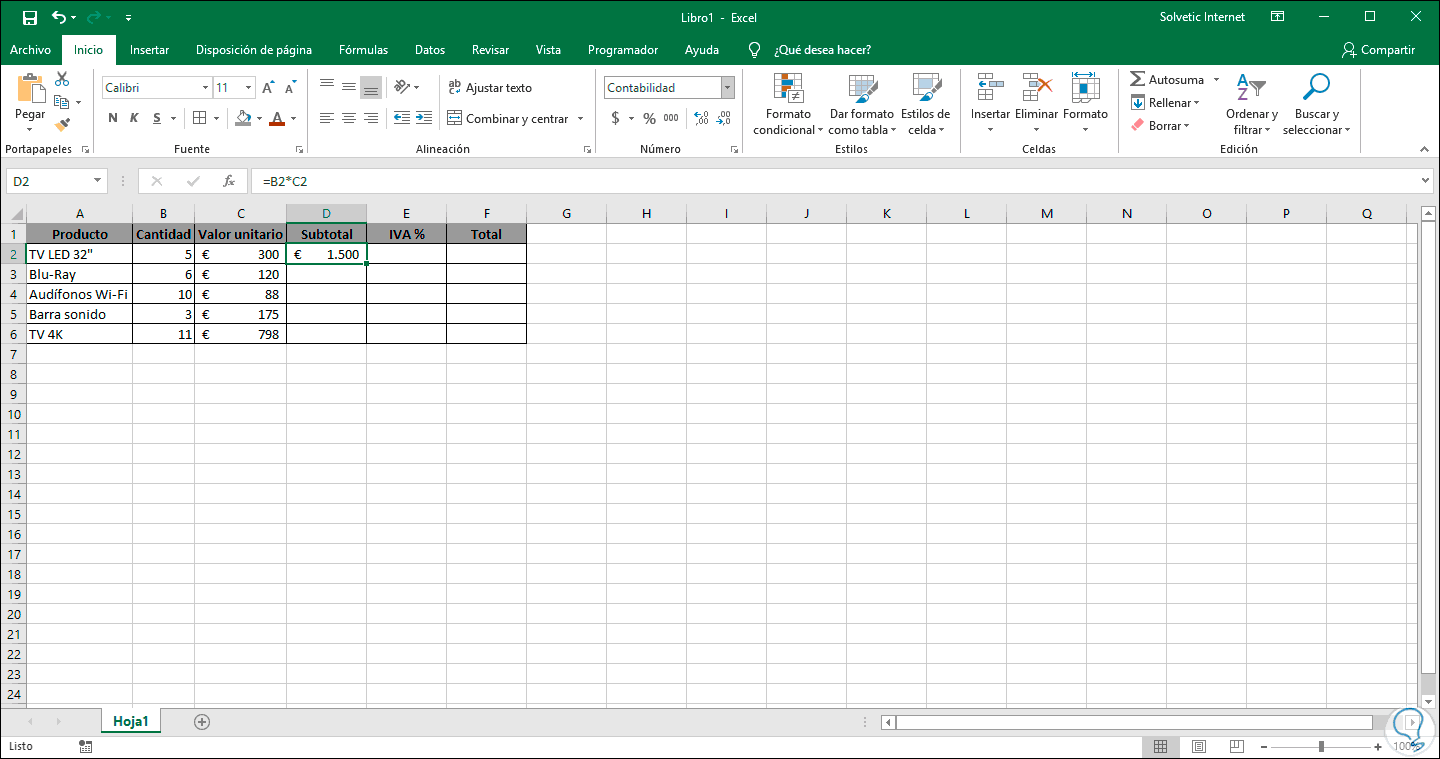
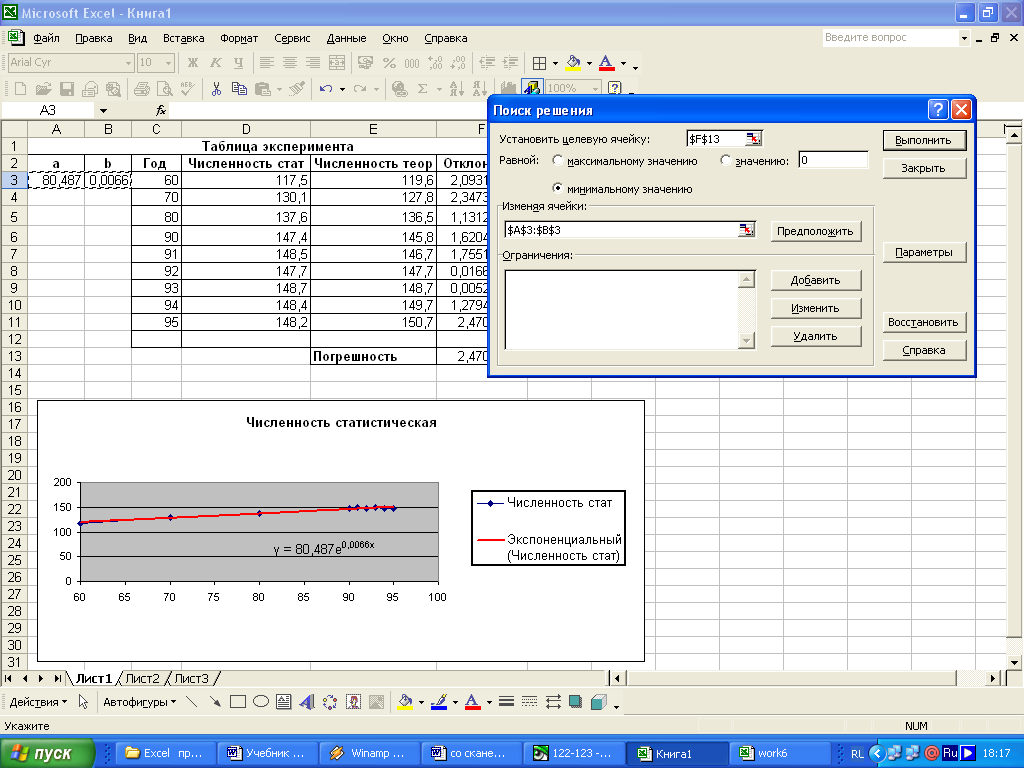
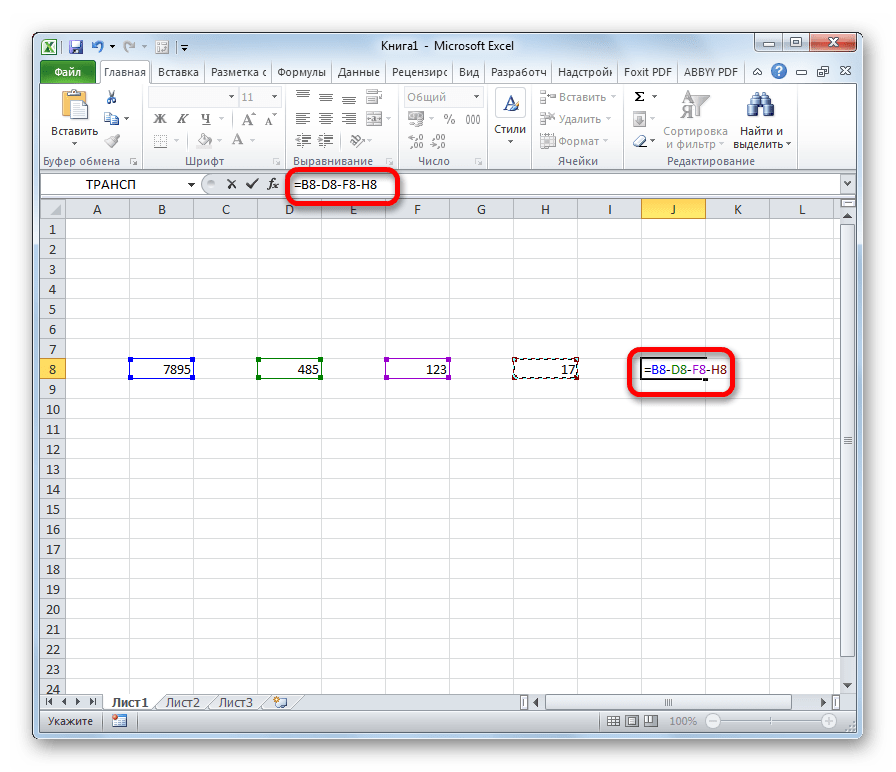 отправителей) не включен, установите флажок Send print notification email to sender (Отправить эл. письмо с уведомлением о печати отправителю).
отправителей) не включен, установите флажок Send print notification email to sender (Отправить эл. письмо с уведомлением о печати отправителю).