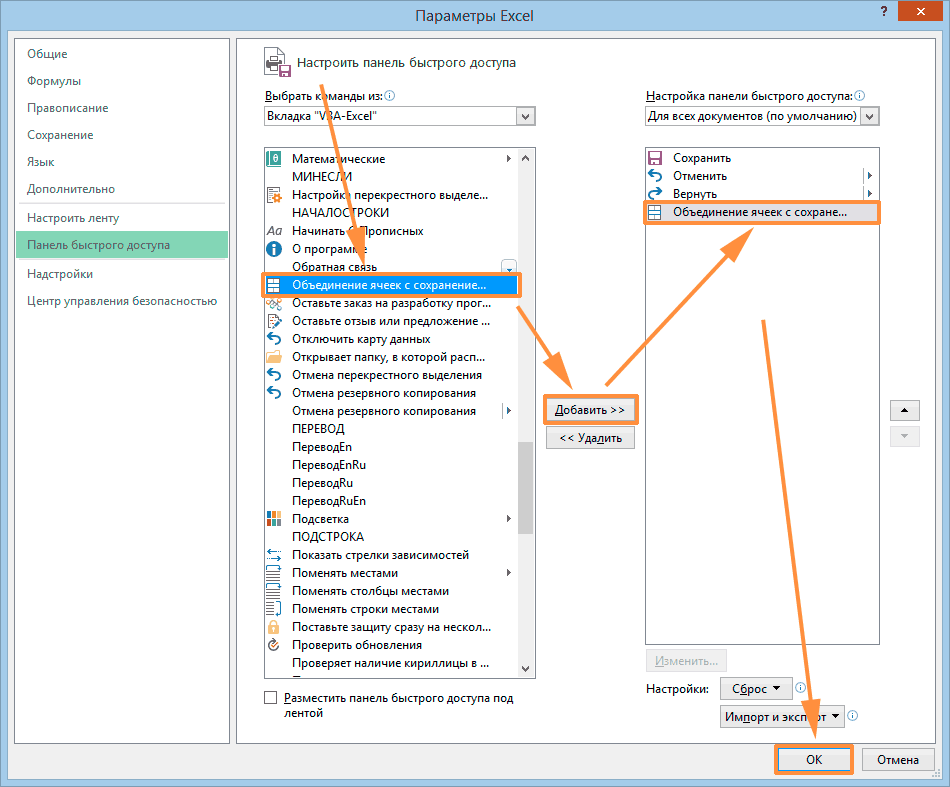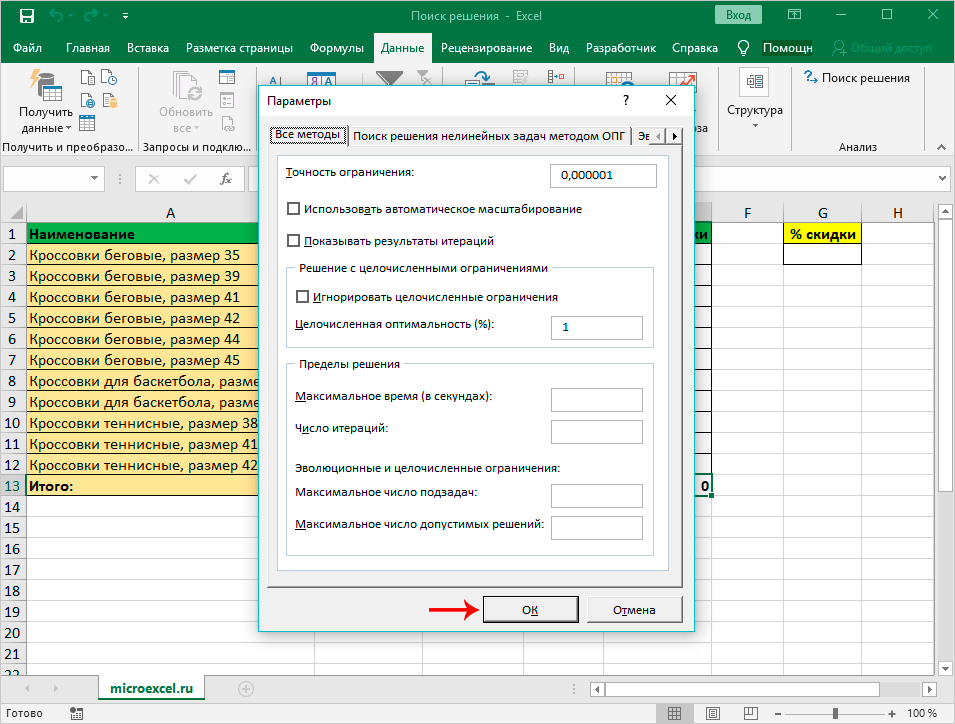Office меню «Параметры» — вкладка «Общие»
Чтобы увидеть общие параметры работы с Office приложениями на Windows, щелкните Параметры > параметры >Общие.
Параметры на этой вкладке немного различаются в зависимости Office и используемой версии.
Параметры пользовательского интерфейса
При использовании нескольких дисплеев: В целом, для оптимального внешнего вида следует оставить этот вариант Оптимизировать, но если при настройке нескольких мониторов возникают проблемы с нечетным отображением, попробуйте оптимизировать для совместимости, чтобы узнать, устраняет ли это проблемы. Дополнительные сведения см. в Office для дисплеев высокой четкости.
Показывать мини-панель инструментов при выделении
Выберите этот параметр, если хотите, чтобы при выделении текста отображалась Мини-панель инструментов. Мини-панель инструментов
Мини-панель инструментов
(только Excel) Показывать параметры быстрого анализа при выборе. При выборе ячейки или группы ячеек Excel могут отобрать инструменты для получения кратких данных. Дополнительные сведения см . в теме Мгновенное анализ данных.
Включить динамический просмотр Выберите этот параметр, чтобы предварительно просмотреть эффекты изменений форматирования в документе, прежде чем применять их. Это позволяет наведите курсор на параметр форматирования на ленте и посмотрите, как будет выглядеть изменение, не щелкая его.
Стиль всплывающих подсказок Выберите стиль, чтобы выбрать, будут ли в программе отображаться выкрики и описания функций с именами кнопок.
(Excel только) При создании новых книг
Первые два параметра в этой группе контролируют шрифт по умолчанию и его размер, которые будут использоваться при создании новой книги.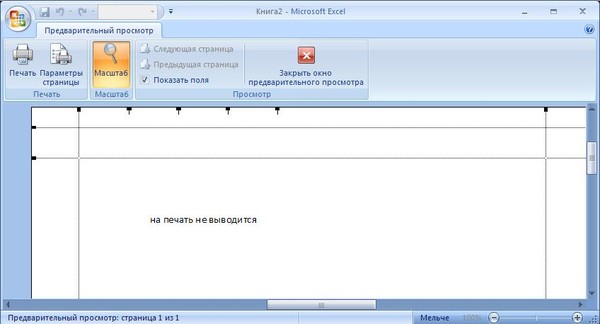 Третий параметр в этой группе позволяет задать представление по умолчанию, если вы предпочитаете что-то другое, кроме обычного. В четвертом параметре немного более подробно объясняется:
Третий параметр в этой группе позволяет задать представление по умолчанию, если вы предпочитаете что-то другое, кроме обычного. В четвертом параметре немного более подробно объясняется:
Включим в таблицу такое количество листов: По умолчанию новые книги в Excel начинаются с 1 листа. Если вы знаете, что хотите, чтобы в книгах было больше листов, настройте этот параметр.
Личная настройка своей копии Office
Имя пользователя Введите имя в поле Имя пользователя , чтобы изменить отображаемую именем пользователя.
Инициалы Введите новое значение в поле Инициалы, чтобы изменить инициалы, связанные с вашим именем пользователя.
Всегда использовать эти значения независимо от состояния входа в Office
Выберите этот параметр, если требуется показывать в программе это имя пользователя и инициалы, даже если вы вошли в Office с помощью учетной записи, в которой отображаются другие сведения.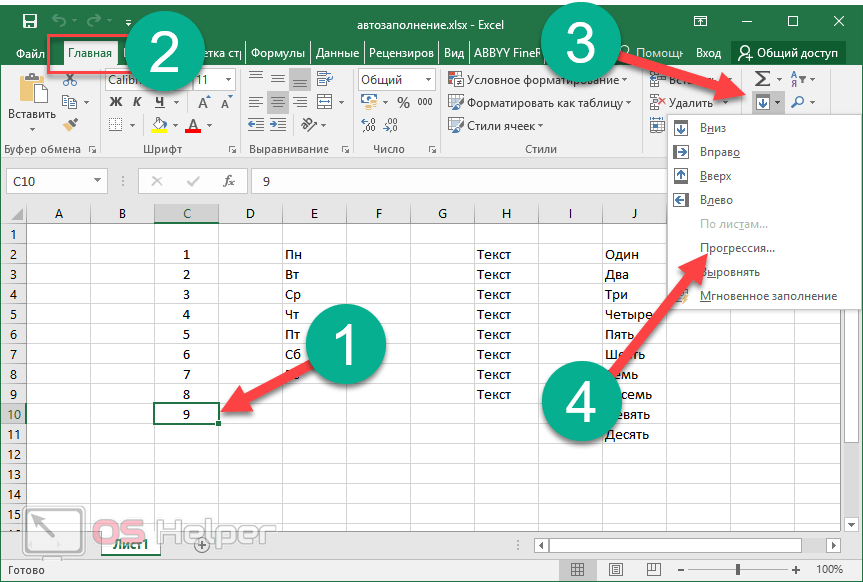 Это удобно для общих компьютеров с несколькими пользователями, но если вы хотите, чтобы имя пользователя и свойства инициалы всегда были одинаковыми.
Это удобно для общих компьютеров с несколькими пользователями, но если вы хотите, чтобы имя пользователя и свойства инициалы всегда были одинаковыми.
Фон Office
Выберите в списке один из встроенных образцов фона. Дополнительные сведения см. в Office фона.Office темы Выберите из списка встроенные темы Office, чтобы изменить цветовую схему Office. Дополнительные сведения см. в Office темы.
Функции LinkedIn
(Microsoft 365 только для подписчиков)В этом разделе есть только один параметр, который позволяет включить или отключить функции LinkedIn, такие как просмотр сведений о ваших подключениях LinkedIn при наведении курсором на их изображение в Outlook или других подобных функций. Дополнительные сведения см. в дополнительных сведениях и особенностях LinkedIn в приложениях и службах Майкрософт.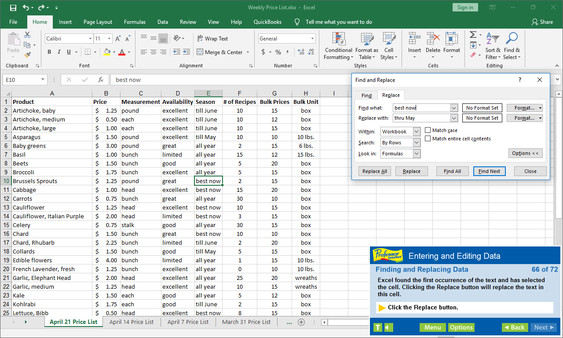
Параметры запуска
Сообщать о том, что [программа] не является программой по умолчанию для просмотра и редактирования документов Выберите этот параметр, если вам будет предложено сделать программу Office приложением по умолчанию для просмотра и редактирования документов, если программа определяет, что она еще не является программой по умолчанию.
Показывать начальный экран при запуске [программы]
Снимите этот флажок, если вы хотите пропускать начальный экран при запуске программы.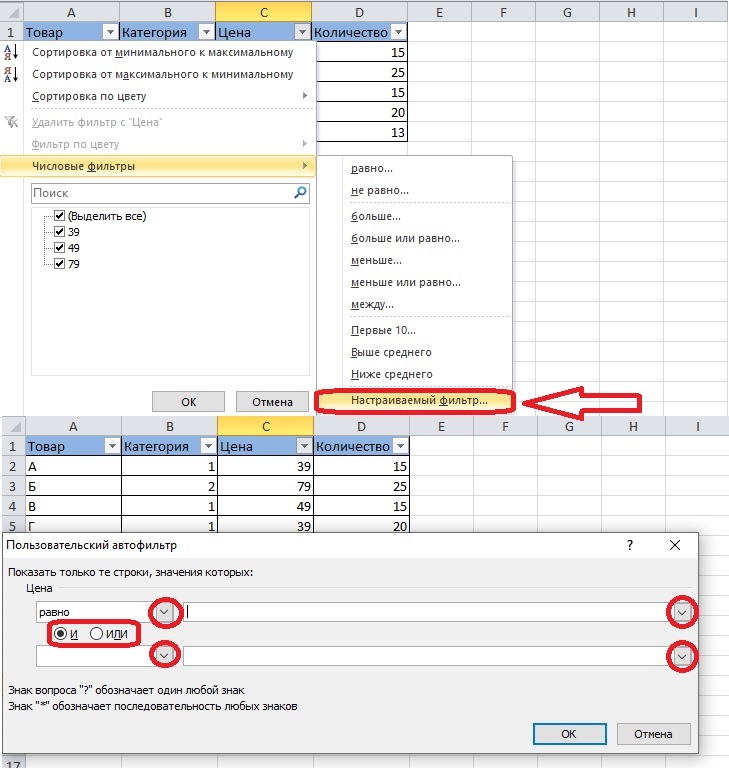
См. также
Параметры Word (Общие)
Параметры Outlook (Общие)
Дополнительные параметры
Параметры редактирования
После нажатия клавиши ВВОД переместите выделение Делает смежные ячейки следующей активной после нажатия клавиши ВВОД в текущей активной ячейке. В поле «Направление » укажите, какая смежные ячейки становятся активными.
Направление Делает смежные ячейки следующей активной после нажатия клавиши ВВОД в текущей активной ячейке. В поле «Направление » укажите, какая смежные ячейки становятся активными.
Автоматическая вставка десятичной запятой
Установите этот флажок, чтобы отобразить число с десятичными точками по умолчанию.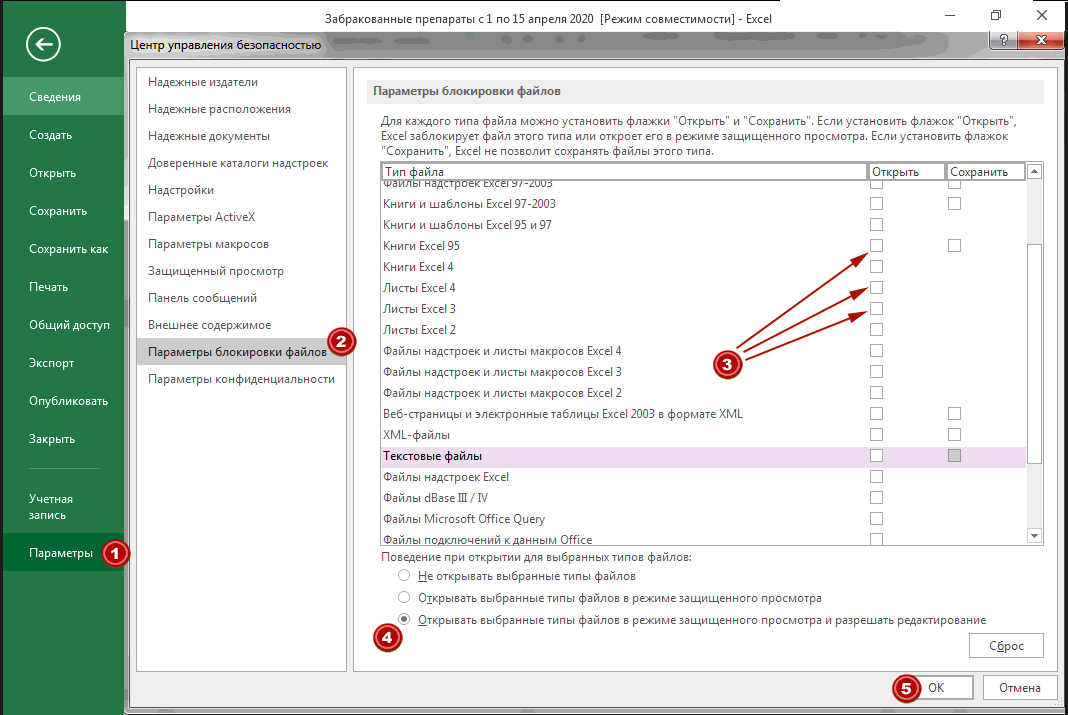
-
Разрядность Введите число десятичных знаков в поле «Места», чтобы указать, где Microsoft Office Excel автоматически помещает десятичную запятую в числах, которые вы вводите в качестве констант на листе. Положительное число перемещает десятичную запятую влево; отрицательное число перемещает десятичную запятую вправо. Если поле «Места » остается пустым или имеет значение 0 (ноль), необходимо ввести десятичную запятую вручную. Чтобы переопределить этот параметр, введите десятичную точку в ячейке при вводе числа.
Включение маркера заполнения и перетаскивания ячеек
Установите этот флажок для перемещения и копирования ячеек и данных путем перетаскивания. При выборе этого параметра можно также перетащить маркер заполнения для копирования данных и заполнения смежных ячеек рядом данных.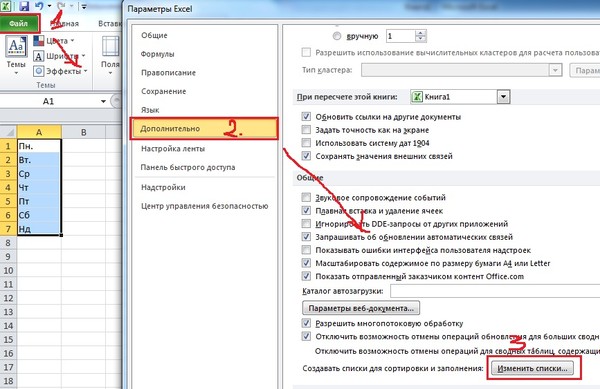
Разрешить редактирование непосредственно в ячейках Установите этот флажок, чтобы включить редактирование в ячейке, дважды щелкнув ячейку, а не изменяя содержимое ячейки в строке формул.
Расширение форматов и формул диапазона данных
Включение автоматической записи процента
Выберите, чтобы умножить на 100 всех чисел меньше 1, которые вы вводите в ячейках, отформатированных в формате «Процент».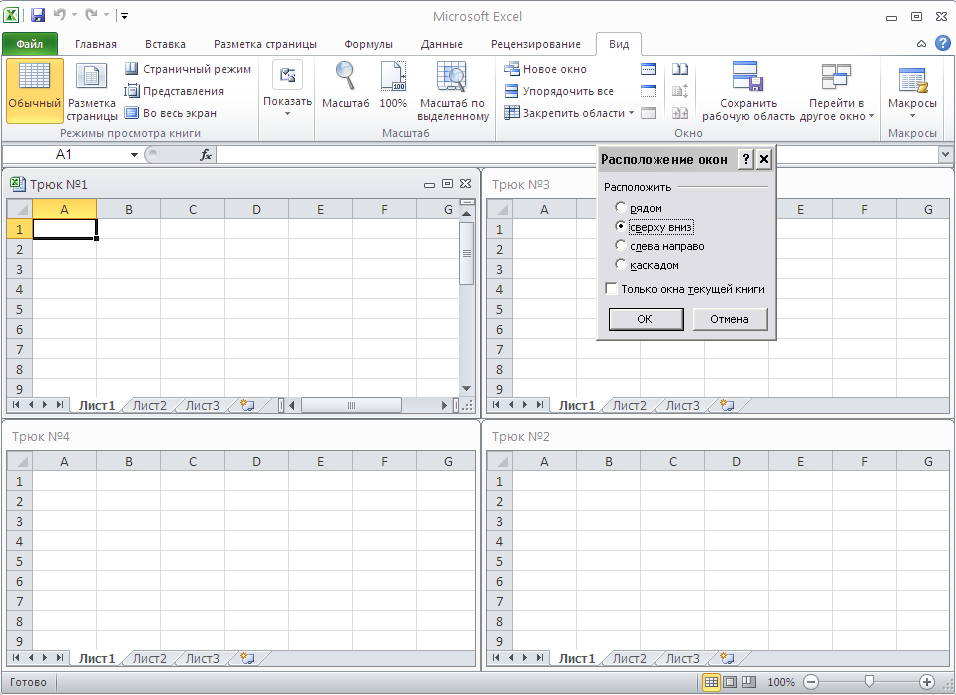 Снимите этот флажок, чтобы умножить на 100 всех чисел, которые вы вводите в ячейки, отформатированные в формате «Процент», включая числа, равные 1 или больше 1.
Снимите этот флажок, чтобы умножить на 100 всех чисел, которые вы вводите в ячейки, отформатированные в формате «Процент», включая числа, равные 1 или больше 1.
Включение автозавершения для значений ячеек Завершает текстовые записи, которые вы начинаете ввести в столбец данных. Если первые несколько букв, которые вы введите, соответствуют существующей записи в этом столбце, Excel заполнит оставшийся текст.
Увеличение масштаба с помощью IntelliMouse Если у вас устройство Microsoft IntelliMouse, указывающей на устройство, задается кнопка колесика для масштабирования вместо прокрутки на листе или листе диаграммы.
Оповещение пользователя при выполнении операции, которая может потреблять много времени
Выберите, если вы хотите получать уведомления, когда операция влияет на большое количество ячеек и может занять много времени для обработки.
-
Когда это число ячеек (в тысячах) затрагивается Позволяет указать максимальное число ячеек, затронутых операцией, без уведомления. Если затрагивается больше ячеек, чем максимальное число ячеек, вы получаете уведомление.
-
Использование системных разделителей Выберите, чтобы использовать разделители decimal и Thousands по умолчанию. Снимите флажок, чтобы ввести альтернативные разделители.
-
Десятичный разделитель Чтобы изменить десятичный разделитель по умолчанию, снимите флажок «Использовать системные разделители«, выберите разделитель по умолчанию в поле разделителя десятичных знаков и введите разделитель, который вы хотите использовать.

-
Разделитель тысяч Чтобы изменить разделитель тысяч по умолчанию, снимите флажок «Использовать системные разделители«, выберите разделитель по умолчанию в поле разделителя «Тысячи» и введите разделитель, который вы хотите использовать.
-
Вырезание, копирование и вставка
Показывать кнопки специальной вставки. Выберите, чтобы Excel автоматически отображать диалоговое окно со специальными параметрами при вставке, такими как «Только форматирование» и «Связывание ячеек».
Отображение кнопок «Параметры вставки»
Выберите, чтобы Excel автоматически отображалось диалоговое окно со специальными параметрами при вставке ячеек, строк или столбцов, таких как форматирование «Как показано выше» и «Очистить форматирование».
Вырезание, копирование и сортировка вставленных объектов с помощью родительских ячеек При вырезании, копировании, фильтрации или сортировке на листе графические объекты, кнопки, текстовые поля, нарисованные объекты и рисунки хранятся в связанных с ними ячейках.
Диаграмма.
Отображение имен элементов диаграммы при наведении указателя мыши Отображает имя элемента диаграммы при наведите на него указатель.
Отображение значений точек данных при наведении указателя мыши Отображает значение точки данных при наведите на нее указатель.
Свойства следуют за точкой данных диаграммы для всех новых книг
Выберите этот параметр, чтобы метки данных и форматирование следуют за точками данных при их перемещении или изменении для всех новых книг, которые вы создаете.
Текущая книга Выберите открытую книгу для использования со следующим параметром (свойства следуют за точкой данных диаграммы для текущей книги)
Свойства следуют за точкой данных диаграммы для текущей книги Выберите этот параметр, чтобы метки форматирования и данных следуют за точками данных при их перемещении или изменении для книги, показанной в предыдущем параметре » Текущая книга».
Отображение
Отображение этого числа последних Workbooks Список недавно использовавшихся книг отображается в разделе «Последние» в Backstage, что позволяет быстро открыть эти книги. Введите количество книг, которые нужно отобразить в поле «Показать это число последних Workbooks». Введите или выберите положительное число от 0 до 50.
Введите или выберите положительное число от 0 до 50.
Быстрый доступ к этому числу последних Workbooks Если флажок установлен, в нижней части вкладки «Файл» в разделе «Параметры» отображается список файлов. Задайте число отображаемого файла, изменив число вправо.
Отображение этого числа незакрепленных последних папок Список недавно использовавшихся папок отображается в разделе «Последние» в Backstage, что позволяет быстро открывать эти папки. Введите количество книг, которые нужно отобразить в поле «Показать это число незакрепленных последних папок «. Введите или выберите положительное число от 0 до 50.
Единицы линейки
Позволяет выбрать единицы, которые нужно отобразить на линейке представления макета.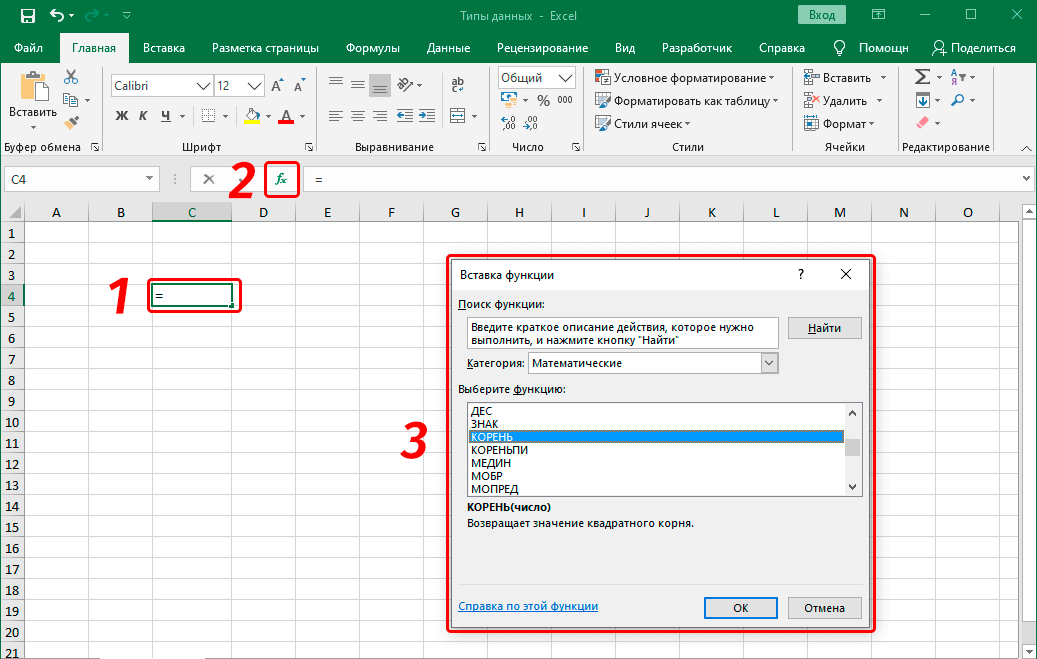
Отображение строки формул Отображает строку формул. Строка формул отображается в верхней части листа.
Отображение всплывающих подсказок функции Отображает краткие описания функций, выбранных в списке функций, отображаемых при включении автозавершения формулы.
Для ячеек с примечаниями Выберите один из следующих параметров, чтобы определить, как заметки и примечания отображаются на листе.
-
Без комментариев или индикаторов Если у вас есть ячейки, содержащие заметки или примечания, этот параметр скрывает небольшой индикатор в правом верхнем углу ячеек.

-
Только индикаторы и комментарии при наведении указателя мыши Если у вас есть ячейки, содержащие заметки или примечания, этот параметр показывает небольшой индикатор в правом верхнем углу ячеек. Этот параметр также позволяет отображать заметки или примечания, наведя указатель мыши на ячейки.
-
Примечания и индикаторы Если у вас есть ячейки, содержащие заметки или примечания, этот параметр показывает небольшой индикатор в правом верхнем углу ячеек. Если ячейка содержит заметку, Excel будет отображаться. Если ячейка содержит комментарий, комментарий остается скрытым, пока вы не наведите указатель мыши на ячейку.

Направление по умолчанию выбирает направление потока для холста книги. Чтобы это изменение вступает в силу, необходимо повторно открыть все существующие книги.
-
Справа налево помещается ячейка A1 в правом верхнем углу представления с выровненными по правому краю окна вкладками листа. Элементы управления, относящиеся к ячейкам, отображаются в левой части ячеек.
-
Слева направо помещает ячейку A1 в левом верхнем углу представления, а вкладки листа выровнены по левому краю окна. Элементы управления, относящиеся к ячейкам, отображаются в правой части ячеек.
Параметры отображения для этой книги
Параметры отображения для этой книги
Выберите книгу в этом списке, на которую влияют следующие параметры.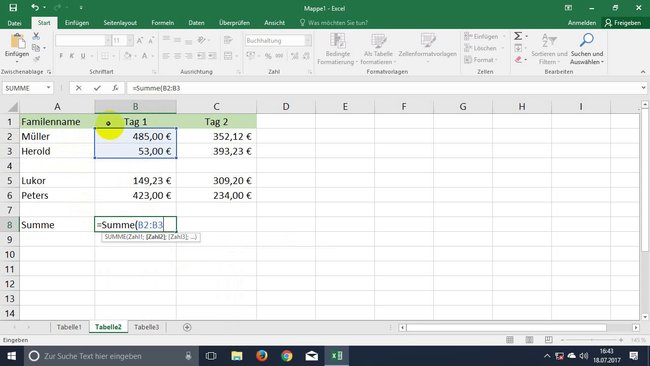
Показывать горизонтальную полосу прокрутки. Отображает горизонтальную полосу прокрутки в нижней части листа.
Показывать вертикальную полосу прокрутки. Отображает вертикальную полосу прокрутки справа от листа (при использовании языкового режима слева направо) или слева (при использовании языкового режима справа налево).
Отображение вкладок листа Отображает вкладки листа, чтобы можно было перемещаться между отдельными листами и выбирать их. Вкладки листа отображаются в нижней части окна листа.
Группировка дат в меню автофильтра
Изменяет иерархическое группирование дат на неиеархический список дат в списке дат в нижней части меню «Автофильтр» в фильтре дат. Например, можно отфильтровать только двухзначные годы, вручную выбрав двухзначные годы из несерархического списка.
Например, можно отфильтровать только двухзначные годы, вручную выбрав двухзначные годы из несерархического списка.
Для объектов показать Выберите один из следующих параметров, чтобы отобразить или скрыть графические объекты в книге.
-
Все Отображает все графические объекты, кнопки, текстовые поля, нарисованные объекты и рисунки.
-
Nothing (скрыть объекты) Скрывает все графические объекты, кнопки, текстовые поля, нарисованные объекты и рисунки. Скрытые объекты не печатаются.

Параметры отображения для этого листа
Параметры отображения для этого листа Выберите лист в этом списке, на который влияют следующие параметры.
Отображение заголовков строк и столбцов Отображает номера строк слева (при использовании языкового режима слева направо) или справа (при использовании языкового режима справа налево) листа и букв столбцов в верхней части листа.
Отображение формул в ячейках вместо вычисляемых результатов Отображает формулы в ячейках вместо значений, которые создают формулы.
Отображение разрывов страниц Отображает разрывы страниц, которые были автоматически заданы Excel.
Отображение нуля в ячейках с нулевым значением
Отображает 0 (ноль) в ячейках, содержащих нулевые значения.
Отображение символов контура при применении контура Отображает символы структуры. Символы структуры не отображаются, если только лист не содержит структуру.
Отображение линий сетки Отображает линии сетки ячеек. Чтобы напечатать линии сетки, установите флажок «Печать» под линиями сетки в группе «Параметры листа» на вкладке «Разметка страницы».
Формулы
Включение многопотокного вычисления Выбранный по умолчанию этот параметр обеспечивает быстрое вычисление с помощью нескольких процессоров. Обратите внимание, Excel поддерживает только использование до 64 ядер процессора.
Число потоков вычисления
Позволяет указать количество процессоров, используемых для вычисления.
-
Использование всех процессоров на этом компьютере По умолчанию этот параметр использует все процессоры, доступные на вашем компьютере.
-
Вручную Позволяет указать количество процессоров, которые вы хотите использовать. В поле «Вручную » введите положительное число от 1 до 1024.
При вычислении этой книги
При вычислении этой книги Выберите книгу в этом списке, на которую влияют следующие параметры.
Обновление ссылок на другие документы
Вычисляет и обновляет формулы, которые содержат ссылки на другие приложения.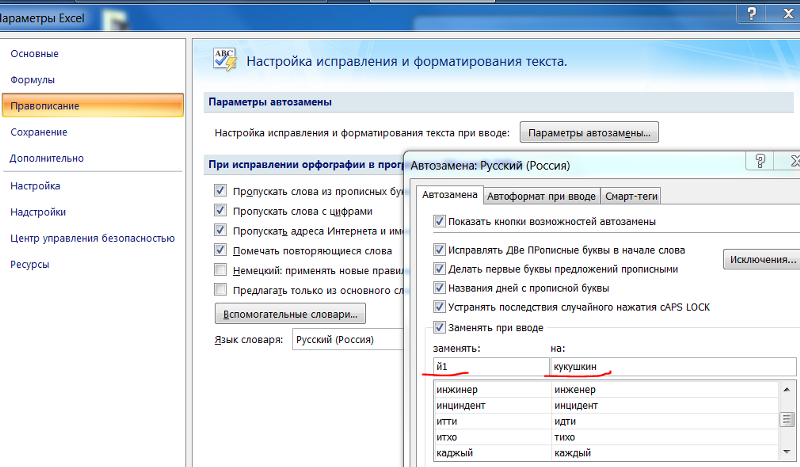
Настройка точности при отображении Безвозвратно изменяет сохраненные значения в ячейках с полной точности (15 цифр) на любой отображаемый формат, включая десятичные разряды.
Использование системы дат 1904 Изменяет начальную дату, с которой вычисляются все даты с 1 января 1900 г. на 2 января 1904 г.
Сохранение значений внешних ссылок Сохраняет копии значений, содержащихся во внешнем документе, связанном с Excel листе. Если лист со ссылками на большие диапазоны во внешнем документе требует необычно большого объема дискового пространства или занимает очень много времени, снятие флажка «Сохранить значения внешних ссылок» может сократить дисковое пространство и время, необходимое для открытия листа.
Общие
Игнорировать другие приложения, использующие динамические Exchange данных (DDE)
Запрещает обмен данными с другими приложениями, которые используют динамические Exchange (DDE).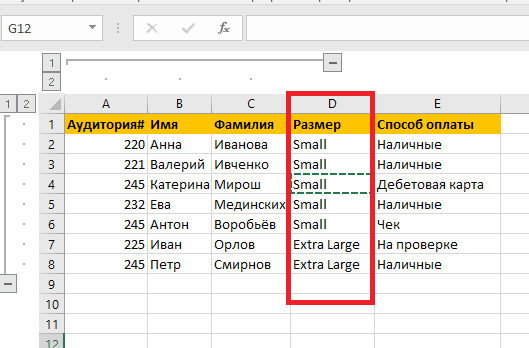
Запрос на обновление автоматических ссылок Отображает сообщение, которое позволяет подтвердить обновление связанных элементов.
Показывать ошибки интерфейса пользователя надстроек. Отображает ошибки в пользовательском интерфейсе надстроек, которые вы устанавливаете и используете.
Масштабировать содержимое по размеру бумаги A4 или Letter.
Для некоторых стран или регионов стандартным размером бумаги является Letter; Для других — стандартный размер A4. Установите этот флажок, чтобы Excel автоматически настраивать документы, отформатированные для стандартного размера бумаги в другой стране или регионе (например, A4), чтобы они правильно печатались на стандартном размере бумаги для вашей страны или региона (например, Letter).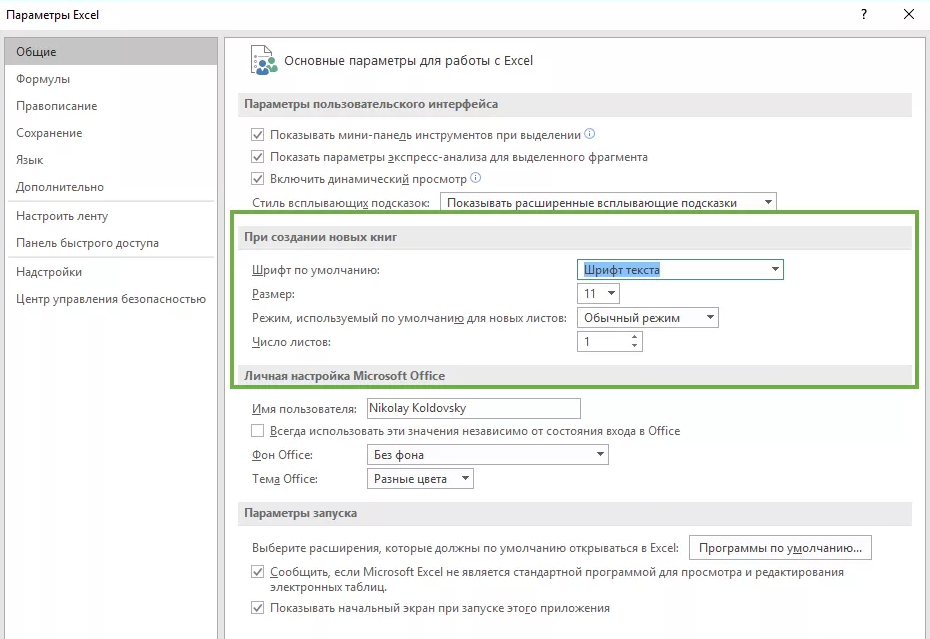 Этот параметр влияет только на распечатки. Это не влияет на форматирование в документе.
Этот параметр влияет только на распечатки. Это не влияет на форматирование в документе.
При запуске откройте все файлы в При запуске Excel автоматически открывает файлы из папки, которую вы введите в это текстовое поле. Введите полный путь к папке в текстовом поле, чтобы указать расположение файлов.
Параметры веб-документа. Задает параметры для Excel данных и реагирования при просмотре данных в веб-браузере.
Совместимость с Lotus
Microsoft Office Excel меню Задает ключ, который можно использовать для доступа к командам на ленте, компоненту Пользовательский интерфейс Microsoft Office Fluent.
Ключи навигации перехода
Активирует альтернативный набор ключей для навигации на листе, ввода формулы, записи метки и других действий.
Совместимость с Lotus Параметры для
Совместимость с Lotus Параметры для Выберите лист в этом списке, на который влияют следующие параметры.
Вычисление формулы перехода Открывает и оценивает файлы Lotus 1–2-3 без потери или изменения информации. При выборе этого параметра Excel вычисляет текстовые строки как 0 (ноль), логические выражения — как 0 или 1, а критерии базы данных — в соответствии с правилами, используемыми в Lotus 1–2-3.
Ввод формулы перехода Преобразует формулы, введенные в синтаксисе Lotus 1-2-3 выпуска 2.2, в синтаксис Excel и делает имена, определенные в Excel ведут себя как имена, определенные в Lotus 1-2-3.
Настройка страницы
В диалоговом окне Параметры страницы можно настроить макет и параметры печати страницы.
На вкладке Разметка страницы в группе Настройка страницы нажмите кнопку .
Ориентация Выбор между альбомной и ки видоемкий.
Масштаб Увеличивает или уменьшает лист или выделение при печати, чтобы он умещался в заданное количество страниц.
-
«Настроить» При выборе пункта Изменить ввведите процентное соотношение в поле % нормального размера.
-
По размеру При выборе по размеру, вы можете ввести число в поле страницы в ширину и в высоту. Чтобы заполнить ширину бумаги и использовать нужное количество страниц, введите 1 в поле страницы по ширине и оставьте поле в высоту пустым.

Размер бумаги В этом окне выберитеLetter , Legalили другой размер, чтобы указать размер, который вы хотите использовать для печатного документа или конверта.
Качество печати В этом поле щелкните разрешение, чтобы указать качество печати для активного таблицы. Разрешение : количество точек на линейном дюйме (dpi), которые отображаются на печатной странице. Высокое разрешение позволяет улучшить качество печати на принтерах с поддержкой печати с высоким разрешением.
Номер первой страницы В этом поле введите Авто, чтобы начать нуминг страниц с «1» (если это первая страница задания печати) или на следующей последовательной странице (если это не первая страница задания печати). Введите номер, чтобы указать начальный номер страницы, кроме «1».
К началу страницы
Введите параметры полей и просмотрите результаты в поле Просмотр.
-
Сверху, снизу, слева, справа Настройте размеры в полях Сверху,Снизу,Слева и Справа, чтобы задать расстояние между данными и краем печатной страницы.
-
Header or Footer Введите число в поле Верхний верхний или Нижний нижний ряд, чтобы настроить расстояние между верхним и верхним или нижним нижней части страницы. Расстояние должно быть меньше параметров полей, чтобы предотвратить перекрытие данных в области.
Центр на страницеЦентрировать данные на странице внутри полей можно с помощью квадратов По вертикали, По горизонтали или обоих этих полей.
К началу страницы
Заголовка Щелкните встроенный замещ. в поле «Заглавный» или выберите настраиваемый заглавный, чтобы создать пользовательский заглавный заглавный для нужного напечатать. Встроенный заглавный диктор копируется в диалоговое окно «Заглавный», в котором можно отформатировать или изменить выбранный заглавный.
в поле «Заглавный» или выберите настраиваемый заглавный, чтобы создать пользовательский заглавный заглавный для нужного напечатать. Встроенный заглавный диктор копируется в диалоговое окно «Заглавный», в котором можно отформатировать или изменить выбранный заглавный.
Нижний колонтитул Щелкните встроенный footer (Встроенный) в поле Footer (Footer) или выберите настраиваемый. Встроенный footer (Встроенный) будет скопирован в диалоговое окно «Footer», в котором можно отформатировать или изменить выбранный.
Разные четные и нечетные страницы Чтобы указать, что для четных и нечетных страниц должны быть нечетные и четные страницы, выберите разные.
Особый колонтитул для первой страницы Чтобы удалить с первой страницы или создать пользовательские страницы для первой печатаемой страницы, снимите с нее поле «Другая первая страница». Чтобы создать настраиваемый header или footer для первой страницы, выберите настраиваемый или настраиваемый пристанищ, а затем на вкладке Первый страницу или Первый страницу, чтобы добавить данные, которые должны отображаться на первой странице.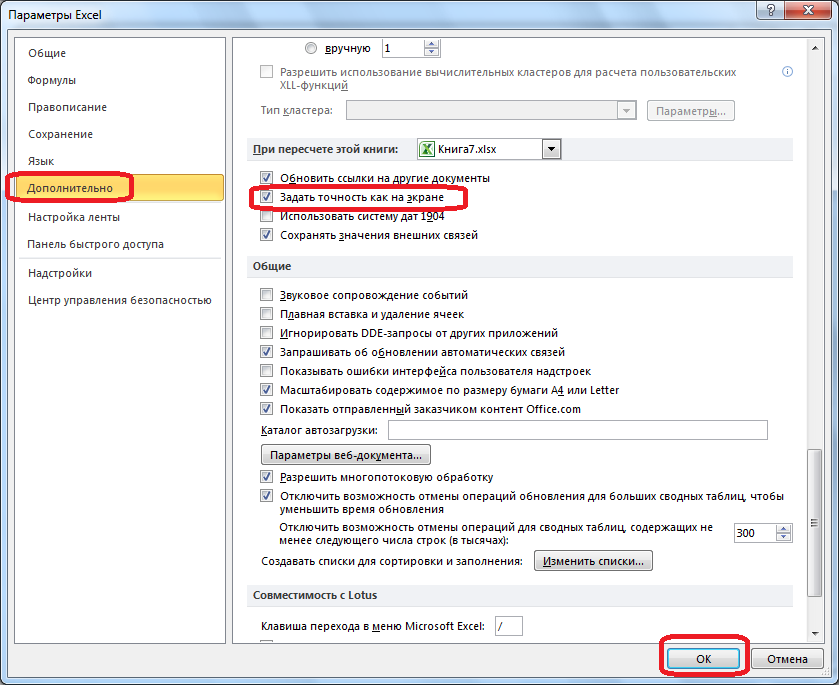
Масштабировать вместе с документом Чтобы указать, должны ли в них использовать тот же размер шрифта и масштаб, что и на бумаге, выберите масштаб. Этот флажок установлен по умолчанию. Чтобы размер шрифта и масштабирование шрифтов и ни одного из них не были зависят от масштабирования на листе для создания согласованного отображения на нескольких страницах, сделайте это.
Выравнивание по полям страницы Чтобы убедиться в том, что поля для страниц выровнены по левой и правой полям, выберите выровнять их по полям страницы. Этот флажок установлен по умолчанию. Чтобы задать определенные значения левого и правого полей колонтитулов, не зависящие от левого и правого полей листа, снимите этот флажок.
К началу страницы
Область печати Щелкните поле Область печати, чтобы выбрать диапазон для печати, а затем перетащите его через области, которые нужно напечатать. Кнопка Свернуть в правой части этого окна временно перемещает диалоговое окно, чтобы можно было ввести диапазон путем выбора ячеек на этом поле. После завершения нажмите кнопку еще раз, чтобы отобразить диалоговое окно целиком.
Кнопка Свернуть в правой части этого окна временно перемещает диалоговое окно, чтобы можно было ввести диапазон путем выбора ячеек на этом поле. После завершения нажмите кнопку еще раз, чтобы отобразить диалоговое окно целиком.
Печать заголовков Выберите параметр в области Печать заголовков, чтобы напечатать те же столбцы или строки, что и заголовки на каждой странице печатного листа. Выберите строки, которые должны повторяться сверху, если вы хотите, чтобы горизонтальные строки были горизонтальными заголовками для каждой страницы. Выберите Столбцы, которые должны повторяться слева, если вы хотите, чтобы на каждой странице были вертикальные заголовки. Затем выберем на этом сайте ячейку или ячейку в нужных столбцах или строках заголовка. Кнопка Свернуть в правой части этого окна временно перемещает диалоговое окно, чтобы можно было ввести диапазон путем выбора ячеек на этом поле. После завершения нажмите кнопку еще раз, чтобы отобразить диалоговое окно целиком.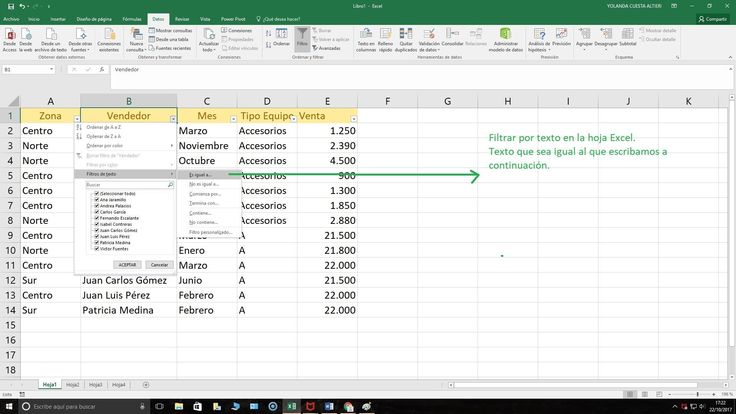
Печать Определяет печатаемую на нем распечатку, цветную или черно-белую распечатку и качество печати.
-
Линии сетки Чтобы включить в распечатку линии сетки, выберите поле Сетка. Линии сетки не печатаются по умолчанию независимо от того, отображаются ли они на экране.
-
Черно-белый При использовании цветного принтера, но вы хотите использовать черно-белый цвет только при печати, выберите черно-белый. По умолчанию он отключен. При использовании принтера, который печатает только черно-белый цвет, выбирать его не нужно.
-
Качество черновика Чтобы быстрее печатать черновик, используйте его в режиме черновика.
 Этот параметр не действует, если в принтере нет режима чернового качества.
Этот параметр не действует, если в принтере нет режима чернового качества. -
Заголовки строк и столбцов Чтобы включить эти заголовки в распечатку, включив их в распечатку, выберите поле Заголовки строк и столбцов.
-
Примечания и заметки В этом поле выберите место, куда вы хотите добавить примечания, которые вы добавили в ячейки на распечатке. Выберите В конце листа, чтобы объединить все примечания и распечатать их на странице, добавленной в конце распечатки. Выберите как отображаемую на листе, чтобы напечатать примечания в исходном расположении на листе. Примечания не включаются в распечатку автоматически, так как по умолчанию выбрано значение Нет.

-
Ошибки в ячейках в качестве В этом поле выберите, как должны отображаться ошибки в ячейках, которые должны отображаться на экране. По умолчанию ошибки отображаются так, как они отображаются, но их невозможно отобразить, выбрав<пустой >, чтобы отобразить их как двойные дефис, выбрав — или как #N/A.
Порядок страниц Нажмите кнопку Вниз, а затем — еще или Более, а затем — вниз, чтобы указать порядок нуметки и печати данных, если они не помещается на одной странице. При выборе одного из этих параметров в образце изображения будет предварительно просмотрено направление печати документа.
См. также
Повторение определенных строк или столбцов на каждой печатной странице
К началу страницы
Дополнительные сведения
Вы всегда можете задать вопрос специалисту Excel Tech Community или попросить помощи в сообществе Answers community.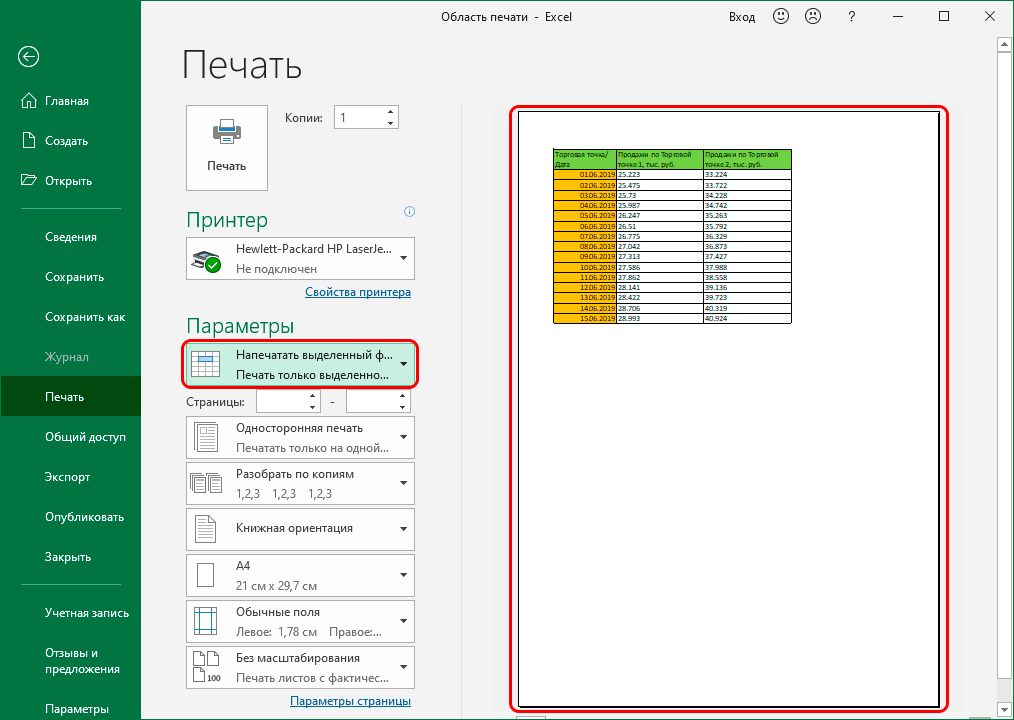
См. также
Предварительный просмотр страниц листа перед печатью
Печать листа или книги
Технические характеристики и ограничения Excel
Технические характеристики и ограничения листа и книги
|
Параметр |
Максимальное значение |
|---|---|
|
Количество открытых книг |
Ограничено объемом доступной оперативной памяти и ресурсами системы |
|
Общее количество строк и столбцов на листе |
1 048 576 строк и 16 384 столбца |
|
Ширина столбца |
255 знаков |
|
Высота строки |
409 пунктов |
|
Разрывы страниц |
1 026 горизонтальных и вертикальных |
|
Общее количество знаков в ячейке |
32 767 знаков |
|
Число знаков в верхнем и нижнем колонтитуле |
255 |
|
Максимальное число переводов строки в ячейке |
253 |
|
Количество листов в книге |
Ограничено объемом доступной оперативной памяти (по умолчанию 1 лист) |
|
Количество цветов в книге |
16 миллионов цветов (32-битовый спектр с полным доступом к 24-битовому спектру) |
|
Именованные представления в книге |
Ограничено объемом доступной оперативной памяти |
|
Количество уникальных форматов/стилей ячеек |
65 490 |
|
Количество стилей заливки |
256 |
|
Количество стилей и толщин линий |
256 |
|
Количество уникальных шрифтов |
1 024 доступных глобальных шрифта; 512 шрифтов в каждой книге |
|
Количество численных форматов в книге |
От 200 до 250, в зависимости от установленной языковой версии Excel |
|
Количество имен в книге |
Ограничено объемом доступной оперативной памяти |
|
Количество окон в книге |
Ограничено объемом доступной оперативной памяти |
|
Гиперссылки на листе |
65 530 |
|
Количество областей в окне |
4 |
|
Количество связанных листов |
Ограничено объемом доступной оперативной памяти |
|
Сценарии |
Ограничено объемом доступной оперативной памяти; в итоговый отчет включается 251 сценарий, начиная с первого |
|
Количество изменяемых ячеек в сценарии |
32 |
|
Количество вычисляемых ячеек в надстройке «Поиск решения» |
200 |
|
Количество пользовательских функций |
Ограничено объемом доступной оперативной памяти |
|
Пределы масштабирования |
от 10 до 400 процентов |
|
Количество отчетов |
Ограничено объемом доступной оперативной памяти |
|
Количество ссылок для сортировки |
64 для однократной сортировки; не ограничено для последовательных сортировок |
|
Количество уровней отмены |
100 |
|
Количество полей в форме данных |
32 |
|
Количество параметров в книге |
255 параметров в одной книге |
|
Количество элементов, которые отображаются в раскрывающихся списках фильтров |
10 000 |
|
Количество независимых ячеек, которые можно выделить |
2 147 483 648 ячеек |
|
Максимальные пределы объема памяти и размера файла для книг с моделями данных |
В 32-разрядной среде выделяется 2 гигабайта (ГБ) виртуального адресного пространства, которое совместно используется приложением Excel, книгой и надстройками, работающими в рамках одного процесса. 64-разрядная среда не накладывает жестких ограничений на размер файлов. Размер книги ограничен только объемом доступной памяти и ресурсами системы. Начиная с Excel 2016 функция обработки больших адресов позволяет 32-разрядной версии Excel использовать в два раза больше памяти при работе в 64-разрядной операционной системе Windows. Дополнительные сведения см. в статье Изменение функции обработки больших адресов для Excel. Примечание: Добавление таблиц в модели данных увеличивает размер файла. Если вы не планируете создавать для модели данных сложные связи с использованием большого количества источников и типов данных в книге, во время импорта или создания таблиц, сводных таблиц или подключений к данным снимите флажок Добавить эти данные в модель данных. Подробнее см. в статье Спецификации и ограничения модели данных. |
|
Количество ядер процессора |
64 |
|
Длина имени файла |
218 символов, включая путь к файлу. Например, C:\Username\Documents\FileName.xlsx. |
Технические характеристики и ограничения вычислений
|
Параметр |
Максимальное значение |
|---|---|
|
Точность представления чисел, разрядов, не более |
15 |
|
Допустимое отрицательное число, не менее |
-2,2251E+308 |
|
Допустимое положительное число, не менее |
2,2251E-308 |
|
Допустимое положительное число, не более |
9,99999999999999E+307 |
|
Допустимое отрицательное число, не более |
-9,99999999999999E+307 |
|
Наибольшее положительное число, получаемое в формуле |
1,7976931348623158E+308 |
|
Наибольшее отрицательное число, получаемое в формуле |
-1,7976931348623158E+308 |
|
Длина записи формулы, знаков, не более |
8 192 |
|
Внутренняя длина формулы, байт, не более |
16 384 байт |
|
Количество итераций, не более |
32 767 |
|
Количество массивов в книге |
Ограничено объемом доступной оперативной памяти |
|
Количество выделенных диапазонов, не более |
2 048 |
|
Количество аргументов функции, не более |
255 |
|
Количество уровней вложенности функций, не более |
64 |
|
Количество категорий пользовательских функций, не более |
255 |
|
Количество доступных функций листа Microsoft Excel, не более |
341 |
|
Размер стека операндов, не более |
1 024 |
|
Перекрестная зависимость листов, не более |
64 000 листов, которые могут ссылаться на другие листы |
|
Перекрестная зависимость формул массива на разных листах |
Ограничена объемом доступной оперативной памяти |
|
Зависимость областей |
Ограничена объемом доступной оперативной памяти |
|
Зависимость областей на каждом листе |
Ограничена объемом доступной оперативной памяти |
|
Зависимости одной ячейки, не более |
4 миллиарда формул, зависящих от одной ячейки |
|
Длина содержимого связанной ячейки из закрытых книг, не более |
32 767 |
|
Допустимая в расчетах дата, не ранее |
1 января 1900 г. |
|
Допустимая в расчетах дата, не позднее |
31 декабря 9999 г. |
|
Интервал времени, который можно ввести, не более |
9999:59:59 |
Технические характеристики и ограничения диаграмм
|
Параметр |
Максимальное значение |
|---|---|
|
Количество диаграмм, связанных с листом |
Ограничено объемом доступной оперативной памяти |
|
Количество листов, на которые ссылается диаграмма |
255 |
|
Ряды данных в диаграмме |
255 |
|
Количество точек данных в одном ряду данных для плоских диаграмм |
Ограничено объемом доступной оперативной памяти |
|
Количество элементов данных в одном ряду данных для объемных диаграмм |
Ограничено объемом доступной оперативной памяти |
|
Количество элементов данных во всех рядах данных одной диаграммы |
Ограничено объемом доступной оперативной памяти |
Технические характеристики и ограничения отчетов сводных таблиц и сводных диаграмм
|
Параметр |
Максимальное значение |
|---|---|
|
Отчеты сводных таблиц на листе |
Ограничено объемом доступной оперативной памяти |
|
Количество уникальных элементов в поле |
1 048 576 |
|
Количество полей строк или столбцов в отчете сводной таблицы |
Ограничено объемом доступной оперативной памяти |
|
Количество фильтров отчета в отчете сводной таблицы |
256 (может быть ограничено объемом доступной оперативной памяти) |
|
Количество полей значений в отчете сводной таблицы |
256 |
|
Количество формул вычисляемых элементов в отчете сводной таблицы |
Ограничено объемом доступной оперативной памяти |
|
Количество фильтров отчета в отчет сводной диаграммы |
256 (может быть ограничено объемом доступной оперативной памяти) |
|
Количество полей значений в отчете сводной диаграммы |
256 |
|
Количество формул вычисляемых элементов в отчете сводной диаграммы |
Ограничено объемом доступной оперативной памяти |
|
Длина имени MDX элемента сводной таблицы |
32 767 |
|
Длина строки реляционной сводной таблицы |
32 767 |
|
Количество элементов, которые отображаются в раскрывающихся списках фильтров |
10 000 |
Книги с включенным параметром «Разрешить изменять файл нескольким пользователям одновременно.
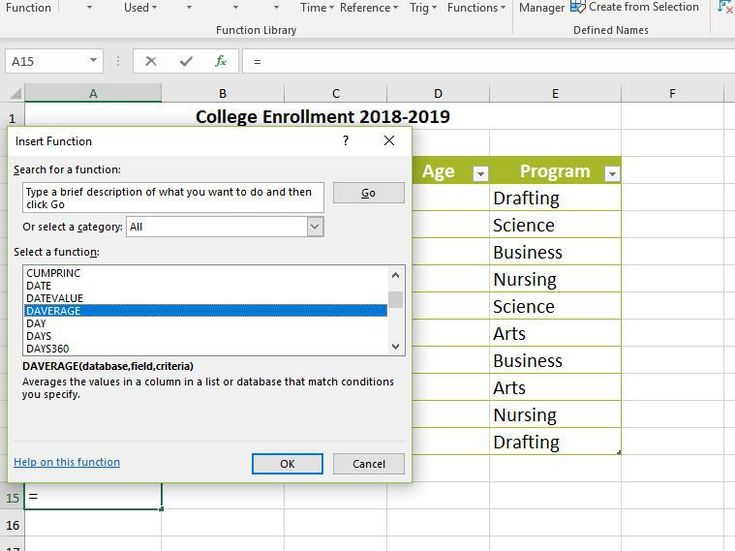 ..»
..»
Если для книги включен параметр Разрешить изменять файл нескольким пользователям одновременно…, тогда необходимо применять следующие сведения. Чтобы получить доступ к этому параметру, на вкладке Рецензирование нажмите кнопку Доступ к книге. Примечание. В последних версиях Excel кнопка Доступ к книге скрыта. Чтобы отобразить ее, откройте вкладку Файл и выберите пункт Параметры, а затем — категорию Панель быстрого доступа. Откройте список Выбрать команды из и выберите пункт Все команды. Прокрутите список до пункта Общий доступ к книге (старые версии). Выберите этот пункт и нажмите кнопку Добавить. Нажмите кнопку ОК. Кнопка Доступ к книге появится в верхней части окна Excel.
|
Параметр |
Максимальное значение |
|---|---|
|
Количество пользователей, которые могут одновременно открывать файл |
256 |
|
Количество личных представлений в книге |
Ограничено объемом доступной оперативной памяти |
|
Количество дней, поддерживаемое журнал изменений |
32 767 (по умолчанию 30 дней) |
|
Наибольшее количество одновременно объединяемых книг |
Ограничено объемом доступной оперативной памяти |
|
Количество ячеек, которые можно выделить |
32 767 |
|
Наибольшее количество цветов для обозначения изменений, вносимых разными пользователями, при включенном режиме цветового выделения изменений |
32 (каждому пользователю соответствует свой цвет; изменения текущего пользователя выделяются темно-синим цветом) |
|
Количество таблиц Excel в книге |
0 (ноль) Примечание: Для книги, содержащей одну или несколько таблиц Excel, невозможно включить параметр Разрешить изменять файл нескольким пользователям одновременно. |
Технические характеристики и ограничения листа и книги
|
Параметр |
Максимальное значение |
|---|---|
|
Количество открытых книг |
Ограничено объемом доступной оперативной памяти и ресурсами системы |
|
Общее количество строк и столбцов на листе |
1 048 576 строк и 16 384 столбца |
|
Ширина столбца |
255 знаков |
|
Высота строки |
409 пунктов |
|
Разрывы страниц |
1 026 горизонтальных и вертикальных |
|
Общее количество знаков в ячейке |
32 767 знаков |
|
Число знаков в верхнем и нижнем колонтитуле |
255 |
|
Максимальное число переводов строки в ячейке |
253 |
|
Количество листов в книге |
Ограничено объемом доступной оперативной памяти (по умолчанию 3 листа) |
|
Количество цветов в книге |
16 миллионов цветов (32-битовый спектр с полным доступом к 24-битовому спектру) |
|
Именованные представления в книге |
Ограничено объемом доступной оперативной памяти |
|
Количество уникальных форматов/стилей ячеек |
65 490 |
|
Количество стилей заливки |
256 |
|
Количество стилей и толщин линий |
256 |
|
Количество уникальных шрифтов |
1 024 доступных глобальных шрифта; 512 шрифтов в каждой книге |
|
Количество численных форматов в книге |
От 200 до 250, в зависимости от установленной языковой версии Excel |
|
Количество имен в книге |
Ограничено объемом доступной оперативной памяти |
|
Количество окон в книге |
Ограничено объемом доступной оперативной памяти |
|
Гиперссылки на листе |
65 530 гиперссылок |
|
Количество областей в окне |
4 |
|
Количество связанных листов |
Ограничено объемом доступной оперативной памяти |
|
Сценарии |
Ограничено объемом доступной оперативной памяти; в итоговый отчет включается 251 сценарий, начиная с первого |
|
Количество изменяемых ячеек в сценарии |
32 |
|
Количество вычисляемых ячеек в надстройке «Поиск решения» |
200 |
|
Количество пользовательских функций |
Ограничено объемом доступной оперативной памяти |
|
Пределы масштабирования |
от 10 до 400 процентов |
|
Количество отчетов |
Ограничено объемом доступной оперативной памяти |
|
Количество ссылок для сортировки |
64 для однократной сортировки; не ограничено для последовательных сортировок |
|
Количество уровней отмены |
100 |
|
Количество полей в форме данных |
32 |
|
Количество параметров в книге |
255 параметров в одной книге |
|
Количество элементов, которые отображаются в раскрывающихся списках фильтров |
10 000 |
|
Количество независимых ячеек, которые можно выделить |
2 147 483 648 ячеек |
|
Количество ядер процессора |
64 |
Технические характеристики и ограничения вычислений
|
Параметр |
Максимальное значение |
|---|---|
|
Точность представления чисел, разрядов, не более |
15 |
|
Допустимое отрицательное число, не менее |
-2,2251E+308 |
|
Допустимое положительное число, не менее |
2,2251E-308 |
|
Допустимое положительное число, не более |
9,99999999999999E+307 |
|
Допустимое отрицательное число, не более |
-9,99999999999999E+307 |
|
Наибольшее положительное число, получаемое в формуле |
1,7976931348623158E+308 |
|
Наибольшее отрицательное число, получаемое в формуле |
-1,7976931348623158E+308 |
|
Длина записи формулы, знаков, не более |
8 192 |
|
Внутренняя длина формулы, байт, не более |
16 384 байт |
|
Количество итераций, не более |
32 767 |
|
Количество массивов в книге |
Ограничено объемом доступной оперативной памяти |
|
Количество выделенных диапазонов, не более |
2 048 |
|
Количество аргументов функции, не более |
255 |
|
Количество уровней вложенности функций, не более |
64 |
|
Количество категорий пользовательских функций, не более |
255 |
|
Количество доступных функций листа Microsoft Excel, не более |
341 |
|
Размер стека операндов, не более |
1 024 |
|
Перекрестная зависимость листов, не более |
64 000 листов, которые могут ссылаться на другие листы |
|
Перекрестная зависимость формул массива на разных листах |
Ограничена объемом доступной оперативной памяти |
|
Зависимость областей |
Ограничена объемом доступной оперативной памяти |
|
Зависимость областей на каждом листе |
Ограничена объемом доступной оперативной памяти |
|
Зависимости одной ячейки, не более |
4 миллиарда формул, зависящих от одной ячейки |
|
Длина содержимого связанной ячейки из закрытых книг, не более |
32 767 |
|
Допустимая в расчетах дата, не ранее |
1 января 1900 г. |
|
Допустимая в расчетах дата, не позднее |
31 декабря 9999 г. |
|
Интервал времени, который можно ввести, не более |
9999:59:59 |
Технические характеристики и ограничения диаграмм
|
Параметр |
Максимальное значение |
|---|---|
|
Количество диаграмм, связанных с листом |
Ограничено объемом доступной оперативной памяти |
|
Количество листов, на которые ссылается диаграмма |
255 |
|
Ряды данных в диаграмме |
255 |
|
Количество точек данных в одном ряду данных для плоских диаграмм |
Ограничено объемом доступной оперативной памяти |
|
Количество элементов данных в одном ряду данных для объемных диаграмм |
Ограничено объемом доступной оперативной памяти |
|
Количество элементов данных во всех рядах данных одной диаграммы |
Ограничено объемом доступной оперативной памяти |
Технические характеристики и ограничения отчетов сводных таблиц и сводных диаграмм
|
Параметр |
Максимальное значение |
|---|---|
|
Отчеты сводных таблиц на листе |
Ограничено объемом доступной оперативной памяти |
|
Количество уникальных элементов в поле |
1 048 576 |
|
Количество полей строк или столбцов в отчете сводной таблицы |
Ограничено объемом доступной оперативной памяти |
|
Количество фильтров отчета в отчете сводной таблицы |
256 (может быть ограничено объемом доступной оперативной памяти) |
|
Количество полей значений в отчете сводной таблицы |
256 |
|
Количество формул вычисляемых элементов в отчете сводной таблицы |
Ограничено объемом доступной оперативной памяти |
|
Количество фильтров отчета в отчет сводной диаграммы |
256 (может быть ограничено объемом доступной оперативной памяти) |
|
Количество полей значений в отчете сводной диаграммы |
256 |
|
Количество формул вычисляемых элементов в отчете сводной диаграммы |
Ограничено объемом доступной оперативной памяти |
|
Длина имени MDX элемента сводной таблицы |
32 767 |
|
Длина строки реляционной сводной таблицы |
32 767 |
|
Количество элементов, которые отображаются в раскрывающихся списках фильтров |
10 000 |
Книги с включенным параметром «Разрешить изменять файл нескольким пользователям одновременно.
 ..»
..»
Если для книги включен параметр Разрешить изменять файл нескольким пользователям одновременно…, тогда необходимо применять следующие сведения. Чтобы получить доступ к этому параметру, на вкладке Рецензирование нажмите кнопку Доступ к книге.
|
Параметр |
Максимальное значение |
|---|---|
|
Количество пользователей, которые могут одновременно открывать файл |
256 |
|
Количество личных представлений в книге |
Ограничено объемом доступной оперативной памяти |
|
Количество дней, поддерживаемое журнал изменений |
32 767 (по умолчанию 30 дней) |
|
Наибольшее количество одновременно объединяемых книг |
Ограничено объемом доступной оперативной памяти |
|
Количество ячеек, которые можно выделить в общей книге |
32 767 |
|
Наибольшее количество цветов для обозначения изменений, вносимых разными пользователями, при включенном режиме цветового выделения изменений |
32 (каждому пользователю соответствует свой цвет; изменения текущего пользователя выделяются темно-синим цветом) |
|
Количество таблиц Excel в книге |
0 (ноль) Примечание: Для книги, содержащей одну или несколько таблиц Excel, невозможно включить параметр Разрешить изменять файл нескольким пользователям одновременно. |
Технические характеристики и ограничения листа и книги
|
Параметр |
Максимальное значение |
|---|---|
|
Количество открытых книг |
Ограничено объемом доступной оперативной памяти и ресурсами системы |
|
Общее количество строк и столбцов на листе |
1 048 576 строк и 16 384 столбца |
|
Ширина столбца |
255 знаков |
|
Высота строки |
409 пунктов |
|
Разрывы страниц |
1 026 горизонтальных и вертикальных |
|
Общее количество знаков в ячейке |
32 767 знаков |
|
Число знаков в верхнем и нижнем колонтитуле |
255 |
|
Максимальное число переводов строки в ячейке |
253 |
|
Количество листов в книге |
Ограничено объемом доступной оперативной памяти (по умолчанию 3 листа) |
|
Количество цветов в книге |
16 миллионов цветов (32-битовый спектр с полным доступом к 24-битовому спектру) |
|
Именованные представления в книге |
Ограничено объемом доступной оперативной памяти |
|
Количество уникальных форматов/стилей ячеек |
65 490 |
|
Количество стилей заливки |
256 |
|
Количество стилей и толщин линий |
256 |
|
Количество уникальных шрифтов |
1 024 доступных глобальных шрифта; 512 шрифтов в каждой книге |
|
Количество численных форматов в книге |
От 200 до 250, в зависимости от установленной языковой версии Excel |
|
Количество имен в книге |
Ограничено объемом доступной оперативной памяти |
|
Количество окон в книге |
Ограничено объемом доступной оперативной памяти |
|
Гиперссылки на листе |
65 530 гиперссылок |
|
Количество областей в окне |
4 |
|
Количество связанных листов |
Ограничено объемом доступной оперативной памяти |
|
Сценарии |
Ограничено объемом доступной оперативной памяти; в итоговый отчет включается 251 сценарий, начиная с первого |
|
Количество изменяемых ячеек в сценарии |
32 |
|
Количество вычисляемых ячеек в надстройке «Поиск решения» |
200 |
|
Количество пользовательских функций |
Ограничено объемом доступной оперативной памяти |
|
Пределы масштабирования |
от 10 до 400 процентов |
|
Количество отчетов |
Ограничено объемом доступной оперативной памяти |
|
Количество ссылок для сортировки |
64 для однократной сортировки; не ограничено для последовательных сортировок |
|
Количество уровней отмены |
100 |
|
Количество полей в форме данных |
32 |
|
Количество параметров в книге |
255 параметров в одной книге |
|
Количество раскрывающихся списков в фильтре |
10 000 |
Технические характеристики и ограничения вычислений
|
Параметр |
Максимальное значение |
|---|---|
|
Точность представления чисел, разрядов, не более |
15 |
|
Допустимое отрицательное число, не менее |
-2,2251E+308 |
|
Допустимое положительное число, не менее |
2,2251E-308 |
|
Допустимое положительное число, не более |
9,99999999999999E+307 |
|
Допустимое отрицательное число, не более |
-9,99999999999999E+307 |
|
Наибольшее положительное число, получаемое в формуле |
1,7976931348623158E+308 |
|
Наибольшее отрицательное число, получаемое в формуле |
-1,7976931348623158E+308 |
|
Длина записи формулы, знаков, не более |
8 192 |
|
Внутренняя длина формулы, байт, не более |
16 384 байт |
|
Количество итераций, не более |
32 767 |
|
Количество массивов в книге |
Ограничено объемом доступной оперативной памяти |
|
Количество выделенных диапазонов, не более |
2 048 |
|
Количество аргументов функции, не более |
255 |
|
Количество уровней вложенности функций, не более |
64 |
|
Количество категорий пользовательских функций, не более |
255 |
|
Количество доступных функций листа Microsoft Excel, не более |
341 |
|
Размер стека операндов, не более |
1 024 |
|
Перекрестная зависимость листов, не более |
64 000 листов, которые могут ссылаться на другие листы |
|
Перекрестная зависимость формул массива на разных листах |
Ограничена объемом доступной оперативной памяти |
|
Зависимость областей |
Ограничена объемом доступной оперативной памяти |
|
Зависимость областей на каждом листе |
Ограничена объемом доступной оперативной памяти |
|
Зависимости одной ячейки, не более |
4 миллиарда формул, зависящих от одной ячейки |
|
Длина содержимого связанной ячейки из закрытых книг, не более |
32 767 |
|
Допустимая в расчетах дата, не ранее |
1 января 1900 г. |
|
Допустимая в расчетах дата, не позднее |
31 декабря 9999 г. |
|
Интервал времени, который можно ввести, не более |
9999:59:59 |
Технические характеристики и ограничения диаграмм
|
Параметр |
Максимальное значение |
|---|---|
|
Количество диаграмм, связанных с листом |
Ограничено объемом доступной оперативной памяти |
|
Количество листов, на которые ссылается диаграмма |
255 |
|
Ряды данных в диаграмме |
255 |
|
Количество точек данных в одном ряду данных для плоских диаграмм |
32 000 |
|
Количество элементов данных в одном ряду данных для объемных диаграмм |
4 000 |
|
Количество элементов данных во всех рядах данных одной диаграммы |
256 000 |
Технические характеристики и ограничения отчетов сводных таблиц и сводных диаграмм
|
Параметр |
Максимальное значение |
|---|---|
|
Отчеты сводных таблиц на листе |
Ограничено объемом доступной оперативной памяти |
|
Количество уникальных элементов в поле |
1 048 576 |
|
Количество полей строк или столбцов в отчете сводной таблицы |
Ограничено объемом доступной оперативной памяти |
|
Количество фильтров отчета в отчете сводной таблицы |
256 (может быть ограничено объемом доступной оперативной памяти) |
|
Количество полей значений в отчете сводной таблицы |
256 |
|
Количество формул вычисляемых элементов в отчете сводной таблицы |
Ограничено объемом доступной оперативной памяти |
|
Количество фильтров отчета в отчет сводной диаграммы |
256 (может быть ограничено объемом доступной оперативной памяти) |
|
Количество полей значений в отчете сводной диаграммы |
256 |
|
Количество формул вычисляемых элементов в отчете сводной диаграммы |
Ограничено объемом доступной оперативной памяти |
|
Длина имени MDX элемента сводной таблицы |
32 767 |
|
Длина строки реляционной сводной таблицы |
32 767 |
Книги с включенным параметром «Разрешить изменять файл нескольким пользователям одновременно.
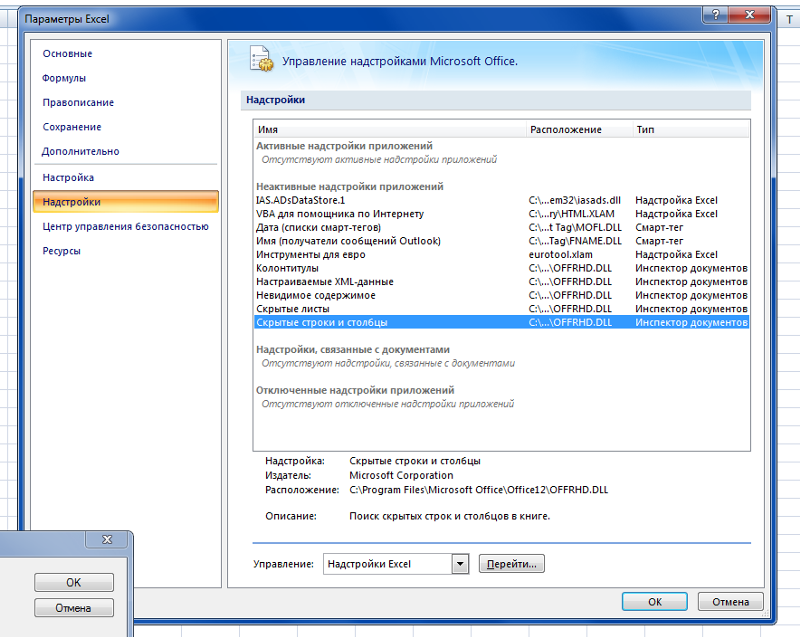 ..»
..»
Если для книги включен параметр Разрешить изменять файл нескольким пользователям одновременно…, тогда необходимо применять следующие сведения. Этот параметр включен при использовании общих книг.
|
Параметр |
Максимальное значение |
|---|---|
|
Количество пользователей, которые могут одновременно открывать книгу |
256 |
|
Количество личных представлений в книге |
Ограничено объемом доступной оперативной памяти |
|
Количество дней, поддерживаемое журнал изменений |
32 767 (по умолчанию 30 дней) |
|
Наибольшее количество одновременно объединяемых книг |
Ограничено объемом доступной оперативной памяти |
|
Количество ячеек, которые можно выделить |
32 767 |
|
Наибольшее количество цветов для обозначения изменений, вносимых разными пользователями, при включенном режиме цветового выделения изменений |
32 (каждому пользователю соответствует свой цвет; изменения текущего пользователя выделяются темно-синим цветом) |
|
Количество таблиц Excel в книге |
0 (ноль) Примечание: Для книги, содержащей одну или несколько таблиц Excel, невозможно включить параметр Разрешить изменять файл нескольким пользователям одновременно. |
К началу страницы
Безопасность макросов Excel — ОфисГуру
Автор Антон Андронов На чтение 6 мин Опубликовано
Безопасность макросов Excel – это защита от вирусов, которые могут проникнуть в компьютер вместе с макросами. Безопасность макросов значительно изменилась со времени выхода в свет Excel 2003, поэтому в рамках данной темы особенности старых и новых версий Excel будут рассмотрены раздельно:
- Безопасность макросов в современных версиях Excel (2007 и более новых)
- Безопасность макросов в Excel 2003
Содержание
- Безопасность макросов в современных версиях Excel (2007 и более новых)
- Где найти параметры безопасности макросов в Excel
- Excel 2007
- Excel 2010 или 2013
- Надёжные расположения в современных версиях Excel (2007 и более новые)
- Excel 2007
- Excel 2010 или 2013
- Безопасность макросов в Excel 2003
Безопасность макросов в современных версиях Excel (2007 и более новых)
Чтобы запустить макрос в современных версиях Excel, файл должен быть сохранён как Книга Excel с поддержкой макросов. Открывая такой файл, по его расширению xlsm Excel понимает, что в данной рабочей книге содержатся макросы (в отличие от файла со стандартным расширением xlsx).
Открывая такой файл, по его расширению xlsm Excel понимает, что в данной рабочей книге содержатся макросы (в отличие от файла со стандартным расширением xlsx).
Поэтому, чтобы иметь возможность запускать созданный в обычной рабочей книге Excel макрос всегда и везде, нужно сохранить её с расширением xlsm. Для этого на вкладке Файл (File) нажмите Сохранить как (Save as) и в поле Тип файла (Save as type) выберите Книга Excel с поддержкой макросов (Excel Macro-Enabled Workbook).
Отличие в типе файлов ясно указывает на то, что рабочая книга содержит макросы, и это уже становится первым важным шагом к соблюдению мер безопасности. Помимо этого, в Excel существует несколько режимов безопасности макросов, выбрать один их которых можно в меню параметров приложения. Вот эти режимы:
- Отключить все макросы без уведомления (Disable all macros without notification)Запрет на выполнение любых макросов.
 При открытии книги Excel не уведомляет о том, что эта книга содержит макросы, поэтому пользователь может не понять причину, по которой книга Excel не работает так, как должна.
При открытии книги Excel не уведомляет о том, что эта книга содержит макросы, поэтому пользователь может не понять причину, по которой книга Excel не работает так, как должна. - Отключить все макросы с уведомлением (Disable all macros with notification)Запрет на выполнение макросов. Однако, если в рабочей книге есть макрос, появится предупреждение о том, что макрос присутствует, но отключен.
- Отключить все макросы без цифровых подписей (Disable all macros except digitally signed macros)Разрешено выполнение макросов только из доверенных источников. Все прочие макросы выполняться не будут. При открытии книги Excel не уведомляет о том, что эта книга содержит макросы, поэтому пользователь может не понять причину, по которой книга Excel не работает так, как должна.
- Включить все макросы (Enable all macros)Разрешено выполнение всех макросов. При открытии книги Excel не появляется уведомление о том, что в ней содержатся макросы.
 Соответственно пользователь может не знать, что какой-либо макрос выполняется, пока открыт файл.
Соответственно пользователь может не знать, что какой-либо макрос выполняется, пока открыт файл.
Вариант Отключить все макросы с уведомлением – позволяет при открытии файла сделать выбор: разрешить запуск макросов или отключить их. При этом вверху листа появляется жёлтая полоса с уведомлением и кнопкой, как показано на рисунке ниже:
Чтобы разрешить выполнение макросов нужно просто кликнуть по кнопке Включить содержимое (Enable Content).
Где найти параметры безопасности макросов в Excel
Вот как можно просматривать или изменять параметры безопасности макросов в Excel 2007, 2010 или 2013:
Excel 2007
- Откройте главное меню Excel, для этого кликните по большой круглой кнопке Office в левом верхнем углу. Далее нажмите Параметры Excel (Excel Options).
- В появившемся диалоговом окне выберите Центр управления безопасностью (Trust Center) и нажмите кнопку Параметры центра управления безопасностью (Trust Center Settings).

- В разделе Параметры макросов (Macro Settings) выберите нужный параметр и нажмите ОК.
Excel 2010 или 2013
- На вкладке Файл (File) нажмите Параметры (Options).
- В открывшемся диалоговом окне выберите Центр управления безопасностью (Trust Center) и нажмите кнопку Параметры центра управления безопасностью (Trust Center Settings).
- В разделе Параметры макросов (Macro Settings) выберите нужный параметр и нажмите ОК.
Замечание: Потребуется перезапустить Excel, чтобы новые настройки безопасности макросов вступили в силу.
Надёжные расположения в современных версиях Excel (2007 и более новые)
Excel 2007, 2010 и 2013 позволяет объявить выбранные папки на жёстком диске компьютера как надёжные расположения. При открытии файлов, хранящихся в таких расположениях, Excel не выполняет стандартную проверку безопасности макросов.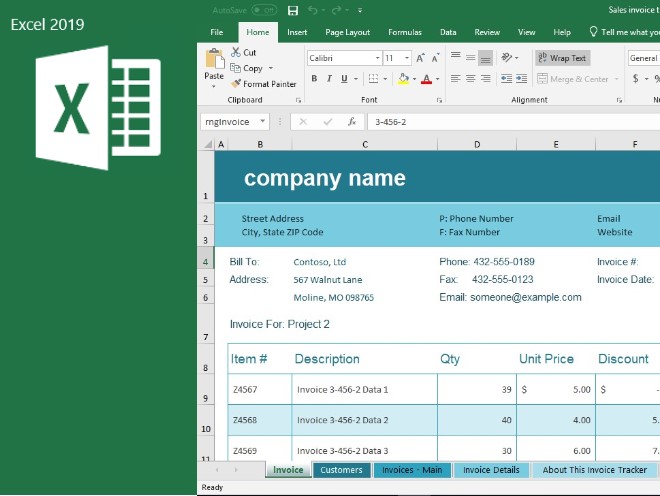 Другими словами, если поместить файл Excel в папку, которая объявлена надёжной, то при открытии этого файла все макросы, записанные в нём, будут запущены независимо от состояния параметров безопасности.
Другими словами, если поместить файл Excel в папку, которая объявлена надёжной, то при открытии этого файла все макросы, записанные в нём, будут запущены независимо от состояния параметров безопасности.
Microsoft по умолчанию присваивает некоторым расположениям статус надёжных, их список хранится в разделе параметров безопасности Excel. Открыть список надёжных расположений можно так:
Excel 2007
- Откройте главное меню Excel, для этого кликните по большой круглой кнопке Office в левом верхнем углу. Далее нажмите Параметры Excel (Excel Options).
- В появившемся диалоговом окне выберите Центр управления безопасностью (Trust Center) и нажмите кнопку Параметры центра управления безопасностью (Trust Center Settings).
- В меню слева нажмите Надёжные расположения (Trusted Locations).
Excel 2010 или 2013
- На вкладке Файл (File) нажмите Параметры (Options).

- В открывшемся диалоговом окне выберите Центр управления безопасностью (Trust Center) и нажмите кнопку Параметры центра управления безопасностью (Trust Center Settings).
- В меню слева нажмите Надёжные расположения (Trusted Locations).
Если нужно сохранить книгу Excel в другом расположении и по-прежнему разрешать выполнение макросов, то можно добавить выбранную папку в список надёжных расположений. Это делается так:
- В разделе Надёжные расположения (Trusted Locations) нажмите кнопку Добавить новое расположение (Add new location).
- Выберите папку, которую нужно объявить надёжным расположением и нажмите ОК.
Предупреждение: Не рекомендуется добавлять в список надёжных расположений большие разделы жёсткого диска, например, целиком папку Мои документы (My Documents), так как при этом значительно возрастает риск выполнения макроса, полученного из ненадёжного источника.
Безопасность макросов в Excel 2003
В Microsoft Office 2003 существует 4 уровня безопасности макросов, управлять которыми можно в меню Excel. К ним относятся:
- Высокая / Очень высокаяЭти два уровня разрешают запуск макросов только из надёжных источников. Все прочие макросы не будут запущены. При открытии книги Excel не уведомляет о том, что эта книга содержит макросы, поэтому пользователь может не понять причину, по которой книга Excel не работает так, как должна.
- СредняяЕсли в книге присутствуют макросы, то при открытии книги появится окно уведомления с вопросом, следует ли эти макросы запускать.
- НизкаяВсе макросы выполняются. При открытии книги Excel не появляется уведомление о том, что в ней содержатся макросы. Соответственно пользователь может не знать, что какой-либо макрос выполняется, пока открыт файл.
Если хотите запустить макрос в Excel 2003, то безопасность макросов должна быть выбрана Низкая (Low) или Средняя (Medium).
Чтобы открыть и настроить параметры безопасности макросов в Excel 2003, нужно:
- Открыть меню Сервис > Макрос > Безопасность (Tools > Macro > Security):
- Установить нужный уровень безопасности и нажать ОК.
Чтобы новые настройки безопасности макросов вступили в силу, потребуется перезапустить Excel.
Урок подготовлен для Вас командой сайта office-guru.ru
Источник: http://www.excelfunctions.net/Excel-Macro-Security.html
Перевел: Антон Андронов
Правила перепечатки
Еще больше уроков по Microsoft Excel
Оцените качество статьи. Нам важно ваше мнение:
Главное окно, настройки и параметры Excel
Кнопка
OfficeКнопка Office расположена в левом верхнем углу окна и предназначена для вызова меню основных команд работы с файлами, списка последних документов, команды для настройки параметров приложения.
Некоторые команды меню имеют подчиненные меню.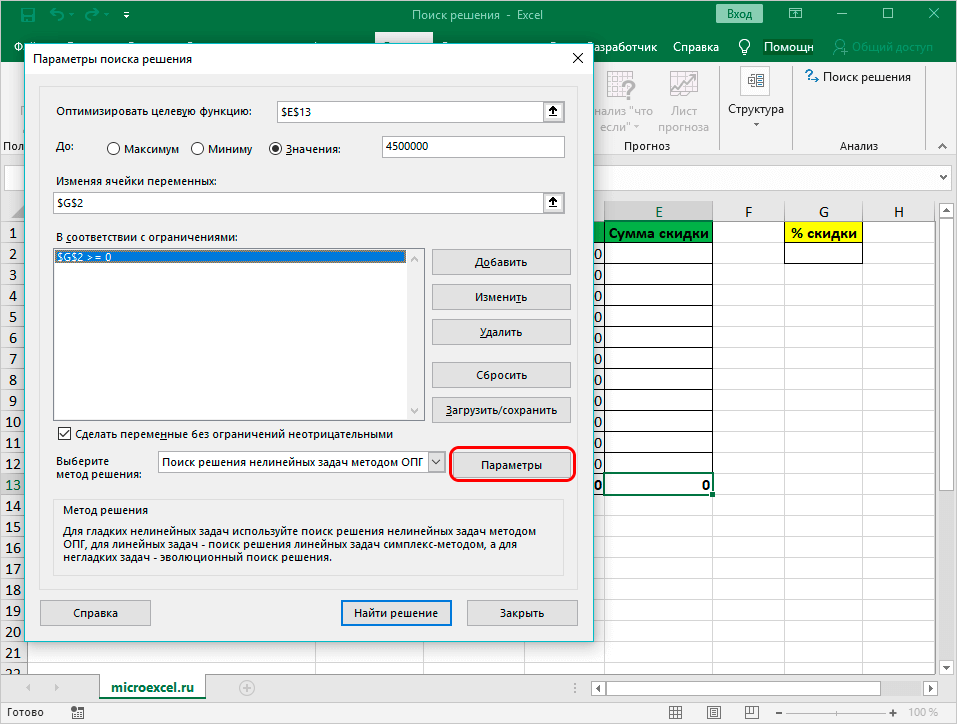
Панель быстрого доступа
Панель быстрого доступа изначально располагается в верхнем левом углу рядом с кнопкой Office и используется для быстрого доступа к наиболее часто используемым функциям.
Изначально на панели расположены 3 кнопки: Сохранить, Отменить, Вернуть. Для настройки панели быстрого доступа нужно:
- Нажать кнопку Настройка панели быстрого доступа.
- В открывшемся меню выбрать необходимый элемент.
- Если элемент отсутствует в списке, выбрать команду Другие команды.
- В разделе Настройка окна Параметры Excel в списке Выбрать команды из… выбрать вкладку, на которой расположен нужный элемент, выделить элемент в списке и нажать кнопку Добавить.
Также любой элемент можно добавить на панель с помощью команды Добавить на панель быстрого доступа контекстного меню нужного элемента. Удалить элемент можно командой Удалить с панели быстрого доступа контекстного меню этого элемента.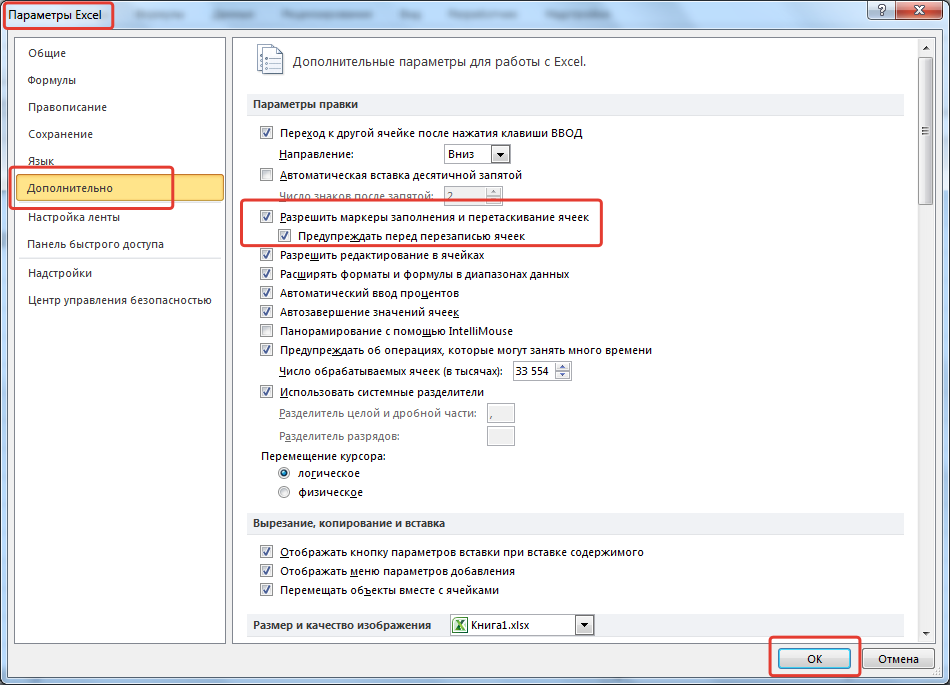
Лента
Главным элементом интерфейса пользователя, начиная с MS Excel 2007, является лента, которая расположена вдоль верхней части окна приложения, и замещает привычные меню и панели инструментов.
Рисунок 1. Лента MS Excel 2007
Лента предоставляет возможность быстрого доступа к необходимым командам (элементам управления: кнопкам, раскрывающимся спискам, счетчикам, флажкам и т.п.). Команды распределены по логическим группам, которые собраны на вкладках.
Заменить ленту меню или панелями инструментов и удалить ее нельзя, но можно в целях увеличения рабочей области приложения скрыть (или свернуть) ленту. При этом лента будет скрыта, а названия вкладок останутся на экране. Для скрытия ленты можно использовать несколько способов:
- Нажать кнопку Настройка панели быстрого доступа и в открывшемся меню выбрать команду Свернуть ленту.
- Дважды щелкнуть по активной вкладке ленты.
- Нажать кнопку Свернуть ленту, которая находится в правом верхнем углу приложения возле кнопки Справка (для версий не ниже Excel 2010).

- Нажать комбинацию Ctrl+F1.
Содержание ленты для каждой вкладки является неизменным (нельзя ни добавить, ни удалить элемент).
Вкладки
По умолчанию на ленте отображается 7 постоянных вкладок:
- Главная – содержит элементы, которые наиболее часто используются на всех этапах работы, среди которых инструменты редактирования и форматирования текста;
- Вставка – инструменты для вставки в документы различных объектов;
- Разметка страницы предназначена для настройки параметров страниц документов;
- Формулы содержит инструменты с функциями и формулами;
- Данные позволяет применять инструменты сортировки, фильтрации, структура анализа данных и настройки их структуры;
- Рецензирование содержит элементы для проверки правописания, вставки примечаний и защиты элементов рабочей книги;
- Вид – настройка режимов просмотра, установка масштаба, работа с макросами.

Кроме данных вкладок можно отобразить вкладку Разработчик, для чего нужно:
- Щелкнуть по кнопке Office.
- Выбрать команду Параметры Excel.
- На вкладке Основные установить флажок Показывать вкладку «Разработчик» на ленте.
На вкладке Разработчик отображены средства для работы с макросами и формами и функции для работы с XML. Если файлы и шаблоны документов, созданных в предыдущих версиях Excel, содержат пользовательские панели инструментов, то при их открытии появляется еще одна постоянная вкладка Надстройки, которая содержит элементы панелей инструментов предыдущих версий Excel. Кроме постоянных вкладок, при работе с некоторыми элементами (например, таблицами, рисунками, диаграммами и т.п.) открываются дополнительные вкладки с расширенными возможностями настройки данных элементов.
Например, при работе с диаграммами появляется 3 дополнительных вкладки: Конструктор, Макет, Формат:
Рисунок 2. Дополнительные вкладки для работы с диаграммами
Дополнительные вкладки для работы с диаграммами
Элементы управления
Элементы управления (кнопки, списки, счетчики, кнопки с меню, флажки, значки группы) на лентах вкладок объединены в группы, которые связаны с видом выполняемого действия. Например, на вкладке Главная расположены 7 групп: Буфер обмена, Шрифт, Выравнивание, Число, Стили, Ячейки, Редактирование.
Для отображения дополнительных настроек используется кнопка раскрывающегося списка, которая открывает диалоговое окно или список дополнительных команд.
Установку флажков используют для применения определенного параметра. Значок группы – маленький квадратик со стрелочкой в правом нижнем углу группы элементов во вкладке, который открывает соответствующее диалоговое окно. Например, значок группы Диаграммы вкладки Вставка открывает диалоговое окно Изменение типа диаграммы.
Рисунок 3. Диалоговое окно Изменение типа диаграммы
Значок группы имеет не каждая группа.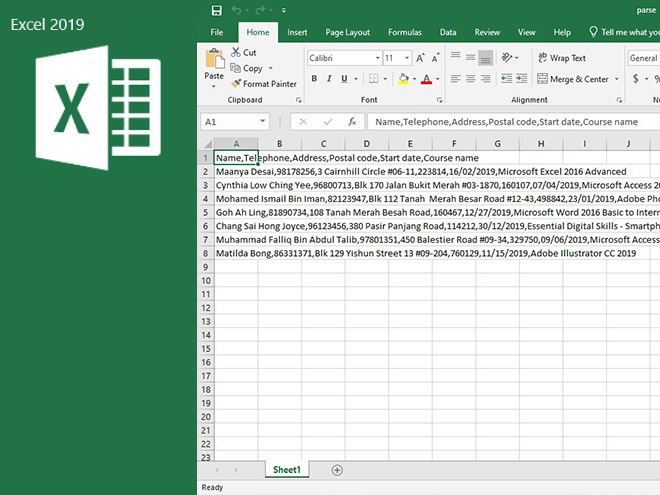
Мини-панель инструментов
На мини-панели инструментов содержатся основные наиболее часто используемые элементы оформления данных. Отображается панель после нажатия правой кнопки мыши по выделенной области.
Рисунок 4. Мини-панель инструментов
Настройка запроса параметров
Вы можете настроить запрос параметров Microsoft Query, изменив подсказку, используя данные из ячейки в качестве подсказки или используя константу.
Дополнительные сведения о создании запросов с параметрами см. в разделе Использование Microsoft Query для извлечения внешних данных.
Примечание. Следующие процедуры не применяются к запросам, созданным с помощью Power Query.
Изменить пользовательское приглашение для запроса параметра
- org/ListItem»>
На вкладке Данные в группе Запросы и подключения щелкните Свойства .
В диалоговом окне Properties щелкните Connection Properties .
В диалоговом окне Connection Properties щелкните вкладку Definition , а затем щелкните Parameters .
org/ListItem»>В поле Запрашивать значение с использованием следующей строки введите текст, который вы хотите использовать для приглашения, а затем нажмите OK . Пользовательское приглашение может содержать до 100 символов.
Чтобы использовать новое пользовательское приглашение и обновить данные, щелкните стрелку рядом с Обновить все на вкладке Данные в группе Запросы и подключения , а затем щелкните Обновить .
org/ListItem»>
На рабочем листе щелкните ячейку в любом месте диапазона внешних данных, созданного с помощью запроса с параметрами.
В параметрах 9В диалоговом окне 0008 в списке Имя параметра щелкните параметр, который требуется изменить.
В диалоговом окне Введите значение параметра отображается новое приглашение.
Примечание. При необходимости, чтобы предотвратить повторный запрос во время каждой операции обновления, вы можете выбрать Использовать это значение/ссылку для будущих обновлений. Флажок. Если вы используете данные из ячейки в качестве значения параметра, установите флажок Обновлять автоматически при изменении значения ячейки .
На листе введите значения, которые вы хотите использовать в качестве критериев в запросе.
org/ListItem»>На вкладке Данные в группе Запросы и подключения щелкните Свойства .
В диалоговом окне Properties нажмите Свойства соединения .
В диалоговом окне Connection Properties щелкните вкладку Definition , а затем щелкните Parameters .
org/ListItem»>Нажмите Получите значение из следующей ячейки .
На листе щелкните ячейку, содержащую значение, которое вы хотите использовать.
Если вы хотите обновлять данные при каждом изменении значения в ячейке, выберите Обновлять автоматически при изменении значения ячейки 9флажок 0008.
Нажмите OK .

Чтобы обновить данные, щелкните стрелку рядом с Обновить все на вкладке Данные в группе Запросы и подключения , а затем щелкните Обновить .
Щелкните ячейку в любом месте диапазона внешних данных, созданного с помощью запроса.
В диалоговом окне Параметры в списке Имя параметра щелкните параметр, который требуется изменить.
На листе щелкните ячейку в диапазоне внешних данных, созданном с помощью запроса.
На вкладке Данные в группе Запросы и подключения щелкните Свойства .
org/ListItem»>В диалоговом окне Connection Properties щелкните вкладку Definition , а затем щелкните Parameters .
В параметрах 9В диалоговом окне 0008 в списке Имя параметра щелкните параметр, который требуется изменить.
Нажмите Используйте следующее значение .
org/ListItem»>Чтобы обновить данные, щелкните стрелку рядом с Обновить все на вкладке Данные в группе Запросы и подключения , а затем щелкните Обновить .
В диалоговом окне Properties щелкните Connection Properties .
Введите значение, которое вы хотите использовать для параметра, а затем нажмите OK .
Изменить пользовательское приглашение для запроса параметра
На рабочем листе щелкните ячейку в любом месте диапазона внешних данных, созданного с помощью запроса параметров.
org/ListItem»>В диалоговом окне Properties щелкните Connection Properties .
В диалоговом окне Connection Properties щелкните вкладку Definition , а затем щелкните Parameters .
В диалоговом окне Параметры в списке Имя параметра щелкните параметр, который требуется изменить.
org/ListItem»>Чтобы использовать новое пользовательское приглашение и обновить данные, щелкните стрелку рядом с Обновить все на вкладке Данные в группе Соединения . Затем нажмите Обновить .
В диалоговом окне Введите значение параметра отображается новое приглашение.
Примечание. При необходимости, чтобы предотвратить повторный запрос во время каждой операции обновления, вы можете установить флажок Использовать это значение/ссылку для будущих обновлений .
 Если вы используете данные из ячейки в качестве значения параметра, установите флажок Обновлять автоматически при изменении значения ячейки .
Если вы используете данные из ячейки в качестве значения параметра, установите флажок Обновлять автоматически при изменении значения ячейки .
На вкладке Данные в группе Соединения щелкните Свойства .
В запросе для значения используйте следующую строку введите текст, который вы хотите использовать для приглашения, а затем нажмите OK . Пользовательское приглашение может содержать до 100 символов.
Примечание. Если вы хотите сохранить изменения в настраиваемом приглашении, сохраните книгу. Вы также можете отредактировать запрос, чтобы изменить подсказку. Дополнительные сведения о редактировании запроса Microsoft Query см. в справке Microsoft Query.
На листе введите значения, которые вы хотите использовать в качестве критериев в запросе.
Щелкните ячейку в любом месте диапазона внешних данных, созданного с помощью запроса параметров.

На вкладке Данные в группе Соединения щелкните Свойства .
В свойствах 9В диалоговом окне 0008 щелкните Свойства соединения .
В диалоговом окне Connection Properties щелкните вкладку Definition , а затем щелкните Parameters .
В диалоговом окне Параметры в списке Имя параметра щелкните параметр, который требуется изменить.

Нажмите Получите значение из следующей ячейки .
На листе щелкните ячейку, содержащую значение, которое вы хотите использовать.
Если вы хотите обновлять данные при каждом изменении значения в ячейке, выберите Обновлять автоматически при изменении значения ячейки 9флажок 0008.
Нажмите OK .
Чтобы обновить данные, щелкните стрелку рядом с Обновить все на вкладке Данные в группе Подключения , а затем щелкните Обновить .

В Excel щелкните ячейку в диапазоне внешних данных, созданном с помощью запроса с параметрами.
На вкладке Данные в группе Соединения щелкните Свойства .
В диалоговом окне Properties щелкните Connection Properties .
org/ListItem»>В диалоговом окне Параметры в Имя параметра список, щелкните параметр, который вы хотите изменить.
Нажмите Используйте следующее значение .
Введите значение, которое вы хотите использовать для параметра, а затем нажмите OK .
org/ListItem»>
В диалоговом окне Connection Properties щелкните вкладку Definition , а затем щелкните Parameters .
Чтобы обновить данные, щелкните стрелку рядом с Обновить все на вкладке Данные в группе Подключения , а затем щелкните Обновить .
Изменить пользовательское приглашение для запроса параметра
На рабочем листе щелкните ячейку в любом месте диапазона внешних данных, созданного с помощью запроса параметров.
На вкладке Данные в группе Соединения щелкните Свойства .
org/ListItem»>В диалоговом окне Connection Properties щелкните вкладку Definition , а затем щелкните Parameters .
В диалоговом окне Параметры в списке Имя параметра щелкните параметр, который требуется изменить.
В запросе для значения используйте следующую строку введите текст, который вы хотите использовать для приглашения, а затем нажмите OK .
 Пользовательское приглашение может содержать до 100 символов.
Пользовательское приглашение может содержать до 100 символов.Чтобы использовать новое пользовательское приглашение и обновить данные, щелкните стрелку рядом с Обновить все на вкладке Данные в группе Соединения . Затем нажмите Обновить .
В диалоговом окне Введите значение параметра отображается новое приглашение.
Примечание. При необходимости, чтобы предотвратить повторный запрос во время каждой операции обновления, вы можете установить флажок Использовать это значение/ссылку для будущих обновлений . Если вы используете данные из ячейки в качестве значения параметра, установите флажок Обновлять автоматически при изменении значения ячейки .

В диалоговом окне Properties щелкните Connection Properties .
Примечание. Если вы хотите сохранить изменения в настраиваемом приглашении, сохраните книгу. Вы также можете отредактировать запрос, чтобы изменить подсказку. Дополнительные сведения о редактировании запроса Microsoft Query см. в справке Microsoft Query.
На листе введите значения, которые вы хотите использовать в качестве критериев в запросе.
Щелкните ячейку в любом месте диапазона внешних данных, созданного с помощью запроса параметров.
org/ListItem»>В свойствах 9В диалоговом окне 0008 щелкните Свойства соединения .
В диалоговом окне Connection Properties щелкните вкладку Definition , а затем щелкните Parameters .
В диалоговом окне Параметры в списке Имя параметра щелкните параметр, который требуется изменить.
org/ListItem»>На листе щелкните ячейку, содержащую значение, которое вы хотите использовать.
Если вы хотите обновлять данные при каждом изменении значения в ячейке, выберите Обновлять автоматически при изменении значения ячейки 9флажок 0008.
Нажмите OK .
Чтобы обновить данные, щелкните стрелку рядом с Обновить все на вкладке Данные в группе Подключения , а затем щелкните Обновить .

На вкладке Данные в группе Соединения щелкните Свойства .
Нажмите Получите значение из следующей ячейки .
В Excel щелкните ячейку в диапазоне внешних данных, созданном с помощью запроса с параметрами.
На вкладке Данные в группе Соединения щелкните Свойства .
В диалоговом окне Properties щелкните Connection Properties .
org/ListItem»>В диалоговом окне Параметры в Имя параметра список, щелкните параметр, который вы хотите изменить.
Нажмите Используйте следующее значение .
Введите значение, которое вы хотите использовать для параметра, а затем нажмите OK .
org/ListItem»>
В диалоговом окне Connection Properties щелкните вкладку Definition , а затем щелкните Parameters .
Чтобы обновить данные, щелкните стрелку рядом с Обновить все на вкладке Данные в группе Подключения , а затем щелкните Обновить .
Нужна дополнительная помощь?
Вы всегда можете обратиться к эксперту в техническом сообществе Excel или получить поддержку в сообществе ответов.
Создать запрос параметров в Microsoft Query
Excel для Microsoft 365 Excel 2021 Excel 2019 Excel 2016 Excel 2013 Дополнительно…Меньше
Когда вы запрашиваете данные в Excel, вы можете использовать входное значение — параметр — , чтобы указать что-то о запросе. Для этого вы создаете запрос параметров в Microsoft Query:
Параметры используются в предложении WHERE запроса — они всегда действуют как фильтр для извлеченных данных.

Параметры могут запрашивать у пользователя входное значение при выполнении или обновлении запроса, использовать константу в качестве входного значения или использовать содержимое указанной ячейки в качестве входного значения.
Параметр является частью изменяемого им запроса и не может использоваться повторно в других запросах.
Примечание Если вам нужен другой способ создания запросов с параметрами, см. раздел Создание запроса с параметрами (Power Query).
Процедура
Щелкните Данные > Получить и преобразовать данные > Получить данные > Из других источников > Из Microsoft Query .

Следуйте инструкциям мастера запросов. На экране Query Wizard — Finish выберите View data or edit query in Microsoft Query и нажмите Готово . Откроется окно Microsoft Query и отобразит ваш запрос.
Щелкните Просмотр > SQL . В появившемся диалоговом окне SQL найдите предложение WHERE — строку, начинающуюся со слова WHERE, обычно в конце кода SQL. Если предложение WHERE отсутствует, добавьте его, введя WHERE в новой строке в конце запроса.
После WHERE введите имя поля, оператор сравнения (=, <, >, LIKE и т. д.) и один из следующих:
- org/ListItem»>
Для запроса универсального параметра введите знак вопроса (?). В подсказке, которая появляется при выполнении запроса, не отображается полезная фраза.
Для запроса параметра, помогающего людям вводить корректные данные, введите фразу, заключенную в квадратные скобки. Эта фраза отображается в приглашении параметра при выполнении запроса.
Завершив добавление условий с параметрами в предложение WHERE, нажмите OK , чтобы выполнить запрос. Excel предлагает указать значение для каждого параметра, затем Microsoft Query отображает результаты.
org/ListItem»>Чтобы просмотреть параметры, щелкните Свойства . Затем в диалоговом окне Connection Properties на вкладке Definition щелкните Parameters .
В диалоговом окне «Параметры» отображаются параметры, используемые в запросе. Выберите параметр под Имя параметра для просмотра или изменения Способ получения значения параметра . Вы можете изменить запрос параметра, ввести конкретное значение или указать ссылку на ячейку.
org/ListItem»>
Когда вы будете готовы загрузить данные, закройте окно Microsoft Query, чтобы вернуть результаты в Excel. Откроется диалоговое окно Импорт данных.
Нажмите OK , чтобы сохранить изменения и закрыть диалоговое окно «Параметры», затем в диалоговом окне «Импорт данных» нажмите OK , чтобы отобразить результаты запроса в Excel.
Теперь в вашей книге есть запрос параметров. Всякий раз, когда вы запускаете запрос или обновляете его подключение к данным, Excel проверяет параметр, чтобы завершить предложение WHERE запроса. Если параметр запрашивает значение, Excel отображает диалоговое окно «Введите значение параметра» для сбора входных данных — вы можете ввести значение или щелкнуть ячейку, содержащую это значение. Вы также можете указать, что предоставленное вами значение или ссылка должны использоваться всегда, а если вы используете ссылку на ячейку, вы можете указать, что Excel должен автоматически обновлять подключение к данным (т. е. повторно запускать запрос) при каждом изменении значения указанной ячейки.
Настройка запроса параметров
Создание запроса с параметрами (Power Query)
Создать раскрывающийся список
Создание запроса с параметрами (Power Query)
Возможно, вы хорошо знакомы с запросами с параметрами и их использованием в SQL или Microsoft Query. Однако параметры Power Query имеют ключевые отличия:
Однако параметры Power Query имеют ключевые отличия:
Параметры можно использовать на любом шаге запроса. Помимо работы в качестве фильтра данных, параметры можно использовать для указания таких вещей, как путь к файлу или имя сервера.
Параметры не требуют ввода. Вместо этого вы можете быстро изменить их значение с помощью Power Query. Вы даже можете сохранять и извлекать значения из ячеек в Excel.
Параметры сохраняются в простом запросе параметров, но отделены от запросов данных, в которых они используются. После создания вы можете добавить параметр в запросы по мере необходимости.
Примечание Если вам нужен другой способ создания запросов с параметрами, см.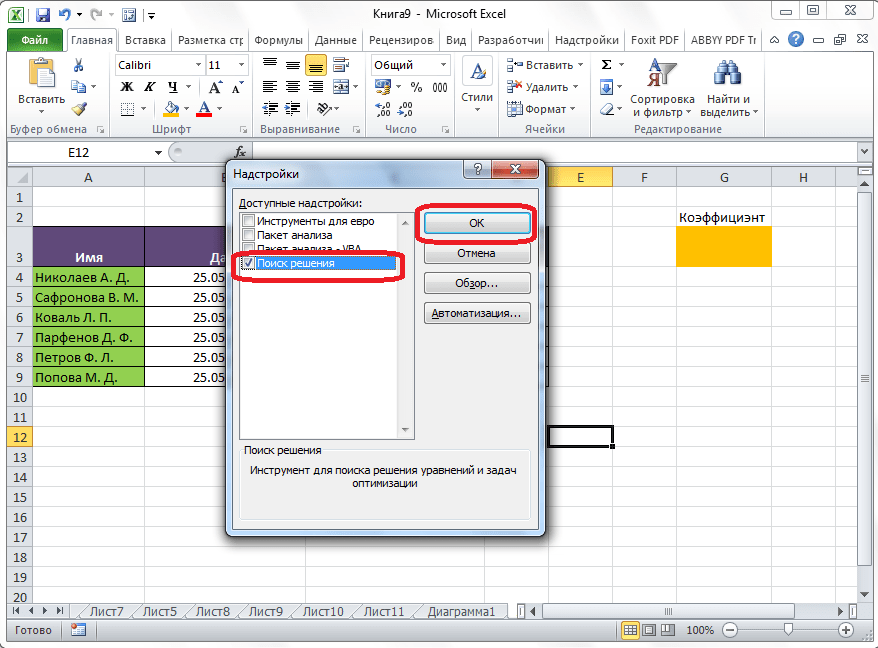 раздел Создание запроса с параметрами в Microsoft Query.
раздел Создание запроса с параметрами в Microsoft Query.
Можно использовать параметр для автоматического изменения значения в запросе и избежать редактирования запроса каждый раз для изменения значения. Вы просто меняете значение параметра. Как только вы создаете параметр, он сохраняется в специальном запросе параметров, который вы можете удобно изменить прямо из Excel.
Выберите Данные > Получить данные > Другие источники > Запустить редактор Power Query .
В редакторе Power Query выберите Главная > Управление параметрами > Новые параметры .
org/ListItem»>При необходимости установите следующее:
Имя
Это должно отражать функцию параметра, но должно быть как можно короче.
Описание
Может содержать любые сведения, которые помогут людям правильно использовать параметр.

Обязательно
Выполните одно из следующих действий:
Любое значение В параметр запроса можно ввести любое значение любого типа данных.
Список значений Вы можете ограничить значения определенным списком, введя их в маленькую сетку. Вы также должны выбрать Значение по умолчанию и Текущее значение ниже.
Запрос Выберите запрос списка, который напоминает структурированный столбец List , разделенный запятыми и заключенный в фигурные скобки.
Например, поле статуса задач может иметь три значения: {«Новые», «Текущие», «Закрытые»}. Вы должны заранее создать запрос списка, открыв расширенный редактор (выберите Главная > Расширенный редактор ), удаление шаблона кода, ввод списка значений в формате списка запросов, а затем выбор Готово .

После того, как вы закончите создание параметра, список запросов отобразится в ваших значениях параметра.
Тип
Указывает тип данных параметра.
Предлагаемые значения
При желании добавьте список значений или укажите запрос, чтобы предоставить предложения для ввода.
Значение по умолчанию
Появляется, только если Предлагаемые значения устанавливается на Список значений и указывает, какой элемент списка используется по умолчанию.
 В этом случае необходимо выбрать значение по умолчанию.
В этом случае необходимо выбрать значение по умолчанию.Текущее значение
В зависимости от того, где вы используете параметр, если он пуст, запрос может не вернуть никаких результатов. Если выбрано Required , Current Value не может быть пустым.
Чтобы создать параметр, выберите OK .
В диалоговом окне Управление параметром выберите Новый .
Вот способ управления изменениями в расположении источников данных и предотвращения ошибок обновления. Например, предполагая аналогичную схему и источник данных, создайте параметр, чтобы легко изменить источник данных и помочь предотвратить ошибки обновления данных. Иногда меняется сервер, база данных, папка, имя файла или расположение. Возможно, менеджер базы данных время от времени меняет сервер, ежемесячно загружаемые CSV-файлы помещаются в другую папку или вам нужно легко переключаться между средой разработки/тестирования/производственной среды.
Иногда меняется сервер, база данных, папка, имя файла или расположение. Возможно, менеджер базы данных время от времени меняет сервер, ежемесячно загружаемые CSV-файлы помещаются в другую папку или вам нужно легко переключаться между средой разработки/тестирования/производственной среды.
Шаг 1: Создайте запрос параметров
В следующем примере у вас есть несколько файлов CSV, которые вы импортируете с помощью операции импорта папки (Выберите Данные > Получить данные > Из файлов > Из папки ) из папки C:\DataFilesCSV1. Но иногда в качестве места для размещения файлов иногда используется другая папка, C:\DataFilesCSV2. Вы можете использовать параметр в запросе в качестве замещающего значения для другой папки.
Выберите Главная > Управление параметрами > Новый параметр .

Введите следующую информацию в диалоговом окне Управление параметром :
Имя
CSVFileDrop
Описание
Альтернативное место размещения файла
Обязательно
Да
Тип
Текст
Предлагаемые значения
Любое значение
Текущее значение
К:\датафилесксв1
org/ListItem»>
Выберите OK .
Шаг 2. Добавьте параметр в запрос данных
Чтобы задать имя папки в качестве параметра, в Параметры запроса в разделе Шаги запроса выберите Источник , а затем выберите Изменить параметры .
Убедитесь, что для параметра Путь к файлу установлено значение Параметр , а затем выберите только что созданный параметр из раскрывающегося списка.
Выберите ОК .
Шаг 3: Обновите значение параметра
Местоположение папки только что изменилось, поэтому теперь вы можете просто обновить параметр запроса.
Выберите вкладку Data > Connections & Queries > Queries , щелкните правой кнопкой мыши параметр запроса и выберите Edit .
Введите новое местоположение в поле Текущее значение , например C:\DataFilesCSV2 .
Выберите Главная > Закрыть и загрузить .
Чтобы подтвердить свои результаты, добавьте новые данные в источник данных, а затем обновите запрос данных с обновленным параметром (выберите Данные > Обновить все ).

Иногда вам нужен простой способ изменить фильтр запроса, чтобы получить разные результаты без редактирования запроса или создания немного отличающихся копий одного и того же запроса. В этом примере мы меняем дату, чтобы удобно изменить фильтр данных.
Чтобы открыть запрос, найдите его, ранее загруженный из редактора Power Query, выберите ячейку в данных, а затем выберите Запрос > Редактировать . Дополнительные сведения см. в разделе Создание, загрузка или изменение запроса в Excel.
Выберите стрелку фильтра в заголовке любого столбца, чтобы отфильтровать данные, а затем выберите команду фильтра, например Фильтры даты/времени > После .
 Появится диалоговое окно Filter Rows .
Появится диалоговое окно Filter Rows .Нажмите кнопку слева от Значение , а затем выполните одно из следующих действий:
Чтобы использовать существующий параметр, выберите Параметр , а затем выберите нужный параметр из списка, который появляется справа.
Чтобы использовать новый параметр, выберите Новый параметр , а затем создайте параметр.
Введите новую дату в поле Текущее значение , а затем выберите Домашняя страница > Закрыть и загрузить .

Чтобы подтвердить свои результаты, добавьте новые данные в источник данных, а затем обновите запрос данных с обновленным параметром (Выберите Данные > Обновить все ). Например, измените значение фильтра на другую дату, чтобы увидеть новые результаты.
Введите новую дату в поле Current Value .
Выберите Главная > Закрыть и загрузить .
Чтобы подтвердить свои результаты, добавьте новые данные в источник данных, а затем обновите запрос данных с обновленным параметром (выберите Данные > Обновить все ).

В этом примере значение параметра запроса считывается из ячейки вашей рабочей книги. Вам не нужно менять параметр запроса, вы просто обновляете значение ячейки. Например, вы хотите отфильтровать столбец по первой букве, но легко изменить значение на любую букву от A до Z.
На листе книги, где загружен запрос, который вы хотите отфильтровать, создайте таблицу Excel с двумя ячейками: заголовком и значением.
Мой фильтр
Г
org/ListItem»>В поле Имя на панели Параметры запроса справа измените имя запроса на более осмысленное, например FilterCellValue.
Чтобы передать значение в таблице, а не саму таблицу, щелкните правой кнопкой мыши значение в окне предварительного просмотра данных и выберите Детализация .
Обратите внимание, что формула изменилась на = #»Changed Type»{0}[MyFilter]
Когда вы используете таблицу Excel в качестве фильтра на шаге 10, Power Query ссылается на значение таблицы в качестве условия фильтра.
 Прямая ссылка на таблицу Excel вызовет ошибку.
Прямая ссылка на таблицу Excel вызовет ошибку.Выберите Главная > Закрыть и загрузить > Закрыть и загрузить в . Теперь у вас есть параметр запроса с именем «FilterCellValue», который вы используете на шаге 12.
В диалоговом окне Import Data выберите Only Create Connection , а затем выберите OK .
Откройте запрос, который вы хотите отфильтровать, со значением в таблице FilterCellValue, ранее загруженной из редактора Power Query, выбрав ячейку в данных, а затем выбрав Query > Edit . Дополнительные сведения см. в разделе Создание, загрузка или изменение запроса в Excel.

Щелкните стрелку фильтра в заголовке любого столбца, чтобы отфильтровать данные, а затем выберите команду фильтра, например Текстовые фильтры > Начинается с . Появится диалоговое окно Filter Rows .
Введите любое значение в поле Значение , например «G», а затем выберите 9.0007 ОК . В этом случае значение является временным заполнителем для значения в таблице FilterCellValue, которое вы вводите на следующем шаге.
Щелкните стрелку справа от строки формул, чтобы отобразить всю формулу. Вот пример условия фильтрации в формуле:
= Table.SelectRows(#»Changed Type», each Text.
 StartsWith([Name], «G»))
StartsWith([Name], «G»))Выберите значение фильтра. В формуле выберите «Г».
Используя M Intellisense, введите несколько первых букв созданной вами таблицы FilterCellValue, а затем выберите ее из появившегося списка.
Выбрать Главная > Закрыть > Закрыть и загрузить .
Выберите ячейку в таблице Excel, затем выберите Данные > Получить данные > Из таблицы/диапазона. Появится редактор Power Query.
Результат
Ваш запрос теперь использует значение в таблице Excel, которую вы создали для фильтрации результатов запроса. Чтобы использовать новое значение, отредактируйте содержимое ячейки в исходной таблице Excel на шаге 1, измените «G» на «V», а затем обновите запрос.
Вы можете контролировать, разрешены или запрещены запросы параметров.
В редакторе Power Query выберите Файл > Параметры и настройки > Параметры запроса > Редактор Power Query .
На панели слева в разделе GLOBAL выберите Редактор Power Query .
На панели справа в разделе Параметры установите или снимите флажок Всегда разрешать параметризацию в диалоговых окнах источника данных и преобразования .
См.
 также
такжеPower Query для справки Excel
Использовать параметры запроса (docs.com)
Как параметризовать Power Query
Когда вы создаете запрос Power в Excel для импорта или преобразования данных, Excel создает запрос за кулисами на языке под названием М . Вы можете увидеть этот код M , перейдя в расширенный редактор из редактора запросов питания.
При создании кода его элементы будут жестко запрограммированы. Например, если вы импортируете данные из внешнего источника, путь к папке и имя файла будут жестко заданными (статическими или неизменными) строками текста в M-коде.
Загрузить пример файла
Если вы хотите обновить путь к папке или имя файла для импорта, вам нужно перейти в расширенный редактор и обновить путь и имя файла.
Чтобы избежать этого, я предпочитаю создавать в своих рабочих тетрадях таблицу параметров. Это позволяет мне легко обновлять папки, имена файлов и другие входные данные в моих запросах. В этом примере мы собираемся импортировать некоторые данные в CSV и выполнить небольшие преобразования. Затем мы параметризуем результирующий запрос, чтобы его можно было легко обновить.
Это позволяет мне легко обновлять папки, имена файлов и другие входные данные в моих запросах. В этом примере мы собираемся импортировать некоторые данные в CSV и выполнить небольшие преобразования. Затем мы параметризуем результирующий запрос, чтобы его можно было легко обновить.
Видеоруководство
Настройка таблицы параметров
Давайте настроим нашу таблицу параметров. Для этого запроса я хочу импортировать CSV из папки, а затем отфильтровать по заданному продукту и диапазону дат. Я хочу иметь входные параметры, чтобы легко обновлять путь к папке, имя файла, продукт и диапазон дат, на которых будет основываться мой запрос.
Таблица, которую я создал, имеет 3 столбца, но на самом деле ей нужен только столбец Value , где находится входное значение. Столбцы Index и Parameter предназначены для информации и просто напоминают мне, в каком номере строки находится значение ( Index ) и описание того, для чего используется значение ( Parameter ).
Нам нужно преобразовать данные параметра в таблицу Excel, перейдя на вкладку Вставка и выбрав Таблица или с помощью сочетания клавиш Ctrl + T. Назовите таблицу Параметры , так мы будем ссылаться на таблицу в нашем запросе питания. Чтобы назвать таблицу, выберите ее, перейдите на вкладку Design и введите новое имя в поле Table Name: .
Создайте функцию запроса для ссылки на вашу таблицу параметров
Создайте пустой запрос. Перейдите на вкладку Данные на ленте и выберите Получить данные в окне .Раздел «Получить и преобразовать данные ». Выберите From Other Sources , затем выберите Blank Query в меню.
Имя запроса fПараметры . Именно так вы будете называть значения в таблице параметров.
Откройте расширенный редактор либо на вкладке Главная , либо на вкладке Просмотр в редакторе запросов. Скопируйте и вставьте следующий код, затем нажмите кнопку Готово .
Скопируйте и вставьте следующий код, затем нажмите кнопку Готово .
пусть Параметр=(TableName,RowNumber) =>
позволять
Источник = Excel.CurrentWorkbook(){[Name=TableName]}[Содержимое],
значение = Источник{RowNumber-1}[Значение]
в
ценность
в параметре
Эта функция запроса имеет два входа TableName и RowNumber .
- TableName — этот ввод относится к имени таблицы. В нашем случае это будет « Параметры ».
- RowNumber — этот ввод относится к номеру строки, в которой находится интересующий нас параметр в нашей таблице.
Обратите внимание, что запрос мощности будет считать строки с 0, поэтому мы будем использовать RowNumber-1 для ссылки на наши строки в естественном порядке подсчета от 1 до N.
Теперь сохраните функцию запроса.
- Перейдите на вкладку Home в редакторе запросов.

- Выбрать Закрыть и загрузить .
- Выберите Закрыть и загрузить в из меню.
- Выберите Только создать соединение в Окно Импорт данных .
- Нажмите кнопку Ok .
Создание нашего первоначального запроса на импорт и фильтрацию
Перейдите на вкладку Данные на ленте и выберите Из текста/CSV в разделе Получение и преобразование данных . Выберите файл CSV, затем нажмите кнопку Изменить в окне предварительного просмотра результатов запроса.
Теперь добавим фильтр.
- Нажмите на фильтр 9Значок 1480 справа от столбца Продано продукта .
- Выберите Текстовый фильтр из меню.
- Выберите Равно из меню.
Установите фильтр на Карандаши и нажмите кнопку OK .
Теперь мы можем сделать то же самое, чтобы отфильтровать Дата заказа между 2017-02-01 и 2017-03-31 .
Если открыть расширенный редактор с вкладки «Главная», ваш запрос должен выглядеть следующим образом. Вы можете увидеть части, которые жестко запрограммированы (выделены в красный ).
лет
Source = Csv.Document(File.Contents("C:\Users\John\Google Drive - Excel\Веб-сайт Excel\Get & Transform\Как параметризовать Power Query\Данные о продажах канцелярских товаров за 2017 кв. 1.csv"), [Разделитель =",", Колонки=9, Кодировка=1252, QuoteStyle=QuoteStyle.None]),
#"PromoteHeaders" = Table.PromoteHeaders(Источник, [PromoteAllScalars=true]),
#"Измененный тип" = Table.TransformColumnTypes(#"Рекламные заголовки",{{"Имя клиента", введите текст}, {"Страна клиента", введите текст}, {"Проданный продукт", введите текст}, {"Продажи" Канал", введите текст}, {"Дата заказа", введите дату}, {"Количество", Int64. Type}, {"Стоимость", введите число}, {"Цена", введите число}, {"Итого", введите номер}}),
#"Отфильтрованные строки" = Table.SelectRows(#"Измененный тип", каждый [Проданный продукт] = "Карандаши"),
#"Filtered Rows1" = Table.SelectRows(#"Filtered Rows", каждая [Дата заказа] >= #date(2017, 2, 1) и [Дата заказа] <= #date(2017, 3, 31))
в
#"Отфильтрованные строки1"
Type}, {"Стоимость", введите число}, {"Цена", введите число}, {"Итого", введите номер}}),
#"Отфильтрованные строки" = Table.SelectRows(#"Измененный тип", каждый [Проданный продукт] = "Карандаши"),
#"Filtered Rows1" = Table.SelectRows(#"Filtered Rows", каждая [Дата заказа] >= #date(2017, 2, 1) и [Дата заказа] <= #date(2017, 3, 31))
в
#"Отфильтрованные строки1"
Мы можем закрыть и загрузить этот запрос в таблицу на новом листе и просмотреть наши данные.
Замена жестко закодированных элементов нашей функцией запроса
Теперь мы можем заменить любой экземпляр жестко закодированной ссылки, которую хотим превратить в параметр в нашем запросе. Замените текст, включая любые круглые скобки вокруг них, на fParameters («Параметры», N), где N — это индекс в нашей таблице параметров, на который мы хотим ссылаться.
лет
Источник = Csv.Document(File.Contents(fParameters("Параметры",1)&"\"&fParameters("Параметры",2)),[Delimiter=",", Columns=9, Encoding=1252, QuoteStyle=QuoteStyle. None]),
#"PromoteHeaders" = Table.PromoteHeaders(Источник, [PromoteAllScalars=true]),
#"Измененный тип" = Table.TransformColumnTypes(#"Рекламные заголовки",{{"Имя клиента", введите текст}, {"Страна клиента", введите текст}, {"Проданный продукт", введите текст}, {"Продажи" Канал", введите текст}, {"Дата заказа", введите дату}, {"Количество", Int64.Type}, {"Стоимость", введите число}, {"Цена", введите число}, {"Итого", введите номер}}),
#"Отфильтрованные строки" = Table.SelectRows(#"Измененный тип", каждый [Проданный продукт] = fParameters("Параметры",5)),
#"Отфильтрованные строки1" = Table.SelectRows(#"Отфильтрованные строки", каждая [Дата заказа] >= #date(Date.Year(fParameters("Parameters",3)), Date.Month(fParameters("Parameters", 3)), Дата.День(fПараметры("Параметры",3))) и [Дата заказа] <= #date(Дата.Год(fПараметры("Параметры",4)), Дата.Месяц(fПараметры("Параметры ",4)), Дата.День(fParameters("Параметры",4))))
в
#"Отфильтрованные строки1"
None]),
#"PromoteHeaders" = Table.PromoteHeaders(Источник, [PromoteAllScalars=true]),
#"Измененный тип" = Table.TransformColumnTypes(#"Рекламные заголовки",{{"Имя клиента", введите текст}, {"Страна клиента", введите текст}, {"Проданный продукт", введите текст}, {"Продажи" Канал", введите текст}, {"Дата заказа", введите дату}, {"Количество", Int64.Type}, {"Стоимость", введите число}, {"Цена", введите число}, {"Итого", введите номер}}),
#"Отфильтрованные строки" = Table.SelectRows(#"Измененный тип", каждый [Проданный продукт] = fParameters("Параметры",5)),
#"Отфильтрованные строки1" = Table.SelectRows(#"Отфильтрованные строки", каждая [Дата заказа] >= #date(Date.Year(fParameters("Parameters",3)), Date.Month(fParameters("Parameters", 3)), Дата.День(fПараметры("Параметры",3))) и [Дата заказа] <= #date(Дата.Год(fПараметры("Параметры",4)), Дата.Месяц(fПараметры("Параметры ",4)), Дата.День(fParameters("Параметры",4))))
в
#"Отфильтрованные строки1" Для дат мне пришлось использовать функцию расширенного запроса Date. Year, Date.Month и Date.Day, чтобы преобразовать даты моих параметров в числа для года, месяца и дня.
Year, Date.Month и Date.Day, чтобы преобразовать даты моих параметров в числа для года, месяца и дня.
Теперь мы можем легко изменить любой из параметров и Обновить запрос! С помощью этого метода параметризации мы можем создавать гораздо более гибкие запросы.
Об авторе
Джон является Microsoft MVP и квалифицированным актуарием с более чем 15-летним опытом. Он работал в различных отраслях, включая страхование, рекламные технологии и совсем недавно в консалтинге Power Platform. Он умеет решать проблемы и страстно любит использовать технологии для повышения эффективности бизнеса.
Power Query — использование параметров
Поскольку Power Query записывает этапы преобразования, он включает множество жестко запрограммированных значений в M-коде. Например, если мы отфильтруем столбец, чтобы выбрать все значения больше 50, 50 будет жестко заданным значением в M-коде. Или, если мы импортируем файл CSV, путь к файлу жестко запрограммирован в запросе.
Что делать, если мы хотим изменить эти значения или пути к файлам? Очевидно, мы могли бы редактировать запрос каждый раз, что занимало бы очень много времени. Или мы могли бы создать параметры.
Термин «параметр» может немного сбивать с толку. Мы используем термин переменная при написании VBA или, может быть, термины условия, критерии или аргументы при написании формул Excel, по сути, это одно и то же. Параметры, переменные, условия, критерии и аргументы — это все значения, которые мы можем изменить, чтобы получить другой результат. Microsoft решила использовать термин «параметр» при разработке Power Query.
В этом посте мы будем использовать значения ячеек в качестве параметров; поэтому, изменив значение ячейки, мы можем изменить результат запроса. Параметр может содержаться в файле CSV или в качестве параметра базы данных. Но мы сосредоточимся на ситуации, с которой вы, скорее всего, столкнетесь, а именно на значении ячейки.
По мере развития Power Query вводятся новые и более простые в использовании функции. Параметры — одна из таких развивающихся функций. Метод, который я хочу вам показать, я считаю, что в настоящее время он самый простой и лучший в реализации.
Параметры — одна из таких развивающихся функций. Метод, который я хочу вам показать, я считаю, что в настоящее время он самый простой и лучший в реализации.
Загрузите файл примера
Я рекомендую вам скачать файл примера для этого поста. Затем вы сможете работать с примерами и увидеть решение в действии, а файл будет полезен для дальнейшего использования.
Загрузите файл: Power Query — примеры файлов
Все примеры в этом посте используют Пример 8 — Использование Parameters.xlsx из загрузок.
Рабочая книга Excel содержит только исходные данные. Мы проработаем все этапы от начала до конца. Открываем файл и приступаем.
Создание запроса
Первым шагом является создание обычного запроса. Как отмечалось выше, все шаги будут жестко запрограммированы.
Выберите любую ячейку в исходной таблице и щелкните Данные -> Из таблицы/диапазона из ленты.
Откроется редактор Power Query. Сделайте следующие преобразования
Сделайте следующие преобразования
Столбец даты
Щелкните значок Дата и время рядом с заголовком Дата , выберите Дата в меню.
Выберите заголовок столбца «Дата», затем нажмите «Преобразование» -> «Дата» -> «Месяц» -> «Конец месяца»
Отфильтруйте столбец «Дата», чтобы включить только 31 января 2019. Формат даты может отличаться в зависимости от настроек вашего местоположения.
Убедитесь, что столбец «Дата» по-прежнему выбран, затем нажмите Главная -> Удалить столбцы выбрано.
При выбранном столбце Sold By нажмите Home -> Remove Columns
На данный момент преобразований достаточно. Нажмите Главная -> Закрыть и загрузить .
Таблица должна выглядеть так:
Из исходных данных мы создали Таблицу, в которой показаны продукты, проданные Дэвидом в январе 2019 года. Но что, если мы хотим, чтобы продукты, проданные Салли в марте 2019 года, или Марк в марте 2019? Здесь вступают в действие параметры. В следующем разделе мы создадим несколько параметров для динамического изменения имени и даты.
Но что, если мы хотим, чтобы продукты, проданные Салли в марте 2019 года, или Марк в марте 2019? Здесь вступают в действие параметры. В следующем разделе мы создадим несколько параметров для динамического изменения имени и даты.
Создание параметров
В качестве простого объяснения, параметр — это обычный запрос, в котором мы углубляемся в само значение и загружаем его как соединение.
В этом примере мы будем использовать таблицу Excel в качестве источника, но это также может быть именованный диапазон, CSV или любой другой источник данных, который мы можем получить в Power Query.
На рабочем листе, который содержит таблицу вывода запроса, создайте две таблицы с отдельными значениями в них:
После создания каждой таблицы я переименовал их.
Первую таблицу я назвал Дата , а вторую Продано .
Создание текстового параметра
Сначала мы создадим параметр для изменения имени.
Выберите ячейку в таблице SoldBy и создайте запрос, щелкнув Данные -> Из таблицы/диапазона .
Обратите особое внимание на тип данных. Столбец Sold By в исходном запросе выше имеет текстовый тип данных, и тип данных в этом запросе также является текстовым. Нам нужно, чтобы они были идентичны.
Итак, нажмите на иконку рядом с заголовком Sold By, выберите Text из меню.
Затем в Power Query щелкните правой кнопкой мыши значение и выберите в меню Развернуть .
Окно изменится на представление, которое мы раньше не видели, окно Текстовые инструменты :
Запишите имя запроса, которое SoldBy (без пробела), как показано на скриншот выше.
Щелкните Файл -> Закрыть и загрузить в…
В окне Импорт данных выберите Только Создать соединение , затем нажмите ОК .
В меню «Запросы и подключение» теперь будут отображаться два запроса: исходные данные, называемые «Данные о продажах», и текстовый параметр, называемый «Продано».
Создание параметра даты
Хорошо, давайте повторим те же шаги еще раз для параметра даты. По сравнению с текстовым параметром, который мы создали выше, нам нужно сделать еще один шаг. В исходном запросе столбец Date имел тип даты на момент фильтрации, поэтому нам также нужен тип даты для параметра.
Итак, щелкните значок «Дата и время» рядом с заголовком «Дата», выберите «Дата » в меню. Вместо текстовых инструментов это будет представление DateTime Tools .
Запишите имя запроса, которое в данном случае — Дата.
Как и раньше, нажмите Закрыть и загрузить в… , затем выберите Только создать соединение и нажмите ОК .
Теперь у нас должны быть созданы два параметра: SoldBy в качестве текстового типа и Date в качестве типа даты.
Вставьте параметры в запрос
Создав параметры, будем их использовать. Для этого мы внесем некоторые базовые изменения в М-код. Мы могли бы использовать расширенный редактор или панель формул. Для простоты в этом примере я буду использовать панель формул.
Важная информация: M-код чувствителен к регистру (SoldBy и soldby — это не одно и то же).
Откройте исходный запрос (в нашем примере запрос SalesData).
Если панель формул не отображается, щелкните Вид -> Панель формул .
Найдите шаг, на котором мы жестко закодировали значение Дэвид .
Заменить «Дэвид» на параметр SoldBy .
= Table.SelectRows(#"Removed Columns", каждый ([Sold By] = "David" ))
становится:
= Table.SelectRows(#"Removed Columns", каждый ([Sold By] = SoldBy ))
Далее применим параметр Дата. Найдите шаг, на котором мы жестко закодировали 31 января 2019 года в качестве даты.
Найдите шаг, на котором мы жестко закодировали 31 января 2019 года в качестве даты.
Замените #date(2019, 1, 31) на параметр Дата .
= Table.SelectRows(#"Changed Type1", каждый ([Date] = #date(2019, 1, 31) ))
становится
= Table.SelectRows(#"Changed Type1", каждый ( [Дата] = Дата ))
Вот и все, теперь мы применили параметры. Нажмите Главная -> Закрыть и загрузить , чтобы загрузить изменения в Excel.
Использование параметра
Теперь, когда мы вернулись в Excel, мы можем изменить значения ячеек Дата и Продано, а затем нажать Данные -> Обновить все .
Вау! Магия, а? Запрос обновляется и отображает только значения выбранных нами параметров.
Теперь вы можете настроить любое жестко заданное значение Power Query в качестве параметра. Я считаю, что самые полезные вещи для настройки в качестве параметров:
- Пути к файлам для импорта внешних файлов данных
- Даты окончания периода для финансовых отчетов
- Названия бизнес-подразделений или центров затрат для создания отчетов только для определенных областей
- Любые настройки, которые может потребоваться изменить другому пользователю
Получите БЕСПЛАТНУЮ электронную книгу VBA с 30 наиболее полезными макросами Excel VBA.

Автоматизируйте Excel, чтобы сэкономить время и перестать выполнять работу, которую могла бы выполнять обученная обезьяна.
Получите бесплатную электронную книгу
Не забудьте:
Если вы нашли этот пост полезным или у вас есть лучший подход, оставьте комментарий ниже.
Вам нужна помощь в адаптации этого к вашим потребностям?
Я предполагаю, что примеры в этом посте не совсем соответствуют вашей ситуации. Мы все используем Excel по-разному, поэтому невозможно написать пост, который удовлетворит потребности всех. Потратив время на то, чтобы понять методы и принципы, изложенные в этом посте (и в других местах на этом сайте), вы сможете адаптировать его к своим потребностям.
Но если вы все еще испытываете трудности, вам следует:
- Почитайте другие блоги или посмотрите видео на YouTube по той же теме. Вы получите гораздо больше пользы, открыв для себя собственные решения.

- Спросите «Excel Ninja» в вашем офисе. Удивительно, какие вещи знают другие люди.
- Задайте вопрос на форуме, таком как Mr Excel, или в сообществе Microsoft Answers. Помните, что люди на этих форумах обычно отдают свое время бесплатно. Поэтому постарайтесь сформулировать свой вопрос, убедитесь, что он четкий и лаконичный. Перечислите все, что вы пробовали, и предоставьте скриншоты, сегменты кода и примеры книг.
- Используйте Excel Rescue, моего партнера-консультанта. Они помогают, предоставляя решения небольших проблем Excel.
Что дальше?
Пока не уходите, в Excel Off The Grid есть чему поучиться. Ознакомьтесь с последними сообщениями:
vba - Как добавить параметры к внешнему запросу данных в Excel, которые нельзя отобразить графически?
спросил
Изменено 7 месяцев назад
Просмотрено 193к раз
Я часто использую команду MS Excel Получить внешние данные для создания простых отчетов, выполняя запросы к базам данных и хорошо отображая их в Excel. Отличные функции Excel, такие как фильтрация и сводные таблицы, а также знакомый интерфейс для пользователей, делают его весьма подходящим для этого. Однако у Microsoft Query есть одно ограничение: вы не можете добавлять к запросам параметры, которые нельзя отобразить графически, что значительно ограничивает возможности написания SQL.
Отличные функции Excel, такие как фильтрация и сводные таблицы, а также знакомый интерфейс для пользователей, делают его весьма подходящим для этого. Однако у Microsoft Query есть одно ограничение: вы не можете добавлять к запросам параметры, которые нельзя отобразить графически, что значительно ограничивает возможности написания SQL.
Есть ли решение ошибки "в запросах нельзя использовать параметры, которые нельзя отобразить графически"?
- Excel
- VBA
- Excel-2007
- MS-запрос
0
Интерфейс Excel для запросов SQL Server не позволяет использовать настраиваемые параметры. Чтобы обойти это, создайте общий запрос Microsoft, затем добавьте параметры, а затем вставьте свой параметризованный запрос в свойства подключения. Вот подробные шаги для Excel 2010:
- Открыть Excel
- Перейти к Данные вкладка
- Из кнопки Из других источников выберите Из Microsoft Query
- Появится окно «Выбор источника данных».
 Выберите источник данных и нажмите OK .
Выберите источник данных и нажмите OK . - Вопросительный вопрос
- Выберите столбец: появится окно. Цель состоит в том, чтобы создать общий запрос. Я рекомендую выбрать один столбец из небольшой таблицы.
- Данные фильтра: просто нажмите Следующий
- Порядок сортировки: просто нажмите Далее
- Готово: Просто нажмите Готово .
- Появится окно «Импорт данных»:
- Нажмите кнопку Свойства... .
- Выберите вкладку Определение
- В разделе "Текст команды:" добавьте предложение WHERE , которое включает параметры Excel. Сейчас важно добавить все нужные параметры. Например, если мне нужны два параметра, я могу добавить это:
ГДЕ 1 = ? и 2 = ? - Нажмите OK , чтобы вернуться в окно «Импорт данных».

- Выберите Отчет сводной таблицы
- Щелкните OK
- Вам будет предложено ввести значение параметра для каждого параметра.
- После ввода параметров вы окажетесь у сводной таблицы
- Вернитесь на вкладку Данные и нажмите кнопку соединения Свойства
- Перейдите на вкладку Определение
- В разделе «Текст команды:» Вставьте реальный SQL-запрос , который вы хотите, с тем же количеством параметров, которое вы определили ранее.
- Нажмите кнопку Параметры...
- введите значения подсказки для каждого параметра
- Нажмите OK
- Нажмите OK , чтобы закрыть окно свойств
- Поздравляем, теперь у вас есть параметры.
4
Простое обходное решение (VBA не требуется)
- Щелкните правой кнопкой мыши по таблице, разверните контекстное меню «Таблица», выберите «Свойства внешних данных»
- Нажмите кнопку «Свойства подключения» (отмечена только во всплывающей подсказке)
- Вкладка перехода «Определение»
Отсюда отредактируйте SQL напрямую, добавив '?' везде, где вы хотите параметр. Работает так же, как и раньше, за исключением того, что вас не раздражают.
Работает так же, как и раньше, за исключением того, что вас не раздражают.
4
Если у вас есть Excel 2007, вы можете написать VBA, чтобы изменить соединения (т. е. внешние запросы данных) в книге и обновить свойство CommandText. Если вы просто добавите ? , где вам нужен параметр, то в следующий раз, когда вы обновите данные, он предложит значения для соединений! магия. Когда вы посмотрите на свойства подключения, кнопка «Параметры» теперь будет активной и может использоваться как обычно.
Я бы написал макрос, прошелся по нему в отладчике и заставил его правильно установить CommandText. Сделав это, вы можете удалить макрос — это всего лишь средство для обновления запроса.
Sub UpdateQuery
Dim cn As WorkbookConnection
Dim odbcCn как ODBCConnection, oledbCn как OLEDBConnection
Для каждого cn в ThisWorkbook.Connections
Если cn.Type = xlConnectionTypeODBC Тогда
Установите odbcCn = cn. ODBCConnection
' Если у вас есть несколько подключений, которые вы хотели бы изменить
' строку ниже каждый раз, когда вы проходите через цикл.
odbcCn.CommandText = "выбрать бла из какой-то таблицы, где бла как?"
ИначеЕсли cn.Type = xlConnectionTypeOLEDB Тогда
Установите oledbCn = cn.OLEDBConnection
oledbCn.CommandText = "выбрать бла из какой-то таблицы, где бла как?"
Конец, если
Следующий
Конец сабвуфера
ODBCConnection
' Если у вас есть несколько подключений, которые вы хотели бы изменить
' строку ниже каждый раз, когда вы проходите через цикл.
odbcCn.CommandText = "выбрать бла из какой-то таблицы, где бла как?"
ИначеЕсли cn.Type = xlConnectionTypeOLEDB Тогда
Установите oledbCn = cn.OLEDBConnection
oledbCn.CommandText = "выбрать бла из какой-то таблицы, где бла как?"
Конец, если
Следующий
Конец сабвуфера
Для Excel 2013 кнопка «Параметры» в диалоге подключения остается неактивной, даже если текст запроса содержит такие параметры, как «?».
Вставьте параметры в текст запроса следующим образом:
объявлять @sd datetime, @ed datetime установить @sd = '2022-01-01' установить @ed = '2022-01-31' Выбрать * из dbo.Table1 где дата между @sd и @ed
В VBA добавить:
Public SQLParams As New Dictionary 'Requred Reference "Microsoft Scripting Runtime"
Подкнопка1_Click()
SQLParams("sd") = "'2022-02-01'"
SQLParams("ed") = "2022-02-28"
UpdateQuery SQLParams
Конец сабвуфера
'Обновить параметры во всех запросах
Sub UpdateQuery (ByRef SQLParams как словарь)
Dim cn As WorkbookConnection
Dim odbcCn как ODBCConnection, oledbCn как OLEDBConnection
Для каждого cn в ThisWorkbook.
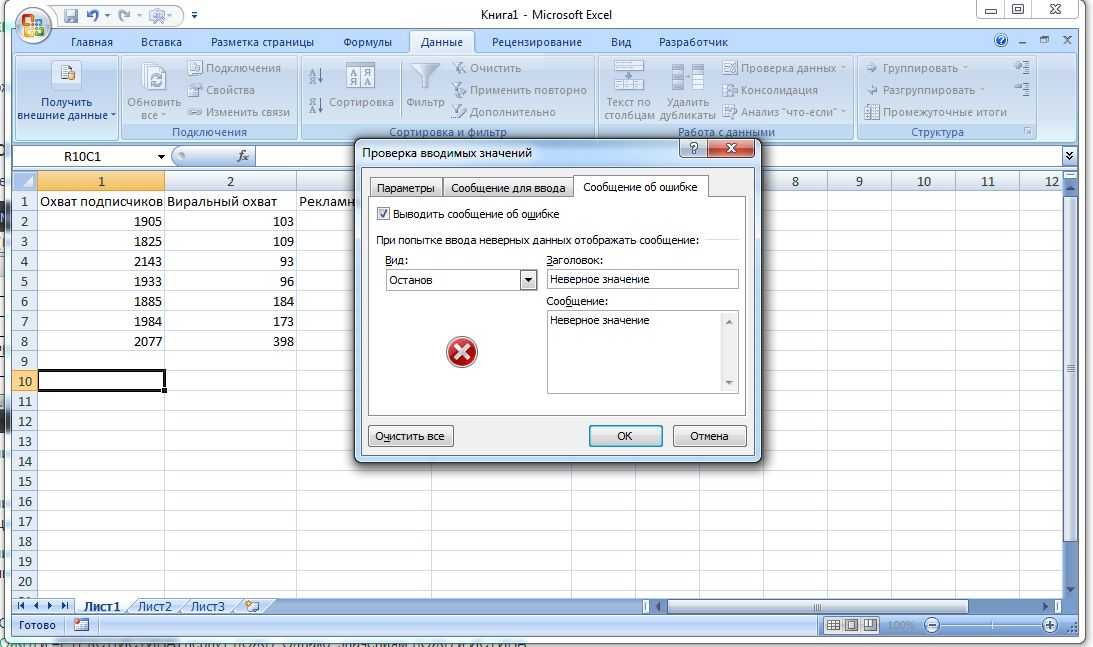




 Этот параметр не действует, если в принтере нет режима чернового качества.
Этот параметр не действует, если в принтере нет режима чернового качества.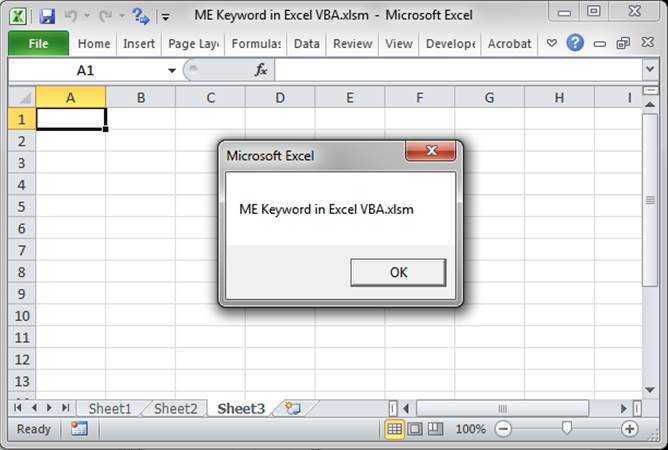

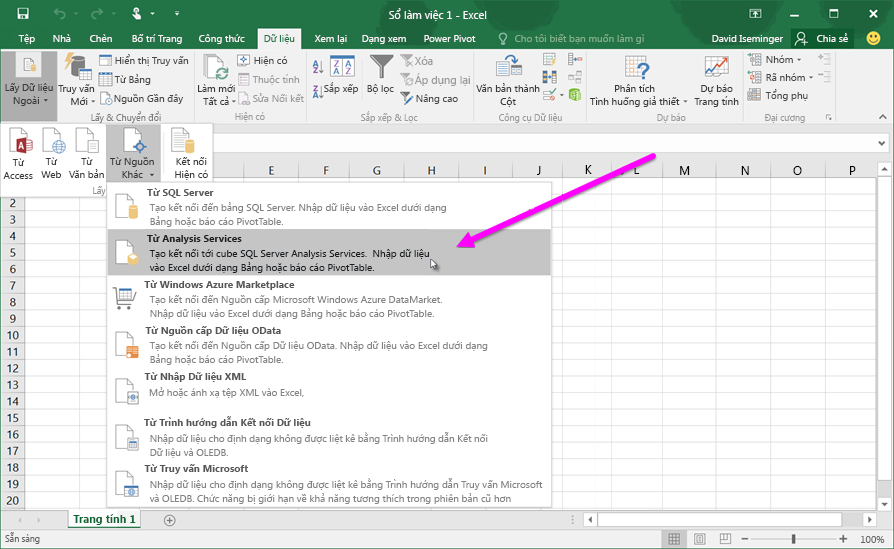 (1 января 1904 г. для системы дат 1904)
(1 января 1904 г. для системы дат 1904) ..
..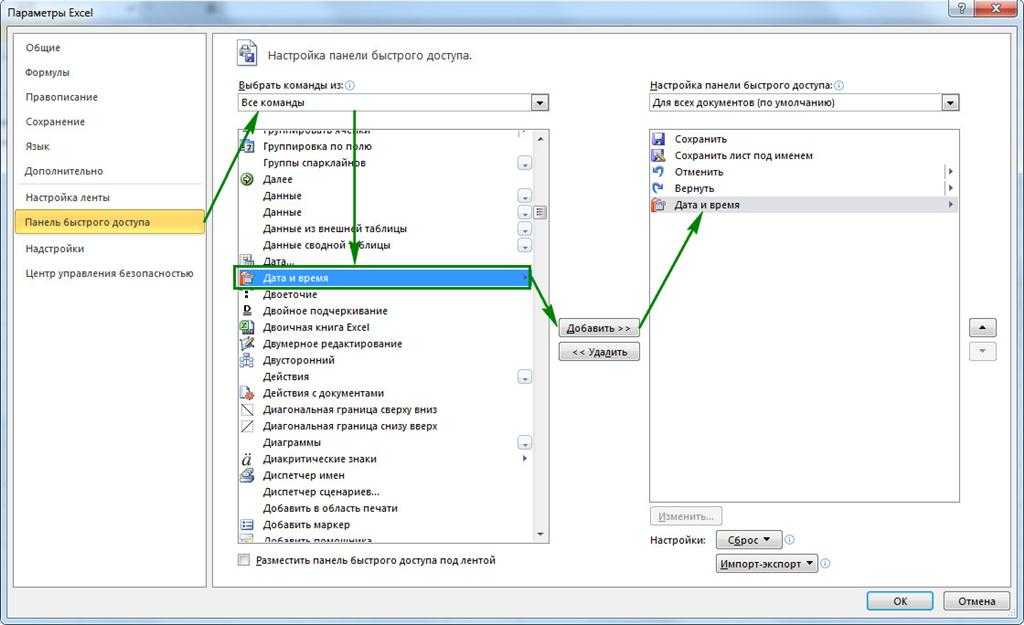 (1 января 1904 г. для системы дат 1904)
(1 января 1904 г. для системы дат 1904) ..
.. (1 января 1904 г. для системы дат 1904)
(1 января 1904 г. для системы дат 1904) ..
.. При открытии книги Excel не уведомляет о том, что эта книга содержит макросы, поэтому пользователь может не понять причину, по которой книга Excel не работает так, как должна.
При открытии книги Excel не уведомляет о том, что эта книга содержит макросы, поэтому пользователь может не понять причину, по которой книга Excel не работает так, как должна. Соответственно пользователь может не знать, что какой-либо макрос выполняется, пока открыт файл.
Соответственно пользователь может не знать, что какой-либо макрос выполняется, пока открыт файл.
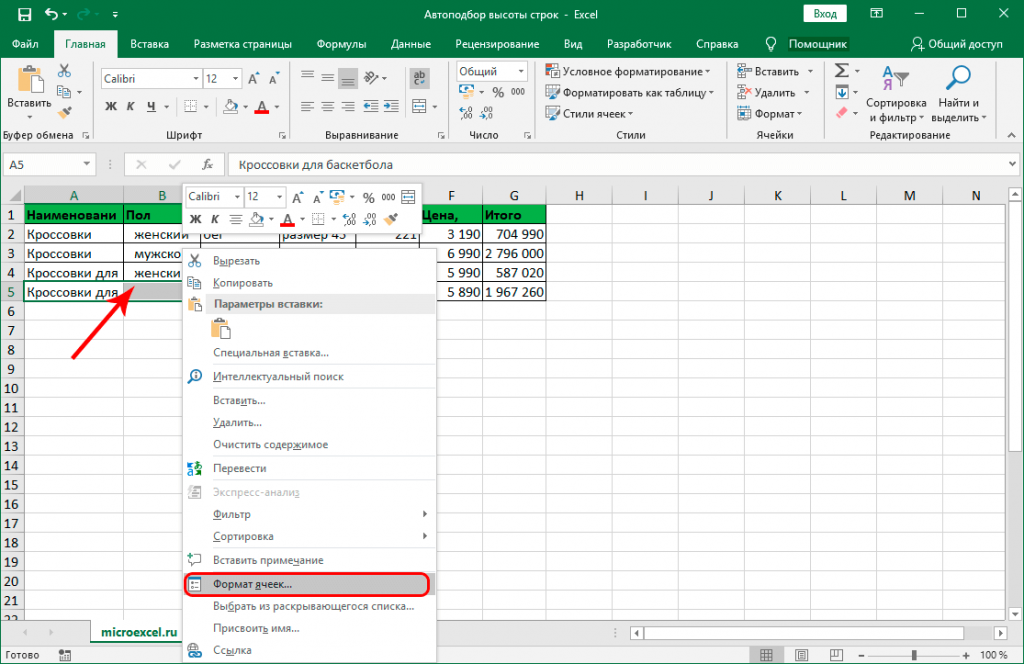
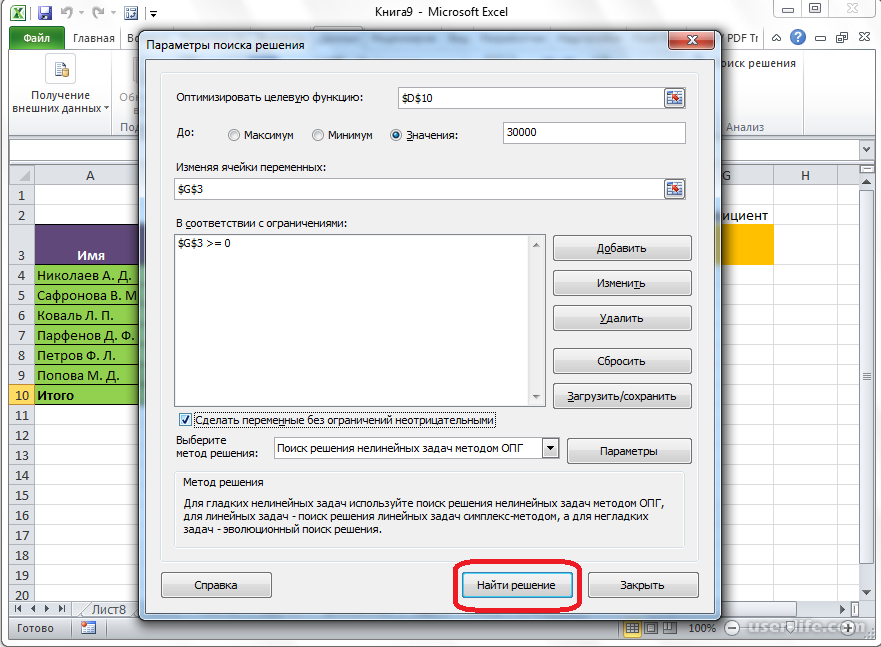
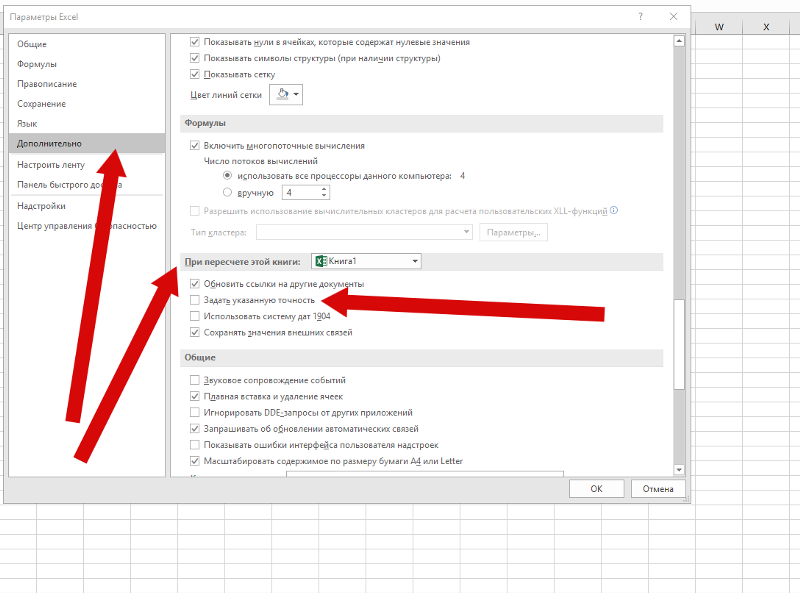

 Если вы используете данные из ячейки в качестве значения параметра, установите флажок Обновлять автоматически при изменении значения ячейки .
Если вы используете данные из ячейки в качестве значения параметра, установите флажок Обновлять автоматически при изменении значения ячейки .
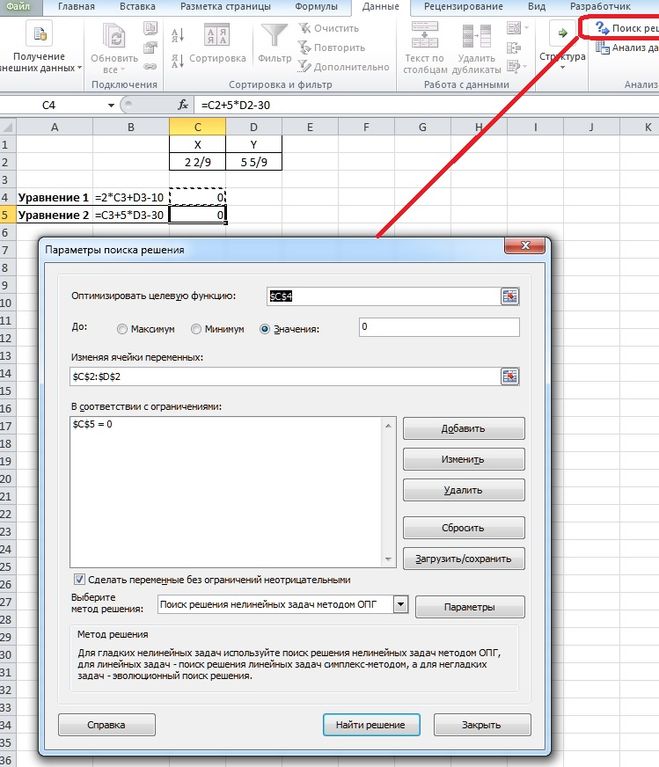
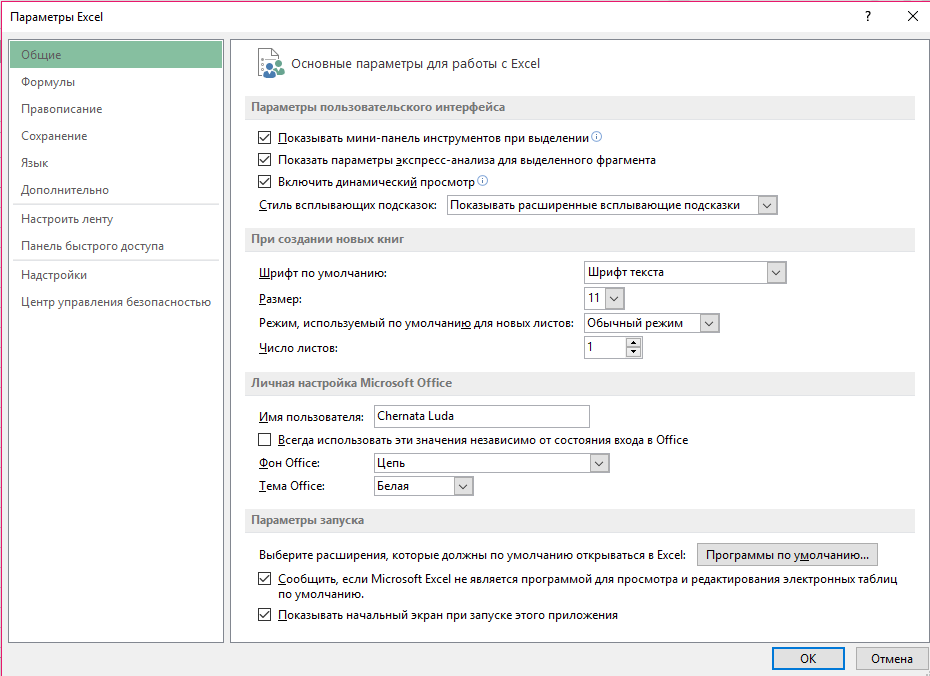
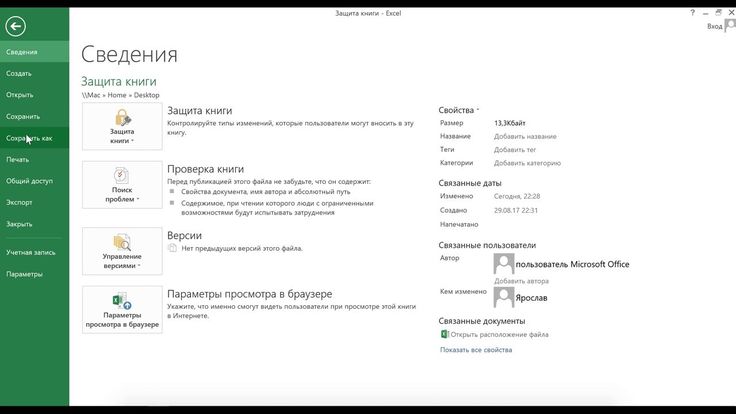 Пользовательское приглашение может содержать до 100 символов.
Пользовательское приглашение может содержать до 100 символов.