Объединяйте XLS файлов онлайн бесплатно
редактор Зритель Преобразование Слияние Разблокировать Защищать Сплиттер Сравнение Аннотация Парсер Метаданные Водяной знак Поиск Заменять Повернуть Задний ход Диаграмма Ипотечный кредит Сборка Перевод Компресс Очистить ИМТ ВебКонвертер
Питаться от
aspose. com
&
aspose.cloud
com
&
aspose.cloud
Перетащите или загрузите свои файлы
Введите адрес
*Загружая свои файлы или используя наш сервис, вы соглашаетесь с нашими Условия использования & Политика конфиденциальности
Объединить в несколько листов
Объединить в один лист
Сохранить как
PDFDOCXPPTXXLSXXLSXLSMXLSBODSCSVTSVHTMLMHTMLBMPJPGPNGSVGTIFFXPSMD
Ваши файлы успешно обработаны
СКАЧАТЬ СЕЙЧАСУДАЛИТЬ СЕЙЧАС
Сохранить в облачное хранилище:
Отправить по электронной почте On Premise APIПоделиться через фейсбук
Поделиться в Твиттере
Посмотреть другие приложения
Попробуйте наш облачный API
См. исходный код
исходный код
Оставить отзыв
Добавить это приложение в закладки
Нажмите Ctrl + D, чтобы добавить эту страницу в избранное, или Esc, чтобы отменить действие.
Вы хотите сообщить об этой ошибке на форум, чтобы мы могли изучить ее и решить проблему? Вы получите уведомление по электронной почте, когда ошибка будет исправлена.
Email:
Сделайте этот форум закрытым, чтобы он был доступен только вам и нашим разработчикам.
Вы успешно сообщили об ошибке. Вы получите уведомление по электронной почте, когда ошибка будет исправлена. Нажмите эту ссылку, чтобы посетить форумы.
Нажмите эту ссылку, чтобы посетить форумы.
Вы уверены, что хотите удалить файлы?
Обработка…
Как объединить файлы Excel – GmodZ.ru
Существуют различные способы объединения рабочих листов или выбранных данных из отдельных электронных таблиц Excel в одну. В зависимости от того, сколько данных вам нужно объединить, один метод может работать лучше, чем другой. В Excel есть встроенные параметры для консолидации данных, но есть также несколько удобных надстроек, которые с легкостью объединяют листы.
Следуйте инструкциям в этой статье, чтобы узнать все о различных способах объединения Excel. файлов.
Копирование и вставка диапазонов ячеек из нескольких электронных таблиц
Старое доброе копирование (Ctrl + C) и вставка (Ctrl + V) горячие клавиши могут быть всем, что вам нужно для объединения файлов Excel. Вы можете скопировать диапазон ячеек на одном листе и вставить их в новый файл электронной таблицы. Excel включает в себя параметры копирования и вставки в своих меню. Для более сложной вставки Excel предлагает несколько параметров, таких как «Значения», «Формулы», «Сохранить ширину исходного форматирования» и некоторые другие.
Вы можете скопировать диапазон ячеек на одном листе и вставить их в новый файл электронной таблицы. Excel включает в себя параметры копирования и вставки в своих меню. Для более сложной вставки Excel предлагает несколько параметров, таких как «Значения», «Формулы», «Сохранить ширину исходного форматирования» и некоторые другие.
Основные функции копирования и вставки Excel
- Вставка: откройте пустую электронную таблицу, чтобы включить в нее объединенные данные. Выберите ячейку и нажмите горячую клавишу Ctrl + V, чтобы вставить в нее. Кроме того, вы можете щелкнуть правой кнопкой мыши и выбрать Вставить в контекстном меню.
Расширенные функции копирования и вставки Excel
Если вы не заметили разницы на изображениях выше, вы видите, что базовая опция вставки поместила содержимое в текущий формат новой электронной таблицы. В частности, ширина ячеек во вставленной электронной таблице была одинаковой, тогда как в оригинале она была другой. Этот сценарий демонстрирует потенциальную потребность в расширенных функциях копирования и вставки.
Этот сценарий демонстрирует потенциальную потребность в расширенных функциях копирования и вставки.
Иногда вам нужно сохранить исходный макет и форматирование или просто потребовать, чтобы формулы вставлялись в существующий макет. В других случаях вам нужно, чтобы ширина столбца соответствовала или связанное изображение оставалось связанным. Список можно продолжить, но суть вы поняли.
Расширенные параметры вставки в Excel
- Копирование. Откройте лист, из которого вы хотите скопировать ячейки, и выберите нужные ячейки. Щелкните левой кнопкой мыши и удерживайте при перетаскивании курсора по нужным ячейкам. Отпустите и нажмите Ctrl + C, чтобы скопировать все выделенные ячейки.
- Вставка. Откройте существующую или пустую электронную таблицу, чтобы вставить в нее скопированные ячейки. Щелкните правой кнопкой мыши и выберите Специальная вставка в контекстном меню. В этом примере ячейки вставляются с использованием ширины исходного источника.
 Обратите внимание, что параметр расширенной вставки показывает предварительный просмотр результатов вставки при наведении курсора.
Обратите внимание, что параметр расширенной вставки показывает предварительный просмотр результатов вставки при наведении курсора. - Подтвердите, что изменения вам нужны. Чтобы сравнить различия до и после, вы можете использовать функции отмены и повтора.
Объединить листы в файлах Excel с параметром «Переместить или скопировать»
Параметры вкладки «Переместить или скопировать» — это параметр, который вы можете выбрать, чтобы скопировать полные листы в другую электронную таблицу Excel. Таким образом, вы можете копировать или перемещать многочисленные листы из разных файлов в одну электронную таблицу. Этот параметр не позволяет выбирать диапазоны ячеек, но подходит для объединения полных листов.
- Откройте файлы, которые вы хотите переместить, и электронную таблицу, в которую нужно их скопировать, а затем щелкните правой кнопкой мыши вкладку листа в нижней части окна Excel и выберите Переместить или скопировать.
- Выберите лист (книгу), на который вы хотите переместить файл в раскрывающемся списке и нажмите кнопку Создать копию.

- Нажмите кнопку ОК, чтобы закрыть окно. Теперь электронная таблица, которую вы выбрали для перемещения, также будет включать лист. На вкладке листа есть значок (2), указывающий, что это вторая копия.
Вариант консолидации
В Excel есть встроенный параметр «Объединить», который вы можете выбрать, чтобы объединить более конкретные диапазоны ячеек из альтернативных электронных таблиц в один рабочий лист. Это отличный вариант для объединения данных в форматы табличных списков. Диапазоны данных в отдельных электронных таблицах должны быть в формате списка с таблицами, имеющими заголовки столбцов и строк, как показано ниже, что является макетом таблицы базы данных.
- Сначала откройте документы, содержащие данные, которые необходимо консолидировать, и пустую электронную таблицу, в противном случае — основной рабочий лист, который будет включать объединенные диапазоны ячеек.

- Перейдите на вкладку Данные и выберите >Объединить.
- Далее убедитесь, что Сумма выбрана в раскрывающемся меню Функция, затем щелкните в Справке.текстовое поле и введите файл электронной таблицы, содержащий диапазон ячеек, который необходимо объединить, или выберите его в параметре Обзор. Выбранный путь к файлу будет включен в поле “Ссылка”.
- Когда вы выбрали все необходимые диапазоны ячеек из других файлов электронных таблиц, выберите Верхнюю строку, Левый столбец и Создать ссылки на исходные данные.параметры в окне консолидации. Нажмите
На этой странице YouTube есть видео, демонстрирующее, как можно объединять листы из отдельных файлов.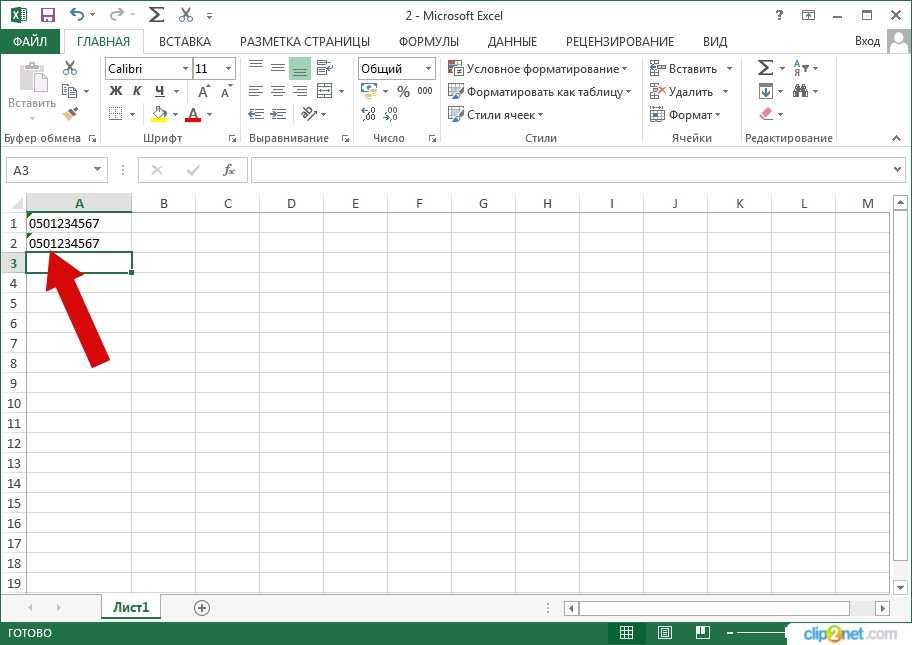 с помощью инструмента консолидации.
с помощью инструмента консолидации.
Сторонние надстройки, с которыми можно объединять файлы Excel
Если в Excel недостаточно встроенных возможностей консолидации, вы можете добавить в программное обеспечение несколько сторонних инструментов.
- Мастер консолидации рабочих листов — это стороннее дополнение, с помощью которого вы можете комбинировать, консолидировать и присоединять рабочие листы из нескольких файлов Excel. Надстройка продается по цене 23,95 фунтов стерлингов на веб-сайте Ablebits.com и совместима со всеми самыми последними версиями Excel, начиная с 2007 года.
- Kutools — это надстройка для Excel, которая включает в себя множество инструментов. Комбинатор – это инструмент в Kutools, с помощью которого вы можете объединить несколько листов из альтернативных файлов Excel в одну электронную таблицу. Это позволяет вам настроить электронную таблицу, содержащую ссылки на все объединенные рабочие листы, как показано на снимке экрана ниже.
 Эта страница Kutools for Excel содержит дополнительные сведения о надстройках.
Эта страница Kutools for Excel содержит дополнительные сведения о надстройках.
Объединение файлов Excel
Таким образом, вы можете объединять и комбинировать файлы Excel с помощью функций Копировать и Вставить, Объединить и Переместить или Копировать или сторонние надстройки. С помощью этих опций и инструментов вы можете объединить множество листов из нескольких файлов Excel в одну электронную таблицу и объединить их диапазоны ячеек.
Как объединить файлы Excel (без использования VBA)
Вы можете быть удивлены тем, сколько времени тратится на перелистывание книг Excel в поисках информации, особенно если вам нужно отсортировать много информации. Изучение того, как объединять файлы Excel, сделает поиск информации проще, быстрее и удобнее для пользователя (особенно если вы делитесь книгами).
Хотя для объединения файлов можно использовать VBA, не все знакомы с языком программирования или созданием макросов Microsoft Excel. Вот пять различных способов объединения файлов без использования VBA.
Вот пять различных способов объединения файлов без использования VBA.
- Как объединить файлы Excel вручную
- Как объединить файлы Excel с помощью функций перемещения или копирования Excel
- Как объединить файлы Excel с помощью ссылок
- Как объединить файлы Excel с помощью Power Query
- Как объединить несколько листов Excel в один
Как объединить файлы Excel вручную
Копирование данных из одного файла в другой — самый простой и прямой способ объединить два файла Excel. Этот метод позволяет копировать данные в отдельные листы назначения или в один лист просто путем вставки.
- Перейти к исходному рабочему листу.

- Нажмите Ctrl + A (Windows) или Cmd + A (Mac), чтобы выбрать весь лист, или выберите определенный диапазон для копирования и используйте Ctrl + C или Cmd + C , чтобы скопировать выделение .
- Перейдите к рабочей книге назначения и при необходимости добавьте новый рабочий лист.
- После выбора ячейки, чтобы сообщить Excel, куда вставить данные, нажмите Ctrl + V или Cmd + V .
Выполняя стандартную Вставку (с помощью Ctrl + V), Excel вставляет не только значения, но также формулы, форматирование и другие атрибуты ячеек. Если вы хотите передать только значения, вместо стандартной вставки с помощью Ctrl + V выполните Специальная вставка > Значения . Это вставит только значения ячеек и преобразует ячейки формул в их результирующие статические значения.
Этот метод работает во многих различных ситуациях, но не очень автоматизирован.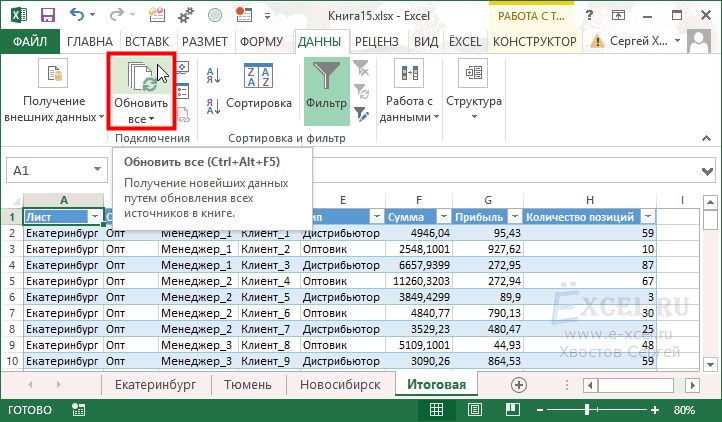 Так что, вероятно, лучше всего использовать эту стратегию в разовом проекте с небольшими наборами данных.
Так что, вероятно, лучше всего использовать эту стратегию в разовом проекте с небольшими наборами данных.
Использование функций перемещения или копирования Excel
Один или несколько листов Excel можно немедленно скопировать из одной книги в другую с помощью инструмента «Переместить или скопировать лист» в Excel. Этот метод сохранит каждый рабочий лист в такт (если вам нужно объединить данные в один лист, ознакомьтесь с методом Power Query ниже).
- Откройте файл Excel.
- Удерживая кнопки Ctrl (Windows) или Cmd (Mac), выберите листы, которые вы хотите скопировать в рабочую книгу назначения. Выбранные листы будут выделены. (Повторный щелчок по листам отменяет их выбор.) Примечание: в качестве альтернативы, если листы находятся рядом друг с другом, вы можете выбрать первый лист, удерживая нажатой клавишу Shift, и выбрать последний лист в диапазоне листов.
- Щелкните правой кнопкой мыши вкладку выбранного листа и выберите Переместить или скопировать .

- В появившемся диалоговом окне выберите целевую книгу.
- Выберите место для вставки листов под Перед листом . (Вы сможете переместить их позже, если захотите.)
- Если вы хотите оставить копию выбранных листов в исходном файле, нажмите Создать копию .
- Выберите OK .
Теперь рабочая книга назначения будет включать выбранные листы.
В Excel можно использовать ссылки, вставленные в ячейку одной книги, для ссылки на другую книгу. Этот метод позволяет получить значение из отдельной ячейки, расположенной в другой книге.
- Запустите оба документа Excel.
- Скопируйте ячейку в исходной книге, на которую вы хотите сослаться.
- Перейти к целевой книге.
- Щелкните ячейку, в которую вы хотите вставить ссылку, выберите Специальная вставка , а затем Вставить ссылку .
Когда вы выберете Вставить ссылку, Excel должен автоматически сгенерировать для вас следующую формулу:
='[file.xlsx]sheet'!$A$1
приведенная выше формула, делающая ссылку на ячейку относительной. Затем просто скопируйте и вставьте эту формулу в другие ячейки, которые вы хотите отобразить.
Хотя этот метод работает в очень простых случаях, он не является предпочтительным методом для соединения нескольких ячеек и нескольких листов. Эти внешние ссылки хрупкие и могут легко сломаться. Если у вас большой или сложный набор данных, этот метод станет излишне сложным. Вы можете столкнуться с ошибками, которые трудно исправить, если вставляются строки или столбцы, изменяется местоположение ячейки или файл перемещается, переименовывается или непреднамеренно удаляется.
К счастью, есть более безопасный способ объединения файлов Excel с помощью одного из самых популярных инструментов программы.
Как объединить файлы Excel с помощью Power Query
Power Query позволяет пользователям импортировать данные в Excel и объединять, формировать и редактировать их в соответствии со своими потребностями.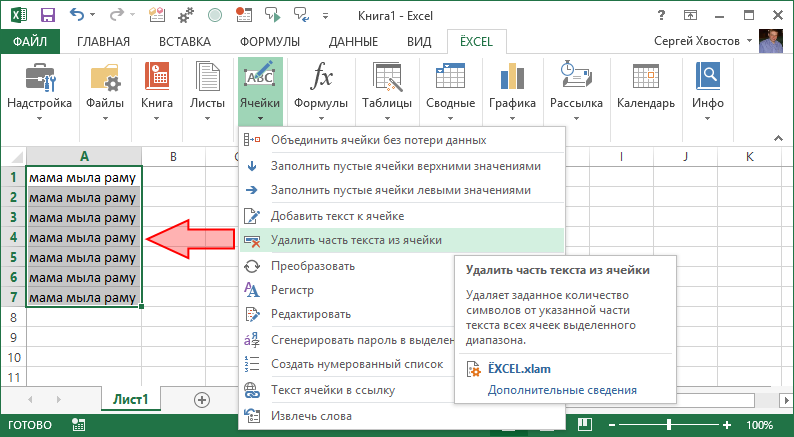 Вы также можете использовать этот инструмент для объединения данных, расположенных в нескольких файлах Excel, находящихся в одной папке (и вложенных папках). Этот метод приводит к объединению данных из отдельных рабочих книг в один диапазон данных на одном целевом рабочем листе.
Вы также можете использовать этот инструмент для объединения данных, расположенных в нескольких файлах Excel, находящихся в одной папке (и вложенных папках). Этот метод приводит к объединению данных из отдельных рабочих книг в один диапазон данных на одном целевом рабочем листе.
Примечание. Если вы используете довольно современную версию Excel для Windows, у вас будет Power Query. Но обратите внимание, что Power Query доступен не во всех версиях Excel.
Если у вас есть доступ к Power Query, вот как его использовать для объединения данных из нескольких файлов.
- Переместите каждый файл, который вы хотите объединить, в одну папку (или организуйте вложенные папки).
- Выберите вкладку Данные .
- Щелкните Получить данные , затем Из файла и Из папки .
- Выберите каталог папки.
- Щелкните OK .
- Нажмите Объедините и загрузите , чтобы объединить ваши файлы Excel.

Примечание. Если вы хотите изменить данные перед загрузкой результатов на лист назначения, нажмите кнопку Преобразование данных . Появится редактор запросов . Там вы можете редактировать строки и столбцы, фильтровать данные и многое другое.
Использование Power Query — это простой и безопасный способ объединения файлов Excel. Удобно то, что вы не ограничены объединением файлов Excel — вы можете объединять такие форматы, как CSV, XML, JSON и другие!
Кроме того, Power Query обладает множеством мощных возможностей. Вы можете попрактиковаться в использовании этого инструмента, ознакомившись с нашими самыми популярными руководствами по Power Query, включая это, посвященное нескольким файлам CSV, и это, посвященное нескольким файлам Excel.
Как объединить несколько листов Excel в один
Возможно, вы захотите объединить несколько наборов данных в один лист для чего-то вроде презентации или панели инструментов. Результатом будет таблица агрегированных значений с одной строкой для каждой уникальной метки.
Результатом будет таблица агрегированных значений с одной строкой для каждой уникальной метки.
Это довольно легко сделать, но есть одна загвоздка: ваши данные Excel должны быть правильно отформатированы, прежде чем вы начнете. Вы должны быть уверены, что в ваших таблицах используются идентичные макеты и типы данных, а также что нет пустых столбцов или строк.
Вы готовы создать новый рабочий лист, как только упорядочите данные в соответствии с этими требованиями.
- Выберите верхнюю левую ячейку на новом листе, куда вы хотите поместить объединенные данные.
- Нажмите на Данные элемент ленты.
- Выберите Инструменты обработки данных , затем Консолидация .
- Выберите сводную функцию, которую вы хотите использовать, в меню Функция . SUM , которая суммирует значения, используется по умолчанию.
- В области Ссылка выберите диапазон, который вы хотите объединить, затем нажмите Добавить .
 Повторяйте этот шаг, пока не выберете все данные, которые хотите объединить.
Повторяйте этот шаг, пока не выберете все данные, которые хотите объединить.
Когда вы нажмете OK, Excel создаст одну строку для каждой уникальной метки и соответственно агрегирует значения из всего диапазона. Если вы знакомы со сводными таблицами, это создает статический отчет, аналогичный по макету сводной таблице, с одним столбцом меток и одним столбцом агрегированных значений.
Если вы планируете постоянно обновлять данные на других листах и хотите, чтобы эти изменения отражались в объединенных данных, выберите Создать ссылки на исходные данные. Затем нажмите OK .
Всегда будьте осторожны при объединении данных Excel
Чем больше книги Excel, тем сложнее их поддерживать. Даже если вы используете самые безопасные методы объединения данных, всегда лучше планировать заранее и думать о том, как будущие изменения повлияют на ваши наборы данных.
Также рекомендуется всегда создавать резервные копии файлов перед их объединением (или просто сохранять резервные копии вообще). Таким образом, ваши исходные рабочие книги останутся нетронутыми, если что-то пойдет не так при их объединении.
Таким образом, ваши исходные рабочие книги останутся нетронутыми, если что-то пойдет не так при их объединении.
Вы предпочитаете один из этих методов объединения файлов Excel или у вас есть другой способ? Дайте нам знать об этом в комментариях!
Как объединить две таблицы в Excel (консолидировать)
Перейти к содержимому Как объединить две таблицы в Excel (консолидировать) — 2023Нам часто нужно суммировать данные из нескольких файлов Excel или листов Excel.
Сложно использовать формулы для объединения нескольких файлов Excel в один лист.
Формулы подвержены ошибкам 🚧
Excel предоставляет умные методы для объединения данных из нескольких листов или файлов Excel в один лист.
Одним из них является консолидация Excel 😍
Вы можете попрактиковаться со мной, загрузив рабочие тетради Excel здесь.
Начнем. 👍
Содержание
Объединение листов Excel с помощью функции «Консолидация»
Сначала давайте узнаем, как объединять данные из нескольких листов.
Здесь у нас данные региональных продаж за 4 недели.
Каждую неделю продажи находятся на отдельном листе Excel в той же рабочей книге.
Названия продуктов и регионы не в том же порядке 🤔
Убедитесь, что ни один список данных не содержит пустых строк или столбцов⚠️
Каспер Лангманн , Microsoft Office Specialist
Теперь мы хотим объединить все данные и создать ежемесячную таблицу продаж (за все 4 недели).
Мы добавим новый лист как «Мастер». Этот лист будет служить целевым листом для консолидированных данных.
- Выберите ячейку на этом основном листе, чтобы поместить нашу сводку продаж, и перейдите на вкладку данных.
- Выберите «Консолидировать» в группе инструментов данных.
Затем вы можете увидеть диалоговое окно «консолидация».
- Выберите метод консолидации в «Функциональном поле».

В этом примере мы хотим получить сумму всех листов. Итак, выбираем «Сумма».
Существует несколько функций для объединения листов Excel, таких как СУММ, СЧЁТ, СРЗНАЧ, МАКС, МИН, ПРОИЗВЕД и т. д. функция.
Каспер Лангманн , специалист Microsoft Office
- Нажмите кнопку сворачивания окна ссылки.
Затем щелкните один рабочий лист, содержащий объединенные данные, и выберите данные на этом листе Microsoft Excel. В этом случае мы сначала выбираем данные о продажах на листе «Неделя 1».
- Нажмите кнопку «Развернуть диалоговое окно» и нажмите кнопку «Добавить». Затем диапазон данных будет добавлен во «Все ссылки».
Повторите этот шаг, чтобы получить все данные на всех листах.
Профессиональный совет!
Когда вы нажимаете на другие листы Excel, чтобы получить объединенные данные, посмотрите на ссылку!
Microsoft Excel применит предыдущий диапазон ячеек для нового рабочего листа в качестве ссылки.
Если данные на всех листах имеют одинаковую структуру и одинаковую компоновку, вы можете просто нажать кнопку «Добавить» после выбора следующего рабочего листа 🥳
Теперь это должно выглядеть так.
- Установите флажки «Верхняя строка» и «Левый столбец», чтобы добавить метки в объединенную таблицу данных. Затем все заголовки столбцов и метки строк будут скопированы в объединенную таблицу данных.
Вы должны убедиться, что уникальные метки на листах слияния одинаковы.
Microsoft Excel будет отображать уникальные метки в виде отдельных заголовков столбцов, если они содержат какие-либо опечатки или различия⚠️
Каспер Лангманн , специалист Microsoft Office
- Установите флажок «Создавать ссылки на исходные данные» и нажмите « Хорошо».
Вы хотите вручную обновить консолидированные данные в главной электронной таблице?
Тогда не ставьте галочку — «Создавать ссылки на исходные данные».
Каспер Лангманн , специалист по Microsoft Office
Microsoft Excel создаст отчет с объединенными данными на одном листе, объединив все данные выбранных листов файла Excel.
Теперь вы знаете, как объединить данные в один файл.
Объединение нескольких файлов Excel с помощью функции «Консолидация»
На самом деле большую часть времени мы собираем данные в нескольких файлах.
Итак, нам нужно объединить несколько файлов Excel, чтобы получить консолидированные данные 🤨
В Microsoft Excel мы также можем объединять данные из нескольких книг 🤗
- Чтобы объединить файлы Excel, сначала откройте все файлы Excel, которые будут объединены. Перед тем, как приступить к процессу, лучше сохранить все файлы в одну папку.
- Создайте новую книгу и выполните шаги 1–3 и 6–7, чтобы объединить листы Excel в новую книгу Excel.
Теперь диалоговое окно «консолидация» должно выглядеть следующим образом.
- Нажмите кнопку свернуть в поле ссылки и выберите диапазоны данных в файлах Excel один за другим.
Если электронные таблицы Excel закрыты, нажмите «Обзор…», чтобы найти книги. Вы можете увидеть путь к папке с книгой Excel в поле ссылки. Затем вручную введите диапазон ячеек после восклицательного знака пути к папке.
Когда вы нажмете «ОК», вы можете получить данные из отдельных файлов в одну книгу.
Профессиональный наконечник:
Если вы хотите быстро перейти к диапазонам ячеек каждой книги, вы можете применить диапазоны имен к этим диапазонам.
Это супербыстро и точнее💪🏻
Вы можете прочитать статью об именованных диапазонах, чтобы узнать больше об этом.
Вот и все – Что теперь?
Вам больше не нужно вручную вводить формулы в мастер-таблицу для подготовки сводки 🤩
Это лишь один из многих способов объединения данных из нескольких листов или файлов Excel.
Знаете ли вы, что с помощью кодов VBA можно объединять несколько рабочих листов?
Да, вы также можете комбинировать несколько файлов Excel с помощью VBA.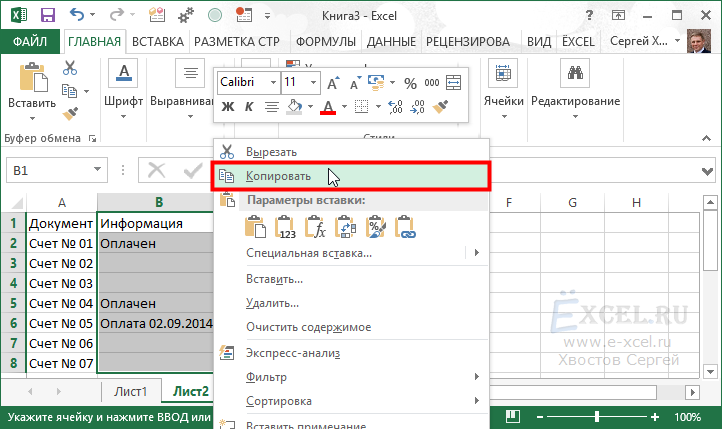
Вы можете получить доступ к моему бесплатному 30-минутному онлайн-курсу «Энергичный VBA», нажав здесь 🧑🏻🎓
Другие ресурсы
Инструмент консолидации в Microsoft Excel выглядит как сводная таблица.
Однако сводные таблицы обеспечивают большую гибкость, чем консолидация Excel. Поэтому используйте сводные таблицы, если вам нужна большая гибкость для внесения изменений в сводную таблицу.
Вы можете прочитать наши статьи о power query и кодах VBA и использовать их для объединения файлов в Microsoft Excel 👍
Часто задаваемые вопросы
Можно ли объединить несколько файлов Excel в один?Да, вы можете объединить несколько файлов.
- Открыть все файлы.
- Создайте новую электронную таблицу Excel и выберите ячейку, в которую вы хотите поместить верхнюю левую ячейку объединенных данных.
- Нажмите «Консолидировать» на вкладке «Данные».
- Выберите функцию для объединения нескольких файлов.

 Обратите внимание, что параметр расширенной вставки показывает предварительный просмотр результатов вставки при наведении курсора.
Обратите внимание, что параметр расширенной вставки показывает предварительный просмотр результатов вставки при наведении курсора.
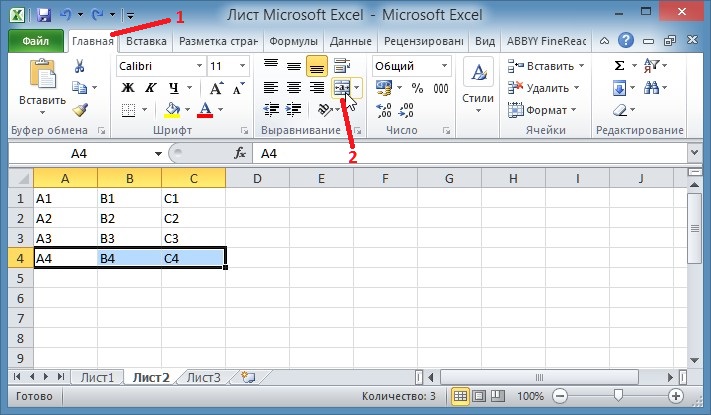
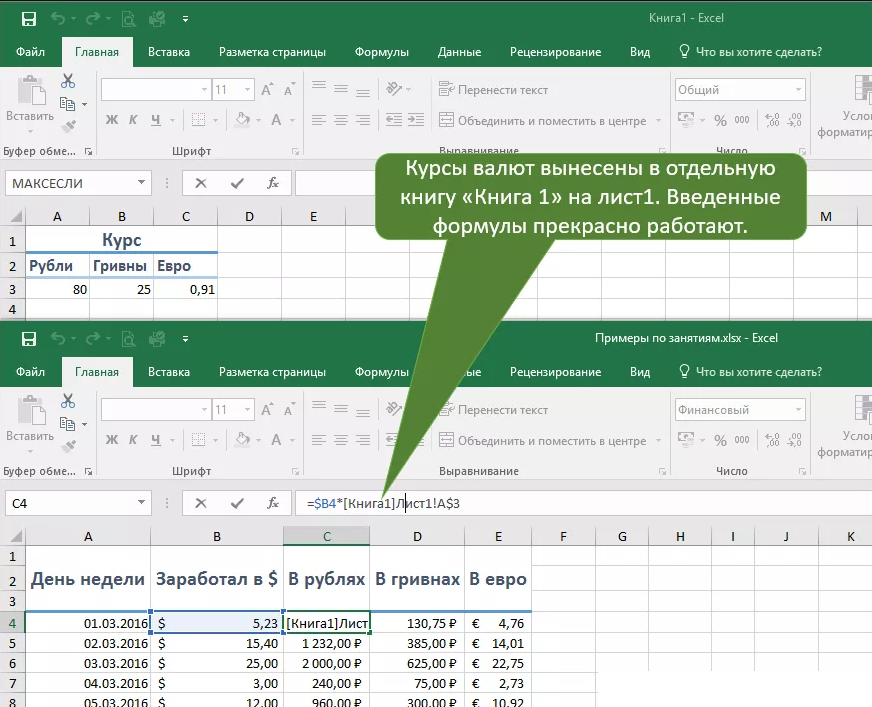 Эта страница Kutools for Excel содержит дополнительные сведения о надстройках.
Эта страница Kutools for Excel содержит дополнительные сведения о надстройках.

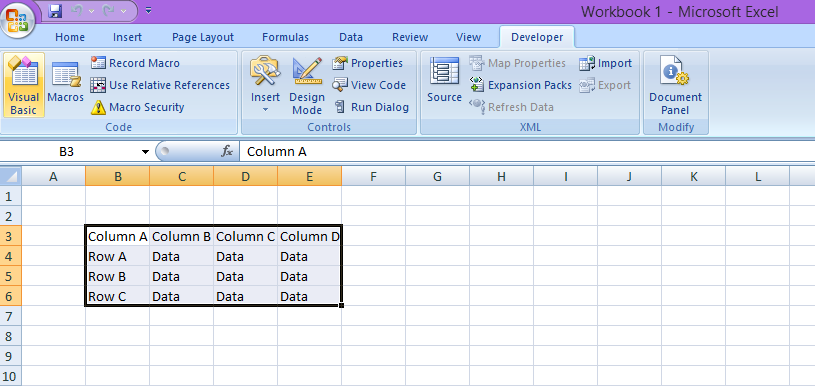 xlsx]sheet'!$A$1
xlsx]sheet'!$A$1 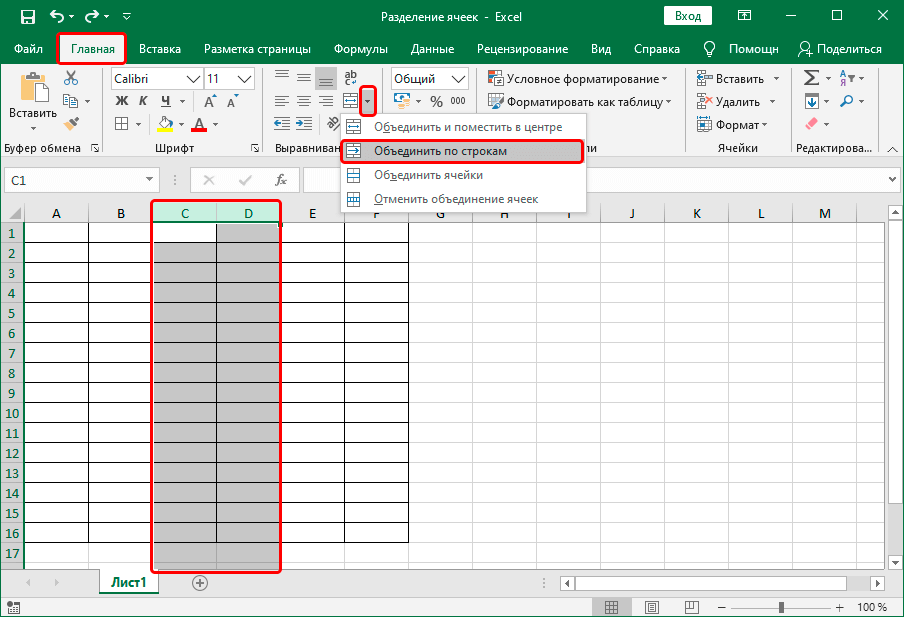
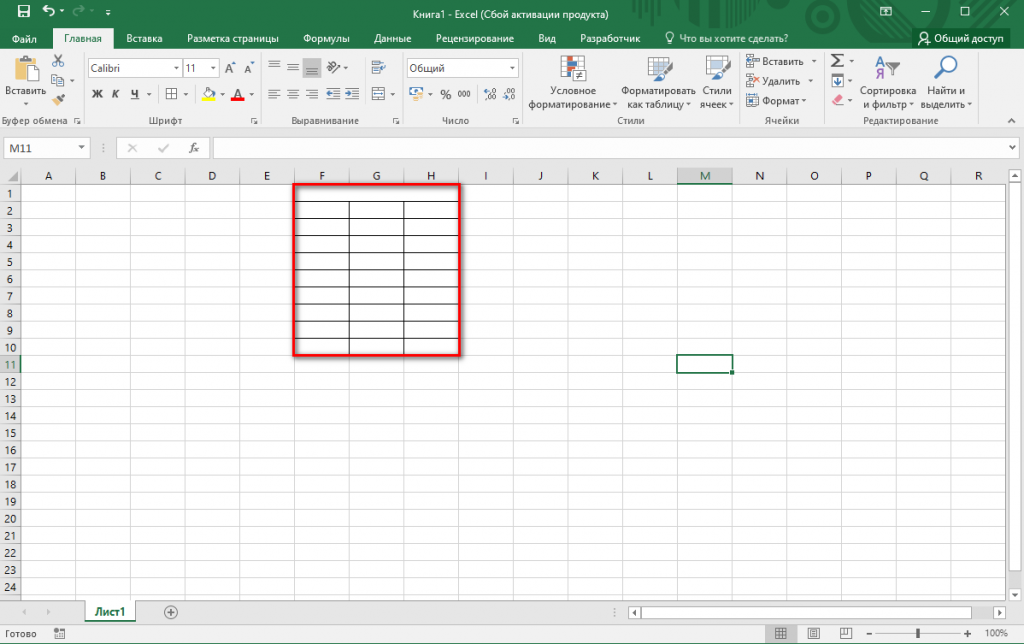 Повторяйте этот шаг, пока не выберете все данные, которые хотите объединить.
Повторяйте этот шаг, пока не выберете все данные, которые хотите объединить.

