Как в Excel соединить текст из двух и нескольких ячеек в одну
Как в Excel соединить текст из двух и нескольких ячеек в однуКатегории
Оглавление статьи
1 минут
Время чтения
Оглавление статьи
Новости
Все новости
28 Март 2019
Объединение текста нескольких ячеек в одну – базовая функция при работе с табличными данными, с ее п…
Объединение текста нескольких ячеек в одну – базовая функция при работе с табличными данными, с ее помощью содержание произвольного количества полей можно сцеплять нужным образом и размещать в свободных ячейках. Она используется при составлении пофамильных списков сотрудников, отчетов различных направлений и других операциях с большими массивами информации. Для объединения ячеек есть два способа: с потерей данных и без потери. В первом случае в объединенной ячейке остается только одно значение, во втором – сохраняется весь текст. Второй способ предполагает как минимум четыре варианта объединения: с использованием двух функций («Сцеп-сцепить» и «Объединить»), при помощи символа амперсанд и с применением макроса. В статье подробно разберемся, как в Excel объединить текст нескольких ячеек в одну.
Второй способ предполагает как минимум четыре варианта объединения: с использованием двух функций («Сцеп-сцепить» и «Объединить»), при помощи символа амперсанд и с применением макроса. В статье подробно разберемся, как в Excel объединить текст нескольких ячеек в одну.
С помощью функции
Excel предусматривает несколько функций для объединения ячеек. Для начала, расскажем о самой простой и «теряющей» информацию. Если интересует, как в Экселе соединить текст из двух ячеек в одну, оставив только одно значение – то вам понадобится функция «объединить» в разделе «Формат ячейки».
- Выделите мышкой ячейки, которые нужно объединить.
- По образовавшемуся полю щелкните правой кнопкой мыши.
- Выберите пункт «Формат ячеек».
- В появившемся окне зайдите в раздел «Выравнивание».
- Отметьте галочкой пункт «Объединить ячейки» и нажмите «Ок». Выделенные поля объединяться в одну большую с сохранением содержания первой ячейки.
Также эта функция есть в графе «Главная» в разделе «Выравнивание» в верхней части экрана.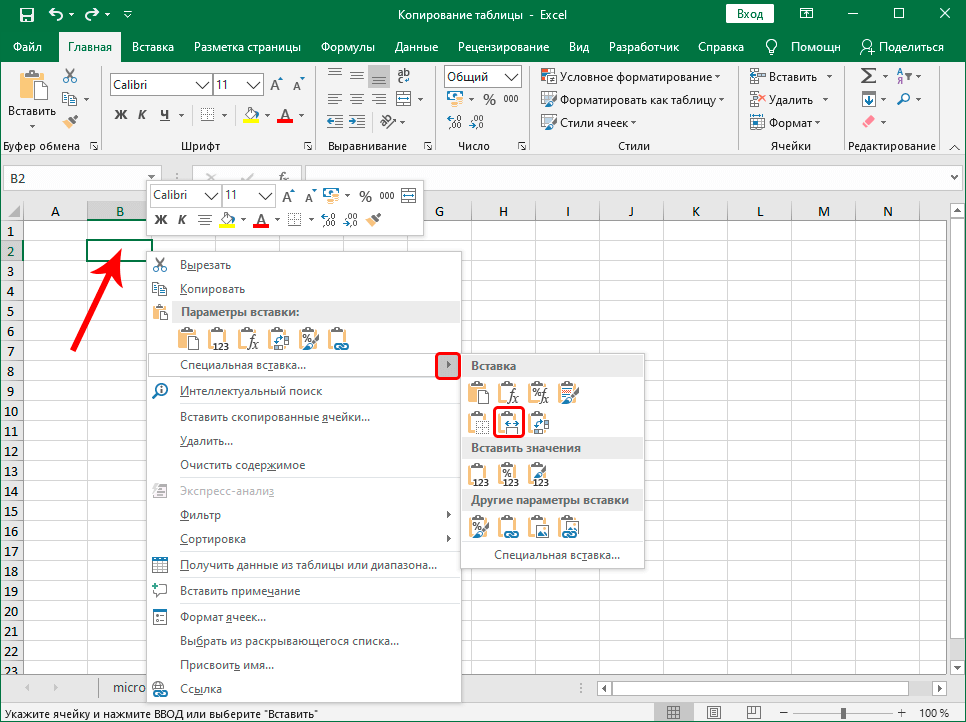
С помощью функции «Сцеп-сцепить»
В ранних версиях Excel для объединения текста ячеек применялась функция «Сцепить», в новых вариантах программы ее заменили функцией «Сцеп». Для ее использования:
- Щелкните по пустой ячейке в Excel.
- Поставьте знак «=» и большими буквами введите «Сцепить» либо «Сцеп».
- В скобках после формулы кликните по ячейке, которая должна быть первой в объединенной ячейке, либо введите ее адрес вручную (например, A1). Затем поставьте точку с запятой, после щелкните или напишите вторую ячейку. Затем поставьте точку с запятой и отметьте третье поле. После перечисления адресов нажмите «Enter». В поле, где вбивали формулу, появится объединенный текст. Он появится без пробелов между текстовыми блоками. Чтобы этого избежать, отбейте пробел в каждой отдельно взятой ячейке после находящегося текста, либо после адреса ячейки в формуле добавьте пробел вручную, написав « » (пробел в кавычках). Пробел в формуле также отделяется от остальных элементов точкой с запятой.

Как в Экселе соединить текст из двух ячеек в одну с помощью функции «Объединить»
«Объединить» — усовершенствованная вариация функции «Сцеп». Ее отличие в том, что параметры вводятся единожды на этапе написания функции. В частности, разделитель придется указать один раз для содержимого всех ячеек. Для того чтобы воспользоваться функцией «Объединить» нужно выполнить действия:
- В пустой ячейке поставьте знак «=» и напишите большими буквами «Объединить».
- В скобках после формулы укажите разделитель в кавычках (« » ,«,»,« и »), затем поставьте точку с запятой. Второй параметр формулы – это игнорирование пустых полей. Если они не должны учитываться в формуле, напишите «1», в ряде версий этот параметр обозначается словом «Истина» или «Ложь». Затем перечислите через запятую ячейки, которые нужно объединить, и нажмите «Enter».
В итоге формула должна иметь вид: «=ОБЪЕДИНИТЬ(« »;ИСТИНА; «A1»; «A2»; «A3»).
Если в A1 – «Иванов», в А2 – «Иван», в А3 – «Иванович», то после нажатия «Enter» в пустой ячейке появится «Иванов Иван Иванович».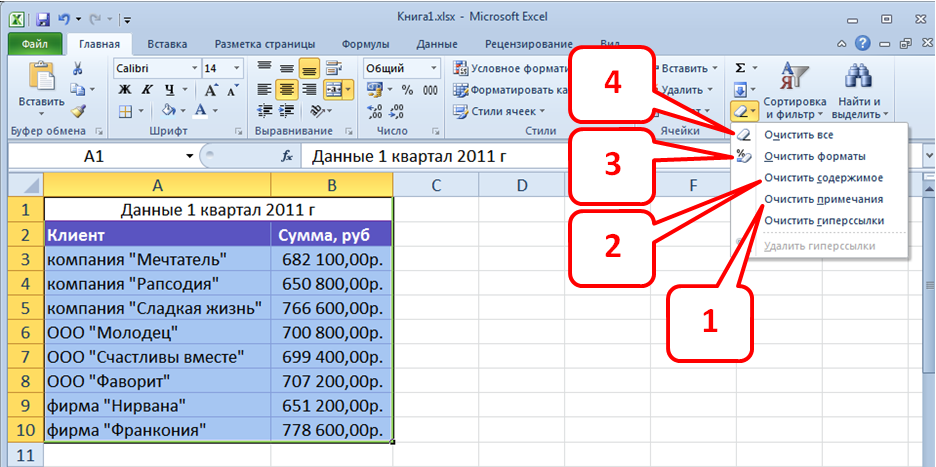
С помощью символа «&»
Четвертый способ объединить ячейки – использовать амперсанд ( «&»). Для этого:
- В пустой ячейке наберите «=».
- Напишите нужную ячейку, например, А1, затем поставьте знак «&», потом в кавычках введите разделитель. Это может быть пробел или запятая, он также помещается в кавычки, потом введите вторую ячейку, которую нужно объединить. Если их больше двух, пробел выставите после каждой нового поля. Формула должна выглядеть так: «=А1&« »&А2& « »&А3». После нажатия «Enter» содержимое ячеек объединится.
С помощью макроса
Макрос в Excel – это сервис для автоматизации повторяющихся действий, он представляет собой записанную последовательность примененных функций и щелчков мышью для последующего воспроизводства. Используется, если нужно регулярно выполнять типовые задачи, в которых меняются данные, но не структура. Например, макросы используются при составлении ежемесячных отчетов о заработной плате, в которых меняются только цифры, но не метод расчета. Тогда макрос избавит пользователя от необходимости регулярно вручную настраивать и использовать формулы.
Тогда макрос избавит пользователя от необходимости регулярно вручную настраивать и использовать формулы.
Чтобы записать макрос:
- В разделе «Разработчик» в графе «Код» нажмите на клавишу «Записать макрос».
- В появившемся окне выберите имя макроса, чтобы потом было удобнее его искать, присвойте ему сочетание клавиш и место хранения, добавьте описание.
- Нажмите «Ок», затем точно и без ошибок (потому что макрос записывает и ошибки тоже) проделайте алгоритм.
- Вернитесь во вкладку «Разработчик» и «Код» и нажмите «Остановить запись».
Макрос записывается в виде кода Visual Basic для приложений на одноименном языке программирования, который доступен для редактирования при нажатии комбинации ALT + F11. При ручном редактировании становится доступным правка записанного макроса, однако это требует дополнительных знаний и недоступно для рядового пользователя. Также макросы способны работать в нескольких продуктах Microsoft Office одновременно. Выполняется макрос нажатием присвоенной комбинации либо через окно «Макрос», которое вызывается комбинацией ALT + F8.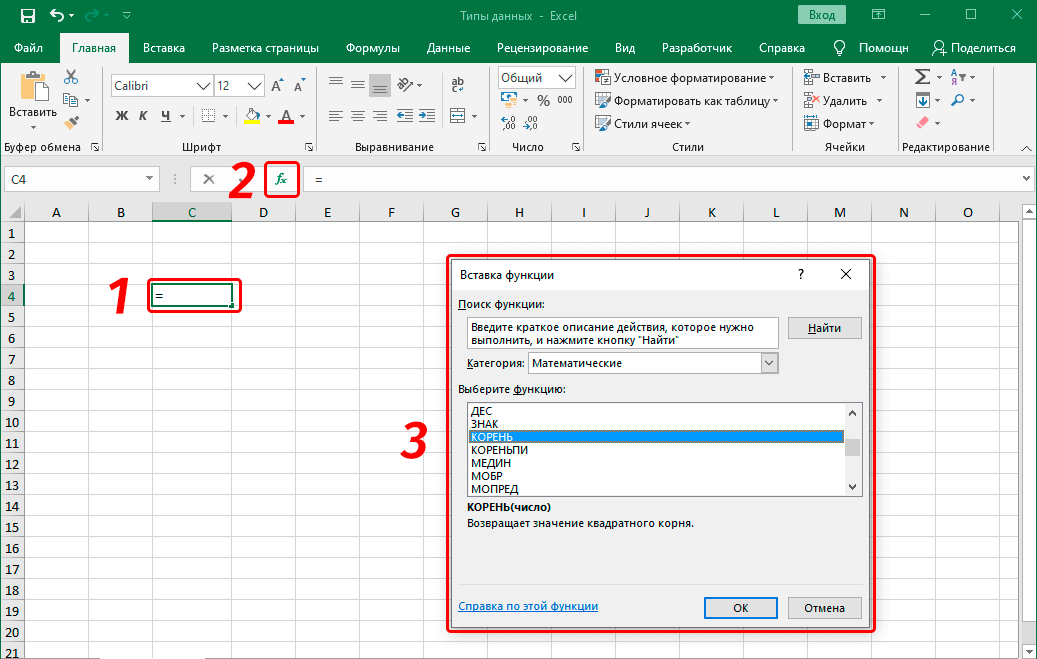
Приложения к статье
Windows
★ 4
Версия
Версия
Windows
★ 4
Windows
★ 4
Версия 15.0.5431.
Версия
Windows
★ 4
Windows
★ 4
Версия 2016
Версия
Windows
★ 4
Windows
★ 3
Версия 2016
Версия
Windows
★ 3
Объединение ячеек без потери значений
MulTEx »
1 Май 2011 Дмитрий 124614 просмотров
Данная функция является частью надстройки MulTEx
|
Вызов команды:
MulTEx -группа Ячейки/Диапазоны —Ячейки —Объединение ячеек без потери значений
При объединении нескольких ячеек стандартными средствами Excel (вкладка Главная —Объединить и поместить в центре), в ячейке остается значение только одной верхней левой ячейки. И это не всегда подходит, ведь если в ячейках есть значения, то скорее всего они нужны и после объединения. С помощью команды Объединение ячеек без потери значений можно объединить ячейки, сохранив значения всех этих ячеек в «одной большой» с указанным разделителем. Команда работает с несвязанными диапазонами(выделенными через Ctrl) и только с видимыми ячейками, что позволяет отобрать только нужные строки фильтром и объединить каждую видимую область(строку, столбец) по отдельности.
И это не всегда подходит, ведь если в ячейках есть значения, то скорее всего они нужны и после объединения. С помощью команды Объединение ячеек без потери значений можно объединить ячейки, сохранив значения всех этих ячеек в «одной большой» с указанным разделителем. Команда работает с несвязанными диапазонами(выделенными через Ctrl) и только с видимыми ячейками, что позволяет отобрать только нужные строки фильтром и объединить каждую видимую область(строку, столбец) по отдельности.
Направление:
- По строкам — просмотр и объединение значений ячеек происходит сначала сверху вниз, а затем слева направо.
По столбцам — просмотр и объединение значений ячеек происходит сначала слева направо, а затем сверху вниз.
Метод объединения:
- В одну строку — значения объединяемых ячеек объединяются в одну строку друг за другом с указанным разделителем:
- Как в ячейках — значения объединяемых ячеек объединяются «в строки и столбцы» в том же порядке, в котором они расположены в диапазоне:
Примечание: пункт Как в ячейках доступен только при методе объединения Если при этом указано Объединять каждую строку диапазона отдельно, то значения внутри строки будут разделены указанным разделителем. Если указано Объединять каждый столбец диапазона отдельно, то данные в ячейках будут разбиты переносом на строки, разделитель не учитывается. Выбор в качестве разделителя Переноса на строки становится недоступным.
Если при этом указано Объединять каждую строку диапазона отдельно, то значения внутри строки будут разделены указанным разделителем. Если указано Объединять каждый столбец диапазона отдельно, то данные в ячейках будут разбиты переносом на строки, разделитель не учитывается. Выбор в качестве разделителя Переноса на строки становится недоступным.
Объединять:
- каждую выделенную область целиком — каждая отдельная область(выделенная через CTRL) будет объединена отдельно. Если выделена только одна неделимая область — объединены будут все ячейки внутри этой области. Если объединение применяется к отфильтрованным ячейкам или в диапазоне со скрытыми строками или столбцами — каждая отдельная цельная видимая(не скрытая) область таких ячеек будет объединена отдельно:
- каждую строку диапазона отдельно — каждая строка каждой выделенной области будет объединена отдельно:
- каждый столбец диапазона отдельно — каждый столбец каждой выделенной области будет объединен отдельно:
если объединение происходит в отфильтрованном диапазоне или в выделенном диапазоне скрыты столбцы или строки, то каждая несмежная область будет объединена отдельно.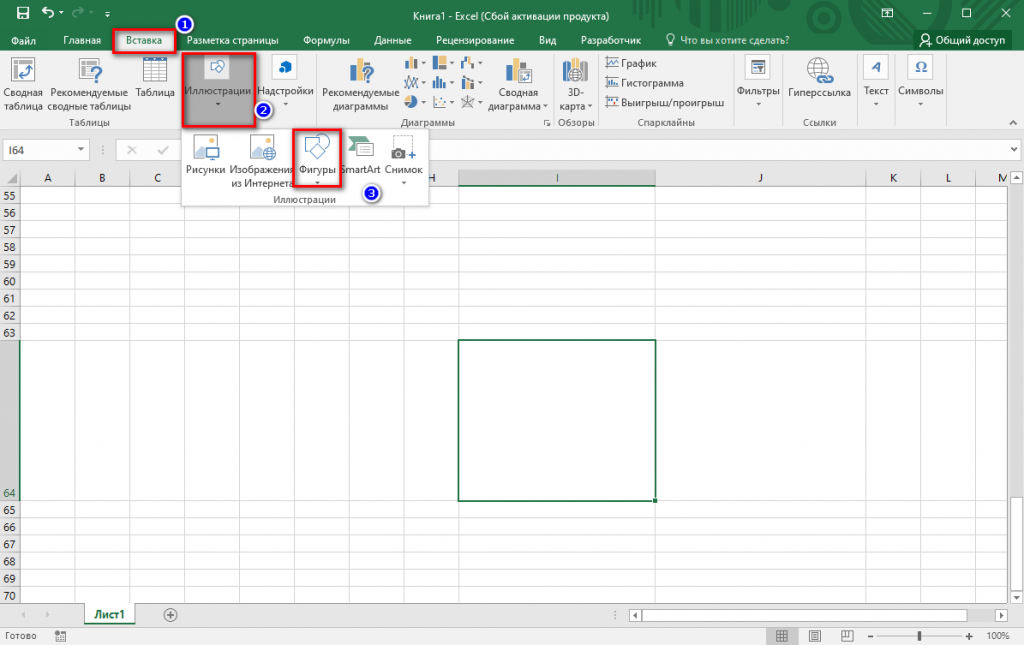
Разделитель:
- Перенос на строки — значение каждой из объединяемых ячеек будет перенесено на новую строку. Недоступен при методе объединения Как в ячейках:
- Неразрывный пробел — значения объединяемых ячеек будут объединены с помощью специального символа — неразрывного пробела. Неразрывный пробел выглядит как обычный пробел, но объединенные с его помощью слова не переносятся на строки при их вставке в текстовые редакторы вроде Word.
- Запятая — значения объединяемых ячеек будут объединены с помощью запятой.
- Точка-с-запятой (;) — значения объединяемых ячеек будут объединены с помощью точки-с-запятой.
- Произвольный — любой символ, буква, цифра или группа символов(словосочетания, цифры и т.п.). Значения объединяемых ячеек будут объединены с помощью указанного символа (группы символов).
Использовать видимое значение ячеек — по умолчанию Excel для работы использует реальные значения ячеек, но в случае с датами и числами отображение значений можно изменить: правая кнопка мыши на ячейке —Формат ячеек(Format cells) -вкладка Число(Number).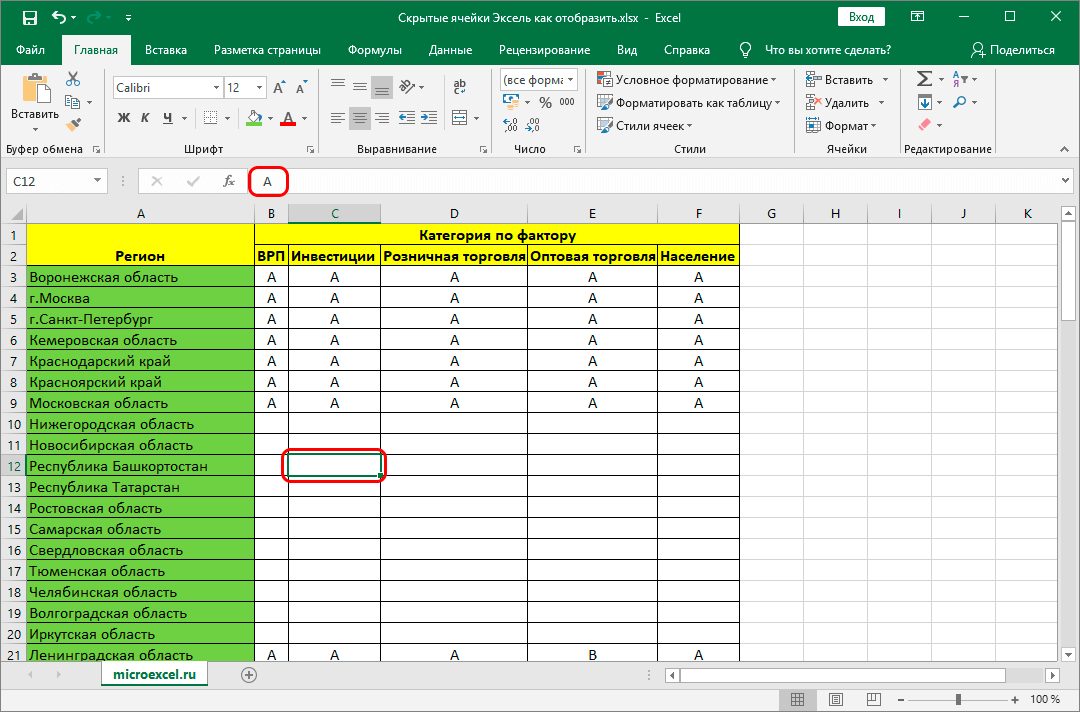 В этом случае после объединения ячеек результат объединения может отличаться от ожидаемого, т.к видимое значение ячейки отличается от реального. Например, есть таблица следующего вида:
В этом случае после объединения ячеек результат объединения может отличаться от ожидаемого, т.к видимое значение ячейки отличается от реального. Например, есть таблица следующего вида:
В этой таблице значения столбцов Дата и Сумма отформатированы форматом ячеек. Если объединить значения как есть(с отключенным параметром Использовать видимое значение ячеек), то можно получить не совсем корректный результат:
При объединении были выделены два столбца и в группе Объединять был выбран пункт каждую строку диапазона отдельно. Для объединения первых двух столбцов(Акт и Дата) был применен разделитель » от «, для 3-го и 4-го(Описание и Сумма) — » на сумму: «. Пункт Использовать видимое значение ячеек был отключен.
Как видно, дата выглядит не так, как ожидалось. Сумма тоже — потерялись рубли и разделение разрядов.
Но если включить пункт Использовать видимое значение ячеек, то текст в объединенных ячейках будет в точности таким, как он отображается в исходных ячейках:
Примечание: объединение приводит к удалению формул из объединяемых ячеек. Но объединение можно отменить, нажав кнопку на панели или сочетание клавиш Ctrl+Z.
Но объединение можно отменить, нажав кнопку на панели или сочетание клавиш Ctrl+Z.
Также см.:
Как сцепить несколько значений в одну ячейку по критерию? СцепитьЕсли
Сцепить_МН
Разбить по строкам/столбцам
Не объединяйте эти ячейки! Вот Альтернатива. – Office Bytes
Друзья, не позволяйте друзьям объединять ячейки! Это то, что вы часто слышите от энтузиастов Excel. Люди обычно объединяют ячейки, пытаясь сделать электронную таблицу более красивой. При этом… не только красота электронной таблицы менее важна, чем ее функциональность, на которую определенно отрицательно влияют объединенные ячейки… но на самом деле есть способ изменить внешний вид, идентичный объединению ячеек, без всех многочисленных недостатков, связанных с объединенные ячейки. Давайте проверим это.
Если вы хотите повторить мою демонстрацию ниже, вот файл упражнения: MergedCells
Это вымышленный список учеников и оценок с некоторыми объединенными ячейками вверху.
Первая строка данных содержит 3 набора объединенных ячеек: A1 с B1; С1 с Д1; и E1 с F1. Если вы выберете любой из них, обратите внимание, что в вашей группе A lignment выбрано Merge and Center .
Возможно, кто-то сделал это, чтобы сделать таблицу менее загроможденной? Давайте посмотрим, почему это могло быть плохой идеей.
На самом деле есть несколько причин, по которым слияние ячеек может быть проблематичным. Здесь только несколько.
Сортировка и фильтрацияДопустим, я хотел бы использовать пользовательские кнопки Фильтр , с которыми мы играем в Excel Essentials. Вы хотите отфильтровать по всем учащимся с номером A.
1. Щелкните в любом месте верхней строки и в правой части вкладки Домашняя выберите Сортировка и фильтр и Фильтр.
2. Теперь перейдите в раскрывающийся список, созданный рядом с Класс.
Обычно у меня была бы возможность фильтровать по буквенной оценке, но поскольку E1 и F1 были объединенными ячейками, вместо этого Excel предлагает вам фильтровать только по оценке %. Не очень полезно.
Сводные таблицыМожет быть, вместо этого мы можем сделать сводную таблицу из данных и сводиться по буквенной оценке? Перейдите на вкладку Insert и выберите PivotTable.
Что это? Мы получаем сообщение об ошибке, потому что у нас нет истинных меток столбцов (строка заголовка), когда ячейки объединены, как в нашей верхней строке. Это означает, что Excel не знает, какие у нас категории для создания сводной таблицы.
(Бесстыдный плагин: приходите на курс Excel: сводные таблицы, если хотите узнать больше.)
Формулы Это, наверное, самое большое для меня. Допустим, я хочу подсчитать количество 22-летних учеников в моем классе. Без проблем! Давайте сделаем формулу CountIf.
Без проблем! Давайте сделаем формулу CountIf.
В I1 я ввел =Countif (… затем я попытался выбрать свой диапазон, столбец D…. посмотрите, что получилось:
Excel не позволяет мне включать только столбец D… он хочет включите также столбец C. Как это раздражает! Мы, вероятно, могли бы решить эту проблему с формулой, но даже в этом случае, я гарантирую, что эти объединенные ячейки будут мешать вам с будущей формулой.0003
МакросыСтоит отметить, что существуют макросы, которые могут быть нарушены при использовании объединенных ячеек; это зависит от того, какой тип макроса вы строите.
В общем, объединенные ячейки не стоят хлопот.
Если вы действительно привязаны к внешнему виду объединенных ячеек, есть еще один вариант. Он называется Center Across Selection.
- Во-первых, давайте отменим объединение ячеек. Выберите объединенные области, затем перейдите к Вкладка Главная , группа Выравнивание , выберите раскрывающийся список для Объединить и центрировать, и выберите Разъединить ячейки.

2. Выберите A1 и B1 и Щелкните правой кнопкой мыши поверх них. Выберите Формат ячеек.
3. Во всплывающем окне перейдите на вкладку Alignment и щелкните раскрывающийся список рядом с Horizontal. Выберите Центрировать выделение. Нажмите ОК.
4. Повторите этот шаг с выбранными C1 и D1, затем с выбранными E1 и F1. По внешнему виду это будет выглядеть так же, как объединенные ячейки.
Это все еще будет несколько ограничивающим; например, у вас все еще могут возникнуть трудности со сводной таблицей, если вы сначала не преобразуете ее в таблицу, но вы не столкнетесь с таким количеством недостатков, как с объединенными ячейками.
Независимо от того, решите ли вы центрировать ячейки или объединить их, я думаю, важно задать себе вопрос: почему вы хотите это сделать? Это действительно необходимо? Когда это возможно, я бы рекомендовал избегать любой из этих практик. Я понимаю желание украсить книгу, но четко обозначенные столбцы с длинными строками непрерывных данных — это действительно красивые электронные таблицы. Их красота в их функциональности; а когда функциональность утеряна, никого особо не волнует, как выглядит верхний ряд. Просто мысль от человека, который на протяжении многих лет «разъединял» множество ячеек в электронных таблицах многих людей.
Я понимаю желание украсить книгу, но четко обозначенные столбцы с длинными строками непрерывных данных — это действительно красивые электронные таблицы. Их красота в их функциональности; а когда функциональность утеряна, никого особо не волнует, как выглядит верхний ряд. Просто мысль от человека, который на протяжении многих лет «разъединял» множество ячеек в электронных таблицах многих людей.
Что вы думаете? Убедило ли это вас разъединиться и больше никогда не объединяться? В любом случае, я буду здесь, чтобы помочь вам.
Поздравляем наших новых опытных пользователей! Полную галерею и дополнительную информацию о программе WSU Microsoft Office Power User можно найти по адресу: wichita.edu/poweruser
Sheree Smith
(первый опытный пользователь десятилетия!)
Как разъединить ячейки в Excel
В этом кратком руководстве показано, как быстро разъединить ячейки в Excel, как найти все объединенные ячейки на листе и как заполнить каждую неслитую ячейку исходным значением из объединенной ячейки.
Если у вас есть связанные данные в нескольких ячейках, у вас может возникнуть соблазн объединить их в одну ячейку для выравнивания или сравнения. Итак, вы объединяете несколько меньших ячеек в большую только для того, чтобы понять, что объединенные ячейки сделали невозможным выполнение простейших задач на вашем листе. Например, вы не можете сортировать данные в столбцах, в которых есть хотя бы одна объединенная ячейка. Фильтрация или даже выбор диапазона также могут быть проблемой. Итак, как разъединить ячейки в Excel, чтобы все стало нормально? Ниже вы найдете несколько простых техник.
- Как разделить объединенные ячейки в Excel
- Как разъединить все объединенные ячейки на листе
- Разъединить ячейки и заполнить каждую ячейку исходным значением
- Разделить содержимое объединенной ячейки на несколько ячеек
- Как найти объединенные ячейки в Excel
Как разъединить ячейки в Excel
Разъединить ячейки в Excel очень просто. Вот что вы делаете:
Вот что вы делаете:
- Выберите одну или несколько ячеек, которые вы хотите разъединить.
- На вкладке Главная в группе Выравнивание щелкните Объединить и центрировать .
Или щелкните стрелку раскрывающегося списка рядом с кнопкой Объединить и центрировать и выберите Разъединить ячейки .
В любом случае Excel разъединит все объединенные ячейки в выделенном фрагменте. Содержимое каждой объединенной ячейки будет помещено в верхнюю левую ячейку, остальные не объединенные ячейки будут пустыми:
Как разделить все объединенные ячейки на листе
На первый взгляд задача может показаться громоздкой, но на самом деле она занимает всего пару кликов мышью.
Чтобы разъединить все ячейки на листе, выполните следующие действия:
- Выберите весь рабочий лист. Для этого либо щелкните маленький треугольник в верхнем левом углу рабочего листа, либо нажмите сочетание клавиш Ctrl + A.

- Выделив все ячейки листа, взгляните на кнопку Merge & Center :
- Если он выделен, щелкните его, чтобы разъединить все объединенные ячейки на листе.
- Если он не выделен, на листе нет объединенных ячеек.
Как разъединить ячейки и скопировать исходное значение в каждую необъединенную ячейку
Чтобы улучшить структуру набора данных, часто может потребоваться не только разъединить ячейки, но и заполнить каждую необъединенную ячейку значением из исходной ячейки, как показано на рисунке. на снимке экрана ниже:
Чтобы разъединить ячейки и заполнить повторяющимися значениями, выполните следующие действия:
- Выберите свою таблицу (или только столбцы с объединенными ячейками) и нажмите кнопку Merge & Center на вкладке Home . Это приведет к разделению всех объединенных ячеек, но только верхние левые необъединенные ячейки будут заполнены данными.
- Еще раз выберите всю таблицу, перейдите на вкладку Главная > Редактирование группы , нажмите Найти и выбрать , а затем нажмите Перейти к специальному…
- В Перейти к спецвыпуску , отметьте опцию Blanks и нажмите OK :
- Выделив все пустые ячейки, введите знак равенства (=) и нажмите клавишу со стрелкой вверх.
 Это создаст простую формулу, которая заполнит первую пустую ячейку значением из приведенной выше ячейки: .
Это создаст простую формулу, которая заполнит первую пустую ячейку значением из приведенной выше ячейки: . - Поскольку вы хотите заполнить все необъединенные ячейки, которые в настоящее время пусты, нажмите Ctrl + Enter, чтобы ввести формулу во все выделенные ячейки.
В результате каждая пустая ячейка заполняется значением из ранее объединенной ячейки:
Совет. Если вы хотите, чтобы в вашем наборе данных были только значения, замените формулы их результатами, используя Специальная вставка > Значения . Подробные шаги можно найти в разделе Как заменить формулы их значениями.
Как разделить содержимое объединенной ячейки на несколько ячеек
В ситуациях, когда объединенная ячейка содержит несколько частей информации, вы можете поместить эти части в отдельные ячейки. В зависимости от вашей структуры данных существует несколько возможных способов решения этой задачи:
- Текст в столбцы — позволяет разбивать текстовые строки по заданному разделителю, такому как запятая, точка с запятой или пробел, а также разделять подстроки фиксированной длины.

- Flash Fill — быстрый способ разделить относительно простые текстовые строки одного шаблона.
- Формулы для разделения текстовых строк и чисел — лучше всего использовать, когда вам нужно индивидуальное решение для определенного набора данных.
- Инструмент «Разделить текст» — инструмент, который можно попробовать, когда все вышеперечисленные методы не помогли. Он может разбивать ячейки по любому указанному символу или нескольким другим символам, по строке и маске (указанный вами шаблон).
Когда содержимое объединенных ячеек разбивается на отдельные ячейки, вы можете разъединить ячейки или полностью удалить объединенные ячейки.
Как найти объединенные ячейки в Excel
Вы уже знаете, что объединенных ячеек следует избегать на листах Excel. Но что, если вам дали плохо структурированную электронную таблицу, и вы пытаетесь преобразовать ее во что-то полезное. Проблема в том, что лист содержит довольно большое количество объединенных ячеек, о которых вы не знаете.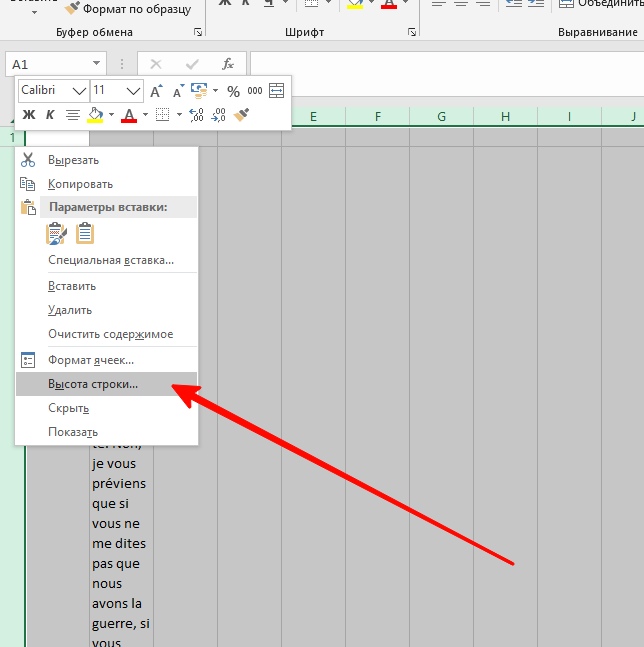
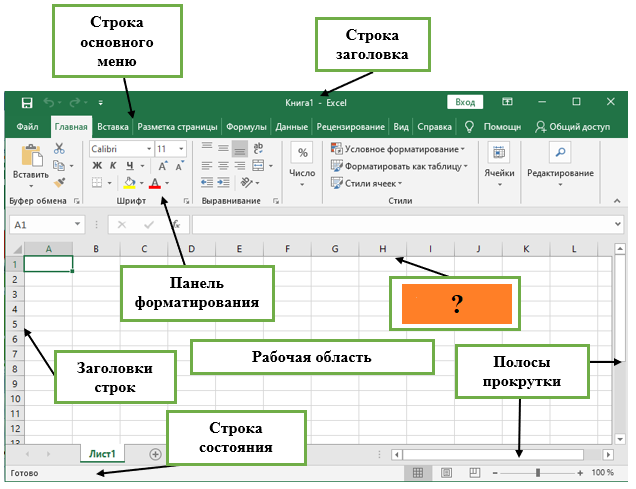
 Если при этом указано Объединять каждую строку диапазона отдельно, то значения внутри строки будут разделены указанным разделителем. Если указано Объединять каждый столбец диапазона отдельно, то данные в ячейках будут разбиты переносом на строки, разделитель не учитывается. Выбор в качестве разделителя Переноса на строки становится недоступным.
Если при этом указано Объединять каждую строку диапазона отдельно, то значения внутри строки будут разделены указанным разделителем. Если указано Объединять каждый столбец диапазона отдельно, то данные в ячейках будут разбиты переносом на строки, разделитель не учитывается. Выбор в качестве разделителя Переноса на строки становится недоступным.
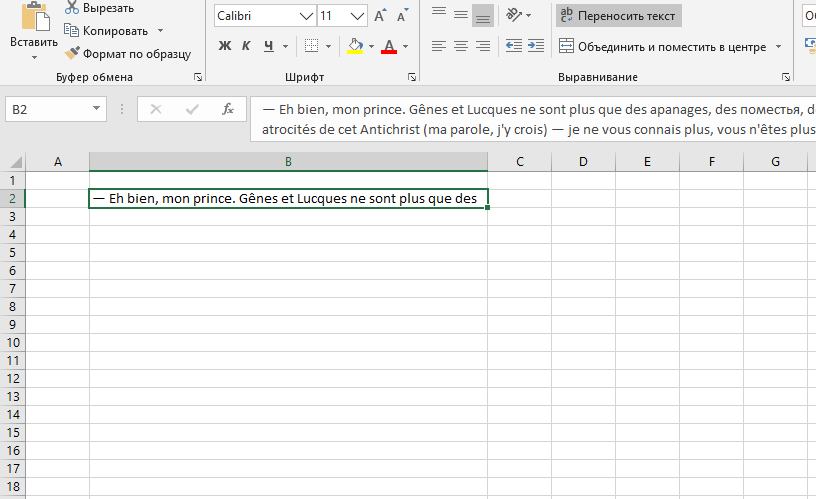
 Это создаст простую формулу, которая заполнит первую пустую ячейку значением из приведенной выше ячейки:
Это создаст простую формулу, которая заполнит первую пустую ячейку значением из приведенной выше ячейки: 