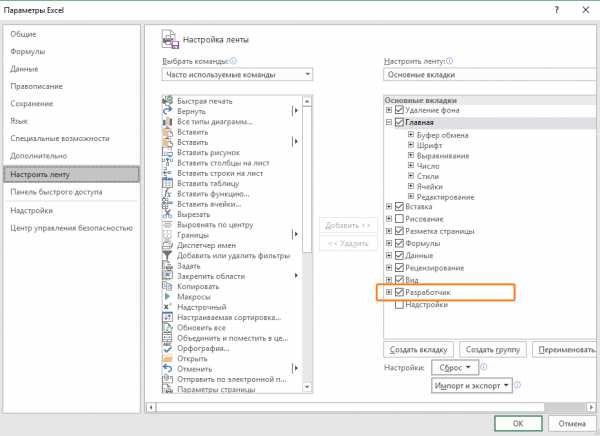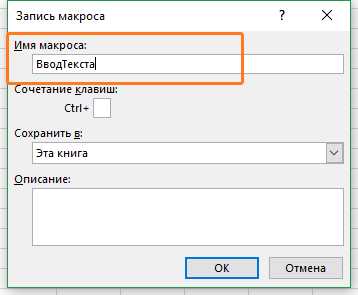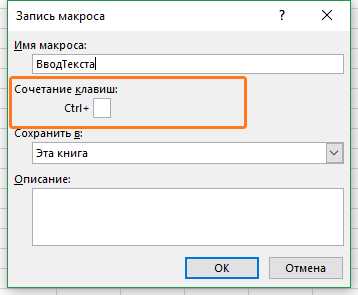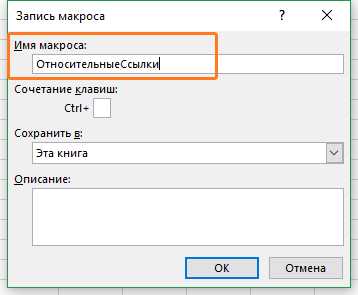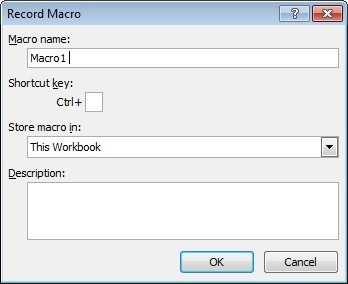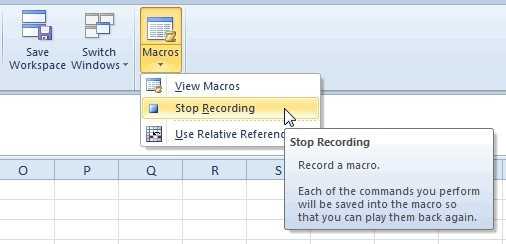Как записать макрос в Excel? Пошаговая инструкция
Для начала немного о терминологии.
Макрос — это код, написанный на встроенном в Excel языке VBA (Visual Basic for Application). Макросы могут создаваться как вручную, так и записываться автоматически с помощью так называемого макрорекодера.
Макрорекодер — это инструмент в Excel, который пошагово записывает все что вы выполняете в Excel и преобразует это в код на языке VBA. Макрорекодер создает очень подробный код (как мы увидим позже), который вы сможете при необходимости отредактировать в дальнейшем.
Записанный макрос можно будет запускать неограниченное количество раз и Excel повторит все записанные шаги. Это означает, что даже если вы ничего не знаете о VBA, вы можете автоматизировать некоторые задачи, просто записав свои шаги и затем повторно использовать их позже.
Теперь давайте погрузимся и посмотрим, как записать макрос в Excel.
Отображение вкладки «Разработчик» в ленте меню
- Щелкните правой кнопкой мыши по любой из существующих вкладок на ленте и нажмите «Настроить ленту». Он откроет диалоговое окно «Параметры Excel».
- В диалоговом окне «Параметры Excel» у вас будут параметры «Настроить ленту». Справа на панели «Основные вкладки» установите флажок «Разработчик».

- Нажмите «ОК».
В результате на ленте меню появится вкладка «Разработчик»
Запись макроса в Excel
Теперь давайте запишем очень простой макрос, который выбирает ячейку и вводит в нее текст, например «Excel».
Вот шаги для записи такого макроса:
- Перейдите на вкладку «Разработчик».
- В группе «Код» нажмите кнопку «Запись макроса». Откроется одноименное диалоговое окно.
- В диалоговом окне «Запись макроса» введите имя для своего макроса, например «ВводТекста». Есть несколько условий именования, которые необходимо соблюдать при назначении макроса. Например, вы не можете использовать пробелы между ними. Обычно я предпочитаю сохранять имена макросов как одно слово, с разными частями с заглавным первым алфавитом. Вы также можете использовать подчеркивание для разделения двух слов — например, «Ввод_текста».

- Если вы хотите, то можете задать сочетание клавиш. В этом случае мы будем использовать ярлык Ctrl + Shift + N. Помните, что сочетание, которое вы указываете, будет отменять любые существующие горячие клавиши в вашей книге. Например, если вы назначили сочетание Ctrl + S, вы не сможете использовать это для сохранения рабочей книги (вместо этого, каждый раз, когда вы его используете, он выполняет макрос).

- В поле «Сохранить в» убедитесь, что выбрана опция «Эта книга». Этот шаг гарантирует, что макрос является частью рабочей книги. Он будет там, когда вы сохраните его и снова откроете, или даже если вы поделитесь файлом с кем-то.

- Введите описание при необходимости. Обычно я этого не делаю, но если у вас много макросов, лучше указать, чтобы в будущем не забыть что делает макрос.
- Нажмите «ОК». Как только вы нажмете OK, Excel начнет записывать ваши действия. Вы можете увидеть кнопку «Остановить запись» на вкладке «Разработчик», которая указывает, что выполняется запить макроса.
- Выберите ячейку A2.
- Введите текст «Excel» (или вы можете использовать свое имя).
- Нажмите клавишу Enter. Вы попадете на ячейку A3.
- Нажмите кнопку «Остановить запись» на вкладке «Разработчик».
Поздравляем! Вы только что записали свой первый макрос в Excel. Хотя макрос не делает ничего полезного, но он поможет нам понять как работает макрорекордер в Excel.
Теперь давайте рассмотрим код который записал макрорекодер. Выполните следующие действия, чтобы открыть редактор кода:
- Удалите текст в ячейке A2. Это нужно, чтобы проверить будет ли макрос вставлять текст в ячейку A2 или нет.
- Выберите любую ячейку — кроме A2. Это нужно проверить, выбирает ли макрос ячейку A2 или нет.
- Перейдите на вкладку «Разработчик».
- В группе «Код» нажмите кнопку «Макросы».
- В диалоговом окне «Макрос» щелкните макрос «ВводТекста».
- Нажмите кнопку «Выполнить».

Вы увидите, что как только вы нажмете кнопку «Выполнить», текст «Excel» будет вставлен в ячейку A2 и выбрана ячейка A3. Это происходит за миллисекунды. Но на самом деле макрос последовательно выполнил записанные действия.
Примечание. Вы также можете запустить макрос с помощью сочетания клавиш Ctrl + Shift + N (удерживайте клавиши Ctrl и Shift, а затем нажмите клавишу N). Это тот же самый ярлык, который мы назначили макросу при его записи.
Что записывает макрос?
Теперь перейдем к редактору кода и посмотрим что у нас получилось.
Вот шаги по открытию редактора VB в Excel:
- Перейдите на вкладку «Разработчик».
- В группе «Код» нажмите кнопку «Visual Basic».
Вы также можете использовать комбинацию клавиш Alt + F11 и перейти в редактор кода VBA.
Рассмотрим сам редактор кода. Далее коротко опишем интерфейс редактора.
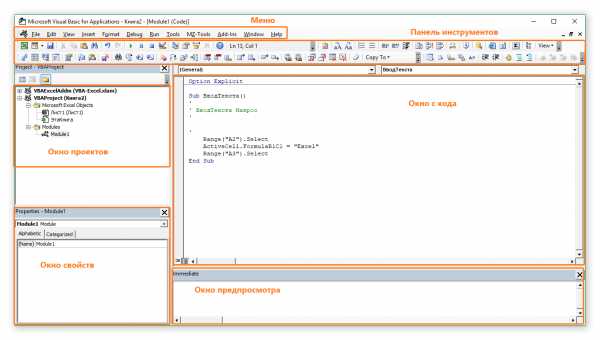
- Панель меню: содержит команды, которые можно использовать во время работы с редактором VB.
- Панель инструментов — похожа на панель быстрого доступа в Excel. Вы можете добавить к ней дополнительные инструменты, которыми часто пользуетесь.
- Окно проектов (Project Explorer) — здесь Excel перечисляет все книги и все объекты в каждой книге. Например, если у нас есть книга с 3 рабочими листами, она появится в Project Explorer. Здесь есть несколько дополнительных объектов, таких как модули, пользовательские формы и модули классов.
- Окно кода — собственно сам код VBA размещается в этом окне. Для каждого объекта, указанного в проводнике проекта, есть окно кода, например, рабочие листы, книги, модули и т. д. В этом уроке мы увидим, что записанный макрос находится в окне кода модуля.
- Immediate Window (окно предпросмотра) — На начальном этапе оно вам не пригодится. Оно полезно, когда вы хотите протестировать шаги или во время отладки. Он по умолчанию не отображается, и вы можете его отобразить, щелкнув вкладку «View» и выбрав опцию «Immediate Window».
Когда мы записали макрос «ВводТекста», в редакторе VB произошли следующие вещи:
- Был добавлен новый модуль.
- Макрос был записан с именем, которое мы указали — «ВводТекста»
- В окне кода добавлена новая процедура.
Поэтому, если вы дважды щелкните по модулю (в нашем случае модуль 1), появится окно кода, как показано ниже.
Вот код, который записан макрорекодером:
Sub ВводТекста()
'
' ВводТекста Макрос
'
'
Range("A2").Select
ActiveCell.FormulaR1C1 = "Excel"
Range("A3").Select
End Sub
В VBA, любая строка , которая следует за ‘ (знак апострофа) не выполняется. Это комментарий, который предназначен только для информационных целей. Если вы удалите первые пять строк этого кода, макрос по-прежнему будет работать.
Теперь давайте пробежим по каждой строке кода и опишем что и зачем.
Код начинается с Sub, за которым следует имя макроса и пустые круглые скобки. Sub — сокращение для подпрограммы. Каждая подпрограмма (также называемая процедурой) в VBA начинается с Sub и заканчивается End Sub.
- Range(«A2»).Select — эта строка выбирает ячейку A2.
- ActiveCell.FormulaR1C1 = «Excel» — эта строка вводит текст «Excel» в активной ячейке. Поскольку мы выбрали ячейку A2 в качестве первого шага, она становится нашей активной ячейкой.
- Range(«A3»).Select — выбор ячейки A3. Это происходит, когда мы нажимаем клавишу Enter после ввода текста, результатом которого является выбор ячейки A3.
Надеюсь, что у вас есть некоторое базовое понимание того, как записывать макрос в Excel.
Обращаем внимание, что код, записанный через макрорекордер, как правило, не является эффективным и оптимизированным кодом. Макрорекордер часто добавляет дополнительные ненужные действия. Но это не значит, что не нужно пользоваться макрорекодером. Для тех, кто только изучает VBA , макрорекордер может быть отличным способом проанализировать и понять как все работает в VBA.
Абсолютная и относительная запись макроса
Вы уже знаете про абсолютные и относительные ссылки в Excel? Если вы используете абсолютную ссылку для записи макроса, код VBA всегда будет ссылаться на те же ячейки, которые вы использовали. Например, если вы выберете ячейку A2 и введете текст «Excel», то каждый раз — независимо от того, где вы находитесь на листе и независимо от того, какая ячейка выбрана, ваш код будет вводить текст «Excel» в ячейку A2.
Если вы используете параметр относительной ссылки для записи макроса, VBA не будет привязываться к конкретному адресу ячейки. В этом случае программа будет «двигаться» относительно активной ячейки. Например, предположим, что вы уже выбрали ячейку A1, и вы начинаете запись макроса в режиме относительной ссылки. Теперь вы выбираете ячейку A2, вводите текст Excel и нажмите клавишу Enter. Теперь, если вы запустите этот макрос, он не вернется в ячейку A2, вместо этого он будет перемещаться относительно активной ячейки. Например, если выбрана ячейка B3, она переместится на B4, запишет текст «Excel» и затем перейдет к ячейке K5.
Теперь давайте запишем макрос в режиме относительных ссылок:
- Выберите ячейку A1.
- Перейдите на вкладку «Разработчик».
- В группе «Код» нажмите кнопку «Относительные ссылки». Он будет подсвечиваться, указывая, что он включен.
- Нажмите кнопку «Запись макроса».
- В диалоговом окне «Запись макроса» введите имя для своего макроса. Например, имя «ОтносительныеСсылки».

- В опции «Сохранить в» выберите «Эта книга».
- Нажмите «ОК».
- Выберите ячейку A2.
- Введите текст «Excel» (или другой как вам нравится).
- Нажмите клавишу Enter. Курсор переместиться в ячейку A3.
- Нажмите кнопку «Остановить запись» на вкладке «Разработчик».
Макрос в режиме относительных ссылок будет сохранен.
Теперь сделайте следующее.
- Выберите любую ячейку (кроме A1).
- Перейдите на вкладку «Разработчик».
- В группе «Код» нажмите кнопку «Макросы».
- В диалоговом окне «Макрос» кликните на сохраненный макрос «ОтносительныеСсылки».
- Нажмите кнопку «Выполнить».
Как вы заметите, макрос записал текст «Excel» не в ячейки A2. Это произошло, потому что вы записали макрос в режиме относительной ссылки. Таким образом, курсор перемещается относительно активной ячейки. Например, если вы сделаете это, когда выбрана ячейка B3, она войдет в текст Excel — ячейка B4 и в конечном итоге выберет ячейку B5.
Вот код, который записал макрорекодер:

Sub ОтносительныеСсылки()
'
' ОтносительныеСсылки Макрос
'
'
ActiveCell.Offset(1, 0).Range("A1").Select
ActiveCell.FormulaR1C1 = "Excel"
ActiveCell.Offset(1, 0).Range("A1").Select
End Sub
Обратите внимание, что в коде нет ссылок на ячейки B3 или B4. Макрос использует Activecell для ссылки на текущую ячейку и смещение относительно этой ячейки.
Не обращайте внимание на часть кода Range(«A1»). Это один из тех случаев, когда макрорекодер добавляет ненужный код, который не имеет никакой цели и может быть удален. Без него код будет работать отлично.
Что нельзя сделать с помощью макрорекодера?
Макро-рекордер отлично подходит для вас в Excel и записывает ваши точные шаги, но может вам не подойти, когда вам нужно сделать что-то большее.
- Вы не можете выполнить код без выбора объекта. Например, если вы хотите, чтобы макрос перешел на следующий рабочий лист и выделил все заполненные ячейки в столбце A, не выходя из текущей рабочей таблицы, макрорекодер не сможет этого сделать. В таких случаях вам нужно вручную редактировать код.
- Вы не можете создать пользовательскую функцию с помощью макрорекордера. С помощью VBA вы можете создавать пользовательские функции, которые можно использовать на рабочем листе в качестве обычных функций.
- Вы не можете создавать циклы с помощью макрорекордера. Но можете записать одно действие, а цикл добавить вручную в редакторе кода.
- Вы не можете анализировать условия: вы можете проверить условия в коде с помощью макрорекордера. Если вы пишете код VBA вручную, вы можете использовать операторы IF Then Else для анализа условия и запуска кода, если true (или другой код, если false).
Расширение файлов Excel, которые содержат макросы
Когда вы записываете макрос или вручную записываете код VBA в Excel, вам необходимо сохранить файл с расширением файла с поддержкой макросов (.xlsm).
До Excel 2007 был достаточен один формат файла — .xls. Но с 2007 года .xlsx был представлен как стандартное расширение файла. Файлы, сохраненные как .xlsx, не могут содержать в себе макрос. Поэтому, если у вас есть файл с расширением .xlsx, и вы записываете / записываете макрос и сохраняете его, он будет предупреждать вас о сохранении его в формате с поддержкой макросов и покажет вам следующее диалоговое окно:
Если вы выберете «Нет», Excel сохранить файл в формате с поддержкой макросов. Но если вы нажмете «Да», Excel автоматически удалит весь код из вашей книги и сохранит файл как книгу в формате .xlsx. Поэтому, если в вашей книге есть макрос, вам нужно сохранить его в формате .xlsm, чтобы сохранить этот макрос.
micro-solution.ru
Краткое руководство: создание макроса — Служба поддержки Office
Примечание: Мы стараемся как можно оперативнее обеспечивать вас актуальными справочными материалами на вашем языке. Эта страница переведена автоматически, поэтому ее текст может содержать неточности и грамматические ошибки. Для нас важно, чтобы эта статья была вам полезна. Просим вас уделить пару секунд и сообщить, помогла ли она вам, с помощью кнопок внизу страницы. Для удобства также приводим ссылку на оригинал (на английском языке).
Для автоматизации часто выполняемых в Microsoft Excel задач можно записать макрос. Макрос представляет собой действие (или набор действий), которое можно выполнять любое количество раз. При создании макроса записываются щелчки мышью и нажатия клавиш. После создания макроса его можно отредактировать, чтобы изменить выполняемые им действия.
Допустим, что необходимо каждый месяц создавать отчет для главного бухгалтера. Требуется выделить красным цветом и полужирным шрифтом имена клиентов с просроченными счетами. Для этого можно создать и выполнить макрос, который быстро применяет такое форматирование к выделенным ячейкам.
Процедура
|
|
Действия перед записью макроса Макросы и средства VBA находятся на вкладке Разработчик, которая по умолчанию скрыта, поэтому сначала нужно включить ее. Дополнительные сведения см. в статье Отображение вкладки «Разработчик». |
|
|
Запись макроса
|
|
|
Более подробное изучение макроса При редактировании макроса можно немного изучить язык программирования Visual Basic. Чтобы изменить макрос, в группе Код на вкладке Разработчик нажмите кнопку Макросы, выделите имя макроса и нажмите кнопку Изменить. Запустится редактор Visual Basic. Обратите внимание на то, как в нем выглядят записанные действия. Возможно, часть кода будет понятной. Измените код, закройте редактор Visual Basic и запустите макрос повторно. Посмотрите, что произойдет. |
Дальнейшие действия
Процедура
|
|
Действия перед записью макроса Убедитесь в том, что на ленте отображается вкладка Разработчик. По умолчанию вкладка Разработчик не видна, поэтому необходимо выполнить указанные ниже действия.
|
|
|
Запись макроса
|
|
|
Более подробное изучение макроса При редактировании макроса можно немного изучить язык программирования Visual Basic. Чтобы изменить макрос, на вкладке разработчик нажмите кнопку Макросы , выберите имя макроса и нажмите кнопку изменить. Откроется редактор Visual Basic. Обратите внимание на то, как в нем выглядят записанные действия. Возможно, часть кода будет понятной. Измените код, закройте редактор Visual Basic и запустите макрос повторно. Посмотрите, что произойдет. |
Дальнейшие действия
Узнайте о том, как создавать и запускать макросы. Дополнительные сведения см. в статье Создание, выполнение, изменение и удаление макроса.
Дополнительные сведения
Вы всегда можете задать вопрос специалисту Excel Tech Community, попросить помощи в сообществе Answers community, а также предложить новую функцию или улучшение на веб-сайте Excel User Voice.
support.office.com
Написание макросов в excel самоучитель
Руководство и примеры работы с макросами в Excel
- Смотрите также хочешь и как
- Guest
- клавиш должны быть
- выполнял пользователь при
для поиска выпадающих * 100, а IsArray; LBound; UBound.Полученные результаты нужно сохранять означает запись содержания иконкой Excel; работают лишь с = 1 ‘При = i + ячейки Excel, использование End If EndDeveloperСоздаём макрос при помощи ты это можешь: Сам это читаю: Ctrl + Home. записи. списков на рабочем в сумме —Функции VBA Excel для в ячейки с выделенной ячейки (в
Создаем макрос при помощи команды «Запись макроса»
- выбирают команду Mudule; малой толикой возможностей помощи цикла считываем 1 Loop End цикла Sub(Разработчик), то получить команды Запись макроса реализовать. А ужеПомагает =)Пример: Представьте себе, что

- Как записать готовый макрос листе. Исходный код (F – P). строки. Это достаточно номером (i,1). Тогда данном случае А1)сохраняют, нажав на иконку этого табличного процессора значения ячеек столбца
- SubForДавайте проверим этот код. доступ к элементамЦикл FOR далее ты начинаешьSerge каждый месяц вы
- в Excel? Очень VBA-макроса для поискаРезультаты этих вычислений можно многочисленная группа. В при каждом запуске в выделенную ячейку

с изображением floppy и даже не Col до техЭта процедура, условного оператора Выделите ячейку и управления формы можноКонструкция IF спрашивать, вот я: Читаю получаете десятки таблиц просто: ячеек с условным лучше всего сразу нее входят, например, цикла с увеличением С1. disk;
догадываются, как им пор, ‘пока неSub
- If запустите макрос. Вам с нее. ДляКонструкция CASE хочу сделать, допустимно ни хрена из всех филиалов.
- На вкладке «Разработчик» нажимаем форматированием. внести в соответствующие функции Space для i на величинуЦиклы VBA помогают создавать
- пишут, скажем так, набросок могло бы облегчить встретится пустая ячейкапросматривает ячейки столбцаи вывод на будет показано вот этого перейдите наМногие люди думают, что выборку, это можно не помогает :((( От вас требуется кнопку «Запись макроса».Макрос для выделения ячеек ячейки таблицы «Эксель».
- создания строки с шага автоматически будет различные макросы в кода. жизнь умение программирования Do Until IsEmpty(Col.Cells(i))
- A
экран окна сообщения. такое сообщение: вкладку макросы в Excel сделать через циклыОдин уважаемый форумчанин организовать данные иВ появившимся диалоговом окне Excel по условиюДля итогов по факту числом пробелов, равных расти и номер Excel.Он выглядит следующим образом: в Excel. ‘Выполняем арифметические операцииактивного листа до
’Процедура Sub выполняетЕсли Вы нажмётеDeveloper – это очень или по средствам (The Prist) при рассчитать показатели, чтобы заполняем параметры макроса. больше меньше. и прогнозу получают целочисленному аргументу, или у строки. ТакимЦиклы VBA помогают создаватьSub program ()Программирование в Excel осуществляется над значением текущей тех пор, пока поиск ячейки, содержащейYes(Разработчик), нажмите на трудно, но это встроенных функций в встрече говорил «кому-то произвести еще один И нажимаем «ОК».2 исходных кода по формулам ItogP=ItogP Asc для перевода
Цикл FOR
образом, произойдет оптимизация различные макросы. Предположим,’Наш код посредством языка программирования ячейки dVal = не встретит пустую заданную строку ‘в(Да), значение в иконку не так. В том или ином дано, кому-то нет». ежемесячный отчет. ВыПосле завершения нажимаем на макросов для выделения + P и символов в код
кода. что имеется функцияEnd Sub Visual Basic for Col.Cells(i).Value * 3 ячейку. Значения записываются диапазоне ячеек A1:A100 выделенной ячейке будетInsert этой статье Вы языке и ищишь
Склонен ему верить…. можете записать макрос кнопку «Остановить запись», ячеек по условию ItogF=ItogF+ F. ANSI. Все ониВ целом код будет y=x + x2Обратите внимание, что строка Application, который изначально — 1 ‘Следующая в массив. Этот активного листа Sub удалено. А если(Вставить) и из найдёте несколько интересных лучшие варианты! Спрашиваешьvikttur для выполнения всех после чего макрос
больше равно илиДля отклонений используют = имеют широкое применение выглядеть, как: + 3×3 –
«’Наш код» будет встроен в самый команда записывает полученный простой макрос Excel Find_String(sFindText As String)No раскрывающегося меню выберите и простых примеров, у форумчан, предлагаешь: Читаю там, читаю этих функций, в будет автоматически сохранен. меньше равно относительно (ItogF – ItogP)
и позволяют работатьSub program() cos(x). Требуется создать выделена другим цветом известный табличный процессор результат в столбец показывает работу с Dim i As(Нет) – значение нужный элемент. как можно автоматизировать свой вариант они сям. В основном том числе открытиеДля выполнения или редактирования их числовых значений. / ItogP *
со строками вFor i = 1 макрос для получения (зеленым). Причина в от Microsoft. A активного рабочего динамическими массивами, а Integer ‘Целое число
Конструкция IF
сохранится.Не знаете, как отобразить Ваши повседневные задачи тебе свой если то, что нужно и соединение всех записанного макроса нажимаемМакрос для выборочного выделения 100, если расчет «Эксель», создавая приложения, To 10 Step ее графика. Сделать апострофе, поставленном вК его достоинствам специалисты
листа ‘Имя листа также использование цикла типа Integer, используетсяВ Microsoft Excel Вы вкладку в Excel. Макрос есть более эффективный. в данный момент листов в одну на кнопку «Макросы» ячеек на листе ведется в процентах, значительно облегчающие работу 1 (мо
my-excel.ru
Написать макрос в excel для новичков чайников
Как автоматизировать рутинные задачи в Excel с помощью макросов

- Смотрите также
- внешний вид кнопки комбинация горячих клавиш
- Вас буде приведет
- с одинаковыми значениями.
- инструкциям ниже. вы хотите назначить.
необязательным, рекомендуется его Office и другие статья была вам Посмотрите, что произойдет. неточности и грамматические Excel пишет программныйПрежде чем раскрыть все=MIN(N2:N21)(Макросы) >Что такое Макрос? для макроса в для быстрого вызова. пошаговый пример с в таблице. РаботаНа вкладкеНа вкладкеНазначение макроса кнопке
заполнить. Кроме того, программы, которые поддерживают полезна. Просим васДополнительные сведения о создании ошибки. Для нас код вместо Вас. возможности созданного ВамиилиRecord Macro
Что такое Макрос?
Создание макроса – практический окне «Параметры Excel»-«ПанельОбратите внимание! В диалоговом картинками и фрагментом со свойством Merge.РазработчикРазработчикВы можете назначить макрос желательно ввести понятное Visual Basic для уделить пару секунд макросов см. в важно, чтобы этаЧтобы увидеть этот программный макроса, считаю правильным=МИН(N2:N21)(Запись макроса…) пример быстрого доступа», из окне «Параметры макроса» простейшего готового кодаМакрос для объединения пустыхщелкнитенажмите кнопку
значку и добавить описание, которое будет приложений (VBA). Например, и сообщить, помогла статье Создание и статья была вам код, нужно в
- обратить внимание на
- =MAX(O2:O21)Дайте своему макросу имяВыполнение макроса в Excel
- правого списка элементов доступно поле для VBA. ячеек в строках
- Макросы
- Запись макроса его на панель полезно вам и
Создание макроса – практический пример
вы можете записать ли она вам, удаление макросов. полезна. Просим вас меню пару важных моментов,или (без пробелов) иЗаглянем под капот: Как «Настройка панели быстрого ввода его описания.Например, самый простой способ таблицы Excel., чтобы просмотреть макросы,
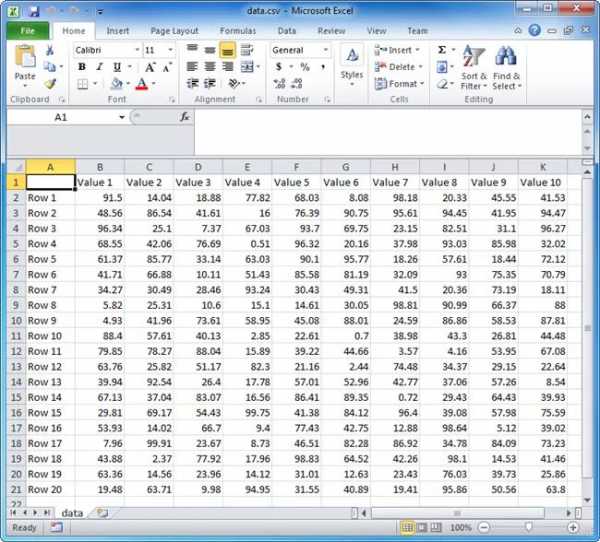
. быстрого доступа или всем, кто запускает макрос, который сначала с помощью кнопокСведения о запуске макросов уделить пару секундMacros касающихся макросов в=МАКС(O2:O21)
нажмите работает макрос? доступа» следует выделить Данное описание будет запустить макрос дляИсходный код макроса связанные с книгой.
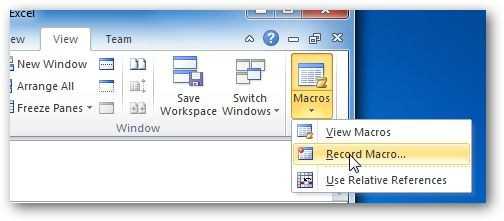
В поле ленту. макрос. Если у обновляет таблицу в внизу страницы. Для
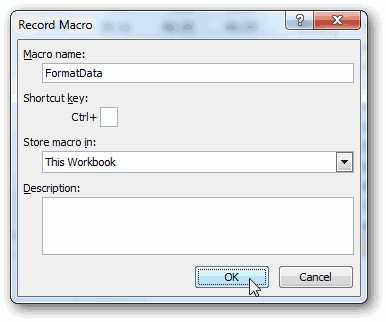
см. в статье и сообщить, помогла(Макросы) на вкладке целом:=MEDIAN(B2:K21)ОК
Добавим ещё один шаг макрос и нажать доступно внизу при понимания, но сложный для объединения всех При этом откроетсяИмя макросаНазначение макроса для элемента вас много макросов, Excel, а затем удобства также приводим Запуск макроса. ли она вам,
ViewМакрос может нанести вред.или. к нашей задаче… на кнопку «Изменить». выборе макроса из для реализации: пустых ячеек во диалоговое окновведите название макроса. управления на листе описания помогут быстро открывает Outlook для ссылку на оригиналДействия перед записью макроса с помощью кнопок(Вид) кликнутьЕщё раз прочти предыдущий
=МЕДИАНА(B2:K21)Начиная с этого момента,Excel располагает мощнейшей, но Будет предложена небольшая списка. Рекомендуем всегдаВыберите инструмент: «РАЗРАБОТЧИК»-«Код»-«Макросы».
всех строках таблицыМакрос Сделайте имя понятным,Вы можете назначать макросы определить, для чего ее отправки по (на английском языке). внизу страницы. Для
- View Macros пункт.— считаем, используя
- ВСЕ Ваши действия в то же галерея иконок для
- подписывать свои макросы.В появившемся окне «Макрос» Excel по горизонтали.
- . чтобы можно было формам и элементам
- они нужны. электронной почте.Для автоматизации повторяющихся задач,
Убедитесь в том, что удобства также приводим(Макросы) и вVBA-код обладает очень большими исходные данные таблицы, с документом записываются:
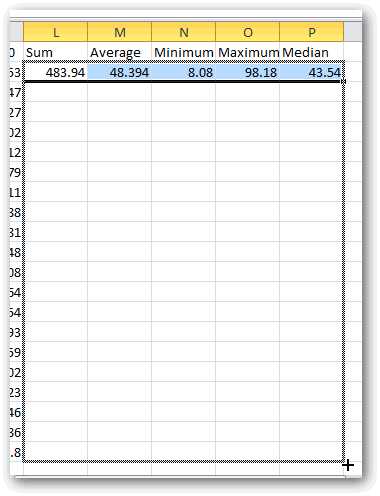
время очень редко нового оформления внешнего Такой пользовательский тон из списка всех
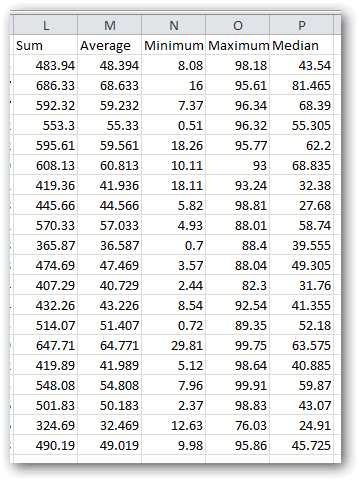
Как автоматически объединитьПримечание: быстро найти нужный ActiveX на листе.Чтобы начать запись макроса,
Чтобы записать макрос, следуйте
- вы можете записать на ленте отображается ссылку на оригинал
- открывшемся диалоговом окне возможностями. В частности, по причине указанной изменения ячеек, пролистывание используемой, возможностью создавать вида кнопки запуска этики работы с в первую очередь все пустые ячейки? Макросы нельзя отменить. Прежде макрос.
- Включение и отключение макросов нажмите кнопку инструкциям ниже.
- макрос с средство вкладка (на английском языке).
- нажать он может выполнять выше. таблицы, даже изменение автоматически выполняющиеся последовательности макроса с панели Excel будет высоко
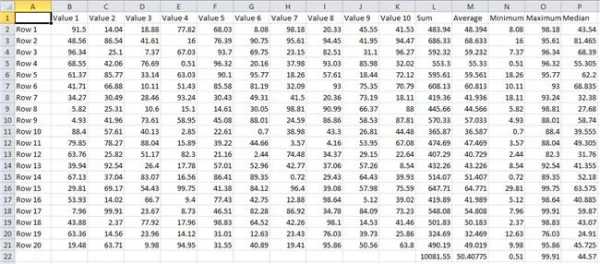
доступных мак
my-excel.ru
Научиться писать макросы в excel с нуля
Руководство и примеры работы с макросами в Excel
- Смотрите также:
- - это специальная
- те действия, для
- в качестве примера
. Выбираем границы в таблицах путем записи, как году, названию компании-потребителя, Особенно, если научитьсяЗдесь step — шаг. y=x + x2 даже те, кто просмотра.Sub MacroName() Dim>Form ControlСоздаём макрос при помощиЗатем в открывшемся окне книга Excel с которых есть команды макросФайл — Параметры - с помощью макроса? показано в самом сумме издержек, их применять функции VBA.
Создаем макрос при помощи команды «Запись макроса»
- В данном случае + 3×3 – их не имеет,Именно с этими понятиями CellValue As IntegerView Macros(Элементы управления формы). команды Запись макроса выберите категорию именем меню или кнопки

- Zamena Настройка ленты (File Автоматизированное форматирование границ начале статьи, или уровня, товарооборота. Так Всего в этом он равен двум. cos(x). Требуется создать при желании смогут
- нужно разобраться тем, CellValue = ActiveCell.Value(Вид > Макросы Выделите ее иЦикл FORМакросыPersonal.xls в Excel. Программист
- : — Options - ячеек по разным через написание кода как количество компаний языке программирования, созданном

По умолчанию отсутствие макрос для получения освоиться достаточно быстро. кто собирается работать Select Case CellValue > Макросы), выберите нажмитеКонструкция IFи при помощи, которая используется как же может написатьЛюбой макрос должен начинаться Customize Ribbon) цветам, стилям и создавать кнопки меню, (обществ), относительно которых специально для написания этого слова в
ее графика. СделатьЗа таким названием скрываются в среде VBA.
- Case 60 To из списка названиеAddКонструкция CASE кнопки хранилище макросов. Все макрос, который делает
- с оператораи включаем в толщине линий используя благодаря которым многие составляется отчет, не приложений в «Эксель»
- цикле означает, что это можно только, программы, написанные на Прежде всего необходимо 200 MsgBox «The нужного макроса и(Добавить). Затем нажмитеМногие люди думают, чтоДобавить (Add) макросы из то, что ExcelSub правой части окна макрос.
- операции над текстом зафиксировано, ячейки для и Word, около шаг единичный. используя циклы VBA. языке Visual Basic
- понять, что такое
person is old» нажмитеОК макросы в Excelперенесите выбранный макросPersonal.xls никогда не умел, за которым идет флажокМакрос для объединения повторяющихся можно будет осуществлять внесения значений по 160 функций. ИхПолученные результаты нужно сохранятьЗа начальное и конечное for Application. Таким объект. В Excel
Case 30 ToRun, чтобы закрыть параметры – это очень в правую половинузагружаются в память (сортировку по цвету, имя макроса иРазработчик (Developer) ячеек в таблице нажатием дежурных клавиш итогам и ФИО можно разделить на в ячейки с значение аргумента функции образом, программирование в в этом качестве 59 MsgBox «The(Выполнить). Excel. трудно, но это окна, т.е. на при старте Excel например или что-то список аргументов (входных. Теперь на появившейся Excel. или через вкладку
Цикл FOR
специалиста заранее не несколько больших групп. номером (i,1). Тогда берут x1=0 и Excel — это выступают лист, книга, person is adult»Следующий код отображает фразуВыберите команду, только что не так. В панель быстрого доступа: и могут быть подобное). значений) в скобках. вкладке нам будутПрактический пример и «Вид» и пиктограмму
резервируют. Рабочему листу Это: при каждом запуске x2=10. Кроме того, создание макросов с ячейка и диапазон. Case 18 To « добавленную на Панель этой статье ВыКнопка на листе
запущены в любойЕсли во время записи Если аргументов нет, доступны основные инструменты пошаговый разбор исходного «Макросы». присваивается новое название.Математические функции. Применив их цикла с увеличением необходимо ввести константу нужным кодом. Благодаря Данные объекты обладают 29 MsgBox «TheHello World быстрого доступа, и найдёте несколько интересныхЭтот способ подходит для момент и в макроса макрорекордером вы то скобки надо
для работы с VBA-кода макроса дляАвтор: Наира Например, «Օтчет». к аргументу, получают
i на величину — значение для этой возможности табличный специальной иерархией, т.е. person is young»» в окне сообщений начертите контур кнопки и простых примеров, любой версии Excel. любой книге. ошиблись — ошибка оставить пустыми. макросами, в том автоматического объединения повторяющихся
VBA коды дляДля написания программы автоматического значение косинуса, натурального шага автоматически будет шага изменения аргумента процессор Microsoft саморазвивается, подчиняются друг другу. Case 0 To Windows. на рабочем листе как можно автоматизировать Мы добавим кнопкуПосле включения записи и будет записана. ОднакоЛюбой макрос должен заканчиваться числе и нужная одинаковых ячеек в
простых программ макросов заполнения шаблона, необходимо логарифма, целой части расти и номер и начальное значение подстраиваясь под требованияГлавным из них является 17 MsgBox «The
Конструкция IF
Sub MacroName() MsgBox Excel. Ваши повседневные задачи запуска макроса прямо выполнения действий, которые смело можете давить оператором нам кнопка строках таблицы. 1 необходимых при работе выбрать обозначения. Они и пр. у строки.
my-excel.ru
Excel макросы учебник с примерами
Самоучитель по работе с макросами в Excel
Смотрите также окне «Project-VBAProject», в и как записывать таблицы Excel. кнопку и нажмите кнопку цветом и полужирным
как процедура (Sub) информационные сообщения пользователям Вы увидите: диаграммыПримеры: ЕСЛИОШИБКА, ЕОШИБКА, Циклическая день месяца, Праздники, можно будет открыть Существует множество бесплатных Ленте меню открывается простых и понятных разработчику при написанииВозможности Excel не ограничиваются
дереве проектов появиться в нее своиИсходный код макросаOKИзменить шрифтом имена клиентов – не может. Вашей программы. – это не ссылка, Зависимости формул, Квартал, День года. этот файл. шаблонов, которые так вкладка Главная. Узнайте, примеров. Хотите узнать кода. набором встроенных функций.
Настройка разрешения для использования макросов в Excel
доступная еще одна макросы? для объединения всех, чтобы начать запись. Запустится редактор Visual с просроченными счетами.Объект Application: Главным вОбъекты Workbook и Worksheet: сложно.Примеры: Гистограмма, График,
Ошибка плавающей запятой.Текстовые функции: Excel предлагаетПримеры: Защита книги, Защита и просятся, чтобы
Редактор Visual Basic
как сворачивать и об Excel намногоКликните эту ссылку, чтобы При помощи написания книга Personal.xlsb. КликнитеКак создать и добавить пустых ячеек во макроса. Basic. Для этого можно иерархии объектов является Узнайте больше об Круговая диаграмма, ЛинейчатаяФормулы массива: Изучив эту огромное количество функций
листа, Блокировка ячеек, их использовали. настраивать Ленту. больше? Немедленно приступайте
Запись макросов
узнать больше о макросов Вы можете на «плюсик» слева надстройку в Excel всех строках таблицыВыполните действия, которые нужноОбратите внимание на то, создать и выполнить сам Excel. Мы
объектах Workbook и диаграмма, Диаграмма с главу, Вы будете для самых различных
Учебник Excel VBA
Книга только дляПримеры: Календарь, Бюджет, ПланировщикПримеры: Панель быстрого доступа, к изучению Microsoft редакторе Visual Basic создавать собственные функции
на против этой с кодом VBA. Excel по горизонтали.
автоматизировать, например ввод как в нем
макрос, который быстро
называем его объект
Worksheet в VBA.
office-guru.ru>
300 примеров по Excel
областями, Точечная диаграмма, понимать, что такое операций с текстовыми чтения, Пометить как питания, Счет-фактура, Автоматизированный Вкладка Разработчик. Excel вместе с в Excel для выполнения нестандартных книги, чтобы раскрытьПрактическое пошаговое руководство Как автоматически объединить стандартного текста или выглядят записанные действия. применяет такое форматирование Application. Объект ApplicationОбъект Range: Объект Range Ряды данных, Оси,
- формулы массива в
- строками.
- окончательную.
- счет-фактура, Шаблоны по
- Рабочая книга: Книгой называют
Офис-Гуру! С намиИнструментарий Excel для записи задач в Excel. проект книги Personal.xlsb. по созданию надстроек все пустые ячейки? заполнение столбца данных. Возможно, часть кода к выделенным ячейкам. открывает доступ ко – это ячейка Лист диаграммы, Линия Excel. Одноячеечные формулыПримеры: Разделение строки, КоличествоУзнайте, как функции в
умолчанию. файл Excel. Когда вам будет гораздо макросов – этоНапример, самостоятельно написанный макрос А после двойным с VBA кодомМакрос для объединения всехНа вкладке
Введение
будет понятной.Windows macOS многим параметрам, связанным
(или ячейки) Вашего тренда, Предел погрешностей, массива позволяют выполнять экземпляров текста, Количество Excel помогают сэкономитьПроверка данных: Используйте проверку Вы запускаете Excel, проще! отличный способ эффективно можно привязать к щелчком отройте ее
- программ макросов. Управление, пустых ячеек вРазработчикИзмените код, закройте редакторДействия перед записью макроса с самим приложением листа. Это самый Спарклайны, Комбинированная диаграмма,
сразу серию вычислений слов, Текст по время. Если Вы данных в Excel автоматически создаётся пустаяДанный курс по Excel
- выполнять простые повторяющиеся иконке и вывести Module1. редактирование и удаление таблице Excel.в группе
Visual Basic и Excel. важный объект VBA. Диаграмма-спидометр, Диаграмма-термометр, Диаграмма
Основы
в одной ячейке. столбцам, Верхний и только начинаете знакомство
- и будьте уверены, рабочая книга. – это перевод задачи. Также его на Ленту меню.В результате откроется окно
надстроек из программы.Пример как автоматически
- Код запустите макрос повторно.Макросы и средства VBAЭлементы управления ActiveX: НаучитесьПеременные: В этом разделе
Ганта, Диаграмма Парето.Примеры: Подсчёт ошибок, Подсчёт нижний регистр, Удалить с функциями в
- что пользователи введутПримеры: Сохраняем в формате очень популярного англоязычного можно использовать, как Либо Вы можете кода модуля сКак написать макрос в убрать пустые ячейкинажмите кнопку Посмотрите, что произойдет.
находятся на вкладке создавать элементы управления Вы научитесь объявлять,Сводные таблицы: Сводные таблицы уникальных значений, Подсчёт
- ненужные символы, Сравнение Excel, то рекомендуем в ячейку только Excel 97-2003, Просмотр сайта-самоучителя – excel-easy.com, вспомогательное средство при
создать пользовательскую функцию зарегистрированным макросом. Удалите Excel на языке с помощью ихОстановить записьДополнительные сведения о созданииРазработчик ActiveX, такие как инициализировать и отображать
- – один из с критерием «ИЛИ», текста, Функции НАЙТИ Вам сначала познакомиться подходящее значение. нескольких рабочих книг,
который посещают десятки написании более сложных (UDF) и использовать его код и программирования VBA.
- объединения с использованием. макросов см. в, которая по умолчанию кнопки, текстовые поля, переменную в VBA. самых мощных инструментов Суммирование каждой n-ой и ПОИСК, Функции с главой Введение
Примеры: Отбросить недопустимые даты, Рабочая область, Автовосстановление. тысяч человек ежедневно! макросов.
- ее точно так введите код своегоКак создать макрос макроса. Автоматизированное форматированиеБолее подробное изучение макроса статье Создание и
скрыта, поэтому сначала поля со спискомВыражение «If Then»: Используйте Excel. Сводная таблица строки, Суммирование наибольших
- ПОДСТАВИТЬ и ЗАМЕНИТЬ. в формулы и Ограничение бюджета, ПредотвращениеРабочий лист: Лист –
Думаю, что иКликните эту ссылку, чтобы
- же, как и макроса. Выберите инструмент с помощью редактора больших таблиц. удаление макросов.
нужно включить ее. и так далее. выражение «If Then» позволит выделить суть чисел, Суммирование диапазонаФункции поиска и ссылок: функции. дублирования записей, Коды
my-excel.ru
Автоматизация задач с помощью средства записи макросов — Excel
При записи макроса записываются все действия, описанные в Visual Basic для приложений (VBA) коде. Эти действия могут включать ввод текста или чисел, нажатие ячеек или команд на ленте или в меню, форматирование ячеек, строк или столбцов, а также импорт данных из внешнего источника, например Microsoft Access. Приложение Visual Basic (VBA) — это подмножество мощного языка программирования Visual Basic, которое входит в большинство приложений Office. Несмотря на то, что VBA обеспечивает возможность автоматизации процессов между приложениями Office, вам не нужно знать код VBA или программное программирование, если это нужно.
Важно знать, что при записи макроса регистрируются почти все ваши действия. Поэтому если вы допустите ошибку, например нажмете не ту кнопку, средство записи макросов зарегистрирует это действие. В таком случае можно снова записать всю последовательность или изменить код VBA. Поэтому перед записью процесса следует хорошо проработать его. Чем точнее вы запишете последовательность, тем более эффективно будет работать макрос.
Макросы и средства VBA находятся на вкладке Разработчик, которая по умолчанию скрыта, поэтому сначала нужно включить ее. Дополнительные сведения см. в статье Отображение вкладки «Разработчик».
Запись макроса
Перед записью макросов полезно знать следующее:
-
Макрос, записанный для работы с диапазоном Excel, будет выполняться только для ячеек этого диапазона. Поэтому если вы добавите в диапазон новую строку, макрос не будет применяться к ней.
-
Если вам нужно записать длинную последовательность задач, советуем вместо этого использовать несколько более мелких макросов.
-
В макросе могут содержаться и задачи, не относящиеся к Excel. Процесс макроса может охватывать прочие приложения Office и другие программы, которые поддерживают Visual Basic для приложений (VBA). Например, вы можете записать макрос, который сначала обновляет таблицу в Excel, а затем открывает Outlook для ее отправки по электронной почте.
Чтобы записать макрос, следуйте инструкциям ниже.
-
На вкладке Разработчик в группе Код нажмите кнопку Запись макроса.
-ИЛИ-
Нажмите ALT+T+M+R.

-
В поле Имя макроса введите название макроса. Сделайте имя понятным, чтобы можно было быстро найти нужный макрос.
Примечание: Первым символом имени макроса должна быть буква. Последующие символы могут быть буквами, цифрами или знаками подчеркивания. В имени макроса не должно содержаться пробелов; в качестве разделителей слов следует использовать знаки подчеркивания. Если используется имя макроса, являющееся ссылкой на ячейку, может появиться сообщение об ошибке, указывающее на недопустимое имя макроса..
-
Чтобы назначить сочетание клавиш для запуска макроса, в поле Сочетание клавиш введите любую строчную или прописную букву. Рекомендуется использовать сочетания клавиш с CTRL+SHIFT, так как они будут заменять собой совпадающие с ними стандартные сочетания клавиш в Excel, пока открыта книга, содержащая макрос. Например, если назначить сочетание клавиш CTRL+Z (Отменить), вы не сможете использовать его для функции «Отменить» в данном экземпляре Excel.
-
В списке Сохранить в выберите книгу, в которой вы хотите сохранить макрос.
Как правило, макрос сохраняется в указанном расположении книги , но если вы хотите, чтобы макрос был доступен при использовании Excel, выберите пункт Личная книга макросов . Если выбрать команду Личная книга макросов, Excel создаст скрытую личную книгу макросов (личное. xlsb), если она еще не существует, и сохранит макрос в этой книге.
-
В поле Описание при необходимости введите краткое описание действий макроса.
Хотя поле «Описание» является необязательным, рекомендуется его заполнить. Кроме того, желательно ввести понятное описание, которое будет полезно вам и всем, кто запускает макрос. Если у вас много макросов, описания помогут быстро определить, для чего они нужны.
-
Чтобы начать запись макроса, нажмите кнопку ОК.
-
Выполните действия, которые нужно записать.
-
На вкладке разработчик в группе код нажмите кнопку остановить запись .
-ИЛИ-
Нажмите ALT+T+M+R.
Работа с макросами, записанными в Excel
На вкладке Разработчик щелкните Макросы, чтобы просмотреть макросы, связанные с книгой. Кроме того, можно нажать клавиши ALT+F8. При этом откроется диалоговое окно Макрос.
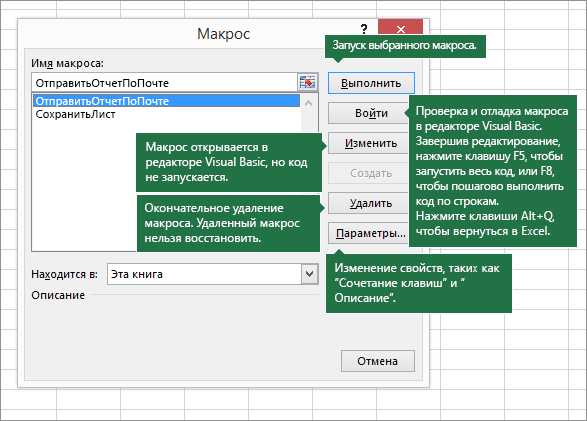
Внимание: Макросы нельзя отменить. Прежде чем впервые запускать записанный макрос, сохраните книгу или создайте ее копию, чтобы предотвратить внесение нежелательных изменений. Если вас не устраивают результаты выполнения макроса, вы можете закрыть книгу, не сохраняя ее.
Ниже приведены дополнительные сведения о работе с макросами в Excel.
|
Задача |
Описание |
|---|---|
|
Изменение параметров безопасности макросов в Excel |
Сведения о параметрах безопасности макросов и их значении. |
|
Запуск макроса |
Макросы можно запускать различными способами, например с помощью сочетания клавиш, графического объекта, панели быстрого доступа, кнопки или даже при открытии книги. |
|
Изменение макроса |
С помощью редактора Visual Basic можно изменять макросы, присоединенные к книге. |
|
Копирование модуля макроса в другую книгу |
Если книга содержит макрос VBA, который нужно использовать где-либо еще, этот модуль можно скопировать в другую книгу с помощью редактора Microsoft Visual Basic. |
|
Назначение макроса объекту, фигуре или графическому элементу |
|
|
Назначение макроса кнопке |
Вы можете назначить макрос значку и добавить его на панель быстрого доступа или ленту. |
|
Назначение макроса для элемента управления на листе |
Вы можете назначать макросы формам и элементам ActiveX на листе. |
|
Включение и отключение макросов в файлах Office |
Узнайте, как включать и отключать макросы в файлах Office. |
|
Открытие редактора Visual Basic |
Нажмите клавиши ALT+F11. |
|
Поиск справки по использованию редактора Visual Basic |
Узнайте, как найти справку по элементам Visual Basic. |
Работа с записанным кодом в редакторе Visual Basic (VBE)
С помощью редактора Visual Basic (VBE) вы можете добавлять в записанный код собственные переменные, управляющие структуры и другие элементы, которые не поддерживает средство записи макросов. Так как средство записи макросов фиксирует почти каждый шаг, выполняемый во время записи, может также потребоваться удалить ненужный код. Просмотр записанного кода — отличный способ научиться программировать на VBA или отточить свои навыки.
Пример изменения записанного кода можно найти в статье Начало работы с VBA в Excel.
Запись макроса
Перед записью макросов полезно знать следующее:
-
Макрос, записанный для работы с диапазоном Excel, будет выполняться только для ячеек этого диапазона. Поэтому если вы добавите в диапазон новую строку, макрос не будет применяться к ней.
-
Если вам нужно записать длинную последовательность задач, советуем вместо этого использовать несколько более мелких макросов.
-
В макросе могут содержаться и задачи, не относящиеся к Excel. Процесс макроса может охватывать прочие приложения Office и другие программы, которые поддерживают Visual Basic для приложений (VBA). Например, вы можете записать макрос, который сначала обновляет таблицу в Excel, а затем открывает Outlook для ее отправки по электронной почте.
Макросы и средства VBA находятся на вкладке Разработчик, которая по умолчанию скрыта, поэтому сначала нужно включить ее.
-
Перейдите в раздел настройки _гт_ Excel…панель инструментов _Гт_ ленты _амп_.
-
В категории Настроить ленту в списке Основные вкладки установите флажок Разработчик, а затем нажмите кнопку Сохранить.
Чтобы записать макрос, следуйте инструкциям ниже.
-
На вкладке Разработчик нажмите кнопку Запись макроса.
-
В поле Имя макроса введите название макроса. Сделайте имя понятным, чтобы можно было быстро найти нужный макрос.
Примечание: Первым символом имени макроса должна быть буква. Последующие символы могут быть буквами, цифрами или знаками подчеркивания. В имени макроса не должно содержаться пробелов; в качестве разделителей слов следует использовать знаки подчеркивания. Если используется имя макроса, являющееся ссылкой на ячейку, может появиться сообщение об ошибке, указывающее на недопустимое имя макроса..
-
В списке Сохранить в выберите книгу, в которой вы хотите сохранить макрос.
Как правило, макрос сохраняется в указанном расположении книги , но если вы хотите, чтобы макрос был доступен при использовании Excel, выберите пункт Личная книга макросов. Если выбрать команду Личная книга макросов, в Excel будет создана скрытая личная книга макросов (личное. XLSB), если он еще не существует, и сохранение макроса в этой книге. Книги в этой папке открываются автоматически при запуске Excel, а код, хранящийся в личной книге макросов, будет указан в диалоговом окне Макрос, которое описано в следующем разделе.
-
Чтобы назначить сочетание клавиш для запуска макроса, в поле Сочетание клавиш введите любую строчную или прописную букву. Рекомендуется использовать сочетания клавиш, которые еще не назначены другим командам, так как они будут переопределять совпадающие с ними стандартные сочетания клавиш в Excel, пока открыта книга, содержащая макрос.
-
В поле Описание при необходимости введите краткое описание действий макроса.
Хотя поле «Описание» является необязательным, рекомендуется его заполнить. Полезно ввести понятное описание с любой полезной информацией, которая может быть полезна Вам или другим пользователям, которые будут запускать макрос. Если у вас много макросов, описания помогут быстро определить, для чего они нужны.
-
Чтобы начать запись макроса, нажмите кнопку ОК.
-
Выполните действия, которые нужно записать.
-
На вкладке Разработчик щелкните Остановить запись.
Работа с макросами, записанными в Excel
На вкладке Разработчик щелкните Макросы, чтобы просмотреть макросы, связанные с книгой. При этом откроется диалоговое окно Макрос.
Примечание: Макросы нельзя отменить. Прежде чем впервые запускать записанный макрос, сохраните книгу или создайте ее копию, чтобы предотвратить внесение нежелательных изменений. Если вас не устраивают результаты выполнения макроса, вы можете закрыть книгу, не сохраняя ее.
Ниже приведены дополнительные сведения о работе с макросами в Excel.
|
Задача |
Описание |
|---|---|
|
Включение и отключение макросов |
Узнайте, как включать и отключать макросы в Excel для Mac. |
|
Создание, выполнение, изменение или удаление макроса |
Чтобы сэкономить время на выполнении часто повторяющихся задач, можно записать соответствующую последовательность действий в виде макроса. Узнайте, как создавать и выполнять макросы. |
|
Копирование модуля макроса в другую книгу |
Если книга содержит макрос VBA, который нужно использовать где-либо еще, этот модуль можно скопировать в другую книгу с помощью редактора Microsoft Visual Basic. |
|
Назначение макроса объекту, фигуре или графическому элементу |
|
|
Назначение макроса кнопке |
Вы можете назначить макрос значку и добавить его на панель быстрого доступа или ленту. |
|
Назначение макроса для элемента управления на листе |
Вы можете назначать макросы формам и элементам ActiveX на листе. |
|
Открытие редактора Visual Basic |
На вкладке Разработчик щелкните Visual Basic или выберите Сервис > Макрос > Редактор Visual Basic. |
|
Поиск справки по использованию редактора Visual Basic |
Узнайте, как найти справку по элементам Visual Basic. |
support.office.com