Видео: «Печать листов и книг»
Печать листов и книг
Обучение работе с Excel 2013
Печать листов и книг
Печать листов и книг
Печать листов и книг
-
Печать листов и книг
Видео -
Дополнительные параметры печати
Видео -
Печать конкретных страниц
Видео -
Печать заголовков, линий сетки и формул
Видео
Далее: Работа с макросами
Печатайте листы и книги Excel как по одному, так и по несколько штук одновременно. Кроме того, можно распечатать часть таблицы Excel отдельно.
Кроме того, можно распечатать часть таблицы Excel отдельно.
Печать одного или нескольких листов
-
Выберите листы, которые требуется распечатать.
-
На вкладке Файл выберите команду Печать. Также можно нажать клавиши CTRL+P.
-
Нажмите кнопку «Печать» или настройте
параметры перед нажатием кнопки «Печать».
Печать одной или нескольких книг
Все файлы книг, которые требуется распечатать, должны находиться в одной папке.
-
Щелкните «Файл» > «Открыть». Можно также воспользоваться сочетанием клавиш CTRL+O.
-
Удерживая нажатой кнопку CTRL, щелкните имена всех книг, которые нужно напечатать.
-
Щелкните их правой кнопкой мыши и выберите «Печать».
Хотите узнать больше?
Закрепление (блокирование) областей
Добавление колонтитулов
Печать листа или книги
Печать примечаний и заметок в Excel
Excel для Microsoft 365 Excel для Microsoft 365 для Mac Excel 2021 Excel 2021 for Mac Excel 2019 Excel 2019 для Mac Excel 2016 Excel 2016 для Mac Excel 2013 Excel 2010 Excel 2007 Еще.
Если ваш сайт содержит цепочки примечаний или заметки, их можно распечатать.
Примечание: В Excel для Microsoft 365 есть два типа примечаний на выбор: цепочки примечаний и заметки. Дополнительные сведения см. в статье Цепочки примечаний и заметок.
-
Выберите на нем приметки, которые вы хотите напечатать, а затем сделайте следующее:
-
Чтобы отобразить отдельное приметие, щелкните ячейку правой кнопкой мыши и выберите показать или скрыть приметки.
Чтобы отобразить все приметки на экране, перейдите на вкладку Рецензилет и > Показать все приметки.
-
-
Чтобы переместить перекрывающиеся приметы или отрегулировать их размер, щелкните границу окна приметок, чтобы отрегулировать его размер.
Вы можете перетащить любой из его химзащиты или переместить поле, выбирая часть его границы, а затем перетащите его в нужное место.
-
На вкладке Разметка страницы в группе Настройка страницы щелкните вылет справа, чтобы запустить диалоговое окно «Настройка страницы».

-
Откройте вкладку Лист.
В окне При комментарии выберите вариант В конце листа или Как на листе.
-
Нажмите кнопкуПечать или Предварительный просмотр, чтобы просмотреть комментарии.
Выберите на нем нужные цепочки примечаний и заметки.
На вкладке Разметка страницы в группе Настройка страницы щелкните вылет справа, чтобы запустить диалоговое окно «Настройка страницы».
Откройте вкладку Лист.
В поле Приметки щелкните В конце листа.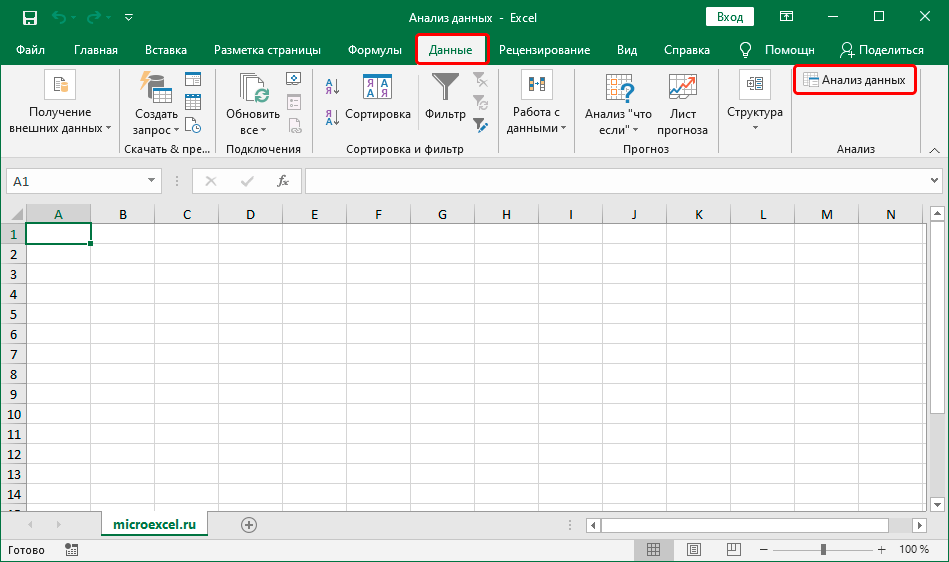
Нажмите кнопкуПечать или Предварительный просмотр, чтобы просмотреть примечания и заметки.
Заметки можно печатать так, как они отображаются на листе.
-
Выберите на нем заметки, которые вы хотите напечатать, а затем сделайте следующее:
- org/ListItem»>
Чтобы отобразить отдельное примечание, щелкните ячейку правой кнопкой мыши и выберите показать или скрыть заметку.
-
Чтобы отобразить все заметки, перейдите на вкладку Рецензи > Заметки > Показать все заметки.
-
Чтобы переместить перекрывающиеся заметки или их размер, щелкните границу окна заметки, чтобы отрегулировать ее размер.
Вы можете перетащить любой из его хладок или переместить заметку, выбрав ее часть границы, а затем перетащив ее в нужное место.

-
На вкладке Разметка страницы в группе Настройка страницы щелкните вылет справа, чтобы открыть диалоговое окно Настройка страницы.
-
Откройте вкладку Лист.
-
В окне Приметки выберите как отображаемое на листе (устаревшее).
Примечание: В Excel для Microsoft 365, вы не можете распечатать только заметки в конце листа.
 Однако вы можете распечатать цепочки примечаний и заметки в конце листа. См. предыдущий раздел о печати цепочки примечаний и заметок в Excel для Microsoft 365.
Однако вы можете распечатать цепочки примечаний и заметки в конце листа. См. предыдущий раздел о печати цепочки примечаний и заметок в Excel для Microsoft 365. -
Нажмите кнопкуПечать или Предварительный просмотр, чтобы просмотреть заметки.
-
Выберите на нем приметки, которые вы хотите напечатать, а затем сделайте следующее:
-
Чтобы отобразить отдельное приметие, щелкните ячейку правой кнопкой мыши и выберите показать или скрыть приметки.

-
Чтобы отобразить все приметки на экране, перейдите на вкладку Рецензилет и > Показать все приметки.
-
Чтобы переместить перекрывающиеся приметы или изменить их размер, щелкните их правой кнопкой мыши и выберите изменить комментарий, и на границе окна приметок отобразятся химработки изменения размеров.
Вы можете перетащить любой из его химок или границ, а затем перетащить его в нужное место.
-
-
В меню Файл выберите пункт Параметры страницы.

-
Откройте вкладку Лист.
-
В окне При комментарии выберите вариант В конце листа или Как на листе.
-
Нажмите кнопку Печать.
-
Выберите на нем нужные цепочки примечаний и заметки.

-
В меню Файл выберите пункт Параметры страницы.
-
Откройте вкладку Лист.
-
В поле Приметки щелкните В конце листа.
Примечание: В Excel для Microsoft 365 для Mac, вы не сможете распечатать цепочки комментариев, так как они отображаются на листе. Но вы можете печатать заметки так, как они отображаются на листе. См. следующий раздел о печати только заметок в Excel для Microsoft 365 для Mac.
org/ListItem»>
Нажмите кнопку Печать.
Заметки можно печатать так, как они отображаются на листе.
-
Выберите на нем заметки, которые вы хотите напечатать, а затем сделайте следующее:
-
Чтобы отобразить отдельное примечание, щелкните ячейку правой кнопкой мыши и выберите показать или скрыть заметку.
-
Чтобы отобразить все заметки, перейдите на вкладку Рецензи > Заметки > Показать все заметки.

-
Чтобы переместить перекрывающиеся заметки и изменить их размер, щелкните правой кнопкой мыши и выберите Изменить заметку ,и на границе окна заметки будут отображаться химки.
Вы можете перетащить любой из его химок в поле заметки или переместить его, выбрав границы, а затем перетащив его в нужное место.
-
-
В меню Файл выберите пункт Параметры страницы.
-
Откройте вкладку Лист.

-
В окне Приметки выберите как отображаемое на листе (устаревшее).
Примечание: В Excel для Microsoft 365 для Mac, вы не можете распечатать только заметки в конце листа. Однако вы можете распечатать цепочки примечаний и заметки в конце листа. См. предыдущий раздел о печати цепочки примечаний и заметок в Excel для Microsoft 365 для Mac.
-
Нажмите кнопку Печать.
Дополнительные сведения
Вы всегда можете задать вопрос специалисту Excel Tech Community или попросить помощи в сообществе Answers community.
См. также
Вставка примечаний и заметок в Excel
Невозможно распечатать из Excel? Исправление проблем с печатью Excel в Windows 11/10
У некоторых пользователей возникают проблемы с Microsoft Excel. При попытке печати из Excel ничего не происходит. Принимая во внимание, что некоторые пользователи сообщают, что небольшое окно появляется и исчезает сразу после подачи команды печати в Excel. Если вы не можете печатать из Excel , советы , представленные в этом посте , могут помочь вам устранить проблемы с печатью в Microsoft Excel .
Невозможно печатать из Excel
Исправление проблем с печатью Excel в Windows 11/10
Если вы не можете печатать из Excel, но Word может или, возможно, вы видите сообщение об ошибке «Недостаточно памяти», вот несколько советов, которые помогут вам решить проблемы с печатью Excel. Прежде чем продолжить, убедитесь, что вы используете последнюю версию Microsoft Office. Вы также можете попробовать обновить Office вручную и посмотреть, решит ли это проблему. Если проблема не устранена, попробуйте решения, представленные ниже.
Прежде чем продолжить, убедитесь, что вы используете последнюю версию Microsoft Office. Вы также можете попробовать обновить Office вручную и посмотреть, решит ли это проблему. Если проблема не устранена, попробуйте решения, представленные ниже.
- Попробуйте выполнить печать с помощью Microsoft XPS Document Writer
- Обновите драйвер принтера
- Изменить разрешения в редакторе реестра
- Устранение неполадок Excel в безопасном режиме
- Удалить и снова добавить принтер
- Ремонт Office
Давайте подробно рассмотрим все эти решения.
1] Попробуйте выполнить печать через Microsoft XPS Document Writer
Перед печатью электронной таблицы Excel предлагает нам выбрать принтер. Если вы не можете печатать из Excel на принтере по умолчанию, попробуйте выполнить печать с помощью Microsoft XPS Document Writer. Шаги для этого следующие:
- Запустите Microsoft Excel и откройте электронную таблицу.
- Перейдите в « Файл > Печать ».

- Щелкните раскрывающийся список Printer и выберите Microsoft XPS Document Writer .
- Это позволит сохранить электронную таблицу Excel в формате XPS.
Теперь откройте сохраненный файл. Вы должны быть в состоянии распечатать его.
2] Обновите драйвер принтера
У вас могут возникнуть проблемы с печатью в Excel из-за поврежденного или устаревшего драйвера принтера. Мы предлагаем вам обновить драйвер принтера и посмотреть, что произойдет.
У вас есть следующие варианты обновления драйвера принтера.
- Откройте страницу дополнительного обновления Windows и обновите драйвер принтера оттуда (если доступно какое-либо обновление).
- Посетите официальный веб-сайт производителя вашего принтера и загрузите последнюю версию драйвера принтера. Теперь дважды щелкните файл установщика, чтобы установить драйвер принтера вручную.
3] Редактировать разрешения в редакторе реестра
Реестр Windows — это иерархическая база данных, в которой хранятся параметры и конфигурации Windows.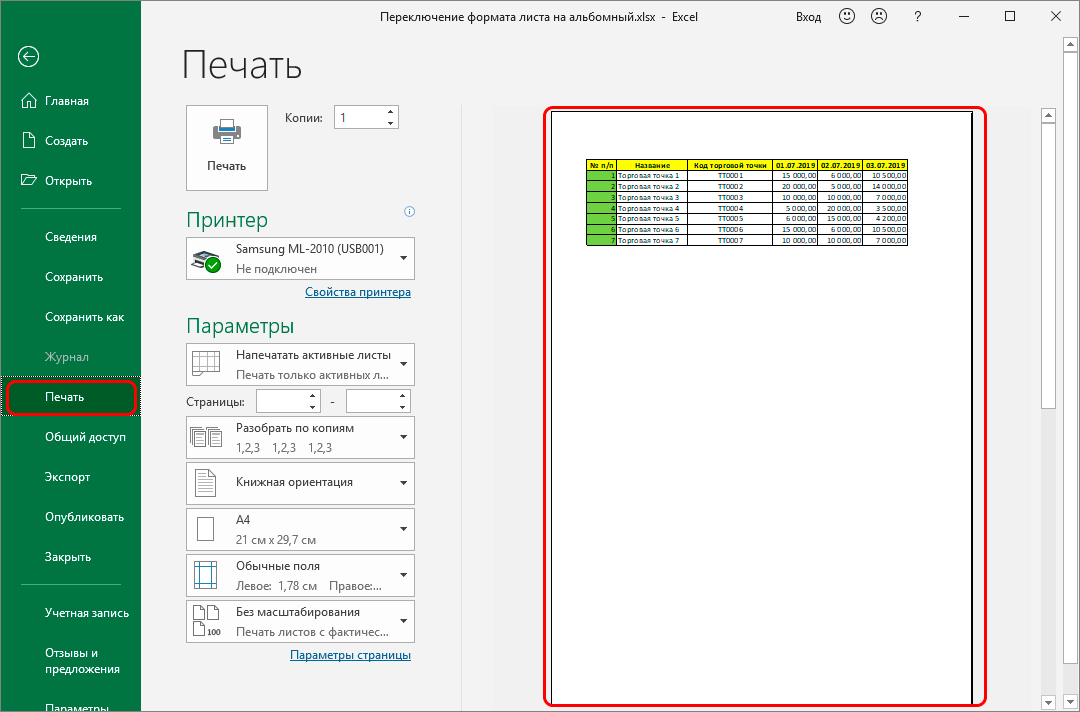 Любая ошибка при изменении реестра Windows может привести к серьезному повреждению системы. Поэтому, прежде чем продолжить, мы рекомендуем вам создать точку восстановления системы и сделать резервную копию реестра Windows.
Любая ошибка при изменении реестра Windows может привести к серьезному повреждению системы. Поэтому, прежде чем продолжить, мы рекомендуем вам создать точку восстановления системы и сделать резервную копию реестра Windows.
Внимательно следуйте инструкциям.
Нажмите клавиши Win + R . Это откроет окно команды Run . Введите regedit и нажмите OK. Нажмите «Да» в приглашении UAC.
Когда на экране появится редактор реестра, перейдите по следующему пути. Просто скопируйте путь, указанный ниже, и вставьте его в адресную строку редактора реестра. После этого нажмите Введите .
Computer\HKEY_CURRENT_USER\Software\Microsoft\Windows NT\CurrentVersion\Windows
Щелкните правой кнопкой мыши ключ Windows и выберите Permissions . Появится диалоговое окно Разрешения. Теперь установите флажок Разрешить рядом с цифрой 9.0003 Полный контроль вариант. Щелкните Применить , а затем щелкните OK .
Щелкните Применить , а затем щелкните OK .
4] Устранение неполадок Excel в безопасном режиме
Если проблема не устранена, возможно, проблема связана с надстройкой. Чтобы убедиться в этом, запустите Excel в безопасном режиме и распечатайте электронную таблицу. Если вы можете распечатать электронную таблицу в безопасном режиме, проблема вызвана надстройкой.
Теперь закройте Excel и снова откройте его в обычном режиме. Начните отключать все надстройки COM одну за другой и печатайте электронную таблицу каждый раз, когда вы отключаете надстройку. Это позволит вам узнать, какая надстройка вызывает проблему. Согласно отзывам затронутых пользователей, проблема была вызвана надстройкой Acrobat PDFMaker Office Com. Если вы установили такую надстройку, отключите ее, а затем посмотрите, сможете ли вы распечатать электронную таблицу. Если да, удалите эту надстройку.
Следующие шаги помогут вам отключить надстройки COM в Excel:
- Откройте электронную таблицу в Excel.

- Перейдите в « Файл > Параметры > Надстройки ».
- Выберите Надстройки COM в раскрывающемся списке внизу и нажмите GO .
- Появится диалоговое окно надстроек COM. Теперь просто снимите флажок, чтобы отключить конкретную надстройку.
- Нажмите OK.
Чтение : Исправлено мерцание Excel в Windows 11/10.
5] Удаление и повторное добавление принтера
Иногда удаление и повторное добавление принтера устраняет проблемы, связанные с принтером. Полностью удалите или удалите принтер, а затем снова добавьте его. Проверьте, помогает ли это. Вы можете полностью удалить принтер с вашего компьютера с Windows 11/10 через:
- Настройки
- Панель управления
- Свойства сервера печати
- Командная строка
- Редактор реестра
6] Repair Office
Если ничего не помогает, восстановите Microsoft Office. Иногда проблема возникает из-за поврежденных файлов Office. Если это так, восстановление Microsoft Office решит проблему. Сначала запустите Quick Repair. Если это не решит проблему, запустите Online Office Repair.
Если это так, восстановление Microsoft Office решит проблему. Сначала запустите Quick Repair. Если это не решит проблему, запустите Online Office Repair.
Чтение : Microsoft Excel отображает высокую загрузку ЦП.
Исправление проблем с печатью Excel в Windows 11/10
Выше мы видели решения для устранения проблемы, когда Excel не печатает при получении команды печати от пользователя. Теперь давайте рассмотрим некоторые распространенные проблемы с печатью, с которыми вы можете столкнуться в Microsoft Excel. Иногда, когда мы печатаем электронную таблицу из Excel, мы не получаем желаемой распечатки. Возможно, кто-то из вас сталкивался с такой проблемой. Такие проблемы возникают, когда перед печатью электронной таблицы неправильно настроены параметры печати.
Вот несколько настроек, которые вы можете сделать, чтобы избежать некоторых распространенных проблем с печатью в Microsoft Excel.
- Уместить таблицу на одной странице
- Задать область печати в Excel
- Настроить параметры печати перед печатью таблицы
1] Уместить таблицу на одной странице
правильные настройки страницы, Excel печатает электронную таблицу на нескольких страницах. Эту проблему можно решить, изменив масштабирование в Excel. Если вы хотите распечатать все строки или столбцы на одной странице в Excel, вам нужно изменить Нет масштабирования вариант в Excel до Уместить все строки на одной странице и Уместить все столбцы на одной странице вариант соответственно.
Эту проблему можно решить, изменив масштабирование в Excel. Если вы хотите распечатать все строки или столбцы на одной странице в Excel, вам нужно изменить Нет масштабирования вариант в Excel до Уместить все строки на одной странице и Уместить все столбцы на одной странице вариант соответственно.
2] Установите область печати в Excel
Если вы хотите распечатать выбранные ячейки в электронной таблице, вы можете установить область печати для того же. Шаги для установки области печати следующие:
- Откройте Excel.
- Откройте лист в Excel.
- Выберите диапазон ячеек, которые вы хотите напечатать.
- Перейдите к « Макет печати > Область печати > Установить область печати ».
Теперь, когда вы даете команду печати Excel, он будет печатать только выбранные ячейки на странице. Вы можете расширить область печати, добавив в нее дополнительные ячейки. Если ячейки, которые вы хотите добавить, находятся рядом с существующей областью печати, Excel распечатает их на той же странице (при наличии свободного места). Если выбранные ячейки, которые вы хотите добавить, не находятся рядом с существующей областью печати, Excel распечатает их на другой странице, независимо от того, доступно ли место в существующей области печати или нет.
Если ячейки, которые вы хотите добавить, находятся рядом с существующей областью печати, Excel распечатает их на той же странице (при наличии свободного места). Если выбранные ячейки, которые вы хотите добавить, не находятся рядом с существующей областью печати, Excel распечатает их на другой странице, независимо от того, доступно ли место в существующей области печати или нет.
Чтобы добавить ячейки в существующую область печати, выполните следующие действия:
- Выберите диапазон ячеек, которые вы хотите добавить в существующую область печати.
- Перейдите к « Макет страницы > Область печати > Добавить в область печати ».
Чтобы очистить область печати, выберите « Макет страницы > Область печати > Очистить область печати ».
3] Настройте параметры печати перед печатью электронной таблицы
Вы можете настроить параметры печати перед печатью электронной таблицы. Для этого перейдите на « Файл > Печать ”или просто нажмите клавиши Ctrl + P . Там вы увидите различные настройки печати. Вы можете изменить ориентацию страницы (альбомную или книжную), выбрать размер бумаги, такой как Letter, Legal, A4, A3 и т. д., изменить поля страницы и т. д. Каждый раз, когда вы вносите изменения в настройки печати, Excel покажет вам предварительный просмотр печати в окне предварительного просмотра.
Там вы увидите различные настройки печати. Вы можете изменить ориентацию страницы (альбомную или книжную), выбрать размер бумаги, такой как Letter, Legal, A4, A3 и т. д., изменить поля страницы и т. д. Каждый раз, когда вы вносите изменения в настройки печати, Excel покажет вам предварительный просмотр печати в окне предварительного просмотра.
Почему я могу печатать из Word, но не могу печатать из Excel?
Если вы можете печатать из Word, но не из Excel, возможно, в Excel есть проблемная надстройка. Вы можете убедиться в этом, открыв Excel в безопасном режиме. Если вы сможете печатать в безопасном режиме, виновата одна из надстроек. Теперь отключите надстройки, установленные в Excel, одну за другой. Печатайте электронную таблицу каждый раз, когда вы отключаете надстройку. Это поможет вам определить проблемную надстройку.
Другие решения, которые вы можете попробовать, включают удаление и повторное добавление принтера, обновление драйвера принтера и т. д.
Почему Excel не печатает все столбцы?
Чтобы распечатать все столбцы на одной странице в Excel, необходимо настроить параметры страницы перед печатью электронной таблицы. Шаги для того же следующие:
Шаги для того же следующие:
- Откройте электронную таблицу в Excel.
- Перейдите в « Файл > Печать ».
- По умолчанию настройка страницы установлена на Без масштабирования . Вы должны изменить эту опцию. Нажмите на нее и выберите Поместить все столбцы на одной странице .
После этого вы сможете распечатать все столбцы на одной странице в Excel.
Предварительный просмотр недоступен, поскольку Microsoft Excel не удалось подключиться к выбранному принтеру
Если вы видите сообщение об ошибке «Предварительный просмотр недоступен, так как Microsoft Excel не удалось подключиться к выбранному принтеру» при печати электронной таблицы из Excel, сделайте Убедитесь, что на вашем компьютере установлена последняя версия операционной системы Windows. Откройте настройки Windows 11/10 и проверьте наличие обновлений. Если обновления доступны, загрузите и установите их.
Мы также рекомендуем обновить Microsoft Office вручную и посмотреть, поможет ли это. Если проблема не устранена, восстановите Microsoft Office.
Если проблема не устранена, восстановите Microsoft Office.
Невозможно печатать из Excel, недостаточно памяти
Некоторые из вас могли видеть сообщение об ошибке « Недостаточно памяти » при печати электронной таблицы в Microsoft Excel. Сообщение об ошибке говорит само за себя. Если на принтере, с которого вы печатаете задания, недостаточно памяти, вы увидите эту ошибку. Однако есть и другие причины, вызывающие эту ошибку. Чтобы решить эту проблему, вы можете попробовать следующие исправления.
- Скопируйте данные из электронной таблицы в новую электронную таблицу
- Измените принтер по умолчанию
- Обновите драйвер принтера
- Печать в черновом режиме
- Сохраните файл Excel в формате ODS
- Сброс памяти принтера
- Очистить печать spooler
- Repair Office
Давайте подробно рассмотрим все эти исправления.
1] Скопируйте данные из вашей электронной таблицы в новую электронную таблицу
Этот метод устранил проблему некоторых пользователей. Вы также можете попробовать это. Скопируйте данные из своей таблицы в новую таблицу и посмотрите, поможет ли это.
Вы также можете попробовать это. Скопируйте данные из своей таблицы в новую таблицу и посмотрите, поможет ли это.
2] Измените принтер по умолчанию
Если проблема не устранена, измените принтер по умолчанию. Вы можете установить любой виртуальный принтер в качестве принтера по умолчанию, например Microsoft Print to PDF, Microsoft XPS Document Writer и т. д.
3] Обновите драйвер принтера
Иногда проблема сохраняется из-за устаревшего или неисправного драйвера принтера. Если это ваш случай, обновление драйвера принтера решит вашу проблему. Для этого выполните шаги, описанные ниже:
- Откройте Диспетчер устройств .
- Разверните узел Очереди печати .
- Щелкните правой кнопкой мыши драйвер принтера и выберите Обновить драйвер .
- Выберите параметр « Автоматический поиск драйверов ». Позвольте Windows установить последнюю версию драйвера принтера.

Если это не работает, посетите официальный сайт производителя вашего принтера и загрузите оттуда последнюю версию драйвера принтера. Теперь запустите установочный файл, чтобы установить последнюю версию драйвера принтера вручную.
4] Печать в черновом режиме
Для некоторых пользователей печать электронной таблицы в черновом режиме устранила проблему. Вы также можете попробовать это и посмотреть, поможет ли это. Для этого вам нужно изменить режим Fast на режим Draft. По умолчанию качество печати установлено на режим Fast . Откройте настройки качества печати и измените режим «Быстрый» на режим «Черновик».
5] Сохраните файл Excel в формате ODS
Другим эффективным решением этой проблемы является сохранение электронной таблицы Excel в формате ODS (OpenDocument Spreadsheet). Шаги для этого следующие:
- Запустите Microsoft Excel и откройте электронную таблицу.
- Перейдите в « Файл > Сохранить как ».

- Щелкните раскрывающееся меню Сохранить как тип и выберите Электронная таблица OpenDocument .
- Нажмите Сохранить .
Теперь откройте файл ODS и распечатайте его. На этот раз проблема не должна появиться.
6] Сбросьте память принтера
Если вашему принтеру не хватает памяти, сброс памяти поможет решить проблему. Сброс памяти принтера приведет к удалению заданий печати в очереди. Для этого выполните следующие шаги:
- Отключите принтер от компьютера.
- Выключите принтер.
- Отсоедините кабель питания принтера и подождите несколько минут.
- Снова подключите кабели питания и включите принтер.
- Подключите принтер к компьютеру.
Если описанный выше метод не помог, выполните холодную перезагрузку принтера. Метод холодного сброса принтеров отличается для принтеров разных марок. Поэтому вам необходимо обратиться к руководству пользователя вашего принтера, чтобы узнать, как правильно выполнить холодную перезагрузку вашего принтера.
7] Очистите диспетчер очереди печати
В Windows диспетчер очереди печати — это служба, которая временно сохраняет задания на печать. Если Excel показывает сообщение «Недостаточно памяти» при печати электронной таблицы, очистка диспетчера очереди печати может решить проблему. Чтобы очистить диспетчер очереди печати, выполните следующие действия:
- Нажмите клавиши Win + R , чтобы открыть окно команды Run .
- Введите services.msc и нажмите OK. Это запустит Окно управления службами .
- Прокрутите вниз и найдите службу Диспетчер очереди печати .
- Найдя его, щелкните правой кнопкой мыши и выберите Stop .
- Откройте проводник и перейдите по пути « C:\Windows\System32\spool ». Просто скопируйте этот путь и вставьте его в адресную строку Проводника. После этого нажмите Введите .
- Откройте папку PRINTERS и удалите все файлы внутри нее.
 Не удаляйте папку ПРИНТЕРЫ.
Не удаляйте папку ПРИНТЕРЫ. - Вернитесь в окно «Управление службами» и щелкните правой кнопкой мыши службу «Диспетчер очереди печати».
- Выбрать Старт .
8] Восстановить Office
Проверьте, не появляется ли такое же сообщение об ошибке в других приложениях Office, таких как Word. В противном случае некоторые файлы Excel могут быть повреждены. Чтобы решить эту проблему, запустите онлайн-восстановление для Microsoft Office.
Надеюсь, это поможет.
Читать далее : Excel зависает, дает сбой или не отвечает.
Печать книг в папке (Microsoft Excel)
Обратите внимание: Эта статья написана для пользователей следующих версий Microsoft Excel: 2007, 2010, 2013, 2016, 2019 и Excel в Microsoft 365. Если вы используете более раннюю версию (Excel 2003 или более раннюю), этот совет может не работать для вы . Чтобы просмотреть версию этого совета, написанную специально для более ранних версий Excel, щелкните здесь: Печать книг в папке.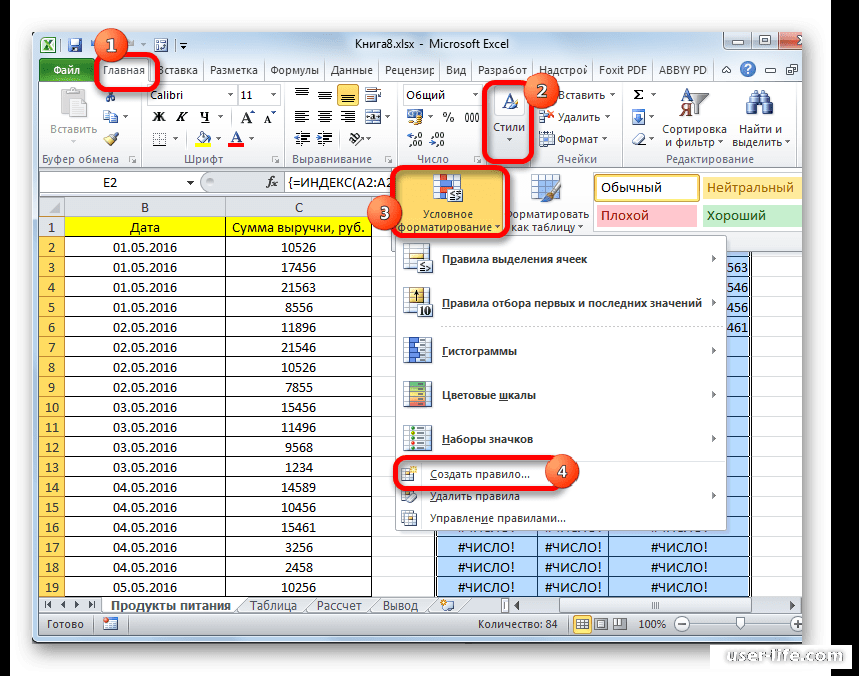
Автор: Allen Wyatt (последнее обновление: 16 января 2021 г.)
Этот совет относится к Excel 2007, 2010, 2013, 2016, 2019 и Excel в Microsoft 365
Вы собрали кучу книг в папку и хотите распечатать их все сразу? Есть несколько быстрых и простых способов сделать это. Первый способ предполагает использование Windows, а не Excel. Выполните следующие общие шаги:
- Отобразите папку, содержащую все документы, которые вы хотите напечатать.
- Создайте набор документов для печати. (Выберите их все, используя Ctrl и Shift , чтобы помочь собрать набор вместе.)
- Щелкните правой кнопкой мыши одну из выбранных книг. Windows отображает контекстное меню.
- Выберите «Печать» в контекстном меню.
Excel запускается автоматически, и каждая рабочая книга печатается по очереди. Вы также можете применить вариант этого подхода:
- Отображение диалогового окна «Открыть».
 (В Excel 2007 и Excel 2010 просто нажмите Ctrl+O . В Excel 2013 нажмите Ctrl+O и щелкните Компьютер | Обзор.) В более поздних версиях Excel нажмите Ctrl+ O и нажмите кнопку Обзор.
(В Excel 2007 и Excel 2010 просто нажмите Ctrl+O . В Excel 2013 нажмите Ctrl+O и щелкните Компьютер | Обзор.) В более поздних версиях Excel нажмите Ctrl+ O и нажмите кнопку Обзор. - Используя элементы управления в диалоговом окне, отобразите папку, содержащую книги, которые вы хотите напечатать.
- Создайте набор книг, которые вы хотите напечатать.
- Щелкните набор объектов правой кнопкой мыши и выберите «Печать» в появившемся контекстном меню.
Советы по Excel — ваш источник недорогого обучения работе с Microsoft Excel. Этот совет (11166) относится к Microsoft Excel 2007, 2010, 2013, 2016, 2019.и Excel в Microsoft 365. Вы можете найти версию этого совета для старого интерфейса меню Excel здесь: Печать книг в папке .
Биография автора
Allen Wyatt
На его счету более 50 научно-популярных книг и множество журнальных статей, Аллен Вятт является всемирно признанным автором.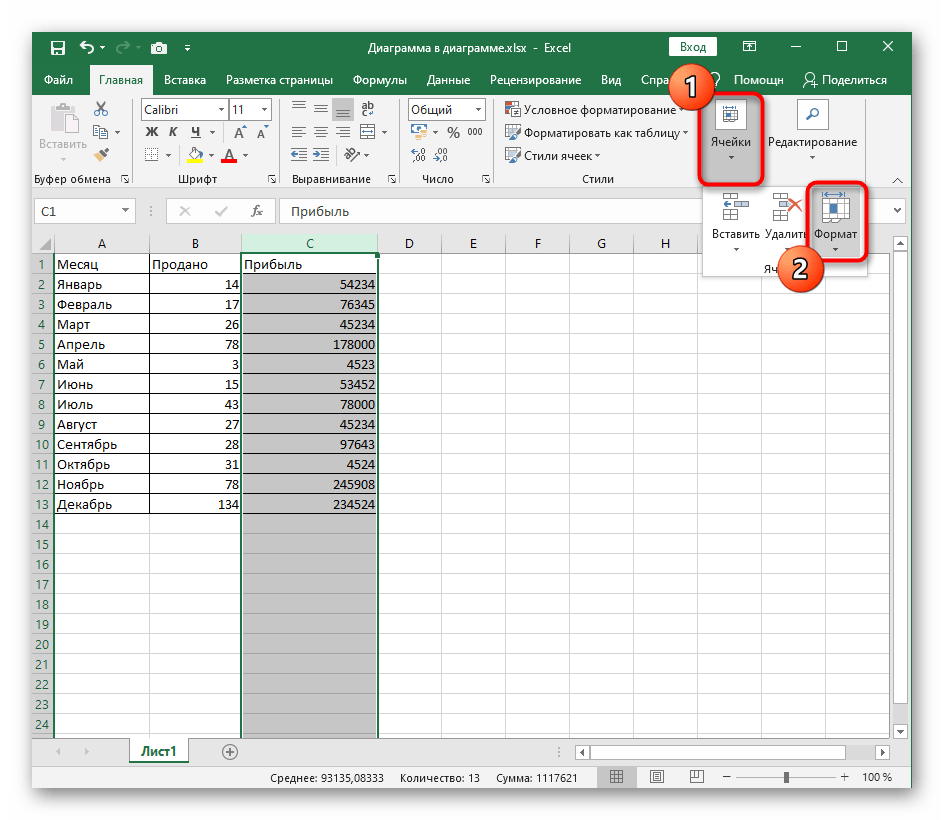 Он является президентом Sharon Parq Associates, компании, предоставляющей компьютерные и издательские услуги. Узнайте больше об Allen…
Он является президентом Sharon Parq Associates, компании, предоставляющей компьютерные и издательские услуги. Узнайте больше об Allen…
Создавайте собственные приложения с помощью VBA! Узнайте, как расширить возможности Office 2013 (Word, Excel, PowerPoint, Outlook и Access) с помощью программирования VBA, используя его для написания макросов, автоматизации приложений Office и создания пользовательских приложений. Ознакомьтесь с курсом Mastering VBA for Office 2013 уже сегодня!
Подписаться
БЕСПЛАТНАЯ СЛУЖБА: Получайте такие советы каждую неделю в ExcelTips, бесплатном информационном бюллетене по продуктивности. Введите свой адрес и нажмите «Подписаться».
Просмотр последнего информационного бюллетеня.
(Ваш адрес электронной почты никому никогда не передается.)
Комментарии
Этот сайт
Есть версия Excel, которая использует
ленточный интерфейс (Excel 2007 или новее)? Этот сайт для вас! Если вы
использовать более раннюю версию Excel, посетите
наш сайт ExcelTips посвящен интерфейсу меню.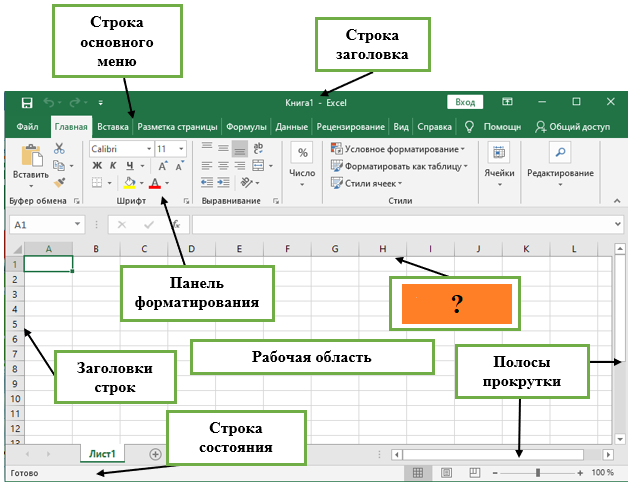


 Однако вы можете распечатать цепочки примечаний и заметки в конце листа. См. предыдущий раздел о печати цепочки примечаний и заметок в Excel для Microsoft 365.
Однако вы можете распечатать цепочки примечаний и заметки в конце листа. См. предыдущий раздел о печати цепочки примечаний и заметок в Excel для Microsoft 365.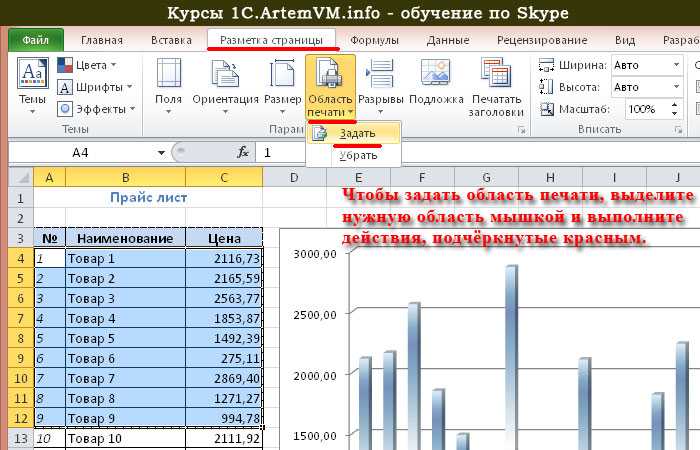



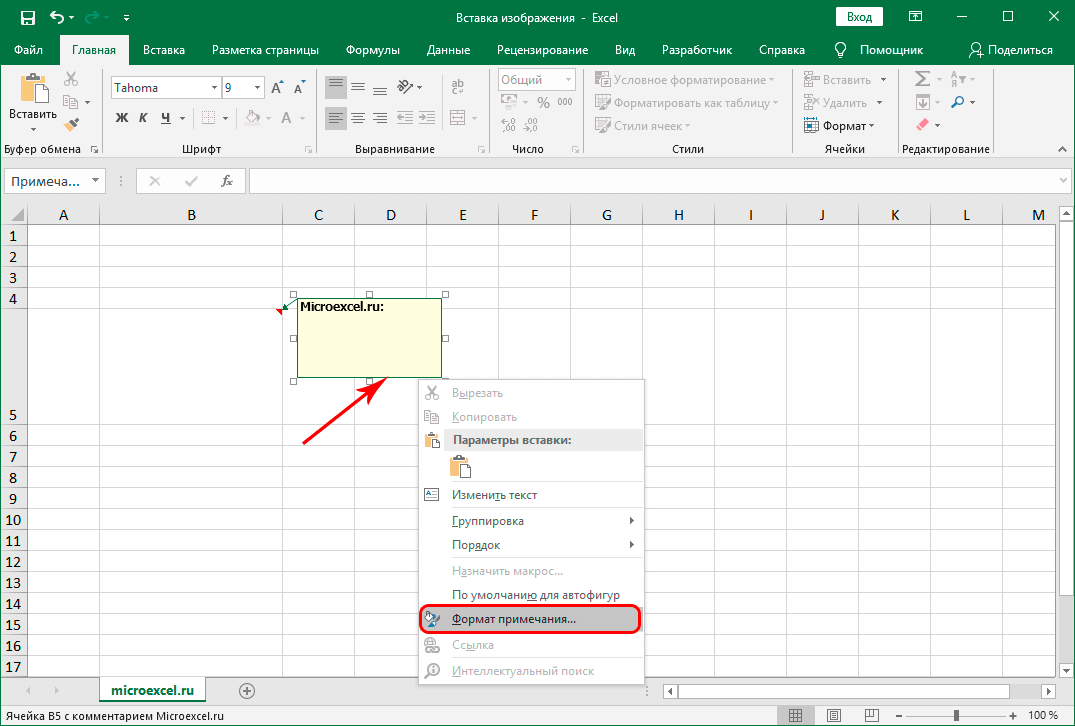
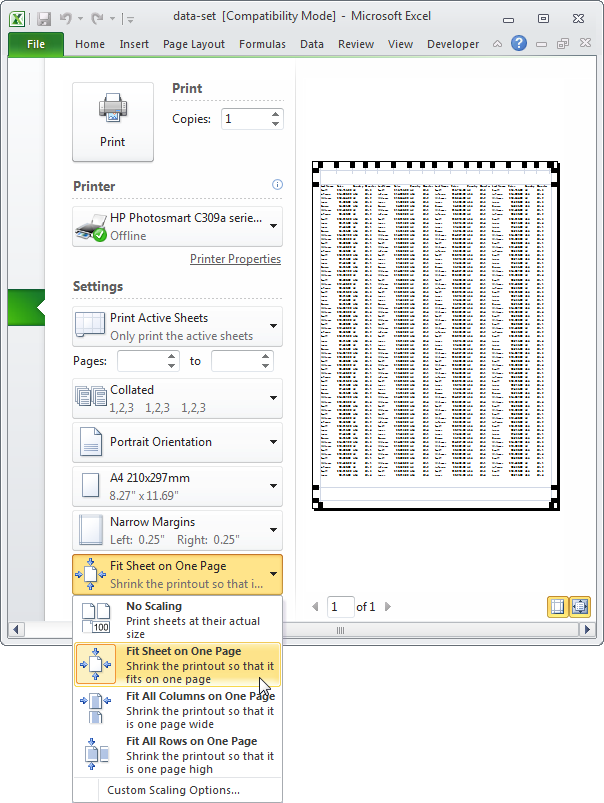



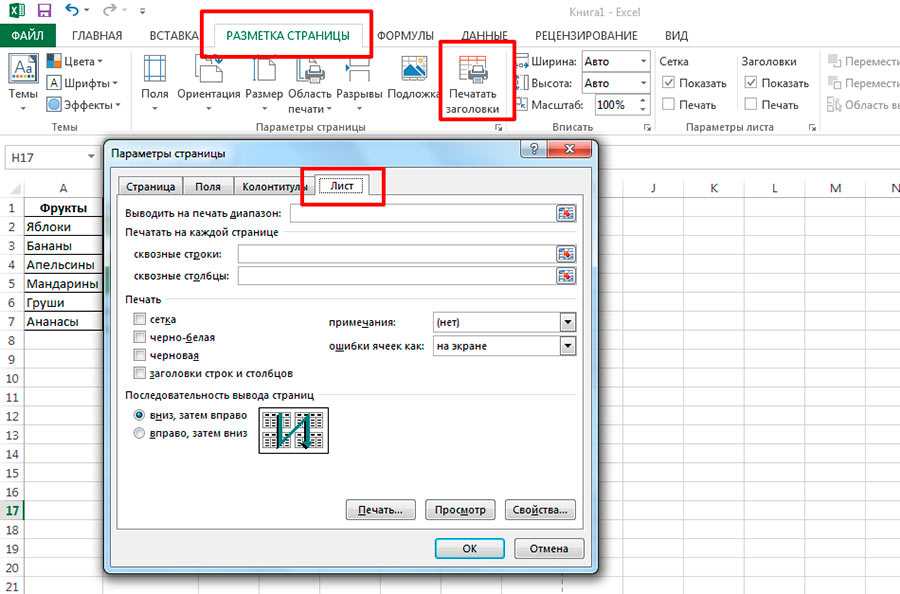 Не удаляйте папку ПРИНТЕРЫ.
Не удаляйте папку ПРИНТЕРЫ. (В Excel 2007 и Excel 2010 просто нажмите Ctrl+O . В Excel 2013 нажмите Ctrl+O и щелкните Компьютер | Обзор.) В более поздних версиях Excel нажмите Ctrl+ O и нажмите кнопку Обзор.
(В Excel 2007 и Excel 2010 просто нажмите Ctrl+O . В Excel 2013 нажмите Ctrl+O и щелкните Компьютер | Обзор.) В более поздних версиях Excel нажмите Ctrl+ O и нажмите кнопку Обзор.