Как создать линейчатую диаграмму в Excel
Автор Антон Андронов На чтение 14 мин Опубликовано
Данное руководство расскажет, как в Excel создать линейчатую диаграмму со значениями, автоматически отсортированными по убыванию или по возрастанию, как создать линейчатую диаграмму с отрицательными значениями, как настраивать ширину полос линейчатой диаграммы и многое другое.
Линейчатые диаграммы, наравне с круговыми диаграммами, входят в число самых популярных диаграмм. Построить линейчатую диаграмму не сложно, а понять – ещё проще. Для каких данных лучше всего использовать линейчатую диаграмму? Для любых числовых данных, которые нужно сравнить: числа, проценты, температуры, частоты и прочие измерения. В целом, линейчатая диаграмма подойдёт для того, чтобы сравнить отдельные значения нескольких категорий данных. Особый вид линейчатой диаграммы – диаграмма Ганта, часто используется в приложениях для управления проектами.
В данном руководстве мы рассмотрим следующие вопросы, касающиеся линейчатых диаграмм в Excel:
- Линейчатые диаграммы в Excel – основы
- Как создать линейчатую диаграмму в Excel
- Создание линейчатых диаграмм разного типа
- Настройка линейчатых диаграмм в Excel
- Изменение ширины полос и расстояния между полосами диаграммы
- Построение линейчатой диаграммы с отрицательными значениями
- Сортировка данных в линейчатых диаграммах Excel
Содержание
- Линейчатые диаграммы в Excel – основы
- Как построить линейчатую диаграмму в Excel
- Как увидеть все доступные типы линейчатой диаграммы
- Выбираем макет и стиль линейчатой диаграммы
- Типы линейчатых диаграмм в Excel
- Линейчатая с группировкой
- Линейчатая с накоплением
- Нормированная линейчатая с накоплением
- Цилиндры, конусы и пирамиды
- Как в Excel 2013 и 2016 при построении диаграммы использовать цилиндр, конус или пирамиду
- Настройка линейчатых диаграмм в Excel
- Изменение ширины полос и расстояния между полосами диаграммы
- Построение линейчатой диаграммы с отрицательными значениями
- Настраиваем подписи вертикальной оси
- Меняем цвет заливки для отрицательных значений
- Сортировка данных в линейчатых диаграммах Excel
- Расставляем данные в линейчатой диаграмме Excel в порядке убывания/возрастания без сортировки исходных данных
- Изменяем порядок рядов данных в линейчатой диаграмме
- Изменяем порядок рядов данных при помощи диалогового окна «Выбор источника данных»
- Изменяем порядок рядов данных при помощи формул
Линейчатые диаграммы в Excel – основы
Линейчатая диаграмма – это график, показывающий различные категории данных в виде прямоугольных полос (линеек), длины которых пропорциональны величинам элементов данных, которые они отображают. Такие полосы могут быть расположены горизонтально (линейчатая диаграмма) или вертикально. График с вертикальными полосами – это отдельный тип диаграммы в Excel, называется гистограмма.
Такие полосы могут быть расположены горизонтально (линейчатая диаграмма) или вертикально. График с вертикальными полосами – это отдельный тип диаграммы в Excel, называется гистограмма.
Чтобы упростить дальнейшее изучение данного руководства и точно знать, что мы с Вами правильно понимаем друг друга, давайте определим основные термины, которыми обозначены элементы линейчатой диаграммы в Excel. На следующем рисунке показана стандартная линейчатая диаграмма с группировкой, которая содержит 3 ряда данных (серый, зелёный и голубой) и 4 категории данных (Jan, Feb, Mar и Apr).
Как построить линейчатую диаграмму в Excel
Нет ничего проще, чем построить линейчатую диаграмму в Excel. Сначала выделите данные, которые нужно показать на диаграмме, затем на вкладке Вставка (Insert) в разделе Диаграммы (Charts) кликните иконку линейчатой диаграммы и выберите, какой подтип нужно создать.
В данном примере мы создаём самую простую диаграмму – Линейчатая с группировкой (2-D clustered Bar):
Линейчатая диаграмма с группировкой, вставленная на рабочий лист Excel, будет выглядеть примерно так:
Показанная на рисунке выше линейчатая диаграмма Excel, отображает только один ряд данных, поскольку исходные данные содержат только один столбец с числами. Если в исходных данных окажется два или более столбцов с числами, то линейчатая диаграмма будет содержать несколько рядов данных, окрашенных в разные цвета:
Если в исходных данных окажется два или более столбцов с числами, то линейчатая диаграмма будет содержать несколько рядов данных, окрашенных в разные цвета:
Как увидеть все доступные типы линейчатой диаграммы
Чтобы увидеть все доступные в Excel типы линейчатой диаграммы, нажмите ссылку Другие линейчатые диаграммы (More Column Charts) и в открывшемся диалоговом окне Вставка диаграммы (Insert Chart) выберите один из доступных подтипов диаграммы.
Выбираем макет и стиль линейчатой диаграммы
Если предложенный по умолчанию макет или стиль линейчатой диаграммы, вставленной на рабочий лист Excel, не вызывает восторга, то выделите её, чтобы на Ленте меню появилась группа вкладок Работа с диаграммами
- В разделе Макеты диаграмм (Chart Layouts) нажмите кнопку Экспресс-макет (Quick Layout) и попробуйте различные готовые макеты линейчатой диаграммы;
- Или поэкспериментируйте со стилями линейчатой диаграммы в разделе Стили диаграмм (Chart Styles).

Типы линейчатых диаграмм в Excel
Создавая линейчатую диаграмму в Excel, можно выбрать один из следующих подтипов:
Линейчатая с группировкой
Линейчатая диаграмма с группировкой (2-D или 3-D) сравнивает значения в категориях данных. В линейчатой диаграмме с группировкой категории обычно построены по вертикальной оси (ось Y), а значения – по горизонтальной (ось X). 3-D линейчатая диаграмма с группировкой не отображает третью ось, а просто делает полосы графика объёмными.
Линейчатая с накоплением
Линейчатая диаграмма с накоплением показывает пропорции отдельных элементов в отношении к целому. Как и линейчатая диаграмма с группировкой, она может быть плоской (2-D) или объёмной (3-D):
Нормированная линейчатая с накоплением
Этот тип линейчатой диаграммы похож на предыдущий, но показывает долю в процентах каждого элемента относительно целого для каждой категории данных.
Цилиндры, конусы и пирамиды
Кроме стандартных прямоугольников, для построения всех перечисленных подтипов линейчатой диаграммы можно использовать цилиндры, конусы или пирамиды. Разница только в форме фигуры, которая отображает исходные данные.
Разница только в форме фигуры, которая отображает исходные данные.
В Excel 2010 и более ранних версиях диаграмму с цилиндрами, конусами или пирамидами можно было построить, выбрав соответствующий тип графика на вкладке Вставка (Insert) в разделе Диаграммы (Charts).
На Ленте меню Excel 2013 и Excel 2016 не предлагается использовать цилиндры, конусы или пирамиды. Как сообщает Microsoft, эти типы диаграмм были убраны, поскольку слишком большое разнообразие типов диаграмм в ранних версиях Excel затрудняло пользователю выбор нужного типа. Тем не менее, возможность использовать цилиндр, конус или пирамиду доступна и в современных версиях Excel, правда для этого потребуется сделать несколько дополнительных действий.
Как в Excel 2013 и 2016 при построении диаграммы использовать цилиндр, конус или пирамиду
Чтобы в Excel 2013 и 2016 при построении диаграммы использовать цилиндр, конус или пирамиду, создайте объёмную линейчатую диаграмму нужного типа (с группировкой, с накоплением или нормированную с накоплением) и затем измените фигуры, использованные для построения рядов:
- Выделите все полосы на диаграмме, кликните по ним правой кнопкой мыши и в контекстном меню нажмите Формат ряда данных (Format Data Series), либо просто дважды кликните по полосе графика.

- В появившейся панели в разделе Параметры ряда (Series Options) выберите подходящую Фигуру (Column shape).
Замечание: Если на диаграмме построено несколько рядов данных, то описанную процедуру необходимо повторить для каждого ряда в отдельности.
Настройка линейчатых диаграмм в Excel
Как и другие типы диаграмм Excel, линейчатые диаграммы предоставляют множество настроек для таких элементов, как название диаграммы, оси, подписи данных и прочее. Более подробную информацию Вы сможете найти по ссылкам ниже:
- Добавляем название диаграммы
- Настраиваем оси диаграммы
- Добавляем подписи данных
- Добавляем, убираем, перемещаем и настраиваем формат легенды
- Показываем или скрываем линии сетки
- Изменяем или скрываем ряды данных
- Изменяем тип и настраиваем стиль диаграммы
- Изменяем стандартные цвета диаграммы
А теперь давайте рассмотрим некоторые специфические приёмы, применимые к линейчатым диаграммам в Excel.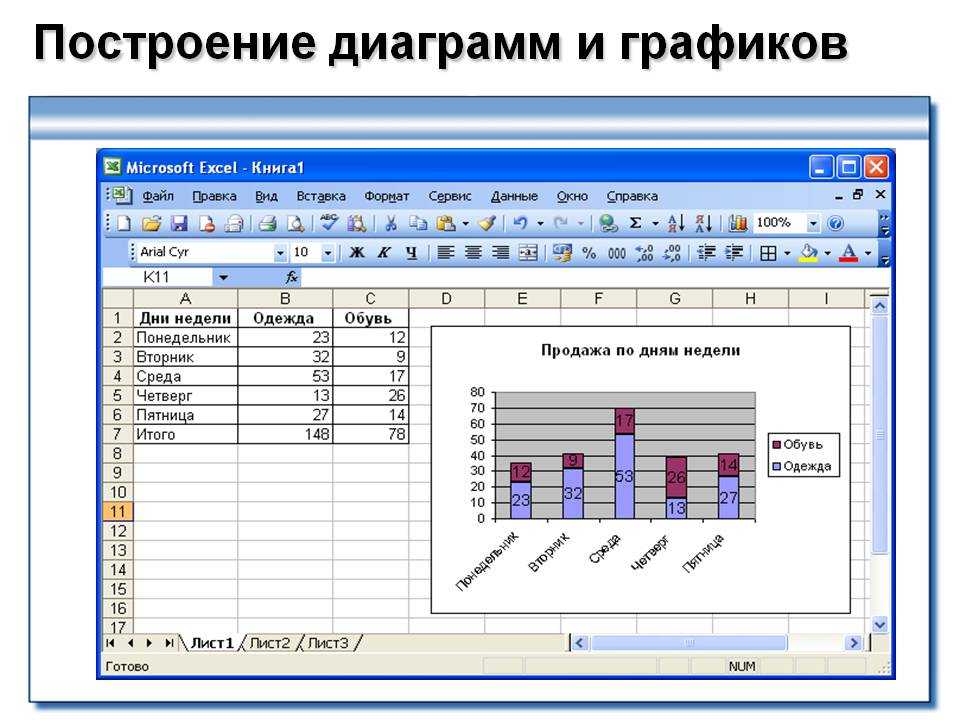
Изменение ширины полос и расстояния между полосами диаграммы
В линейчатой диаграмме, созданной в Excel с использованием настроек по умолчанию, между полосами остаётся слишком много пустого пространства. Чтобы сделать полосы шире и визуально приблизить их друг к другу, выполните следующие шаги. Таким же способом можно сделать полосы уже и увеличить расстояние между ними. В плоской 2-D диаграмме полосы могут даже накладываться одна на другую.
- В линейчатой диаграмме Excel кликните правой кнопкой мыши по любому ряду данных (полосе) и в контекстном меню нажмите Формат ряда данных (Format Data Series)
- В появившейся панели в разделе Параметры ряда (Series Options) сделайте одно из следующих действий:
- Для плоской или для объёмной диаграммы: чтобы изменить ширину полосы и промежуток между категориями, переместите ползунок параметра Боковой зазор (Gap Width) или введите значение в процентах от 0 до 500 в поле ввода.
 Чем меньше значение, тем тоньше полосы и меньше зазор между ними, и наоборот.
Чем меньше значение, тем тоньше полосы и меньше зазор между ними, и наоборот. - Для плоской диаграммы: чтобы изменить зазор между рядами в одной категории, переместите ползунок параметра Перекрытие рядов (Series Overlap) или введите в поле ввода значение в процентах от -100 до 100. Чем больше значение, тем больше перекрытие рядов. Отрицательное значение приведёт к появлению зазора между рядами, как на картинке ниже:
- Для плоской или для объёмной диаграммы: чтобы изменить ширину полосы и промежуток между категориями, переместите ползунок параметра Боковой зазор (Gap Width) или введите значение в процентах от 0 до 500 в поле ввода.
Построение линейчатой диаграммы с отрицательными значениями
Для построения линейчатой диаграммы в Excel исходные значения не обязательно должны быть больше нуля. В целом, в Excel нет никаких проблем с отображением отрицательных значений на стандартной линейчатой диаграмме, но вид диаграммы, вставляемой по умолчанию на рабочий лист Excel, заставляет задуматься о правках в макете и оформлении.
В целом, в Excel нет никаких проблем с отображением отрицательных значений на стандартной линейчатой диаграмме, но вид диаграммы, вставляемой по умолчанию на рабочий лист Excel, заставляет задуматься о правках в макете и оформлении.
Чтобы как-то улучшить вид диаграммы на рисунке выше, во-первых, было бы неплохо сместить подписи вертикальной оси влево, чтобы они не накладывались на полосы отрицательных величин, и во-вторых, можно использовать другие цвета для отрицательных значений.
Настраиваем подписи вертикальной оси
Чтобы изменить параметры оформления вертикальной оси, кликните по любой из её подписей и в контекстном меню нажмите Формат оси (Format Axis), или просто дважды кликните по подписям оси. В правой части рабочего листа появится панель.
Откройте вкладку Параметры оси (Axis Options), разверните раздел Подписи (Labels) и установите для параметра Положение метки (Labels Position) значение Внизу (Low).
Меняем цвет заливки для отрицательных значений
Если нужно привлечь внимание к отрицательным значениям на диаграмме, то это с успехом можно сделать, если полосы отрицательных значений будут окрашены в другой цвет.
Если в линейчатой диаграмме Excel построен только один ряд данных, то отрицательные значения, как это часто делается, можно окрасить в красный цвет. Если рядов данных на диаграмме несколько, то отрицательные значения в каждом из них нужно будет окрасить в свой цвет. Например, можно использовать определенные цвета для положительных значений, а для отрицательных — их более бледные оттенки.
Для того, чтобы изменить цвет отрицательных полос, выполните следующие действия:
- Кликните правой кнопкой мыши по любой полосе ряда данных, цвет которого нужно изменить (в нашем примере это оранжевая полоса) и в контекстном меню нажмите Формат ряда данных (Format Data Series).
- В появившейся панели на вкладке Заливка и границы (Fill & Line) отметьте галочкой параметр Инверсия для чисел <0 (Invert if Negative)
- Сразу после этого появится два поля выбора цвета – для положительных и для отрицательных значений.

Совет: Если второе поле выбора цвета не появилось, кликните маленькую чёрную стрелку в пока единственном доступном поле и укажите цвет для положительных значений (можете выбрать тот же, что назначен по умолчанию). Сразу после этого появится второе поле выбора цвета для отрицательных значений:
Сортировка данных в линейчатых диаграммах Excel
При создании линейчатой диаграммы в Excel категории данных по умолчанию выстраиваются в обратном порядке. То есть, если исходные данные отсортированы от А до Я, то в линейчатой диаграмме они будут расположены от Я до А. Почему так принято в Excel? Никто не знает. Зато мы знаем, как это исправить.
Примечание переводчика: Автор не знает почему так, хотя с точки зрения математики всё вполне логично: Microsoft Excel строит график от начала координат, которое находится стандартно в левом нижнем углу. То есть первое значение, верхнее в таблице данных, будет отложено первым снизу и так далее.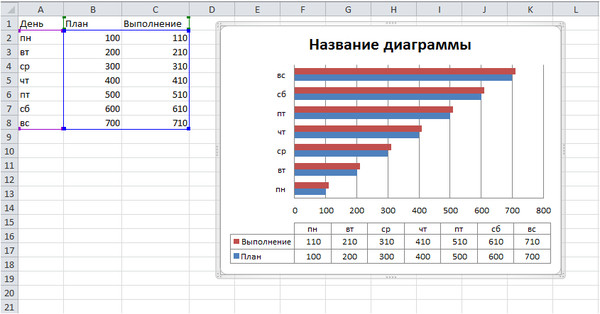 Это работает и для диаграмм, построенных на трёх осях. В таком случае первый ряд данных в таблице будет отложен ближним по оси Z и далее по порядку.
Это работает и для диаграмм, построенных на трёх осях. В таком случае первый ряд данных в таблице будет отложен ближним по оси Z и далее по порядку.
Простейший способ развернуть порядок категорий на линейчатой диаграмме – выполнить обратную сортировку в исходной таблице.
Проиллюстрируем это на примере простого набора данных. На рабочем листе содержится список из 10 крупнейших городов мира, расставленных в порядке убывания числа населения. В линейчатой диаграмме данные будут расположены сверху вниз по возрастанию.
Чтобы на диаграмме Excel данные расположились от больших к меньшим сверху вниз, достаточно упорядочить их в исходной таблице в обратном порядке, т.е. от меньших к большим:
Если по каким-либо причинам сортировка данных в таблице невозможна, то далее будет показан способ изменить порядок расположения данных на диаграмме Excel, не изменяя порядок данных в исходной таблице.
Расставляем данные в линейчатой диаграмме Excel в порядке убывания/возрастания без сортировки исходных данных
Если порядок исходных данных на рабочем листе имеет значение и изменён быть не может, давайте заставим полосы диаграммы появиться в точности в том же порядке.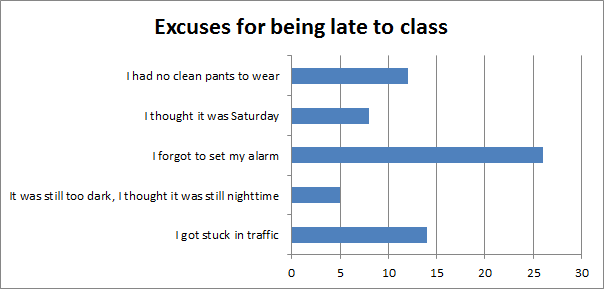 Это просто – нужно лишь включить пару дополнительных опций в настройках параметров.
Это просто – нужно лишь включить пару дополнительных опций в настройках параметров.
- В линейчатой диаграмме Excel кликните правой кнопкой мыши по любой из подписей вертикальной оси и в контекстном меню нажмите Формат оси (Format Axis). Или просто дважды кликните по подписям вертикальной оси.
- В появившейся панели в разделе Параметры оси (Axis Options) настройте следующие параметры:
- В группе Пересечение с горизонтальной осью (Horizontal axis crosses) выберите В точке с максимальным значением категории (At maximum category).
- В группе Положение оси (Axis position) выберите Обратный порядок категорий (Categories in reverse order).
Готово! Данные в линейчатой диаграмме Excel немедленно выстроятся в том же порядке, что и в исходной таблице, – по возрастанию или по убыванию. Если порядок исходных данных будет изменён, то данные на диаграмме автоматически повторят эти изменения.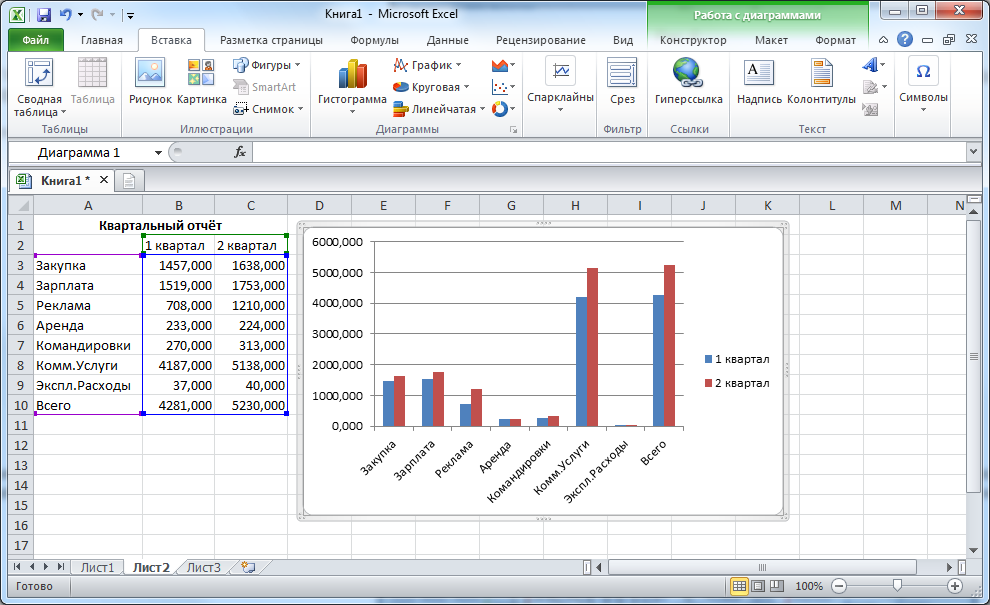
Изменяем порядок рядов данных в линейчатой диаграмме
Если в линейчатой диаграмме Excel содержится несколько рядов данных, то по умолчанию они также построены в обратном порядке. Обратите внимание на рисунок ниже: регионы в таблице и на диаграмме расположены в противоположном порядке.
Чтобы расположить ряды данных в линейчатой диаграмме в том же порядке, как и на рабочем листе, используйте параметры В точке с максимальным значением категории (At maximum category) и
Если нужно расставить ряды данных в линейчатой диаграмме в порядке, отличающемся от порядка данных на рабочем листе, то это можно сделать при помощи:
- Диалогового окна «Выбор источника данных»
- Формулы ряда данных
Изменяем порядок рядов данных при помощи диалогового окна «Выбор источника данных»
Этот метод позволяет изменить порядок построения рядов данных в линейчатой диаграмме для каждого ряда в отдельности и сохранить при этом неизменным порядок исходных данных на рабочем листе.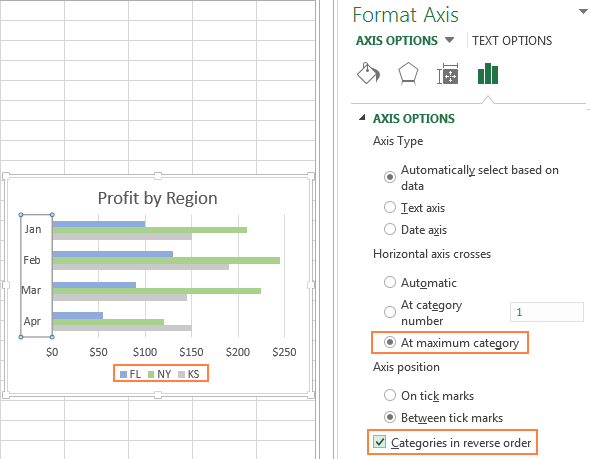
- Выделите диаграмму, чтобы на Ленте меню появилась группа вкладок Работа с диаграммами (Chart Tools). Откройте вкладку Конструктор (Design) и в разделе Данные (Data) нажмите кнопку Выбрать данные (Select Data). Или нажмите иконку Фильтры диаграммы (Chart Filters) справа от диаграммы и кликните ссылку Выбрать данные (Select Data) внизу открывшегося меню.
- В диалоговом окне Выбор источника данных (Select Data Source) выберите ряд данных, для которого нужно изменить порядок построения, и переместите его вверх или вниз при помощи стрелок:
Изменяем порядок рядов данных при помощи формул
Каждый ряд данных в диаграммах Excel (не только линейчатой – любой диаграммы) задан формулой, поэтому можно изменить ряд данных, изменяя его формулу. В рамках этой статьи нам интересен только последний аргумент этой формулы, который определяет порядок построения рядов. Более подробно о формуле ряда данных Вы можете прочитать в этой статье.
Более подробно о формуле ряда данных Вы можете прочитать в этой статье.
Например, серый ряд данных линейчатой диаграммы в следующем примере занимает третье место.
Чтобы изменить порядок построения данного ряда данных, выделите его в диаграмме, затем в строке формул измените последний аргумент формулы на любое другое число. В нашем примере, чтобы переместить ряд данных на одну позицию вверх, введите «2», а чтобы сделать его первым в диаграмме, введите «1» в качестве последнего аргумента.
Как и настройка параметров в диалоговом окне Выбор источника данных (Select Data Source), редактирование формулы ряда данных приводит к изменению порядка рядов данных только в диаграмме; исходные данные на рабочем листе остаются неизменными.
Вот так происходит построение линейчатой диаграммы в Excel. Для тех, кто желает узнать больше о диаграммах Excel, рекомендую изучить статьи из этого раздела сайта. Спасибо за внимание!
Урок подготовлен для Вас командой сайта office-guru.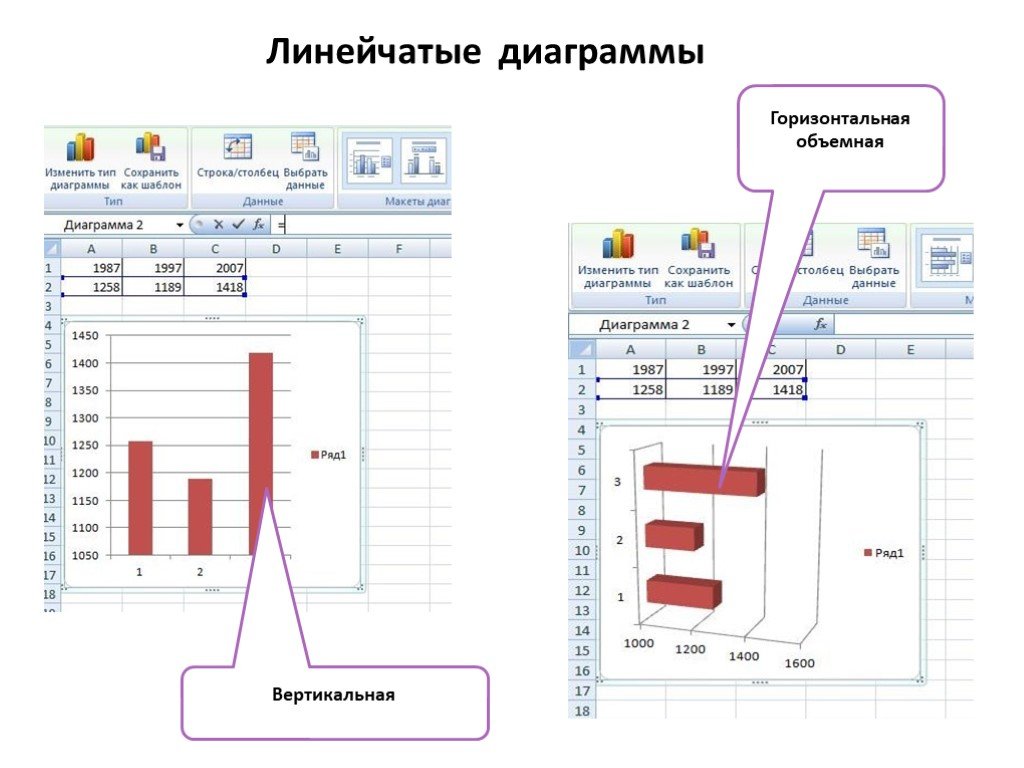 ru
ru
Источник: https://www.ablebits.com/office-addins-blog/2015/11/18/make-bar-graph-excel/
Перевел: Антон Андронов
Правила перепечатки
Еще больше уроков по Microsoft Excel
Оцените качество статьи. Нам важно ваше мнение:
Функции | Создание диаграмм, ссылки на данные Excel и макет слайдов
Гистограмма с накоплением и линейчатая диаграмма
Гистограммы с накоплением кажутся простыми, но на расстановку меток, разрывов осей и дополнительные элементы может уйти очень много времени. В этом видео показано, как think-cell помогает решить эти проблемы и сэкономить время при работе с общими типами диаграмм.
Руководство пользователя Пример
- Листы Excel с формулами
- Автоподставляемые сегменты и последовательные метки
- Суммы в столбцах и строках
- Процентные отношения, полученные на основании абсолютных значений
- Отдельные последовательные соединители
- Два типа разбивки столбцов и строк
- Базовые разрывы
- Базовые пробелы
- Стрелки, указывающие абсолютные и процентные разницы
- Стрелки СГТР
- Линии значений
- Последовательные СГТР
- Автоматическая сортировка последовательностей и категорий
- «Другие» последовательности
- Табличный макет легенд последовательностей
Каскадная диаграмма
Для создания каскадной диаграммы просто введите необходимые значения.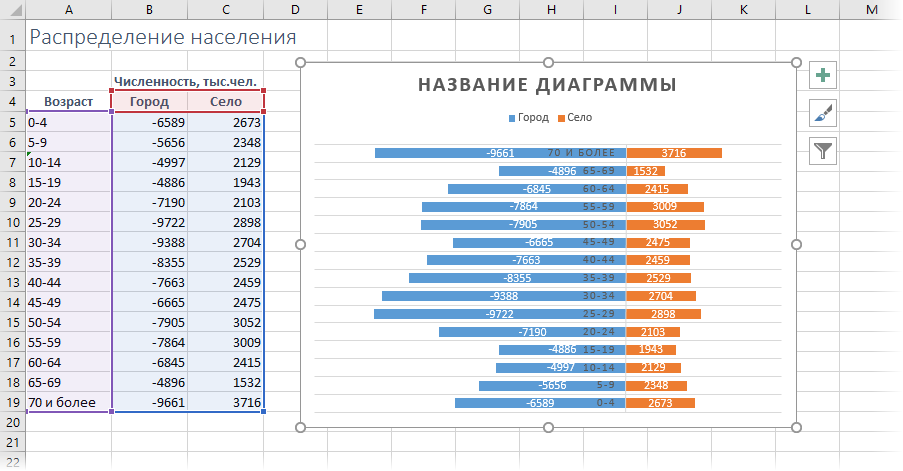 Положительные значения выстраиваются вверх, а отрицательные — вниз. «e» рассчитывает подытог. Возможна более гибкая работа с присоединением справочных соединителей каждого сегмента для изменения порядка суммирования.
Положительные значения выстраиваются вверх, а отрицательные — вниз. «e» рассчитывает подытог. Возможна более гибкая работа с присоединением справочных соединителей каждого сегмента для изменения порядка суммирования.
Руководство пользователя Пример
- Любая комбинация расширения более низких и более высоких значений
- Гистограмма и линейчатая каскадная диаграмма
- Ввод данных, ориентированный на расчеты
- Произвольное количество справочных соединителей
- Пересечение сегментами исходной линии
- Автоподстановка меток сегментов
- Суммы в столбцах и строках
- Процентные отношения, полученные на основании абсолютных значений
- Два типа разбивки столбцов и строк
- Стрелки, указывающие абсолютные и процентные разницы
- Автоматическая сортировка последовательностей и категорий
- Табличный макет легенд последовательностей
Диаграмма Ганта
think-cell — единственное программное обеспечение, которое позволяет создавать сложные хронологические диаграммы (диаграммы Ганта) непосредственно в PowerPoint. В этом видео показано, что диаграмма основана на календарных данных и поддерживает целый ряд дополнительных элементов и меток.
В этом видео показано, что диаграмма основана на календарных данных и поддерживает целый ряд дополнительных элементов и меток.
Руководство пользователя Пример
- Ввод данных, ориентированных на даты и интерактивные действия
- Встроенный календарь
- Интерфейс Excel для автоматизации
- 5-дневная и 7-дневная рабочие недели
- Саморегулирующаяся временная шкала
- Автоподстановка меток активностей и панелей
- Столбцы для примечаний и меток ответственных
- Метки, охватывающие несколько строк с активностями
- Соответствие шкалы времени функции данных
- Различные типы этапов
- Скобки и уровни яркости для обозначения временного диапазона
- Уровни яркости строк активности
Диаграмма Mekko
Диаграмма Mekko (диаграмма Marimekko) — двухмерная 100%-ая накопительная диаграмма, на которой ширина столбца пропорциональна общей сумме его значений.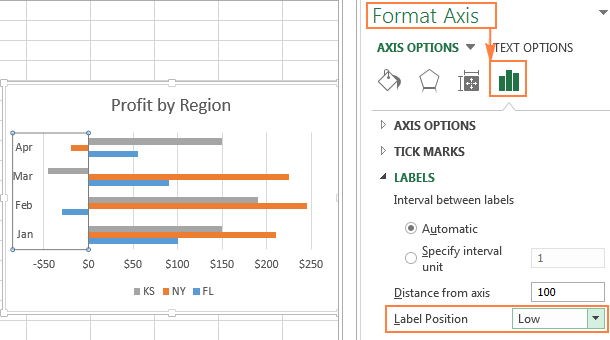 Ввод данных аналогичен 100%-ой накопительной диаграмме, на которой данные являются либо абсолютными, либо процентными значениями от заданной общей суммы.
Ввод данных аналогичен 100%-ой накопительной диаграмме, на которой данные являются либо абсолютными, либо процентными значениями от заданной общей суммы.
Руководство пользователя Пример
- Гистограмма и диаграмма marimekko
- Ввод данных, ориентированный на расчеты
- Край
- Автоподставляемые сегменты и последовательные метки
- Суммы в столбцах и строках
- Процентные отношения, полученные на основании абсолютных значений
- Разбивка столбцов и строк
- Линии значений
- Последовательные СГТР
- Автоматическая сортировка последовательностей и категорий
- «Другие» последовательности
- Табличный макет легенд последовательностей
Точечная и пузырьковая диаграммы
С программой think-cell можно забыть о ручной разметке точечных и пузырьковых диаграмм. Все выполняется автоматически — даже при двух отдельных метках на каждую точку или пузырек. В этом видео можно посмотреть, как создать точечную диаграмму за считанные секунды и как превратить ее в пузырьковую диаграмму, добавив Z-значения.
Все выполняется автоматически — даже при двух отдельных метках на каждую точку или пузырек. В этом видео можно посмотреть, как создать точечную диаграмму за считанные секунды и как превратить ее в пузырьковую диаграмму, добавив Z-значения.
Руководство пользователя Пример
- Автоподстановка меток в точечные и пузырьковые диаграммы
- Удобная группировка точек и пузырьков
- Разрывы осей
- Автоматический Z-порядок для отображения всех кружков
- Линии тренда
- Разделительные линии и области
- Интерактивное изменение размера пузырьков
- Легенда размера пузырьков
Круговая и кольцевая диаграмма
В этом видео показан функционал автоматического присвоения меток круговым диаграммам Можно вращать и разворачивать сегменты круга на 0, 90, 180 или 270 градусов, просто перетягивая дескрипторы к опорным точкам.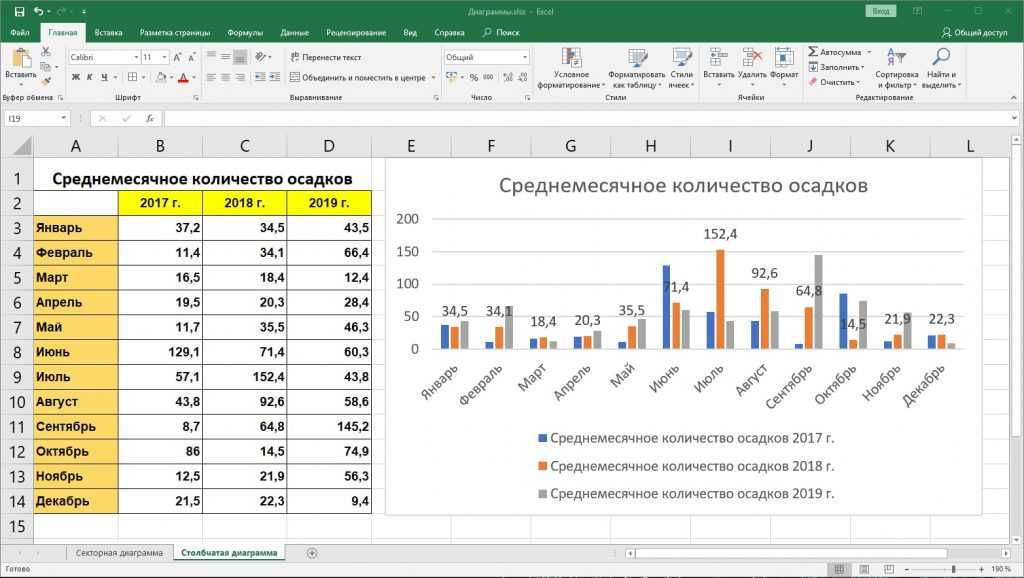 С помощью универсальных соединителей можно также создавать вырезаемые диаграммы.
С помощью универсальных соединителей можно также создавать вырезаемые диаграммы.
Руководство пользователя Пример
- Автоподставляемые сегменты и последовательные метки
- Интерактивное вращение и развертывание
- Регулируемый размер отверстий
- Универсальные соединители для вырезаемых диаграмм
График
В этом видео показаны расширенные опции создания графиков: ось с дополнительными значениями, интерполяция, пределы погрешностей и форматирование осей на основе дат. И, конечно, можно объединять линейные последовательности с сегментными для создания смешанных диаграмм.
Руководство пользователя Пример
- Различные линии и схемы меток
- Оси, основанные на датах
- Вторичные оси значений
- Сглаженные линии
- Пределы погрешностей
- Интерполяция
- Объединение с гистограммой
- Листы Excel с формулами
- Процентные отношения, полученные на основании абсолютных значений
- Разрывы строк
- Стрелки, указывающие абсолютные и процентные разницы
- Последовательные СГТР
- Автоматическая сортировка последовательностей и категорий
- Табличный макет легенд последовательностей
Диаграмма «бабочка»
Большинство диаграмм можно объединять. В этом видео показано, как можно автоматически масштабировать две диаграммы до одинакового размера. а также одинаковый функционал всех меток в качестве текстовых ячеек PowerPoint.
В этом видео показано, как можно автоматически масштабировать две диаграммы до одинакового размера. а также одинаковый функционал всех меток в качестве текстовых ячеек PowerPoint.
Пример
- Один масштаб для группы диаграмм
- Листы Excel с формулами
- Автоподставляемые сегменты и последовательные метки
- Суммы в столбцах и строках
- Процентные отношения, полученные на основании абсолютных значений
- Отдельные последовательные соединители
- Два типа разбивки столбцов и строк
- Базовые разрывы
- Базовые пробелы
- Стрелки, указывающие абсолютные и процентные разницы
- Стрелки СГТР
- Линии значений
- Последовательные СГТР
- Автоматическая сортировка последовательностей и категорий
- «Другие» последовательности
- Табличный макет легенд последовательностей
Линейчатая диаграмма с группировкой
Линейчатые диаграммы с группировкой в think-cell имеют такие же опции, что и диаграммы с накоплением и линейчатые диаграммы.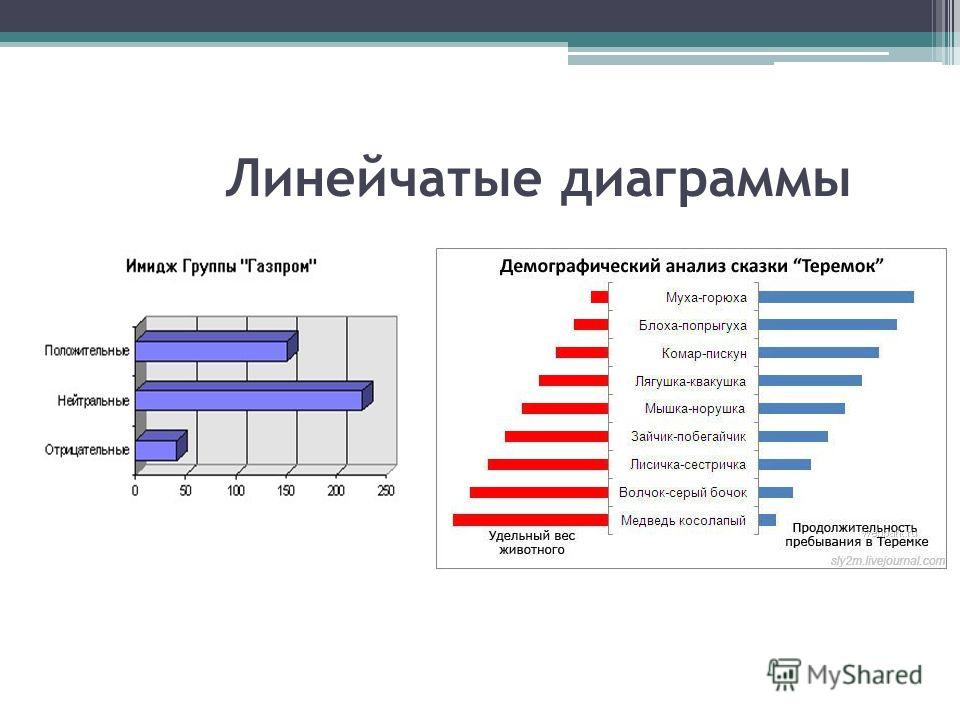 В этом видео можно посмотреть, как добавлять рассчитываемые автоматически стрелки для выделения важных связей.
В этом видео можно посмотреть, как добавлять рассчитываемые автоматически стрелки для выделения важных связей.
Руководство пользователя Пример
- Листы Excel с формулами
- Автоподставляемые сегменты и последовательные метки
- Процентные отношения, полученные на основании абсолютных значений
- Два типа разбивки столбцов и строк
- Базовые разрывы
- Базовые пробелы
- Стрелки, указывающие абсолютные и процентные разницы
- Стрелки СГТР
- Линии значений
- Последовательные СГТР
- Автоматическая сортировка последовательностей и категорий
- Табличный макет легенд последовательностей
100%-ая накопительная диаграмма
Таблица в think-cell — это полнофункциональный лист Excel. Можно вводить либо абсолютные, либо процентные значения. Для того, чтобы быстро отметить элементы одного типа, можно воспользоваться «умным» логическим механизмом.
Можно вводить либо абсолютные, либо процентные значения. Для того, чтобы быстро отметить элементы одного типа, можно воспользоваться «умным» логическим механизмом.
Руководство пользователя Пример
- Столбцы и строки со значениями до и выше 100 %
- Листы Excel с формулами
- Автоподставляемые сегменты и последовательные метки
- Суммы в столбцах и строках
- Абсолютные значения, полученные на основании процентных отношений
- Отдельные последовательные соединители
- Два типа разбивки столбцов и строк
- Базовые разрывы
- Базовые пробелы
- Стрелки, указывающие абсолютные и процентные разницы
- Процентный показатель
- Линии значений
- Последовательные СГТР
- Автоматическая сортировка последовательностей и категорий
- «Другие» последовательности
- Табличный макет легенд последовательностей
Диаграмма с областями
В этом видео показаны базовые и некоторые расширенные функции диаграммы с областями в think-cell: ось категорий на основе данных, настройка временных отметок оси значений, диапазон оси, линии сетки и ограниченная область построения.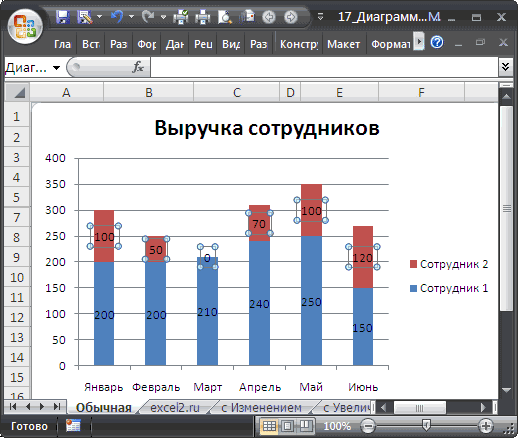
Руководство пользователя Пример
- Различные линии и схемы меток
- Оси, основанные на датах
- Интерполяция
- Листы Excel с формулами
- Процентные отношения, полученные на основании абсолютных значений
- Разрывы областей
- Последовательные СГТР
- Автоматическая сортировка последовательностей и категорий
- Табличный макет легенд последовательностей
100%-ая накопительная диаграмма с областями
В этом видео показано, как think-cell позволяет повысить эффективность работы со 100%-ми накопительными диаграммами с областями.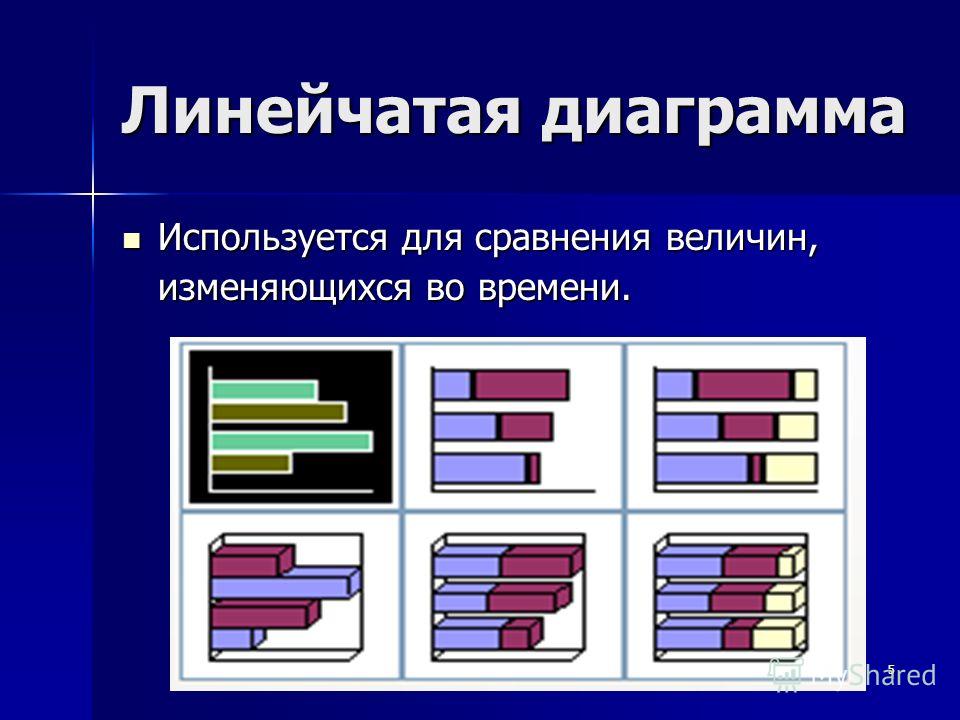 Как и в случае со 100%-ми накопительными диаграммами можно вводить либо процентные, либо абсолютные значения.
Как и в случае со 100%-ми накопительными диаграммами можно вводить либо процентные, либо абсолютные значения.
Руководство пользователя Пример
- Различные линии и схемы меток
- Оси, основанные на датах
- Интерполяция
- Листы Excel с формулами
- Абсолютные значения, полученные на основании процентных отношений
- Разрывы областей
- Последовательные СГТР
- Автоматическая сортировка последовательностей и категорий
- Табличный макет легенд последовательностей
Представьте свои данные в столбчатой диаграмме
Excel для Microsoft 365 Outlook для Microsoft 365 Excel 2021 Outlook 2021 Excel 2019 Outlook 2019 Excel 2016 Outlook 2016 Excel 2013 Outlook 2013 Excel 2010 Outlook 2010 Excel 2007 Outlook 2007 Больше.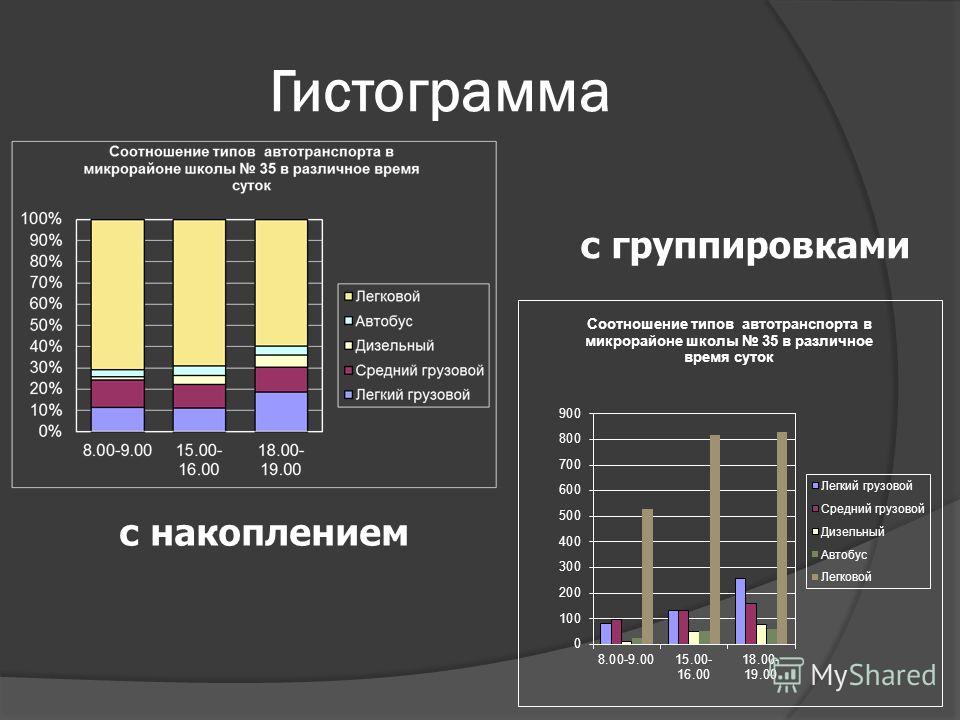 ..Меньше
..Меньше
Столбчатые диаграммы полезны для отображения изменений данных за определенный период времени или для иллюстрации сравнений между элементами. В гистограммах категории обычно располагаются по горизонтальной оси, а значения — по вертикальной.
Сведения о столбчатых диаграммах и о том, когда их следует использовать, см. в разделе Доступные типы диаграмм в Office.
Чтобы создать столбчатую диаграмму, выполните следующие действия:
Введите данные в электронную таблицу.
Выберите данные.
В зависимости от используемой версии Excel выберите один из следующих вариантов:
- org/ListItem»>
Excel 2016: щелкните значок Вставить > Вставить столбец или гистограмму и выберите вариант гистограммы по вашему выбору.
Excel 2013: щелкните значок Вставить > Вставить столбчатую диаграмму и выберите вариант гистограммы по вашему выбору.
Excel 2010 и Excel 2007: щелкните Вставить > Столбец и выберите нужный параметр гистограммы.
Чтобы применить другой макет диаграммы, щелкните Дизайн > Макет диаграммы и выберите макет.
Чтобы применить другой стиль диаграммы, щелкните Дизайн > Стили диаграммы и выберите стиль.
Чтобы применить другой стиль формы, щелкните Формат > Стили формы и выберите стиль.
Примечание. Стиль диаграммы отличается от стиля фигуры.
 Стиль фигуры — это параметр форматирования, который применяется только к границе диаграммы, тогда как стиль диаграммы — это параметр форматирования, который применяется ко всей диаграмме.
Стиль фигуры — это параметр форматирования, который применяется только к границе диаграммы, тогда как стиль диаграммы — это параметр форматирования, который применяется ко всей диаграмме.Чтобы применить различные эффекты формы, нажмите Формат > Эффекты формы и выберите параметр, например Скос или Свечение , а затем дополнительный параметр.
Чтобы применить тему, щелкните Макет страницы > Темы и выберите тему.
Чтобы применить параметр форматирования к определенному компоненту диаграммы (например, Вертикальная (значение) ось , Горизонтальная ось (категория) , Область диаграммы , чтобы назвать несколько), щелкните Формат > выберите компонент в раскрывающемся списке Элементы диаграммы , щелкните Выбор формата 900 26 , и внесите необходимые изменения.
 Повторите шаг для каждого компонента, который вы хотите изменить.
Повторите шаг для каждого компонента, который вы хотите изменить.Примечание. Если вам удобно работать с диаграммами, вы также можете выбрать и щелкнуть правой кнопкой мыши определенную область на диаграмме и выбрать параметр форматирования.
Вы можете дополнительно отформатировать диаграмму. См. список ниже для нескольких вариантов:
Примечание. Убедитесь, что вы сначала нажимаете на диаграмму, прежде чем применять параметр форматирования.
Убедитесь, что вы сначала нажимаете на диаграмму, прежде чем применять параметр форматирования.
Чтобы создать столбчатую диаграмму, выполните следующие действия:
В сообщении электронной почты нажмите Вставить > Диаграмма .
В диалоговом окне Вставить диаграмму щелкните Столбец , выберите нужный вариант гистограммы и щелкните ОК .
Excel открывается в разделенном окне и отображает образцы данных на листе.

Замените данные примера своими данными.
Примечание. Если на диаграмме не отображаются данные с рабочего листа, обязательно перетащите вертикальные линии до последней строки таблицы.
При необходимости сохраните рабочий лист, выполнив следующие действия:
Щелкните значок Изменить данные в Microsoft Excel на панели быстрого доступа.
Рабочий лист открывается в Excel.
org/ListItem»>
Сохраните рабочий лист.
Совет: Чтобы снова открыть лист, нажмите Дизайн > Редактировать данные и выберите вариант.
Вы можете дополнительно отформатировать диаграмму. См. список ниже для нескольких вариантов:
Примечание. Убедитесь, что вы сначала нажимаете на диаграмму, прежде чем применять параметр форматирования.
Чтобы применить другой макет диаграммы, щелкните Дизайн > Макет диаграммы и выберите макет.
Чтобы применить другой стиль диаграммы, щелкните Дизайн > Стили диаграммы и выберите стиль.

Чтобы применить другой стиль формы, нажмите Формат > Стили формы и выберите стиль.
Примечание. Стиль диаграммы отличается от стиля фигуры. Стиль фигуры — это параметр форматирования, который применяется только к границе диаграммы, тогда как стиль диаграммы — это параметр форматирования, который применяется ко всей диаграмме.
Чтобы применить различные эффекты формы, щелкните Формат > Эффекты формы и выберите параметр, например Bevel или Glow , а затем дополнительный параметр.
org/ListItem»>
Чтобы применить параметр форматирования к определенному компоненту диаграммы (например, Вертикальная ось (значение) , Горизонтальная ось (категория) , Область диаграммы и многие другие), нажмите Формат > выберите компонент в Chart Elements 9В раскрывающемся списке 0026 щелкните Выбор формата и внесите необходимые изменения. Повторите шаг для каждого компонента, который вы хотите изменить.
Примечание. Если вам удобно работать с диаграммами, вы также можете выбрать и щелкнуть правой кнопкой мыши определенную область на диаграмме и выбрать параметр форматирования.
Знаете ли вы?
Если у вас нет подписки на Microsoft 365 или последней версии Office, вы можете попробовать прямо сейчас:
См.
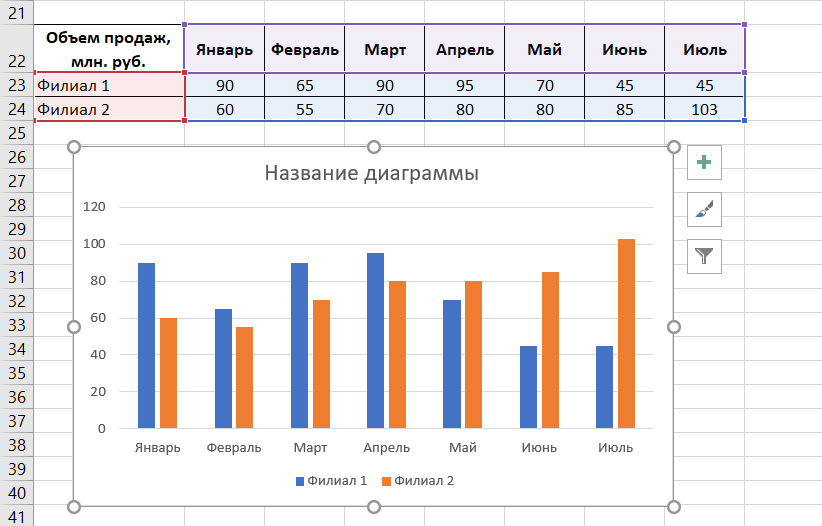 также
такжеСоздайте диаграмму от начала до конца
Создайте диаграмму с прямоугольниками и усами (плавающую диаграмму)
Как сделать гистограмму в Excel
В этом уроке вы узнаете, как сделать гистограмму в Excel и автоматически отсортировать значения по убыванию или возрастанию, как создать гистограмму в Excel с отрицательными значениями, как изменить ширину и цвет полосы и многое другое.
Наряду с круговыми диаграммами гистограммы являются одним из наиболее часто используемых типов диаграмм. Они просты в изготовлении и понятны. Для каких данных лучше всего подходят гистограммы? Просто любые числовые данные, которые вы хотите сравнить, такие как числа, проценты, температуры, частоты или другие измерения. Как правило, вы должны создать гистограмму для сравнения отдельных значений в разных категориях данных. В программах управления проектами часто используется особый тип гистограммы, называемый диаграммой Ганта.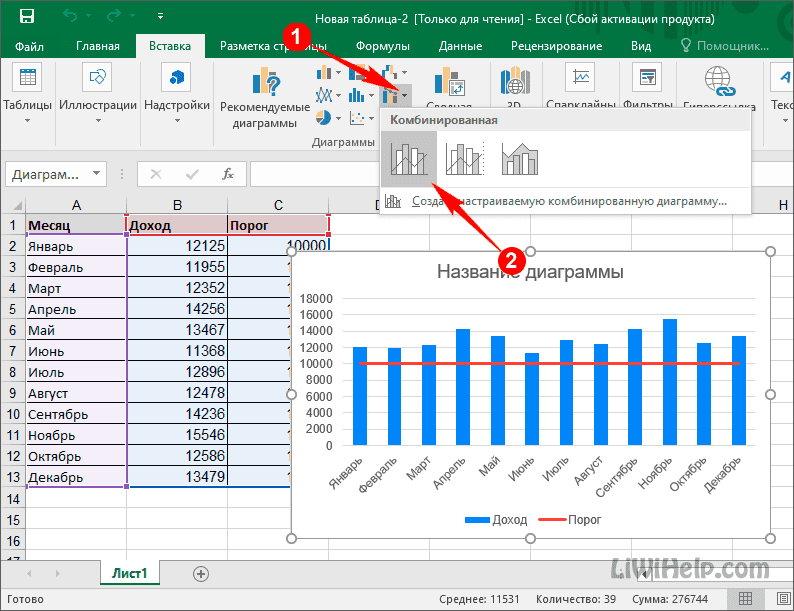
В этом учебном пособии мы рассмотрим следующие аспекты гистограмм в Excel:
Гистограммы в Excel — основы
Гистограмма , или гистограмма — это диаграмма, которая отображает различные категории данных с помощью прямоугольных столбцов, где длина столбцов пропорциональна размеру категории данных, которую они представляют. Гистограммы могут быть построены вертикально или горизонтально. Вертикальная гистограмма в Excel — это отдельный тип диаграммы, известный как столбчатая гистограмма .
Чтобы облегчить понимание остальной части этого руководства по гистограмме и убедиться, что мы всегда находимся на одной и той же странице, давайте определим основные элементы гистограммы Excel. На следующем изображении показана стандартная двухмерная кластеризованная гистограмма с 3 рядами данных (серый, зеленый и синий) и 4 категориями данных (январь — апрель).
Как сделать гистограмму в Excel
Создание гистограммы в Excel настолько просто, насколько это возможно. Просто выберите данные, которые вы хотите отобразить на диаграмме, перейдите к Вкладка «Вставить » > группа Charts на ленте и щелкните тип гистограммы, которую вы хотите вставить.
Просто выберите данные, которые вы хотите отобразить на диаграмме, перейдите к Вкладка «Вставить » > группа Charts на ленте и щелкните тип гистограммы, которую вы хотите вставить.
В этом примере мы создаем стандартную двухмерную гистограмму:
Двумерная групповая гистограмма по умолчанию, вставленная на лист Excel, будет выглядеть примерно так:
Гистограмма Excel выше отображает один ряд данных , потому что наши исходные данные содержат только один столбец чисел.
Если ваши исходные данные содержат два или более столбца числовых значений, гистограмма Excel будет содержать несколько рядов данных , каждый из которых заштрихован разным цветом:
Просмотреть все доступные типы гистограмм
Чтобы просмотреть все типы гистограмм, доступные в Excel, щелкните ссылку Дополнительные гистограммы… и выберите один из подтипов гистограмм, отображаемых в верхней части окна Вставить диаграмму :
Выберите макет и стиль гистограммы
Если вас не полностью устраивает макет или стиль гистограммы по умолчанию, вставленный на лист Excel, выберите его, чтобы активировать Работа с диаграммами вкладки на ленте.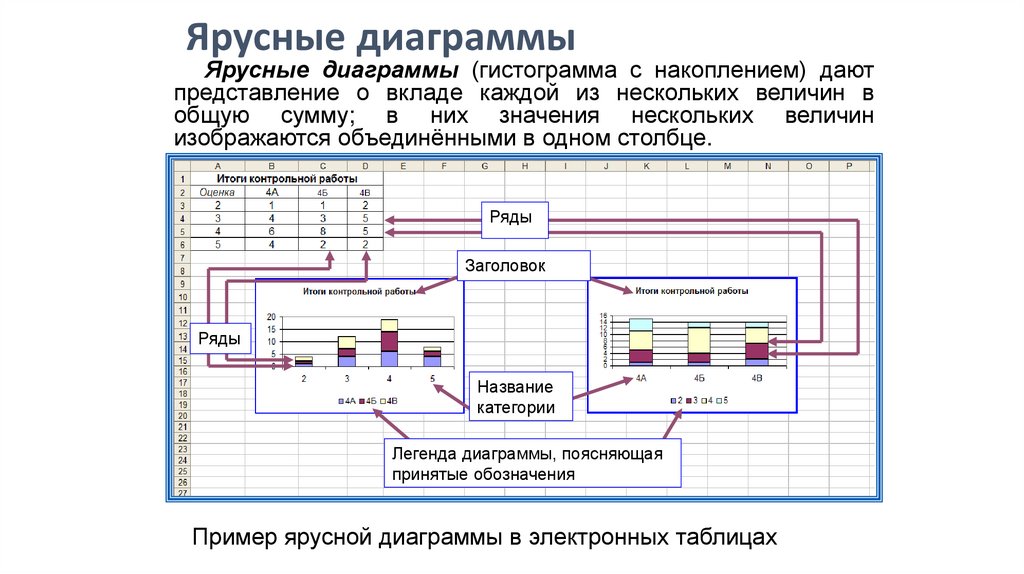 После этого перейдите на вкладку Design и выполните одно из следующих действий:
После этого перейдите на вкладку Design и выполните одно из следующих действий:
- Попробуйте различные макеты гистограммы, нажав кнопку Quick Layout в группе Chart Layouts или
- Поэкспериментируйте с различными стилями гистограмм в группе Стили диаграмм .
Типы гистограмм Excel
Когда вы создаете гистограмму в Excel, вы можете выбрать один из следующих подтипов гистограммы.
Гистограммы с группировкой
Гистограмма с кластерами в Excel (2-D или 3-D) сравнивает значения по категориям данных. В групповой гистограмме категории обычно располагаются по вертикальной оси (ось Y), а значения — по горизонтальной оси (ось X). Трехмерная групповая гистограмма не отображает ось 3 rd , а представляет собой горизонтальные прямоугольники в трехмерном формате.
Гистограммы с накоплением
Гистограмма с накоплением в Excel показывает долю отдельных элементов в целом.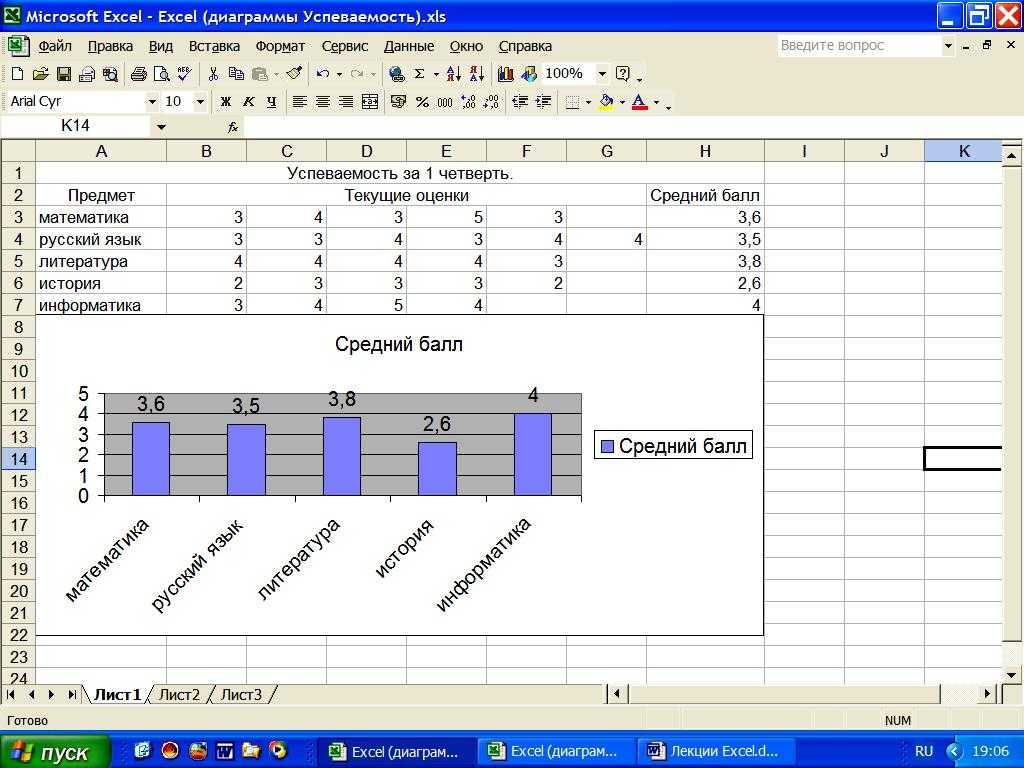 Как и гистограммы с группировкой, гистограмму с накоплением можно рисовать в двухмерном и трехмерном формате:
Как и гистограммы с группировкой, гистограмму с накоплением можно рисовать в двухмерном и трехмерном формате:
100% гистограммы с накоплением
Этот тип гистограмм аналогичен предыдущему типу, но он отображает долю каждого значения в процентах от общей суммы в каждой категории данных.
Цилиндрические, конусные и пирамидальные диаграммы
Как и стандартные прямоугольные гистограммы Excel, конусные, цилиндрические и пирамидальные диаграммы доступны в кластеризованном, стековом и 100-процентном стеке. Единственное отличие состоит в том, что эти типы диаграмм представляют ряды данных в форме цилиндра, конуса и пирамиды вместо столбцов.
В Excel 2010 и более ранних версиях можно обычным способом создать цилиндрическую, конусную или пирамидальную диаграмму, выбрав соответствующий тип диаграммы в группе Диаграммы на вкладке Вставка .
При создании гистограммы в Excel 2013 или Excel 2016 вы не найдете тип цилиндра, конуса или пирамиды в группе Charts на ленте. Согласно Microsoft, эти типы диаграмм были удалены, потому что в более ранних версиях Excel было слишком много вариантов диаграмм, из-за чего пользователю было трудно выбрать правильный тип диаграммы. И еще, в современных версиях Excel есть способ нарисовать график в виде цилиндра, конуса или пирамиды, для этого потребуется всего пара дополнительных шагов.
Согласно Microsoft, эти типы диаграмм были удалены, потому что в более ранних версиях Excel было слишком много вариантов диаграмм, из-за чего пользователю было трудно выбрать правильный тип диаграммы. И еще, в современных версиях Excel есть способ нарисовать график в виде цилиндра, конуса или пирамиды, для этого потребуется всего пара дополнительных шагов.
Создание диаграммы цилиндра, конуса и пирамиды в Excel 2013 и 2016
Чтобы создать цилиндрическую, конусную или пирамидальную диаграмму в Excel 2016 и 2013, создайте трехмерную линейчатую диаграмму предпочитаемого типа (сгруппированную, с накоплением или с накоплением на 100 %) обычным способом, а затем измените тип фигуры следующим образом. путь:
- Выберите все столбцы на диаграмме, щелкните их правой кнопкой мыши и выберите Формат ряда данных… в контекстном меню. Или просто дважды щелкните столбцы.
- На Панель «Формат данных серии » в разделе «Параметры серии » выберите нужную форму столбца .

Примечание. Если на линейчатой диаграмме Excel нанесено несколько рядов данных, вам может потребоваться повторить описанные выше шаги для каждого ряда.
Настройка гистограмм в Excel
Как и другие типы диаграмм Excel, гистограммы допускают множество настроек в отношении заголовка диаграммы, осей, меток данных и т. д. Следующие ресурсы объясняют подробные шаги:
- Добавление заголовка диаграммы
- Настройка осей диаграммы
- Добавление меток данных
- Добавление, перемещение и форматирование легенды диаграммы
- Отображение или скрытие линий сетки
- Редактирование серии данных
- Изменение типа и стилей диаграммы
- Изменение цветов диаграммы по умолчанию
А теперь давайте подробнее рассмотрим пару специальных приемов, относящихся к линейчатым диаграммам Excel.
Изменение ширины полосы и расстояния между полосами
Когда вы строите гистограмму в Excel, настройки по умолчанию таковы, что между столбцами достаточно много места. Чтобы сделать полосы шире и сделать их ближе друг к другу, выполните следующие действия. Тот же метод можно использовать, чтобы сделать стержни тоньше и увеличить расстояние между ними. В двухмерных гистограммах столбцы могут даже перекрывать друг друга.
Чтобы сделать полосы шире и сделать их ближе друг к другу, выполните следующие действия. Тот же метод можно использовать, чтобы сделать стержни тоньше и увеличить расстояние между ними. В двухмерных гистограммах столбцы могут даже перекрывать друг друга.
- В линейчатой диаграмме Excel щелкните правой кнопкой мыши любой ряд данных (столбцы) и выберите Формат ряда данных… в контекстном меню.
- На панели Format Data Series в разделе Параметры серии выполните одно из следующих действий.
- В двумерных и трехмерных гистограммах, чтобы изменить ширину столбцов и интервал между категориями данных , перетащите ползунок Gap Width или введите процентное значение от 0 до 500 в поле. Чем ниже значение, тем меньше зазор между полосами и толще полосы, и наоборот.
- В двухмерных гистограммах, чтобы изменить интервал между сериями данных в категории данных, перетащите ползунок Series Overlap или введите процентное значение от -100 до 100 в поле.
 Чем выше значение, тем больше полосы перекрываются. Отрицательное число приведет к интервалу между рядами данных, как показано на следующем снимке экрана: .
Чем выше значение, тем больше полосы перекрываются. Отрицательное число приведет к интервалу между рядами данных, как показано на следующем снимке экрана: . - В трехмерных диаграммах, чтобы изменить интервал между рядами данных , перетащите ползунок Глубина разрыва или введите процентное значение от 0 до 500 в поле. Чем выше значение, тем больше разрыв между полосами. На практике изменение глубины зазора имеет визуальный эффект в большинстве типов линейчатых диаграмм Excel, но заметно влияет на трехмерную столбчатую диаграмму, как показано на следующем рисунке:
Создание гистограмм Excel с отрицательными значениями
При построении гистограммы в Excel исходные значения не обязательно должны быть больше нуля. Как правило, в Excel нет проблем с отображением отрицательных чисел на стандартной гистограмме, однако диаграмма по умолчанию, вставленная на лист, может оставлять желать лучшего с точки зрения макета и форматирования:
Чтобы гистограмма выше выглядела лучше, во-первых, вы можете переместить метки вертикальной оси влево, чтобы они не накладывались на отрицательные столбцы, а во-вторых, вы можете использовать разные цвета для отрицательных значений.
Изменение меток вертикальной оси
Чтобы отформатировать вертикальную ось, щелкните правой кнопкой мыши любую из ее меток и выберите Формат оси… в контекстном меню (или просто дважды щелкните метки оси). В результате панель Format Axis появится в правой части рабочего листа.
На панели перейдите на вкладку Axis Options (самая правая), разверните узел Labels и установите Label Position на Low :
Изменение цвета заливки для отрицательных значений
Если вы хотите привлечь внимание к отрицательным значениям на гистограмме Excel, изменение цвета заливки отрицательных столбцов сделает их более заметными.
Если линейчатая диаграмма Excel содержит только один ряд данных, отрицательные значения можно закрасить стандартным красным цветом. Если ваша гистограмма содержит несколько рядов данных, вам придется заштриховывать отрицательные значения в каждом ряду разным цветом.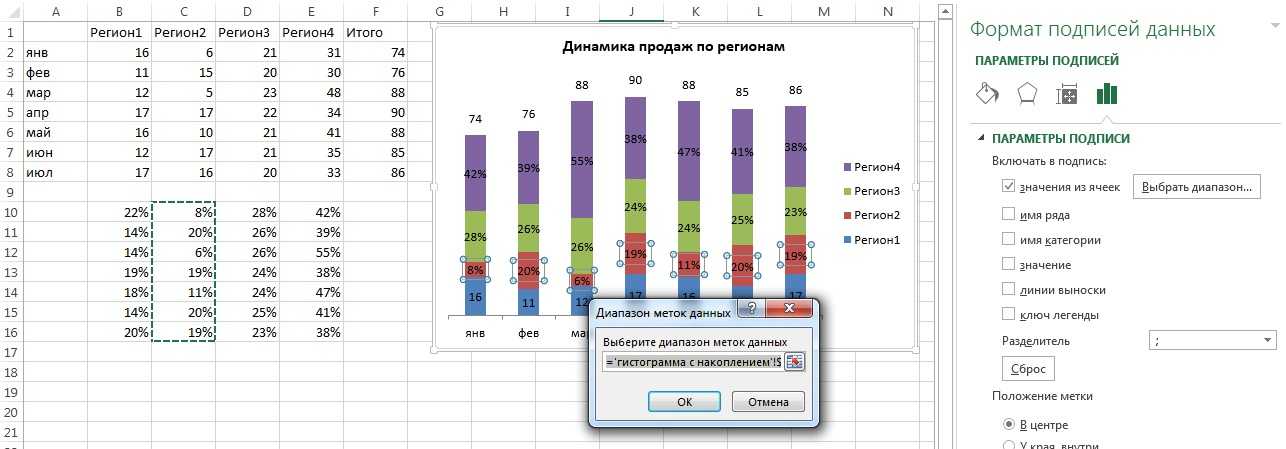 Например, вы можете сохранить исходные цвета для положительных значений и использовать более светлые оттенки тех же цветов для отрицательных значений.
Например, вы можете сохранить исходные цвета для положительных значений и использовать более светлые оттенки тех же цветов для отрицательных значений.
Чтобы изменить цвет отрицательных полос, выполните следующие действия:
- Щелкните правой кнопкой мыши любой столбец в ряду данных, цвет которого вы хотите изменить (оранжевые столбцы в этом примере), и выберите Формат ряда данных… в контекстном меню.
- На панели Format Data Series на вкладке Fill & Line установите флажок Invert if Negative .
- Как только вы поставите галочку в Инвертировать, если отрицательный , вы должны увидеть два варианта цвета заливки: первый для положительных значений и второй для отрицательных значений.
Совет. Если второе поле заливки не отображается, щелкните маленькую черную стрелку в единственной опции цвета, которую вы видите, и выберите любой цвет, который вы хотите для положительных значений (вы можете выбрать тот же цвет, который был применен по умолчанию).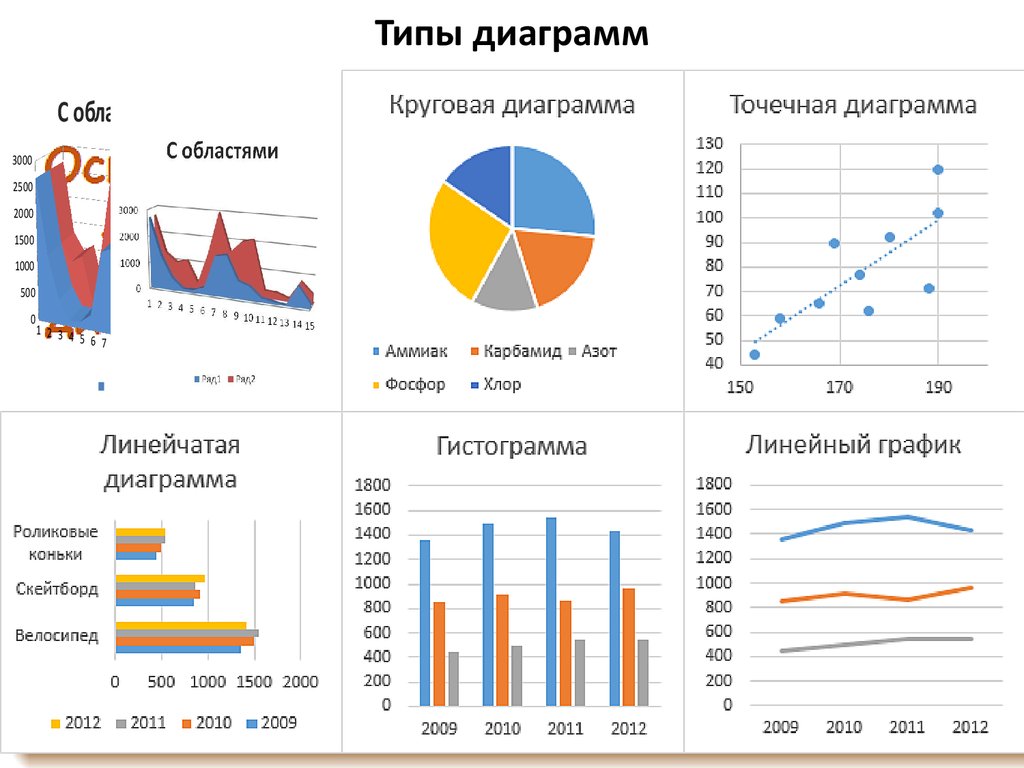 Как только вы это сделаете, появится второй вариант цвета для отрицательных значений:
Как только вы это сделаете, появится второй вариант цвета для отрицательных значений:
Сортировка данных на гистограммах в Excel
При создании гистограммы в Excel по умолчанию категории данных отображаются на диаграмме в обратном порядке. То есть, если вы отсортируете данные от А до Я в электронной таблице, ваша линейчатая диаграмма Excel покажет их от Z до А. Почему Excel всегда размещает категории данных в гистограммах задом наперед? Никто не знает. Но мы знаем, как это исправить 🙂
Самый простой способ изменить порядок категорий данных на гистограмме — это выполнить противоположную сортировку на листе .
Давайте проиллюстрируем это некоторыми простыми данными. На листе у меня есть список из 10 крупнейших городов мира, отсортированных по населению в порядке убывания, от самого высокого к самому низкому. Однако на гистограмме данные отображаются в порядке возрастания, от наименьшего к наибольшему:
Чтобы гистограмма Excel была отсортирована сверху вниз, просто расположите исходные данные в обратном порядке, то есть от меньшего к большему:
Если сортировка данных на листе невозможна, в следующем разделе объясняется, как изменить порядок сортировки на гистограмме Excel без сортировки источника данных.
Сортировка гистограммы Excel по убыванию/возрастанию без сортировки исходных данных
Если порядок сортировки на вашем листе имеет значение и не может быть изменен, давайте сделаем так, чтобы столбцы на графике отображались точно в том же порядке. Это легко и требует только выбора нескольких опций.
- На гистограмме Excel щелкните правой кнопкой мыши любую из меток вертикальной оси и выберите Формат оси… в контекстном меню. Или просто дважды щелкните метки вертикальной оси, чтобы появилась панель Format Axis .
- На панели оси формата в разделе Параметры оси выберите следующие параметры:
- Под Горизонтальная ось пересекается , проверьте В максимальной категории
- Под Положение оси проверьте категории в обратном порядке
Готово! Ваша гистограмма Excel будет немедленно отсортирована так же, как источник данных, по убыванию или возрастанию.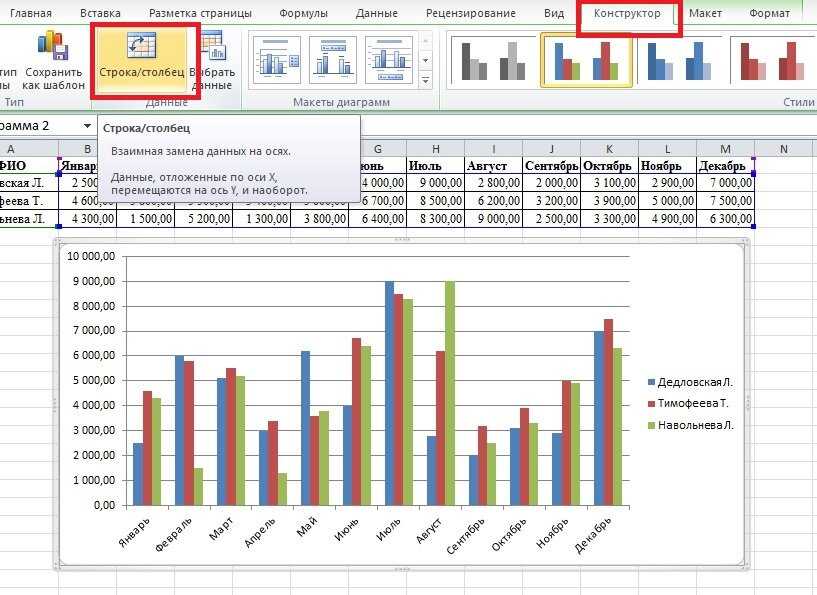 Как только вы измените порядок сортировки на листе, линейчатая диаграмма будет пересортирована автоматически.
Как только вы измените порядок сортировки на листе, линейчатая диаграмма будет пересортирована автоматически.
Изменение порядка рядов данных в гистограмме
Если гистограмма Excel содержит несколько рядов данных, по умолчанию они также отображаются в обратном порядке. Например, обратите внимание на обратный порядок регионов на рабочем листе и на гистограмме:
Чтобы упорядочить ряды данных на гистограмме в том же порядке, в котором они отображаются на листе, можно установить флажки В максимальной категории и Категории в обратном порядке , как показано в предыдущем примере. Это также изменит порядок отображения категорий данных, как показано на следующем снимке экрана:
Если вы хотите упорядочить ряды данных на гистограмме в другом порядке, чем данные организованы на листе, вы можете сделать это, используя:
- Диалоговое окно выбора источника данных
- Формулы ряда данных
Изменение порядка рядов данных с помощью диалогового окна «Выбор источника данных»
Этот метод позволяет изменить порядок построения каждого отдельного ряда данных на гистограмме и сохранить исходное расположение данных на рабочем листе.
- Выберите диаграмму, чтобы активировать вкладки Работа с диаграммами на ленте. Перейдите на вкладку Design > группу Data и щелкните значок Выберите кнопку Данные .
Или нажмите кнопку Chart Filters справа от графика, а затем щелкните ссылку Select Data… внизу.
- В диалоговом окне Select Data Source выберите ряд данных, порядок графиков которого вы хотите изменить, и переместите его вверх или вниз с помощью соответствующей стрелки:
Переупорядочить ряды данных с помощью формул
Поскольку каждый ряд данных в диаграмме Excel (не только в столбчатых диаграммах, просто в любой диаграмме) определяется формулой, вы можете изменить ряд данных, изменив соответствующую формулу. Подробное объяснение формул рядов данных приведено здесь. Пока нас интересует только последний аргумент, определяющий порядок сюжета сериала.
Например, серия серых данных нанесена 3 rd на следующей гистограмме Excel:
Чтобы изменить порядок построения заданного ряда данных, выберите его на диаграмме, перейдите в строку формул и замените последний аргумент в формуле другим числом.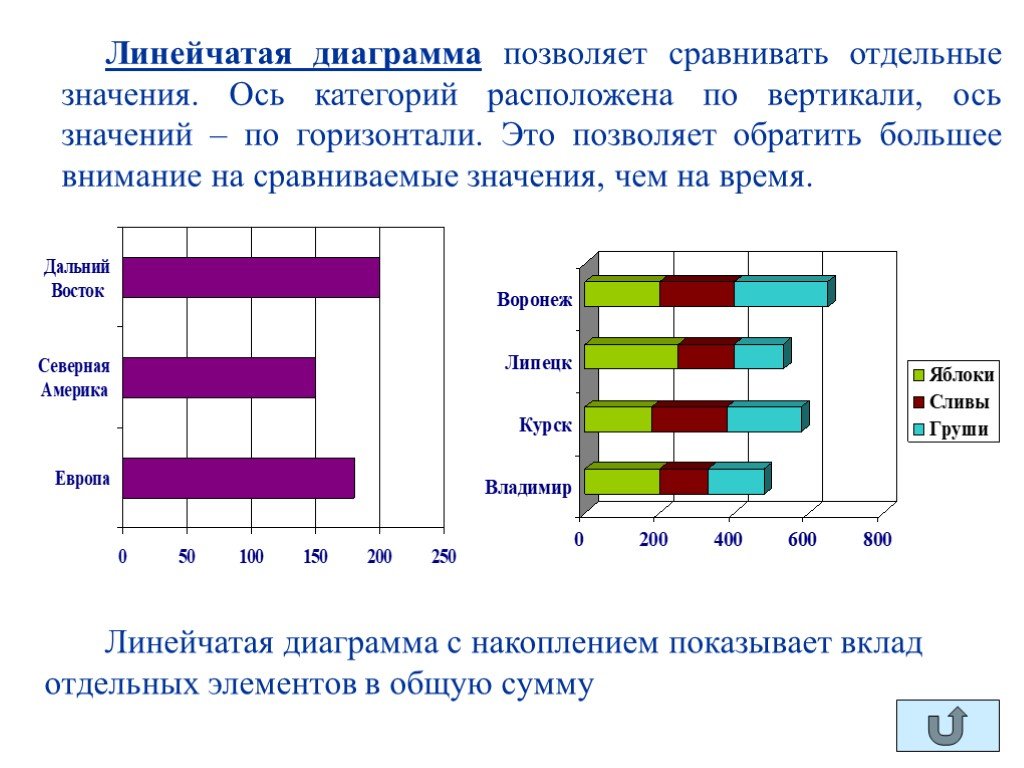


 Чем меньше значение, тем тоньше полосы и меньше зазор между ними, и наоборот.
Чем меньше значение, тем тоньше полосы и меньше зазор между ними, и наоборот.
 Стиль фигуры — это параметр форматирования, который применяется только к границе диаграммы, тогда как стиль диаграммы — это параметр форматирования, который применяется ко всей диаграмме.
Стиль фигуры — это параметр форматирования, который применяется только к границе диаграммы, тогда как стиль диаграммы — это параметр форматирования, который применяется ко всей диаграмме. Повторите шаг для каждого компонента, который вы хотите изменить.
Повторите шаг для каждого компонента, который вы хотите изменить.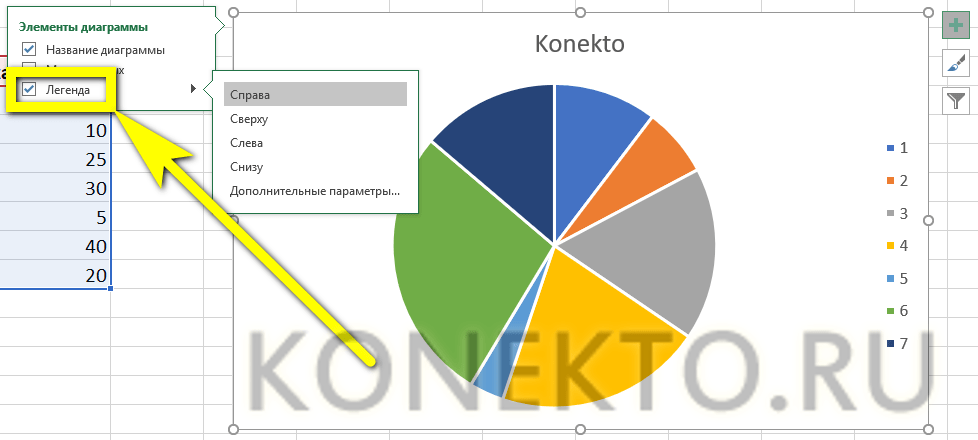

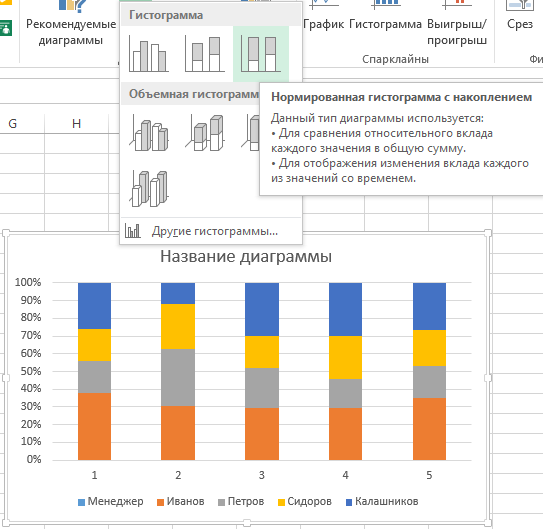
 Чем выше значение, тем больше полосы перекрываются. Отрицательное число приведет к интервалу между рядами данных, как показано на следующем снимке экрана:
Чем выше значение, тем больше полосы перекрываются. Отрицательное число приведет к интервалу между рядами данных, как показано на следующем снимке экрана: