Как скопировать формулу в Excel?
Функция СЦЕПИТЬ в Excel
Поиск в двумерном массиве Excel (по матрице). ВПР и ПОИСКПОЗ
Простота этого вопроса на самом деле обманчива. Есть сразу несколько способов скопировать формулу в Excel, но есть и подводные камни, которые могут внести путаницу в ваши расчеты. По традиции, делюсь опытом внутри статьи.
Рассмотрим на примерах популярные методы копирования формул, их плюсы и минусы.
Если вам необходимо ссылаться на одну ячейку и она не должна перемещаться при копировании формул (чтобы адреса ячеек не менялись), прочитайте статью про абсолютные и относительные ссылки.
У нас есть список объектов, с определенными показателями по каждому. Нужно присвоить статус формулой в отдельном столбце.
Содержание
- Самый популярный способ копировать. Автозаполнение
- Как скопировать формулу в Excel? Перетаскиванием или растаскиванием
- Копирование формулы простой вставкой и специальной вставкой
- Копирование формул из другой книги
- Как скопировать формулы, как текст
- Похожие статьи
Самый популярный способ копировать.
 Автозаполнение
АвтозаполнениеЗапишем формулу в ячейку C2. Описание функции ЕСЛИ можно прочитать здесь.
Понятно, что для каждого филиала писать отдельную формулу мы не будем. Как быстро продлить формулу?
Если навести на границу ячейки в правый нижний угол, появится крест. Если сделать двойной щелчок, то формулы автоматически заполнятся до конца диапазона (до строки 12). Подробнее об этом читаем здесь.
Очень удобно!
Важное замечание. Такой способ работает только если в соседнем столбце, слева или справа, данные не прерываются. Т.е. если в строке 9 не будет данных, то диапазон заполнится только до 8 строки. Если у вас огромная таблица, нужно быть аккуратным и проверять автозаполнение!
Как скопировать формулу в Excel? Перетаскиванием или растаскиванием
Когда появился крестик (см. предыдущий пункт), вы можете потащить за него в любую сторону — формула будет копироваться. Применять это удобно, если вам не нужно копировать формулу до конца диапазона, а только на несколько ячеек или вбок.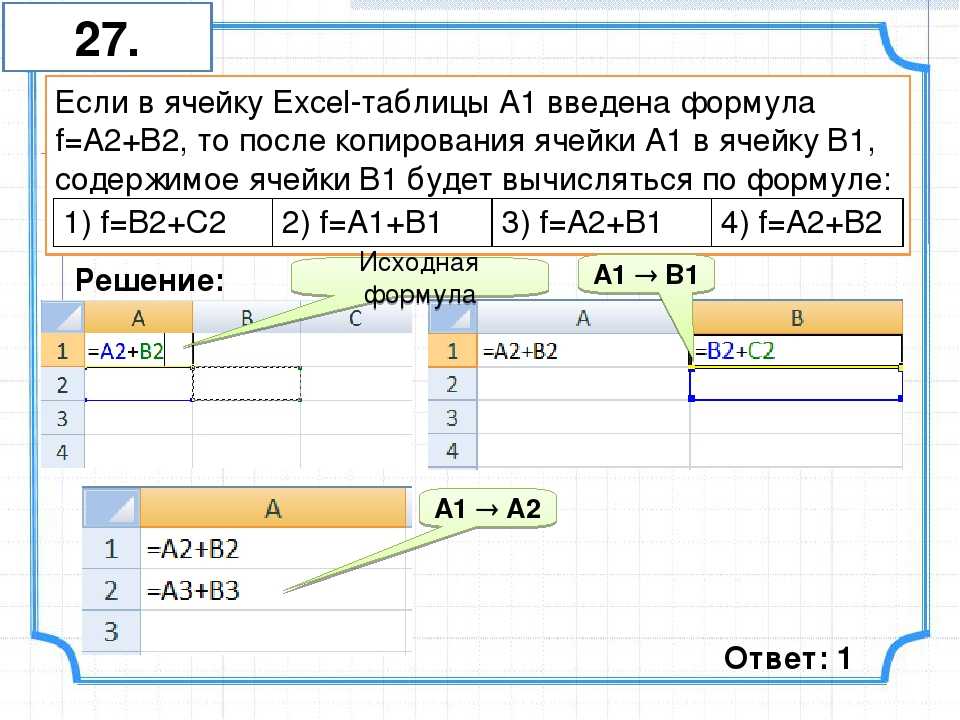
Еще один интересный способ — так называемый, метод перетаскивания данных. Если вам нужно скопировать формулы из одной ячейки в другую — выделите ячейку, зажмите клавишу Ctrl — наведите на границу выделенной ячейки курсор (появиться маленький крестик) и зажмите левую кнопку мыши — теперь потяните в любую сторону, до нужной вам ячейки. Данные скопируются! Если в ячейке были формулы — они перенесутся.
Копирование формулы простой вставкой и специальной вставкой
Конечно, никто не отменял копирование данных стандартными способами:
- Выбрали данные — Правой кнопкой мыши — Копировать. Выбрали место для копирования — Правой кнопкой мыши — Вставить
- Выбрали данные — Ctrl + C. Выбрали место для копирования — Ctrl + V.
Но при таком копировании переносится и оформление ячеек — цвет заливки, шрифт и т.д. Если вам нужно перенести в другую ячейку только формулу, воспользуйтесь специальной вставкой.
Выделите данные Копировать — Выделите место куда копировать — кликаем правой кнопкой мыши — в открывшемся меню выбираем Специальная вставка — в окне ставим галочку «формулы» (показано на рисунке в начале статьи).
Копирование формул из другой книги
Нужно быть внимательным при копировании формул из другой книги, ведь при таком копировании в формулу добавляется и имя книги, на которую вы ссылаетесь.
В данном случае Копирование формул.xlsx — название файла, квадратные скобки отделяют его от других частей ссылки. Чтобы удалить имя файла из формулы (т.е. сделать формулы только для этой книги), воспользуйтесь возможностью Найти и Заменить. Обращаю внимание, что заменять нужно именно фразу [Копирование формул.xlsx]
Не забудьте также поменять название листа, если это необходимо.
Как скопировать формулы, как текст
Есть один интересный способ, как скопировать формулу в Excel как текст. Замените = в формулах на другой символ, например на /, формулы превратятся в обычный текст. Опять же это можно сделать инструментом Найти и Заменить.
Получится вот так:
Теперь данные из столбца C можно скопировать в любую книгу или лист, после чего заменить / обратно на =. Формулы перенесены!
Формулы перенесены!
Кстати, чтобы посмотреть формулы записанные в ячейках, есть специальная функция — просмотр формул. Зайдите в меню Формулы на ленте инструментов — раздел Зависимости формул — кнопка Показать формулы.
Есть вопрос — напишите комментарий! 😉
Функция СЦЕПИТЬ в Excel
Поиск в двумерном массиве Excel (по матрице). ВПР и ПОИСКПОЗ
Копирование формул в Excel без сдвига ссылок
Копирование формул в Excel без сдвига ссылок
В этой статье я расскажу, как скопировать формулы на рабочем листе Excel так, чтобы ссылки в формулах не изменились.
Давайте посмотрим, что я имею в виду. На рабочем листе я уже подготовил исходные данные. Это расчет наращенной суммы вклада по ставке сложных процентов в ячейках В6:В15.
В каждой из этих ячеек присутствует абсолютная ссылка на первоначальную сумму вклада (ячейка $B$1), ставку наращения (ячейка $В$2) и относительная ссылка на продолжительность периода наращения (колонка А).
Предположим, что нам нужно скопировать блок ячеек В6:В15 в Н10:Н19 так, чтобы все формулы остались без изменений.
Казалось бы, тривиальная задача, но стандартные возможности по копированию или перемещению ячеек в Excel не дают нам нужного результата.
Видеоурок по данной теме «Копирование формул в Excel без сдвига ссылок» можно найти на нашем канале «Учите компьютер вместе с нами».
Если мы копируем ячейки с формулами, тогда в результате будут изменяться относительные ссылки в формулах.
Если мы перемещаем ячейки с формулами, тогда, формулы действительно не изменяются, но в исходном блоке ячеек их не будет.
Так что же делать? В интернете я встречал множество решений, которые мне показались неудобными. Это и редактирование формул (приведение всех ссылок к абсолютным), и копирование с заменой символов и написание макроса. Эти способы рабочие, но требуют времени и внимания.
Но, как говорят: «А ларчик просто открывался». Все можно сделать гораздо проще и быстрее.
Все можно сделать гораздо проще и быстрее.
Шаг 1. Делаем копию исходного листа
Щелкаем правой кнопкой мыши на ярлыке листа и в появившемся контекстном меню выбираем «Переместить или скопировать«, «Создать копию«, «ОК«.
Шаг 2. Перемещаем блок с формулами
Переходим на скопированный лист, выделяем нужный блок ячеек с формулами, в нашем случае это
Шаг 3. Копирование формул на исходный лист
Копируем ячейки с формулами Н10:Н19 на исходный лист, тоже в ячейки Н10:Н19. В результате, на исходном листе мы сохраним исходные ячейки В6:В15 и получим их копию в ячейках Н10:Н19, причем, формулы в них останутся без изменений. Как раз то, что и нужно было получить!
И не забудьте в конце удалить лист-копию: правая кнопка мыши на ярлыке листа, «Удалить«.
Как сообщалось на нашем сайте ранее, в Excel можно существенно ускорить выполнение макросов.
Популярные сообщения из этого блога
Куда пропал редактор формул Microsoft Equation?
Работая в Microsoft Word , мне часто приходится набирать формулы. На протяжении многих лет, для этих целей я использовал встроенный в Word редактор формул Microsoft Equation . И даже, когда Microsoft добавил в свой Office новый инструмент » Формулы «, я все равно, по привычке, продолжал использовать Microsoft Equation . Для работы я использую два разных ноутбука с абсолютно одинаковым софтом. Microsoft Office 2010 у меня устанавливался на обоих компьютерах с одного дистрибутива. Каково же было мое удивление, когда однажды, открыв созданный ранее документ Word на втором ноутбуке, я не смог войти в режим редактирования формулы! То есть, документ открылся без проблем и все набранные ранее формулы отобразились корректно. Но когда мне понадобилось одну из них отредактировать, то оказалось, что Word этого сделать не может по причине отсутствия Microsoft Equation .
Читать дальше… »
Что делать, если копируемый из Интернета текст не выравнивается по ширине
Каждый когда-либо сталкивался с ситуацией, когда скопированный из Интернета и вставленный в Word текст не удается выровнять по ширине: по левому краю выравнивает, по правому — тоже, а вот по ширине — ни в какую. Еще хуже обстоят дела, если вы захотите увеличить размер шрифта: выравнивание текста окончательно откажется работать. Разбираемся в причинах и ищем способ, как это исправить.
Читать дальше… »
Скопированный в Word текст выходит за границы страницы
Скопировав текст в Word с Интернет-сайта или другого текстового документа, часто приходится сталкиваться с ситуацией, когда он выходит за границы страницы. Ситуация осложняется тем, что маркер » Отступ справа » на горизонтальной линейке, с помощью которого можно было бы все исправить, отсутствует. Как быть? Выход есть и он очень простой. Для этого необходимо выполнить несколько действий.
Читать дальше… »
Скопируйте формулу, перетащив маркер заполнения в Excel для Mac
Excel для Microsoft 365 для Mac Excel 2021 для Mac Excel 2019 для Mac Excel 2016 для Mac Дополнительно…Меньше
Вы можете быстро копировать формулы в соседние ячейки с помощью маркера заполнения.
При перетаскивании маркера в другие ячейки Excel будет отображать разные результаты для каждой ячейки.
Скопируйте формулу, перетащив маркер заполнения
Выполните следующие действия:
Выберите ячейку с формулой, которую вы хотите ввести в соседние ячейки.
Поместите курсор в правый нижний угол так, чтобы он превратился в знак плюса (+), например:
Когда вы отпускаете, формула автоматически заполняет другие ячейки:
Чтобы изменить способ заполнения ячеек, нажмите кнопку Параметры автозаполнения , которая появляется после завершения перетаскивания, и выберите нужный вариант.
Перетащите маркер заполнения вниз, вверх или через ячейки, которые вы хотите заполнить. В этом примере на рисунке показано перетаскивание маркера заполнения вниз:
Дополнительные сведения о копировании формул см. в разделе Копирование и вставка формулы в другую ячейку или лист.
Советы:
Вы также можете нажать Ctrl+D, чтобы заполнить формулу вниз в столбце.
 Сначала выберите ячейку с формулой, которую вы хотите заполнить, затем выберите ячейки под ней и нажмите Ctrl+D.
Сначала выберите ячейку с формулой, которую вы хотите заполнить, затем выберите ячейки под ней и нажмите Ctrl+D.Вы также можете нажать Ctrl+R, чтобы заполнить формулу справа в строке. Сначала выберите ячейку с формулой, которую вы хотите заполнить, затем выберите ячейки справа от нее, а затем нажмите Ctrl+R.
При заполнении не работает
Иногда заполнение работает нормально, а иногда не так, как вы ожидаете. Вот почему важно проверить ссылку на ячейку первой ячейки.
Ссылки на ячейки — это просто указатели на другие ячейки. Например, предположим, что первая ячейка имеет следующую формулу:
.
A1 и B1 являются относительными ссылками . Это просто означает, что когда вы заполняете формулу, ссылки будут постепенно изменяться с A1, B1 на A2, B2 и т. д., например:
д., например:
=СУММ(А1,В1)
=СУММ(А2,В2)
=СУММ(A3,B3)
В других случаях вы можете не захотеть изменять ссылки на другие ячейки. Например, предположим, что вы хотите, чтобы первая ссылка, A1, оставалась фиксированной, а B1 изменялась при перетаскивании маркера заполнения. В этом случае вы должны ввести знак доллара ($) в первой ссылке: =СУММ($A$1,B1) . Знак доллара заставляет Excel продолжать указывать на A1 при заполнении других ячеек. Вот как это будет выглядеть:
=СУММ($A$1;B1)
=СУММ($A$1;B2)
=СУММ($A$3;B3)
Ссылки со знаком доллара ($) называются абсолютными ссылками . При заполнении ссылка на A1 остается фиксированной, но Excel меняет ссылку B1 на B2 и B3.
При заполнении ссылка на A1 остается фиксированной, но Excel меняет ссылку B1 на B2 и B3.
Не удается увидеть дескриптор файла?
Если вы не видите дескриптор заполнения, возможно, он скрыт. Для отображения:
В меню Excel выберите Настройки .
Нажмите Редактировать .
В разделе Параметры редактирования установите флажок Разрешить дескриптор заполнения и перетаскивание ячеек .
Если автоматический расчет рабочей книги не работает, формулы не будут пересчитываться при заполнении ячеек.
Вот как это включить:
В меню Excel выберите Настройки .
Щелкните Расчет .
Убедитесь, что в параметрах расчета выбрано значение Автоматически .
Как скопировать формулу в Excel (простой учебник)
Копировать 101 | Ручка заполнения | Абсолютная ссылка | Переместить формулу | Точная копия | Копировать Magic
Когда вы копируете формулу , Excel автоматически корректирует ссылки на ячейки для каждой новой ячейки, в которую копируется формула.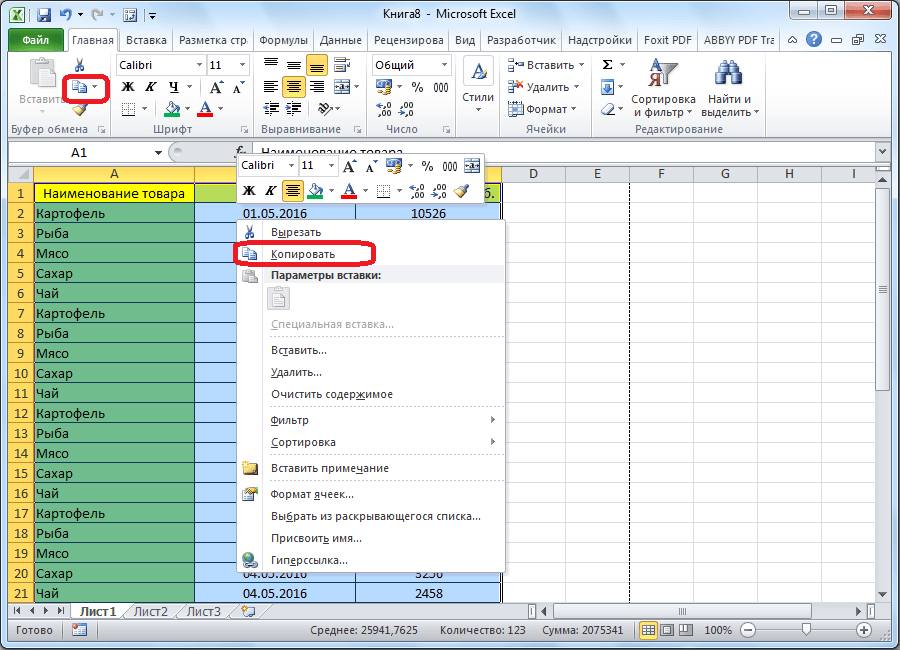
Копировать 101
Просто используйте CTRL + c и CTRL + v, чтобы скопировать и вставить формулу в Excel.
1. Например, чтобы скопировать формулу, выберите ячейку A3 ниже и нажмите CTRL + c.
2. Чтобы вставить эту формулу, выберите ячейку B3 и нажмите CTRL + v.
3. Щелкните в строке формул, чтобы четко увидеть, что формула ссылается на значения в столбце B.
Обработчик заполнения
Используйте маркер заполнения в Excel, чтобы быстро скопировать формулу в другие ячейки.
1. Например, выберите ячейку A3 ниже, щелкните правый нижний угол ячейки A3 (ручка заполнения) и перетащите ее в ячейку F3.
Результат.
Вы также можете использовать маркер заполнения, чтобы быстро скопировать формулу вниз по столбцу.
2. Например, выберите ячейку C1 ниже, щелкните правый нижний угол ячейки C1 (ручка заполнения) и перетащите ее вниз к ячейке C6.
Результат.
Совет: вместо того, чтобы перетаскивать маркер заполнения вниз, просто выберите ячейку C1 и дважды щелкните маркер заполнения. Если у вас есть сотни строк данных, это может сэкономить время!
Абсолютный эталон
Создайте абсолютную ссылку, чтобы зафиксировать ссылку на ячейку или диапазон ячеек. При копировании формулы абсолютная ссылка никогда не меняется.
1. Например, исправьте ссылку на ячейку E2 ниже, поместив символ $ перед буквой столбца и номером строки.
2. Выберите ячейку C2, щелкните в правом нижнем углу ячейки C2 и перетащите его вниз к ячейке C7.
Проверка:
Объяснение: абсолютная ссылка ($E$2) остается прежней, а относительная ссылка (B2) изменяется на B3, B4, B5, B6 и B7. Посетите нашу страницу об абсолютной ссылке, чтобы узнать больше об этой теме.
Перемещение формулы
Чтобы переместить формулу в Excel, просто используйте вырезание (CTRL + x) и вставку (CTRL + v). Специалисты по Excel используют следующий прием для перемещения формулы.
Специалисты по Excel используют следующий прием для перемещения формулы.
1. Выберите ячейку с формулой.
2. Наведите указатель мыши на границу выделения. Появится четырехсторонняя стрелка.
3. Нажмите и удерживайте левую кнопку мыши.
4. Переместите формулу на новую позицию.
5. Отпустите левую кнопку мыши.
Точная копия
Чтобы сделать точную копию формулы без изменения ссылок на ячейки, выполните следующие простые шаги.
1. Щелкните в строке формул и выберите формулу.
2. Нажмите CTRL + c и нажмите Enter.
3. Выберите другую ячейку и нажмите CTRL + v.
Результат:
Вывод: ячейка A3 и ячейка B3 содержат одну и ту же формулу.
Copy Magic
Чтобы сделать точную копию нескольких формул, повторите предыдущие шаги для каждой формулы. Вы также можете использовать следующий фокус.
1. Выберите несколько формул.
2.

 Сначала выберите ячейку с формулой, которую вы хотите заполнить, затем выберите ячейки под ней и нажмите Ctrl+D.
Сначала выберите ячейку с формулой, которую вы хотите заполнить, затем выберите ячейки под ней и нажмите Ctrl+D.