Добавление предустановленных или пользовательских верхних и нижних колонтитулов в таблицы Excel
В Excel верхние и нижние колонтитулы представляют собой строки текста, которые печатаются вверху (верхний колонтитул) и нижний (нижний колонтитул) каждой страницы на рабочем листе . Верхние и нижние колонтитулы содержат описательный текст, такой как заголовки, даты или номера страниц. Так как они не видны в обычном представлении листа, верхние и нижние колонтитулы добавляются к листу при его печати.
Инструкции в этой статье относятся к Excel 2019, 2016 и 2013.
Варианты работы с верхними и нижними колонтитулами
Excel поставляется с несколькими предустановленными заголовками, такими как номера страниц или название книги, которые легко добавить. Или вы можете создавать собственные верхние и нижние колонтитулы, которые включают текст, графику и другие данные электронных таблиц .
Хотя настоящие водяные знаки не могут быть созданы в Excel, «псевдо» водяные знаки могут быть добавлены на лист путем добавления изображений в пользовательские верхние или нижние колонтитулы.
Расположение верхнего и нижнего колонтитула
Верхний или нижний колонтитул может содержать до трех частей информации. Эта информация может появиться в трех местах на странице. Для заголовков местоположения — это верхний левый угол, верхний центр и верхний правый угол страницы. Для нижних колонтитулов местоположения — это нижний левый угол, нижний центр и нижний правый угол страницы.
Предустановленные верхние и нижние колонтитулы
Большинство предустановленных верхних и нижних колонтитулов, доступных в Excel, вводят коды, такие как & [Page] или & [Date] , для ввода необходимой информации. Эти коды делают верхние и нижние колонтитулы динамическими. Это означает, что они изменяются по мере необходимости, тогда как пользовательские верхние и нижние колонтитулы являются статическими.
Например, код & [Page] показывает разные номера страниц на каждой странице. При вводе вручную с использованием пользовательской опции каждая страница имеет один и тот же номер страницы.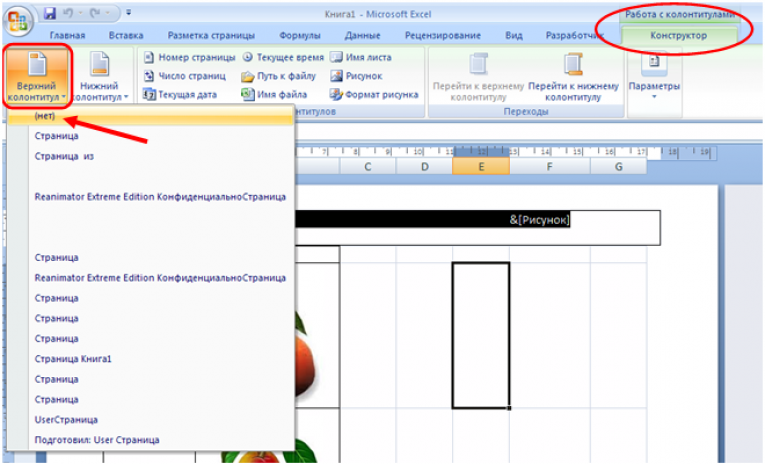
Добавление пользовательского верхнего или нижнего колонтитула в макет страницы
Чтобы добавить пользовательский заголовок или заголовок в представлении макета страницы :
Выберите Просмотр .
Выберите « Макет страницы», чтобы перейти в режим макета страницы .
Выберите один из трех полей вверху или внизу страницы, чтобы добавить верхний или нижний колонтитул.
Введите информацию верхнего или нижнего колонтитула в выбранное поле.
Добавление предустановленного верхнего или нижнего колонтитула в макет страницы
Чтобы добавить один из предустановленных заголовков или заголовков в представлении макета страницы :
Выберите Просмотр .
Выберите «
Макет страницы», чтобы перейти в режим макета страницы .
Выберите одно из трех полей, расположенных вверху или внизу страницы, чтобы добавить информацию верхнего или нижнего колонтитула. Обратите внимание, что появляется новая вкладка с надписью « Дизайн» .
На вкладке « Дизайн » выберите предустановленный параметр. Выберите один из вариантов, таких как номер страницы , текущая дата или имя файла .
Возврат к обычному виду из представления макета страницы
После того, как вы добавили верхний или нижний колонтитул, Excel оставит вас в режиме макета страницы . Хотя в этом представлении можно работать, вы можете вернуться к обычному виду. Для этого:
Выберите любую ячейку на листе, чтобы оставить область верхнего / нижнего колонтитула.
Выберите Просмотр .
Выберите Нормальный вид.

Добавление предустановленных верхних и нижних колонтитулов в диалоговом окне «Параметры страницы»
Чтобы лучше контролировать внешний вид верхних и нижних колонтитулов, используйте диалоговое окно « Параметры страницы ». Вот как:
Выберите макет страницы.
Выберите средство запуска Page Setup, чтобы открыть диалоговое окно Page Setup .
В диалоговом окне выберите вкладку « Верхний / нижний колонтитул ».
Выберите заголовок предустановленного либо от заголовка или нижнего колонтитула в раскрывающемся списке.
Выберите ОК, чтобы закрыть диалоговое окно.
Используйте диалоговое окно «Параметры страницы» для настройки верхних и нижних колонтитулов.
Пользовательские верхние и нижние колонтитулы также можно добавить в диалоговом окне, выбрав « Пользовательский верхний колонтитул» или « Пользовательский нижний колонтитул» .
Удаление колонтитулов
Чтобы удалить верхние и нижние колонтитулы сразу из нескольких листов:
Выберите рабочие листы .
Выберите макет страницы .
Выберите средство запуска Page Setup, чтобы открыть диалоговое окно Page Setup .
В диалоговом окне выберите вкладку « Верхний / нижний колонтитул ».
Выберите (нет) в выпадающих списках заданного верхнего и нижнего колонтитула.
Выберите ОК, чтобы закрыть диалоговое окно.
Все содержимое верхнего или нижнего колонтитула удаляется из выбранных листов.
Как пронумеровать страницы в Excel
Выполняя множественные задачи в Excel, часто приходится результаты аналитической работы выводить на печать. Хорошо, когда это сопровождается несколькими печатными листами, а если их достаточно много, то возникает необходимость узнать, как пронумеровать страницы в Экселе, чтобы после распечатки можно было их безошибочно сложить в правильном порядке.
Для вывода на печать данные нумеруются по заданному формату
Как пронумеровать постранично в Excel
Excel — это табличный редактор, поэтому на всём пространстве размещается и печатается сплошная таблица, поэтому так сложно разобраться, где продолжение таблицы, а где её предыдущая часть. Именно по этой причине многие активно ищут ответ на вопрос, как сделать нумерацию страниц в Экселе.
Сплошная нумерация
Выставить номера всех печатных листов совсем несложно. Первоначально, конечно, следует открыть файл, в котором будет осуществляться постраничный порядок. В верхней части панели инструментов необходимо найти «Вид», по умолчанию приложение сопровождается обычным видом, в подменю необходимо выбрать «Разметка».
После этого на экране можно наблюдать, как документ разделён постранично. Если пользователя всё устраивает, нет необходимости что-то редактировать, необходимо перейти в раздел «Вставка» и выбрать там «Колонтитулы».
Активировав этот пункт, на экране появляется контекстное меню, позволяющее осуществлять работу с колонтитулами. В предлагаемом перечне нужно найти фразу «Номер страницы», кликнув по ней.
В предлагаемом перечне нужно найти фразу «Номер страницы», кликнув по ней.
Если все действия были осуществлены правильно, то в Excel появится такой текст, как «&[Страница]». Это будет обозначать, что номера были успешно добавлены в табличный редактор. Следует заметить, что, кликнув по этому тексту, он сразу изменится и покажет постраничный порядок. Если же в этом месте отсутствует информация, то увидеть нумерацию не удастся, поскольку пронумеровать удаётся только заполненные постраничные пространства.
Выполнив на практике все действия, описанные в рекомендациях, как пронумеровать страницы в Excel, становится понятно, что никаких проблем не возникает при необходимости проставить номера.
Как пронумеровать с определённого места
Иногда возникает необходимость осуществлять нумерацию не с первого листа, а чаще всего со второго. Это характерно, когда пользователь выполняет курсовую или дипломную работу, в которой в самом начале предполагается размещение титульного листа. Чтобы безошибочно сделать нумерацию при таких условиях, полезно изучить советы опытных пользователей, как проставить номера страниц в Экселе, начиная со второго листа.
Это характерно, когда пользователь выполняет курсовую или дипломную работу, в которой в самом начале предполагается размещение титульного листа. Чтобы безошибочно сделать нумерацию при таких условиях, полезно изучить советы опытных пользователей, как проставить номера страниц в Экселе, начиная со второго листа.
Нумерация с определённого места
Если необходимо убрать нумерацию с самого начала, необходимо в конструкторе колонтитулов найти «Особый колонтитул на первой стр.», после чего рядом установить галочку. Теперь только именно здесь колонтитул будет подлежать изменению, остальные останутся нетронутыми. Удалить порядковый указатель вручную теперь будет достаточно легко, кликнув по нему и нажав Delete.
На практике становится всё понятно, и даже неопытный пользователь сможет рассказывать таким же неопытным сотоварищам, как убрать нумерацию документа в Экселе.
Однако в некоторых случаях возникает специфическая необходимость, когда порядковый указатель необходимо выставлять даже не со второй, а с седьмой или какой-либо другой позиции.
Для того чтобы номера были пропечатаны не сразу, а начиная с какого-то определённого листа, необходимо зайти в «Параметры страницы», после чего перейти во вкладку «Страница». В нижней части важно найти текст «Номер первой страницы», по умолчанию там выставлено «авто», что соответствует тому, что постраничный порядок будет осуществляться с первого листа. Если же необходимо внести изменения, то вместо слова «авто» выставляется числовой показатель, указывающий, с какого печатного листа будет проставлен порядковый показатель.
Итак, пронумеровать постранично в Excel, пользуясь инструментами самого офисного приложения несложно. Достаточно ознакомиться с рекомендациями, следуя которым пройти практический путь по выставлению порядкового постраничного счёта.
Как создать собственный верхний или нижний колонтитул в Excel 2019
Авторы: Грег Харви и
Обновлено: 30 октября 2018 г.
Из книги: Excel 2019 Для чайников
Excel 2019 Для чайников
Обзор Книга Купить на Amazon
Excel 2019 позволяет создавать верхние и нижние колонтитулы для клиентов. В большинстве случаев стандартных верхних и нижних колонтитулов, доступных в раскрывающихся меню кнопок «Заголовок» и «Нижний колонтитул» Excel, достаточно для печати отчетов. Однако иногда вам может понадобиться вставить информацию, недоступную в этих списках, или в расположении, которое Excel не предлагает в готовых верхних и нижних колонтитулах.
В большинстве случаев стандартных верхних и нижних колонтитулов, доступных в раскрывающихся меню кнопок «Заголовок» и «Нижний колонтитул» Excel, достаточно для печати отчетов. Однако иногда вам может понадобиться вставить информацию, недоступную в этих списках, или в расположении, которое Excel не предлагает в готовых верхних и нижних колонтитулах.В таких случаях вам нужно использовать кнопки команд, которые отображаются в группе «Элементы верхнего и нижнего колонтитула» на вкладке «Дизайн» на контекстной вкладке «Инструменты верхнего и нижнего колонтитула» в Excel 2019. Эти кнопки команд позволяют вам смешивать вашу собственную информацию с созданной с помощью Excel в разные разделы пользовательского верхнего или нижнего колонтитула, который вы создаете.
В Excel 2019 кнопки команд в группе «Элементы верхнего и нижнего колонтитула» включают
- Номер страницы: Нажмите эту кнопку, чтобы вставить
&[Page]код, который вставляет текущий номер страницы.
- Количество страниц: Нажмите эту кнопку, чтобы вставить код
&[Pages], обозначающий общее количество страниц. - Текущая дата: Нажмите эту кнопку, чтобы вставить код
&[Дата], который вводит текущую дату. - Текущее время: Нажмите эту кнопку, чтобы вставить код
- Путь к файлу: Нажмите эту кнопку, чтобы вставить коды
&[Путь]&[Файл], которые помещаются в путь к каталогу вместе с именем файла рабочей книги. - Имя файла: Нажмите эту кнопку, чтобы вставить код
&[File], который вставляется в имя файла рабочей книги. - Имя листа: Нажмите эту кнопку, чтобы вставить код
&[Tab], который вставляет имя рабочего листа, как показано на вкладке листа. - Изображение: Нажмите эту кнопку, чтобы вставить код
&[Изображение], который вставляет изображение, выбранное в диалоговом окне «Вставить изображение», которое позволяет выбрать локальное изображение (используя параметр «Из файла») или загрузить его из источник в Интернете (используя параметры поиска изображений Bing, OneDrive или Facebook и Flickr).
- Формат изображения: Нажмите эту кнопку, чтобы применить форматирование, выбранное в диалоговом окне «Формат изображения», к
&[Изображение] 9Код 0027, который вы вводите с помощью кнопки «Вставить изображение», не добавляя никакого собственного кода.
Чтобы использовать эти командные кнопки в группе «Элементы верхнего и нижнего колонтитула» для создания пользовательского верхнего или нижнего колонтитула, выполните следующие действия.- Переведите рабочий лист в режим просмотра макета страницы, нажав кнопку «Просмотр макета страницы» в строке состояния или щелкнув «Вид» → «Просмотр макета страницы» на ленте или нажав Alt+WP.
В представлении «Макет страницы» текст «Щелкните, чтобы добавить верхний колонтитул» отображается в центре верхнего поля первой страницы, а текст «Щелкните, чтобы добавить нижний колонтитул» — в центре нижнего поля.
Поместите указатель мыши на верхнее поле, чтобы создать собственный заголовок, или на нижнее поле, чтобы создать собственный нижний колонтитул, а затем щелкните указатель в левой, центральной или правой части верхнего или нижнего колонтитула, чтобы установить точку вставки и левый- выравнивание, центрирование или выравнивание по правому краю текста.
Когда Excel устанавливает точку вставки, текст «Щелкните, чтобы добавить верхний колонтитул» и «Щелкните, чтобы добавить нижний колонтитул» исчезнет, а вкладка «Дизайн» на контекстной вкладке «Инструменты для верхнего и нижнего колонтитула» станет активной на ленте.
- Чтобы добавить сгенерированную программой информацию в пользовательский верхний или нижний колонтитул (например, имя файла, имя рабочего листа, текущую дату и т. д.), нажмите соответствующую командную кнопку информации в группе «Элементы верхнего и нижнего колонтитула». Excel вставляет соответствующий код верхнего/нижнего колонтитула, которому предшествует амперсанд (&), в верхний или нижний колонтитул. Эти коды заменяются фактической информацией (имя файла, имя рабочего листа, графическое изображение и т. п.), как только вы щелкнете другой раздел верхнего или нижнего колонтитула или закончите верхний или нижний колонтитул, щелкнув указатель мыши вне его.
- (Необязательно) Чтобы добавить собственный текст в настраиваемый верхний или нижний колонтитул, введите его в точке вставки.

При объединении сгенерированной программой информации, обозначенной кодом верхнего/нижнего колонтитула, с вашим собственным текстом обязательно расставьте соответствующие пробелы и знаки препинания. Например, чтобы Excel отображал страницу 1 из 4 в пользовательском верхнем или нижнем колонтитуле, выполните следующие действия:
- Введите слово Страница и нажмите пробел.
- Нажмите кнопку команды «Номер страницы» и снова нажмите клавишу пробела.
- Введите слово из и нажмите пробел в третий раз.
- Нажмите кнопку «Количество страниц». Это вставляет Страница &[Страница] из &[Страниц] в настраиваемый верхний (или нижний) колонтитул.
- (Необязательно) Чтобы изменить шрифт, размер шрифта или какой-либо другой атрибут шрифта пользовательского верхнего или нижнего колонтитула, перетащите его коды и текст, щелкните вкладку «Главная», а затем нажмите соответствующую кнопку команды в группе «Шрифт».

В дополнение к выбору нового шрифта и размера шрифта для пользовательского верхнего или нижнего колонтитула, вы можете добавить полужирный шрифт, курсив, подчеркивание и новый цвет шрифта к его тексту с помощью командных кнопок Bold, Italic, Underline и Font Color на Вкладка «Главная».
- После завершения определения и форматирования кодов и текста для настраиваемого верхнего или нижнего колонтитула щелкните ячейку в области рабочего листа, чтобы отменить выбор области верхнего или нижнего колонтитула.
Excel заменяет коды верхнего и нижнего колонтитула в пользовательском верхнем или нижнем колонтитуле фактической информацией, в то же время удаляя контекстную вкладку Инструменты верхнего и нижнего колонтитула с ленты.
На изображении ниже показан настраиваемый нижний колонтитул, добавленный в электронную таблицу в режиме макета страницы. Этот пользовательский нижний колонтитул смешивает текст, предварительный список клиентов, с созданным программой именем листа, информацией о дате и времени, и использует все три раздела: информацию о странице с выравниванием по левому краю, текст предварительного списка клиентов по центру и текущую дату и время с выравниванием по правому краю. .
. Электронная таблица в режиме макета страницы с пользовательским нижним колонтитулом.
Создание верхних и нижних колонтитулов первой страницы в Excel 2019
Excel 2019 позволяет вам определить верхний или нижний колонтитул для первой страницы, который отличается от всех остальных страниц. Просто установите флажок «Другая первая страница», чтобы поставить в нем галочку. (Этот флажок является частью группы «Параметры» на вкладке «Дизайн» контекстной вкладки «Инструменты для верхнего и нижнего колонтитула», которая появляется, когда вы определяете или редактируете верхний или нижний колонтитул в представлении «Макет страницы».) После установки флажка «Другая первая страница» , продолжайте и определите уникальный верхний и/или нижний колонтитул только для первой страницы (теперь он помечен как Верхний колонтитул первой страницы или Нижний колонтитул первой страницы). Затем на второй странице отчета определите верхний и/или нижний колонтитул (отмеченный просто Верхний или Нижний колонтитул) для остальных страниц отчета.
Используйте эту функцию Excel 2019, если в отчете в виде электронной таблицы есть титульная страница, для которой не требуется верхний или нижний колонтитул. Например, предположим, что у вас есть отчет, в котором номер текущей страницы и общее количество страниц должны располагаться по центру внизу всех страниц, кроме титульной. Для этого установите флажок «Другая первая страница» на вкладке «Дизайн» контекстной вкладки «Инструменты для верхнего и нижнего колонтитула» на ленте. Затем определите центрированный автоматический нижний колонтитул, который отображает номер текущей страницы и общее количество страниц (страница 1 из ?) на второй странице отчета, оставляя текст «Щелкните, чтобы добавить нижний колонтитул» нетронутым на первой странице.
Excel будет корректно нумеровать как общее количество страниц в отчете, так и номер текущей страницы, не печатая эту информацию на первой странице. Например, если ваш отчет состоит из шести страниц (включая обложку), в нижнем колонтитуле второй страницы будет указано «Страница 2 из 6»; третья страница, страница 3 из 6; и так далее, даже если на первой печатной странице нет нижнего колонтитула.
Создание верхних и нижних колонтитулов четных и нечетных страниц в Excel 2019
Если вы планируете двустороннюю печать или копирование вашего Excel 2019электронной таблицы, вы можете определить один верхний или нижний колонтитул для четных страниц, а другой - для нечетных страниц отчета. Таким образом, информация в верхнем или нижнем колонтитуле (такая как название отчета или текущая страница) попеременно выравнивается по правому краю на нечетных страницах (печатается на лицевой стороне страницы) и выравнивается по левому краю на четных страницах (печатается на оборотную сторону страницы). Чтобы создать чередующийся верхний и нижний колонтитулы для отчета, установите флажок «Разные нечетные и четные страницы», чтобы поставить в нем отметку. (Этот флажок находится в группе «Параметры» на вкладке «Дизайн» контекстной вкладки «Инструменты для верхнего и нижнего колонтитула», которая появляется, когда вы определяете или редактируете верхний или нижний колонтитул в представлении «Макет страницы». )
)
После этого создайте верхний или нижний колонтитул на первой странице отчета Excel (теперь помеченной как «Верхний колонтитул нечетной страницы» или «Нижний колонтитул нечетной страницы») в третьем, выровненном по правому краю разделе области верхнего или нижнего колонтитула, а затем заново создайте этот верхний колонтитул. или нижний колонтитул на второй странице (теперь он помечен как «Заголовок четной страницы» или «Нижний колонтитул четной страницы»), на этот раз в первом разделе, выровненном по левому краю.
Для получения дополнительной информации ознакомьтесь с десятью основными функциями Excel 2019.
Об этой статье
Эта статья из книги:
- Excel 2019 Для чайников ,
Об авторе книги:
Грег Харви начал обучать деловых людей работе с компьютерами и программным обеспечением еще во времена DOS. Он является автором многочисленных книг For Dummies , в том числе всех выпусков Excel All-in-One For Dummies , Excel Workbook For Dummies и Excel For Dummies . Он работал независимым тренером и инструктором в Университете Золотых Ворот.
Он является автором многочисленных книг For Dummies , в том числе всех выпусков Excel All-in-One For Dummies , Excel Workbook For Dummies и Excel For Dummies . Он работал независимым тренером и инструктором в Университете Золотых Ворот.
Эту статью можно найти в категории:
- Excel ,
Как добавить верхний колонтитул в Excel для всех страниц
Теперь у вас есть возможность размещать нижние или верхние колонтитулы вверху или внизу страницы. Excel позволяет вам делать это с помощью надежных методов и очень быстро применять при выполнении любой работы. Вы можете добиться этого, получив руководство о том, как добавить заголовок в Excel; здесь у вас будет актуальная информация.
У вас есть возможность создать нижний колонтитул с датами, именами файлов, номерами страниц и т. д. Вы также можете создавать персонализированные заголовки и размещать заголовки в своих работах, чтобы придать им более современный и профессиональный вид. Далее у вас будет несколько способов добавления заголовка в Excel; Вы можете попробовать и получить гарантированный результат.
Далее у вас будет несколько способов добавления заголовка в Excel; Вы можете попробовать и получить гарантированный результат.
Как добавить заголовок в Excel 2019?
Добавить нижний колонтитул или верхний колонтитул в документы Excel; вы можете узнать, как это сделать, используя руководство о том, как добавить заголовок в Excel. Ниже приведены инструкции о том, как разместить нижний колонтитул или верхний колонтитул.
1. Щелкните лист, на который вы хотите добавить верхний или нижний колонтитул.
2. Перейдите на вкладку «Вставка» — «Группа страниц» и нажмите «Верхний и нижний колонтитулы».
3. Если вы хотите добавить или отредактировать нижний колонтитул или верхний колонтитул, введите текстовое поле нижнего колонтитула. Он может быть справа, слева, в центре, внизу или вверху страницы.
4. Напишите текст в верхнем или нижнем колонтитуле.
Как добавить заголовок в Excel Mac?
Действительно, компьютеры Mac имеют гораздо более продвинутые и схожие функции с обычным компьютером. Если у вас есть одна из этих команд, функции добавления заголовка могут отличаться. Прочтите, как добавить заголовок в руководство Excel и получить эту информацию.
Если у вас есть одна из этих команд, функции добавления заголовка могут отличаться. Прочтите, как добавить заголовок в руководство Excel и получить эту информацию.
1. Откройте лист Excel и выберите электронную таблицу, заголовок которой вы хотите поместить внизу.
2. На панели инструментов нажмите «Вставить». Затем нажмите на вкладку Верхние и нижние колонтитулы.
3. Теперь вы можете начать добавлять свой заголовок; если вы хотите прекратить редактирование, щелкните за пределами заголовка.
Совет: Если вы хотите совершить прыжок онлайн, нажмите Enter.
Как разместить верхние или нижние колонтитулы на нескольких листах Excel?
Вы должны следовать этим инструкциям, если хотите поместить нижние или верхние колонтитулы во все электронные таблицы. Как добавить заголовок в Excel — одна из самых простых функций, которые есть в Excel.
1. В нижней части электронной таблицы вы можете выбрать листы, которые вы хотите вставить в нижний или верхний колонтитулы.







 .
.
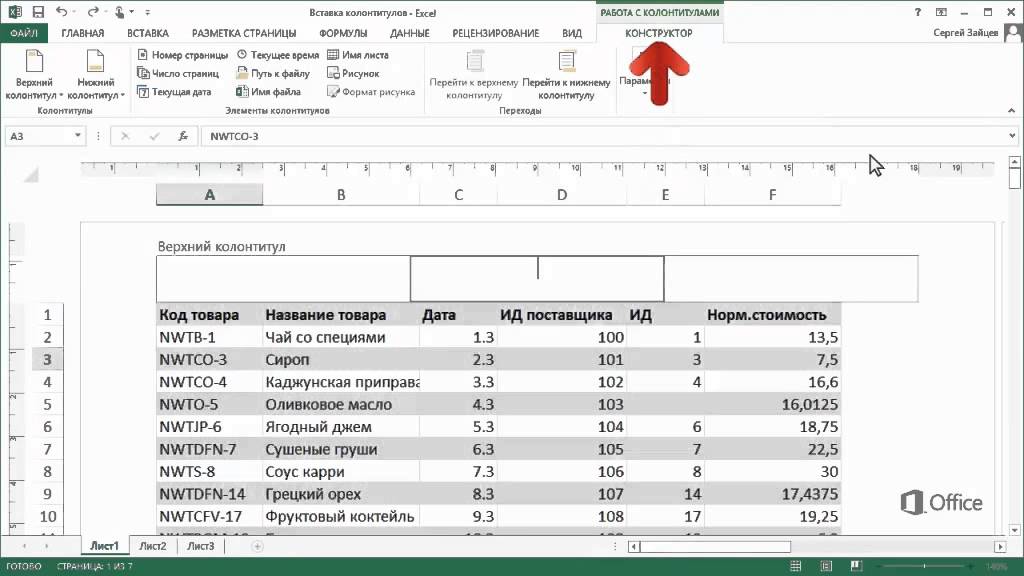
 )
) Он является автором многочисленных книг For Dummies , в том числе всех выпусков Excel All-in-One For Dummies , Excel Workbook For Dummies и Excel For Dummies . Он работал независимым тренером и инструктором в Университете Золотых Ворот.
Он является автором многочисленных книг For Dummies , в том числе всех выпусков Excel All-in-One For Dummies , Excel Workbook For Dummies и Excel For Dummies . Он работал независимым тренером и инструктором в Университете Золотых Ворот.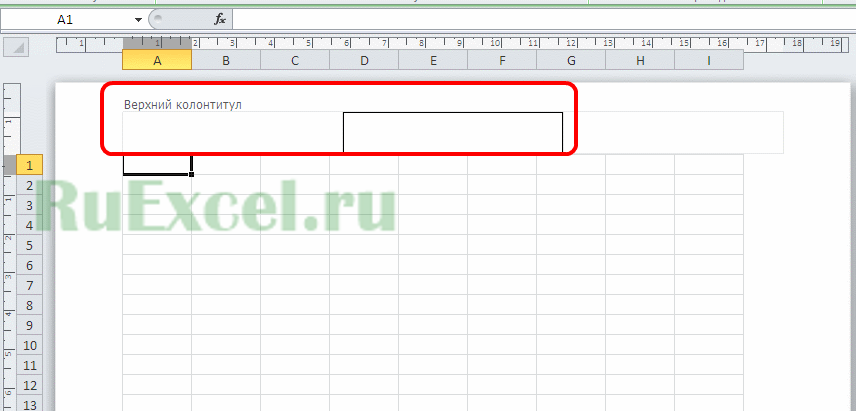 Далее у вас будет несколько способов добавления заголовка в Excel; Вы можете попробовать и получить гарантированный результат.
Далее у вас будет несколько способов добавления заголовка в Excel; Вы можете попробовать и получить гарантированный результат. Если у вас есть одна из этих команд, функции добавления заголовка могут отличаться. Прочтите, как добавить заголовок в руководство Excel и получить эту информацию.
Если у вас есть одна из этих команд, функции добавления заголовка могут отличаться. Прочтите, как добавить заголовок в руководство Excel и получить эту информацию.