Настройка экрана Excel
Как и программа Word, Excel предусматривает несколько вариантов настройки экрана, однако при изучении основных операций с электронными таблицами мы будем предполагать, что окно Excel выглядит примерно так, как показано на рис. 1.
Для приведения окна к этому виду необходимо выполнить следующие операции.
1. Если после вызова программы Excel ее окно не занимает всего экрана, щелкните на кнопке Развернуть в зоне заголовков.
2. Окно документа также должно быть полноэкранным (кнопка его системного меню должна находиться в левой части строки горизонтального меню). При необходимости разверните окно документа.
Чтобы выдать на экран обе панели инструментов, необходимо установить соответствующие флажки в диалоговом окне команды
М
 ногие
элементы окна можно выдавать (или не
выдавать) на экран с помощью флажков
вкладки [Сервис-Параметры…/Вид], показанной на рис. 6.
ногие
элементы окна можно выдавать (или не
выдавать) на экран с помощью флажков
вкладки [Сервис-Параметры…/Вид], показанной на рис. 6.
Рис. 6. Диалоговое окно Параметры
Упражнение №1. Установка удобного вида экрана
Установите вид экрана Excel в соответствии со следующими условиями:
Разверните рабочее окно на весь экран.
Окно документа также сделайте полноэкранным (либо увеличением стандартного окна до необходимых .размеров, либо кнопкой Развернуть).
Выведите (или проконтролируйте, что они выведены) на экран три панели инструментов: «Стандартная», «Форматирование», «Рисование».
Установить на вкладке [Сервис-Параметры…/Вид] флажки (или убедитесь, что они установлены), обеспечивающие показ на экране:
– строки формул;
– строки состояния;
– сетки таблицы;
– заголовков строк и столбцов;
– горизонтальной полосы прокрутки;
– вертикальной полосы прокрутки;
– ярлычков листов.
Тема 2. Ввод информации в таблицу Адреса ячеек электронной таблицы
Обозначение ячейки, составленное из номера столбца и номера строки (А1, В2 и т. д.) называется относительным адресом или просто адресом.
В некоторых случаях используются абсолютные адреса (об этом будет подробно изложено в следующей теме). Для этого необходимо проставить перед номером столбца и (или) перед номером строки знак доллара «$». Например, адресе $А$3 говорит о том, что это абсолютный адрес ячейки А3, и в нем не будет меняться ни номер столбца, ни номер строки.
Чтобы сослаться на диапазон ячеек (например, на группу смежных ячеек в строке), можно указать через двоеточие адреса начальной и конечной ячейки в диапазоне. Например, обозначение А7:Е7 адресует ячейки А, В, С, D, Е в строке 7, обозначение ВЗ:В6 адресует ячейки 3, 4, 5, 6 в столбце В и т. п.
Диапазоном можно обозначить и блок ячеек. Например, для ссылки на блок ячеек можно написать C6:G9.
Наконец, в Excel предусмотрен очень удобный способ ссылки на ячейку с помощью присвоения этой ячейке произвольного имени. Чтобы присвоить ячейке имя, выделите ее и щелкните на поле имен. Наберите произвольное имя (например, Всего) и нажмите клавишу <Enter>. Выделенной ячейке будет присвоено имя Всего. Это имя вы можете использовать в дальнейшем вместо адреса данной ячейки.
При создании графических объектов и диаграмм Excel автоматически присваивает им условные имена, например: Рисунок 1, Линия 2, Диагр. 8 и т. д.
studfiles.net
1. Основные элементы экранного интерфейса ms excel
Табличный процессор Excel — программа, предназначенная для и обработки данных, представленных в табличном виде, организации сложных расчетов и математических операций с обрабатываемыми данными.
Запуск программы производится командой Пуск\Программы\Microsoft Office\Microsoft Office Excel.
После запуска на экране появляется окно Excel (рис. 1), которое содержит:
3 5 6 1 2 4 7 Активная ячейка
Р
8
ис. 1. Внешний вид окнаMS ExcelС полем Имя связан раскрывающийся список, в котором представлены присвоенные ячейкам данной таблицы имена. Строка формул используется также в процессе ввода или редактировании данных или формул.
Ниже Строки формул располагается строка заголовков столбцов (5), а в левой части окна – столбец заголовков строк таблицы (6), которые используются для адресации ячеек . Строка состояния (7)– самая нижняя строка окна.
Файлы, создаваемые в Excel, называются книгами и имеют расширение .xls. При создании нового файла Excel по умолчанию присваивает ему имя Книга1. Книги состоят из листов, ярлычки (8) с именами которых расположены внизу окна. Для них Excel по умолчанию использует имена Лист1, Лист2,… или Диаграмма1, Диаграмма2,…, но пользователь может дать листу новое имя, выбрав в контекстном меню команду Переименовать. С помощью этого меню можно также изменять количество листов книги.
Все пространство каждого листа электронной таблицы разбито на 65536 строк и 256 столбцов. На экране ячейки листа таблицы разделяются линиями сетки. Строки обозначаются числами: 1, 2, 3, … , 65536. Столбцы обозначаются латинскими буквами: A, B, C, … , Z, AA, AB, AC, … , IV.
Ссылкой на ячейку может быть ее адрес, задаваемый именем столбца и номером строки, например, A4, или присвоенное ей пользователем имя. Ссылкой на диапазон может быть пара адресов ячеек, разделенных двоеточием, если ячейки смежные (например, A1:A3, см. рис. 1), или присвоенное диапазону имя.
Excel автоматически вычисляет формулы и отображает результат в ячейке, где содержится формула, а в строке формул при этом отображается формула, по которой это вычисление выполнено.
Завершение работы Excel выполняется по общим для приложений Windows правилам: щелчком на кнопке вСтроке заголовка, с помощью команды Закрыть меню Office, нажатием комбинации клавиш Alt+F4.
Таблица 1. Кнопки на панели инструментов Стандартная.
« | Три кнопки предназначены для операций с файлами. Первая — для создания новой рабочей книги; вторая — для открытия уже созданной рабочей книги; третья — для сохранения изменений. |
« | Кнопки второй группы предназначены для вывода на печать; включения режима предварительного просмотра и проверки орфографии. |
« | Следующие четыре кнопки предназначены для вырезания 4 копирования и вставки содержимого ячеек. |
« | Первая кнопка предназначена для отмены результата последней выполненной команды; вторая — для повторения последней выполненной команды. |
« | Эти кнопки для автосуммирования ячеек и вызова Мастера функций. |
« | Эти кнопки устанавливают порядок сортировки списков. |
« | С помощью первой кнопки вы можете запустить Мастер диаграмм. С помощью второй — вставить текстовое поле в рабочий лист. Третья кнопка предназначена для включения изображения панели инструментов Рисование. |
« | Это поле масштабирования. С его помощью вы можете уменьшить или увеличить изображение рабочего листа на экране. |
« | С помощью первой кнопки вы можете запустить Мастер подсказок. Вторая кнопка предназначена для получения контекстно-зависимой справки. |
studfiles.net
Интерфейс приложения MS Excel 2010
Интерфейс приложения MS Excel 2010
Окно приложения MS Excel может содержать несколько окон рабочих книг — документов MS Excel, поэтому одновременно можно работать с несколькими рабочими книгами.
Каждая рабочая книга состоит из нескольких рабочих листов, каждый из которых может содержать самостоятельную информацию.
Интерфейс MS Excel 2010 является дальнейшим развитием пользовательского интерфейса, который впервые был использован в выпуске системы Microsoft Office 2007.
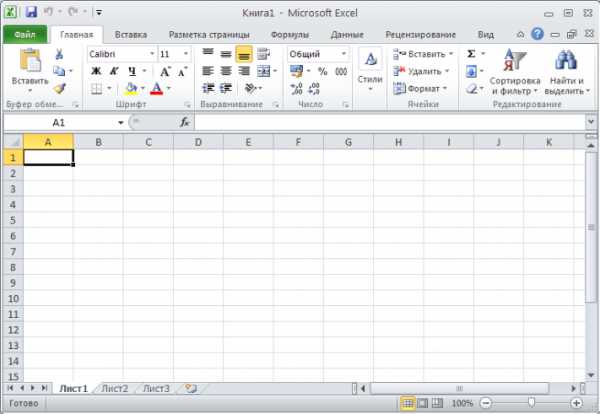
Основные его элементы главного окна MS Excel 2010
1. Заголовок окна расположен вверху экрана и отображает значок MS Excel, название открытой в данный момент Рабочей книги. При открытии новой рабочей книги
ей присваивается временное имя КнигаN .В правом верхнем углу строки названия размещены кнопки. Свернуть, Развернуть, Свернуть окно и. Закрыть..
2. Лента — новый пользовательский интерфейс, пришедший на смену панелям инструментов. Она представляет собой полосу в верхней части экрана, на которой размещаются все основные наборы команд, сгруппированные по тематикам в группах на отдельных вкладках..
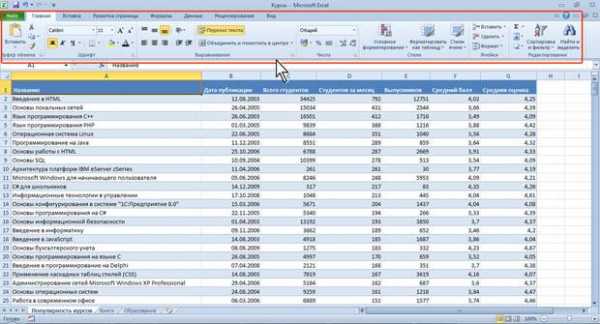
3. Панель быстрого доступа.
Предоставляет быстрый доступ к наиболее часто выполняемым командам. Изначально, Панель быстрого доступа находится над Лентой, и там расположено всего несколько команд – сохранения, отмены и повтора действия.
4. Поле имени расположено в левой части строки формул и отображает имя активной ячейки.
5. Строка формул отображает действительное содержимое активной ячейки.
6. Полосы прокрутки (вертикальная и горизонтальная) предназначены для просмотра содержимого рабочей книги по горизонтали и вертикали с помощью мыши.
7. Ярлычки рабочих листов содержат имена рабочих листов и используются для выбора нужного листа рабочей книги.
8. Строка состояния представляет собой горизонтальную полосу в нижней части окна рабочей книги. В строке состояния отображаются данные о текущем состоянии содержимого окна и другие сведения, зависящие от контекста.
9. Ползунок масштаба позволяет быстро масштабировать текст, содержащийся в окне документа.
10. Кнопки быстрого переключения представлений.
11. Активная ячейка указывает место на рабочем листе, куда будет произведена вставка
текста.
Пользовательский интерфейс «Лента»
Главный элемент пользовательского интерфейса Microsoft Excel 2010 представляет собой Ленту, которая идет вдоль верхней части окна каждого приложения, вместо традиционных меню и панелей инструментов.
С помощью Ленты можно быстро находить необходимые команды (элементы управления: кнопки, раскрывающиеся списки, счетчики, флажки и т.п.). Команды упорядочены в логические группы, собранные на вкладках.
Командные вкладки
Лента разработана для облегчения доступа к командам и состоит из командных вкладок. Командные вкладки организованы согласно последовательности задач, которые, как правило, выполняются при работе над различными этапами создания документа. Вкладки ориентированы на выполнение конкретной задачи, группы на каждой вкладке разбивают задачи на ее составляющие, например, группа Шрифт – используется для форматирования элементов текста, группа Выравнивание — для выравнивания данных внутри ячейки и т.д. Кнопки команд в каждой группу служат для быстрого выполнения команд.
В некоторых группах, справа от названия групп, располагаются маленькие значки – Кнопки вызова диалоговых окон. При нажатии такой кнопки открывается соответствующее диалоговое окно или область задач, содержащая дополнительные параметры, связанные с данной группой.
Вкладку можно выбрать, щелкнув по ней левой кнопкой мыши. Для выбранной вкладки отобразятся группы с кнопками команд.
В Microsoft Excel 2010 командными вкладками являются:
Вкладка Главная содержит команды, связанные с буфером обмена, выбором шрифтов, выравниванием данных, оформлением числовых значений, стилями и правкой.
Вкладка Вставка содержит инструменты для добавления таблиц, диаграмм, иллюстраций, ссылок, колонтитулов, текстовых объектов и символов.
Вкладка Разметка страницы содержит команды для работы с темами, фоновыми изображениями, параметрами страниц и т.п.
Вкладка Формулы предназначена для работы с формулами, функциями, которые удобным образом размещены по категориям для обработки именованных ячеек, проверки формул и параметров вычисления
Вкладка Данные предназначена для работы с базами данных. Содержит команды для получения внешних данных, управления внешними соединениями, сортировки и фильтрации данных, устранения дубликатов, проверки и консолидации данных, а также группирования и разгруппирования ячеек.
Вкладка Рецензирование заключает в себе команды, необходимые для рецензирования, комментирования, распространения и защиты листа.
Вкладка Вид имеет команды для выбора различных представлений рабочей книги, скрытия и отображения элементов рабочего листа (сетки, линейки, строки формул и т.д.), увеличения или уменьшения изображения, а также работы с окном рабочего листа.
Вкладка Разработчик содержит средства создания макросов и форм, а также функции для работы с XML. По умолчанию эта вкладка не отображается на Ленте.
Контекстные вкладки
Кроме стандартного набора вкладок, которые отображаются на «Ленте» при запуске Office Excel 2010, имеются вкладки, называемые контекстными, которые появляются в интерфейсе в зависимости от выполняемой задачи.
Контекстные вкладки позволяют работать с элементом, который в настоящий момент выделен в документе, например, с таблицей, изображением или графическим объектом. Если щелкнуть такой элемент, относящийся к нему набор контекстных вкладок, выделенный цветом, появится рядом со стандартными вкладками. Имя отображаемого контекстного инструмента отображается над пользовательским интерфейсом и выделено для упрощения его восприятия.
Например, при добавлении на рабочий лист диаграммы, на ленте появляется панель Инструменты диаграммы с тремя вкладками:
Конструктор – для изменения типа, стиля, параметров, размещения диаграммы; Макет – для добавления в диаграмму надписей, графических объектов, линий, фонового цвета, линии тренда;
Формат – для форматирования элементов диаграммы
Вкладка Файл, пришедшая на смену кнопки «Office» (Office 2007), открывает представление Microsoft Office Backstage, которое содержит команды для работы с файлами (Сохранить охранить как, Открыть, Закрыть, Последние. Создать, для работы с текущим документом (Сведения, Печать (Сохранить и отправить, а также для настройки Excel (Справка, Параметры).
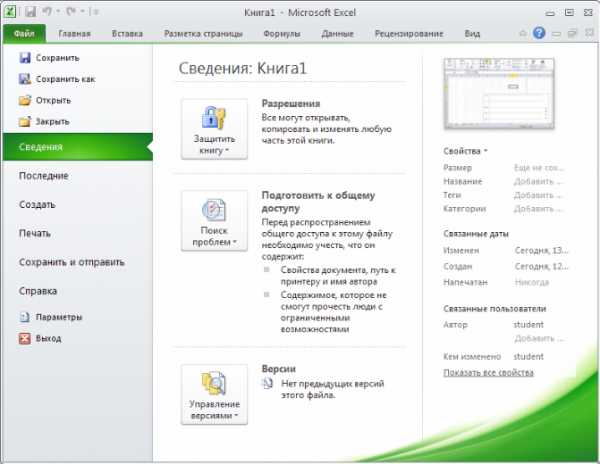
Команды Сохранить как и Открыть вызывают соответствующие окна для работы сфайловой системой.
Команда Сведения открывает раздел вкладки для установки защиты Рабочей книги, проверки совместимости Рабочей книги с предыдущими версиями Excel, работы версиями файлов, а также просмотра и изменения свойств Рабочей книги.
Команда Последние открывает раздел вкладки со списком последних файлов, с которыми работали в Excel, в том числе закрытых без сохранения. При этом также отображается и список папок.
Команда Создать открывает раздел вкладки с шаблонами для создания новых Рабочих книг.
Команда Печать открывает раздел вкладки для настройки и организации печати, а также предварительного просмотра печатного документа.
Команда Сохранить и отправить открывает раздел вкладки для отправки Рабочей книги по электронной почте, публикации в Интернете или в сети организации и изменения формата файла.
Команда Справка открывает раздел вкладки для просмотра сведений об установленной версии Microsoft Office, проверки наличия обновлений, настройки параметров Excel.
Команда Параметры отображает диалоговое окно Параметры Excel для настройки параметров Excel.
Команда Закрыть закрывает текущую Рабочую книгу.
Команда Выход завершает работу с приложением.
Задание. Рассмотрите и изучите все вкладки.
studfiles.net
Основные элементы экранного интерфейса MS EXCEL
Количество просмотров публикации Основные элементы экранного интерфейса MS EXCEL — 2600
Табличный процессор Excel — программа, предназначенная для и обработки данных, представленных в табличном виде, организации сложных расчетов и математических операций с обрабатываемыми данными.
Запуск программы производится командой Пуск\Программы\Microsoft Office\Microsoft Office Excel.
После запуска на экране появляется окно Excel (рис. 1), ĸᴏᴛᴏᴩᴏᴇ содержит:
|
Заголовок окна (1) с кнопками: Свернуть, Развернуть/Свернуть в окно и Закрыть, Панели инструментов (2). В таблице 1 приведен список и назначение базовых кнопок панели инструментов Стандартная. Ниже панелей инструментов расположена Строка формул (3), в правой части которой отображается содержимое активной ячейки (см. рис. 1), к примеру, введенная формула, а слева, в поле Имя (4), – адрес этой ячейки (A8) или ее имя.
С полем Имясвязан раскрывающийся список, в котором представлены присвоенные ячейкам данной таблицы имена. Строка формул используется также в процессе ввода или редактировании данных или формул.
Ниже Строки формул располагается строка заголовков столбцов (5), а в левой части окна – столбец заголовков строк таблицы (6), которые используются для адресации ячеек. Строка состояния (7)– самая нижняя строка окна.
Файлы, создаваемые в Excel, называются книгами и имеют расширение .xls. При создании нового файла Excel по умолчанию присваивает ему имя Книга1. Книги состоят из листов, ярлычки (8) с именами которых расположены внизу окна. Стоит сказать, что для них Excel по умолчанию использует имена Лист1, Лист2,… или Диаграмма1, Диаграмма2,…, но пользователь может дать листу новое имя, выбрав в контекстном меню команду Переименовать. С помощью этого меню можно также изменять количество листов книги.
Все пространство каждого листа электронной таблицы разбито на 65536 строк и 256 столбцов. На экране ячейки листа таблицы разделяются линиями сетки. Строки обозначаются числами: 1, 2, 3, … , 65536. Столбцы обозначаются латинскими буквами: A, B, C, … , Z, AA, AB, AC, … , IV.
Электронные таблицы представляют из себясовокупность ячеек одного или нескольких листов книги, хранящих данные (числа, тексты) и формулы. Аргументами в формулах являются ссылки на отдельные ячейки или диапазоны (группы из двух и более ячеек), которые могут располагаться и на других листах.
Ссылкой на ячейку должна быть ее адрес, задаваемый именем столбца и номером строки, к примеру, A4, или присвоенное ей пользователем имя. Ссылкой на диапазон должна быть пара адресов ячеек, разделенных двоеточием, в случае если ячейки смежные (к примеру, A1:A3, см. рис. 1), или присвоенное диапазону имя.
Excel автоматически вычисляет формулы и отображает результат в ячейке, где содержится формула, а в строке формул при этом отображается формула, по которой это вычисление выполнено.
Завершение работы Excel выполняется по общим для приложений Windows правилам: щелчком на кнопке в Строке заголовка, с помощью команды Закрыть меню Office, нажатием комбинации клавиш Alt+F4.
Читайте также
Электронные таблицы. MS Excel.Основные представления Панель инструментов Панель инструментов не является обязательным элементом окна редактора, но ее присутствие облегчает выполнение различных редакционных операций. Эта панель представляет собой набор… [читать подробнее].
Лента разработана для облегчения доступа к командам и состоит из командных вкладок. Вкладки ориентированы на выполнение конкретной задачи, группы на каждой вкладке разбивают задачи на её составляющие. Например, группа Шрифт – используется для форматирования… [читать подробнее].
В модели объектов Excel имеется более 100 объектов. Наиболее часто используемыми объектами Excel являются объекты Application, Workbooks и Workbook, Worksheets и Worksheet, Range, Selection. Коллекция представляет собой объект, содержащий несколько других объектов, как правило, одного и того же типа. Объект… [читать подробнее].
1. Основным структурным элементом Excel электронной таблицы является// — строка// — число// +ячейка// — текст// — столбец *** 2. В Excel для указания на конкретную ячейку таблицы используется адрес, который может быть // — числовым, нейтральным// +относительным, абсолютным// -… [читать подробнее].
Содержит средства для: · создания и редактирования таблиц,. Размер одного листа – около 50 м2 – половина футбольного поля, · Создания и редактирования диаграмм и графиков, · Содержит более 320 формул для вычислений в таблицах, · проведения статистического анализа (мин,… [читать подробнее].
— присвоение имен таблицам, областям, ячейкам и формулам; — общие средства редактирования, совместимые с MS WORD; — создание пользовательских списков для автозаполнения; — расширенный набор средства форматирования ячеек; — широкий выбор функций для различных вычислений; -… [читать подробнее].
— присвоение имен таблицам, областям, ячейкам и формулам; — общие средства редактирования, совместимые с MS WORD; — создание пользовательских списков для автозаполнения; — расширенный набор средства форматирования ячеек; — широкий выбор функций для различных вычислений; -… [читать подробнее].
1. Создайте три листа: Начало, Тест и Проверка. 2. На листе Тест введите вопросы. Чтобы текст в ячейке отображался в несколько строчек в формате ячейки выберите Выравнивание – Переносить по словам. 3. Выделите ячеку для ответа, нажмите в ленте Данные Проверка данных. … [читать подробнее].
1. Создайте три листа: Начало, Кроссворд и Проверка. 2. Оформите лист Начало. Определите и оформите стилем ячейки для ввода данных отвечающего. (Примечение. Если Вы создаете кроссворд для учеников школы, то необходимо сделать поле для ввода номера класса, аналогично номеру… [читать подробнее].
Книга. Книга в MS Excel представляет собой файл, используемый для обработки и хранения данных. Каждая книга может состоять из нескольких листов, поэтому в одном файле можно поместить разнообразные сведения и установить между ними необходимые связи. Листы. Листы служат для… [читать подробнее].
referatwork.ru
Главное окно, настройки и параметры Excel
Кнопка Office
Кнопка Office расположена в левом верхнем углу окна и предназначена для вызова меню основных команд работы с файлами, списка последних документов, команды для настройки параметров приложения.
Некоторые команды меню имеют подчиненные меню.
Панель быстрого доступа
Панель быстрого доступа изначально располагается в верхнем левом углу рядом с кнопкой Office и используется для быстрого доступа к наиболее часто используемым функциям.
Изначально на панели расположены 3 кнопки: Сохранить, Отменить, Вернуть. Для настройки панели быстрого доступа нужно:
- Нажать кнопку Настройка панели быстрого доступа.
- В открывшемся меню выбрать необходимый элемент.
- Если элемент отсутствует в списке, выбрать команду Другие команды.
- В разделе Настройка окна Параметры Excel в списке Выбрать команды из… выбрать вкладку, на которой расположен нужный элемент, выделить элемент в списке и нажать кнопку Добавить.
Также любой элемент можно добавить на панель с помощью команды Добавить на панель быстрого доступа контекстного меню нужного элемента. Удалить элемент можно командой Удалить с панели быстрого доступа контекстного меню этого элемента.
Лента
Главным элементом интерфейса пользователя, начиная с MS Excel 2007, является лента, которая расположена вдоль верхней части окна приложения, и замещает привычные меню и панели инструментов.
Рисунок 1. Лента MS Excel 2007
Лента предоставляет возможность быстрого доступа к необходимым командам (элементам управления: кнопкам, раскрывающимся спискам, счетчикам, флажкам и т.п.). Команды распределены по логическим группам, которые собраны на вкладках.
Заменить ленту меню или панелями инструментов и удалить ее нельзя, но можно в целях увеличения рабочей области приложения скрыть (или свернуть) ленту. При этом лента будет скрыта, а названия вкладок останутся на экране. Для скрытия ленты можно использовать несколько способов:
- Нажать кнопку Настройка панели быстрого доступа и в открывшемся меню выбрать команду Свернуть ленту.
- Дважды щелкнуть по активной вкладке ленты.
- Нажать кнопку Свернуть ленту, которая находится в правом верхнем углу приложения возле кнопки Справка (для версий не ниже Excel 2010).
- Нажать комбинацию Ctrl+F1.
Содержание ленты для каждой вкладки является неизменным (нельзя ни добавить, ни удалить элемент).
Вкладки
По умолчанию на ленте отображается 7 постоянных вкладок:
- Главная – содержит элементы, которые наиболее часто используются на всех этапах работы, среди которых инструменты редактирования и форматирования текста;
- Вставка – инструменты для вставки в документы различных объектов;
- Разметка страницы предназначена для настройки параметров страниц документов;
- Формулы содержит инструменты с функциями и формулами;
- Данные позволяет применять инструменты сортировки, фильтрации, структура анализа данных и настройки их структуры;
- Рецензирование содержит элементы для проверки правописания, вставки примечаний и защиты элементов рабочей книги;
- Вид – настройка режимов просмотра, установка масштаба, работа с макросами.
Кроме данных вкладок можно отобразить вкладку Разработчик, для чего нужно:
- Щелкнуть по кнопке Office.
- Выбрать команду Параметры Excel.
- На вкладке Основные установить флажок Показывать вкладку «Разработчик» на ленте.
На вкладке Разработчик отображены средства для работы с макросами и формами и функции для работы с XML. Если файлы и шаблоны документов, созданных в предыдущих версиях Excel, содержат пользовательские панели инструментов, то при их открытии появляется еще одна постоянная вкладка Надстройки, которая содержит элементы панелей инструментов предыдущих версий Excel. Кроме постоянных вкладок, при работе с некоторыми элементами (например, таблицами, рисунками, диаграммами и т.п.) открываются дополнительные вкладки с расширенными возможностями настройки данных элементов.
Например, при работе с диаграммами появляется 3 дополнительных вкладки: Конструктор, Макет, Формат:
Рисунок 2. Дополнительные вкладки для работы с диаграммами
Элементы управления
Элементы управления (кнопки, списки, счетчики, кнопки с меню, флажки, значки группы) на лентах вкладок объединены в группы, которые связаны с видом выполняемого действия. Например, на вкладке Главная расположены 7 групп: Буфер обмена, Шрифт, Выравнивание, Число, Стили, Ячейки, Редактирование.
Для отображения дополнительных настроек используется кнопка раскрывающегося списка, которая открывает диалоговое окно или список дополнительных команд.
Установку флажков используют для применения определенного параметра. Значок группы – маленький квадратик со стрелочкой в правом нижнем углу группы элементов во вкладке, который открывает соответствующее диалоговое окно. Например, значок группы Диаграммы вкладки Вставка открывает диалоговое окно Изменение типа диаграммы.
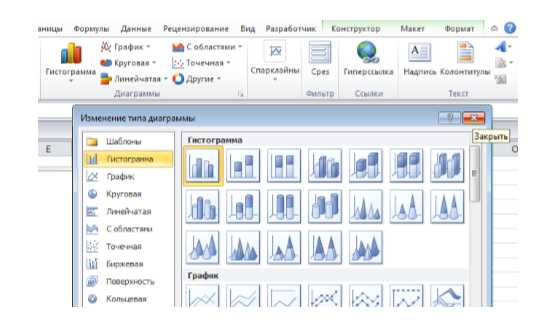
Рисунок 3. Диалоговое окно Изменение типа диаграммы
Значок группы имеет не каждая группа.
Мини-панель инструментов
На мини-панели инструментов содержатся основные наиболее часто используемые элементы оформления данных. Отображается панель после нажатия правой кнопки мыши по выделенной области.
Рисунок 4. Мини-панель инструментов
spravochnick.ru
Элементы экрана
1.СТРОКА ЗАГОЛОВКА
Верхняя строка окна приложения Microsoft Excel называется строкой заголовка. В ней слева указывается имя программы Microsoft Excel и название рабочей книги Книга1 (либо открытого файла).
2.СТРОКА МЕНЮ
Строка меню располагается под строкой заголовка. В этой строке перечисляются следующие имена меню: файл, правка, вид, вставка, формат, сервис, данные, окно. Каждое из этих меню объединяет набор команд, имеющих общую функциональную направленность.
При работе с Excel всегда можно использовать контекстное меню, появляющееся при щелчке правой кнопки мыши в активной ячейке, области вычислений, ярлычка листа рабочей книги и т.п. Контекстное меню содержит только те команды, которые могут быть выполнены в данной ситуации.
2.ПАНЕЛИ ИНСТРУМЕНТОВ
Под строкой меню могут располагаться одна или несколько строк, состоящих из кнопок — панели инструментов, с помощью которых можно быстро (щелчком мыши по соответствующей кнопке) получить доступ к командам и средствам Excel. Функции любой кнопки можно определить, подведя к ней указатель мыши. В этот момент около кнопки появляется надпись о назначении кнопки, а внизу в строке состояния — описание функции данной кнопки.
Для отображения на экране какой-либо панели нужно вызвав меню вид, задать команду панели инструментов и включить или отключить соответствующий параметр. Такого же эффекта можно добиться, установив указатель мыши в любую позицию области панели и нажав правую кнопку, а затем выбрать нужную команду из открывшегося контекстного меню. Для скрытия ненужной панели с экрана следует вызвать перечень панелей и убрать “галочку” от названия панели, щелкнув по ее названию.
Строка формул
Строка формул располагается под панелями инструментов и предназначена для показа адреса текущей ячейки и ее содержимого. Эта строка разделена по вертикали на три секции. В левой секции высвечивается адрес активной ячейки или присвоенное ей имя. Пользуясь этой областью, можно быстро назначать имена диапазонам ячеек, для чего нужно выделить диапазон и ввести его имя в область имен; при этом для заданного диапазона ячеек в дальнейшем можно будет пользоваться и адресами, и именами. В правой секции строки формул отображается содержимое (данные или формула) активной ячейки, если они введены. Вторая (средняя) секция строки формул в обычном состоянии является пустой. Однако при начале ввода данных (цифр, формул, текста) в этой области появляются три кнопки, левая из которых соответствует нажатию клавиши <Esc>, то есть отмене ввода данных, средняя аналогична нажатию клавиши <Enter>, то есть завершению ввода данных в ячейку, и правая предназначена для вызова Мастера функций, то есть удобна для вставки функции во время ввода данных.
Задать или отменить показ на экране строки формул можно с помощью команды строка формул из меню вид или включив параметр показывать строку формул, вызываемый командой параметры меню сервис во вкладке вид.
Рабочая область
Рабочий экран Excel разделен тонкими линиями по вертикали на столбцы, а по горизонтали на строки. Столбцы имеют имена в виде букв латинского алфавита либо в виде чисел (в зависимости от стиля, выбранного в сервис/параметры вкладка Общие), а именами строк являются только числа. Области имен столбцов и строк располагаются в верхней (столбцы) и в левой (строки) части таблицы и называются заголовками. Пользуясь Excel, можно создавать таблицы размером до 256 столбцов (название последнего — IV) и 65536 строк.
Пересечение строк и столбцов образует клетки, называемые ячейками таблицы. Все ячейки имеют адреса. Адрес любой ячейки состоит из имени столбца и номера строки, например, A20, BE6, IA300. Активная ячейка выделяется жирным контуром. Именно в активную ячейку осуществляется ввод данных.
studfiles.net
Элементы интерфейса Microsoft Excel 2007
⇐ ПредыдущаяСтр 2 из 4Следующая ⇒
После запуска программы Excel 2007 на экране появляется рабочее окно программы (Рис.1).
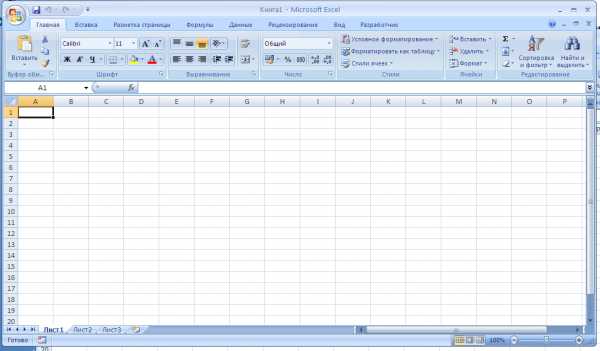
Рис.1Рабочее окно программы Excel 2007
Основными элементами рабочего окна программы являются:
Ø строка заголовка;
Ø лента;
Ø строка формул и поле имени;
Ø рабочее поле;
Ø полоса прокрутки;
Ø строка состояния.
Строка заголовка
Это самая верхняя строка окна программы, на ней можно видеть: имя текущего файла, (на рис.2 – это Книга1) и имя приложения MicrosoftExcel. Здесь же слева находятся кнопки управления, которые можно использовать для изменения внешнего вида окна: Свернуть, Восстановить/Развернуть, Закрыть.
Рис.2 Строка заголовка
В левом верхнем углу строки заголовка (рис.2) находится главная кнопка Office .Щелчок на этой кнопке откроет системное меню, с помощью которого можно создавать, открывать, сохранять и распечатывать документы, отправлять их по электронной почте, просматривать свойства и выполнять другие действия. В нижней части меню кнопки Office есть кнопки: Параметры Excel, которая поможет найти множество параметров настройки программы и кнопка Выход из Excel(Рис.3).

Рис.3 Меню кнопки Office
Справа от кнопки «Office« в строке заголовка(рис.2) располагается панель быстрого доступа: .На нее вынесены самые главные команды: Сохранение документа, Отмена и Возврат действий и кнопка Настройки панели быстрого доступа.
Панель быстрого доступа можно настраивать, добавляя в нее новые элементы или удаляя существующие.
Для добавления на панель любого элемента из любой вкладки можно щелкнуть по этому элементу правой кнопкой мыши и в контекстном меню выбрать команду Добавить на панель быстрого доступа.
Для удаления элемента из панели достаточно щелкнуть по нему правой кнопкой мыши и в контекстном меню выбрать команду Удалить с панели быстрого доступа.
Лента
Лента – один из главных элементов пользовательского интерфейса MS Excel 2007. Она расположена следом за строкой заголовка.
На ленте расположены все основные команды MS Excel 2007, сгруппированные по тематическим вкладкам: Главная, Вставка, Разметка страницы, Формулы, Данные, Рецензирование, Вид (рис.1) .
Помимо постоянных, имеется целый ряд контекстно-зависимых вкладок, которые появляются автоматически при выделении соответствующего объекта или установке на него курсора.
Например, при работе с диаграммами появляются вкладки Конструктор, Макет и Формат(рис.4). При снятии выделения или перемещении курсора контекстно-зависимая вкладка автоматически скрывается.

Рис.4 Контекстно-зависимые вкладки для работы с диаграммами
Для перехода к нужной вкладке достаточно щелкнуть на ее названии. Каждая вкладка состоит из групп, на которых, собственно, и расположены инструменты для работы с электронными таблицами: обычные или раскрывающиеся кнопки, списки или раскрывающиеся списки, счётчики, кнопки с меню, флажки, значки групп.
Например, на вкладке Главная,которая по умолчанию активизируется после запускаExcel, имеется 7 групп (рис.1): Буфер обмена, Шрифт, Выравнивание, Число, Стили, Ячейки и Редактирование. Как правило, на панель группы вынесены наиболее часто используемые инструменты.
Например, в группе Шрифт собраны средства форматирования данных в ячейках (рис.5).
Рис.5 Группа Шрифт с возможными средствами форматирования
Если необходимо получить доступ к дополнительным инструментам, нужно щелкнуть по значку группы с диагональной стрелкой , который расположен в нижней части практически каждой группы.
Строка формул
Строка формул располагается сразу за лентой и используется для ввода и редактирования значений или формул в ячейках или диаграммах, а также для отображения адреса текущей ячейки (рис.6).
Рис. 6 Строка формул
Эта строка разделена по вертикали на три секции. Левая секция — Поле имени указывает имя или адрес активной ячейки в текущей рабочей книге (на рис.6 — это адрес ячейки В3) .
Щелчок на стрелке в поле имени раскроет список (область имен), в котором перечислены все поименованные ячейки и диапазоны активной рабочей книги.
В правой секции в строке формул отображается содержимое активной (выделенной в данный момент) ячейки,например, в ячейку А2 введем текст Excel, который и отобразится в строке формул (рис.7).
Рис.7Ячейка А2содержит текст ЕXCEL
Вторая (средняя) секция строки формул в обычном состоянии является пустой (рис.6). Однако, при начале ввода или редактирования данных в ячейке, в строке формул появляются три кнопки (рис.7): — Отмена; — Ввод; — Вставить функцию.
Данные можно вводить как непосредственно в ячейку, так и в строку формул.
Рабочее поле
В центре окна находится рабочее поле таблицы, разбитое на ячейки.Ячейка — место пересечения столбца и строки. Адрес каждой ячейки таблицы состоит из заголовка столбца и номерастроки.
Заголовки столбцов обозначаются буквами латинского алфавита от А до ХFD (всего 16 тыс. столбцов), номера строк — арабскими цифрами от 1 до 1 048 576 строк. Например, ячейка В15 состоит из имени столбца В и номера строки 15.
Ячейка, в которой находится курсор, называется активнойили текущей. Прямоугольная группа смежных ячеек называется блоком. Имена ячеек в блоках разделяются двоеточием. Поэтомуадрес блока — это адреса любых противоположных угловых ячеек блока, разделенных двоеточием, например, A1:A6, А2:С8, В3:Е10.
Таблица в Еxcel называется рабочим листом. Рабочий лист служит для ввода и анализа данных. Имена листов выводятся на ярлычках в нижней части экрана. Щелкнув соответствующий ярлычок можно перейти к нужному листу . С помощью кнопок-стрелок в левом нижнем углу экрана рядом с именами ярлычков можно прокручивать ярлычки горизонтально, чтобы найти нужный лист.
Любому листу можно присвоить другое название, для этого нужно дважды щелкнуть по ярлычку листа и ввести новое имя.
Рабочие листы можно вставлять, удалять, переименовывать, перемещать и копировать, используя контекстное меню листов книги.
Один файл может содержать несколько рабочих листов и называется рабочей книгой.По умолчанию книга открывается с рабочими листами — Лист1, Лист2, Лист3, число которых можно увеличить или уменьшить (Ярлычок Вставить лист ).
В книгу можно поместить несколько различных типов документов. Например, рабочий лист с ЭТ, лист диаграммы, лист макросов и т.д.
Каждая рабочая книга представляет собой отдельный файл с расширением хlsх.
Строка состояния
Эта строка находится в нижней части окна (рис.1). Справа на ней находятся кнопки быстрого переключения между режимами отображения документа: Обычный, Разметка страницы, Страничный. Правее этих кнопок расположен ползунок изменения масштаба документов.
Ввод данных в ЭТ
Типы вводимых данных
В Excel существует 3типа данных:
I. Числовые значения.
Включают в себя само число, дату, время, деньги, проценты, дроби, экспоненциальное представление чисел. В Excel числовые данные выравниваются в ячейке по правому краю. При вводе десятичных числах дробная часть отделяется от целой запятой.
Если число не помещается в ячейку, Excel может вывести или округленное значение в экспоненциальной форме, (например, 3,14Е+12), или строку символов ###, которая означает, что следует увеличить ширину соответствующего столбца.
Числовой формат определяет внешнее представление числа в ячейке. Изменить числовой формат можно при нажатии кнопкиОбщий (вкладка Главнаягруппа Число) (рис.8) или нажать значок группы Число (рис.8) или щелкнуть по ячейке правой кнопкой мыши и выбрать в контекстном меню команду Формат ячеек,затем вкладку Число.
Примеры числовых форматов: 8 16,25 15 000р 2Е+3.
Рис.8 Панель инструментов Группы Число
Даты. При вводе дат: число, месяц и год отделяются знаком слэш (/), или дефис (-), или точкой (.).
Например, 1/1/09 или 1-1-09 или 1.1.09
При необходимости формат представления даты можно изменить, выбрав форматДата,при нажатии кнопкигруппы Число во вкладке Главная.
Независимо от формата, в Excel все даты сохраняются в памяти в виде последовательности чисел. Начало отсчета дат в Excel – 1.01.1900, запоминается как число 1. Благодаря этому, даты можно складывать, вычитать и др.
Например, записав формулу: =2.09.2008+25, получим результат 27.09.2008 — новая дата.
II. Текст
Текст-это любая последовательность до 255 символов. Текстовые данные выравниваются в ячейке по левому краю.
Если вы хотите записать код товара, который выглядит как 0256 или прогноз погоды, то вначале введите апостроф(‘), а затем то, что вам необходимо.
Например, код товара введем как ‘0256, а температуру как ‘+25.
III. Формулы.
Все формулы в Excel должны начинаться со знака =.
При вводе формулы в ячейке электронной таблицы отображается значение, вычисленное по этой формуле, а в строке формул – сама формула.
Приоритет выполнения операций в формуле:
1. (%) – процент
2. (^) – возведение в степень,
3. (*) – умножение и (/) – деление,
4. (+) – сложение и (-) – вычитание.
Операции с одинаковым приоритетом выполняются слева направо. Для изменения приоритета операций используют круглые скобки.
В формулах можно использовать адреса ячеек или блоков ячеек, константы и функции.
Например, =А5/H8*12 , =С12/(В6+Е12)^2
СОВЕТ:При вводе формул после знака =рекомендуется адреса ячеек не вводить с клавиатуры, а выделять мышкой соответствующие ячейки в электронной таблице, чтобы избежать некорректного ввода адресов (например, на русском языке).
ЗАДАНИЕ 1.
Введите число 2244,555 в ячейку Е3, как указано на рис.9.
Скопируйте это число в ячейки Е4:Е8 и установите в них формат, указанный на рис.9. Для этого на вкладке Главная в группе Ячейки используйте кнопку Формат, выберите команду Формат ячеек или щелкните на ячейке правой кнопкой мыши и выберите в контекстном меню команду Формат ячеек, или кнопка Общий в группе Число или щелкните значок группы Число.
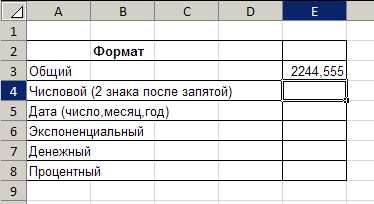
Рис. 9 Форматы числовых значений
Подсчитайте, сколько дней вы прожили.
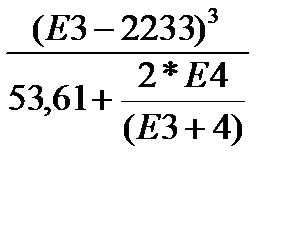 Для этого в ячейку Н2 введите сегодняшнюю дату, а Н3 – дату вашего рождения, в Н4 — расчетную формулу =Н2-Н3
Для этого в ячейку Н2 введите сегодняшнюю дату, а Н3 – дату вашего рождения, в Н4 — расчетную формулу =Н2-Н3
В ячейку Е9 введите формулу:
Результат в числовом формате:
27,75
Рекомендуемые страницы:
lektsia.com
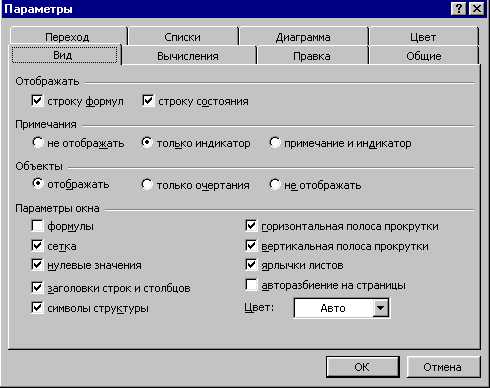 ногие
элементы окна можно выдавать (или не
выдавать) на экран с помощью флажков
вкладки [Сервис-Параметры…/Вид], показанной на рис. 6.
ногие
элементы окна можно выдавать (или не
выдавать) на экран с помощью флажков
вкладки [Сервис-Параметры…/Вид], показанной на рис. 6.