Автозаполнение ячеек в Excel из другой таблицы данных
На одном из листов рабочей книги Excel, находиться база информации регистрационных данных служебных автомобилей. На втором листе ведется регистр делегации, где вводятся личные данные сотрудников и автомобилей. Один из автомобилей многократно используют сотрудники и каждый раз вводит данные в реестр – это требует лишних временных затрат для оператора. Лучше автоматизировать этот процесс. Для этого нужно создать такую формулу, которая будет автоматически подтягивать информацию об служебном автомобиле из базы данных.
Автозаполнение ячеек данными в Excel
Для наглядности примера схематически отобразим базу регистрационных данных:
Как описано выше регистр находится на отдельном листе Excel и выглядит следующим образом:
Здесь мы реализуем автозаполнение таблицы Excel. Поэтому обратите внимание, что названия заголовков столбцов в обеих таблицах одинаковые, только перетасованы в разном порядке!
Теперь рассмотрим, что нужно сделать чтобы после ввода регистрационного номера в регистр как значение для ячейки столбца A, остальные столбцы автоматически заполнились соответствующими значениями.
Как сделать автозаполнение ячеек в Excel:
- На листе «Регистр» введите в ячейку A2 любой регистрационный номер из столбца E на листе «База данных».
- Теперь в ячейку B2 на листе «Регистр» введите формулу автозаполнения ячеек в Excel:
- Скопируйте эту формулу во все остальные ячейки второй строки для столбцов C, D, E на листе «Регистр».
В результате таблица автоматически заполнилась соответствующими значениями ячеек.
Принцип действия формулы для автозаполнения ячеек
Главную роль в данной формуле играет функция ИНДЕКС. Ее первый аргумент определяет исходную таблицу, находящуюся в базе данных автомобилей. Второй аргумент – это номер строки, который вычисляется с помощью функции ПОИСПОЗ. Данная функция выполняет поиск в диапазоне E2:E9 (в данном случаи по вертикали) с целью определить позицию (в данном случаи номер строки) в таблице на листе «База данных» для ячейки, которая содержит тоже значение, что введено на листе «Регистр» в A2.
Третий аргумент для функции ИНДЕКС – номер столбца. Он так же вычисляется формулой ПОИСКПОЗ с уже другими ее аргументами. Теперь функция ПОИСКПОЗ должна возвращать номер столбца таблицы с листа «База данных», который содержит название заголовка, соответствующего исходному заголовку столбца листа «Регистр». Он указывается ссылкой в первом аргументе функции ПОИСКПОЗ – B$1. Поэтому на этот раз выполняется поиск значения только по первой строке A$1:E$1 (на этот раз по горизонтали) базы регистрационных данных автомобилей. Определяется номер позиции исходного значения (на этот раз номер столбца исходной таблицы) и возвращается в качестве номера столбца для третьего аргумента функции ИНДЕКС.
Скачать пример автозаполнения ячеек из другой таблицы
Благодаря этому формула будет работать даже если порядок столбцов будет перетасован в таблице регистра и базы данных. Естественно формула не будет работать если не будут совпадать названия столбцов в обеих таблицах, по понятным причинам.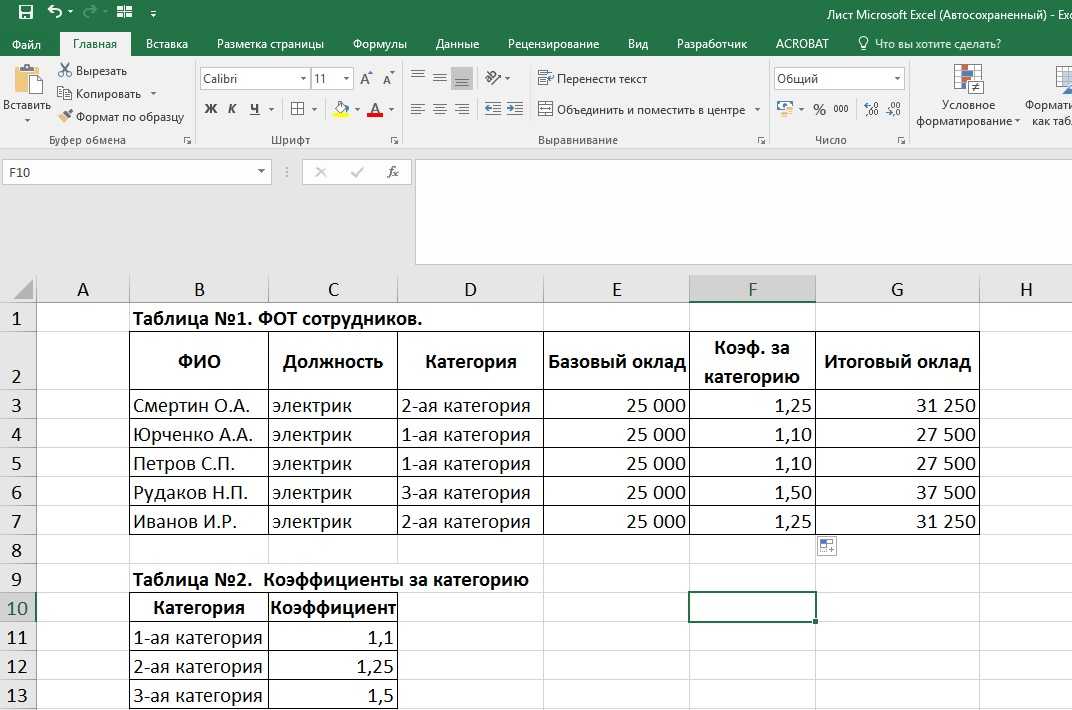
Создание сводной таблицы в Numbers на Mac
Numbers
Поиск по этому руководству
Руководство пользователя Numbers для Mac
- Добро пожаловать!
- Основные сведения о приложении Numbers
- Основные сведения об изображениях, диаграммах и других объектах
- Создание электронной таблицы
- Открытие и закрытие электронных таблиц
- Персонализация шаблонов
- Использование листов
- Отмена и повтор изменений
- Сохранение электронной таблицы
- Поиск таблиц
- Удаление электронной таблицы
- Печать электронной таблицы
- Изменение фона листа
- Изменение режима просмотра
- Настройка панели инструментов
- Отображение и скрытие боковой панели
- Изменение настроек
- Выбор шаблона по умолчанию
- Панель Touch Bar для Numbers
- Создание электронной таблицы с помощью VoiceOver
- Создание формул и автозаполнение ячеек с помощью VoiceOver
- Добавление и удаление таблицы
- Выбор ячеек, строк и столбцов
- Добавление и удаление строк и столбцов
- Перемещение строк и столбцов
- Изменение размера строк и столбцов
- Объединение и разделение ячеек
- Изменение внешнего вида текста в таблице
- Отображение, редактирование и скрытие заголовка таблицы
- Изменение цветов сетки
- Использование стилей таблицы
- Изменение размера, перемещение и открепление
- Добавление текста в таблицы
- Добавление объектов в ячейки
- Добавление биржевой информации
- Автозаполнение ячеек
- Копирование, перемещение и удаление содержимого ячеек
- Создание снимка таблицы
- Форматирование дат, значений валют и других типов данных
- Создание произвольного формата ячейки
- Добавление флажков и других элементов управления в ячейки
- Форматирование таблиц с двунаправленным текстом
- Перенос текста по словам для размещения в ячейке
- Выделение ячеек
- Фильтрация данных
- Сортировка по алфавиту и сортировка данных в таблице
- Основные сведения о категориях
- Добавление, редактирование или удаление категорий
- Изменение групп категорий
- Добавление вычислений для обобщения данных группы
- Основные сведения о сводных таблицах
- Создание сводной таблицы
- Добавление и расстановка данных сводной таблицы
- Изменение параметров сортировки и группировки данных сводной таблицы и многое другое
- Обновление сводной таблицы
- Просмотр исходных данных, которые будут использоваться для значений сводной таблицы
- Быстрое вычисление суммы, среднего значения и других значений
- Расчет значений по данным в ячейках таблицы
- Использование справки по формулам и функциям
- Выбор данных для создания диаграммы
- Добавление столбчатых, полосчатых, линейных, площадных, круговых, кольцевых или лепестковых диаграмм
- Добавление пузырьковых диаграмм и диаграмм рассеивания
- Интерактивные диаграммы
- Удаление диаграммы
- Изменение типа диаграммы
- Изменение данных диаграммы
- Перемещение и изменение размеров диаграмм
- Изменение внешнего вида серий данных
- Добавление легенды, линий сетки и других меток
- Изменение внешнего вида текста и меток на диаграмме
- Добавление границы и фона к диаграмме
- Использование стилей диаграммы
- Выбор текста и размещение точки вставки
- Добавление текста
- Копирование и вставка текста
- Использование диктовки для ввода текста
- Использование диакритических знаков и специальных символов
- Форматирование электронной таблицы для другого языка
- Использование фонетической транскрипции
- Использование двунаправленного текста
- Использование вертикального текста
- Изменение шрифта или размера шрифта
- Жирный шрифт, курсив, подчеркивание и зачеркивание
- Изменение цвета текста
- Изменение регистра текста
- Добавление тени или контура к тексту
- Основные сведения о стилях абзацев
- Применение стиля абзаца
- Создание, переименование или удаление стилей абзаца
- Обновление или возврат стиля абзаца
- Применение стиля с помощью сочетания клавиш
- Настройка интервала между символами
- Добавление буквиц
- Поднятие и опускание символов и текста
- Автоматическое форматирование дробей
- Создание и использование стилей символов
- Формат тире и кавычек
- Форматирование текста (китайский, японский, корейский)
- Установка табуляторов
- Выравнивание текста
- Разбиение текста на колонки
- Настройка межстрочного интервала
- Форматирование списков
- Добавление и редактирование уравнений
- Добавление эффекта выделения в текст
- Добавление ссылок
- Добавление линий для разделения текста
- Добавление изображения
- Добавление галереи изображений
- Редактирование изображения
- Добавление и редактирование фигуры
- Объединение или разъединение фигур
- Рисование фигуры
- Сохранение фигуры в медиатеке фигур
- Добавление и выравнивание текста внутри фигуры
- Добавление линий и стрелок
- Анимация, публикация и сохранение рисунков
- Добавление аудио и видео
- Запись звука
- Редактирование аудио- и видеофайлов
- Выбор формата фильма или изображения
- Использование линеек
- Размещение и выравнивание объектов
- Использование направляющих линий
- Размещение объектов внутри текстового блока или фигуры
- Наложение, группировка и закрепление объектов
- Изменение прозрачности объектов
- Заливка объектов цветом или изображением
- Добавление границы объекта или листа
- Добавление подписи или заголовка
- Добавление отражения или тени
- Использование стилей объектов
- Изменение размеров, поворот и зеркальное отражение объектов
- Поиск определения слова
- Поиск и замена текста
- Автоматическая замена текста
- Проверка правописания
- Задание имени автора и цвета комментариев
- Выделение текста цветом
- Добавление и печать комментариев
- Отправка таблицы
- Основные сведения о совместной работе
- Приглашение к совместной работе
- Совместная работа над общей электронной таблицей
- Просмотр последних действий пользователей в общей таблице
- Изменение настроек общей электронной таблицы
- Закрытие общего доступа к электронной таблице
- Общие папки и совместная работа
- Использование Box для совместной работы
- Использование iCloud с приложением Numbers
- Импорт таблицы Excel или текстового файла
- Экспорт в Excel или другой формат
- Уменьшение размера файла таблицы
- Сохранение большой электронной таблицы в виде файла пакета
- Восстановление более ранней версии электронной таблицы
- Перемещение электронной таблицы
- Блокировка электронной таблицы
- Защита электронной таблицы паролем
- Создание собственных шаблонов и управление ими
- Перенос таблиц с помощью AirDrop
- Передача электронных таблиц с помощь Handoff
- Перенос таблиц через Finder
- Сочетания клавиш
- Символы сочетаний клавиш
- Авторские права
Можно создать сводную таблицу для упорядочивания, группировки и обобщения данных из другой таблицы; данные в другой таблице являются исходными данными.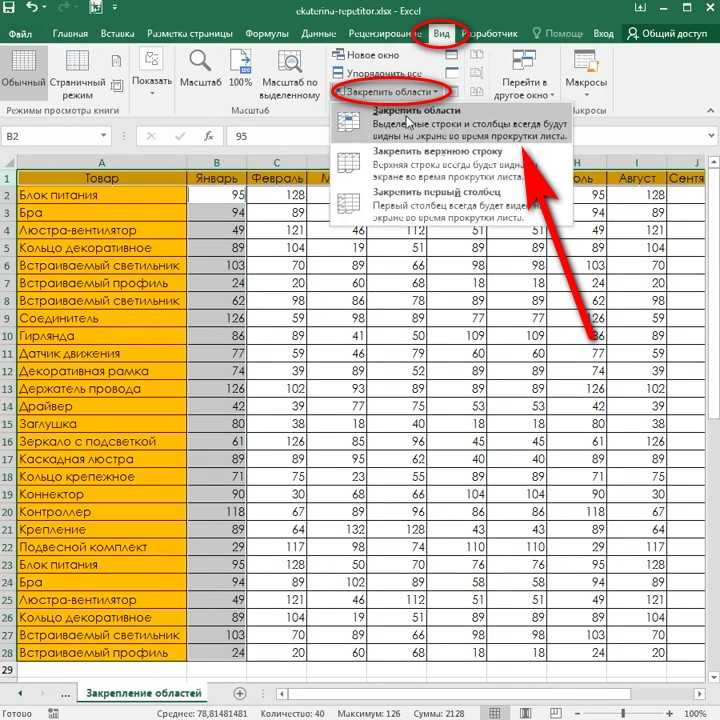
Исходные таблицы для сводных таблиц должны:
содержать как минимум одну ячейку с данными, которая не является ячейкой заголовка;
не содержать объединенные ячейки, охватывающие смежные строки.
Если Вы создаете сводную таблицу из диапазона ячеек, можно вносить изменения в указанный диапазон в любое время.
Если Вы вносите изменения в исходную таблицу, необходимо обновить сводную таблицу, чтобы в ней отобразились эти изменения.
Создание сводной таблицы
Выберите таблицу или диапазон ячеек в электронной таблице.
Совет. Чтобы быстро добавить сводную таблицу на новый лист, выберите таблицу, затем выберите «Сводная таблица» в панели инструментов.
В строке меню Numbers вверху экрана выберите «Упорядочение» > «Создать сводную таблицу», затем выберите один из следующих вариантов.
На новом листе.
 Создание сводной таблицы на новом листе с использованием целой таблицы в качестве исходных данных.
Создание сводной таблицы на новом листе с использованием целой таблицы в качестве исходных данных.На текущем листе. Создать сводную таблицу на текущем листе, используя всю таблицу в качестве исходных данных.
Для выбранных ячеек на новом листе. Создание сводной таблицы на новом листе с использованием выбранных ячеек в качестве исходных данных.
Для выбранных ячеек на текущем листе. Создать сводную таблицу на текущем листе, используя только выбранные ячейки в качестве исходных данных.
Созданная сводная таблица остается пустой, пока Вы не добавите поля. См. раздел Добавление и расстановка данных сводной таблицы в Numbers на Mac.
Изменение диапазона ячеек исходных данных
Если Вы создаете сводную таблицу из диапазона ячеек, можно вносить изменения в указанный диапазон, чтобы изменять данные для сводной таблицы.
Выберите сводную таблицу, затем на вкладке «Параметры сводки» в боковом меню «Упорядочение» нажмите диапазон ячеек в разделе «Источник».
Измените диапазон, затем выберите .
Удаление сводной таблицы
При создании сводной таблицы можно также создать диаграмму, чтобы отображать обобщенные данные. См. раздел Выбор ячеек в сводной таблице для создания сводной диаграммы.
См. такжеОсновные сведения о сводных таблицах в Numbers на MacДобавление и расстановка данных сводной таблицы в Numbers на MacИзменение параметров сортировки и группировки данных сводной таблицы и многое другое в Numbers на MacОбновление сводной таблицы в Numbers на MacСоздание снимка таблицы в Numbers на MacФильтрация данных в Numbers на MacДобавление столбчатых, полосчатых, линейных, площадных, круговых, кольцевых или лепестковых диаграмм в Numbers на MacВыбор ячеек в сводной таблице для создания сводной диаграммы
Максимальное количество символов: 250
Не указывайте в комментарии личную информацию.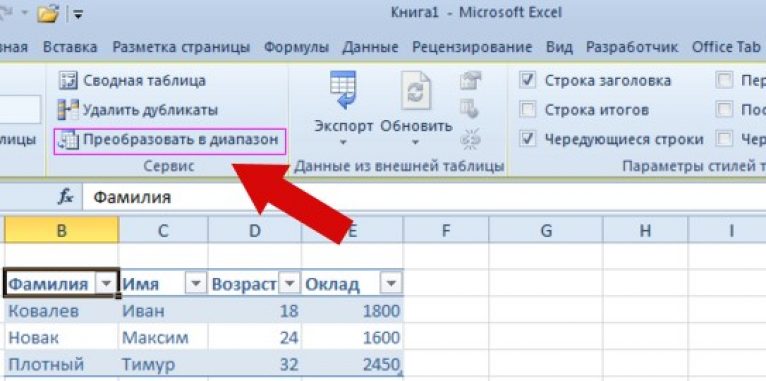
Максимальное количество символов: 250.
Благодарим вас за отзыв.
Заполнить таблицу на основе данных другой таблицы
t0ny84
Обычная доска
- #1
Привет всем,
Мне интересно, знает ли кто-нибудь, можно ли сделать следующее в Excel, и если да, то как (желательно без макроса).
Документ Excel включает 2 таблицы.
tblStaffData. Сюда входят все, кто работает с данными компании, например. имя, место рождения, идентификатор сотрудника и т. д.
tblTeam1 — этот список должен автоматически заполняться на основе имени команды, помещенного рядом с именем человека в таблице tblStaffData.
напр.
tblStaffData —
Имя John Smith
Team — Team 1
tblTeam1 покажет Джона Смита в этой таблице, если его команда будет изменена на Team 2 Excel удалит его из таблицы Team 1 и добавит его в таблицу Team 2.
Надеюсь, это имеет смысл, поскольку то, что я думаю в своей голове, и то, что я хочу сказать, иногда не совпадает. В настоящее время у меня нет демо\временного документа, который я мог бы загрузить, чтобы поиграть, так как я еще не создал этот документ. Я просто хочу узнать, возможно ли это!
Заранее спасибо!
t0ny84
Скопировать формулу без изменения ссылок
Щелкните здесь, чтобы открыть ответ
Если у вас есть =СУММ(F2:F49) в F50; введите Alt+’ в F51, чтобы скопировать =СУММ(F2:F49) в F51, оставив формулу в режиме редактирования. Измените СУММ на СЧЁТ.
Брюнт
Обычная доска
- #2
Макрос — да, формулы — не думаю. Как вы можете переопределить размер таблицы, а затем добавлять/удалять строки, используя только формулы?
Мне достаточно трудно придумать формулу для динамической идентификации всех в команде 1, не получая сообщения об ошибке, когда
Брюнт
Обычная доска
- #3
1 — мне нужно было исправить размер tblTeam1 как нечто слишком большое для ожидаемых чисел
2 — мне также нужно было вставить числовой столбец, чтобы формула знала, какой порядковый номер искомого члена команды
Однако, if someone moves into or out of Team 1, then the info does change
Excel Forum.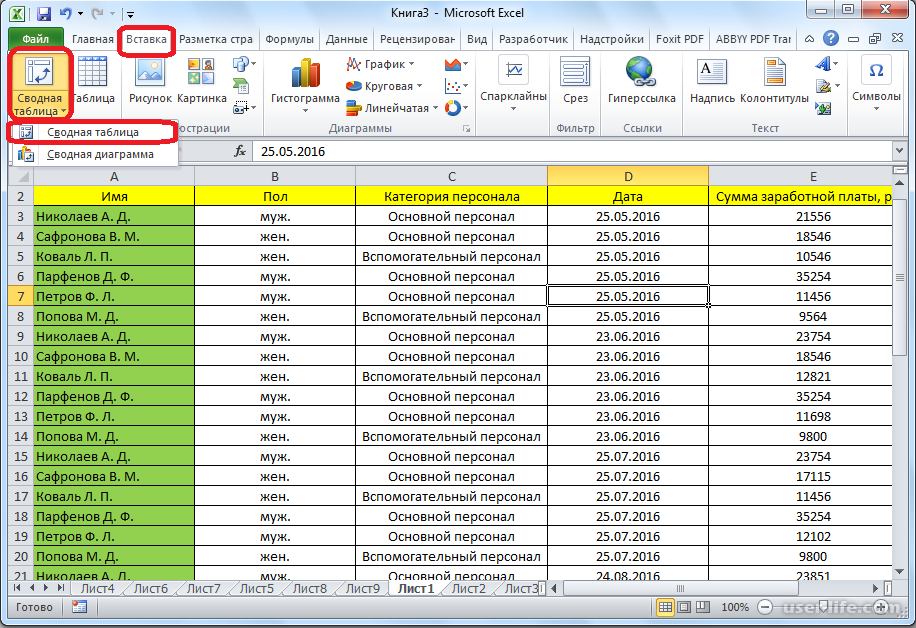 xlsx xlsx | ||||||||
|---|---|---|---|---|---|---|---|---|
| A | B | C | D | E | F | G | H | |
| 2 | Name | dob | Employee ID | Team Name | No | Name | Team | |
| 3 | Employee 1 | 15/01/1980 | A0202100001 | Team 1 | 1 | Employee 1 | Team 1 | |
| 4 | Employee 2 | 16/02/1981 | A0202100002 | Team 6 | 2 | Employee 4 | Team 1 | |
| 5 | Employee 3 | 17/03/1982 | A0202100003 | Team 4 | 3 | Employee 7 | Team 1 | |
| 6 | Employee 4 | 18/04/1983 | A0202100004 | Team 1 | 4 | Employee 10 | Team 1 | |
| 7 | Employee 5 | 19/05/1984 | A0202100005 | Team 3 | 5 | Employee 13 | Team 1 | |
| 8 | Employee 6 | 20/06/1985 | A0202100006 | Team 6 | 6 | |||
| 9 | Employee 7 | 21/07/1986 | A0202100007 | Team 1 | 7 | |||
| 10 | Employee 8 | 22/08/1987 | A0202100008 | Team 4 | 8 | |||
| 11 | Employee 9 | 23/09/1988 | A0202100009 | Team 3 | 9 | |||
| 12 | Employee 10 | 24/10/1989 | A0202100010 | Team 1 | 10 | |||
| 13 | Employee 11 | 25/11/1990 | A0202100011 | Team 3 | ||||
| 14 | Employee 12 | 26/12/1991 | A0202100012 | Team 4 | ||||
| 15 | Employee 13 | 27/01/1992 | A0202100013 | Team 1 | ||||
Sheet5 | ||||||||
Брюнт
Обычная доска
- #4
В конце концов, не нужна колонка «Нет» — то, о чем вы думаете, когда смотрите регби!
| Excel Forum.xlsx | |||||||
|---|---|---|---|---|---|---|---|
| A | B | C | D | E | F | G | |
| 2 | Name | dob | Employee ID | Team Name | Name | Team | |
| 3 | Employee 1 | 15/01/1980 | A0202100001 | Team 1 | Employee 1 | Team 1 | |
| 4 | Employee 2 | 16/02/1981 | A0202100002 | Team 6 | Employee 4 | Team 1 | |
| 5 | Employee 3 | 17/03/1982 | A0202100003 | Team 4 | Employee 7 | Team 1 | |
| 6 | Employee 4 | 18/04/1983 | A0202100004 | Team 1 | Employee 8 | Team 1 | |
| 7 | Employee 5 | 19/05/1984 | A0202100005 | Team 3 | Employee 10 | Team 1 | |
| 8 | Employee 6 | 20/06/1985 | A0202100006 | Team 6 | Employee 13 | Team 1 | |
| 9 | Employee 7 | 21/07/1986 | A0202100007 | Team 1 | |||
| 10 | Employee 8 | 22/08/1987 | A0202100008 | Team 1 | |||
| 11 | Employee 9 | 23/09/1988 | A0202100009 | Team 3 | |||
| 12 | Employee 10 | 24/10/1989 | A0202100010 | Team 1 | |||
| 13 | Employee 11 | 25/11/1990 | A0202100011 | Team 3 | |||
| 14 | Employee 12 | 26/12/1991 | A0202100012 | Team 4 | |||
| 15 | Employee 13 | 27/ 01/1992 | A0202100013 | Группа 1 | |||
Лист5 | |||||||
Решение
t0ny84
Обычная доска
- #5
@Brunts, ты пищаешь КРУТО!
Большое спасибо!
Ваша формула открыла для меня СТОЛЬКО СТОЛЬКО новых возможностей!
t0ny84
Вы должны войти или зарегистрироваться, чтобы ответить здесь.
Турнирная таблица — Рейтинг
- matexcel6
- Вопросы Excel
- Ответы
- 3
- просмотров
- 422
Пух
Заполнение ячеек таблицами на основе раскрывающегося списка
- MinerExcel
- Вопросы Excel
- Ответы
- 0
- просмотров
- 391
MinerExcel
Попытка найти, какую функцию или код использовать для автоматического заполнения определенных данных
- Blusers480
- Вопросы Excel
- Ответов
- 1
- просмотров
- 167
RobP
Переместить «завершенную» информацию из одной таблицы в другую.
- Ev1lZer0
- Вопросы Excel
- Ответы
- 3
- просмотров
- 77
ХунРу
Вытягивание данных на вкладку на основе имени вкладки
- wangaa11
- Вопросы Excel
- Ответы
- 3
- просмотров
- 140
etaf
Делиться:
Фейсбук Твиттер Реддит Пинтерест Тамблер WhatsApp Эл. адрес Делиться Связь
Автоматическое заполнение отдельного списка из одной таблицы в другую таблицу
Джерри Салливан
MrExcel MVP
- #2
Привет, Ник,
Попробуйте использовать структурированные ссылки на поля таблицы, чтобы получить динамическую ссылку при изменении размеров таблиц.
Очистить все данные под заголовком в столбце A таблицы Total Due,
Вставьте эту формулу в A2;
При необходимости измените таблицу Table1, чтобы она соответствовала имени вашей таблицы; и
Подтвердить с помощью Ctrl+Shift+Enter.
Он должен заполнить все строки столбца A этой формулой массива.
Код:
=ЕСЛИОШИБКА(ИНДЕКС(Таблица1[Имена учащихся],
ПОИСКПОЗ(0, СЧЁТЕСЛИ($A$1:A1,Таблица1[Имена учащихся]), 0)),"")
Последнее редактирование:
Никалас
Новый член
- #3
Во-первых, спасибо! Я очень ценю ответ, так как это плавит мою голову, пытаясь найти решение, и кажется, что мы на правильном пути.
Между моим сообщением и вашим ответом я пытался использовать структурированные ссылки, чтобы помочь решить проблему, но безрезультатно. Формула работает до сих пор в том смысле, что она заполняет результат в столбце A таблицы итоговых сумм, но она не будет автоматически расширять / изменять размер таблицы по мере расширения таблицы классов (имена учащихся). Если я вручную раскрою таблицу итоговых сумм, формула будет перенесена вниз, а отдельные имена будут заполнены, как и ожидалось. К сожалению, ключевой момент заключается в том, что таблица итоговых сумм должна автоматически расширяться по мере добавления новых имен учащихся в таблицу классов.
Ниже приведена рабочая формула, которую я пробовал в соответствии с вашим предложением. IFERROR не имеет значения, если таблица расширяется только тогда, когда есть данные для отображения. Это отлично работало бы, если бы мне не нужно было, чтобы итоговые суммы представляли собой таблицу
IFERROR не имеет значения, если таблица расширяется только тогда, когда есть данные для отображения. Это отлично работало бы, если бы мне не нужно было, чтобы итоговые суммы представляли собой таблицу
=ЕСЛИОШИБКА(ИНДЕКС(Таблица1[Имя учащегося], ПОИСКПОЗ(0, СЧЁТЕСЛИ($A$1:A1,Таблица1[Имя учащегося]), 0 ))»,»»)
Любые дальнейшие предложения от вас или кого-либо будут очень признательны.
Джерри Салливан
MrExcel MVP
- #4
Рад, что помог Нику.
ЕСЛИОШИБКА была предназначена на тот случай, если вы расширите таблицу итоговых сумм, чтобы иметь больше строк, чем количество уникальных имен.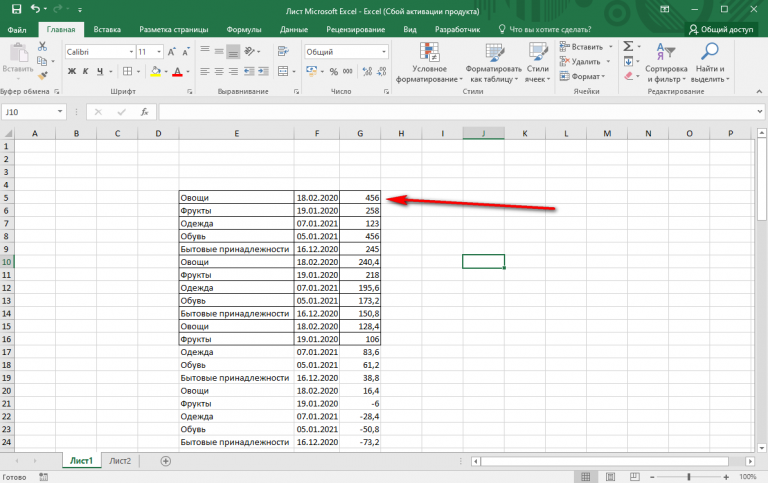
 Создание сводной таблицы на новом листе с использованием целой таблицы в качестве исходных данных.
Создание сводной таблицы на новом листе с использованием целой таблицы в качестве исходных данных.