Создание панели быстрого запуска в. Как добавить программу в панель быстрого запуска программ? Изменение положения панели на экране
Разработчики из компании Майкрософт всеми силами стараются сделать свою операционную систему как можно более удобной и дружелюбной к пользователям. Для этого был создан специальный интерфейс – панель быстрого запуска. По умолчанию в системе Windows 7 она находится в самом низу экрана, между кнопкой вызова меню Пуск и трея. В данной статье описываются основы работы с системой посредством этих удобных инструментов.
Общее описание
На панель быстрого запуска в Windows 7 помещаются значки всех открытых на персональном компьютере окон и программ. Браузер, игры, проводник – все это отображается здесь. Переключаться между программами можно просто с помощью клика мыши. Посредством подобных инструментов пользователи могут легко получить доступ к любому запущенному приложению, не прибегая к комбинации клавиш Alt + Tab.
Если вы запустите сразу несколько окон одного ПО – значок поменяет внешний вид. Он будет выглядеть как стопка файлов. Когда вы кликните по ней – развернется специальный список, в котором можно выбрать необходимое окно.
Он будет выглядеть как стопка файлов. Когда вы кликните по ней – развернется специальный список, в котором можно выбрать необходимое окно.
Создать новый значок
Еще одна возможность панели быстрого доступа – закрепление программ. Вы можете создать ярлык и запускать нужный софт с его помощью. Зачастую это оказывается гораздо удобнее ярлыков на рабочем столе.
Ведь этот интерфейс отображается почти всегда, если вы не запустили программное обеспечение в полноэкранном режиме.
Создать новый ярлычок можно с помощью различных инструментов. Самые простые способы представлены в списке:
Вы также можете перемещать иконки друг относительно друга, располагая их в удобном для вас порядке. Если вы хотите удалить значок – вызовите контекстное меню и выберите действие «Изъять».
Перемещение панели инструментов
С помощью специальных инструментов пользователи могут расположить всю строку в любое удобное место. Для этого необходимо кликнуть ПКМ по незанятой части трея и в развернувшемся перечне выбрать пункт «Свойства». В графе «Положение на экране» можно указать, у какого края монитора будет располагаться данный интерфейс.
В графе «Положение на экране» можно указать, у какого края монитора будет располагаться данный интерфейс.
Excel для Office 365 Word для Office 365 Outlook для Office 365 PowerPoint для Office 365 Publisher для Office 365 Access для Office 365 Visio Plan 2 Visio профессиональный 2019 Visio стандартный 2019 Visio профессиональный 2016 Visio стандартный 2016 Visio профессиональный 2013 Visio 2013 Visio премиум 2010 Visio 2010 Visio стандартный 2010 Excel 2019 Word 2019 Outlook 2019 PowerPoint 2019 OneNote 2016 Publisher 2019 Access 2019 OneNote 2013 OneNote 2010 Project профессиональный 2019 Excel 2016 Word 2016 Outlook 2016 PowerPoint 2016 Publisher 2016 Access 2016 InfoPath 2013 Project профессиональный 2016 Excel 2013 Word 2013 Outlook 2013 PowerPoint 2013 Publisher 2013 Access 2013 Excel 2010 Word 2010 Outlook 2010 PowerPoint 2010 Access 2010 Publisher 2010 Project 2010 InfoPath 2010 SharePoint Designer 2010 Office 2010 Project Online Desktop Client Project профессиональный 2013 Project стандартный 2010 Project стандартный 2013 Project стандартный 2016 Project стандартный 2019 SharePoint Workspace 2010 Меньше
Панель быстрого доступа настраивается и содержит набор команд, которые не зависят от вкладки, отображаемой в данный момент на ленте. Вы можете переместить панель быстрого доступа в одно из двух возможных мест, а также добавлять на нее кнопки для выполнения различных команд.
Вы можете переместить панель быстрого доступа в одно из двух возможных мест, а также добавлять на нее кнопки для выполнения различных команд.
Примечания:
Предполагаемое действие:
Добавление команды на панель быстрого доступа
Добавление команды, которая не находится на ленте, на панель быстрого доступа
Нажмите кнопку и выберите в меню пункт Другие команды .
В списке Выбрать команды из выберите пункт Команды не на ленте .
Найдите в списке нужную команду и нажмите кнопку Добавить .
Совет: Если вы не можете найти нужную команду для команд, не включенных в список ленты, попробуйте задать команды выбрать для всех команд .
Удаление команды с панели быстрого доступа
Щелкните правой кнопкой мыши команду, которую необходимо удалить с панели быстрого доступа, и выберите в контекстном меню пункт Удалить с панели быстрого доступа .
Изменение порядка команд на панели быстрого доступа
Настройка панели быстрого доступа .
В окне Настройка панели быстрого доступа щелкните команду, которую необходимо переместить, и щелкните стрелку Переместить вверх или Переместить вниз .
Группировка команд путем вставки разделителя между ними
Команды можно сгруппировать с помощью разделителя, чтобы панель быстрого доступа выглядела как содержащая разделы.
Щелкните правой кнопкой мыши панель быстрого доступа и выберите в контекстном меню пункт Настройка панели быстрого доступа .
В списке Выбрать команды из выберите элемент Часто используемые команды .
Выберите и нажмите кнопку Добавить .
Чтобы поместить разделитель в нужно место, используйте стрелки Переместить вверх и Переместить вниз .
Перемещение панели быстрого доступа
Существует два варианта размещения панели быстрого доступа.
Под лентой
Если текущее расположение панели быстрого доступа вас не устраивает, вы можете переместить ее в другое место. Если вам кажется, что место рядом со значком программы расположено слишком далеко от рабочей области, вы можете перенести панель поближе. Когда панель расположена под лентой, она несколько ограничивает размер рабочей области. Поэтому если вы хотите ее расширить, лучше оставить панель быстрого доступа там, где она находится по умолчанию.
Нажмите кнопку Настройка панели быстрого доступа (на правой стороне панель быстрого доступа).
Выберите в списке пункт Разместить под лентой или Разместить над лентой .
Настройка панели быстрого доступа с помощью команды «Параметры»
С помощью команды Параметры можно добавлять команды на панель быстрого доступа, удалять их и изменять их порядок.
Откройте вкладку Файл .
В меню Справка выберите пункт Параметры .
Нажмите кнопку Панель быстрого доступа .
Внесите необходимые изменения.
Восстановление настроек по умолчанию для панели быстрого доступа
Щелкните правой кнопкой мыши панель быстрого доступа и выберите в контекстном меню пункт Настройка панели быстрого доступа .
В окне Настройка панели быстрого доступа нажмите кнопку Восстановить параметры по умолчанию и выберите команду Восстановить только панель быстрого доступа .
Экспорт настроенной панели быстрого доступа
Настройки ленты и панели быстрого доступа можно экспортировать в файл, который другие сотрудники могут импортировать и использовать на своих компьютерах.
Откройте вкладку Файл .
В меню Справка выберите пункт Параметры .
Нажмите кнопку Панель быстрого доступа .
Щелкните элемент Импорт и экспорт и выберите команду Экспорт всех настроек .
Импорт настроенной панели быстрого доступа
Можно импортировать файл настроек, чтобы изменить текущий внешний вид ленты и панели быстрого доступа.
Важно: При импорте файла настроек ленты все настроенные ранее параметры ленты и панели быстрого доступа будут потеряны. Если может потребоваться восстановление текущих параметров, их следует экспортировать перед импортом файла настроек.
Откройте вкладку Файл .
В меню Справка выберите пункт Параметры .
Нажмите кнопку Панель быстрого доступа .
Щелкните элемент Импорт и экспорт и выберите команду Импорт файла настроек .
Дополнительные сведения о настройке ленты можно найти в разделе Настройка ленты в Office .
Причины появления значка в виде зеленого шара
Значок зеленого шара отображается в том случае, если на панель быстрого доступа после настройки ленты была добавлена пользовательская группа или команда, однако ей не был назначен значок.
Этот значок используется в следующих случаях:
при добавлении пользовательской группы на панель быстрого доступа;
чтобы можно было отличить настроенную пользователем ленту от ленты по умолчанию.
Добавление значка, представляющего пользовательскую группу или команду
Откройте вкладку Файл .
В группе Справка нажмите кнопку Параметры .
Нажмите кнопку Настройка ленты .
В окне Настройка ленты в списке Настройка ленты выберите добавленную пользовательскую группу или команду.
Щелкните элемент Переименовать , а затем в списке Символ щелкните значок.
В диалоговом окне Переименование нажмите кнопку ОК .
Дополнительные сведения о настройке ленты можно найти
Приветствую всех на моем блоге и сегодня мы научимся самостоятельно делать панель быстрого запуска Windows 7, точно так же ее можно сделать и на Windows 8.
Немного предистории этого вопроса.
Панель быстрого запуска программ, которая обычно располагается в нижней части нашего рабочего стола существовала штатно начиная с Windows XP и те, кто пользовался этой операционной системой, точно знают ее назначение и возможности.
Однако начиная с версии Windows 7, эту функцию упразднили из штатного арсенала и она стала возможна только путем дополнительного ее создания с применением некоторых знаний и опыта работы.
Упразднили многие как и я считают зря, это очень полезная и нужная возможность правильно и грамотно организовать свой рабочий стол на ПК и всю работу в целом.
Для тех, кто не пользовался панелью быстрого запуска в Windows 7 или Windows 8, я расскажу вкратце ее возможности, это прежде всего удобство доступа к запуску любой программы или файлу не выходя на рабочий стол и не обращаясь к функции «Все программы» или «Поиск»
Это значительно ускоряет и главное упрощает Вашу работу на компьютере.
P.S. Для тех, кто хочет использовать еще больше возможностей своего компьютера и стать продвинутым пользователем —
где Вы сможете не только полностью настроить под себя свой компьютер, но и сделать его работу безопасной и надежной.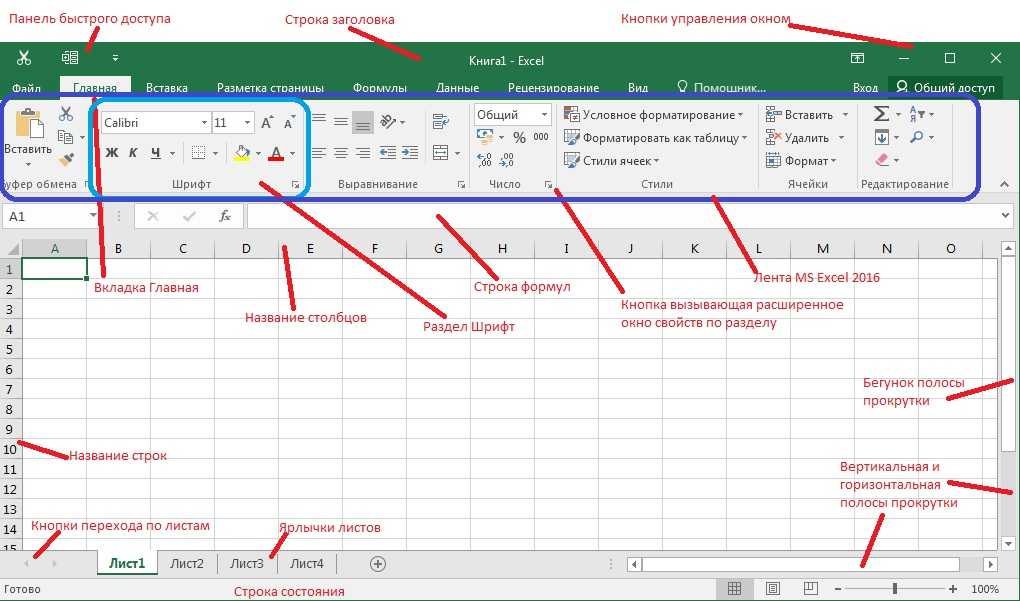
С уважением, Виктор Князев
Панель быстрого запуска в Windows 7, как и прежде – инструмент для мгновенного вызова часто используемых программ (о чем легко догадаться по названию). Теперь она полностью слилась с панелью задач и представляет собой просто безразмерную область справа от кнопки “Пуск”, которая по умолчанию ограничивается только шириной экрана. Одних пользователей такие преобразования удовлетворили, другие же считают это неудобным: мол, раньше, в Windows XP, было лучше. Впрочем, Windows 7 позволяет размещать в этой области различные дополнительные панели инструментов, в том числе пользовательские. То есть, при желании вы сможете создать собственную панель быстрого запуска.
Попробуем разобраться более подробно, что за изменения коснулись означенной панели в Windows 7, а также какие теперь есть возможности настроить ее по своему вкусу.
Закрепление и открепление приложений на панели быстрого запуска
Чтобы закрепить приложение, достаточно просто перетащить его ярлык на панель задач из любой открытой папки или с рабочего стола. При наведении курсора на значок запущенной программы, можно видеть миниатюры всех его открытых документов или каталогов, как в нашем примере.
При наведении курсора на значок запущенной программы, можно видеть миниатюры всех его открытых документов или каталогов, как в нашем примере.
Для открепления приложения кликните правой кнопкой по его значку и нажмите “Изъять программу из панели задач”. Сами приложения от этого не удаляются – убирается только ярлычок. Просто и удобно.
Как поменять размер значков на панели задач
Вы можете выбрать один из двух вариантов значков – обычные, как на скриншоте вверху, или маленькие.
- Чтобы сделать значки маленькими, щелкните правой кнопкой по свободному месту на панели задач и откройте ее свойства.
- На вкладке “Панель задач” (раздел окна “Оформление панели”) поставьте метку “Использовать маленькие значки”.
- Если снять эту метку, иконки снова станут обычными – крупными.
Создание собственной панели быстрого запуска в Windows 7
- Щелкните правой кнопкой по свободному месту панели задач. Выберите пункт “Панели” и “Создать панель инструментов”.

- Выберите существующую (пустую) или создайте новую папку. Дайте ей понятное имя, к примеру – “Быстрый запуск”. После этого нажмите “Выбор папки”.
- Чтобы иметь возможность переместить панель быстрого запуска в желаемое место (ближе к Пуску или ближе к трею), еще раз разверните контекстное меню панели задач: если там стоит метка “Закрепить панель задач”, снимите ее. После этого на ней появятся вертикальные разделители в виде тройных линий из точек, которые можно двигать. Двойной клик по разделителю перемещает пользовательские панели максимально вправо или влево.
- Как вы видите, созданная нами папка “Быстрый запуск” отображается на панели задач. Теперь на нее можно перетаскивать программы с рабочего стола, но в таком виде это выглядит не очень удачно: слишком много места занимает название папки и имя приложения рядом со значком. Получилось так, что из-за длинных подписей второй значок даже не поместился.
- Чтобы это исправить, щелкните правой кнопкой по линии-разделителю.
 В контекстном меню по умолчанию активны опции “Показать заголовок” и “Показывать подписи”. Снимите эти метки.
В контекстном меню по умолчанию активны опции “Показать заголовок” и “Показывать подписи”. Снимите эти метки.
- Теперь панель быстрого запуска выглядит так, как и должна: кроме значков, на ней нет ничего лишнего. И места хватит для десятка программ. Чтобы убрать портящие вид разделители, достаточно снова закрепить панель задач.
Вся операция по созданию панели быстрого запуска “как в Windows XP” занимает примерно 5 минут. Таким образом, если вам не по вкусу видоизмененное оформление панели задач в Windows 7 – сделайте ее такой, какой захотите.
Чтобы удалить с панели задач “Быстрый запуск”, откройте в ее свойствах вкладку “Панели инструментов” и снимите метку с этого пункта. Нажмите ОК.
Название панели быстрого доступа говорит само за себя. Здесь размещаются те инструменты, которые пользователь использует чаще всего. Более того здесь можно разместить инструменты которых нет на полосе с закладками. Например, «мастер сводных таблиц» и др.
Панель быстрого доступа это первое лучшее решение для пользователей которые переходят из старых версий Excel и не имеют времени на изучения нового интерфейса или его настроек, а хотят сразу приступить к работе.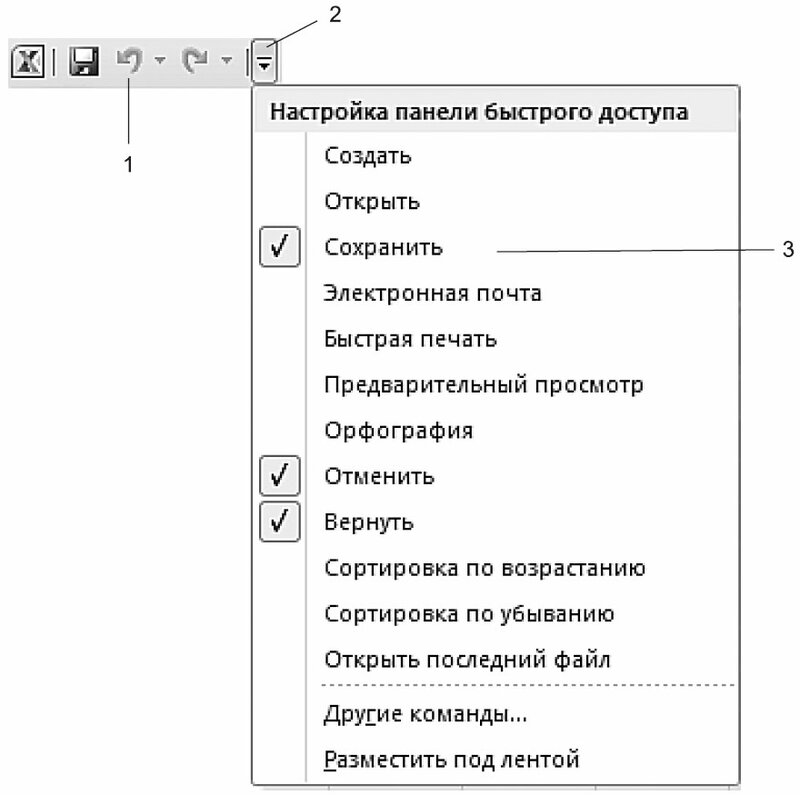
Данная панель еще полезна в режиме свернутой главной полосы инструментов. Тогда нет необходимости каждый раз выходить из удобного для просмотра и работы режима со свернутой полосой.
Практическое применение панели быстрого доступа
Выше широкой полосы инструментов находится панель быстрого доступа Excel. По умолчанию там расположены 3 самых часто используемых инструмента:
- Сохранить (CTRL+S).
- Отменить ввод (CTRL+Z).
- Повторить ввод (CTRL+Y).
Количество инструментов в панели быстрого доступа можно изменять с помощью настройки.
После отмены нескольких действий доступен список истории для инструмента «Повторить ввод».
Настройка панели быстрого доступа Excel
Панель быстрого доступа – это гибко настраиваемая панель инструментов в Excel для упрощения и улучшения комфортной работы пользователей в программе.
Можно размещать кнопки часто используемых инструментов. Попробуйте самостоятельно добавить кнопку инструмента «Создать».
Расширенная настройка
В опциях настройки панели с помощью выпадающего списка только несколько популярных инструментов, но на панель можно добавить любой инструмент, имеющийся в Excel.
- Чтобы гибко настроить содержимое панели быстрого доступа необходимо выбрать опцию «Другие команды». Появится окно «Параметры Excel» с уже выбранным параметром «Панель быстрого доступа». Вызвать данное окно можно и через меню «Файл» опция «Параметры» далее выбираем необходимый параметр.
- Выберете инструмент в левом списке, который желаете часто использовать. Сделайте щелчок на кнопке «Добавить» и нажмите ОК.
- Для удаления инструментов, выберите инструмент из правого списка и нажмите на кнопку «Удалить», а потом ОК.
Изменение расположения
Данную панель при необходимости можно разместить под полосой инструментов, а не над ней.
Откройте выпадающий список и выберите опцию «Разместить под лентой». Данную задачу можно также решить, если воспользоваться контекстным меню. Для вызова контекстного меню необходимо сделать щелчок правой кнопкой мыши непосредственно по панели.
Для вызова контекстного меню необходимо сделать щелчок правой кнопкой мыши непосредственно по панели.
Чтобы вернуть панель обратно (поместив ее над лентой), следует выбрать опцию «Разместить над лентой» аналогичным образом.
Надстройка не запускается (не появляется панель инструментов). Что делать?
Есть несколько причин, по которым панель инструментов может не появиться в Excel на вкладке НАДСТРОЙКИ
Причина: вы забыли разблокировать надстройку после скачивания с сайта
Когда может случиться: при первом запуске скачанной надстройки
Решение проблемы: перед запуском скачанного файла надстройки, необходимо:
- найти скачанный файл надстройки в папке (обычно это папка «Загрузки»)
- щелкнуть правой кнопкой мыши на файле — Свойства — ставим галочку Разблокировать — ОК
- и только после этого запускать
Это связано с недавним изменением политики безопасности в приложениях Office (скачанные из интернета файлы с макросами, не будучи предварительно разблокированными, запускаются без макросов)
Причина: антивирус повредил файл надстройки при проверке
ЭТО НАИБОЛЕЕ ЧАСТО ВСТРЕЧАЮЩАЯСЯ ПРОБЛЕМА В 2018 — 2020 ГОДАХ
Даже если вам кажется, что у вас нет антивируса, наверняка он есть, — например, встроенный в систему Защитник Windows (он же Windows Defender)
Когда может случиться: в любой момент.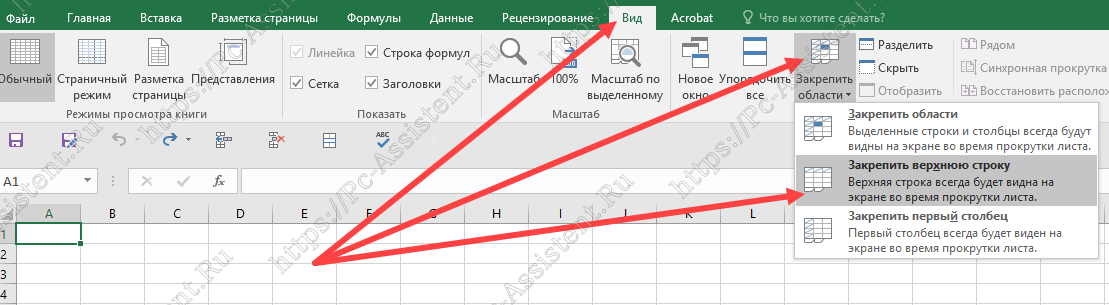 чаще всего, это происходит при скачивании файла с сайта
чаще всего, это происходит при скачивании файла с сайта
Решение проблемы: надо добавить мой сайт ExcelVBA.ru и расширение файла .xla в список исключений антивируса,
после чего заново скачать надстройку с сайта.
ПОДРОБНАЯ ИНСТРУКЦИЯ ПО РЕШЕНИЮ ПРОБЛЕМ С АНТИВИРУСОМ
ВАЖНО: убедитесь, что антивирус никак не реагирует на скачивание и запуск надстройки.
Если какое-то предупреждение от антивируса выскочило — с вероятностью 90%, антивирус повредил файл надстройки, и надстройка не запустится.
Причина: в настройках безопасности Excel заданы ограничения
Когда может случиться: в новых версиях Office такое иногда имеет место быть
Решение проблемы: нажимаем в меню Excel — — , и потом справа кнопку .
В появившемся окне в левом столбце есть пункты и .
По очереди заходим в каждый из этих разделов, и ставим галочки «Отключить все надёжные расположения» и «Отключить надёжные документы».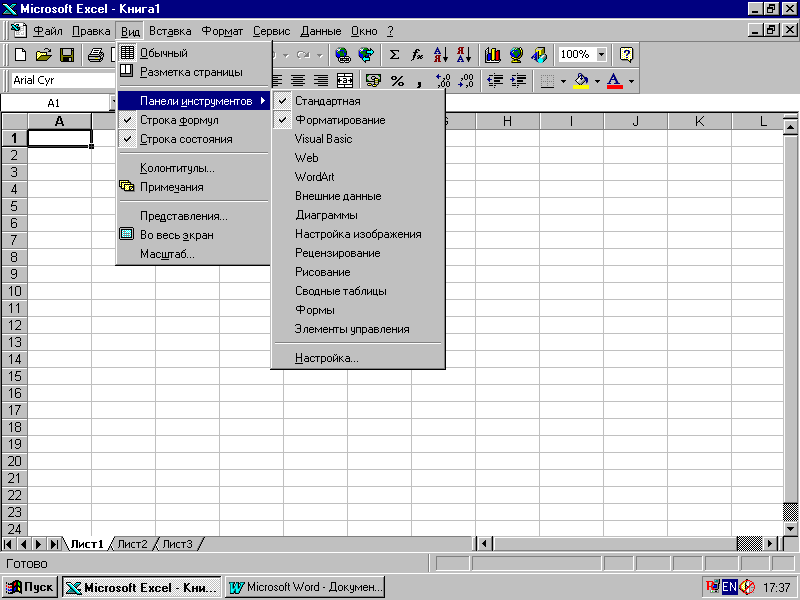
Теперь закрываем Excel, и пробуем снова запустить надстройку.
После этого Excel не будет считать надстройку ненадежной, только потому что она расположена не в той папке.
Причина: надстройка не запустилась вместе с Excel
Когда может случиться: при повторных запусках (когда до этого всё работало)
Решение проблемы: убедитесь, что надстройка запущена. Для этого, найдите файл надстройки в папке, и запустите его двойным щелчком.
Если надстройка запускается автоматически (включена опция автозапуска в — ), убедитесь, что вы не перемещали и не переименовывали файл надстройки.
Причина: макросы в Excel отключены
Excel отключает все макросы во всех файлах, — иногда с уведомлением, а иногда и без него.
Когда может случиться: при первом запуске скачанной надстройки
Встречается редко. По умолчению, макросы отключены «с уведомлением», т. е. Excel спрашивает, нужно ли включить макросы для каждого запускаемого файла с макросами. Но даже когда вы нажимаете кнопку «Включить макросы» в этом уведомлении, то следом может появиться окно типа «Обнаружены вредоносные макросы», и надстройка не запустится.
е. Excel спрашивает, нужно ли включить макросы для каждого запускаемого файла с макросами. Но даже когда вы нажимаете кнопку «Включить макросы» в этом уведомлении, то следом может появиться окно типа «Обнаружены вредоносные макросы», и надстройка не запустится.
Решение проблемы: нужно включить макросы в Excel
Нажимаем в меню Excel — — , и потом справа кнопку .
В появившемся окне в левом столбце выбираем пункт , и справа выбираем опцию «Включить все макросы»
Как показать расположение рабочей книги на панели быстрого доступа
Если вы когда-нибудь хотели быстро отправить коллеге ссылку на файл, над которым работаете, то вы знаете, что это может быть немного болезненно. Откройте проводник Windows и найдите файл. Скопируйте путь в электронное письмо, затем скопируйте имя файла в электронное письмо. На панели быстрого доступа есть полезная функция расположения документа , которая покажет вам имя и местоположение текущей книги, чтобы вы могли легко скопировать и вставить ее в электронное письмо.
Шаг 1: Активируйте инструмент определения местоположения документа
Активируйте инструмент быстрого доступа к местоположению документа.
- Нажмите на маленький значок параметров справа от панели быстрого доступа.
- Выберите параметр Дополнительные команды .
- В разделе Выберите команды из раздела выберите Команды не на ленте .
- В поле ниже прокрутите вниз, пока не увидите Расположение документа , и выберите его.
- Нажмите кнопку Добавить .
- Выбор появится в поле справа, которое содержит все ваши текущие инструменты быстрого доступа.
- Нажмите кнопку OK .
Теперь вы сможете быстро и легко копировать и вставлять расположение и имя книг в любое место с помощью инструмента быстрого доступа к документу.
Совет: Вы также можете легко получить доступ к меню настройки, щелкнув правой кнопкой мыши в любом месте панели быстрого доступа и выбрав Настроить панель быстрого доступа .
Об авторе
Джон является Microsoft MVP и квалифицированным актуарием с более чем 15-летним опытом. Он работал в различных отраслях, включая страхование, рекламные технологии и совсем недавно в консалтинге Power Platform. Он умеет решать проблемы и страстно любит использовать технологии для повышения эффективности бизнеса.
Подпишитесь
Подпишитесь на потрясающие видеоролики Microsoft Excel 😃
John MacDougall
Я Джон, и моя цель — помочь вам в Excel!
Здесь вы найдете множество замечательных советов , приемов , учебных пособий и шаблонов , которые помогут вам сэкономить время и силы в работе.
Похожие сообщения
Просмотреть все
37 Потрясающие советы и рекомендации по работе с мышью в Excel
15 апреля 2019 г.
Хотя клавиатура в целом работает быстрее, не следует полностью игнорировать мышь. Есть также несколько отличных быстрых клавиш для экономии времени. В этом посте мы рассмотрим некоторые из лучших советов и приемов экономии времени с помощью мыши в Excel.
подробнее
25 удивительных советов и рекомендаций по Power Query
11 июня 2018 г.
Power query — это замечательный инструмент, который позволяет легко импортировать и преобразовывать данные и помогает создавать повторяемые и надежные процедуры с вашими данными. Вот несколько советов и приемов, которые помогут вам максимально эффективно использовать Power Query.
читать дальше
Удивительные советы и рекомендации по Excel
12 мая 2018 г.
Подборка лучших советов и рекомендаций по Excel, от начинающих до профессионалов, которые сэкономят ваше время и сделают вашу работу более продуктивной.
читать дальше
Комментарии
Получите последние советы по Microsoft Excel
Следуйте за нами
Следуйте за нами, чтобы оставаться в курсе последних новостей в Microsoft Excel!
- Следить
- Следить
- Читать
- Читать
- Читать
- Читать
Подпишитесь на потрясающие видео Microsoft Excel 😃
Как добавить кнопки макросов на ленту Excel или панель быстрого доступа
900 Лента Excel или панель быстрого доступа, которые будут запускать макросы при нажатии на них.
Уровень навыков: Средний
Видеоруководство
Смотреть на YouTubeМакросы — это инструменты в вашем наборе инструментов
Макросы — это просто фрагменты кода, которые автоматизируют задачи и процедуры . Они ускоряют и упрощают работу и являются инструментами для выполнения конкретных задач. Но, как и любой инструмент, их нужно держать под рукой, чтобы ими можно было воспользоваться в нужный момент. Один из способов сделать ваши макросы более доступными — сохранить их в личной книге макросов, а затем создать для них кнопки, чтобы они могли запускаться простым щелчком мыши.
Они ускоряют и упрощают работу и являются инструментами для выполнения конкретных задач. Но, как и любой инструмент, их нужно держать под рукой, чтобы ими можно было воспользоваться в нужный момент. Один из способов сделать ваши макросы более доступными — сохранить их в личной книге макросов, а затем создать для них кнопки, чтобы они могли запускаться простым щелчком мыши.
Создание кнопок для макросов в основном требует, чтобы вы настроили либо Лента Excel или Панель быстрого доступа . Лента — это меню с вкладками, которое находится прямо над строкой формул. Панель быстрого доступа — это ряд значков, находящихся в самом верху страницы Excel.
Опять же, вы, скорее всего, захотите сохранить макросы для этих кнопок в своей личной книге макросов, потому что этот файл открывается каждый раз, когда вы открываете Excel. Посмотрите мой пост и видео в Личной книге макросов, если вы еще не настроили свою.
Добавление кнопок макросов на ленту Excel
Чтобы добавить кнопку на ленту, начните с щелчка правой кнопкой мыши в любом месте ленты или вкладок ленты. Затем выберите Настройка ленты .
Затем выберите Настройка ленты .
Откроется страница Параметры Excel , и Настройка ленты уже должна быть выделена слева. В правой части страницы Параметры Excel вы увидите список всех вкладок, которые вам доступны в данный момент.
1. Создать новую вкладку
Мы будем создавать новую вкладку. Для этого просто выберите вкладку, после которой должна появиться новая вкладка. Затем нажмите кнопку с надписью Новая вкладка .
2. Создание групп
На каждой вкладке вы можете иметь подкатегории, называемые группами. Вы сможете размещать кнопки макросов в группах в соответствии с их функциями. После того, как вы добавили новую вкладку и/или группу, вы можете изменить ее имя с помощью кнопки Переименовать .
При выборе параметра Переименовать появляется небольшое окно, позволяющее ввести имя новой вкладки или группы. В моем примере я называю свою новую вкладку «Пояс инструментов».
3. Добавить кнопки макросов
После того, как вы назвали новую вкладку и группу или группы под новой вкладкой, вы можете начать добавлять кнопки, соответствующие вашим существующим макросам. Чтобы просмотреть доступные макросы, выберите «Макросы» в раскрывающемся списке под . Выберите команды из .
Выберите макрос, который вы хотите добавить в качестве кнопки на вкладку. Затем нажмите Добавить. Вы увидите, что он добавлен в список справа.
Нажмите, чтобы увеличить4. Настройка кнопки
Переименуйте макрос так, чтобы на кнопке отображалось не имя файла, а любой выбранный вами заголовок. Вы также можете дополнительно настроить кнопку, выбрав ее в меню значков. Это меню появляется, когда вы нажимаете кнопку Rename .
К сожалению, мы ограничены этим небольшим набором иконок. Если вы хотите использовать собственное изображение, вам придется создать ленту, настроив XML-файл ленты. Я подробно рассказываю об этой технике в своем курсе VBA Pro, который теперь является частью нашей программы обучения Elevate Excel.
И все! Новая кнопка добавлена на вкладку Tool Belt. Он запускает макрос под названием «Добавить 3 листа» при нажатии. Вот как это выглядит на ленте:
Добавление кнопки макроса на панель быстрого доступа
Процесс добавления кнопки макроса на панель быстрого доступа практически не отличается. Однако вместо выбора Настроить ленту после щелчка правой кнопкой мыши на ленте выберите Настроить панель быстрого доступа . Эта опция выделена в меню ниже.
Если у вас уже есть кнопка для макроса, который вы хотите добавить на панель быстрого доступа , вы можете щелкнуть ее правой кнопкой мыши. Затем выберите Добавить на панель быстрого доступа (первая опция в меню, показанном выше).
Экспорт и импорт ваших настроек
Если вы хотите перенести свои настроенные кнопки и вкладки на другой компьютер или пользователя, вы можете легко это сделать. В окне параметров Excel внизу есть кнопка с надписью 9.

 В контекстном меню по умолчанию активны опции “Показать заголовок” и “Показывать подписи”. Снимите эти метки.
В контекстном меню по умолчанию активны опции “Показать заголовок” и “Показывать подписи”. Снимите эти метки.