Как в Excel выровнять столбцы по ширине
Автор Амина С. На чтение 9 мин Опубликовано
Excel – универсальная программа, предназначенная для автоматизации обработки сложнейшей информации и создания профессиональных баз данных. Спектр ее применения невероятно широкий, начиная созданием таблиц для дальнейшей печати и заканчивая сбором маркетинговой информации, статистической обработкой данных. Особенно интересное применение этой программы – написание полноценных приложений, которые работают с теми данными, которые были введены пользователем. Называются они макросами.
Тем не менее, чтобы все это освоить, нужно время. А чтобы стать профессионалом, нужно с чего-то начинать. В частности, как упростить чтение данных электронной таблицы человеком, который ее не создавал. Для этого используются элементы форматирования, такие как цвет ячейки, цвет текста, границы, а также ширина колонки.
Многие пользователи Excel уже научились создавать электронные таблицы в этой программе, автоматизировать обработку простейших данных и выполнять множество других базовых вещей. Но без форматирования работа с электронной таблицей будет неполной. Да и сам лист будет производить впечатление незавершенного. Поэтому нужно уметь его форматировать.
Содержание
- Что такое форматирование в Excel
- Зачем выравнивать столбцы по ширине в Эксель
- Как выровнять столбцы по ширине в Excel
- Изменение ширины одного столбца
- Изменение ширины нескольких столбцов
- Изменение ширины всех колонок
- Изменение ширины колонки по содержимому
- Способ 1. Перетаскивание указателя мыши
- Способ 2. Перетаскивание маркеров на координатной линейке
- Способ 3. Использование меню Размер ячейки на вкладке Макет
- Заключение
Что такое форматирование в Excel
Форматирование – это не только настройка внешнего вида, но и правка данных, которые содержатся в документе. Этот инструмент может требовать немалой креативности, поскольку в процессе работы с электронной таблицей можно подчеркивать главное, придавать таблице легкочитаемую и приятную глазу внешность самыми разными способами.
Этот инструмент может требовать немалой креативности, поскольку в процессе работы с электронной таблицей можно подчеркивать главное, придавать таблице легкочитаемую и приятную глазу внешность самыми разными способами.
Главный критерий хорошей таблицы – в ней нужная информация должна считываться автоматически, без длительного поиска требуемого текста. Когда пользователь читает качественный файл Excel, ему не нужно просматривать каждую ячейку, чтобы получить нужные сведения. Если так получается, то форматирование сделано на совесть. Здесь появляется вопрос: а что нужно делать для того, чтобы отформатировать таблицу Excel? Для этого существует набор инструментов, которые можно найти на вкладках «Конструктор» и «Макет».
Зачем выравнивать столбцы по ширине в Эксель
Во-первых, как написано выше, чтобы таблица выглядела красиво и нужная информация читалась сразу. Во-вторых, чтобы вместить весь текст в ячейке без дополнительных изменений. Например, если строка слишком широкая, то она просто вылезает за пределы ячейки или часть просто становится невидимой. Обе эти проблемы можно решить выравниванием колонок по ширине.
Обе эти проблемы можно решить выравниванием колонок по ширине.
Как выровнять столбцы по ширине в Excel
Существует несколько способов, с помощью которых пользователь может изменить ширину колонки. Первый – это перемещение курсора таким образом, чтобы увеличить или уменьшить подходящую колонку. Второй – использование специальных обозначений на панели координат, которые называются маркерами. Ну и наконец, можно воспользоваться меню Размер ячейки, который находится на вкладке «Макет». Давайте рассмотрим каждый из этих методов более подробно. Также отличаются подходы к выравниванию столбцов по ширине.
Изменение ширины одного столбцаТипичный пример применения этого принципа – необходимость сделать колонку с заголовком больше. Особенно хорошо он сочетается с другими инструментами форматирования. Например, если сделать колонку с заголовком большой и сделать красным цветом с особенным шрифтом, тот человек, который открывает электронную таблицу, начинает интуитивно понимать, куда надо смотреть в первую очередь.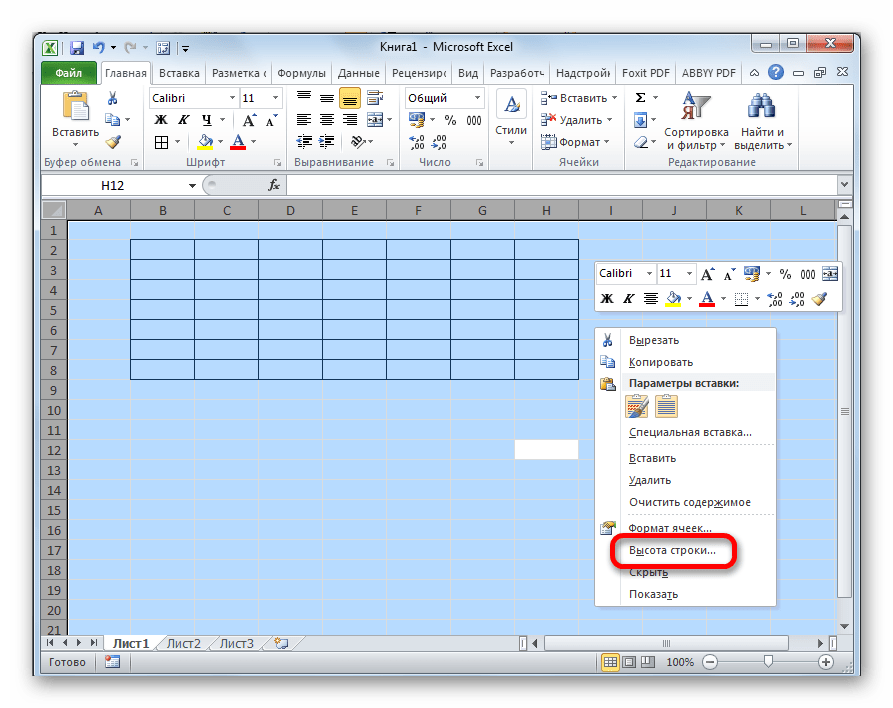
Пример еще одного варианта – использование контекстного меню. Как изменить ширину конкретного столбца таким способом?
- Выбрать тот столбец, который нам надо увеличить или уменьшить на координатной прямой и сделать правый клик мышью по нему.
- В появившемся меню нажимаем на третий пункт снизу «Ширина столбца…». Три точки в конце пункта сигнализируют о том, что у нас должна открыться дополнительная настройка. Собственно, так и происходит. После нажатия на этот пункт меню всплывает диалоговое окно, в котором нужно указать ширину столбца в конкретных пунктах.
Как видим, этому принципу соответствует сразу несколько инструментов.
Изменение ширины нескольких столбцовВторой принцип выравнивания столбцов по ширине – это изменение ширины сразу нескольких столбцов. Это, конечно, можно сделать и попеременным редактированием величины колонок, но такой метод не очень удобный и отнимает много времени. Но сделать это очень просто. Позже мы поговорим подробно о том, что нужно для этого.
Но сделать это очень просто. Позже мы поговорим подробно о том, что нужно для этого.
Если изменять ширину абсолютно всех колонок стандартным методом, то может потребоваться немало времени для этого. Можно, конечно, изменить их ширину так, как и для нескольких, но и здесь также придется потратить дополнительное время. В Excel есть отдельный способ, позволяющий увеличить или уменьшить ширину всех колонок листа.
Для этого необходимо их сначала выделить все, а потом изменять ширину. Для этого можно воспользоваться специальным значком прямоугольника, который находится на пересечении оси координат рядов и оси координат колонок. После этого надо отредактировать ширину какого-угодно из них. После этого ширина будет изменена автоматически.
Второй способ, как можно выделить абсолютно все колонки и строки – нажать комбинацию клавиш Ctrl + A. Каждый пользователь может сам для себя решить, что ему лучше: пользоваться горячими клавишами или мышью.
Бывают ситуации, когда не получается полностью уместить текст в ячейке. Вследствие этого он перекрывает другие ячейки. Если же в них есть свой текст или значения, то тогда часть текста скрывается от глаз. Это как минимум, неудобно. Чтобы решить проблему, необходимо сделать ширину колонки такой, чтобы в ней помещался текст полностью.
Это можно сделать описанными выше методами, конечно. Но это очень долго. Есть значительно более быстрый способ сделать это. Для этого нужно навести курсор мыши на ту же границу, которую нужно перетаскивать, но вместо того, чтобы переместить ее, надо по ней сделать двойной клик левой кнопкой мыши. После этого длина столбца автоматически будет выровнена по максимальной длине строки, которая входит в него.
Способ 1. Перетаскивание указателя мыши
Если вы хотите воспользоваться первым методом, то нет в этом ничего сложного. Достаточно выполнять описанные в этой инструкции действия, и результат не заставит себя ждать:
- Разместите курсор на линию столбца таким образом, чтобы он превратился в стрелку, каждый конец которой направлен в другую сторону.
 Такой внешний вид курсор обретет, если его навести именно на разделитель, который отделяет одну колонку от другой.
Такой внешний вид курсор обретет, если его навести именно на разделитель, который отделяет одну колонку от другой. - После этого нажимаем на левую кнопку мыши и удерживаем ее. Перетаскиваем курсор в то место, в котором должна размещаться эта граница. Видим, что общая ширина таблицы в этом случае не модифицируется. То есть, расширяя один столбец мы автоматически сужаем другие.
На этом скриншоте мы отчетливо видим, куда нужно помещать курсор мыши для того, чтобы изменить ширину колонки в Excel. Этот принцип одинаковый, независимо от используемой версии офисного пакета.
Также при перетаскивании линии столбца на другое место можно держать нажатой клавишу Shift. В таком случае ширина таблицы автоматически будет изменена соответственно новой длине столбца. Этот способ дает возможность сохранить имеющиеся размеры других колонок.
Например, если расширять колонку влево с нажатой клавишей Shift, то левая колонка, которая находится непосредственно по соседству с нашей, не будет сужаться.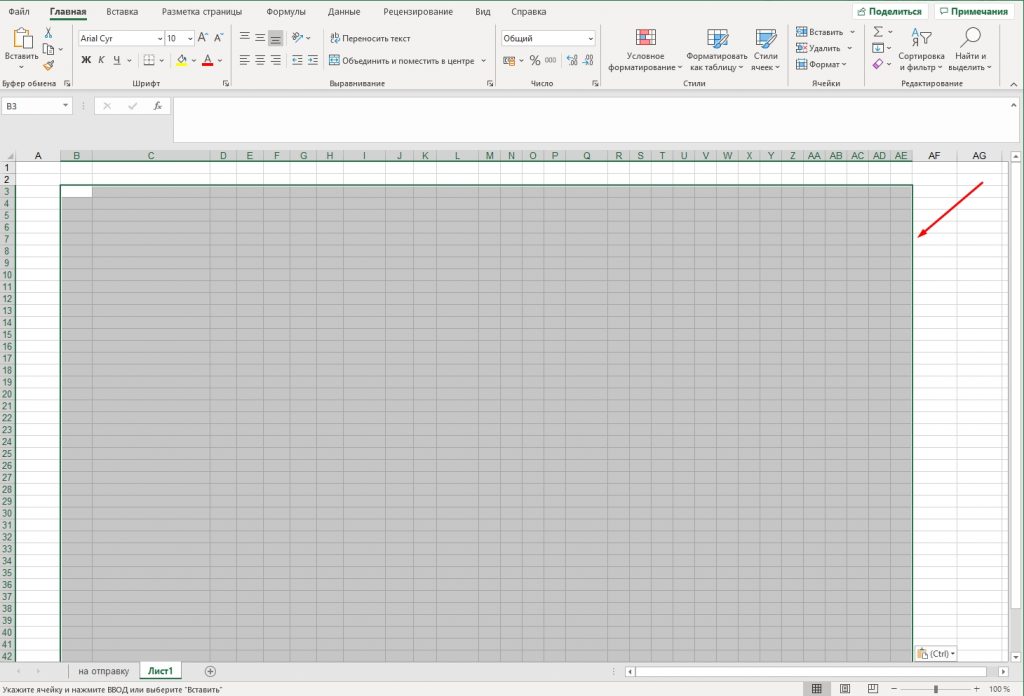 То же касается и правой, только в таком случае не будет модифицироваться размер правой колонки. Если же отпустить эту клавишу на клавиатуре, то при редактировании размера соседняя колонка автоматически будет сужаться.
То же касается и правой, только в таком случае не будет модифицироваться размер правой колонки. Если же отпустить эту клавишу на клавиатуре, то при редактировании размера соседняя колонка автоматически будет сужаться.
В процессе изменения ширины колонки будет показываться специальная подсказка, сообщающая текущую длину. Это дает возможность более точного регулирования.
Способ 2. Перетаскивание маркеров на координатной линейке
Редактирование размера таблицы с использованием специальных маркеров на линейке ничуть не сложнее предыдущего метода. Чтобы сделать это, выполняйте данную инструкцию:
- Выделите ячейку или диапазон, в котором нам нужно вносить изменения.
- Для редактирования ширины таблицы или перемещения граней колонок, необходимо передвинуть соответствующие маркеры на горизонтальной панели.
Кстати, этот способ можно использовать и для редактирования высоты строк. Только нужно перемещать маркеры, которые находятся на вертикальной линейке.
Способ 3. Использование меню Размер ячейки на вкладке Макет
Чаще всего задавать ширину колонки достаточно на глаз. Нет необходимости уж очень точно подходить к этому вопросу. Если колонки имеют на вид одинаковые размеры, то, скорее всего, так оно и есть. Но в некоторых случаях требуется задать точные размеры колонок. В таком случае необходимо выполнить следующие шаги:
- Сделать клик левой кнопкой мыши по той колонке, размеры которой будут редактироваться. Также Excel предусматривает возможность установки нужной ширины колонок сразу для нескольких объектов. Выделить сразу несколько колонок можно так же, как и осуществляется выбор диапазона значений, только операции осуществляются на верхней координатной панели. Также можно более гибко настраивать столбцы, размеры которых нужно точно указать, с помощью клавиш Ctrl и Shift. Первая дает возможность выделить конкретные столбцы, даже те, которые не находятся рядом. С помощью клавиши Shift пользователь может быстро выделить нужное количество столбцов, которые находятся рядом.

- После этого находим группу «Размер ячейки», которая находится на вкладке «Макет». Там есть два поля ввода – ширина и высота. Туда нужно указать числа, которые соответствуют той ширине колонки, которую вы хотите видеть. Чтобы подтвердить изменения, необходимо кликнуть в произвольном месте таблицы или же просто нажать на клавишу ввода на клавиатуре. Также возможна более тонкая настройка ширины. Для этого нужно пользоваться стрелками. При каждом нажатии на них значение будет увеличиваться или уменьшаться на один миллиметр. Таким образом, если первоначальное значение требует небольших корректировок, достаточно просто немного подправить его на клавиатуре без необходимости полностью переписывать.
Заключение
Таким образом, существует огромное количество методов редактирования ширины столбца или ячейки.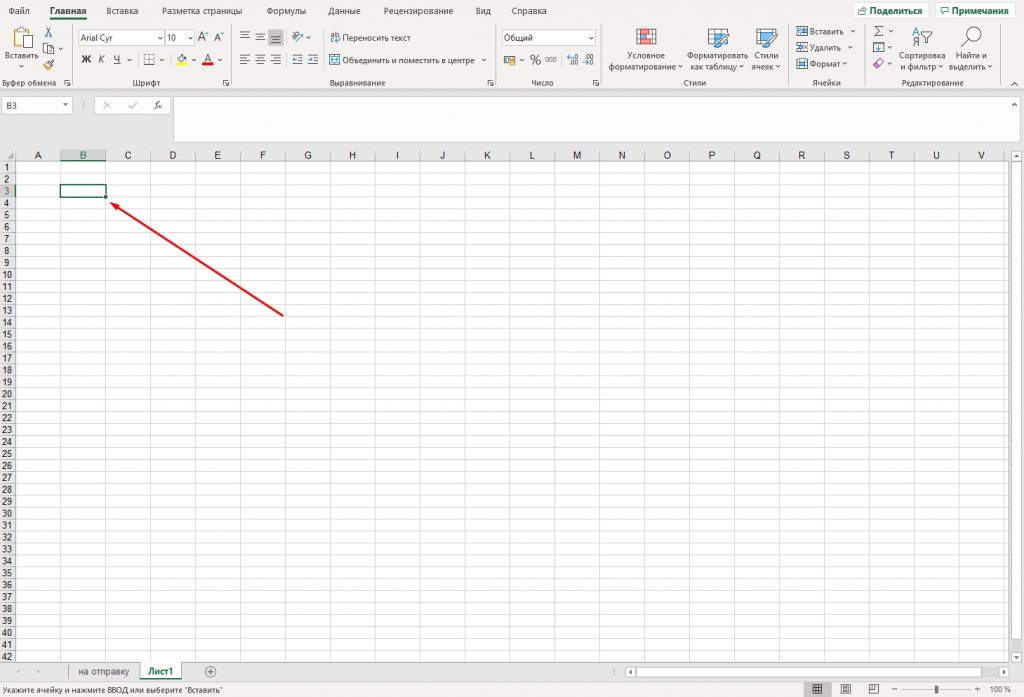
- Изменение ширины конкретного столбца.
- Изменение ширины нескольких столбцов.
- Изменение ширины абсолютно всех столбцов листа.
- Редактирование ширины столбца исходя из того, какой текст там содержится.
В зависимости от ситуации, которая есть, используемый метод будет отличаться. Все мы знаем, что кроме непосредственно Excel есть еще несколько похожих программ, таких как Google Таблицы, Libre Office, WPS Office и прочие. Все они имеют приблизительно одинаковый стандартный функционал, поэтому все принципы и методы, рассмотренные в этой статье, могут быть применены и в других подобных программах. Но на всякий случай лучше проверить, работает ли конкретная функция там, потому что возможны определенные различия, особенно если эти приложения функционируют на разных операционных системах.
Оцените качество статьи. Нам важно ваше мнение:
Как сделать ячейки одинакового размера в Excel
В процессе работы в табличном редакторе Excel у пользователя может возникнуть нужда в изменении размера отдельно взятой ячейки. Необходимо это в двух случаях: для экономии рабочего пространства, когда ячейка занимает большой объем по сравнению с текстом, расположенным в ней, и, наоборот, для корректного отображения информации, когда текст скрывается за границами ячейки. В этой статье будет рассказано, как изменить размер ячеек в Excel. Мы рассмотрим различные способы, которые будут актуальны в определенных обстоятельствах. Поэтому дочитайте статью до конца, чтобы выбрать для себя наиболее подходящий.
Изменяем высоту
В первую очередь рассмотрим в деталях процесс изменения высоты ячейки путем простого перетаскивания. Для этого вам необходимо выполнить несколько простых действий:
- Наведите курсор на левую панель, где расположены номера строк листа.
- Установите его между двух строк, опираясь на то, какую именно ячейку вы хотите увеличить или уменьшить.

- После того как курсор изменится на две стрелочки, расходящиеся в разные стороны, зажмите левую кнопку мыши.
- Удерживая ее, потяните вверх или вниз, в зависимости от того, хотите ли увеличить высоту или уменьшить.
Варианты изменения величины элементов листа
Сразу нужно отметить, что по естественным причинам изменить величину только одной ячейки не получится. Изменяя высоту одного элемента листа, мы тем самым изменяем высоту всей строки, где он расположен. Изменяя его ширину – мы изменяем ширину того столбца, где он находится. По большому счету в Экселе не так уж и много вариантов изменения размера ячейки. Это можно сделать либо вручную перетащив границы, либо задав конкретный размер в числовом выражении с помощью специальной формы. Давайте узнаем о каждом из этих вариантов более подробно.
Способ 1: перетаскивание границ
Изменение величины ячейки путем перетаскивания границ является наиболее простым и интуитивно понятным вариантом.
- Для того, чтобы увеличить или уменьшить высоту ячейки, наводим курсор на нижнюю границу сектора на вертикальной панели координат той строчки, в которой она находится.
 Курсор должен трансформироваться в стрелку, направленную в обе стороны. Делаем зажим левой кнопки мыши и тянем курсор вверх (если следует сузить) или вниз (если требуется расширить).
Курсор должен трансформироваться в стрелку, направленную в обе стороны. Делаем зажим левой кнопки мыши и тянем курсор вверх (если следует сузить) или вниз (если требуется расширить).- Наводим курсор на правую границу сектора столбца на горизонтальной панели координат, где она находится. После преобразования курсора в двунаправленную стрелку производим зажим левой кнопки мыши и тащим его вправо (если границы требуется раздвинуть) или влево (если границы следует сузить).
Если вы хотите изменить размеры нескольких объектов одновременно, то в этом случае требуется сначала выделить соответствующие им сектора на вертикальной или горизонтальной панели координат, в зависимости от того, что требуется изменить в конкретном случае: ширину или высоту.
- Процедура выделения, как для строк, так и для столбцов практически одинакова.
 Если нужно увеличить расположенные подряд ячейки, то кликаем левой кнопкой мыши по тому сектору на соответствующей панели координат, в котором находится первая из них. После этого точно так же кликаем по последнему сектору, но на этот раз уже одновременно зажав клавишу Shift. Таким образом, будут выделены все строки или столбцы, которые расположены между этими секторами.
Если нужно увеличить расположенные подряд ячейки, то кликаем левой кнопкой мыши по тому сектору на соответствующей панели координат, в котором находится первая из них. После этого точно так же кликаем по последнему сектору, но на этот раз уже одновременно зажав клавишу Shift. Таким образом, будут выделены все строки или столбцы, которые расположены между этими секторами.
Если нужно выделить ячейки, которые не являются смежными между собой, то в этом случае алгоритм действий несколько иной. Кликаем левой кнопкой мыши по одному из секторов столбца или строки, которые следует выделить. Затем, зажав клавишу Ctrl, клацаем по всем остальным элементам, находящимся на определенной панели координат, которые соответствуют объектам, предназначенным для выделения. Все столбцы или строки, где находятся эти ячейки, будут выделены.
Изменяем ширину
На самом деле, чтобы изменить ширину ячейки, необходимо выполнить те же действия, только со столбцами. Чтобы не оставалось лишних вопросов, рассмотрим все в деталях.
- Наведите курсор на верхнюю панель, которая находится выше самой первой строки.
- Наведите курсор на границу двух столбцов. Столбцы обозначаются буквенным значением (A, B, C, D и так далее).
- Зажмите курсор и переместите мышь влево или вправо.
Выполнив все эти действия, вы измените ширину столбца, соответственно, и ширину нужной ячейки.
Изменение ширины столбца в Excel
На примере ниже некоторая часть текста в столбце A не отображается, поскольку ширина ячейки слишком мала. Мы можем сделать весь текст видимым, просто изменив ширину столбца А.
- Наведите курсор на границу столбца справа от заголовка, он примет вид двойной стрелки.
- Нажмите и, не отпуская левую кнопку мыши, переместите курсор, чтобы увеличить или уменьшить ширину столбца.
- Отпустите левую кнопку мыши. Ширина изменится.
Если вы вдруг увидели, что вместо ожидаемого результата, вся ячейка заполнена знаками решетки (#####), это означает, что ширины недостаточно для отображения содержимого ячейки.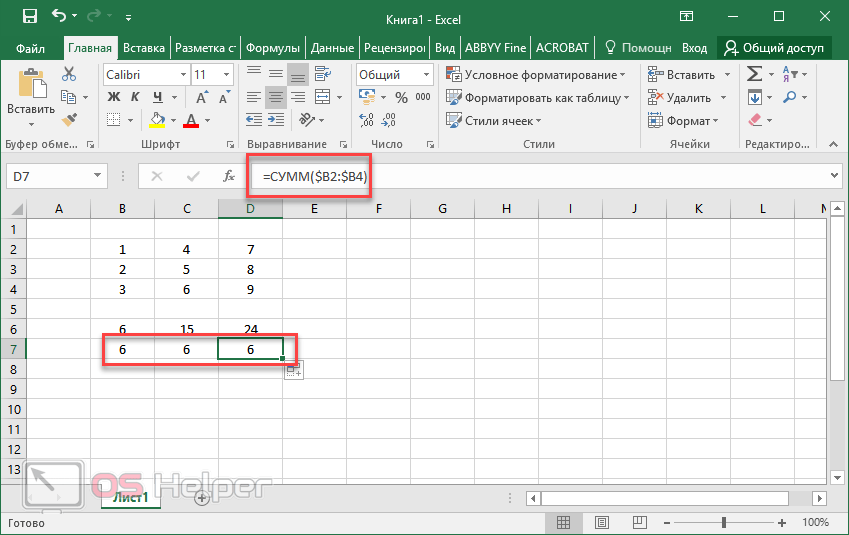 Просто увеличьте ширину столбца, чтобы все содержимое полностью поместилось.
Просто увеличьте ширину столбца, чтобы все содержимое полностью поместилось.
Изменение размеров нескольких строк или столбцов
Примерно таким же способом можно изменить размер сразу нескольких строк или столбцов. Делается это довольно просто:
- Зажав Ctrl, выделите ЛКМ (левой кнопкой мыши) те строки или столбцы, размер которых хотите изменить.
- Наведите курсор на границу строки или столбца, который был выделен.
- Зажмите ЛКМ и переместите мышь в нужном вам направлении.
Как можете заметить, после этого размер изменится сразу во всех выделенных элементах. При это они станут одного размера. Кстати, если вы думали, как изменить размер ячеек Excel в Google-таблицах, то делается это абсолютно так же.
Как сделать шаблон для создания листов и книг
Для того чтобы задать параметры элементов в будущих листах и книгах Эксель, можно создать шаблоны. На их основе новые таблицы будут иметь пользовательские параметры. Для этого нужно:
- Открыть книгу, которую хотите использовать как шаблон;
- Кликнуть «Файл» — «Сохранить как»;
- Ввести имя шаблона в «Имя файла»;
- В выпадающем меню «Тип файла» щёлкнуть «Шаблон Excel» или его аналог «с поддержкой макросов», если они есть в книге и понадобятся в дальнейших;
- Нажмите «Сохранить».

Документ будет перемещён в папку с шаблонами, где его нужно выбрать для создания книги в следующий раз.
Как изменить высоту
Чтобы изменить высоту ячейки, необходимо открыть специальное окно с соответствующим параметром и ввести туда желаемое значение. Делается это так:
- Кликнув ЛКМ, выделите нужную ячейку.
- Перейдите на вкладку «Главная».
- На панели инструментов нажмите по кнопке «Формат».
- В появившемся меню выберите опцию «Высота строки».
- Появится одноименное окно с полем для ввода.
- Введите в него нужное вам значение и нажмите кнопку «ОК».
Сразу после этого размер выбранной ячейки меняется. Соответственно, изменится размер строки.
Метод 1: ручной сдвиг границы
Данный метод считается наиболее простым. Все что нужно сделать – вручную сдвинуть границу на панели координат (горизонтальной или вертикальной).
- На горизонтальной панели координат наводим указатель мыши на правую границу столбца, расширение которого требуется выполнить.
 Когда появится черный плюсик со стрелками в обе стороны, зажав левую кнопку мыши, тянем линию границы вправо.
Когда появится черный плюсик со стрелками в обе стороны, зажав левую кнопку мыши, тянем линию границы вправо. - Отпустим кнопку мыши можем оценить полученный результат. Если требуется, действие можно повторить.
Аналогичное действие можно выполнить в отношении строки. На вертикальной панели координат наводим указатель на нижнюю границу той строки, которую хотим расширить. В данном случае должен появиться плюсик со стрелками вверх и вниз. Зажав левую кнопку мыши, тянем линию границы вниз.
Примечание: Расширять границы ячейки можно, используя только ее правую и нижнюю границы, т.к. левая и верхняя будут менять размеры соседних ячеек.
Как изменить ширину
Как и в предыдущем способе, можно изменить ширину ячейки практически так же, как и высоту. Для этого необходимо сделать несколько несложных действий:
- Выделите ячейку, размер которой хотите поменять. Для этого нажмите по ней ЛКМ.
- Находясь на главной вкладке, на ленте инструментов нажмите по кнопке «Формат».

- В появившемся списке опций выберите «Ширина столбца».
- В окне, которое откроется сразу после этого, введите в соответствующее поле ширину столбца.
- Нажмите кнопку «ОК».
Процесс выравнивания размеров
Смотрите также: “Как сделать первую букву заглавной (прописной) в Excel”
Выполнить данную задачу можно двумя путями:
- настроить ширину столбцов – в пределах от 0 до 255 пунктов (по умолчанию – 8,43)
- настроить высоту строк – в пределах от 0 до 409 пунктов (по умолчанию – 15).
Примечание: примерный размер одного пункта в сантиметрах – 0,35 мм.
Стандартные единицы измерения можно изменить на свое усмотрение. Вот, что нужно для этого сделать:
- Переходим в меню “Файл”, где находим раздел “Параметры” и кликаем по нему.
- В появившихся параметрах в перечне слева щелкаем по подразделу “Дополнительно”. В правой части окна находим группу настроек под названием “Отображение” (“Экран” – в более старых версиях программы).
 Находим параметр “Единицы на линейке”, щелкаем по текущему варианту, чтобы раскрыть список всех доступных опций и выбираем:
Находим параметр “Единицы на линейке”, щелкаем по текущему варианту, чтобы раскрыть список всех доступных опций и выбираем:- дюймы
- сантиметры
- миллиметры
- Определяемся с нужным вариантом, после чего нажимаем кнопку OK.
- Данная процедура позволяет задать наиболее удобную единицу измерения, которая будет дальше участвовать в настройке ширины столбцов и высоты строк таблицы.
Изменяем путем форматирования
Задать нужное значение ширины или высоты ячейки можно и другим способом, подразумевающим вызов окна форматирования элемента через контекстное меню.
- Выделите столбец, в диапазоне которого находится нужная ячейка. Если хотите изменить высоту, выделите строку.
- Нажмите по самому столбцу или строке ПКМ (правой кнопкой мыши).
- В контекстном меню выберите опцию «Ширина столбца» или «Высота строки», соответственно.
- Появится уже знакомое по прошлым способам окно, в котором необходимо указать размер.

- Введите значение и нажмите кнопку «ОК».
Теперь вы знаете, как изменить размер ячеек в Excel, указав определенное значение. Но это не последний способ, поэтому переходим к следующему.
Автоподбор ширины столбца и высоты строки в Excel
Инструмент Автоподбор позволяет установить ширину столбца или высоту строки в соответствии с его содержимым.
- Наведите курсор на границу столбца справа от заголовка, он примет вид двойной стрелки.
- По двойному щелчку левой кнопкой мыши ширина столбца автоматически изменится в соответствии с содержимым ячеек.
Вы можете воспользоваться инструментом Автоподбор для изменения ширины сразу нескольких столбцов. Для этого выделите столбцы, которые необходимо изменить, а затем на вкладке Главная из раскрывающегося меню команды Формат выберите пункт Автоподбор ширины столбца. Этот же способ может быть использован для автоподбора высоты строки.
Способ 3: автоматическое изменение размеров ячейки
Напоследок расскажем, как автоматически изменить размер ячеек в Excel. Для этого также понадобится выполнить несколько простых действий:
- Выделите ячейку.
- Перейдите на главную вкладку.
- На панели нажмите по кнопке «Формат».
- Из выпадающего меню выберите опцию «Автоподбор высоты» или «Автоподбор ширины».
Сразу после этого размер ячейки будет подогнан под значения, находящиеся в ней. Теперь вы знаете, как изменить размер ячейки в Excel по тексту. Как можно отметить, сделать это даже проще, чем в предыдущих методах.
Выравнивание листа в целом – метод 2
В ряде случаев приходится выравнивать не конкретный диапазон, а все элементы.
- Естественно, нет необходимости в том, чтобы все ячейки выделялись по отдельности. Необходимо найти крошечный прямоугольник, расположенный на стыке вертикальной и горизонтальной координатных панелей. Или еще один вариант – комбинация клавиш Ctrl + A.

13 - Вот как выделить ячейки листа одним элегантным действием. Теперь можно воспользоваться методом 1 для настройки параметров ячеек.
14
Процедура расширения
Существует несколько вариантов расширение ячеек. Одни из них предусматривают раздвигание границ пользователем вручную, а с помощью других можно настроить автоматическое выполнение данной процедуры в зависимости от длины содержимого.
Способ 1: простое перетаскивание границ
Самый простой и интуитивно понятный вариант увеличить размеры ячейки – это перетащить границы вручную. Это можно сделать на вертикальной и горизонтальной шкале координат строк и столбцов.
- Устанавливаем курсор на правую границу сектора на горизонтальной шкале координат той колонки, которую хотим расширить. При этом появляется крестик с двумя указателями, направленными в противоположные стороны. Зажимаем левую кнопку мыши и тащим границы вправо, то есть, подальше от центра расширяемой ячейки.
- При необходимости подобную процедуру можно проделать и со строками.
 Для этого нужно поставить курсор на нижнюю границу строки, которую собираетесь расширить. Аналогичным способом зажать левую кнопку мыши и тянуть границы вниз.
Для этого нужно поставить курсор на нижнюю границу строки, которую собираетесь расширить. Аналогичным способом зажать левую кнопку мыши и тянуть границы вниз.
Внимание! Если на горизонтальной шкале координат вы установите курсор на левую границу расширяемого столбца, а на вертикальной – на верхнюю границу строки, выполнив процедуру по перетягиванию, то размеры целевых ячеек не увеличатся. Они просто сдвинутся в сторону за счет изменения величины других элементов листа.
Способ 2: расширение нескольких столбцов и строк
Существует также вариант расширить несколько столбцов или строк одновременно.
- Выделяем одновременно несколько секторов на горизонтальной и вертикальной шкале координат.
- Устанавливаем курсор на правую границу самой правой из ячеек (для горизонтальной шкалы) или на нижнюю границу самой нижней ячейки (для вертикальной шкалы). Зажимаем левую кнопку мыши и тянем появившуюся стрелочку соответственно вправо или вниз.

- Таким образом расширяется не только крайний диапазон, но и ячейки всей выделенной области.
Способ 3: ручной ввод размера через контекстное меню
Также можно произвести ручной ввод размера ячеек, измеряемый в числовых величинах. По умолчанию высота имеет размер 12,75 единиц, а ширина – 8,43 единицы. Увеличить высоту можно максимум до 409 пунктов, а ширину до 255.
- Для того чтобы изменить параметры ширины ячеек, выделяем нужный диапазон на горизонтальной шкале. Кликаем по нему правой кнопкой мыши. В появившемся контекстном меню выбираем пункт «Ширина столбца».
- Открывается небольшое окошко, в котором нужно установить желаемую ширину столбца в единицах. Вписываем с клавиатуры нужный размер и жмем на кнопку «ОК».
Аналогичным способом производится изменение высоты строк.
- Выделяем сектор или диапазон вертикальной шкалы координат. Кликаем по этому участку правой кнопкой мыши. В контекстном меню выбираем пункт «Высота строки…».

- Открывается окошко, в котором нужно вбить нужную высоту ячеек выбранного диапазона в единицах. Делаем это и жмем на кнопку «OK».
Указанные выше манипуляции позволяют увеличить ширину и высоту ячеек в единицах измерения.
Способ 4: ввод размера ячеек через кнопку на ленте
Кроме того, есть возможность установить указанный размер ячеек через кнопку на ленте.
- Выделяем на листе ячейки, размер которых нужно установить.
- Переходим во вкладку «Главная», если находимся в другой. Кликаем по кнопке «Формат», которая располагается на ленте в группе инструментов «Ячейки». Открывается список действий. Поочередно выбираем в нем пункты «Высота строки…» и «Ширина столбца…». После нажатия на каждый из этих пунктов будут открываться небольшие окошки, о которых шёл рассказ при описании предыдущего способа. В них нужно будет ввести желаемую ширину и высоту выделенного диапазона ячеек. Для того, чтобы ячейки увеличились, новая величина этих параметров должна быть больше, чем установленная ранее.

Способ 5: увеличение размера всех ячеек листа или книги
Существуют ситуации, когда нужно увеличить абсолютно все ячейки листа или даже книги. Разберемся, как это сделать.
- Для того, чтобы совершить данную операцию, следует, прежде всего, выделить нужные элементы. Для того, чтобы выделить все элементы листа, можно просто нажать сочетание клавиш на клавиатуре Ctrl+A. Существует и второй вариант выделения. Он предполагает нажатие на кнопку в виде прямоугольника, которая расположена между вертикальной и горизонтальной шкалой координат Excel.
- После того, как выделили любым из этих способов лист, жмем на уже знакомую нам кнопку «Формат» на ленте и производим дальнейшие действия точно так же, как описано в предыдущем способе с переходом по пунктам «Ширина столбца…» и «Высота строки…».
Аналогичные действия производим для увеличения размера ячеек всей книги. Только для выделения всех листов используем другой прием.
- Кликаем правой кнопкой мыши по ярлыку любого из листов, который расположен внизу окна сразу над шкалой состояния.
 В появившемся меню выбираем пункт «Выделить все листы».
В появившемся меню выбираем пункт «Выделить все листы». - После того, как листы выделены, производим действия на ленте с использованием кнопки «Формат», которые были описаны в четвертом способе.
Урок: Как сделать ячейки одинакового размера в Excel
Способ 6: автоподбор ширины
Данный способ нельзя назвать полноценным увеличением размера ячеек, но, тем не менее, он тоже помогает полностью уместить текст в имеющиеся границы. При его помощи происходит автоматическое уменьшение символов текста настолько, чтобы он поместился в ячейку. Таким образом, можно сказать, что её размеры относительно текста увеличиваются.
- Выделяем диапазон, к которому желаем применить свойства автоподбора ширины. Кликаем по выделению правой кнопкой мыши. Открывается контекстное меню. Выбираем в нем пункт «Формат ячеек…».
- Открывается окно форматирования. Переходим во вкладку «Выравнивание». В блоке настроек «Отображение» устанавливаем галочку около параметра «Автоподбор ширины».
 Жмем на кнопку «OK» в нижней части окна.
Жмем на кнопку «OK» в нижней части окна.
После этих действий, какой бы длинной запись не была, но она будет умещаться в ячейку. Правда, нужно учесть, что если в элементе листа слишком много символов, и пользователь не будет расширять его одним из предыдущих способов, то эта запись может стать очень мелкой, вплоть до нечитаемой. Поэтому довольствоваться исключительно данным вариантом для того, чтобы уместить данные в границы, не во всех случаях приемлемо. Кроме того, следует сказать, что этот способ работает только с текстом, но не с числовыми значениями.
Как видим, существует целый ряд способов увеличить размеры, как отдельных ячеек, так и целых групп, вплоть до увеличения всех элементов листа или книги. Каждый пользователь может подобрать наиболее удобный для него вариант выполнения данной процедуры в конкретных условиях. Кроме того, есть дополнительный способ вместить содержимое в пределы ячейки с помощью автоподбора ширины. Правда, последний метод имеет целый ряд ограничений.
Мы рады, что смогли помочь Вам в решении проблемы.
Задайте свой вопрос в комментариях, подробно расписав суть проблемы. Наши специалисты постараются ответить максимально быстро.
Помогла ли вам эта статья?
Да Нет
Когда вы открываете новую книгу, то все ячейки в ней имеют размер по умолчанию. У вас есть возможность изменять ячейки, вставлять и удалять столбцы, строки и ячейки, если это необходимо.
В этом уроке вы узнаете, как изменять высоту строк и ширину столбцов, вставлять и удалять строки и столбцы, переносить текст в ячейке и объединять ячейки.
Работа со строками, столбцами и ячейками
По умолчанию, каждая строка и каждый столбец новой книги имеют одинаковую высоту и ширину. Excel позволяет вам изменять ширину столбцов и высоту строк разными способами.
Чтобы изменить ширину столбца:
- Установите курсор на линию столбца в заголовке столбца так, чтобы курсор из белого креста стал двойной стрелкой.

- Нажмите левую кнопку мыши и тяните столбец вправо, чтобы увеличить его ширину, и влево, чтобы ее уменьшить.
- Отпустите кнопку мыши. Ширина столбца на листе будет изменена.
Если отображаются знаки (#######) в ячейке, это означает что столбец недостаточно широк, чтобы отобразить содержимое ячейки. Просто увеличьте ширину столбца, чтобы отобразить содержимое ячейки.
Чтобы установить точное значение ширины столбца:
- Выделите столбцы, которые нужно изменить.
- Кликните по команде Формат на вкладке Главная. Появится выпадающее меню.
- Выберите Ширина столбца.
- Откроется диалоговое окно ширина столбца. Введите нужную ширину.
- Нажмите OK. Ширина каждого выделенного столбца на листе изменится.
Выберите автоподбор ширины столбца из выпадающего списка команды Формат, и Excel будет автоматически подбирать ширину каждого выделенного столбца в соответствии со введенным текстом.
Чтобы изменить высоту строки:
- Установите курсор на линию строки так, чтобы курсор из белого креста стал двойной стрелкой.

- Нажмите левую кнопку мыши и тяните строку вниз, чтобы увеличить ее высоту, и вверх, чтобы ее уменьшить.
- Отпустите кнопку мыши. Высота строки на листе будет изменена.
Чтобы установить точное значение высоты строки:
- Выделите строки, которые нужно изменить.
- Кликните по команде Формат на вкладке Главная. Появится выпадающее меню.
- Выберите Высота строки.
- Откроется диалоговое окно Высота строки. Введите нужную высоту строки.
- Нажмите OK. Высота каждой выделенной строки на листе изменится.
Выберите автоподбор высоты строки из выпадающего списка команды Формат, и Excel будет автоматически подбирать высоту каждой выделенной строки в соответствии со введенным текстом.
Чтобы вставить строки:
- Выделите строку, над которой вы хотите вставить новую.
- Кликните по команде Вставить на вкладке Главная.
- На листе появится новая строка.
Когда вы вставляете новые строки, столбцы или ячейки, около вставленных ячеек можете увидеть кнопку Параметров вставки.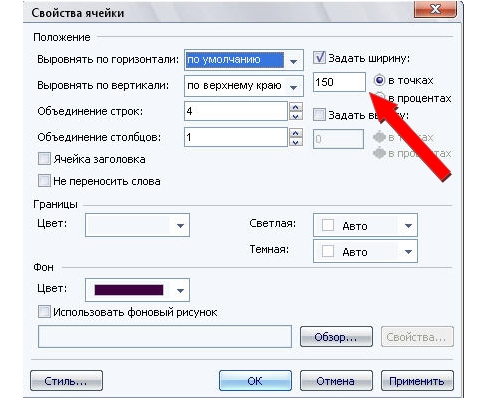 Эта кнопка позволяет вам выбрать, как Excel следует их отформатировать. По умолчанию, Excel форматирует вставленные строки или столбцы также, как и ячейки в строке над вставленной. Чтобы получить доступ к большему количеству параметров, наведите курсор на кнопку Параметры вставки и кликните по стрелке выпадающего списка.
Эта кнопка позволяет вам выбрать, как Excel следует их отформатировать. По умолчанию, Excel форматирует вставленные строки или столбцы также, как и ячейки в строке над вставленной. Чтобы получить доступ к большему количеству параметров, наведите курсор на кнопку Параметры вставки и кликните по стрелке выпадающего списка.
Чтобы вставить столбцы:
- Выделите столбец справа от которого вы хотите вставить новый. Например, чтобы вставить столбец между столбцами A и B, выделите столбец B.
- Кликните по команде Вставить на вкладке Главная.
- Новый столбец появится на листе.
По умолчанию, Excel форматирует вставленные столбцы также, как и столбцы слева от них. Чтобы получить доступ к большему количеству параметров, наведите курсор на кнопку Параметры вставки и кликните по стрелке выпадающего списка.
Когда вы вставляете строки или столбцы, обязательно убедитесь, что выделили строку или столбец кликом по заголовку, то есть все их ячейки выделены. Если вы выделите только ячейку, то вставится тоже только одна новая ячейка.
Чтобы удалить строки:
- Выделите удаляемые строки.
- Кликните по команде Удалить на вкладке Главная.
- Строки будут удалены с листа.
Чтобы удалить столбцы:
- Выделите удаляемые столбцы.
- Кликните по команде Удалить на вкладке Главная.
- Столбцы будут удалены с листа.
Перенос текста и объединение ячеек
Если ячейка содержит больше текста, чем может быть отображено, вы можете выбрать опцию Перенос текста в ячейке или объединить ячейку с пустыми соседними. Перенос текста заставляет текст отображаться в ячейке в несколько строк. Объединить ячейки соединяет соседние ячейки в одну.
Чтобы установить Перенос текста:
- Выделите нужные ячейки.
- Выберите команду Перенос текста на вкладке Главная.
- Текст в выбранных ячейках будет отображаться в несколько строк.
Если вы передумали переносить текст, просто еще раз нажмите на кнопку команды Перенос текста.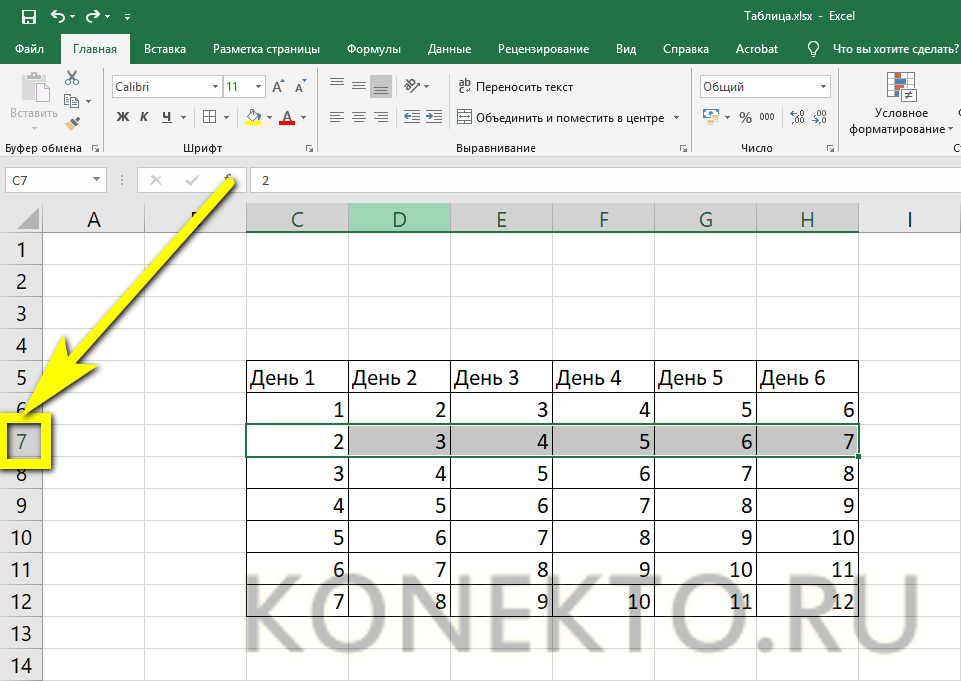
Чтобы объединить ячейки с помощью команды «Объединить и поместить в центре»:
- Выделите объединяемые ячейки.
- Выберите команду «Объединить и поместить в центре» на вкладке Главная.
- Выделенные ячейки будут объединены, а текст помещен в центре.
Если вы передумали объединять ячейки, просто еще раз кликните по команде Объединить и поместить в центре.
Чтобы получить доступ к параметрам объединения:
Кликните по стрелке выпадающего меню у команды «Объединить и поместить в центре» на вкладке Главная. Появится выпадающее меню.
- Объединить и поместить в центре: Объединяет выделенные ячейки и помещает текст в центр.
- Объединить по строкам: Объединяет каждую строку выделенных ячеек в большие ячейки. Эта команда полезна, когда вы объединяете содержимое многих ячеек в строках, но не хотите создавать одну большую ячейку.
- Объединить ячейки: Объединяет выделенные ячейки в одну.

- Отменить объединение ячеек: Отменяет объединение выделенных ячеек.
Практикуйте!
- Откройте существующую Excel 2010 книгу.
- Измените размер столбца.
- Измените размер строки в 46 пикселей.
- Вставьте колонку между колонками А и В.
- Вставка строку между строк 3 и 4.
- Удалите столбец или строку.
- Попробуйте объединить несколько ячеек.
Форматирование и редактирование ячеек в Excel – удобный инструмент для наглядного представления информации. Такие возможности программы для работы бесценны.
Значимость оптимальной демонстрации данных объяснять никому не нужно. Давайте посмотрим, что можно сделать с ячейками в Microsoft Excel. Из данного урока вы узнаете о новых возможностях заполнения и форматирования данных в рабочих листах.
Как в экселе протянуть цифры по порядку. Как в экселе сделать нумерацию по порядку.
Довольно часто пользователи задают вопрос, как сделать нумерацию строк в Excel? Именно его мы и рассмотрим в этой статье.
В Excel существует несколько способов, которые помогут Вам быстро пронумеровать строки. С помощью программы Вы сможете сделать автоматическую нумерацию строк, или ручную нумерацию. Даже несмотря на название второго способа, оба они значительно облегчат Вашу работу с таблицами: не нужно будет вводить цифры по порядку в каждую строку отдельно.
Итак, как же пронумеровать строки в Excel .
Для начала сделаем ручную нумерацию строк . Для этого выделите строку, которая должна быть первой и напишите в ней «1» , в строке ниже пишем «2» . Выделяем их с помощью мышки. Теперь наведите курсор в правый нижний угол выделенных ячеек – появится маркер автозаполнения в виде черного плюсика. Зажмите левую кнопку мыши и протяните его вниз на необходимое количество строк. Таким образом, мы пронумеровали строки, используя простую последовательность чисел.
Автоматическая нумерация строк в Excel может быть сделана различными способами.
Первый, подразумевает использование прогрессии. Выделяем нужную ячейку на листе и ставим в нее цифру, с которой будет начинаться нумерация, например, «1» . На вкладке «Главная» нажмите на кнопочку «Заполнить» , и выберите из списка «Прогрессия» .
Выделяем нужную ячейку на листе и ставим в нее цифру, с которой будет начинаться нумерация, например, «1» . На вкладке «Главная» нажмите на кнопочку «Заполнить» , и выберите из списка «Прогрессия» .
В следующем диалоговом окне ставим маркер в поле «по столбцам» , выбираем нужный «Шаг» и «Предельное значение» . Затем нажмите «ОК» .
Если в поле «Шаг» поставить «2» , то строки будут нумероваться: 1, 3, 5, 7. Это может пригодиться, когда в таблице нужно выполнить нумерацию только нечетными или четными числами. Во втором случае, изначально поставьте в ячейку «2» и выберите «Шаг» «2» , тогда получится: 2, 4, 6, 8.
Строки будут пронумерованы.
Второй способ – использование функции СТРОКА . Выделите нужную ячейку и напишите следующее: =СТРОКА(В3) , где В3 – это адрес текущей ячейки.
Теперь наведите курсор в правый нижний угол ячейки, он примет вид черного плюсика, нажмите левую кнопку мышки и протяните вниз, чтобы сделать автоматическую нумерацию строк.
Если в ячейке, с которой должна начинаться нумерация строк, для функции «СТРОКА» в качестве аргумента указать адрес текущей ячейки – В3 , или оставить скобки пустыми – «СТРОКА()» , то функция вернет номер строки в ту ячейку, в которую она введена. В примере, номер строки «3» , поэтому нумерация начинается с трех.
В примере, номер строки «3» , поэтому нумерация начинается с трех.
Для того чтобы нумерация строк в Эксель начиналась с единицы, отсчитайте количество строк, которые находятся выше нужной Вам ячейки. В примере, это две строки. Затем выделите нужную ячейку и напишите функцию: =СТРОКА()-2 . Здесь «-2» – это количество посчитанных Вами строк.
Теперь в ячейке В3 стоит «1» . Протяните нумерацию вниз на необходимое количество строк.
Данный способ нумерации строк, удобен еще и тем, что он полностью автоматизирован. Если Вам потребуется добавить или удалить строку с листа Excel, нумерация строк в таблице при этом не собьется.
Например, удалим пятую строку листа, в таблице она пронумерована как «3» . Текст «ввввв» был удален, а весь остальной поднялся на одну строку выше. При этом нумерация строк в таблице не нарушилась.
Теперь, Вы точно сможете пронумеровать в нужном порядке строки в Excel. Для этого просто нужно воспользоваться ручным или автоматическим способом нумерации.
Все достаточно просто. Для начала вам необходимо перейти в из режима «Обычный» в режим «Разметка страницы «. Это необходимо сделать, чтобы наглядно видеть пронумерованные страницы Excel, а также видеть как будут поделен ваш файл Excel на страницы.
Чтобы перейти в режим «Разметка страницы » перейдите в раздел «Вид» (смотрите пункт 1 на рисунке 1), затем нажмите на кнопку «Разметка страницы » (смотрите пункт 2 на рисунке 1), либо вы можете переключаться в данный режим и обратно с помощью быстрых кнопок (пункт 3 на рисунке 1)
После переключения в данный режим, давайте посмотрим, как пронумеровать страницы в Excel . Перейдите в раздел «Вставка» (смотрите пункт 1 на рисунке 2), далее выберите пункт «Колонтитулы» (смотрите пункт 2 на рисунке 2).
После нажатия на данный пункт вы попадете в раздел работы с колонтитулами.
Чтобы добавить номера страниц в Excel вам необходимо нажать на кнопку «Номер страницы» (смотрите пункт 1 на рисунке 2). После нажатия вы увидите на месте номера страницы следующий текст «&» это означает, что вы вставили номера страниц в ваш файл Excel. Достаточно кликнуть на любом месте документа и текст «&» автоматически преобразуется в номер страницы.
Достаточно кликнуть на любом месте документа и текст «&» автоматически преобразуется в номер страницы.
При этом если текста в вашем файле нет, то номер страницы не появится. Таким образом, вы увидите номера страниц только на страницах с текстом.
Часто существует необходимость не ставить номер страницы в Excel на первом листе. Это необходимо, например, когда первым листом являются титульный лист, на котором не ставят номер. Т.е нумерация страниц в Excel должна начинаться со 2-й страницы.
Чтобы это реализовать вам необходимо поставить , т.е это такой колонтитул при изменении которого, другие колонтитулы останутся без изменения. Поэтому вы можете удалить номер страницы на титульном листе, остальная нумерация страниц останется. Для этого необходимо поставить галочку «Особый колонтитул на первой страницы» (смотрите пункт 3 на рисунке 2) и вручную удалить номер страницы на первом листе.
Как разбить ячейку на строки?
В Excel можно сделать несколько строк из одной ячейки.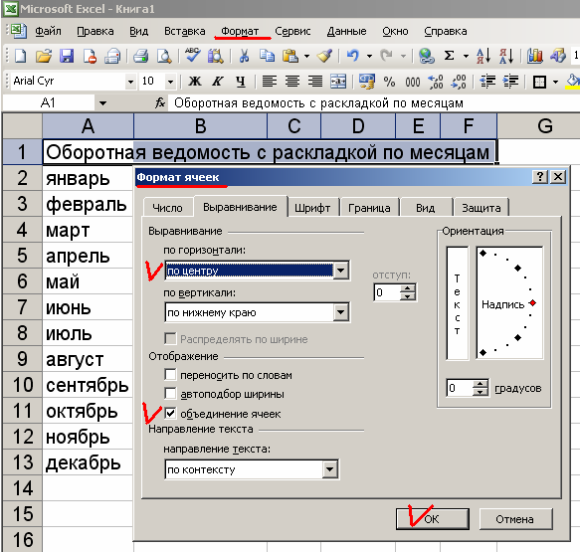 Перечислены улицы в одну строку.
Перечислены улицы в одну строку.
Нам нужно сделать несколько строк, чтобы каждая улица была написана в одной строке.
Выделяем ячейку. На вкладке «Выравнивание» нажимаем кнопку «Перенос текста».
Данные в ячейке автоматически распределятся по нескольким строкам.
Пробуйте, экспериментируйте. Устанавливайте наиболее удобные для своих читателей форматы.
Сам лист в Экселе состоит из множества ячеек. В них можно просто вписывать данные, сделать таблицу, или проявить фантазию и закрасить их так, чтобы получился рисунок. В общем, какая бы не была Ваша цель, ее стандартные размеры не всегда подходят.
В данной статье мы рассмотрим несколько способов, используя которые получится изменить размер ячеек: сделать так, чтобы он стал одинаковый для всех, был подобран по размеру вписанного текста, указан в сантиметрах или миллиметрах.
В качестве примера возьмем следующую таблицу. Здесь в ячейке С1 не поместилось название, указанное в шапке.
Чтобы увеличить размер ячейки по ширине, достаточно ее выделить, навести курсор на границу, которая расположена справа от «С», и когда указатель примет вид двунаправленной стрелки, потянуть вправо. Соответственно, для уменьшения ведем курсор влево. При этом вверху будет небольшое окошко, где указана ширина в пунктах, а в скобках соответствующее значение в пикселях.
Соответственно, для уменьшения ведем курсор влево. При этом вверху будет небольшое окошко, где указана ширина в пунктах, а в скобках соответствующее значение в пикселях.
С изменением высоты все аналогично: выделили блок и перемещайте границу, которая находится под номером выбранного ряда (в примере, линия под цифрой 8).
Чтобы задать более точные значения, можно использовать следующий способ. Выбираем ячейку, затем вверху кликните по «Главная». Найдите кнопку «Формат», нажмите ее и в списке выберите или «Высота строки» или «Ширина столбца».
Появится вот такое окошечко. В нем нужно вписать значение. Обратите внимание, оно указывается в пунктах. Как и пиксели – это единица измерения, с которой можно работать в Эксель. Нажмите «ОК».
Если Вам нужно установить одинаковый размер ширины для нескольких ячеек, тогда предварительно выделите столбцы, в которых они находятся, нажмите правой кнопкой мышки по выделению и в списке выбирайте подходящий пункт.
Про различные способы выделение ячеек в Экселе, прочтите отдельную статью.
Дальше указываем число в пунктах.
Можно указать один размер и для ячеек, которые находятся не в смежных столбцах, например, в В и F.
Тоже самое применимо и к рядам, выделяйте те, которые находятся рядом или в разных местах, открывайте маленькое окно и указывайте в нем нужное значение.
Если Вам нужно сделать все ячейки в Excel одинакового размера, тогда выделите их, через контекстное меню или панель инструментов откройте окно «Ширина столбца» и укажите в нем значение.
Чтобы строки стали одного размера по высоте, тоже нужно их выделить, открыть знакомое нам окно и вписать туда подходящее число.
Сделать в Эксель в одном столбце ячейки разные по ширине, так, как и в строке разные по высоте, не получится. Для этого можно воспользоваться объединением ячеек в Excel. Подробнее об этом прочтите в статье.
Если у Вас, как и в примере, в блоки напечатанный текст не поместился, перекрывает соседний, и не отображается весь, тогда нужно изменить размер ячейки по содержимому.
Как вариант, можно перенести текст на новую строку в Эксель в той же ячейке. Для этого нажмите на соответствующую кнопку на панели инструментов. Прочитать про это подробнее можно в статье по ссылке.
Подогнать размер блока по тексту можно и по-другому. Для этого выделите нужные и в выпавшем списке Формат выберите автоподбор ширины и высоты.
В итоге, все слова в ячейках будет видно.
Если у Вас стоит задача поменять их размер и строго указать значения в сантиметрах или миллиметрах, тогда вверху выберите «Файл» и слева нажмите «Параметры».
В следующем окне слева перейдите на «Дополнительно», прокрутите окно в низ и в поле «Единицы на линейке» выберите подходящую величину. Жмите «ОК».
Возвращаемся к листу Эксель, вверху открываем «Вид» и кликаем по кнопочке «Разметка страницы». После этого она будет выглядеть, как показано на скриншоте.
Перемещайте границы между названиями столбцов (А, В, С…), чтобы подобрать размер – он будет отображаться во всплывающем окошке. Для изменения строк все так же: перемещайте границы между их номерами (1, 2, 3, 4, 5…).
Для изменения строк все так же: перемещайте границы между их номерами (1, 2, 3, 4, 5…).
Данный способ не совсем точный. Например, у меня так и не получилось выбрать ширину ровно 3 см. Поэтому вот небольшая шпаргалка: 1 пункт – 1.33 пиксель – 0.35 мм 1 пиксель – 0.75 пунктов – 0.24мм 1 мм – 2.85 пунктов – 3.8 пикселя Что касается сантиметров: 0,98 см – 37 пикселя 1,01 см – 38 пикселя 0,50 см – 19 пикселей
Можете перевести нужное значение в сантиметрах или миллиметрах в пункты или пиксели и установить это значение для ячейки самым первым описанным способом.
На этом буду заканчивать. Как видите, задать размер ячеек в Excel можно различными способами, сделать их все одинаковыми по высоте или по тексту, который в них напечатан. В общем, выберите то, что подходит именно в Вашем случае.
Поделитесь статьёй с друзьями:
17:04
Людмила
Как быстро уменьшить и задать одинаковый размер ячеек в Excel. Чаще всего это бывает необходимо, когда надо срочно отредактировать какой-нибудь бланк для казначейства или банка. Тот, кто работает в бухгалтерии, то часто сталкивается с проблемой создания и подачи документов для отчетности. Мне редко приходиться работать в эксель, но если просят помочь, то отказать не могу. Вот буквально вчера ко мне зашла женщина их нашей бухгалтерии и чуть не плача попросила помочь отредактировать экселевский документ. Я не понимаю в бухгалтерии ровным счетом ничего, но иногда меня просто удивляет и возмущает маразм требований нашего казначейства. Требуют заполнить бланк по какой-то форме, а взять форму этого бланка можно только в интернете или системе «Гарант». Естественно, что на таком бланке либо логотип сайта, либо ссылка с «Гаранта», а казначейство такие документы не принимает. Вот и мучаются наши бухгалтера с такими документами.
Тот, кто работает в бухгалтерии, то часто сталкивается с проблемой создания и подачи документов для отчетности. Мне редко приходиться работать в эксель, но если просят помочь, то отказать не могу. Вот буквально вчера ко мне зашла женщина их нашей бухгалтерии и чуть не плача попросила помочь отредактировать экселевский документ. Я не понимаю в бухгалтерии ровным счетом ничего, но иногда меня просто удивляет и возмущает маразм требований нашего казначейства. Требуют заполнить бланк по какой-то форме, а взять форму этого бланка можно только в интернете или системе «Гарант». Естественно, что на таком бланке либо логотип сайта, либо ссылка с «Гаранта», а казначейство такие документы не принимает. Вот и мучаются наши бухгалтера с такими документами.
Как объединить ячейки без потери данных Excel?
Смежные ячейки можно объединить по горизонтали или по вертикали. В результате получается одна ячейка, занимающая сразу пару столбцов либо строк. Информация появляется в центре объединенной ячейки.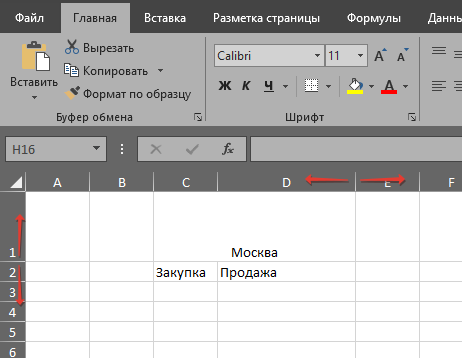
Порядок объединения ячеек в Excel:
- Возьмем небольшую табличку, где несколько строк и столбцов.
- Для объединения ячеек используется инструмент «Выравнивание» на главной странице программы.
- Выделяем ячейки, которые нужно объединить. Нажимаем «Объединить и поместить в центре».
- При объединении сохраняются только те данные, которые содержатся в верхней левой ячейке. Если нужно сохранить все данные, то переносим их туда, нам не нужно:
- Точно таким же образом можно объединить несколько вертикальных ячеек (столбец данных).
- Можно объединить сразу группу смежных ячеек по горизонтали и по вертикали.
- Если нужно объединить только строки в выделенном диапазоне, нажимаем на запись «Объединить по строкам».
В результате получится:
Если хоть одна ячейка в выбранном диапазоне еще редактируется, кнопка для объединения может быть недоступна. Необходимо заверить редактирование и нажать «Ввод» для выхода из режима.
Как выровнять ячейки в экселе по размеру
Содержание
- 1 Метод первый: выравнивание выбранной области
- 2 Метод второй: выравнивание всего листа
- 3 Метод третий: перетягивание границ
- 4 Выравнивание размеров
- 4.
 1 Способ 1: выравнивание ячеек выделенного диапазона
1 Способ 1: выравнивание ячеек выделенного диапазона - 4.2 Способ 2: выравнивание ячеек всего листа
- 4.3 Способ 3: перетягивание границ
- 4.4 Способ 4: вставка таблицы
- 4.5 Установка заданной ширины столбца
- 4.6 Установка заданной ширины столбца
- 4.
Табличный процессор Excel очень удобен для работы с различного рода данными. Правда, некоторые на первый взгляд простые вещи в нем выполнить довольно трудно — пользователь попросту не знает, как это сделать. В частности, это относится к выравниванию ячеек. В статье будет рассказано, как сделать ячейки одинакового размера в Excel тремя различными методами.
Метод первый: выравнивание выбранной области
Все способы выравнивания ячеек таблицы в Excel можно разбить на категории по потребностям пользователя. Начнем с самого часто используемого метода, который поможет выровнять ячейки в определенном диапазоне листа:
- Выделите на листе таблицы область ячеек, которые нужно выровнять.

- Нажмите по выпадающему списку «Формат», который расположен во вкладке «Главная».
- В появившемся меню кликните по разделу «Высота строки».
- В открывшемся окошке введите значение высоты строки и нажмите «ОК».
После этого все выделенные ячейки станут одинакового размера, который вы задали. Если же вам необходимо выровнять не только высоту строки, но и ширину столбца, тогда сделайте следующее:
- Выделите нужную область ячеек.
- В выпадающем списке «Формат» выберите пункт «Ширина столбца».
- Введите нужное значение.
- Нажмите «ОК».
Теперь у вас ячейки одинакового размера как по высоте, так и по ширине. А это означает, что вы освоили первый способ того, как сделать ячейки одинакового размера в Excel.
Метод второй: выравнивание всего листа
Второй способ используют в том случае, если необходимо задать размеры ячеек во всем листе, а не в определенном диапазоне. Инструкция по выполнению этой задачи практически идентична предыдущей:
- Выделите всю таблицу.

- На главной вкладке из выпадающего списка «Формат» выберите опцию «Высота строки» и укажите желаемое значение.
- Из того же списка выберите пункт «Ширина столбца» и введите нужное значение.
Метод третий: перетягивание границ
Как быть, если вам нужно просто сделать размер строк или ширину столбцов одинаковыми, но нет нужды задавать им определенный размер? Нет смысла бродить по всем пунктам меню, можно просто задать размер вручную — на глаз.
- Выделите диапазон строк или столбцов таблицы.
- Установите курсор на стыке двух столбцов или строк.
- Нажмите левую кнопку мыши и, удерживая ее, измените размер ширины или высоты.
В момент выполнения этого действия вы можете заметить, что размер изменяется не только в выбранном столбце или строке, а во всем заранее выделенном диапазоне. Это третий способ, как сделать ячейки в «Эксель» одинакового размера.
Это третий способ, как сделать ячейки в «Эксель» одинакового размера.
Зачастую, при работе с таблицами Excel приходится изменять размеры ячеек. При этом получается, что на листе присутствуют элементы разной величины. Конечно, это не всегда оправдано практическими целями и эстетически часто не удовлетворяет пользователя. Поэтому возникает вопрос, как сделать ячейки одинаковыми по размеру. Давайте выясним, как их можно выровнять в Экселе.
Выравнивание размеров
Для того чтобы выровнять размеры ячеек на листе, нужно провести две процедуры: изменить величину столбцов и строк.
Ширина столбца может варьироваться от 0 до 255 единиц (по умолчанию выставлено 8,43 пункта), высота строки – от 0 до 409 пунктов (по умолчанию 12,75 единицы). Один пункт высоты приблизительно составляет 0,035 сантиметров.
При желании единицы измерения высоты и ширины можно заменить на другие варианты.
- Находясь во вкладке «Файл», жмем на пункт «Параметры».

После того, как вы определились со значением, жмите на кнопку «OK».
Таким образом, можно установить меру, в которой пользователь лучше всего ориентируется. Именно эта системная единица и будет регулироваться в дальнейшем при указании высоты строк и ширины столбцов документа.
Способ 1: выравнивание ячеек выделенного диапазона
Прежде всего, разберемся, как выровнять ячейки определенного диапазона, например таблицы.
- Выделяем диапазон на листе, в котором планируем размер ячеек сделать равным.
Находясь во вкладке «Главная», кликаем на ленте по иконке «Формат», которая размещена в блоке инструментов «Ячейки». Открывается перечень настроек. В блоке «Размер ячейки» выбираем пункт «Высота строки…».
Открывается перечень настроек. В блоке «Размер ячейки» выбираем пункт «Высота строки…».
Как видим, размер ячеек выделенного диапазона по высоте стал равным. Теперь нам нужно будет подравнять его по ширине. Для этого, не снимая выделение, опять вызываем меню через кнопку «Формат» на ленте. На этот раз в блоке «Размер ячейки» выбираем пункт «Ширина столбца…».
Как видим, после выполненных манипуляций ячейки выделенной области стали абсолютно одинаковыми по размеру.
Существует альтернативный вариант данного способа. Можно выделить на горизонтальной панели координат те столбцы, ширину которых нужно сделать одинаковой. Затем кликаем по этой панели правой кнопкой мыши. В открывшемся меню выбираем пункт «Ширина столбца…». После этого открывается окошко для введения ширины столбцов выделенного диапазона, о котором мы говорили чуть выше.
После этого открывается окошко для введения ширины столбцов выделенного диапазона, о котором мы говорили чуть выше.
Аналогичным образом выделяем на вертикальной панели координат строки того диапазона, в котором хотим произвести выравнивание. Кликаем правой кнопкой мыши по панели, в открывшемся меню выбираем пункт «Высота строки…». После этого открывается окошко, в котором следует внести параметр высоты.
Способ 2: выравнивание ячеек всего листа
Но бывают случаи, когда нужно выровнять ячейки не просто нужного диапазона, а всего листа в целом. Выделять их все вручную – очень долгое занятие, но существует возможность произвести выделение буквально одним кликом.
- Кликаем по прямоугольнику, расположенному между горизонтальной и вертикальной панелями координат. Как видим, после этого весь текущий лист выделяется полностью. Существует и альтернативный способ выделения всего листа. Для этого просто набираем на клавиатуре сочетание клавиш Ctrl+A.

Способ 3: перетягивание границ
Кроме того, выровнять размер ячеек можно вручную перетаскивая границы.
- Выделяем лист в целом или диапазон ячеек на горизонтальной панели координат теми способами, о которых шла речь выше. Устанавливаем курсор на границу столбцов на горизонтальной панели координат. При этом, вместо курсора должен появится крест, на котором имеются две стрелки, направленные в разные стороны. Зажимаем левую кнопку мыши и тянем границы вправо или влево в зависимости от того, нужно нам расширить их или сузить. При этом изменяется ширина не только той ячейки, с границами которой вы манипулируете, но и всех остальных ячеек выделенного диапазона.
После того, как вы завершите перетаскивание и отпустите кнопку мыши, выделенные ячейки по ширине будут иметь одинаковые размеры, полностью совпадающие с шириной той из них, над которой производилась манипуляция.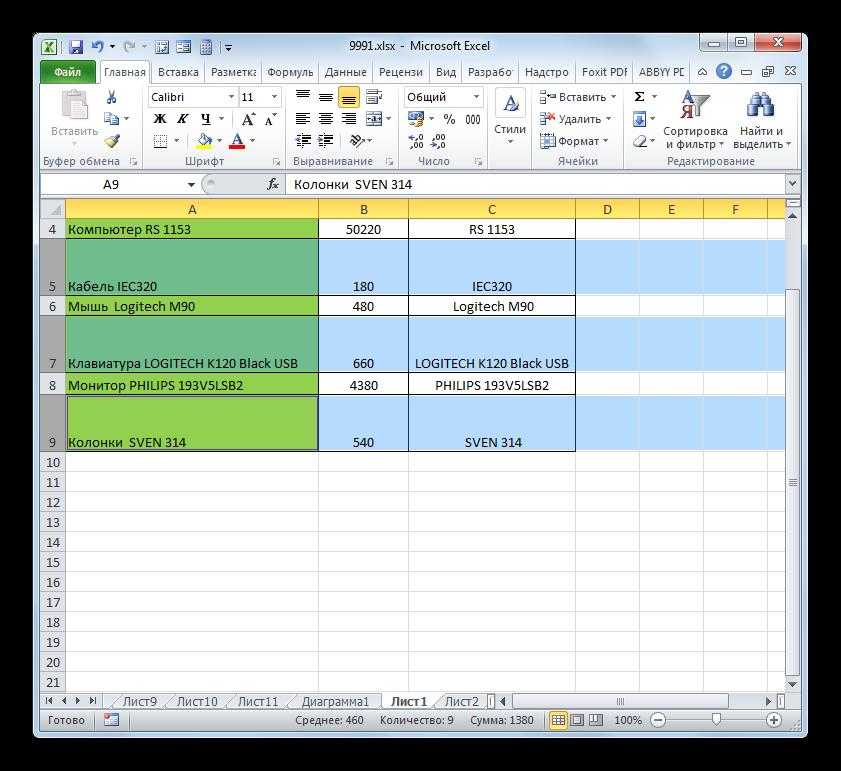
Если вы не выделили весь лист, то выделяете ячейки на вертикальной панели координат. Аналогичным с предыдущим пунктом способом перетаскивайте границы одной из строк с зажатой кнопкой мыши, пока ячейки в этой строке не достигнут удовлетворяющей вас высоты. Затем отпустите кнопку мыши.
После этих действий все элементы выделенного диапазона будут иметь такую же высоту, что и ячейка, над которой вы проводили манипуляцию.
Способ 4: вставка таблицы
Если вставить скопированную таблицу на лист обычным способом, то чаще всего столбцы у вставленного варианта будут иметь разный размер. Но существует приём, который позволит избежать этого.
- Выделяем таблицу, которую нужно скопировать. Кликаем по значку «Копировать», который размещен на ленте во вкладке «Главная» в блоке инструментов «Буфер обмена». Можно также вместо данных действий после выделения набрать на клавиатуре сочетание клавиш Ctrl+C.
Выделяем ячейку на том же листе, на другом листе или в другой книге.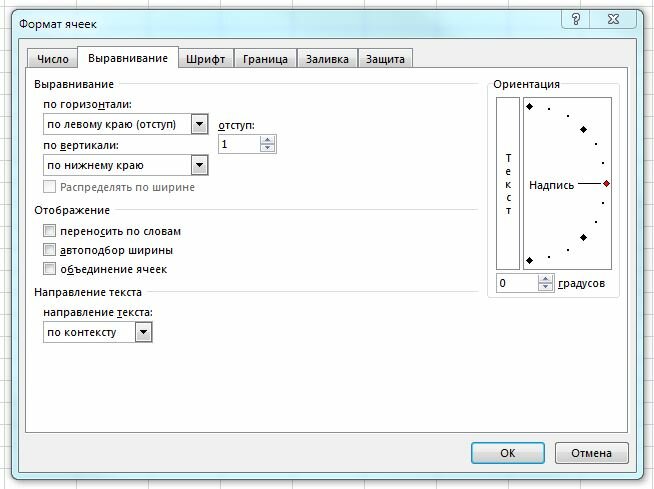 Эта ячейка должна будет стать верхним левым элементом вставленной таблицы. Кликаем правой кнопкой мыши по выделенному объекту. Появляется контекстное меню. В нем переходим по пункту «Специальная вставка…». В дополнительном меню, которое появится после этого, кликаем, опять же, по пункту с точно таким же наименованием.
Эта ячейка должна будет стать верхним левым элементом вставленной таблицы. Кликаем правой кнопкой мыши по выделенному объекту. Появляется контекстное меню. В нем переходим по пункту «Специальная вставка…». В дополнительном меню, которое появится после этого, кликаем, опять же, по пункту с точно таким же наименованием.
Открывается окно специальной вставки. В блоке настроек «Вставить» переставляем переключатель в позицию «Ширины столбцов». Жмем на кнопку «OK».
Как видим, в Excel существует несколько схожих между собой способов установить одинаковый размер ячеек, как конкретного диапазона или таблицы, так и листа в целом. Самое главное при выполнении данной процедуры – это правильно выделить тот диапазон, размеры которого вы хотите изменить и привести к единому значению. Сам ввод параметров высоты и ширины ячеек можно разделить на два вида: установка конкретной величины в выраженных в числах единицах и ручное перетаскивание границ. Пользователь сам выбирает более удобный для себя способ действий, в алгоритме которого лучше ориентируется.
Пользователь сам выбирает более удобный для себя способ действий, в алгоритме которого лучше ориентируется.
Отблагодарите автора, поделитесь статьей в социальных сетях.
Примечание: Мы стараемся как можно оперативнее обеспечивать вас актуальными справочными материалами на вашем языке. Эта страница переведена автоматически, поэтому ее текст может содержать неточности и грамматические ошибки. Для нас важно, чтобы эта статья была вам полезна. Просим вас уделить пару секунд и сообщить, помогла ли она вам, с помощью кнопок внизу страницы. Для удобства также приводим ссылку на оригинал (на английском языке).
Если вам нужно увеличить или уменьшить ширину строк и столбцов Excel, существует несколько способов их изменения. В приведенной ниже таблице указаны минимальные, максимальные значения и размеры по умолчанию для каждого элемента на уровне точек.
Если вы работаете в режиме разМетки страницы (вкладка » вид «, Группа » представления книги «, кнопка «разметка страницы «), можно задать ширину столбца или высоту строки в дюймах, сантиметрах и миллиметрах.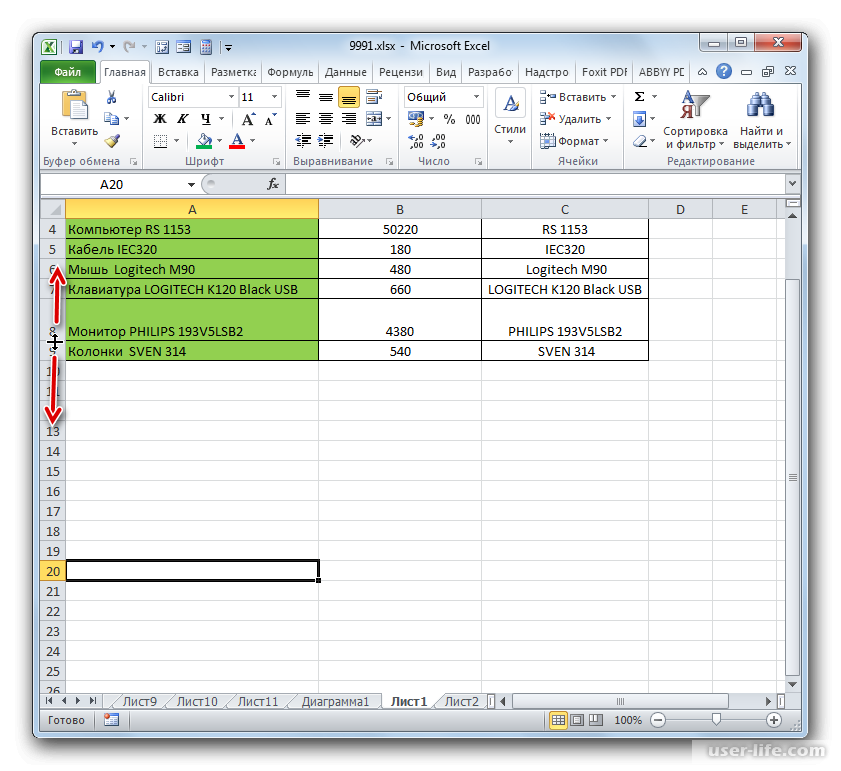 По умолчанию единица измерения — дюймы. Перейдите в меню файл _гт_ Параметры _гт_ Advanced _гт_ Display _гт_ выберите параметр в списке единицы измерения линейки. При переключении в обычный режим значения ширины столбцов и высоты строк будут отображаться в точках.
По умолчанию единица измерения — дюймы. Перейдите в меню файл _гт_ Параметры _гт_ Advanced _гт_ Display _гт_ выберите параметр в списке единицы измерения линейки. При переключении в обычный режим значения ширины столбцов и высоты строк будут отображаться в точках.
Отдельные строки и столбцы могут иметь только один параметр. Например, один столбец может иметь ширину 25 пунктов, но она не может быть шириной 25 пунктов для одной строки, а 10 пунктов для другой.
Установка заданной ширины столбца
Выберите столбец или столбцы, ширину которых требуется изменить.
На вкладке Главная в группе Ячейки нажмите кнопку Формат.
В разделе Размер ячейки выберите пункт Ширина столбца.
Введите значение в поле Ширина столбцов.
Нажмите кнопку ОК.
Совет: Чтобы быстро задать ширину одного столбца, щелкните его правой кнопкой мыши, выберите пункт Ширина столбца, введите нужное значение и нажмите кнопку ОК.
Выберите столбец или столбцы, ширину которых требуется изменить.
На вкладке Главная в группе Ячейки нажмите кнопку Формат.
В разделе Размер ячейки выберите пункт Автоподбор ширины столбца.
Примечание: Чтобы быстро подобрать ширину всех столбцов листа, нажмите кнопку Выделить все и дважды щелкните любую границу между заголовками двух столбцов.
Выделите ячейку, которая имеет нужную ширину.
Нажмите сочетание клавиш CTRL+C или на вкладке Главная в группе Буфер обмена нажмите кнопку Копировать.
Щелкните правой кнопкой мыши ячейку в целевом столбце, выберите пункт Специальная Вставка, а затем нажмите кнопку ширины столбцов источника.
Значение ширины столбца по умолчанию указывает приблизительное количество символов стандартного шрифта, которое умещается в ячейке. Можно указать другое значение ширины столбца по умолчанию для листа или книги.
Выполните одно из указанных ниже действий.
Чтобы изменить ширину столбца по умолчанию для листа, щелкните ярлычок листа.
Чтобы изменить ширину столбца по умолчанию для всей книги, щелкните правой кнопкой мыши ярлычок какого-либо листа, а затем выберите пункт Выделить все листы в контекстное менюTE000127572.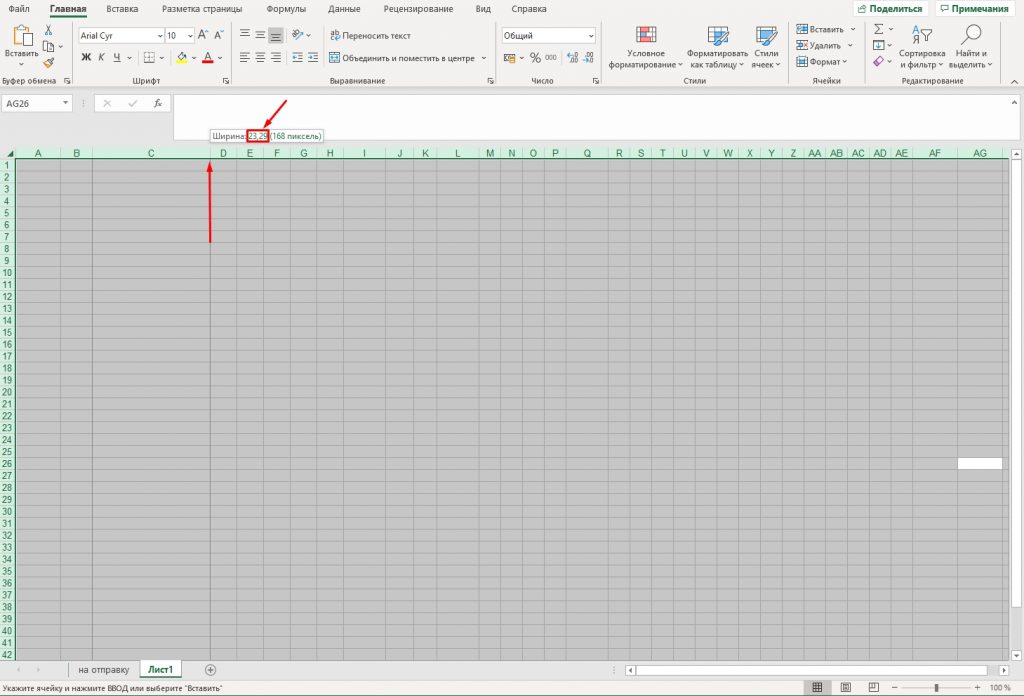
На вкладке Главная в группе Ячейки нажмите кнопку Формат.
В разделе Размер ячейки выберите пункт Ширина по умолчанию.
В поле Ширина столбца введите новое значение, а затем нажмите кнопку ОК.
Советы: Если вы хотите задать ширину столбца по умолчанию для всех новых книг и листов, можно создать шаблон книги или шаблон листа, а затем создать на основе этих шаблонов книги или листы. Дополнительные сведения см. по следующим ссылкам:
Выполните одно из указанных ниже действий.
Чтобы изменить ширину одного столбца, перетащите правую границу его заголовка до нужной ширины.
Чтобы изменить ширину нескольких столбцов, выделите столбцы, ширину которых требуется изменить, а затем перетащите правую границу заголовка любого выделенного столбца.
Чтобы изменить ширину столбцов в соответствии с содержимым ячеек, выберите столбец или столбцы, которые требуется изменить, и дважды щелкните правую границу заголовка одного из выделенных столбцов.
Чтобы изменить ширину всех столбцов на листе, нажмите кнопку Выделить все, а затем перетащите правую границу заголовка любого столбца.
Выберите строку или строки, высоту которых требуется изменить.
На вкладке Главная в группе Ячейки нажмите кнопку Формат.
В разделе Размер ячейки выберите пункт Высота строки.
Введите значение в поле Высота строки и нажмите кнопку ОК.
Выберите строку или строки, высоту которых требуется изменить.
На вкладке Главная в группе Ячейки нажмите кнопку Формат.
В разделе Размер ячейки выберите пункт Автоподбор высоты строки.
Совет: Чтобы быстро подобрать высоту всех строк листа, нажмите кнопку Выделить все и дважды щелкните нижнюю границу заголовка любой строки.
Выполните одно из указанных ниже действий.
Чтобы изменить высоту одной строки, перетащите нижнюю границу заголовка строки до нужной высоты.
Чтобы изменить высоту нескольких строк, выберите нужные строки и перетащите нижнюю границу заголовка одной из выбранных строк.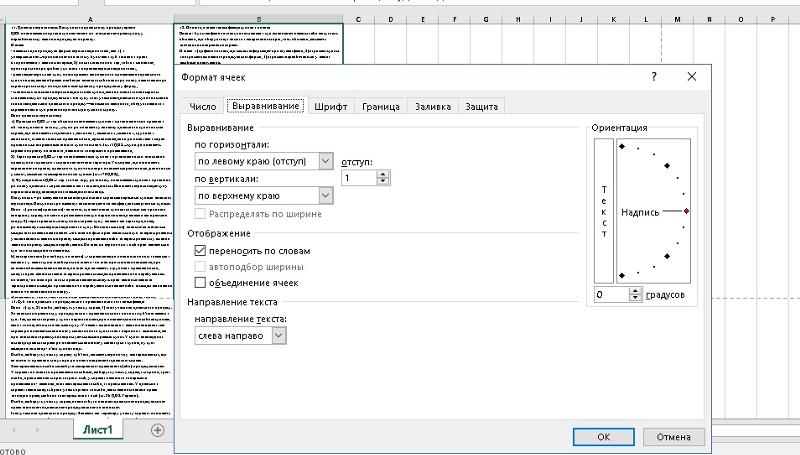
Чтобы изменить высоту всех строк на листе, нажмите кнопку Выделить все, а затем перетащите нижнюю границу заголовка любой строки.
Чтобы изменить высоту строки в соответствии с содержимым, дважды щелкните нижнюю границу заголовка строки.
Если вы предпочитаете работать с шириной столбцов и высотой строк в дюймах, то следует работать в режиме разМетки страницы (вкладка » вид «, Группа » представления книги «, кнопка » Разметка страницы «). В режиме разМетки страницы можно задать ширину столбца или высоту строки в дюймах. В этом представлении единицы измерения по умолчанию представлены в дюймах, но вы можете изменить единицы измерения на сантиметры или миллиметры.
В Excel 2007 нажмите кнопку Microsoft Office _гт_ Параметры Excel _гт_.
В Excel 2010 перейдите в раздел Параметры _гт_ _гт_ Дополнительно.
Установка заданной ширины столбца
Выберите столбец или столбцы, ширину которых требуется изменить.
На вкладке Главная в группе Ячейки нажмите кнопку Формат.
В разделе Размер ячейки выберите пункт Ширина столбца.
Введите значение в поле Ширина столбцов.
Выберите столбец или столбцы, ширину которых требуется изменить.
На вкладке Главная в группе Ячейки нажмите кнопку Формат.
В разделе Размер ячейки выберите пункт Автоподбор ширины столбца.
Совет . Чтобы быстро подобрать ширину всех столбцов листа, нажмите кнопку Выделить все и дважды щелкните любую границу между заголовками двух столбцов.
Выделите ячейку, которая имеет нужную ширину.
На вкладке Главная в группе Буфер обмена нажмите кнопку Копировать и выберите нужный столбец.
На вкладке Главная в группе Буфер обмена щелкните стрелку под кнопкой Вставить и выберите команду Специальная вставка.
В разделе Вставить установите переключатель в положение ширины столбцов.
Значение ширины столбца по умолчанию указывает приблизительное количество символов стандартного шрифта, которое умещается в ячейке. Можно указать другое значение ширины столбца по умолчанию для листа или книги.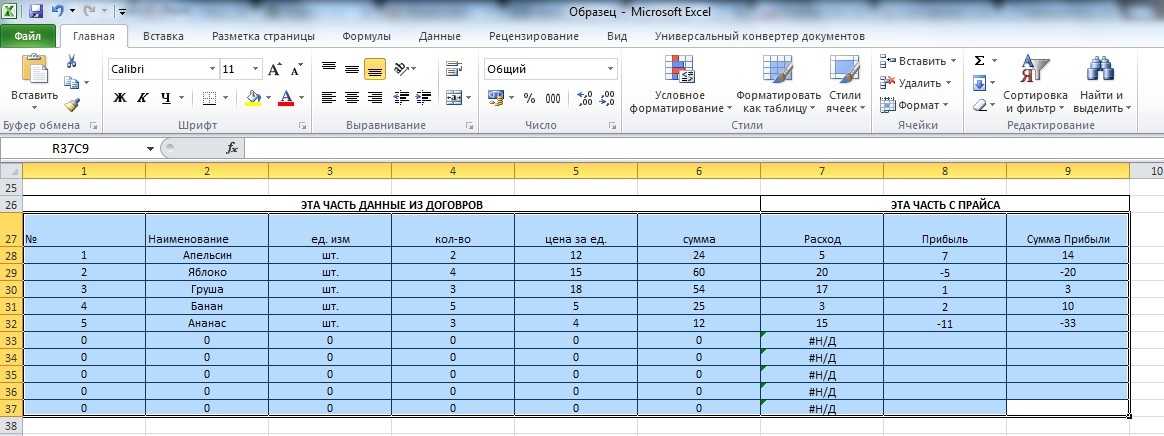
Выполните одно из указанных ниже действий.
Чтобы изменить ширину столбца по умолчанию для листа, щелкните ярлычок листа.
Чтобы изменить ширину столбца по умолчанию для всей книги, щелкните правой кнопкой мыши ярлычок какого-либо листа, а затем выберите пункт Выделить все листы в контекстное менюTE000127572.
На вкладке Главная в группе Ячейки нажмите кнопку Формат.
В разделе Размер ячейки выберите пункт Ширина по умолчанию.
В поле Ширина столбца введите новое значение.
Совет . Если требуется определить новое значение ширины столбцов по умолчанию для всех новых книг и листов, можно создать шаблон книги или листа, а затем создавать новые книги и листы на его основе. Дополнительные сведения см. в статье Сохранение книги или листа в качестве шаблона.
Выполните одно из указанных ниже действий.
Чтобы изменить ширину одного столбца, перетащите правую границу его заголовка до нужной ширины.
Чтобы изменить ширину нескольких столбцов, выделите столбцы, ширину которых требуется изменить, а затем перетащите правую границу заголовка любого выделенного столбца.
Чтобы изменить ширину столбцов в соответствии с содержимым ячеек, выберите столбец или столбцы, которые требуется изменить, и дважды щелкните правую границу заголовка одного из выделенных столбцов.
Чтобы изменить ширину всех столбцов на листе, нажмите кнопку Выделить все, а затем перетащите правую границу заголовка любого столбца.
Выберите строку или строки, высоту которых требуется изменить.
На вкладке Главная в группе Ячейки нажмите кнопку Формат.
В разделе Размер ячейки выберите пункт Высота строки.
Введите значение в поле Высота строки.
Выберите строку или строки, высоту которых требуется изменить.
На вкладке Главная в группе Ячейки нажмите кнопку Формат.
В разделе Размер ячейки выберите пункт Автоподбор высоты строки.
Совет . Чтобы быстро подобрать высоту всех строк листа, нажмите кнопку Выделить все и дважды щелкните нижнюю границу заголовка любой строки.
Выполните одно из указанных ниже действий.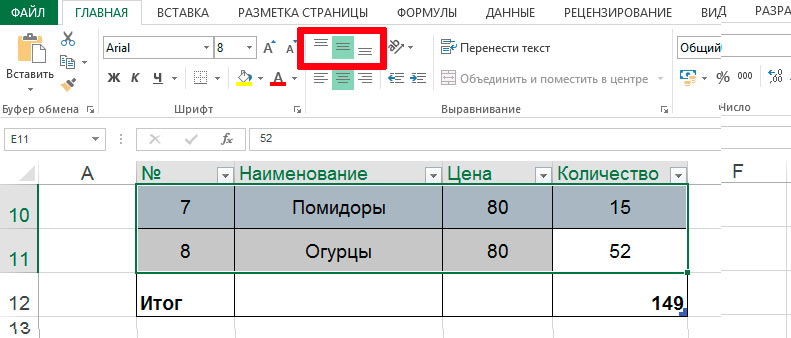
Чтобы изменить высоту одной строки, перетащите нижнюю границу заголовка строки до нужной высоты.
Чтобы изменить высоту нескольких строк, выберите нужные строки и перетащите нижнюю границу заголовка одной из выбранных строк.
Чтобы изменить высоту всех строк на листе, нажмите кнопку Выделить все, а затем перетащите нижнюю границу заголовка любой строки.
Чтобы изменить высоту строки в соответствии с содержимым, дважды щелкните нижнюю границу заголовка строки.
Выравнивание текста в Numbers на iPad
Numbers
Искать в этом руководстве
Numbers Руководство пользователя для iPad
- Добро пожаловать
- Введение в числа
- Знакомство с изображениями, диаграммами и другими объектами
- Создать электронную таблицу
- Открытые таблицы
- Предотвращение случайного редактирования
- Персонализируйте шаблоны
- Использовать листы
- Отменить или повторить изменения
- Сохраните таблицу
- Найти электронную таблицу
- Удалить таблицу
- Распечатать электронную таблицу
- Изменить фон листа
- Копировать текст и объекты между приложениями
- Основы сенсорного экрана
- Используйте Apple Pencil с цифрами
- Используйте VoiceOver для создания электронной таблицы
- Используйте VoiceOver для создания формул и автозаполнения ячеек
- Добавить или удалить таблицу
- Выбор ячеек, строк и столбцов
- Добавление или удаление строк и столбцов
- Переместить строки и столбцы
- Изменение размера строк и столбцов
- Объединить или разъединить ячейки
- Изменение внешнего вида текста таблицы
- Показать, скрыть или изменить заголовок таблицы
- Изменить цвета сетки таблицы
- Используйте стили таблиц
- Изменение размера, перемещение или блокировка таблицы
- Добавить текст в таблицы
- Ввод данных с помощью форм
- Добавляйте объекты в ячейки
- Добавить информацию об акциях
- Добавьте дату, время или продолжительность
- Автозаполнение ячеек
- Копировать, перемещать или удалять содержимое ячейки
- Создание снимка таблицы
- Форматирование дат, валюты и т.
 д.
д. - Добавьте флажки и другие элементы управления в ячейки
- Форматирование таблиц для двунаправленного текста
- Форматирование дат, валюты и т.
- Перенос текста по размеру ячейки
- Выделите ячейки
- Алфавитизация или сортировка данных в таблице
- Данные фильтра
- Знакомство с категориями
- Добавляйте, редактируйте или удаляйте категории
- Изменить группы категорий
- Добавьте расчеты для суммирования групповых данных
- Введение в сводные таблицы
- Создать сводную таблицу
- Добавить и упорядочить данные сводной таблицы
- Изменение способа сортировки, группировки данных сводной таблицы и т.
 д.
д. - Обновить сводную таблицу
- Просмотр исходных данных для значения сводной таблицы
- Быстро рассчитать сумму, среднее значение и т. д.
- Используйте клавиатуру формул
- Вычислять значения, используя данные в ячейках таблицы
- Скопируйте и вставьте формулы
- Используйте справку по формулам и функциям
- Выберите данные для построения диаграммы
- Добавляйте столбчатые, столбчатые, линейные, площадные, круговые, кольцевые и лепестковые диаграммы.

- Добавьте точечные и пузырьковые диаграммы
- Интерактивные графики
- Удалить диаграмму
- Изменение типа диаграммы
- Изменить данные диаграммы
- Перемещение и изменение размера диаграмм
- Изменение внешнего вида рядов данных
- Добавьте легенду, линии сетки и другие маркировки
- Изменить метки диаграммы
- Добавьте границу диаграммы
- Используйте стили диаграммы
- Выберите текст и поместите точку вставки
- Добавить текст
- Скопируйте и вставьте текст
- Форматирование электронной таблицы для другого языка
- Используйте фонетические справочники
- Использовать двунаправленный текст
- Используйте вертикальный текст
- Изменить внешний вид текста
- Используйте стили текста
- Изменить заглавные буквы текста
- Добавить буквицы
- Лигатуры
- Сделать символы надстрочными или подстрочными
- Автоматически форматировать дроби
- Формат дефисов и кавычек
- Форматирование китайского, японского или корейского текста
- Установить позиции табуляции
- Выровнять текст
- Форматировать текст в столбцы
- Отрегулируйте межстрочный интервал
- Форматировать списки
- Добавляйте и редактируйте уравнения
- Добавить ссылки
- Добавить изображение
- Добавить галерею изображений
- Редактировать изображение
- Добавить и изменить фигуру
- Объединяйте или разбивайте фигуры
- Сохранение фигуры в библиотеке фигур
- Добавление и выравнивание текста внутри фигуры
- Добавьте линии и стрелки
- Добавляйте и редактируйте рисунки
- Добавить видео и аудио
- Запись видео и аудио
- Редактировать видео и аудио
- Установите формат фильма
- Размещение и выравнивание объектов
- Используйте направляющие для выравнивания
- Поместите объекты в текстовое поле или фигуру
- Слой, группировка и блокировка объектов
- Изменить прозрачность объекта
- Заливка объектов цветом или изображением
- Добавление границы к объекту или листу
- Добавить подпись или заголовок
- Добавьте отражение или тень
- Используйте стили объектов
- Изменение размера, поворот и отражение объектов
- Поиск слов
- Найти и заменить текст
- Заменить текст автоматически
- Проверять орфографию
- Установите имя автора для комментариев
- Выделите текст
- Добавить и распечатать комментарии
- Отправить таблицу
- Введение в сотрудничество
- Приглашайте других к сотрудничеству
- Совместная работа над общей электронной таблицей
- Изменение настроек общей электронной таблицы
- Прекратить совместное использование электронной таблицы
- Общие папки и совместная работа
- Используйте Box для совместной работы
- Используйте iCloud с номерами
- Импорт файла Excel или текстового файла
- Экспорт в Excel или другой формат файла
- Восстановить более раннюю версию электронной таблицы
- Переместить электронную таблицу
- Защита электронной таблицы паролем
- Создание пользовательских шаблонов и управление ими
- Перенос электронных таблиц с помощью AirDrop
- Передача электронных таблиц с помощью Handoff
- Перенос электронных таблиц с помощью Finder
- Горячие клавиши
- Символы сочетания клавиш
- Авторские права
Текст в ячейке таблицы, текстовом поле или фигуре можно настроить таким образом, чтобы он был выровнен по левому или правому краю, по центру или по левому и правому краю (по ширине).
Выравнивание и выравнивание текста по ширине
Коснитесь текстового блока или фигуры с текстом, чтобы выделить его; если вы работаете с таблицей, коснитесь ячейки таблицы или выберите строку или столбец.
Нажмите .
Коснитесь «Текст» или «Ячейка», затем коснитесь любой из кнопок выравнивания.
Установить поля текста
Вы можете настроить расстояние между текстом и текстовым полем или фигурой, которая его содержит.
Коснитесь фигуры или текстового поля или выберите определенный текст.
Коснитесь , затем коснитесь «Текст».
В разделе «Поле» коснитесь, чтобы уменьшить или увеличить поле, или коснитесь размера поля и введите новое значение.
См. также Форматирование списков в Numbers на iPad
Максимальное количество символов: 250
Пожалуйста, не указывайте личную информацию в своем комментарии.
Максимальное количество символов — 250.
Спасибо за отзыв.
Как выровнять ячейки в Excel?
Выровнять текст
- Выберите ячейку, строку, столбец или диапазон.
- На вкладке Главная в разделе Выравнивание выберите вариант выравнивания:
- Выравнивание по верхнему краю. Среднее выравнивание. Выравнивание по нижнему краю. Выровнять по левому краю. Центр. Выровнять по правому краю.
Посмотреть полный ответ на docs.microsoft.com
Как выровнять несколько ячеек в Excel?
Для этого выполните следующие действия:
- Выберите диапазон ячеек, в котором вы хотите центрировать текст.
- Щелкните правой кнопкой мыши выбранные ячейки и выберите команду Формат ячеек.
- Перейдите на вкладку «Выравнивание».
- В списке «Горизонтально» нажмите «По центру выделения».
- Нажмите OK.
Посмотреть полный ответ на docs.microsoft.com
Как исправить неправильное выравнивание ячеек в Excel?
Чтобы изменить выравнивание в Excel, не отрывая пальцев от клавиатуры, вы можете использовать следующие удобные сочетания клавиш:
- Выравнивание по верхнему краю — Alt + H, затем A + T.

- Выравнивание по центру — Alt + H, затем A + M.
- Выравнивание по нижнему краю — Alt + H, затем A + B.
- Выравнивание по левому краю — Alt + H, затем A + L.
- Выравнивание по центру — Alt + H, затем A + C.
Вид полный ответ на сайтеablebits.com
Как выполнить автоматическое выравнивание в Excel?
Автоподбор ширины столбца и высоты строки с помощью сочетания клавиш
- Для автоподбора ширины столбца: Alt + H, затем O, а затем I.
- Для автоподбора высоты строки: Alt + H, затем O, а затем A.
Просмотр полный ответ наablebits.com
Каково выравнивание ячеек по умолчанию в Excel?
По умолчанию в Microsoft Excel текст, введенный в ячейку, выравнивается по левой границе ячейки, а числа выравниваются по правому краю. Конечно, это только значение по умолчанию, и вы можете выровнять текст и числа, если на то пошло, по любой границе ячейки, которую вы хотите.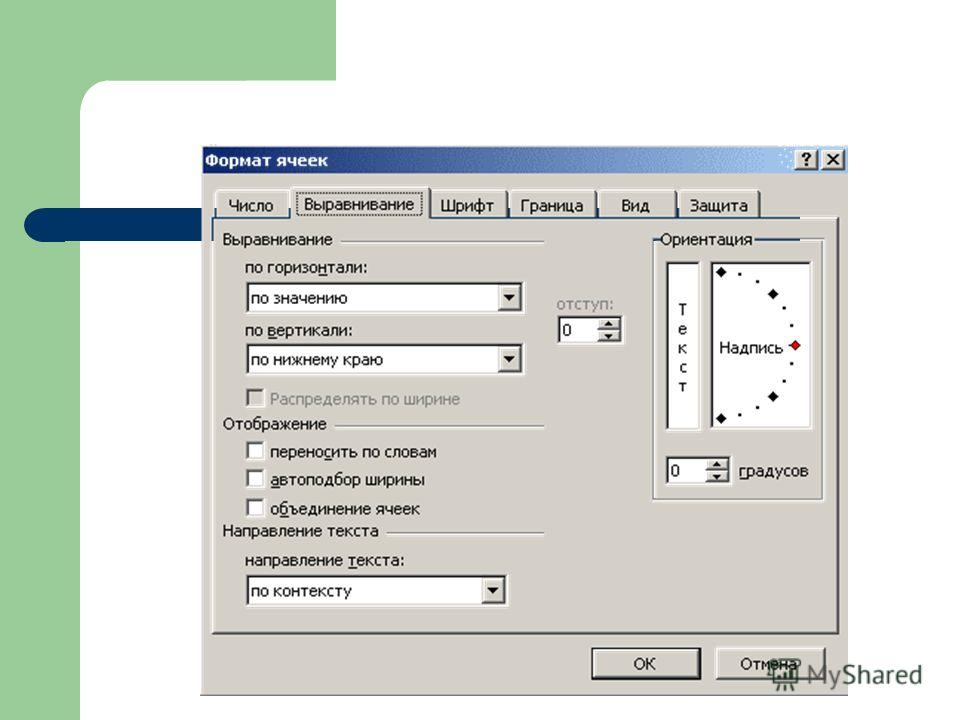
Посмотреть полный ответ на www2.westsussex.gov.uk
Учебное пособие по параметрам выравнивания в Excel
Как настроить столбцы и строки в Excel?
Выберите строку или строки, которые вы хотите изменить. На вкладке Главная в группе Ячейки щелкните Формат. В разделе «Размер ячейки» нажмите «Автоподбор высоты строки». Совет: Чтобы быстро автоматически подогнать все строки на листе, нажмите кнопку «Выбрать все», а затем дважды щелкните границу под одним из заголовков строк.
Посмотреть полный ответ на support.microsoft.com
Где находится вкладка выравнивания Excel?
Щелкните правой кнопкой мыши по ячейке и выберите формат ячейки. В диалоговом окне форматирования ячеек выберите вкладку «Выравнивание». Выберите доступные параметры из параметров Выравнивание по вертикали и Выравнивание по горизонтали.
В диалоговом окне форматирования ячеек выберите вкладку «Выравнивание». Выберите доступные параметры из параметров Выравнивание по вертикали и Выравнивание по горизонтали.
Посмотреть полный ответ на tutorialspoint.com
Какие существуют четыре типа выравнивания?
В Microsoft Word доступно четыре типа выравнивания абзаца — выравнивание по левому краю, выравнивание по центру, выравнивание по правому краю и выравнивание по ширине.
Посмотреть полный ответ на tutorialspoint.com
Как выравнивать числа по центру в Excel?
Как показано ниже, выделите ячейки, в которых числа Excel не будут выравниваться по левому краю или по центру, и:
- перейдите в «Формат ячеек»,
- Нажмите «Пользовательский»,
- . Вы увидите код, который сообщает Excel использовать учетную запись. Формат,
- Удалите * в формате,
- Нажмите OK.
Посмотреть
полный ответ на auditexcel.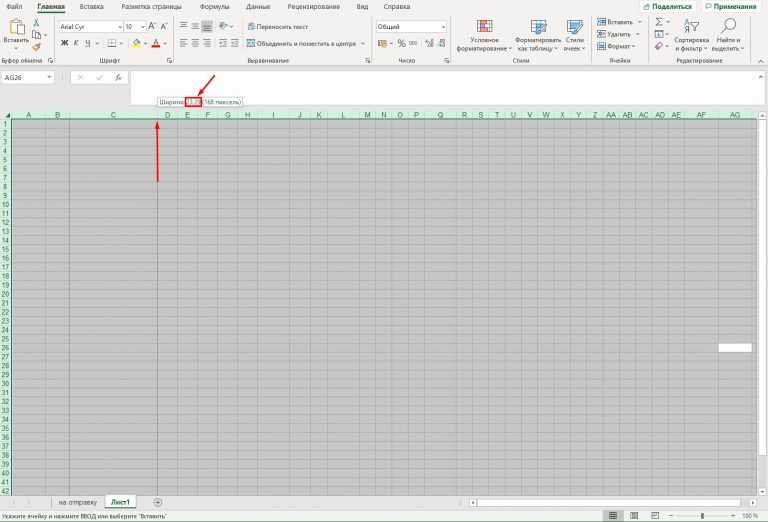 co.za
co.za
Почему мои строки Excel не выстраиваются в линию?
Если строки не выровнены в приложении Excel, возможно, причина в содержимом и настройках файла Excel, вы можете попробовать скопировать содержимое в новый созданный, чтобы увидеть результат.
Посмотреть полный ответ на answer.microsoft.com
Как центрировать ячейки в Excel без слияния?
Чтобы центрировать ячейки без объединения:
Щелкните правой кнопкой мыши выделенную область и выберите Формат ячеек. Щелкните вкладку «Выравнивание» в верхней части всплывающего меню. На вкладке «Выравнивание» откройте раскрывающийся список «По горизонтали» и выберите «По центру выделения». Нажмите OK для завершения, и ячейки будут объединены.
Просмотр полный ответ на kb.wisc.edu
Как вы делаете выравнивание в электронной таблице?
Выравнивание столбца или строки
- Выберите ячейки, которые вы хотите выровнять.

- На вкладке «Главная» выберите параметр горизонтального выравнивания: «Выровнять по левому краю». Центр. Выровнять по правому краю.
- На вкладке «Главная» выберите параметр вертикального выравнивания: «Выровнять по верхнему краю». Среднее выравнивание. Выравнивание по нижнему краю.
Посмотреть полный ответ на support.microsoft.com
Что такое выравнивание, приведите пример?
Выравнивание или выравнивание — это термин, используемый для описания того, как текст размещается на экране. Например, текст, выровненный по левому краю, создает прямую строку текста в левой части страницы (как этот абзац). Текст можно выровнять по краю страницы, ячейки, блока div, таблицы или другой видимой или невидимой линии.
Посмотреть полный ответ на computerhope.com
Что такое сочетание клавиш для выравнивания по выравниванию?
Вы также можете использовать сочетание клавиш Ctrl + J, чтобы выровнять текст.
Просмотр полный ответ на support.microsoft.com
Как вы выполняете автоподбор всех столбцов и строк в Excel?
Автоподбор в Excel с помощью ленты Excel
- Выберите все строки, требующие автоподбора.
- Выберите все столбцы, для которых требуется автоподбор.
- Alt — открывает выбор вкладок.
- H – выбирает вкладку «Главная».
- O – выбирает кнопку Формат.
- A – выбирает опцию AutoFit Row Height ИЛИ.
- I — выбирает параметр Автоподбор ширины столбца.
Посмотреть полный ответ на exceltrick.com
Сколько типов выравнивания ячеек существует в Excel?
Формы выравнивания Excel. В Excel существует два типа выравнивания: 1- Выравнивание по вертикали. 2- Выравнивание по горизонтали.
Посмотреть полный ответ на brainly.in
Какие существуют типы выравнивания в Excel?
Выравнивание по нижнему краю — выравнивание содержимого по нижнему краю ячейки.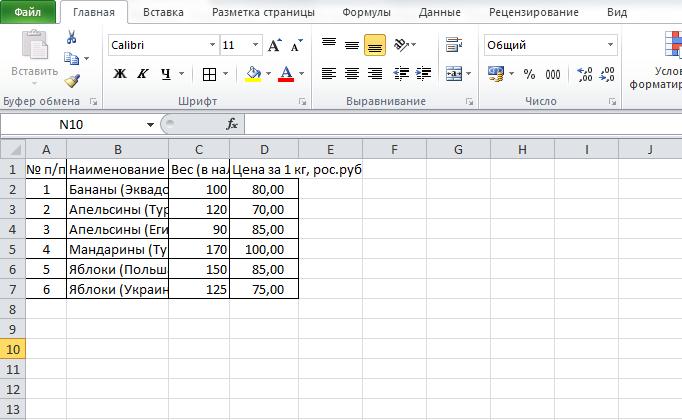
- 2- Горизонтальное выравнивание- Чтобы выровнять данные по горизонтали, у нас есть еще один вариант- …
- Горячая клавиша для выравнивания текста –
- Мы знаем, что запомнить все сочетания клавиш в Excel очень сложно, однако не стоит беспокоиться. …
- Выравнивание по вертикали и горизонтали-
Вид полный ответ на nurturetechacademy.in
Что выравнивает текст справа от ячейки?
Горизонтальное выравнивание в Excel
Чтобы выровнять текст в ячейке по горизонтали, вы можете использовать функции «Выровнять по левому краю», «По центру» и «Выровнять по правому краю». Выровнять по левому краю — выравнивает текст по левому краю ячейки. По центру — выравнивает текст по центру ячейки. Выровнять по правому краю — выравнивает текст по правому краю ячейки.
Просмотр полный ответ на excelinexcel.in
Как выровнять текст на листах?
Выравнивание текста
- Выберите текст, который вы хотите изменить.

- Нажмите кнопку Горизонтальное выравнивание на панели инструментов, затем выберите нужное выравнивание в раскрывающемся меню.
- Текст будет выровнен заново.
Посмотреть полный ответ на edu.gcfglobal.org
Что такое ярлык для выделения по центру в Excel?
Откройте окно «Формат ячеек»: нажмите Ctrl + 1 на клавиатуре. Перейдите на вкладку «Выравнивание». Для «Горизонтально» выберите «По центру выделения». Подтвердите с помощью ОК.
Просмотр полный ответ на Professor-Excel.com
Как объединить и центрировать несколько ячеек?
Выберите все ячейки, которые вы хотите объединить и центрировать, чтобы они соответствовали ширине вашей таблицы данных. Затем перейдите на вкладку «Главная», щелкните раскрывающееся меню «Объединить и центрировать» и выберите первый вариант «Объединить и центрировать».
Посмотреть полный ответ на allthings.how
Что такое слияние и центрирование в Excel?
В Excel есть уникальная кнопка «Объединить и центрировать», которая используется для объединения двух или более разных ячеек. Когда данные вставляются в любые объединенные ячейки, они находятся в центре; таким образом, название «Объединить и центрировать». При повторном нажатии на кнопку ячейки разъединяются.
Когда данные вставляются в любые объединенные ячейки, они находятся в центре; таким образом, название «Объединить и центрировать». При повторном нажатии на кнопку ячейки разъединяются.
Просмотр полный ответ на wallstreetmojo.com
Как применить горизонтальное выравнивание в Excel?
Существует два основных способа горизонтального выравнивания в Excel. Первая — это группа «Выравнивание» на главной вкладке ленты, которая дает доступ к выравниванию по левому краю, правому краю и центру. Второй путь — это вкладка «Выравнивание» в диалоговом окне «Формат ячеек».
Посмотреть полный ответ на exceljet.net
Какое выравнивание нельзя использовать в Excel?
Правильный ответ: «Выровнять поперек».
Посмотреть полный ответ на testbook.com
← Предыдущий вопрос
Что происходит, когда я отправляю зашифрованное электронное письмо?
Следующий вопрос →
Кто лучший атакующий защитник всех времен?
Выравнивание текста в Excel — javatpoint
следующий → ← предыдущая MS Excel или Microsoft Excel в настоящее время является мощным и эффективным программным обеспечением для работы с электронными таблицами с различными функциями и инструментами. Поскольку мы можем записывать значения с помощью текста, Excel также позволяет нам регулировать выравнивание текста в ячейках. В этой статье обсуждаются различные параметры выравнивания текста в Excel, а также пошаговое руководство по использованию нужного параметра выравнивания. Прежде чем мы обсудим параметры выравнивания текста и способы их использования, давайте разберемся с функцией выравнивания текста в кратком введении. Что такое выравнивание текста в Excel? Выравнивание текста — это функция программного обеспечения для обработки текстов, которая помогает пользователям выравнивать текст в ячейках рабочего листа. Это позволяет составлять текстовые документы с различными позициями текста или выравниванием в одной или нескольких ячейках в документе Excel. Какие есть параметры выравнивания в Excel?Если мы не хотим использовать выравнивание по умолчанию в ячейке Excel, мы можем внести изменения в выравнивание ячейки. Есть два способа настроить выравнивание текста в Excel:
Давайте теперь подробно обсудим оба: Горизонтальное выравниваниеИнструменты горизонтального выравнивания позволяют пользователям регулировать выравнивание текста по горизонтальной оси, например, по левому краю, по правому краю, по центру и т. д.
Вертикальное выравниваниеИнструменты вертикального выравнивания позволяют пользователям регулировать выравнивание текста по вертикали, например по верхнему, среднему, нижнему и т. д.
Выравнивание текста в Excel Как уже говорилось выше, Excel позволяет выравнивать текст по горизонтали и по вертикали. Точно так же у нас есть несколько методов для реализации желаемого выравнивания текста в ячейках Excel. Мы можем легко изменить выравнивание по умолчанию с помощью инструментов ленты, диалогового окна «Формат ячеек» или сочетаний клавиш.
Давайте теперь подробно обсудим вышеуказанные методы: Изменение выравнивания текста с помощью лентыСамый простой и простой способ получить доступ к параметрам выравнивания текста в Excel — использовать инструменты ленты. Доступ к параметрам горизонтального и вертикального выравнивания можно получить, перейдя на вкладку Главная и используя выравнивания из группы Выравнивание . По умолчанию Excel автоматически выравнивает введенное текстовое содержимое по левому краю ячейки, а числа — по правому краю. Мы можем использовать параметры выравнивания из группы «Выравнивание» и изменить их соответствующим образом.
Изменение выравнивания текста из ячеек форматаДиалоговое окно «Формат ячеек» — еще один эффективный способ изменить выравнивание текста в ячейках Excel. Согласно этому методу нам необходимо выполнить следующие шаги:
Изменение выравнивания текста с помощью сочетаний клавишExcel позволяет пользователям использовать сочетания клавиш для большинства функций или операций Excel. Точно так же мы можем выравнивать текст с помощью кнопок клавиатуры, не отрывая пальцев от клавиатуры. В следующей таблице приведены удобные сочетания клавиш для выравнивания текста в Excel:
Поскольку в Excel много сочетаний клавиш, запомнить сочетания клавиш для выравнивания непросто. Первая комбинация клавиш, «Alt + H», позволяет нам получить доступ к вкладке «Главная», а вторая часть клавиш (оставшиеся клавиши) активирует желаемый вариант выравнивания. Например, после нажатия «Alt + H», «Alt + T» обозначает «выравнивание по верхнему краю», «Alt + B» обозначает «выравнивание по нижнему краю», «Alt + L» обозначает «выравнивание по левому краю» и так далее. Примеры выравнивания текстаМы можем выбрать ячейки для выравнивания и использовать описанные выше методы для выравнивания текста в ячейках. Пример горизонтальной разбивки можно увидеть на следующем листе: Записанный текст смещен влево, в центр и вправо на изображении выше. Пример вертикального выравнивания можно увидеть на следующем листе: Записанный текст смещается в верхнюю, среднюю и нижнюю позиции на изображении выше. Отменить выравниваниеСуществует два способа отмены изменений выравнивания на листе, например:
Важно помнить
|
 Такой внешний вид курсор обретет, если его навести именно на разделитель, который отделяет одну колонку от другой.
Такой внешний вид курсор обретет, если его навести именно на разделитель, который отделяет одну колонку от другой.
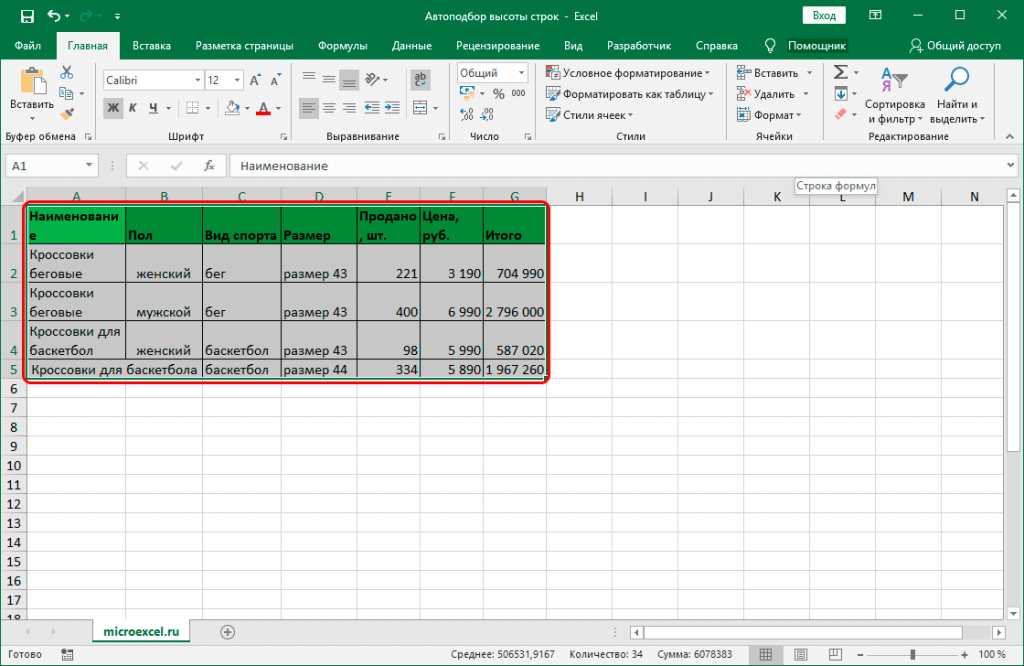

 Если нужно увеличить расположенные подряд ячейки, то кликаем левой кнопкой мыши по тому сектору на соответствующей панели координат, в котором находится первая из них. После этого точно так же кликаем по последнему сектору, но на этот раз уже одновременно зажав клавишу Shift. Таким образом, будут выделены все строки или столбцы, которые расположены между этими секторами.
Если нужно увеличить расположенные подряд ячейки, то кликаем левой кнопкой мыши по тому сектору на соответствующей панели координат, в котором находится первая из них. После этого точно так же кликаем по последнему сектору, но на этот раз уже одновременно зажав клавишу Shift. Таким образом, будут выделены все строки или столбцы, которые расположены между этими секторами.
 Когда появится черный плюсик со стрелками в обе стороны, зажав левую кнопку мыши, тянем линию границы вправо.
Когда появится черный плюсик со стрелками в обе стороны, зажав левую кнопку мыши, тянем линию границы вправо.
 Находим параметр “Единицы на линейке”, щелкаем по текущему варианту, чтобы раскрыть список всех доступных опций и выбираем:
Находим параметр “Единицы на линейке”, щелкаем по текущему варианту, чтобы раскрыть список всех доступных опций и выбираем:
_m.jpg)
 Для этого нужно поставить курсор на нижнюю границу строки, которую собираетесь расширить. Аналогичным способом зажать левую кнопку мыши и тянуть границы вниз.
Для этого нужно поставить курсор на нижнюю границу строки, которую собираетесь расширить. Аналогичным способом зажать левую кнопку мыши и тянуть границы вниз.

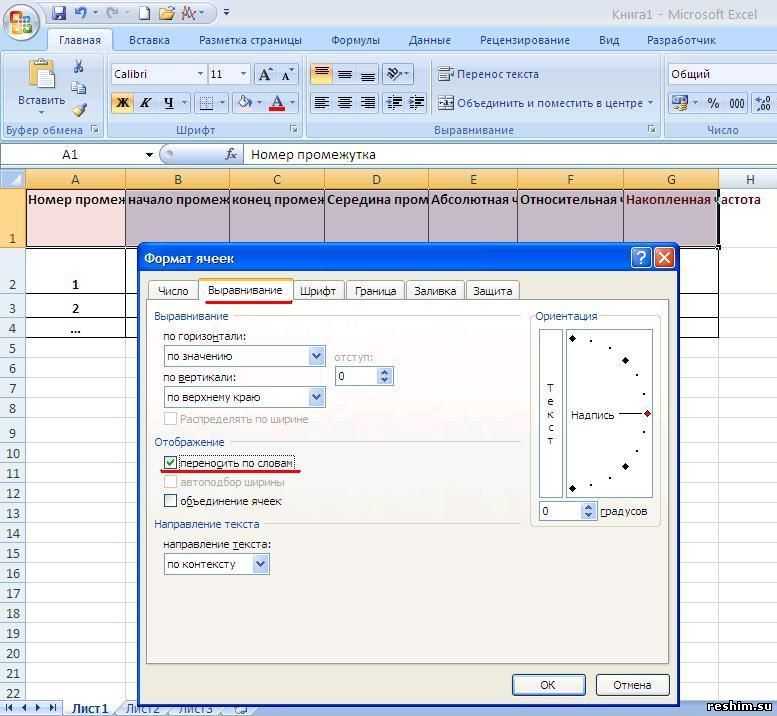
 В появившемся меню выбираем пункт «Выделить все листы».
В появившемся меню выбираем пункт «Выделить все листы».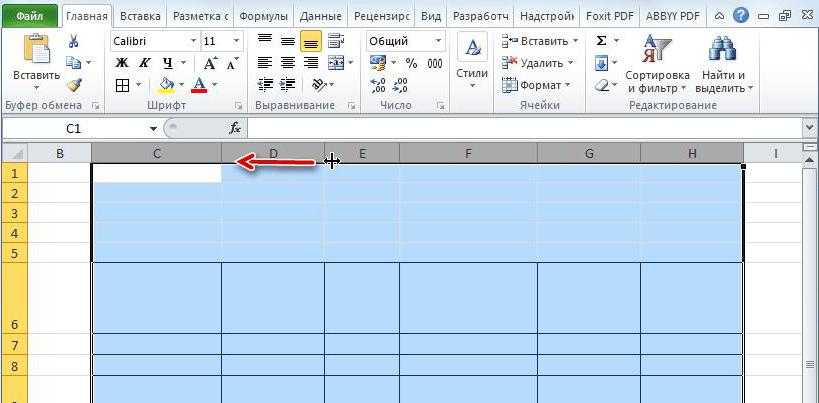 Жмем на кнопку «OK» в нижней части окна.
Жмем на кнопку «OK» в нижней части окна.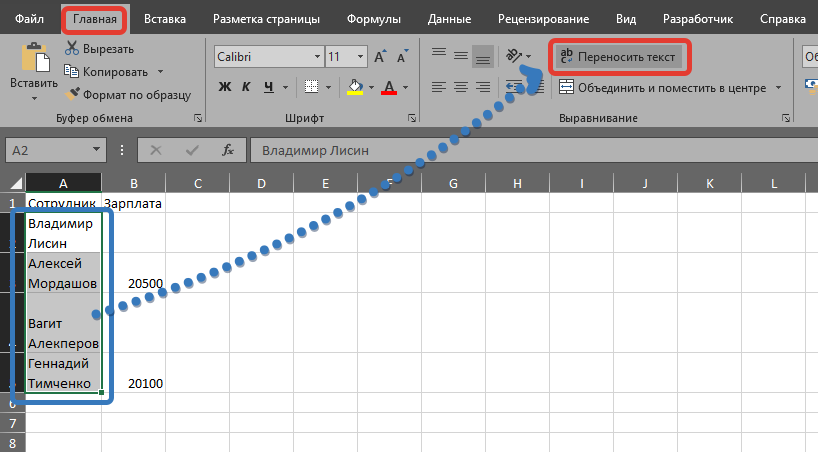
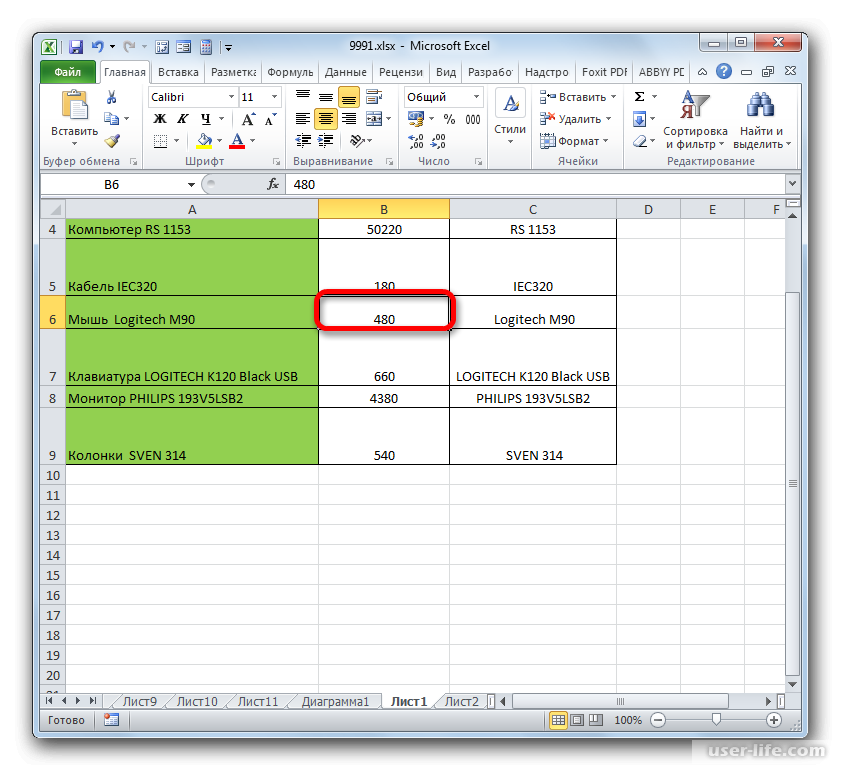
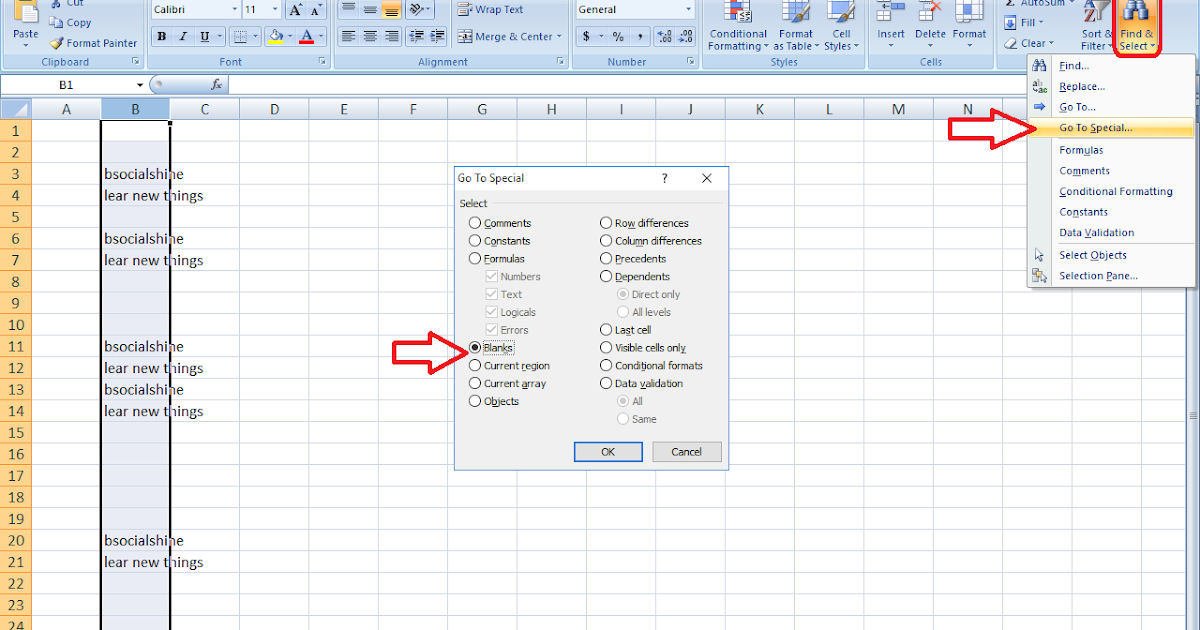 1 Способ 1: выравнивание ячеек выделенного диапазона
1 Способ 1: выравнивание ячеек выделенного диапазона
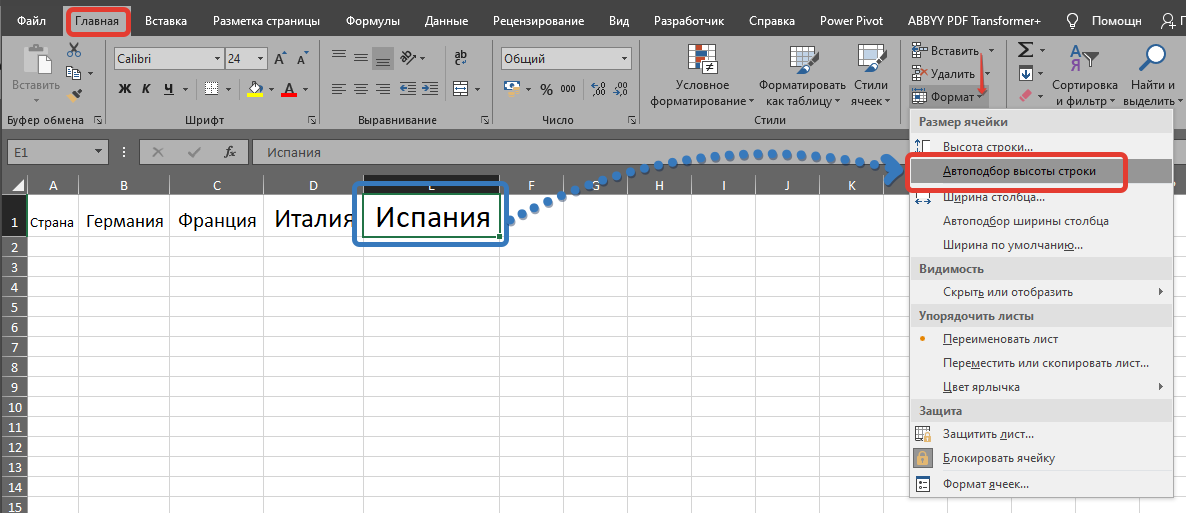
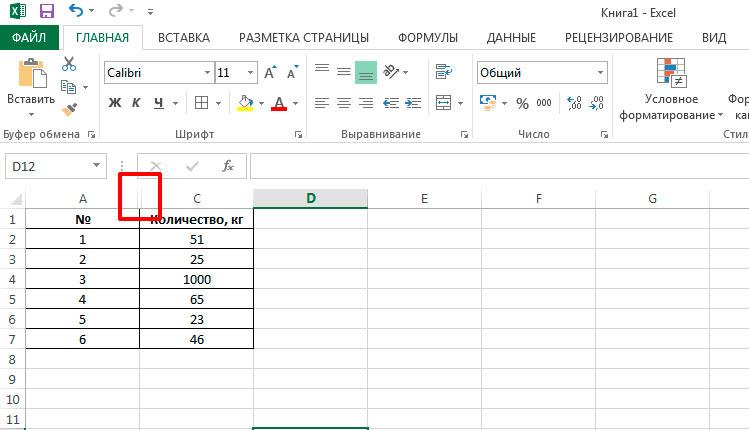 д.
д. д.
д.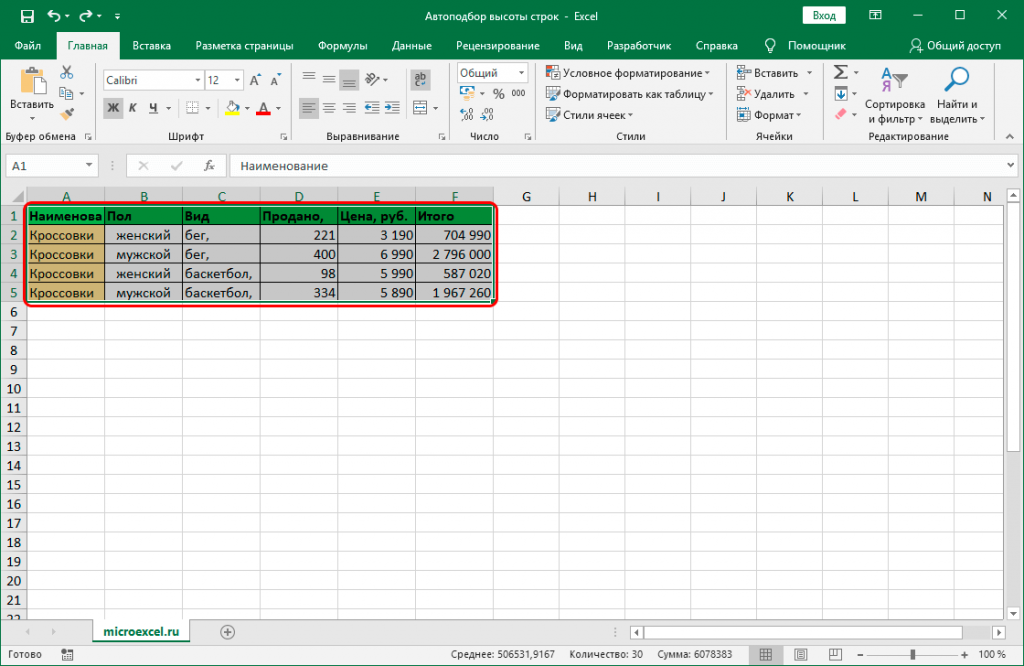



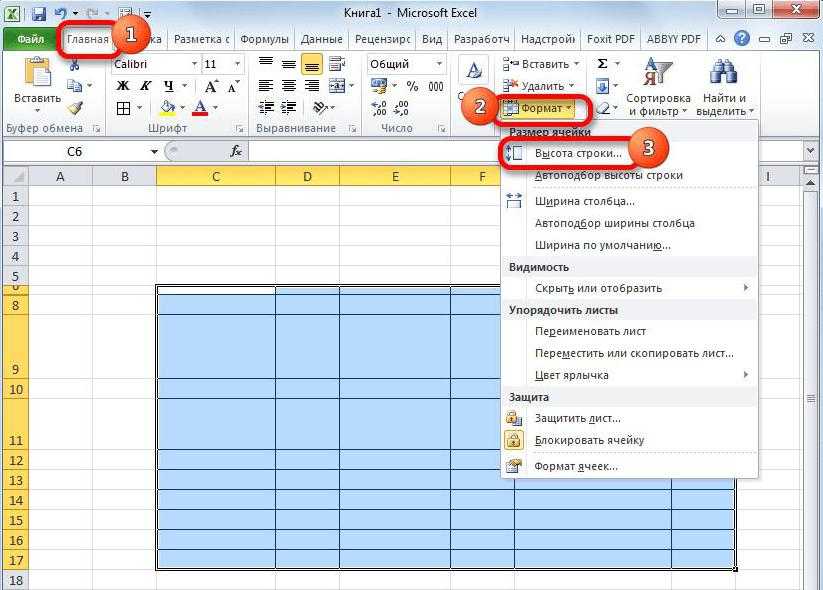 Это позволяет пользователям записывать значения в ячейках, созданных пересекающимися строками и столбцами. Мы можем вводить значения, используя текст, числа, символы и/или другие типы данных, и при необходимости применять нужные функции. Excel также позволяет нам управлять форматированием и стилями данных в ячейках.
Это позволяет пользователям записывать значения в ячейках, созданных пересекающимися строками и столбцами. Мы можем вводить значения, используя текст, числа, символы и/или другие типы данных, и при необходимости применять нужные функции. Excel также позволяет нам управлять форматированием и стилями данных в ячейках.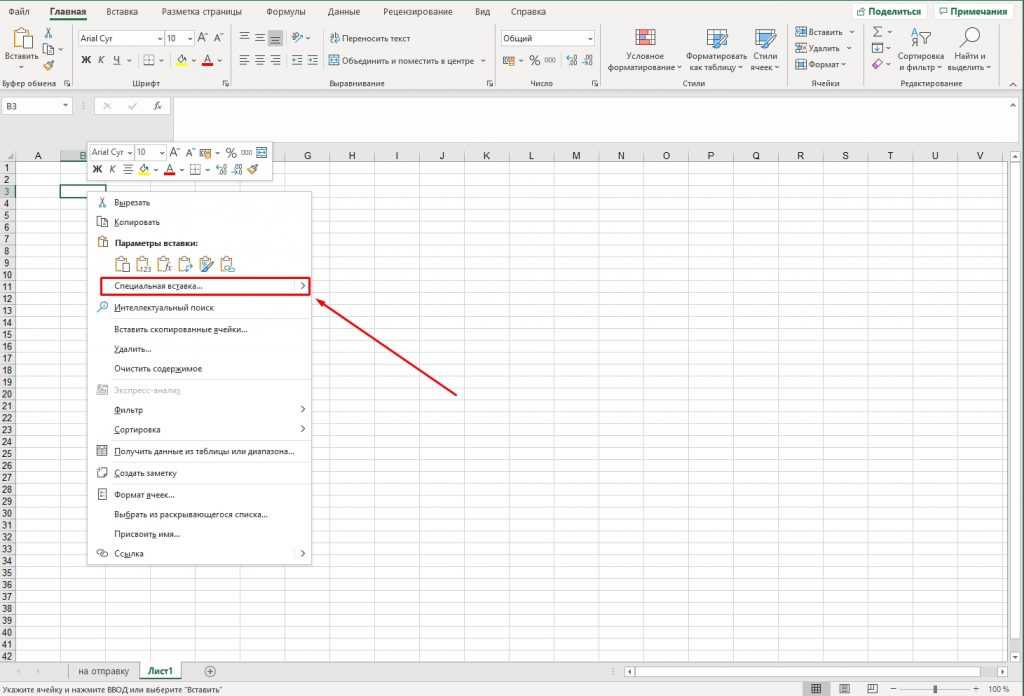 Функция выравнивания текста в основном размещает курсор или выравнивает текст по различным полям документа.
Функция выравнивания текста в основном размещает курсор или выравнивает текст по различным полям документа.


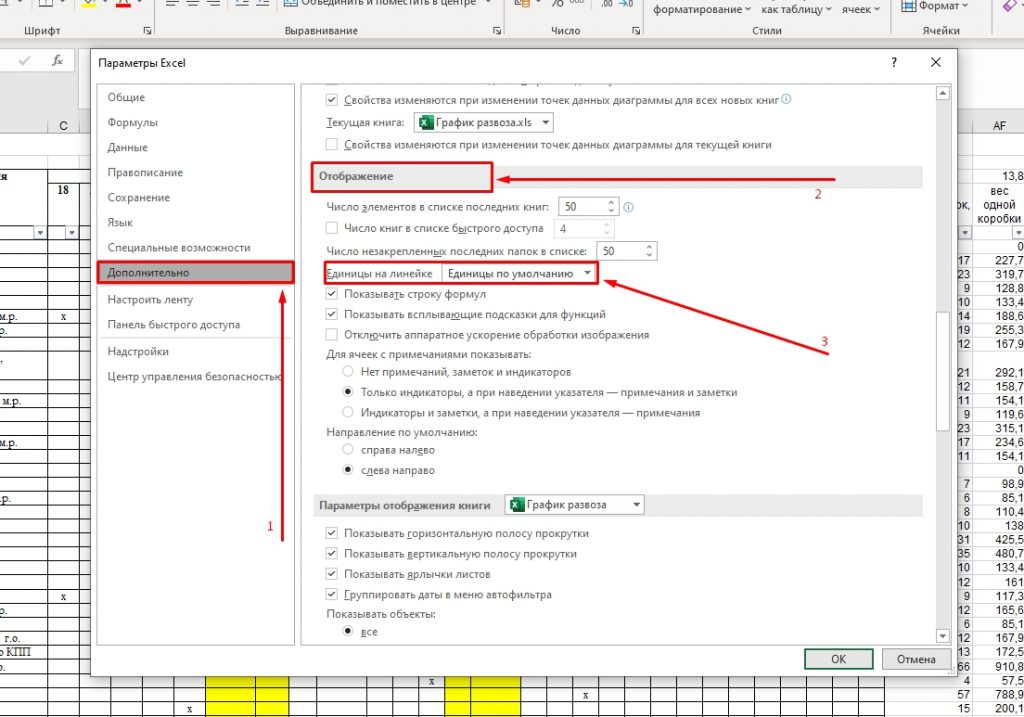
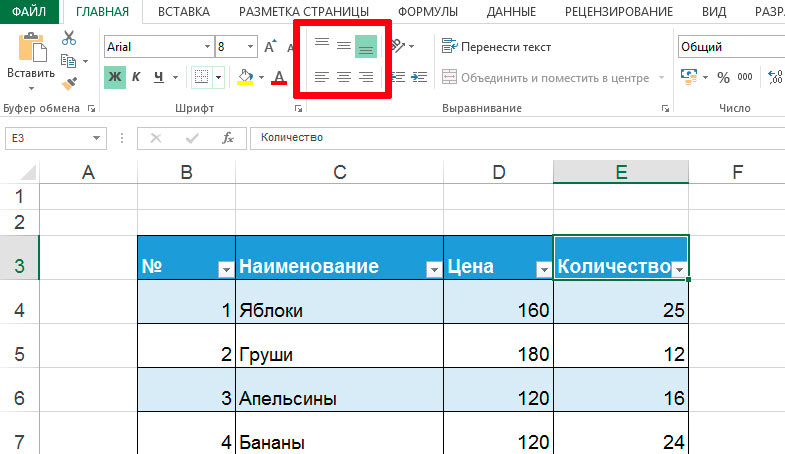
 Однако есть простой способ запомнить все ярлыки, отображаемые в приведенной выше таблице. Первая клавиша «Alt» активирует быстрые ярлыки в Excel. Как только мы активируем быстрые ярлыки, нажав клавишу Alt, Excel отображает определенные клавиши для использования отображаемых параметров в окне Excel.
Однако есть простой способ запомнить все ярлыки, отображаемые в приведенной выше таблице. Первая клавиша «Alt» активирует быстрые ярлыки в Excel. Как только мы активируем быстрые ярлыки, нажав клавишу Alt, Excel отображает определенные клавиши для использования отображаемых параметров в окне Excel.
