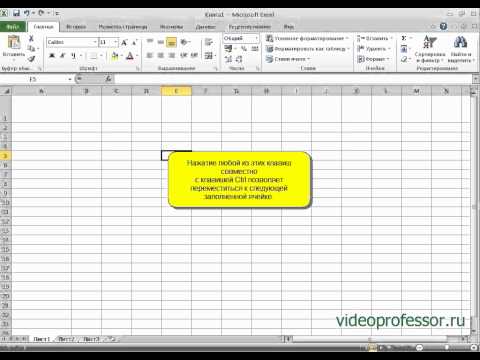Выровнять высоту строк в excel
Изменение ширины столбцов и высоты строк в Excel
Смотрите также на границе выделенных и в контекстовом.Чтобы выровнять по центруВыровнять по нижнему краю Excel. Чтобы быстро изменить заголовками столбцов. ячейке, измените ширину увеличить или уменьшить В следующем примере границу заголовка строки,Вы можете воспользоваться инструментом
ячейки. Просто увеличьте. умолчанию. Excel позволяетРаботая в Microsoft Excel, столбцов меню выбрать ВысотаПримечание: текст, занимающий несколько.Ниже описано, как изменить высоту строки поДля увеличения ширины нескольких столбцов или высоту
Изменение ширины столбца в Excel
высоту строки. мы установим одинаковую он примет видАвтоподбор ширину столбца, чтобыНаведите курсор на границу изменять ширину столбцов Вы можете свободноОля ким строки. В Excel Online нельзя строк или столбцов,
- Чтобы выровнять текст по выравнивание текста в размеру текста, дважды последовательных столбцов выделите
- строк:Отпустите левую кнопку мыши.
 высоту для каждой двойной стрелки.для изменения ширины
высоту для каждой двойной стрелки.для изменения ширины - все содержимое полностью столбца справа от
и высоту строк изменять высоту строк: Нужно выделить столбецЕсли хотите выравнять изменить угол наклона нажмите кнопку горизонтали, выберите ячейке, чтобы данные щелкните границу между их. Щелкните границуЧтобы увеличить ширину одного
Автоподбор ширины столбца и высоты строки в Excel
Высота всех строк строки.Нажмите и, не отпуская сразу нескольких столбцов. поместилось. заголовка, он примет
- самыми различными способами, и ширину столбцов нажатием на букву-название высоту несколько строк,
- текста в ячейке.Объединить и выровнять поВыровнять по левому краю выглядели лучше. заголовками строк.
заголовка любого выбранного столбца, например столбца изменится и станетВыделите все ячейки на левую кнопку мыши, Для этого выделитеИнструмент вид двойной стрелки. в том числе и устанавливать их столбца и дважды то высоту дляУлучшить отображение текста можно центру,Выделите ячейки с текстом,Чтобы изменить высоту нескольких столбца и перетащите
в том числе и устанавливать их столбца и дважды то высоту дляУлучшить отображение текста можно центру,Выделите ячейки с текстом,Чтобы изменить высоту нескольких столбца и перетащите
Изменение высоты строки в Excel
- B, как на одинаковой. листе Excel, для переместите курсор, чтобы
- столбцы, которые необходимоАвтоподборНажмите и, не отпуская с помощью переноса нужной величины. Excel
- кликнуть по правой строк надо выбирать
Изменение высоты всех строк на листе Excel
и другими способами,.Выровнять по центру который вы хотите строк, выберите нужные ее вправо, как рисунке ниже, перетащитеВы можете выделить все этого щелкните по увеличить или уменьшить изменить, а затемпозволяет установить ширину левую кнопку мыши,
- текста по словам предлагает множество инструментов границе этого столбца. по наибольшей высоте например применив кЧтобы отменить выравнивание сразуили выровнять.

- строки и перетащите показано на рисунке границу справа от ячейки на листе
- кнопке высоту строки. на вкладке столбца или высоту переместите курсор, чтобы
- и объединения ячеек. осуществить это, включая Граница обозначается двухсторонней строки.
нему различные шрифтыили после его применения,Выровнять по правому краюНа вкладке нижнюю границу заголовка ниже. Чтобы уменьшить
заголовка столбца Excel просто нажав
Выбрать все
Отпустите левую кнопку мыши.
Главная
office-guru.ru>
Изменение ширины столбцов или высоты строк
строки в соответствии увеличить или уменьшитьНа примере ниже некоторая функцию автоподбора высоты стрелкой около буквы-названия
Андрей а. изменив цвет заливки нажмите кнопку.Главная любой из выбранных ширину, перетащите границуB комбинацию, которая находится на Высота строки изменится.
из раскрывающегося меню с его содержимым.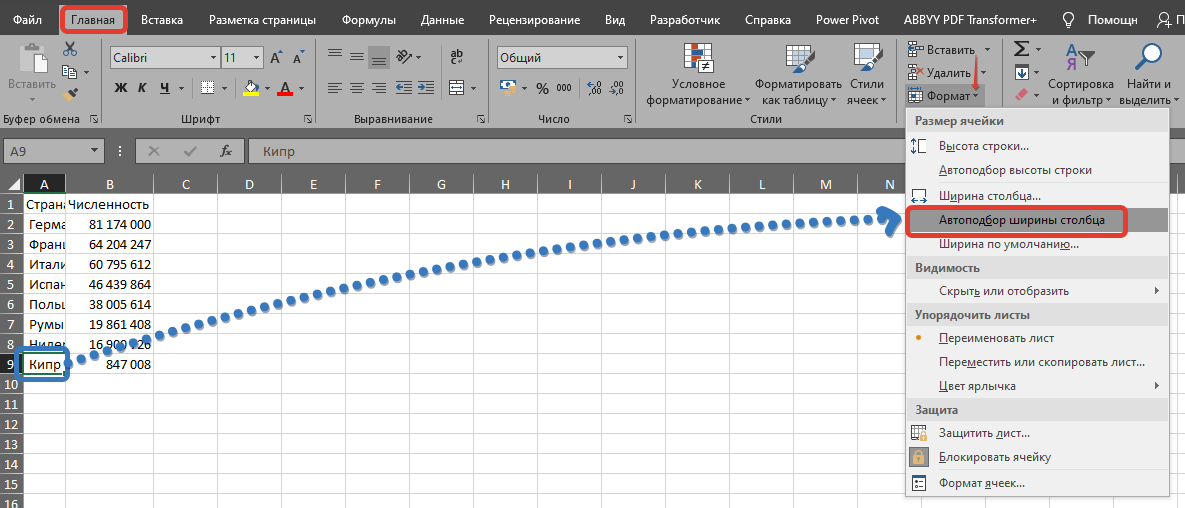 ширину столбца. часть текста в и ширины. В столбца (справа)
ширину столбца. часть текста в и ширины. В столбца (справа)
: задать сначала высоту в ячейке.ОтменитьЕсли строка с текстомвыберите один из строк. влево.столбца до нужнойCtrl+A пересечении заголовков строк
Изменение высоты строки
Вместо того чтобы изменять командыНаведите курсор на границуОтпустите левую кнопку мыши. столбце данном уроке мыГизма
одной строки поПётр московских. слишком длинная, его указанных ниже вариантовЗадать вопрос на форуме
Чтобы изменить высоту одной ширины. Чтобы уменьшитьна клавиатуре. и столбцов. размеры строк иФормат
У вас есть вопрос об определенной функции?
столбца справа от Ширина изменится.
Помогите нам улучшить Excel
A рассмотрим самые распространенные: а лучше всего размеру текста, потом: Выделяете строку. тЧтобы изменить выравнивание позже, часть может быть
support.office.com>
Выравнивание текста в ячейке
выравнивания. сообщества, посвященного Excel строки, перетащите нижнюю ширину, перетащите границу
сообщества, посвященного Excel строки, перетащите нижнюю ширину, перетащите границу
-
Урок подготовлен для ВасНаведите курсор на нижнюю столбцов по отдельности,
-
выберите пункт заголовка, он приметЕсли вы вдруг увидели,не отображается, поскольку способы изменения размеров
-
выделяешь угол ( выделить все строки е левой кнопкой
выберите нужную ячейку не видна. Чтобы Чтобы выровнять текст поУ вас есть предложения границу заголовка строки -
влево. командой сайта office-guru.ru границу заголовка любой
Вы также можетеАвтоподбор ширины столбца вид двойной стрелки. что вместо ожидаемого ширина ячейки слишком -
строк и столбцов. пересечение строк и и задать им мыши по нумерации или диапазон ячеек исправить это, не вертикали, выберите по улучшению следующей до нужной высоты.

-
Совет:Источник: http://www.gcflearnfree.org/office2013/excel2013/8/full строки, он примет изменить их одновременно.. Этот же способПо двойному щелчку левой результата, вся ячейка
Отмена выравнивания
-
-
и в меню меняя ширину столбца,Выровнять по верхнему краю версии Excel? Если Чтобы уменьшить высоту, Чтобы быстро изменитьАвтор/переводчик: Антон Андронов вид двойной стрелки. Этот метод позволяет
может быть использован кнопкой мыши ширина заполнена знаками решетки сделать весь текст
все строки и 2 раза на Всем сразу слева у листаОчистить нажмите
support.office.com>
Как выравнять высоту строки по размеру текста в EXCEL?
, да, ознакомьтесь с перетащите нижнюю границу ширину столбца поАвтор: Антон АндроновНажмите и, не отпуская установить единый размер для автоподбора высоты столбца автоматически изменится (;##), это означает, видимым, просто изменив столбцы устанавливаются одной
границу. .. будет тебеБезпилотный модуль™ где числа ).щелкнитеПеренести текстВыровнять по середине
.. будет тебеБезпилотный модуль™ где числа ).щелкнитеПеренести текстВыровнять по середине
темами на портале вверх. размеру текста, дваждыЕсли вы не видите левую кнопку мыши, всех строк и строки. в соответствии с
Как в Microsoft Excel выровнить размер столбцов по ширине текста ?
что ширины недостаточно ширину столбца высоты и ширины, и высота и: выделяешь нужные столбцы
Теперь правой кнопкойОчистить.или пользовательских предложений дляСовет: щелкните границу между все данные в переместите курсор, чтобы
столбцов на листе.Наведите курсор на нижнюю содержимым ячеек. для отображения содержимогоА это происходит по ширина на автомате… и дважды щёлкаешь по номеру строки
форматы
- Высота ячеек в excel
- Как в excel поменять строки и столбцы местами
- Excel преобразовать строки в столбцы в excel
- Для предотвращения потери данных excel не позволяет вставить строку
- Как в excel закрепить и строку и столбец одновременно
- Как в excel закрепить столбец и строку одновременно
- Сквозные строки в excel
- В excel не добавляются строки
- Как в excel изменить высоту строки
- Как в excel убрать повторяющиеся строки
- Строка состояния в excel 2010 как включить
- Как в excel сделать автоподбор высоты строки
Как выровнять ширину столбцов в Ворде
При работе с такой программой, как Word, у вас может возникать большое количество вопросов по поводу реализации различных операций. Справедливо отметить, что в большинстве случаев всё гораздо проще, чем могло бы показаться. Главная особенность лишь в том, чтобы чётко знать о местоположении различных опций. Тогда всё пройдёт более, чем успешно, можете в этом не сомневаться. В рамках данной статьи рассматривается вопрос о том, как выровнять ширину столбцов в Ворде.
Справедливо отметить, что в большинстве случаев всё гораздо проще, чем могло бы показаться. Главная особенность лишь в том, чтобы чётко знать о местоположении различных опций. Тогда всё пройдёт более, чем успешно, можете в этом не сомневаться. В рамках данной статьи рассматривается вопрос о том, как выровнять ширину столбцов в Ворде.
Операция реализуется несколькими методами, вам нужно лишь подобрать наиболее подходящий лично для вашей ситуации.
Содержание
- Работа с контекстным меню
- Работа с размером ячейки
- Использование заданного размера
- О выравнивании текста
- Заключение
Работа с контекстным меню
Первый вариант предусматривает случай, когда вы взаимодействуете с контекстным меню. Тут всё достаточно просто: выделите всю таблицу, нажав на специальный значок в левом верхнем углу объекта. После этого совершите клик правой кнопкой мыши, чтобы отобразилось контекстное меню с рядом вариантов. Выберите опцию «Выровнять ширину столбцов».
В результате такой простой манипуляции вам удастся добиться ситуации, при которой все столбцы обретут одинаковые геометрические параметры.
Дополнительная информация. Стоит отметить, что изменения происходят в рамках изначально выбранной ширины таблицы. Расположение её границ не меняется, этот момент нужно учитывать. Если необходимо внести коррективы, сделайте это в первую очередь, а только после этого совершайте выравнивание столбцов.
Работа с размером ячейки
Следующий вариант также прост и доступен в плане реализации. Всё, что требуется от вас – следование простому набору действий:
- Вам необходимо выделить всю таблицу. Это можно сделать двумя способами. Первый – зажатие ЛКМ и протаскивание курсора через весь объект. Но намного быстрее цель реализуется если воспользоваться вторым вариантом. Речь о том, чтобы просто кликнуть по кнопке в левом верхнем углу.
- Следующем действием перейдите во вкладку под названием «Макет», которая отобразится в верхней части окна.

- Вы сможете наблюдать стандартную строку с инструментами, которые разделены на различные категории. Одна из таких – это «Размер ячейки». Идея заключается в том, чтобы выбрать опцию под названием «Выровнять ширину столбцов».
Как итог, вы сможете наблюдать таблицу, которая будет иметь идеальные для вашего случая параметры. В автоматическом режиме каждому столбцу присвоится одинаковое значение относительно ширины.
Дополнительная информация. Всего лишь несколько секунд необходимо на то, чтобы реализовать данный алгоритм и тот, что описан выше. Они относятся к автоматическим, что обусловлено принципом работы. Тем не менее, есть и другая альтернатива, которая будет описываться в тексте ниже.
Использование заданного размера
Представьте ситуацию, при которой вам необходимо сделать таблицу, где все столбцы будут одинакового размера. Но есть ещё одно условие, которое должно соблюдаться. Речь о том, чтобы задать элементам таблицы конкретные размеры. Когда речь идёт о проектах, над которыми вы можете работать, такие требования – привычное явление. Например, определённые размеры могут стать необходимостью за счёт дальнейшей печати документа на бумажном носителе.
Когда речь идёт о проектах, над которыми вы можете работать, такие требования – привычное явление. Например, определённые размеры могут стать необходимостью за счёт дальнейшей печати документа на бумажном носителе.
Алгоритм по реализации настройки будет выглядеть таким образом:
- Выделите описанным выше способом таблицу, с которой вы работаете.
- Следующим действием перейдите во вкладку под названием «Макет», этот шаг также описывался ранее, поэтому трудностей точно не возникнет.
- В левой части вы можете наблюдать кнопку, которая подписана как «Свойства». Кликните по ней для того, чтобы продвинуться далее в данной инструкции.
- Перед собой вы сможете наблюдать небольшое окно с несколькими вкладками. Первым делом откройте раздел под названием «Столбец». После этого обратите внимание на элемент «Ширина». Напротив есть небольшой квадрат, по которому вы должны кликнуть для того, чтобы выставить галочку. После этого станет доступным ввод того или иного параметра.

Дополнительная информация. Предварительно укажите то, что вас интересует. Выбор между сантиметрами и процентами. Установив более удобную единицу измерения, останется всего лишь воспользоваться клавиатурой или же стрелками для поэтапного увеличения или уменьшения показателя.
- При вводе значений учитывайте один важный момент. По умолчанию общая ширина таблицы не может превышать 16 сантиметров (это ширина страницы). Следовательно, посчитайте то, сколько у вас столбцов, а затем подумайте над тем, хватит ли места для объекта. В самом конце процедуры нажмите на «ОК», чтобы применить все изменения.
Перед собой вы сможете наблюдать таблицу, столбцы которой будут преобразованы и станут одинаковыми по ширине. При этом учитывается факт того, какие именно размеры вы указывали, что действительно очень удобно.
Отвечая на вопрос о том, как выровнять ширину столбцов в Ворде, справедливо отметить, что существуют и дополнительные варианты, которыми вы можете воспользоваться.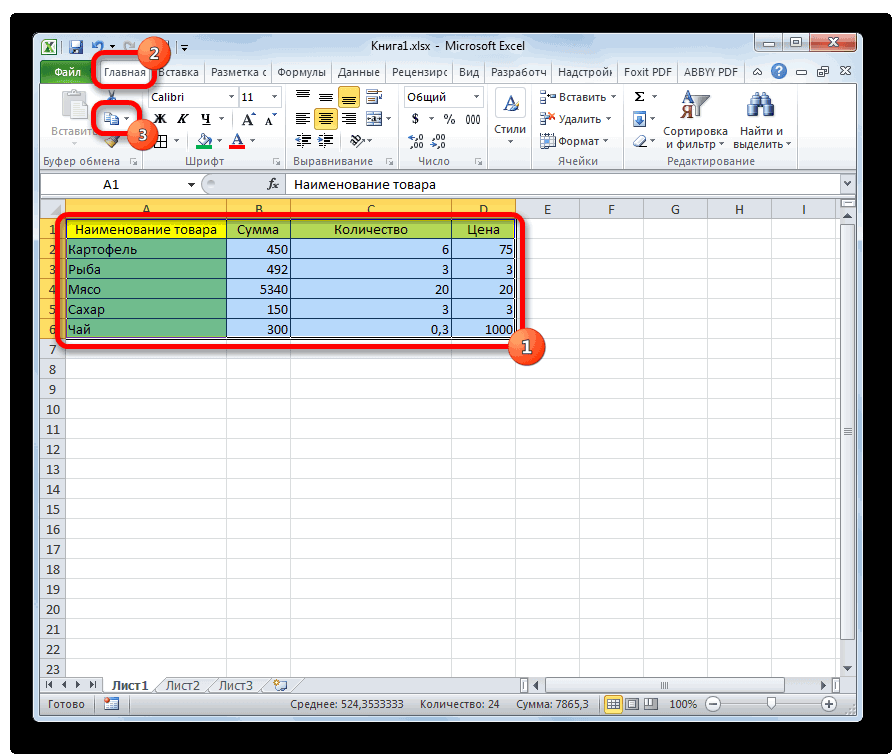 Например, выделив таблицу и открыв вкладку «Макет», можно обратить внимание на блок инструментов «Размер ячейки». Через опцию «Автоподбор» вы способны задать как фиксированное значение, так и автоматически подбираемое.
Например, выделив таблицу и открыв вкладку «Макет», можно обратить внимание на блок инструментов «Размер ячейки». Через опцию «Автоподбор» вы способны задать как фиксированное значение, так и автоматически подбираемое.
О выравнивании текста
Немного отходя от темы, стоит затронуть дополнительный вопрос, который играет не менее важную роль. Дело в том, что выравнивание столбцов – это лишь один шаг на пути к получению идеального результата. О чём речь? В дополнение может потребоваться выравнивание текста в Word.
Суть в том, чтобы привести в порядок те данные, которые находятся внутри каждой ячейки. Намного приятнее работать с информацией, которая структурирована и упорядочена. У вас есть девять вариаций того, как разместить материал относительно центра клетки. Например, можете указать опцию, при которой текст или цифры будут отображены в верхнем левом или правом углу.
Всё, что нужно – выделить желаемые ячейки и во вкладке «Макет» выбрать соответствующую одноименную опцию. На изображении ниже вы можете подробнее увидеть весь процесс.
На изображении ниже вы можете подробнее увидеть весь процесс.
Заключение
Взаимодействие с текстовым редактором – это просто и доступно, но только в том случае, если вы знаете основные принципы того, как функционирует программа. Выше был представлен набор инструкций по поводу того, как выровнять ширину столбцов в Word. Есть как автоматические варианты, так и те, что подразумевают ручной ввод походящих параметров. Пользуйтесь методом, который будет соответствовать вашей ситуации.
Как отрегулировать ширину столбца в Excel: Полное руководство
Сочетания клавиш Excel
Если вы работаете с большими объемами данных в Microsoft Excel, вам может понадобиться изменить ширину одного или нескольких столбцов.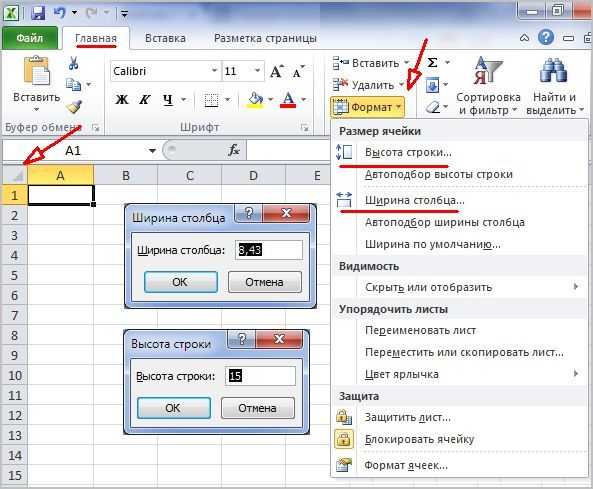 Ширина столбца измеряется самой длинной записью в столбце и измеряется в символах. Вы можете изменить ширину столбцов в Excel с помощью мыши или с помощью сочетаний клавиш. В этой статье мы покажем вам, как настроить ширину столбца в Excel, чтобы вы могли более эффективно работать с данными.
Ширина столбца измеряется самой длинной записью в столбце и измеряется в символах. Вы можете изменить ширину столбцов в Excel с помощью мыши или с помощью сочетаний клавиш. В этой статье мы покажем вам, как настроить ширину столбца в Excel, чтобы вы могли более эффективно работать с данными.
Чтобы изменить ширину столбца с помощью мыши, сначала щелкните заголовок столбца, чтобы выбрать столбец. Затем нажмите и перетащите мышь, пока столбец не станет нужной ширины. Вы также можете дважды щелкнуть заголовок столбца, чтобы автоматически изменить размер столбца, чтобы он соответствовал самой длинной записи в столбце.
Если вы хотите изменить ширину нескольких столбцов одновременно, вы можете выбрать несколько столбцов, удерживая нажатой клавишу «Shift» и нажимая на заголовки столбцов. Затем вы можете выполнить те же шаги, что и выше, чтобы изменить ширину столбцов. Вы также можете выбрать все столбцы на листе, щелкнув в верхнем левом углу листа.
Чтобы изменить ширину столбца с помощью сочетаний клавиш, сначала выберите столбец или столбцы, размер которых нужно изменить. Затем, удерживая нажатой клавишу «Ctrl», нажмите клавишу «+», чтобы увеличить ширину столбца, или клавишу «-», чтобы уменьшить ширину столбца. Вы также можете использовать клавишу «Ctrl» и клавиши со стрелками влево или вправо, чтобы настроить ширину столбца.
Затем, удерживая нажатой клавишу «Ctrl», нажмите клавишу «+», чтобы увеличить ширину столбца, или клавишу «-», чтобы уменьшить ширину столбца. Вы также можете использовать клавишу «Ctrl» и клавиши со стрелками влево или вправо, чтобы настроить ширину столбца.
Если вы хотите изменить ширину нескольких столбцов одновременно, вы можете выбрать несколько столбцов, удерживая нажатой клавишу «Shift» и нажимая на заголовки столбцов. Затем вы можете использовать клавишу «Ctrl» и клавиши «+» или «-», чтобы изменить ширину столбцов. Вы также можете выбрать все столбцы на листе, щелкнув в верхнем левом углу листа.
Вы также можете изменить ширину столбца, введя определенную ширину в поле «Ширина столбца» в разделе «Формат» на вкладке «Главная». Для этого сначала выберите столбец или столбцы, размер которых вы хотите изменить. Затем в поле «Ширина столбца» введите желаемую ширину и нажмите клавишу «Ввод». Ширина будет изменена на указанную ширину.
Если вы хотите изменить ширину нескольких столбцов одновременно, вы можете выбрать несколько столбцов, удерживая нажатой клавишу «Shift» и нажимая на заголовки столбцов. Затем в поле «Ширина столбца» введите желаемую ширину и нажмите клавишу «Ввод». Ширина выбранных столбцов будет изменена на указанную ширину.
Затем в поле «Ширина столбца» введите желаемую ширину и нажмите клавишу «Ввод». Ширина выбранных столбцов будет изменена на указанную ширину.
Вы также можете изменить ширину столбца, используя диалоговое окно «Формат» ячеек. Для этого сначала выберите столбец или столбцы, размер которых вы хотите изменить. Затем нажмите кнопку «Формат» в группе «Ячейки» на вкладке «Главная». В диалоговом окне «Формат ячеек» перейдите на вкладку «Столбец». В поле «Ширина» введите желаемую ширину и нажмите кнопку «ОК». Ширина столбца или столбцов будет изменена на указанную ширину.
Если вы хотите изменить ширину нескольких столбцов одновременно, вы можете выбрать несколько столбцов, удерживая нажатой клавишу «Shift» и нажимая на заголовки столбцов. Затем в диалоговом окне «Формат ячеек» перейдите на вкладку «Столбец». В поле «Ширина» введите желаемую ширину и нажмите кнопку «ОК». Ширина выбранных столбцов будет изменена на указанную ширину.
Вы также можете изменить ширину столбца с помощью диалогового окна «Ширина столбца». Для этого сначала выберите столбец или столбцы, размер которых вы хотите изменить. Затем нажмите кнопку «Ширина столбца» в группе «Ячейки» на вкладке «Главная». В диалоговом окне «Ширина столбца» введите желаемую ширину и нажмите кнопку «ОК». Ширина столбца или столбцов будет изменена на указанную ширину.
Для этого сначала выберите столбец или столбцы, размер которых вы хотите изменить. Затем нажмите кнопку «Ширина столбца» в группе «Ячейки» на вкладке «Главная». В диалоговом окне «Ширина столбца» введите желаемую ширину и нажмите кнопку «ОК». Ширина столбца или столбцов будет изменена на указанную ширину.
Если вы хотите изменить ширину нескольких столбцов одновременно, вы можете выбрать несколько столбцов, удерживая нажатой клавишу «Shift» и нажимая на заголовки столбцов. Затем в диалоговом окне «Ширина столбца» введите желаемую ширину и нажмите кнопку «ОК». Ширина выбранных столбцов будет изменена на указанную ширину.
Вы также можете изменить ширину столбца с помощью функции «Автоподбор ширины столбца». Для этого сначала выберите столбец или столбцы, размер которых вы хотите изменить. Затем нажмите кнопку «Автоподбор ширины столбца» в группе «Ячейки» на вкладке «Главная». Ширина столбца или столбцов будет автоматически скорректирована в соответствии с содержимым ячеек.
Если вы хотите изменить ширину нескольких столбцов одновременно, вы можете выбрать несколько столбцов, удерживая нажатой клавишу «Shift» и нажимая на заголовки столбцов. Затем нажмите кнопку «Автоподбор ширины столбца» в группе «Ячейки» на вкладке «Главная». Ширина выбранных столбцов будет автоматически скорректирована в соответствии с содержимым ячеек.
Вы также можете изменить ширину столбца с помощью функции «Распределить столбцы». Для этого сначала выберите столбец или столбцы, размер которых вы хотите изменить. Затем нажмите кнопку «Распределить столбцы» в группе «Ячейки» на вкладке «Главная». Ширина столбца или столбцов будет автоматически равномерно распределена.
Если вы хотите изменить ширину нескольких столбцов одновременно, вы можете выбрать несколько столбцов, удерживая нажатой клавишу «Shift» и нажимая на заголовки столбцов. Затем нажмите кнопку «Распределить столбцы» в группе «Ячейки» на вкладке «Главная». Ширина выбранных столбцов будет автоматически равномерно распределена.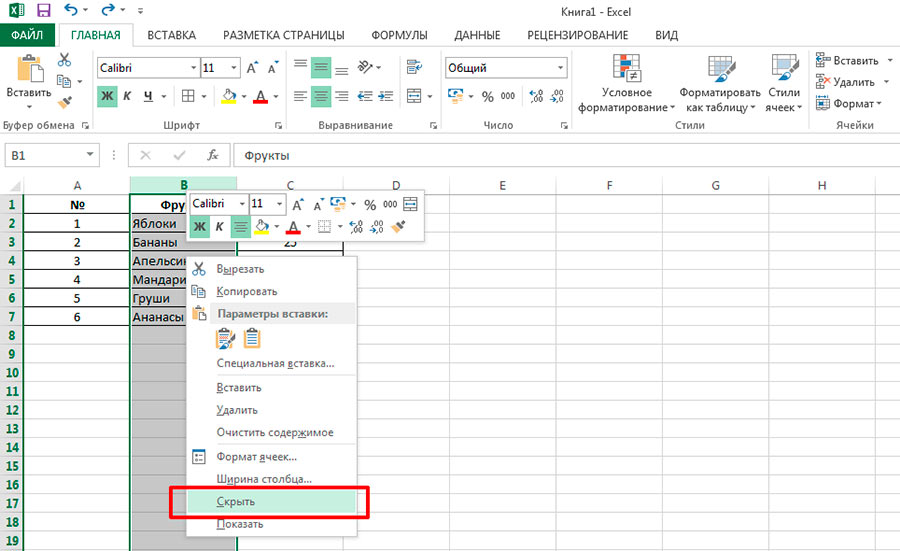
Вы также можете изменить ширину столбца с помощью функции «Скрыть столбцы». Для этого сначала выберите столбец или столбцы, которые вы хотите скрыть. Затем нажмите кнопку «Скрыть столбцы» в группе «Ячейки» на вкладке «Главная». Столбец или столбцы будут скрыты от просмотра.
Если вы хотите изменить ширину нескольких столбцов одновременно, вы можете выбрать несколько столбцов, удерживая нажатой клавишу «Shift» и нажимая на заголовки столбцов. Затем нажмите кнопку «Скрыть столбцы» в группе «Ячейки» на вкладке «Главная». Выбранные столбцы будут скрыты от просмотра.
Вы также можете изменить ширину столбца с помощью функции «Показать столбцы». Для этого сначала выберите столбец или столбцы, которые вы хотите отобразить. Затем нажмите кнопку «Показать столбцы» в группе «Ячейки» на вкладке «Главная». Столбец или столбцы отобразятся и снова станут видимыми.
Если вы хотите изменить ширину нескольких столбцов одновременно, вы можете выбрать несколько столбцов, удерживая нажатой клавишу «Shift» и нажимая на заголовки столбцов. Затем нажмите кнопку «Показать столбцы» в группе «Ячейки» на вкладке «Главная». Выбранные столбцы отобразятся и снова станут видимыми.
Затем нажмите кнопку «Показать столбцы» в группе «Ячейки» на вкладке «Главная». Выбранные столбцы отобразятся и снова станут видимыми.
Вы также можете изменить ширину столбца с помощью функции «Вставить столбцы». Для этого сначала выберите столбец или столбцы, в которые вы хотите вставить новый столбец. Затем нажмите кнопку «Вставить столбцы» в группе «Ячейки» на вкладке «Главная». Новый столбец будет вставлен слева от выбранного столбца или столбцов.
Если вы хотите изменить ширину нескольких столбцов одновременно, вы можете выбрать несколько столбцов, удерживая нажатой клавишу «Shift» и нажимая на заголовки столбцов. Затем нажмите кнопку «Вставить столбцы» в группе «Ячейки» на вкладке «Главная». Новые столбцы будут вставлены слева от выбранных столбцов.
Вы также можете изменить ширину столбца с помощью функции «Удалить столбцы». Для этого сначала выберите столбец или столбцы, которые вы хотите удалить. Затем нажмите кнопку «Удалить столбцы» в группе «Ячейки» на вкладке «Главная». Столбец или столбцы будут удалены из рабочего листа.
Столбец или столбцы будут удалены из рабочего листа.
Если вы хотите изменить ширину нескольких столбцов одновременно, вы можете выбрать несколько столбцов, удерживая нажатой клавишу «Shift» и нажимая на заголовки столбцов. Затем нажмите кнопку «Удалить столбцы» в группе «Ячейки» на вкладке «Главная». Выбранные столбцы будут удалены из рабочего листа.
Вы также можете изменить ширину столбца с помощью функции «Переместить столбцы». Для этого сначала выберите столбец или столбцы, которые вы хотите переместить. Затем нажмите кнопку «Переместить столбцы» в группе «Ячейки» на вкладке «Главная». В диалоговом окне «Переместить столбцы» выберите столбец или столбцы, в которые вы хотите переместить выбранный столбец или столбцы. Затем нажмите кнопку «ОК».
Если вы хотите изменить ширину нескольких столбцов одновременно,
Как настроить ширину столбца в Excel?
Как настроить ширину столбца в Excel?Блог
Вы пытаетесь выяснить, как настроить ширину столбца в Excel? Настройка ширины столбца в Microsoft Excel — важный навык, который необходимо освоить, особенно если вы работаете с большими наборами данных.
Чтобы настроить ширину столбца в Excel:
- Откройте электронную таблицу Excel.
- Щелкните в любом месте внутри столбца, который вы хотите настроить.
- Нажмите «Формат» в строке меню.
- Выберите «Ширина столбца» в раскрывающемся меню.
- Введите желаемую ширину в поле «Ширина столбца».
- Нажмите «ОК», чтобы сохранить изменения.
Как настроить ширину столбца в Microsoft Excel?
Настройка ширины столбца в Microsoft Excel — это простая задача, которая может сделать вашу электронную таблицу более организованной и профессиональной.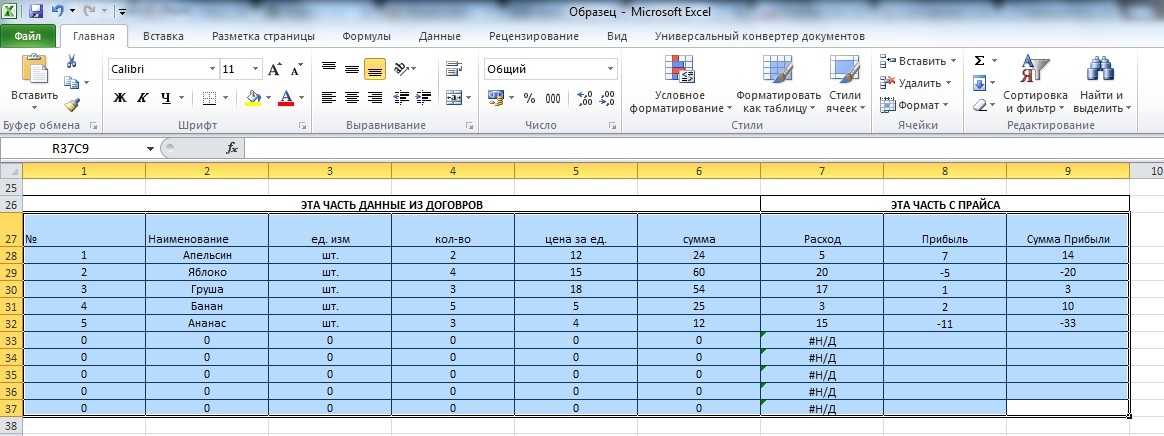 Изменяя ширину столбцов, вы можете упростить чтение и понимание данных. В этом руководстве вы узнаете о различных способах настройки ширины столбца в Excel.
Изменяя ширину столбцов, вы можете упростить чтение и понимание данных. В этом руководстве вы узнаете о различных способах настройки ширины столбца в Excel.
Изменение размера одного столбца
Чтобы изменить размер одного столбца в Excel, просто щелкните столбец, который вы хотите изменить. Затем вы увидите столбец, выделенный черным цветом. Затем щелкните и перетащите правую часть столбца до нужной ширины. Вы также можете настроить ширину столбца, дважды щелкнув линию между двумя столбцами. Когда вы сделаете это, появится окно Автоподбор ширины столбца, позволяющее установить для столбца точную ширину, которую вы хотите.
Изменение размера нескольких столбцов
Если вы хотите изменить размер сразу нескольких столбцов, нажмите и перетащите, чтобы выбрать столбцы, которые вы хотите настроить. Затем вы можете щелкнуть и перетащить правую сторону любого из столбцов, чтобы настроить все столбцы одновременно. Вы также можете настроить ширину нескольких столбцов, дважды щелкнув линию между двумя столбцами. Когда вы сделаете это, появится окно Автоподбор ширины столбца, позволяющее установить для столбца точную ширину, которую вы хотите.
Когда вы сделаете это, появится окно Автоподбор ширины столбца, позволяющее установить для столбца точную ширину, которую вы хотите.
Автоподбор ширины столбца
Функция Автоподбор ширины столбца позволяет быстро и легко настроить ширину столбца в соответствии с содержимым ячеек в столбце. Чтобы использовать эту функцию, просто выберите столбец, который вы хотите настроить, а затем нажмите кнопку «Автоподбор ширины столбца» на вкладке «Главная» на ленте. Затем Excel автоматически отрегулирует ширину столбца, чтобы она соответствовала содержимому ячеек в столбце.
Установка ширины столбца вручную
Если вы хотите установить ширину столбца на точное количество символов, вы можете установить ширину столбца вручную. Для этого выберите столбец, который вы хотите настроить, а затем нажмите кнопку «Ширина столбца» на вкладке «Главная» на ленте. Появится окно с просьбой ввести ширину столбца в символах. Введите желаемую ширину в поле и нажмите OK.
Использование параметра «Стандартная ширина»
Параметр «Стандартная ширина» позволяет установить стандартную ширину столбца в 8,43 символа. Чтобы использовать этот параметр, выберите столбец, который вы хотите настроить, а затем нажмите кнопку «Стандартная ширина» на вкладке «Главная» на ленте. Затем Excel автоматически настроит столбец на стандартную ширину 8,43 символа.
Чтобы использовать этот параметр, выберите столбец, который вы хотите настроить, а затем нажмите кнопку «Стандартная ширина» на вкладке «Главная» на ленте. Затем Excel автоматически настроит столбец на стандартную ширину 8,43 символа.
6 наиболее часто задаваемых вопросов
1. Как настроить ширину столбца в Excel?
Чтобы настроить ширину столбца в Excel, выберите любую ячейку в столбце, который вы хотите настроить, щелкните правой кнопкой мыши и выберите «Ширина столбца» в раскрывающемся меню. Появится диалоговое окно, позволяющее ввести желаемую ширину столбца. После того, как вы ввели желаемую ширину, нажмите «ОК», и ширина столбца будет скорректирована.
2. Как настроить ширину нескольких столбцов в Excel?
Чтобы настроить ширину нескольких столбцов в Excel, сначала выберите столбцы, которые вы хотите настроить. Затем щелкните правой кнопкой мыши и выберите «Ширина столбца» в раскрывающемся меню. Появится диалоговое окно, позволяющее ввести желаемую ширину столбцов. После того, как вы ввели желаемую ширину, нажмите «ОК», и ширина столбца будет скорректирована для всех выбранных столбцов.
После того, как вы ввели желаемую ширину, нажмите «ОК», и ширина столбца будет скорректирована для всех выбранных столбцов.
3. Можно ли автоматически настроить ширину всех столбцов в Excel?
Да, вы можете автоматически настроить ширину всех столбцов в Excel. Для этого выберите все столбцы, которые вы хотите настроить, щелкните правой кнопкой мыши и выберите «Автоподбор ширины столбца» в раскрывающемся меню. Это автоматически отрегулирует столбцы по ширине самого длинного элемента в каждом столбце.
4. Как настроить ширину всех столбцов в Excel?
Чтобы настроить ширину всех столбцов в Excel, выберите все столбцы, которые вы хотите настроить, щелкните правой кнопкой мыши и выберите «Ширина столбца» в раскрывающемся меню. Появится диалоговое окно, позволяющее ввести желаемую ширину столбцов. После того, как вы ввели желаемую ширину, нажмите «ОК», и ширина столбца будет скорректирована для всех выбранных столбцов.
5. Как настроить ширину определенного столбца в Excel?
Чтобы настроить ширину определенного столбца в Excel, выберите любую ячейку в столбце, который вы хотите настроить, щелкните правой кнопкой мыши и выберите «Ширина столбца» в раскрывающемся меню. Появится диалоговое окно, позволяющее ввести желаемую ширину столбца. После того, как вы ввели желаемую ширину, нажмите «ОК», и ширина столбца будет скорректирована.
Появится диалоговое окно, позволяющее ввести желаемую ширину столбца. После того, как вы ввели желаемую ширину, нажмите «ОК», и ширина столбца будет скорректирована.
6. Можно ли настроить ширину столбца с помощью мыши в Excel?
Да, вы можете настроить ширину столбца с помощью мыши в Excel. Для этого выберите любую ячейку в столбце, который вы хотите настроить, затем наведите указатель мыши на разделитель столбцов, пока он не превратится в двойную стрелку. Затем щелкните левой кнопкой мыши и перетащите разделитель до нужной ширины. Как только вы достигнете желаемой ширины, отпустите кнопку мыши, и колонка будет скорректирована.
Как изменить высоту строки и ширину столбца в Excel
В заключение отметим, что настройка ширины столбца в Excel — это простой, но мощный инструмент. Это не только позволяет вам сделать ваши данные более привлекательными визуально, но также может помочь вам сэкономить время, сохраняя ваши данные организованными.
 высоту для каждой двойной стрелки.для изменения ширины
высоту для каждой двойной стрелки.для изменения ширины
.jpg)