Выделить столбец в Excel горячие клавиши — Как выделить ячейки в Excel
Для того, чтобы производить различные действия с содержимым ячеек Excel, их нужно сначала выделить. Для этих целей в программе имеется несколько инструментов. Прежде всего, такое разнообразие связано с тем, что существует необходимость выделения различных групп ячеек (диапазонов, строк, столбцов), а также потребность отметить элементы, которые соответствуют определенному условию. Давайте выясним, как произвести данную процедуру различными способами.
Содержание
В процессе выделения можно использовать как мышь, так и клавиатуру. Существуют также способы, где эти устройства ввода комбинируются друг с другом.
Способ 1: отдельная ячейка
Для того, чтобы выделить отдельную ячейку достаточно навести на неё курсор и кликнуть левой кнопкой мыши. Также такое выделение можно провести, используя кнопки на клавиатуре кнопки навигации «Вниз», «Вверх», «Вправо», «Влево».
Способ 2: выделение столбца
Для того, чтобы отметить столбец в таблице, нужно зажать левую кнопку мыши и провести от самой верхней ячейки колонки к нижней, где кнопку следует отпустить.
Есть и другой вариант решения данной задачи. Зажимаем кнопку Shift на клавиатуре и кликаем по верхней ячейке столбца. Затем, не отпуская кнопку кликаем по нижней. Можно производить действия и в обратном порядке.
Кроме того, для выделения столбцов в таблицах можно воспользоваться следующим алгоритмом. Выделяем первую ячейку колонки, отпускаем мышку и жмем на комбинацию клавиш Ctrl + Shift + стрелка вниз. При этом выделится весь столбец до последнего элемента, в котором содержаться данные. Важным условием для выполнения данной процедуры является отсутствие пустых ячеек в данной колонке таблицы. В обратном случае, будет отмечена только область до первого пустого элемента.
Если нужно выделить не просто колонку таблицы, а весь столбец листа, то в этом случае нужно просто кликнуть левой кнопкой мыши по соответствующему сектору горизонтальной панели координат, где буквами латинского алфавита помечены наименования столбцов.
Если нужно выделить несколько столбцов листа, то проводим мышкой с зажатой левой кнопкой по соответствующим секторам панели координат.
Есть и альтернативное решение. Зажимаем кнопку Shift и отмечаем первый столбец в выделяемой последовательности. Затем, не отпуская кнопку, кликаем по последнему сектору панели координат в последовательности колонок.
Если нужно выделить разрозненные колонки листа, то тогда зажимаем кнопку Ctrl и, не отпуская её, кликаем по сектору на горизонтальной панели координат каждого столбца, который нужно пометить.
Способ 3: выделение строки
По аналогичному принципу выделяются и строки в Экселе.
Для выделения одной строки в таблице просто проводим по ней курсором с зажатой кнопкой мышки.
Если таблица большая, то проще зажать кнопку Shift и последовательно кликнуть по первой и последней ячейке строки.
Также строки в таблицах можно отметить подобным образом, что и столбцы. Кликаем по первому элементу в столбце, а затем набираем сочетание клавиш Ctrl + Shift + стрелка вправо. Строка выделится до конца таблицы. Но опять же, обязательным условием в данном случае является наличие данных во всех ячейках строчки.
Кликаем по первому элементу в столбце, а затем набираем сочетание клавиш Ctrl + Shift + стрелка вправо. Строка выделится до конца таблицы. Но опять же, обязательным условием в данном случае является наличие данных во всех ячейках строчки.
Для выделения всей строки листа делаем клик по соответствующему сектору вертикальной панели координат, где отображается нумерация.
Если нужно выделить подобным образом несколько соседних строк, то проводим мышкой с зажатой левой кнопкой по соответствующей группе секторов панели координат.
Также можно зажать кнопку Shift и произвести клик по первому и последнему сектору на панели координат того диапазона строк, который следует выделить.
Если нужно провести выделение разрозненных строк, то клик по каждому из секторов на вертикальной панели координат делаем с зажатой кнопкой Ctrl.
Способ 4: выделение всего листа
Существует два варианта этой процедуры для всего листа. Первый из них заключается в том, чтобы кликнуть по прямоугольной кнопке, расположенной на пересечении вертикальных и горизонтальных координат.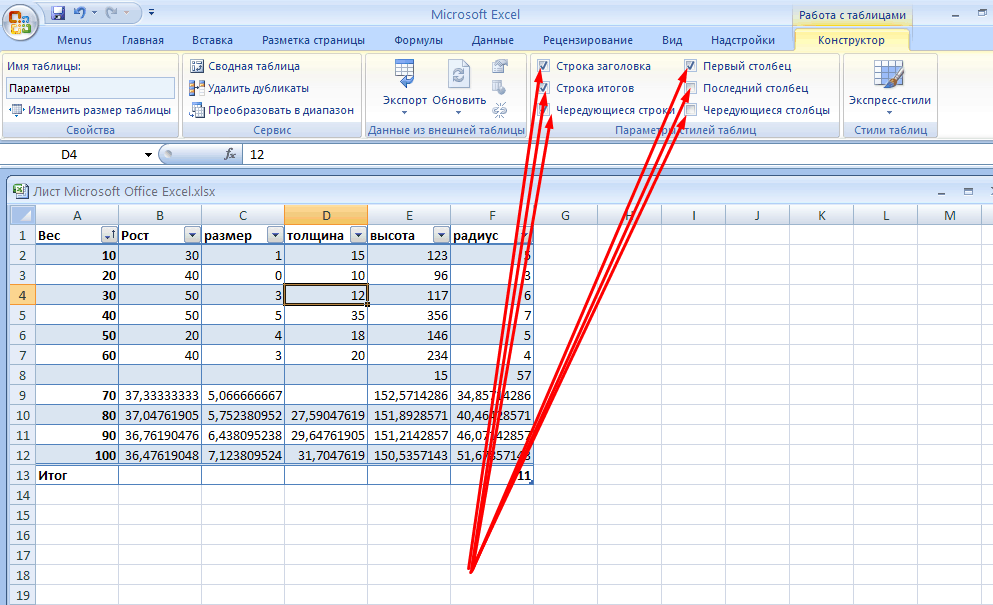 После этого действия будут выделены абсолютно все ячейки на листе.
После этого действия будут выделены абсолютно все ячейки на листе.
К этому же результату приведет нажатие комбинации клавиш Ctrl+A. Правда, если в это время курсор находится в диапазоне неразрывных данных, например, в таблице, то первоначально будет выделена только эта область. Лишь после повторного нажатия комбинации удастся выделить весь лист.
Способ 5: выделение диапазона
Теперь выясним, как выделить отдельные диапазоны ячеек на листе. Для того чтобы это сделать достаточно обвести курсором с зажатой левой кнопкой мыши определенную область на листе.
Диапазон можно выделить, зажав кнопку Shift на клавиатуре и последовательно кликнуть по верхней левой и нижней правой ячейке выделяемой области. Либо выполнив операцию в обратном порядке: кликнуть по нижней левой и верхней правой ячейке массива. Диапазон, находящийся между этими элементами, будет выделен.
Также существует возможность выделения разрозненных ячеек или диапазонов. Для этого, любым из вышеперечисленных способов нужно выделять в отдельности каждую область, которую пользователь хочет обозначить, но при этом обязательно должна быть зажата кнопка Ctrl.
Для этого, любым из вышеперечисленных способов нужно выделять в отдельности каждую область, которую пользователь хочет обозначить, но при этом обязательно должна быть зажата кнопка Ctrl.
Способ 6: применение горячих клавиш
Можно производить выделение отдельных областей с помощью горячих клавиш:
- Ctrl+Home — выделение первой ячейки с данными;
- Ctrl+End — выделение последней ячейки с данными;
- Ctrl + Shift + End — выделение ячеек вниз до последней используемой;
- Ctrl + Shift + Home — выделение ячеек вверх до начала листа.
Данные варианты помогут значительно сэкономить время на выполнении операций.
Урок: Горячие клавиши в Экселе
Как видим, существует большое количество вариантов выделения ячеек и их различных групп с помощью клавиатуры или мышки, а также используя комбинацию этих двух устройств. Каждый пользователь может подобрать более удобный лично для себя стиль выделения в конкретной ситуации, ведь выделение одной или нескольких ячеек удобнее выполнять одним способом, а выделение целой строки или всего листа — другим.
Выделение и редактирование таблиц
При выделении текста ячейки (частично или полностью) он будет отображаться так же, как и текст, выделенный за пределами таблицы. Однако при выделении нескольких ячеек выделяется также и их содержимое.
Если таблица распространяется на несколько фреймов, то указатель мыши на любом верхнем или нижнем колонтитуле, который не является первым, принимает форму значка блокировки, что показывает невозможность выделить текст и ячейки в данной строке. Чтобы выделить ячейки верхнего или нижнего колонтитула, перейдите в начало таблицы.
Выделение ячеек
С помощью инструмента «Текст» выполните одно из следующих действий:
Чтобы выделить одну ячейку, щелкните внутри ячейки или выделите текст, затем выберите команду «Таблица» > «Выделить» > «Ячейка».

Чтобы выделить несколько ячеек, перетащите указатель мыши через границу ячейки. При этом убедитесь в том, что границы столбца или строки остаются без изменений и размеры таблицы не меняются.
Чтобы переключиться между режимом выделения ячеек и текста в ячейке, нажмите клавишу Esc.
Выделение столбцов или строк целиком
С помощью инструмента «Текст» выполните одно из следующих действий:
Щелкните внутри ячейки или выделите текст, затем выберите команду «Таблица» > «Выделить» > «Столбец» или «Строка».
Переместите курсор мыши на верхний край столбца или на левый край строки, чтобы он принял форму стрелки ( или ), а затем щелкните мышью, чтобы выделить весь столбец или строку.
Выделение всех верхних или нижних колонтитулов или всех основных строк
Щелкните внутри таблицы или выделите текст.

Выберите команду «Таблица» > «Выделить» > «Верхний колонтитул», «Основные строки» или «Нижний колонтитул».
Выделение всей таблицы
С помощью инструмента «Текст» выполните одно из следующих действий:
Щелкните внутри таблицы или выделите текст, затем выберите команду «Таблица» > «Выделить» > «Таблица».
Переместите курсор мыши в верхний левый угол таблицы, чтобы он принял форму стрелки , а затем щелкните мышью, чтобы выделить всю таблицу целиком.
Кроме того, таблицу можно выделить аналогично привязанному графическому объекту — поместить точку ввода непосредственно перед таблицей или после нее, затем, удерживая клавишу Shift, выделить таблицу клавишами «Стрелка влево» или «Стрелка вправо».
Для вставки строк и столбцов предусмотрено несколько различных способов.
Вставка строки
Поместите точку ввода в строку, рядом с которой нужно вставить новую строку.
Выберите команду «Таблица» > «Вставить» > «Строка».
Задайте нужное количество строк.
Укажите место вставки новых строк по отношению к текущей (до нее или после), затем нажмите кнопку «ОК».
Новые ячейки будут отформатированы так же, как текст в строке, где находилась точка ввода.
Если точка ввода находится в последней ячейке, то новую строку можно создать с помощью клавиши Tab.
Вставка столбца
Поместите точку ввода в столбец, рядом с которым необходимо вставить новый столбец.
Выберите команду «Таблица» > «Вставить» > «Столбец».
Задайте необходимое количество столбцов.
Укажите место вставки новых столбцов по отношению к текущему (до него или после), затем нажмите кнопку «ОК».
Новые ячейки будут отформатированы так же, как и текст в столбце, где находилась точка ввода.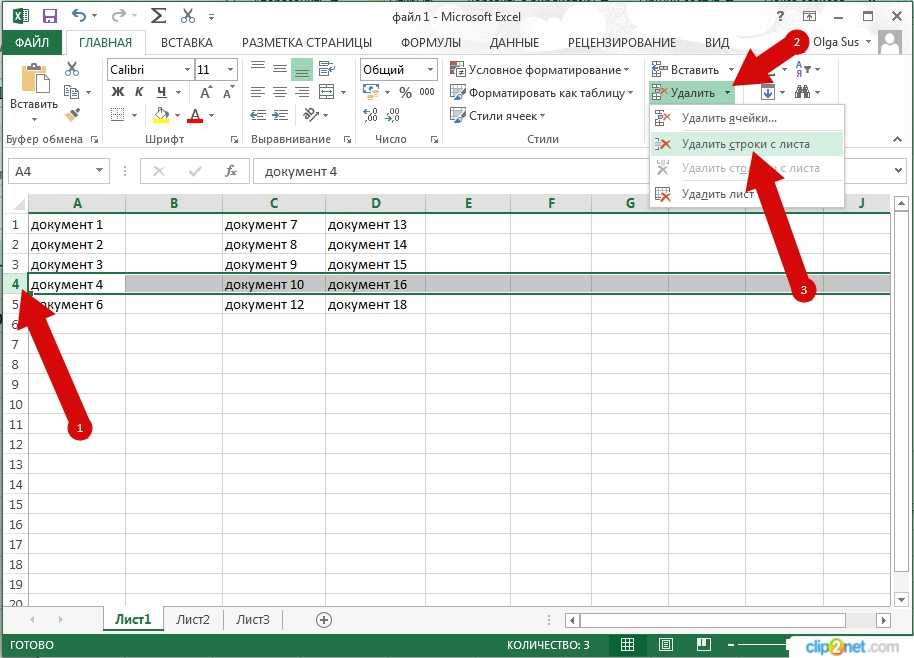
Вставка нескольких строк и столбцов
Установив точку ввода в ячейку, выберите меню «Таблица» > «Параметры таблицы» > «Настройка таблицы».
Задайте другое количество строк и столбцов, а затем нажмите кнопку «ОК».
Новые строки будут добавлены в конец, а новые столбцы — с правого края таблицы.
Изменить количество строк и столбцов можно с помощью палитры «Таблица». Чтобы открыть палитру «Таблица», выберите команду «Окно» > «Текст и таблицы» > «Таблица».
Вставка строки или столбца путем перетаскивания
Столбцы можно добавить перетаскиванием. Для этого нужно перетащить столбец на расстояние, которое в полтора раза превышает его ширину. Ширина нового столбца будет равна ширине перетаскиваемого столбца. Если перетаскиванием вставляется один столбец, то его ширина после вставки может отличаться от исходной. Поведение строк аналогично, за исключением случая, когда высота перетаскиваемой строки ограничена значением «Не менее».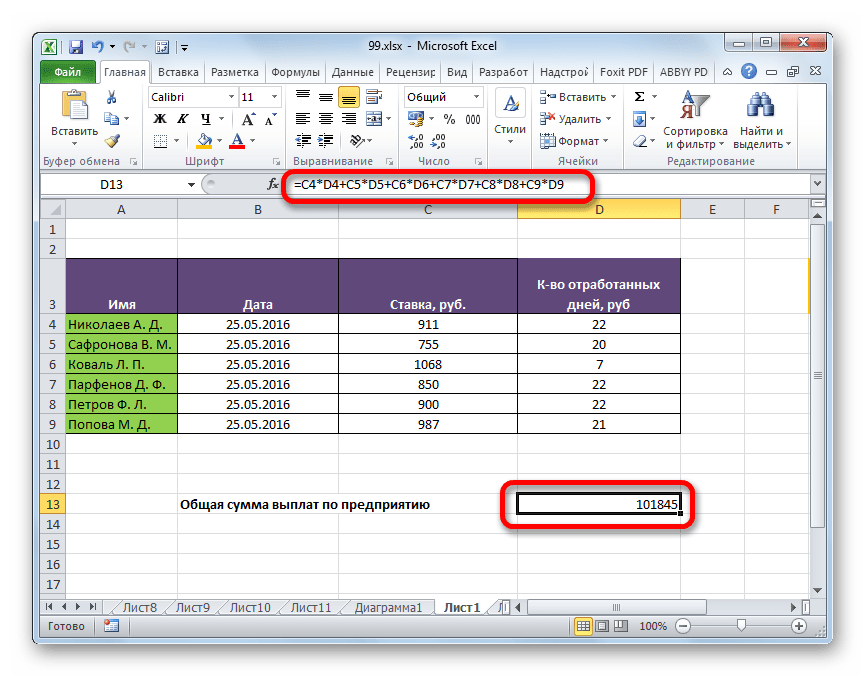 В этом случае при создании одной строки перетаскиванием InDesign при необходимости увеличит высоту новой строки для размещения в ней текста.
В этом случае при создании одной строки перетаскиванием InDesign при необходимости увеличит высоту новой строки для размещения в ней текста.
Поместите инструмент «Текст» на границе столбца или строки таким образом, чтобы появилась двунаправленная стрелка ( или ).
Перетащите указатель вниз (для создания новой строки) или вправо (для создания нового столбца), удерживая кнопку мыши и клавишу Alt (Windows) или Option (Mac OS). Если нажать клавишу Alt (Option) перед нажатием кнопки мыши, то появится инструмент «Рука», поэтому кнопку мыши необходимо нажать первой.
Строки и столбцы нельзя вставлять перетаскиванием в верхнюю или левую часть таблицы. Эти поля предназначены для выделения строк и столбцов.
Строки и столбцы нельзя вставлять перетаскиванием в верхнюю или левую часть горизонтальной таблицы, а также в верхний или правый край вертикальной таблицы. Эти поля предназначены для выделения строк и столбцов.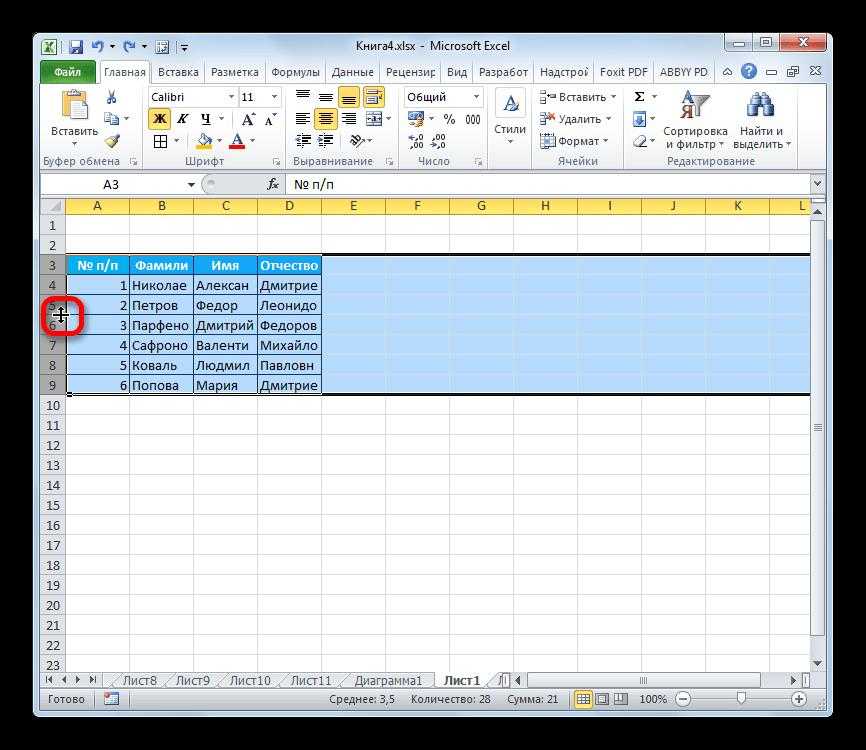
- Чтобы удалить строку, столбец или таблицу, поместите точку ввода внутрь таблицы или выделите в ней текст, затем выберите команду «Таблица» > «Удалить» > «Строка», «Столбец» или «Таблица».
- Чтобы удалить строки и столбцы через диалоговое окно «Параметры таблицы», выберите команду «Таблица» > «Параметры таблицы» > «Настройка таблицы». Задайте другое количество строк и столбцов, а затем нажмите кнопку «ОК». Строки удаляются с конца таблицы, а столбцы — с правого края.
В вертикальной таблице строки удаляются из левой части таблицы, а столбцы — из нижней ее части.
- Чтобы удалить строку или столбец при помощи мыши, установите курсор мыши на нижней или правой границе таблицы, чтобы появился значок двунаправленной стрелки ( или ), нажмите кнопку мыши, а затем, удерживая нажатой клавишу Alt (Windows) или Option (Mac OS), перетащите вверх (для удаления строк) или влево (для удаления столбцов).
Если нажать клавишу Alt (Option) до кнопки мыши, то появится инструмент «Рука», поэтому кнопку мыши необходимо нажать первой.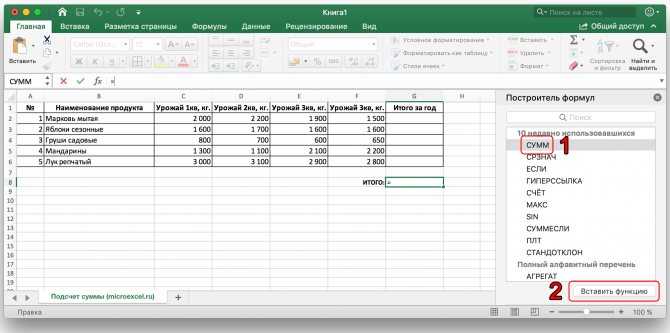
- Чтобы удалить содержимое ячейки, не удаляя саму ячейку, выделите ее или выделите в ней текст с помощью инструмента «Текст» . Нажмите клавишу «Backspace» или «Delete» либо выберите команду «Редактирование» > «Очистить».
При создании таблицы ее ширина определяется шириной абзаца или ячейки родительской таблицы. Однако размер текстового фрейма или таблицы можно увеличить или уменьшить, что сделает таблицу более узкой или более широкой, чем фрейм. В этом случае, возможно, потребуется выровнять таблицу в пределах фрейма.
Поместите точку ввода справа или слева от таблицы. Убедитесь, что точка ввода находится на абзаце таблицы, а не внутри самой таблицы. Точка ввода примет ту же высоту, что и таблица во фрейме.
Нажмите кнопку выравнивания (например, «Выключка по центру») на палитре «Абзац» или на панели «Управление».
Перемещаться по таблице можно с помощью клавиши Tab и клавиш со стрелками. Кроме того, можно перейти сразу на определенную строку таблицы, что особенно удобно при работе с большими таблицами.
Перемещение по таблице с помощью клавиши Tab
- Для перехода к следующей ячейке нажмите клавишу Tab. Если нажать клавишу Tab в последней ячейке таблицы, то будет добавлена новая строка. Сведения о вставке в таблицу табуляторов и отступов см. в разделе Форматирование текста в таблице.
- Для перехода к предыдущей ячейке нажмите клавиши Shift+Tab. При нажатии клавиш Shift+Tab в первой ячейке таблицы точка ввода переместится в последнюю ячейку таблицы.
Первая ячейка, последняя ячейка, предыдущая ячейка и следующая ячейка отличаются в зависимости от направления написания материала. При горизонтальном написании первая ячейка располагается в левом верхнем углу, последняя ячейка — в правом нижнем углу, предыдущая ячейка — это ячейка слева (предыдущая ячейка из имеющихся ячеек на левом крае является крайней правой ячейкой в строке выше), а следующая ячейка — это ячейка справа (следующая ячейка из имеющихся ячеек на правом крае является крайней левой ячейкой в строке ниже).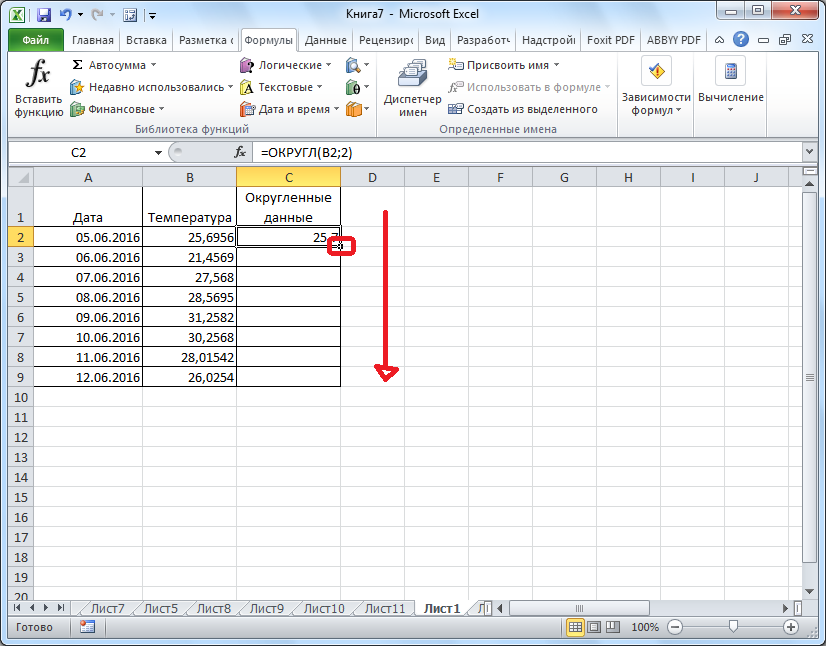 При вертикальном написании первая ячейка располагается в правом верхнем углу, последняя ячейка — в левом нижнем углу, предыдущая ячейка — это ячейка выше (предыдущая ячейка из имеющихся ячеек на верхнем крае является нижней ячейкой в строке справа), а следующая ячейка — это ячейка ниже (следующая ячейка из имеющихся ячеек на нижнем крае является крайней верхней ячейкой в строке слева).
При вертикальном написании первая ячейка располагается в правом верхнем углу, последняя ячейка — в левом нижнем углу, предыдущая ячейка — это ячейка выше (предыдущая ячейка из имеющихся ячеек на верхнем крае является нижней ячейкой в строке справа), а следующая ячейка — это ячейка ниже (следующая ячейка из имеющихся ячеек на нижнем крае является крайней верхней ячейкой в строке слева).
Перемещение по таблице с помощью клавиш со стрелками
Для перемещения по ячейке или между ячейками таблицы нажмите соответствующую клавишу. Если при нажатии клавиши «Стрелка вправо» точка ввода расположена в конце последней ячейки строки, она перемещается в начало первой ячейки той же строки. Аналогичным образом, если при нажатии клавиши «Стрелка вниз» точка ввода находится в конце последней ячейки столбца, она перемещается в начало первой ячейки того же столбца.
Если при нажатии клавиши «Стрелка вниз» точка ввода расположена в конце последней ячейки строки в вертикальной таблице, она перемещается в начало первой ячейки той же строки.
 Аналогичным образом, если при нажатии клавиши «Стрелка влево» точка ввода расположена в конце последней ячейки столбца в вертикальной таблице, она перемещается в начало первой ячейки того же столбца.
Аналогичным образом, если при нажатии клавиши «Стрелка влево» точка ввода расположена в конце последней ячейки столбца в вертикальной таблице, она перемещается в начало первой ячейки того же столбца.
Переход к определенной строке таблицы
Выберите команду «Таблица» > «Перейти к строке».
Выполните одно из следующих действий:
Для выделенного в ячейке текста операции вырезания, копирования и вставки аналогичны операциям для текста, находящегося вне таблицы. Кроме того, доступно вырезание, копирование и вставка ячеек и их содержимого. Если точка ввода находится в таблице, в которую нужно вставить содержимое, то несколько вставленных ячеек будут выглядеть как таблица в таблице. Кроме того, можно копировать и перемещать таблицу целиком.
Выделите ячейки, которые нужно вырезать или скопировать, затем выберите команду «Редактирование» > «Вырезать» или «Скопировать».
Выполните одно из следующих действий:
Чтобы встроить одну таблицу в другую, поместите точку ввода в ячейку, куда будет вставлена таблица, затем выберите команду «Редактирование» > «Вставить».

Чтобы заменить существующие ячейки, выделите их (убедитесь, что ниже выделенной области и справа от нее находится достаточное количество ячеек), затем выберите команду «Редактирование» > «Вставить».
Чтобы выделить таблицу целиком, поместите в нее точку ввода и выберите команду «Таблица» > «Выделить» > «Таблица».
Выберите команду «Редактирование» > «Вырезать» или «Скопировать», переместите точку ввода в то место, куда нужно вставить таблицу, затем выберите команду «Редактирование» > «Вставить».
При помощи инструмента «Текст» поместите точку ввода внутрь таблицы или выделите текст в ней.
Выберите команду «Таблица» > «Преобразовать таблицу в текст».
В полях «Разделитель столбцов» и «Разделитель строк» укажите разделители.
Для столбцов и строк рекомендуется использовать разные разделители (например, табулятор для столбцов и знак абзаца для строк).

Нажмите кнопку «ОК».
При преобразовании таблицы в текст строки таблицы удаляются, а между строками и столбцами вставляются указанные разделители.
Команда «Вставить» позволяет объединить две или более таблиц в одну.
В целевую таблицу нужно добавить число строк, достаточное для вставки других таблиц. (Если строк недостаточно, вставка будет невозможна).
В исходной таблице выделите ячейки, которые необходимо скопировать. (Если будет скопировано больше ячеек, чем доступно в целевой таблице, вставка будет невозможна.)
Выделите как минимум одну ячейку, куда будут вставлены строки, а затем выберите команду «Редактирование» > «Вставить».
Если вставляемые строки имеют форматирование, отличающееся от форматирования остальной части таблицы, задайте один или несколько стилей ячеек, а затем примените их к вставленным ячейкам. Чтобы заменить существующее форматирование, при выборе стиля ячейки удерживайте нажатой клавишу Alt (Windows) или Option (Mac OS).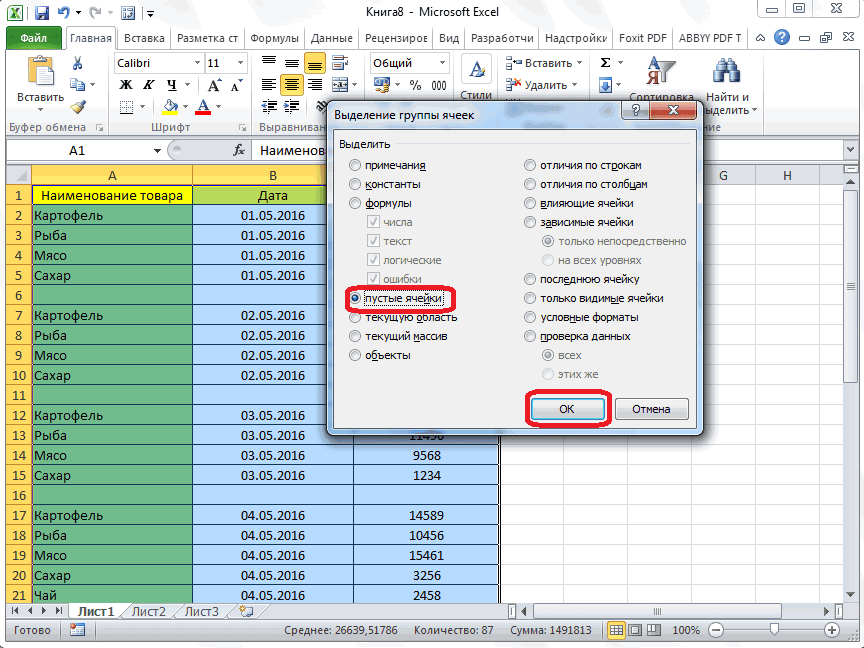
Анна-Мари Консепсьон (Anne-Marie Concepcion) представляет статью об объединении таблиц: Объединение таблиц.
При выборе меню «Редактирование» > «Редактировать в редакторе материалов» таблицы и их содержимое отображаются в окне «Редактор материалов». В нем можно редактировать таблицы.
Editing tables in Story EditorA. Table icon B. Overset graphic
Для разворачивания или сворачивания таблицы в редакторе материалов, нажмите треугольник слева от значка таблицы, расположенного в верхней части таблицы.
Для определения типа сортировки таблицы (по строкам или столбцам) нажмите правой кнопкой мыши или при нажатой клавише Ctrl (Mac OS) значок таблицы и выберите «Упорядочить по строкам» или «Упорядочить по столбцам».
Выберите режим просмотра «Макет» для изменения или форматирования таблицы. В редакторе материала невозможно выделять столбцы или строки.
При работе в режиме просмотра «Гранки» или «Материал» можно редактировать таблицы и их содержимое.
Для разворачивания или сворачивания таблицы в режиме просмотра «Гранки» или «Материал» нажмите треугольник слева от значка таблицы, расположенного в верхней части таблицы.
Для определения типа сортировки таблицы (по строкам или столбцам) нажмите правой кнопкой мыши или при нажатой клавише Ctrl (Mac OS) значок таблицы и выберите «Упорядочить по строкам» или «Упорядочить по столбцам».
Выберите режим просмотра «Макет» для изменения или форматирования таблицы. Нельзя выбирать столбцы или строки в режимах просмотра «Гранки» и «Материал».
Справки по другим продуктам
- Клавиши для работы с таблицами
- Изменение размера столбцов, строк и таблиц
- Стили таблиц и ячеек
Как выделить весь столбец (или строку) в Excel — ярлык
Работа с Excel означает работу с ячейками и диапазонами в строках и столбцах в нем.
А если вы работаете с большими наборами данных, выделение целых строк и столбцов — довольно распространенная задача.
Как и в большинстве случаев в Excel, в Excel существует несколько способов выбора столбца или строки.
В этом уроке я покажу вам как выделить столбец или строку с помощью простого сочетания клавиш , а также некоторые другие простые методы.
Я также покажу вам, как это сделать, когда вы работаете с таблицей Excel или сводной таблицей.
Итак, приступим!
В этом руководстве рассматриваются:
Выбор всего столбца/строки с помощью сочетания клавиш
Начнем с сочетания клавиш.
Предположим, у вас есть набор данных, как показано ниже, и вы хотите выбрать весь столбец (скажем, столбец C).
Первое, что нужно сделать, это выбрать любую ячейку в столбце C.
После того, как вы выбрали любую ячейку в столбце C, используйте следующую комбинацию клавиш:
CONTROL + ПРОБЕЛ
Удерживая клавишу Control, а затем нажмите клавишу пробела на клавиатуре
Если вы используете Excel на Mac, используйте COMMAND + ПРОБЕЛ
Приведенный выше ярлык мгновенно выделяет весь столбец ( как вы увидите, он будет выделен серым цветом, указывая на то, что он выбран)
Вы также можете использовать тот же ярлык для выбора нескольких смежных столбцов.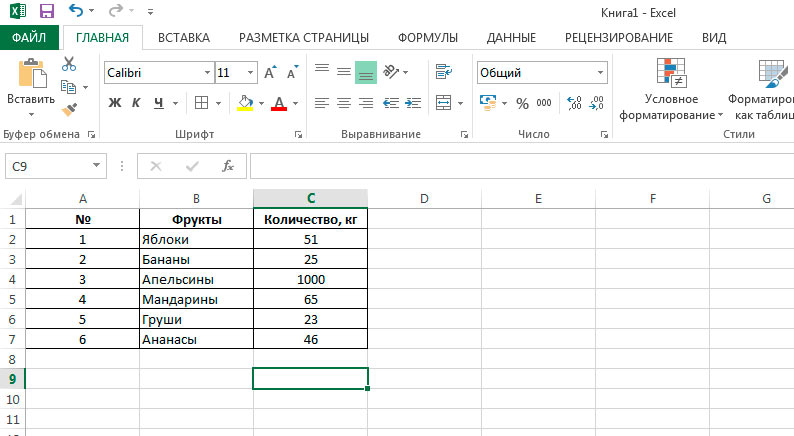 Например, предположим, что вы хотите выбрать оба столбца C и D.
Например, предположим, что вы хотите выбрать оба столбца C и D.
Для этого выберите две соседние ячейки (одну в столбце C и одну в столбце D), а затем используйте ту же комбинацию клавиш.
Выбор всей строки
Если вы хотите выделить всю строку, выберите любую ячейку в строке, которую вы хотите выделить, а затем используйте сочетание клавиш ниже
SHIFT + ПРОБЕЛ
Удерживая клавишу Shift, клавишу пробела.
Вы снова увидите, что он выбран и выделен серым цветом.
Если вы хотите выбрать несколько смежных строк, выберите несколько соседних ячеек в одном столбце, а затем используйте сочетание клавиш.
Выбрать весь столбец (или несколько столбцов) с помощью мыши
У меня такое чувство, что вы, возможно, уже знаете этот метод, но все же позвольте мне рассказать о нем (он будет коротким).
Выберите один столбец (или строку)
Если вы хотите выбрать весь столбец (скажем, столбец D), наведите курсор на заголовки столбцов (где написано D).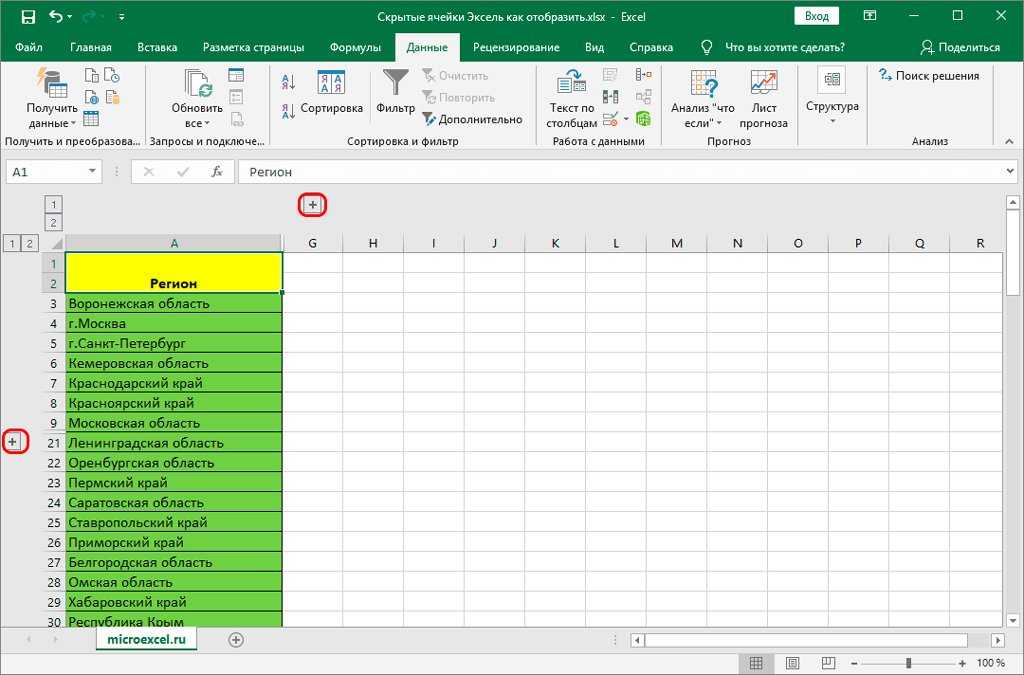 Вы заметите, что курсор изменится на черную стрелку, указывающую вниз.
Вы заметите, что курсор изменится на черную стрелку, указывающую вниз.
Теперь щелкните левой кнопкой мыши.
При этом будет выбран весь столбец D.
Аналогичным образом, если вы хотите выбрать всю строку, щелкните номер строки (в заголовке строки слева)
Выбрать несколько смежных столбцов (или строк)
Предположим, вы хотите выбрать несколько столбцов, которые находятся рядом с друг друга (например, столбцы D, E и F)
Для этого выполните следующие шаги:
- Поместите курсор в самый левый заголовок столбца столбца D
- Нажмите левую клавишу мыши и удерживайте ее нажатой
- Удерживая нажатой левую клавишу, перетащите мышь, чтобы также охватить столбцы E и F
Вышеуказанные шаги автоматически выберут все столбцы между первым и последним выбранным столбцом.
Таким же образом можно выбрать несколько смежных строк.
Выбор нескольких несмежных столбцов (или строк)
Это наиболее распространенный сценарий, когда вам нужно выбрать несколько столбцов, которые не находятся рядом друг с другом (скажем, столбцы D и F).
Ниже приведены шаги для этого:
- Поместите курсор на заголовок одного из столбцов (скажем, столбец D в данном случае)
- Щелкните левой кнопкой мыши, чтобы выбрать столбец
- Нажмите и удерживайте клавишу Control
- Удерживая нажатой клавишу Control, выберите все другие столбцы, которые вы хотите выбрать
То же самое можно сделать и со строками.
Выбрать весь столбец (или несколько столбцов) с помощью поля имени
Используйте этот метод, если необходимо:
- Выбрать удаленную строку или столбец
- Выбрать несколько смежных или несмежных строк/столбцов
Поле имени — это небольшое поле слева от строки формул.
Хотя основная цель окна имени — быстро назвать ячейку или диапазон ячеек, вы также можете использовать его для быстрого выбора любого столбца (или строки).
Например, если вы хотите выбрать весь столбец D, введите следующее в поле имени и нажмите Enter:
D:D
Аналогичным образом, если вы хотите выбрать несколько столбцов (скажем, D, E и F ), введите в поле имени следующее:
D:F
И это не так!
Если вы хотите выбрать несколько несмежных столбцов, например D, H и I, вы можете ввести следующее:
D:D,H:H,I:I
Когда я работал финансовый аналитик много лет назад, я нашел этот трюк чрезвычайно полезным.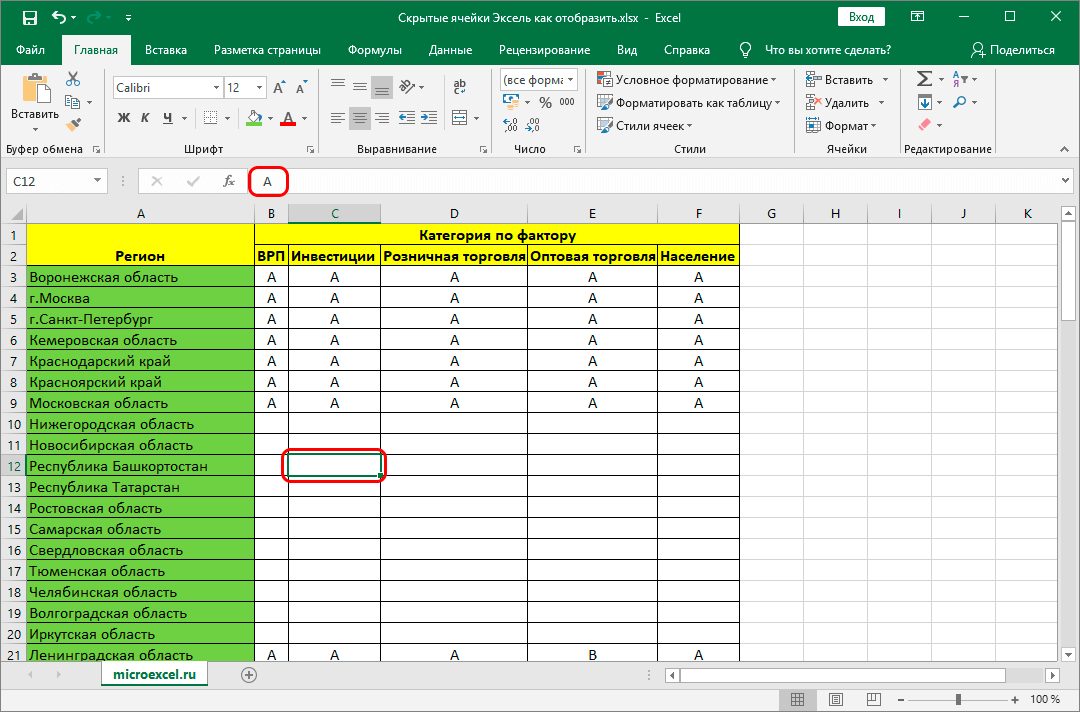 Это позволило мне быстро выбирать столбцы и форматировать их сразу или удалять/скрывать эти столбцы за один раз.
Это позволило мне быстро выбирать столбцы и форматировать их сразу или удалять/скрывать эти столбцы за один раз.
Трюк с именованным диапазоном
Позвольте мне также показать вам еще один замечательный трюк.
Предположим, вы работаете с рабочей книгой, и вам часто приходится выбирать удаленные столбцы (скажем, столбцы B, D и G).
Вместо того, чтобы делать это один за другим или вводить его вручную в поле имени, вот что вы можете сделать — создать именованный диапазон, который ссылается на столбцы, которые вы хотите выбрать.
После создания вы можете просто ввести имя именованного диапазона в поле Имя (или выбрать его из раскрывающегося списка)
Ниже приведены шаги по созданию именованного диапазона для определенных столбцов: вы хотите создать именованный диапазон (удерживайте клавишу Control, а затем выберите столбцы один за другим)
- Нажмите Enter
После этого вы создали именованный диапазон в Excel, который теперь ссылается на выбранные вами столбцы (B, D и G в мой пример).
А теперь время для магии.
Если вы хотите быстро выбрать столбцы B, D и G, просто введите имя в поле «Имя» и нажмите «Ввод» (или щелкните небольшой раскрывающийся значок в конце поля имени и выберите имя из список).
Вуаля, все столбцы будут выбраны.
Этот метод полезен, если вам может понадобиться выбрать одни и те же столбцы несколько раз на одном листе.
Вы можете использовать эту технику для выбора строк, а также различных диапазонов. Например, если вы хотите выбрать два отдельных диапазона в Excel, просто выполните те же действия (вместо выбранных столбцов выберите диапазоны и дайте им имя).
Выбор столбца в таблице Excel
При работе с таблицами Excel иногда может возникнуть необходимость выбрать всю строку или столбец в таблице.
Это означает, что вы хотите выбрать не весь столбец на листе, а весь столбец таблицы.
Вот как это сделать:
- Поместите курсор на заголовок таблицы Excel (обратите внимание, что это заголовок столбца в таблице Excel, а не тот, который отображает букву столбца)
- Вы обратите внимание, что курсор изменится на черную стрелку, указывающую вниз
- Щелкните левой кнопкой мыши
Вышеуказанные шаги будут выбирать весь столбец в таблице Excel (а не весь столбец).
И если вы хотите выбрать несколько столбцов, удерживайте клавишу Control и повторите процесс для всех столбцов, которые вы хотите выбрать.
Выбор столбца в сводной таблице
Как и в таблице Excel, вы также можете быстро выбрать всю строку или столбец в сводной таблице.
Предположим, у вас есть сводная таблица, как показано ниже, и вы хотите выбрать столбцы «Продажи»,
Ниже приведены шаги для этого:
- Поместите курсор на заголовок сводной таблицы, который вы хотите выбрать
- Вы заметите, что курсор изменится на черную стрелку, указывающую вниз
- Нажмите кнопку левая клавиша мыши
Эти шаги позволят выбрать столбец Продажи. Точно так же, если вы хотите выбрать несколько столбцов, удерживайте клавишу Control, а затем сделайте выбор.
Вот некоторые из распространенных способов, которые вы можете использовать для выбрать весь столбец или всю строку в Excel.
Надеюсь, этот урок был вам полезен!
Другие учебники по Excel, которые вам также могут понравиться:
- Отразить данные в Excel | Обратный порядок данных в столбце/строке
- Как заблокировать высоту строки и ширину столбца в Excel (простой трюк)
- Как удалить все скрытые строки и столбцы в Excel
- 7 простых способов выбрать несколько ячеек в Excel
- Как вставить несколько строк в Excel
- Как скопировать и вставить столбец в Excel? 3 простых способа!
- Как умножить столбец на число в Excel
- Выделить до конца данных в столбце в Excel (ярлыки)
Как выбрать весь столбец в Excel: самый быстрый ярлык
Ярлыки Excel
Как для выбора всего столбца в Excel: самый быстрый ярлык
Вы работаете с огромной электронной таблицей Excel с десятками тысяч ячеек, и вам нужно выбрать весь столбец. Как сделать это быстро, без прокрутки навсегда?
Как сделать это быстро, без прокрутки навсегда?
Вот самый быстрый способ выделить весь столбец в Excel:
- Щелкните заголовок столбца, который вы хотите выбрать. Например, если вы хотите выбрать столбец A, щелкните заголовок столбца A.
- Нажмите и удерживайте клавишу Shift на клавиатуре.
- Удерживая нажатой клавишу Shift , щелкните заголовок последнего столбца, который вы хотите выбрать. Например, если вы хотите выбрать столбцы от A до Z, щелкните заголовок столбца Z.
- Отпустите клавишу Shift .
Будут выбраны все столбцы между первым и последним столбцом, на который вы нажали. Вы можете сказать, что они выбраны, потому что они будут выделены синим цветом.
Теперь вы можете делать с выбранными столбцами все, что захотите. Например, вы можете удалить их, скрыть или переместить в другое место в электронной таблице.
Если вам нужно выбрать целую строку вместо столбца, просто выполните те же действия, что и выше, но щелкните заголовок строки, а не заголовок столбца. А если вам нужно выделить весь лист, нажмите на маленький треугольник в верхнем левом углу листа (между заголовками строк и заголовками столбцов).
А если вам нужно выделить весь лист, нажмите на маленький треугольник в верхнем левом углу листа (между заголовками строк и заголовками столбцов).
Как быстро выбрать несмежные столбцы
Что делать, если вам нужно выбрать несмежные столбцы? Например, что если вы хотите выбрать столбцы A, C и E?
Вот как это сделать:
- Нажмите на заголовок первого столбца, который вы хотите выбрать. Например, щелкните столбец A.
- Нажмите и удерживайте клавишу Ctrl на клавиатуре.
- Удерживая нажатой клавишу Ctrl , щелкните заголовок каждого дополнительного столбца, который вы хотите выбрать. Например, щелкните столбец C, а затем столбец E.
- Отпустите клавишу Ctrl .
Все выбранные вами столбцы будут выделены синим цветом.
Вы можете использовать ту же технику для быстрого выбора несмежных строк.
Как быстро выбрать весь столбец или строку с помощью клавиатуры
Если вы работаете с клавиатурой, вы можете использовать следующие сочетания клавиш, чтобы быстро выбрать весь столбец или строку:
- Чтобы выбрать весь столбец: нажмите и удерживайте Ctrl , затем нажмите клавишу пробела .
 Например, если вы хотите выбрать столбец A, нажмите Ctrl+Пробел , пока курсор находится в любом месте столбца A.
Например, если вы хотите выбрать столбец A, нажмите Ctrl+Пробел , пока курсор находится в любом месте столбца A. - Чтобы выбрать всю строку: нажмите и удерживайте клавишу Shift , затем нажмите клавишу пробела . Например, если вы хотите выбрать строку 1, нажмите Shift+Пробел , пока курсор находится в любом месте строки 1.
Если вы хотите выбрать весь лист, нажмите Ctrl+A .
Как быстро выбрать каждый второй столбец или строку
Если вам нужно выбрать каждый второй столбец или строку (например, столбцы A, C, E, G и т. д.), есть быстрый способ сделать это:
- Щелкните заголовок столбца или строки первого столбца или строки, которые вы хотите выбрать.
- Нажмите и удерживайте клавишу Ctrl на клавиатуре.
- Удерживая нажатой клавишу Ctrl , нажмите клавишу Стрелка вниз или Стрелка вправо , чтобы выбрать следующий столбец или строку.
 Например, если вы хотите выбрать каждый второй столбец, нажмите Ctrl+Стрелка вправо .
Например, если вы хотите выбрать каждый второй столбец, нажмите Ctrl+Стрелка вправо . - Отпустите клавишу Ctrl .
Все выбранные столбцы или строки будут выделены синим цветом.
Вы можете использовать ту же технику для быстрого выбора каждого третьего столбца или строки, каждого четвертого столбца или строки и так далее.
Как быстро выбрать весь столбец или строку с помощью мыши
Если вы работаете с мышью, вы можете использовать следующую технику для быстрого выбора всего столбца или строки:
- Щелкните заголовок столбца или строки в первом столбце или строке, которые вы хотите выбрать.
- Нажмите и удерживайте клавишу Shift на клавиатуре.
- Удерживая нажатой клавишу Shift , щелкните заголовок столбца или строки последнего столбца или строки, которые вы хотите выбрать. Например, если вы хотите выбрать столбцы от A до Z, щелкните заголовок столбца Z.

- Отпустите клавишу Shift .
Все выбранные столбцы или строки будут выделены синим цветом.
Вы можете использовать ту же технику для быстрого выбора несмежных столбцов или строк.
Как быстро выбрать весь столбец или строку с помощью поля имени
Если вы знаете имя столбца или строки, которые хотите выбрать, вы можете использовать поле имени, чтобы быстро выбрать его:
- Нажмите на имя поле в верхнем левом углу электронной таблицы (между заголовками строк и заголовками столбцов).
- Введите имя столбца или строки, которые вы хотите выбрать, затем нажмите Введите на клавиатуре.
Например, если вы хотите выбрать столбец A, введите A в поле Имя и нажмите Введите . Или, если вы хотите выбрать строку 1, введите 1 в поле Имя и нажмите Введите .
Все выбранные столбцы или строки будут выделены синим цветом.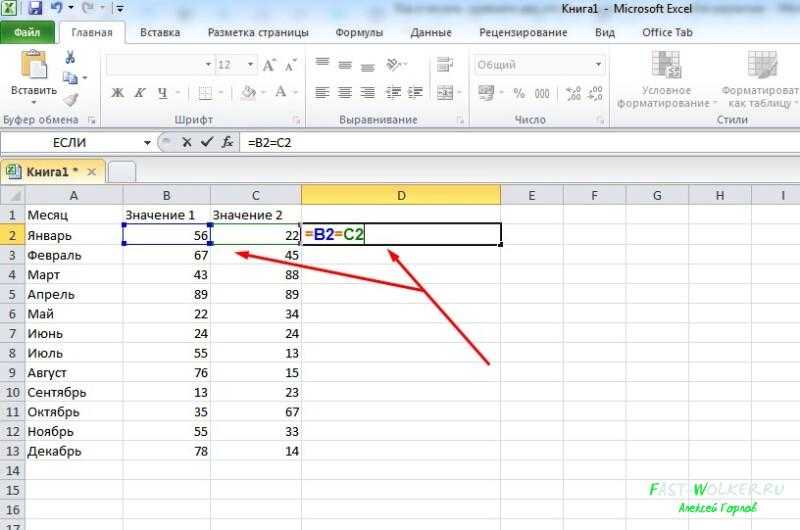
Как быстро выбрать весь столбец или строку с помощью команды «Перейти»
Если вы знаете адрес первой ячейки в столбце или строке, которую хотите выбрать, вы можете использовать команду «Перейти», чтобы быстро выбрать ее:
- Щелкните вкладку Домашний .
- В группе Редактирование нажмите кнопку Найти и выбрать .
- Появится раскрывающееся меню. Нажмите на опцию Перейти к .
- Появится диалоговое окно. В поле Reference введите адрес первой ячейки в столбце или строке, которую вы хотите выбрать. Например, если вы хотите выбрать столбец A, введите A1 в поле Ссылка.
- Нажмите на ОК кнопка.
Все выбранные столбцы или строки будут выделены синим цветом.
Как быстро выбрать весь столбец или строку с помощью диспетчера имен
Если вы используете Excel 2013 или более позднюю версию, вы можете использовать диспетчер имен, чтобы быстро выбрать весь столбец или строку:
- Нажмите на формулу таб.



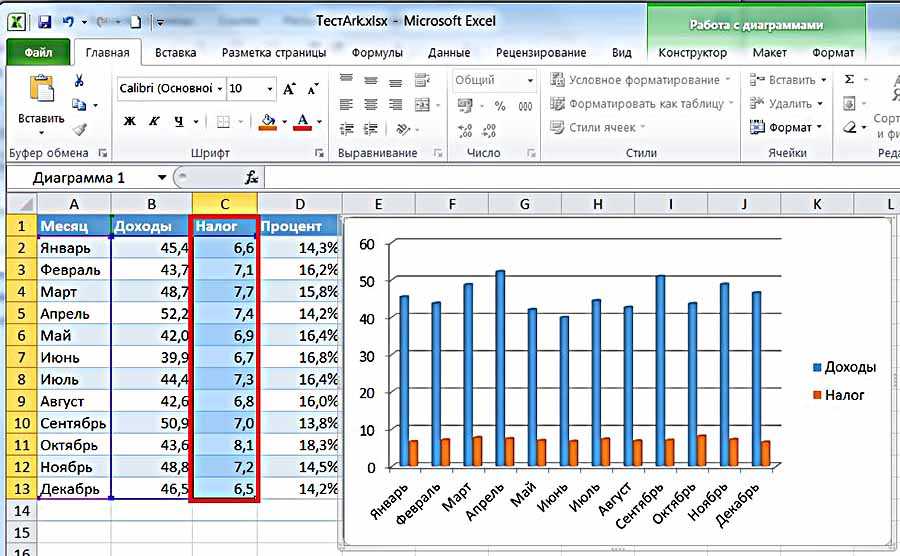 Аналогичным образом, если при нажатии клавиши «Стрелка влево» точка ввода расположена в конце последней ячейки столбца в вертикальной таблице, она перемещается в начало первой ячейки того же столбца.
Аналогичным образом, если при нажатии клавиши «Стрелка влево» точка ввода расположена в конце последней ячейки столбца в вертикальной таблице, она перемещается в начало первой ячейки того же столбца.

 Например, если вы хотите выбрать столбец A, нажмите Ctrl+Пробел , пока курсор находится в любом месте столбца A.
Например, если вы хотите выбрать столбец A, нажмите Ctrl+Пробел , пока курсор находится в любом месте столбца A.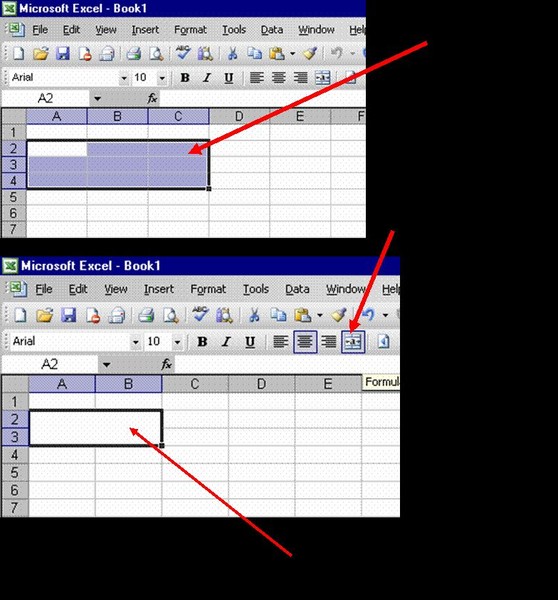 Например, если вы хотите выбрать каждый второй столбец, нажмите Ctrl+Стрелка вправо .
Например, если вы хотите выбрать каждый второй столбец, нажмите Ctrl+Стрелка вправо .
